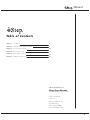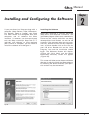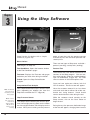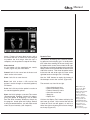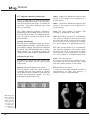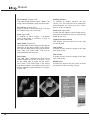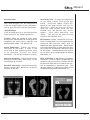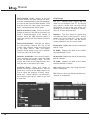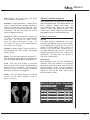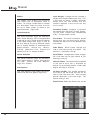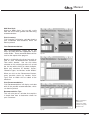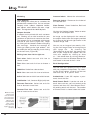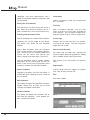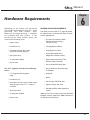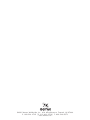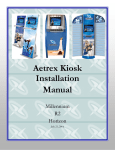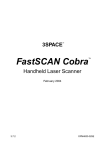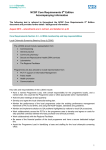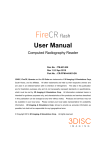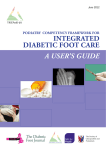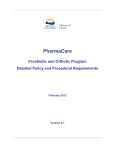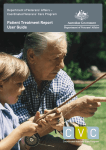Download Aetrex iStep version 5.0 User's Manual
Transcript
Manual 2 Manual Table of Contents Chapter 1 - Introduction 5 Chapter 2 - Installing and Configuring Software 7 Chapter 3 - Using the iStep Software 10 Chapter 4 - Menu Options - part 1 15 Chapter 5 - Menu Options - part 2 22 Chapter 6 - Hardware Requirements 27 Aetrex Worldwide, Inc. iStep User Manual “For the blueprints of your feet” iStep User Manual Version 5 Aetrex Worldwide, Inc. 414 Alfred Ave Teaneck, NJ 07666 Phone 800-526-2739 3 Manual 4 Manual Chapter 1 Introduction T he technological breakthroughs of the past decade have helped science advance at an astounding pace. Yet, in ten years, what currently passes as modern medicine will seem antiquated. In June of 2000, scientists completed mapping the human genome, identifying the sequence of all layers of genetic code. This enor mous breakthrough will help bring to market i n d i v i d u a l i z e d p ro g r a m s of preventative medicine that focus on keeping people well. By understanding the Blueprints of the Body, doctors will be able to identify potential health threats ahead of time, and pharmaceutical companies will provide more precise treatment options tailored to the individual patient. Just as you will know the Blueprints of your Body, so should you know the Blueprints of your Feet. The introduction of computerized foot analysis systems in the early 90's brought the science of pressure and gait analysis to an exciting phase. Using this new technology, scientific studies demonstrated that there is a direct cause and effect relationship between unbalanced pressure distribution during the gait cycle and lower extremity pain in areas such as the knee, ankle, or foot. The availability of the iStep system is significant because access to this advanced technology will be made available to all health conscious consumers. The iStep by Aetrex is an easy-to-use p re s s u re analysis and orthotic diagnostic tool, c o n s i s t i n g of a baropedometer containing 1024 barosensitive sensors which can be connected to any desktop or laptop PC. This user friendly system performs a complete mapping of the plantar pressure generated from the person's feet in only 30 seconds. For a ver y affordable price, foot health professionals and retailers can add a new profit center to their business, dramatically enhance their image, and offer a service that will change the way people think about their feet. iStep's relatively small dimensions enable the system to be placed in any medical practice or retail facility. The software gives you the option to conduct a variety of tests, including “postural” and “dynamic”. The results are displayed on screen in either two or three dimensions, and the images can be immediately printed or burned onto a CD. iStep version 5.0 software has been updated and improved to enhance those features most desired by podiatrists, pedorthists, orthotists, chiropractors, physiotherapists, shoe retailers, orthopedists and other health professionals, combining simplicity of use with human engineering characteristics. In addition, with the introduction of the iStep F.I.T. system, retail outlets as well as health professionals will be able to accurately measure the length and width of the foot, and the system will make shoe recommendations. By maintaining the built-in shoe database, recommendations can be drawn from shoes in stock. By combining the technology of the iStep and iStep F.I.T. systems with user-friendly software and features such as iStep Mail, Customized screens, CD Business Cards and others, each business can tailor the iStep system to their needs. Welcome to the amazing world of iStep! 5 Manual 6 Manual Chapter Installing and Configuring the Software If you purchased an iStep package with a computer (iStep Deluxe, Viper, Millennium, R2, Horizon, Voom or Laptop), your iStep has been tested and configured with your computer, and all software has been installed. If, however, you have purchased only the iStep scanner(or iStep with F.I.T. upgrade) and software, or have replaced your scanner or computer, you will need to install the software and configure it. 2 Installing the Software While your computer is running, place the iStep CD in your computer ’s CD drive. The installation program should start automatically. There may be a delay while files are being decompressed and loaded, so wait for 30 seconds. If the program does not start automatically, double-click on the ‘My Computer‘ icon, and then double-click on the icon for your CD drive. Double-click on the ‘Start Program’ icon and the installation should begin. The Welcome Screen will display. (Figure 2A.) Click ‘Next’ and the Select Destination Directory screen will appear (Figure 2B). This screen will allow you to choose a different directory in which to install the iStep software. By selecting the default directory, your previous version may be overwritten. Fig. 2A Fig. 2B 7 Manual Overwrite warning screen (Figure 2C). The iStep system will now begin copying files onto your hard drive. If you want to cancel for any reason, click the ‘Cancel’ button on the copy progress screen (Figure 2D). Fig. 2C Figure 2E displays the destination drive and folder where the iStep system is being installed. Should the progress indicators stop moving, and the destination file name does not change, your system may be hung up. Wait a few minutes and restart. For technical assistance contact iStep Technical Support at 1-800-644-3514. Once iStep has copied the necessary files onto your hard drive, it will ask if you want to install the VB runtime. (Figure 2F. VB Runtime screen.) This installation is necessary to make your iStep system run properly. Click the ‘Yes’ button. Fig. 2D After the VB runtime has been installed correctly, click ‘OK.’ The Microsoft Data Access Components 2.0 program installation will then begin. Click ‘Yes’ Click ‘Continue’ to accept agreement. (Figure 2G) Fig. 2E Fig. 2F the user Click ‘Complete’ to install the complete package. When all of the files have been copied onto your computer, the Setup Finish screen (Figure 2H) will appear. You will now need to restart your computer in order to begin using the iStep program. Click ‘Finish’ to complete the installation. Launching the Program The installation will place four icons on your desktop (Figure 2I). They are: iStep Aetrex V5 F.I.T.; iStep Aetrex V5; iStep Lynco V5 F.I.T.; and iStep Lynco V5. The iStep F.I.T. icons will launch the iStep program that will use the F.I.T. features. If you do not have the F.I.T. upgrade device, launch the iStep Lynco or Aetrex programs, which will use the iStep device only. Note: Please do not make changes to the configuration without contacting iStep Technical Support first! Fig. 2G 8 Manual The iStep Aetrex V5 F.I.T. and iStep Aetrex V5 versions will make recommendations of the Aetrex insert. The iStep Lynco V5 F.I.T. and iStep Lynco V5 versions will recommend the Lynco insert. Launch the program by doubleclicking on the appropriate icon. The main screen will open, with a Flash animation. Registering your software In order to better serve our customers, we ask that you register your copy of the iStep software with us. At the main screen, click on the iStep logo, and then select choice #11, ‘Registration.’ Contact iStep Technical Support at 1-800-644-3514 with your iStep Code to receive the proper Registration Code. Select ‘Confirm’ and registration is complete (Figure 2J). Fig. 2H Fig. 2I Configuring your iStep Program The iStep program can be configured and customized for your business needs. You can enter your company information to appear on every test printed, as well as a customized coupon. Technical details can also be adjusted. However, iStep arrives preconfigured with default data. Any changes to the system configuration should be done only with the direct assistance of an Aetrex representative. Fig. 2J To begin, click on the iStep logo located at the upper right corner of the screen. The iStep (Figure 2K) menu will appear. Exiting the Program To exit the iStep program, click on the logo and select #12, ‘Exit Program.’ When prompted, enter the iStep Code in order to exit. The code is 0007. Note: The flash animation can be turned off. See configuration chapter 4. Note: Don’t forget to remove any disks that are in your drives before restar ting the c o m p u t e r. Fig. 2K 9 Manual Chapter 3 Using the iStep Software Fig. 3A Fig. 3B iStep Version 5.0 begins with a simple interface (Figure 3A). points of your feet, with the greater pressure indicated by red, and the lesser pressure indicated by blue. Menu choices Test: Begins an iStep test Foot Conditions: Opens the browser window to the Foot Conditions pages. Foot.com: Displays the Foot.com web pages loaded on your hard drive during installation. Prehab: Opens the iStep Prehabilitation Program. Computerized Foot Analysis Note: An internet connection is not necessary to view these pages. Note: If ‘shoe size selections’ menu does appear (figure 3B) the F.I.T. version is not running. 10 There are two types of iStep tests available— postural (standing), and dynamic (walking). Postural Test The Postural test is the default selection for all versions of the iStep program. Click on test, then select gender, shoe size, and the footwear style to recommend (Figure 3B). The shoe sizes are shown in US and European sizes. Once you have made your choices, left click ‘OK’ to continue. The test screen will appear. Your computerized foot analysis consists of two parts (depending on whether you have the iStep with or without the F.I.T. Upgrade). Have the customer remove his or her shoes and stand each foot on either side of the conductive mat, facing forward. Hands should remain relaxed to their sides during the test. iStep Pressure Sensor While the customer stands correctly on the iStep scanner, click on the ‘Start’ button to begin the test. The iStep Pressure Sensor pad converts pressure from weight pressing down on the rubber mat into a digital readout, which displays on the screen. What you are seeing are the pressure During the test, the pressure distribution image of the feet will appear, changing from frame to Manual Fig. 3C frame. Frames will count down to zero, and at the end of the test all frames will be averaged to produce the final image. After the test is complete, ask the patient to step off the iStep. After the test At the bottom of the completed test results screen (Figure 3C) are five buttons: Cancel: Left click to cancel out of the test and return to the main screen. Save: Left click to save the test. Burn: Left click to burn a CD card of the patient’s results through an attached (optional) CD burner. Print: Left click to print the patient’s results to an attached (optional) printer. Start: Left click to begin a new test.The screen ‘Recommended Footwear’ button will appear, giving the option of displaying a list of shoes from the Shoe Inventory Database, chosen by the program based upon test findings. Before making recommendations, you will need to add shoes to your inventory (see chapter 5). Dynamic Test The Dynamic, or Walking, test is used for measuring pressure and analyzing gait. In the Dynamic test, rather than standing on the mat facing front, the patient walks across the mat from left to right. Start the test and have the patient walk across the iStep scanner so that the left foot lands on the left side of the scanner. Then have the patient return to the left side and stride again, this time so the right foot lands on the right side. Click Stop. Use the ‘VCR’ buttons to replay the frames of the footsteps across the scanner (Figure 3E). The controls are, from left to right: • • • • • • Go to beginning of test Reverse frame by frame Forward frame by frame Go to the end of test Stop play Replay test Click on the ‘Replay Test’ button to display the test frame by frame. At the end of the test the ‘Center of Force’ icon will appear, as well as a white line of force showing the balance through each step (Figure 3F). Note: When you click on the ‘Burn’ button, the CD drawer will automatically pop open. Insert a CD-business card, close the drawer, and the iStep system will automatically burn the test onto the CD, along with foot condition information from the foot.com web pages. 11 Manual F.I.T. Upgrade—Measuring Shoe Size The F.I.T. Upgrade is a device that covers the iStep Pressure Scanner. It has light sensors that measure the length and widths of your feet. From these readings, your shoe size is calculated. The iStep software behaves differently, depending on which iStep devices you have. If you do not have the F.I.T. Upgrade device, you may ignore sections that speak of foot measurements. Viewing Test Results After the test is completed, there are several viewing options available. The default screen, seen above, displays the pressure reading of the feet in 2-D (Low Resolution) with 15 colors. Other options are accessible through the ‘Options’ menu (see Chapter 4, Menu of items). UMax: Upper-half Maximum kilograms per sensor is the largest value kilogram of a single sensor. LMax: Lower-half Maximum kilograms per sensor is the largest value kilogram of a single sensor. Area: The total number of sensors with readings is displayed for each foot. H-B: Heel to Ball distance (in centimeters) The distance between the sensors under the heel and those at the ball of the foot. Each sensor is one centimeter in diameter. This number is an approximation only. H-T: Heel to Toe distance (in centimeters) The distance between the sensors under the heel and those at the toe of the foot. Each sensor is one centimeter in diameter. This number is an approximation only. Interpreting the Test In addition to the image, test results displayed in the fields to the right include (Figure 3E): Avg kg: Average kilograms per sensor These numbers show the actual pressure averaged over the total number of sensors read. Note that this number will not yield an accurate measurement of weight. It is only displayed for professional use. Arch: Arch description Arch type is based on the number of sensors from the far outside of each image and the furthest indent at the instep. MT: Metatarsal Pressure If sensors in the upper quadrants meet the r e q u i r e m e n t s o f c o l o r a n d d e n s i t y, a metatarsal pad is recommended. Fig. 3E Note: Numerical Data is displayed after the test by default. This can be changed to a color chart. See ‘Configuration; View Options’ in the Menu. 12 Fig. 3F Manual Shoe Size T h e i S t e p F. I . T. u p g r a d e w i l l a c c u r a t e ly measure shoe size and display it h e r e . I f y o u h a v e a n i S t e p o n l y, s h o e size must be entered at the beginning of the test. Recommended product Based on the shoe size and type of input at the beginning of the test, an orthotic is recommended here. Annotation Tool After the test, the cursor can be used to “ w r i t e ” o v e r t h e d i s p l a y. L e f t c l i c k a n d hold to draw lines on top of the image. These drawings can be printed but not s a v e d . T h e t o o l i s u s e f u l , h o w e v e r, f o r explaining problems and educating the p a t i e n t ( F i g u r e 3 H ) . To c l e a r t h e a n n o t a tions, change the display option (see Graphics below). Once the screen refreshes, the annotations will be erased. Burn Click ‘Burn’ to save the results of the test to a CD. Information on Foot Conditions will also be saved. Save Clicking on ‘Save’ will allow you to save the test in a database on the computer, to be viewed, printed, or burned at a later date. C e n t e r o f F o rc e After every test, a small icon will appear t o s h o w t h e c e n t e r o f f o r c e f o r t h e b o d y. Analysis Mode The actual numeric data from an iSTEP/ F.I.T. test can be displayed at the top of the screen. This is used by technical support to configure and test the equipment. You should never need to display this information. Other Options The test results can be printed, saved t o a C D , o r s a v e d t o t h e c o m p u t e r. Print Clicking the ‘Print’ button will print the results to your computer ’s default p r i n t e r. Fig. 3G Fig. 3H 13 Manual Fig. 4A-1 Fig. 4A 14 Fig. 4A-2 Manual Chapter 4 Menu Options - Part One Click on the iStep logo at the top right corner of the screen. A menu will appear in the upper left corner. The menu choices will remain available until used or canceled. Menu (Figure 4A) options begin with display options. From the main test screen, click the iStep logo to bring up the menu, and then click ‘Graphics’ and your display choice. Examples shown below. Graphics 2D Low Resolution 15 Colors (Figure 4A-1) This is the default image displayed after a test. 2D Low Resolution 2 Colors (Figure 4A-2) The default image displayed in black and white. 2D High Resolution 15 Colors (Figure 4A-3) The image is shown with the same data, but interpreted at greater resolution. 2D High Resolution 2 Colors (Figure 4A-4) The high resolution in black and white most resembles the classic Harris Mat image. Numeric (Figure 4A-5) This display shows the numeric values of the colors displayed. Useful for diagnostic and technical work. Fig. 4A-3 Fig. 4A-4 Fig. 4A-5 15 Manual 3D 15 Colors (Figure 4A-6) The values of the colors are given “depth”. The image can be rotated by using the cursor keys. 3D 2 Colors (Figure 4A-7) Same as above, in black and white. Can also be rotated using the cursor keys. View (Figure 4B) In addition to these images, a reference chart of foot types is available, as well as the color code chart. Color Code (Figure 4C) The Color Code chart will help you illustrate the meanings of the colors shown in the display. Click on the iStep logo to bring up the menu. Click ‘View,’ click ‘Color Code.’ The chart as displayed below will come up. Foot Types The ‘Foot Types’ selection will allow you to show examples of various arch types. Click on the iStep logo to bring up the menu. Click ‘View’, Click ‘Foot Types.’ Click on the drop down selector at the lower corner of the Arches window to select different arch types. (Figure FD) Fig. 4A-6 Fig. 4A-7 Display Options In addition to display options, the test results can be illustrated with additional enhancements by clicking on the ‘check’ box to select an option. Arch Line (Figure 4E) A white line will appear from the heel to ball, along the inside of each foot, to illustrate the depth of the arch. Highest Pressure Points The highest pressure points for each foot will be labeled. Heel to Ball A purple line will show the length of the foot from heel to ball. Heel to Toe A yellow line will show the length of the foot from heel to toe. Median Line A white line displays on the screen to show the midline of the scanning surface. Fig. 4B Fig. 4C 16 Manual Configuration Your iStep program can be configured to meet the unique needs of your customers, and to gain the most from your equipment. iStep Settings Click on iStep settings in the configuration menu to access the following choices: Frames: Adjust the number of scans taken during a test. More frames will usually give the conductive mat more time to compress and produce hotter colors. The default is 20. Static Reduction: Adjusts the overall sensitivity of the iStep. If there is too much red, or dots appearing where there is no pressure, increase the Static Reduction. Can be set between 0 and 50. Postural Sensitivity: Adjust the sensitivity during the standing test. Sensitivity can be set between 0 and 255. Dynamic Sensitivity: Adjust the sensitivity during a walking test. Sensitivity can be set between 0 and 255. Fig. 4D Sensitivity Test: To adjust the sensitivity of your iStep scanner, click on the Test button. A box will appear (Figure 4F). Stand on the iStep scanner and click on ‘Start Test.’ When the test has finished, move the slider located below the test window until the desired test results a p p e a r. Click ‘Save Sensitivity’ and ‘Close.’ This test can be done for both Postural and Dynamic tests. MT Pressure (1-15): Metatarsal PressureEnter a number from 1 to 15 to represent the metatarsal (MT) pressure levels, with 15 representing the highest level. These levels are used to determine at what pressure level the system will recommend a metatarsal pad for the patient. The default pressure level of 13 has been set as recommended by Aetrex Worldwide, Inc. MT # of Sensors (1-10): Metatarsal Number of Sensors - Enter a number to represent the number of sensors that must record at the set MT pressure from above, in order for the system to recommend a metatarsal pad. The default number of 4 sensors has been set as recommended by Aetrex Worldwide, Inc. Fig. 4E Fig. 4F 17 Manual PRS Pressure (1-15): Similar to the MT Pressure feature, the PRS settings will determine the recommendations after the completion of a test for the Pressure Relief System. PRS pressure shows the color range value above which a recommendation will be given. PRS # of Sensors (1-10): Similar to the MT number of sensors, the PRS # of sensors will make a recommendation if the number of sensors above the PRS pressure number is equal to or greater than the number of sensors set here. Postural Orientation: ‘Straight’ will display the feet pointing towards the top of the screen if the customer stands facing the front of the iStep device. ‘Side’ will appear towards the top of the screen if the customer faces the right side of the iStep. FIT Settings The F.I.T. settings page (Figure 4G) will allow you to configure your FIT by running tests against a known foot size and making adjustments to the length and width until readings are accurate. Diagnostic information can also be obtained here. Section 1: The ‘Test’ button in section one will allow you to run a test of the F.I.T. device without running an iStep test. Stand on the F.I.T. as usual, click ‘Test,’ and the results will be reported in the first seven fields. M: foot size: Reports the size of the measured foot for a man. M: width: Reports the width of the widest measured foot for a man. Dynamic Orientation: Since most Dynamic tests are done side to side across the iStep device, the default setting is ‘Side.’ This will display the results of the iStep Dynamic test with the toes at the top of the screen. W: foot size: Reports the size of the measured foot for a woman. Calibrate iStep: Enter your weight in pounds and run the calibration test. This will generate a value that the iStep program will use to adjust the readings of every subsequent test. These numbers are reflected in the ‘kilograms per sensor’ output at the end of each test. LM: Displays the actual foot length measurement in centimeters. W: width: Reports the width of the widest measured foot for a woman. LW: Displays the actual left foot width measurement in centimeters. Fig. 4H Fig. 4G 18 Manual RW: Displays the actual right foot width measurement in centimeters. Section 2: Length Adjustment - Allows you to add or subtract from the reported numbers in order to achieve the correct shoe size. Use after measuring a known shoe size and adjust accordingly. For each half shoe size, add or subtract approximately 0.4. Section 3: Width Adjustment: Allows you to adjust the width of the recommended shoe size. M: adjusts for men’s sizes, while W: adjusts for woman’s sizes. An adjustment of 0.4 will vary approximately one letter size of width. Section 4: Display Width- The test results can be displayed with letter widths, descriptive widths, or both. Reset: Click the ‘Reset’ button to reset the F.I.T. This will send the sensors to the ‘Park’ position, and then return to the ‘Home’ position, ready for a test. Park: Click the ‘Park’ button to send the sensors to the ‘Park’ position, before shutting down the F.I.T. for transport. This will ensure that the sensors will be correctly positioned before the next time it is plugged in. Footwear / Orthotics Categories At the beginning of a test, you have an option to select the footwear type. The default choices are ‘Dress,’ ‘Walking,’ ‘ Athletic,’ and ‘Casual.’ For each footwear type there are associated ‘Orthotics,’ ‘Socks’ and ‘Gender’ choices. This screen (Figure 4H) will allow you to add or delete new footwear types or modify existing ones. Arches / Conversion Arches The iStep program determines arch type based on the depth of sensors on the instep. In the following test (Figure 4I), the arch line shows an instep depth of four columns of sensors. For a size 12 foot, a medium arch is any depth between three and five. If the foot shows fewer than three sensors, a low arch is determined. For more than five sensors, a high arch is determined. Conversion Since European sizes can vary compared to American sizes, the customer can customize the US/EU conversion chart of sizes. Enter the desired European shoe size that compares with the US shoe size for accurate conversions (Figure 4J). Click on the ‘Sizes’ tab to select the size range to adjust. Home: Click the ‘Home’ button to send the sensors to the ‘Home’ position, ready to begin a new test. Fig. 4I Fig. 4J 19 Manual Widths The ‘Widths’ chart displays the conversion from letter sizes to descriptive sizes in widths. To change a width letter in relation to a description, select the letter and click the up or down arrows to move to the desired location. (Figure 4K) Lynco Selection The Lynco Selection page will determine which Lynco orthotics will be recommended at the end of a test. Based on the MT settings in the iStep configuration page, as well as the arch settings, the Lynco selection allows you to choose whether to recommend the proper orthotics. Choices are: ‘Neutral,’ ‘Posted,’ ‘Metatarsal Pad,’ ‘Posted and Metatarsal Pad,’ or ‘Custom Orthotic.’ Aetrex Selection The Aetrex Selection page will determine which Aetrex insert is chosen, based on the arch type. Choices are ‘Low,’ ‘Medium,’ ‘High’ and, ‘Custom.’ View Options The ‘View Options’ page allows you to customize how the tests appear.(Figure 4L) Input Weight: Prompts for the customer’s weight to be entered before each test. This is the same as doing a weight calibration before each test and ensures that the numbers reported at the end of the test are accurate. Password Protect: Requires a password be entered when the logo is clicked, protecting the menu system from unauthorized users. The password is 2739. Play Audio: The vocal instructions played during each test are turned on by default. Uncheck the box to run a test without voice instructions. Fade Effect: Retail screen changes will fade in and fade out with this option. The default is a rapid blink change. Scroll Effect: Configuration screen changes will scroll from left to right instead of just blinking in and out. Numerical Data: The numerical data reported at the end of each test is displayed by default. By unchecking the box, a color code display will show in its place. 3D Peak (10-100): This number represents the scale of the 3D image that you will be able to view after each test. One hundred percent represents a full-scale image. The default setting is 30%. Default View: Select the default view for the Fig. 4K 20 Manual foot scan results. Program default is 2D Low Resolution, 15 Colors. Display Size: Determines whether the recommended shoe size is displayed in European or US sizes, or both. Intro Screen: Allows the selection of more than six different introduction screens, both with and without flash animations. Select a screen and click on ‘Preview’ to see how the screen will appear. Serial Port Settings (Figure 2M) Serial Port: The iStep program needs to know which serial port number the hardware is attached to. Choose the appropriate port number by clicking on the drop down. The default is Com Port 1. Find Serial Port: If you need to know which serial port your iStep hardware device is connected to, click the ‘Scan’ button. The iStep program will search your computer for all valid serial ports and display them. If you have chosen the wrong serial port, you will get an error message indicating that you are not connected. Set INI: The ‘Set INI’ fields are for use by iStep Technical Support only. Making unauthorized changes can ruin the iStep installation and cause data loss. Please do not modify these settings without the direction or guidance of an iStep technician. Fig. 4L Fig. 4M Note: You cannot move a letter over or past an adjacent letter. 21 Manual Chapter 5 Menu Options - Part Two The ‘Database’ menu option will take you to the ‘Footwear Database,’ where you can select from hundreds of brands and customize your iStep program to recommend shoes you carry in your store. Footwear Database The ‘Footwear Database’ screen will let you copy from over 200 brands (over 10,000 shoes) into your store inventory. To use, select the brand from the master list, select the style that will appear, and then click on the ‘PLACE IN CART’ button. Follow the on-screen instructions to place shoes in your cart, selecting the brand, then the styles. For further assistance, click on the ‘Help’ checkbox and follow the red numbers as they guide you through the process. Once brands and styles have been chosen and sent to inventory, click on the ‘Your Inventory’ button at the top of the screen to move to the next page. Your Inventory Your inventory screen will let you modify any changes to your footwear inventory. You can add / delete / modify brands and styles. You can also make changes to the sizing of each shoe – depending on the last of the shoe; you can input information declaring the shoe to be a certain size, making it bigger or smaller than a normal shoe. 22 Brands Add New Brand If the shoe database does not have the brand you are looking for, you can add it here. Just click ‘Add New Brand’ and type the name of the brand. Remove Brand Highlight the brand you wish to remove and click ‘OK.’ All associated styles will be removed from ‘your inventory.’ Change Logo If you have added a brand, you can also add a logo. Highlight the desired brand, click ‘Change Logo’ and navigate to the location of the logo on your computer. Note that the logo must be 65 X 65 pixels. Styles Modify Style Click ‘Modify Style’ to make changes to the highlighted style of shoe. Options are: ‘Brand Name,’ ‘Style Name,’ ‘Gender,’ and ‘Sizing.’ Sizing can be modified up or down as much as two shoe sizes to correct for variations in lasts. Remove Style Click ‘Remove Style’ to remove the highlighted style from the database. Change Picture Click ‘Change Picture’ to navigate to the desired image. The image must be 135 X 135 pixels. Manual Add New Style Similar to ‘Modify Style,’ you can add a style here and set its name, gender and shoe sizing recommendations. Print Inventory ‘Print Inventory’ will display a window showing your customized shoe database, which can then be printed. Your Recommendations Your ‘recommendations’ screen will let you match up shoes with their appropriate arches and/or widths. These recommendations will be used as the output of the program. Fig. 5A Begin by highlighting the brand you wish to add to your recommendation database. Then select ‘Gender.’ You can click either selection or click and drag to select all, or hold the Ctrl key while clicking to select multiples. Make your selections of ‘Gender,’ ‘Styles,’ ‘Footwear Types,’ and ‘Arches’ and/or ‘Widths.’ When you click on the ‘Recommend’ button, every possible choice by Gender, Style, Type, Arch or Width will be added to the database. Fig. 5B Print Recommendations ‘Print Recommendations’ will display a window with all the possible recommendations, which can then be printed. Recommendation Tips This will take you to a window that explains in depth how best to determine shoes for your customers. Note: A manager’s password is required to modify coupons. The password is 2739. Fig. 5C 23 Manual Marketing Increase Indent: Indents the selected text. ‘Print Settings’ Print Settings will allow you to customize the printout of the customer’s test. You can add your company name, address, telephone number, web address, email address and even a logo. Note: The logo should be 100 X 50 pixels. Decrease Indent: Decreases the indent of the selected text. Coupon Creation A coupon can be printed with each customer test, allowing you to add incentive for your customers to purchase or return to the store. The coupon can be customized with images and text of your choice (Figure 5A). Begin by clicking on the leftmost window and typing your message. Continue the message by clicking or tabbing to the right window. You can modify the text by selecting it and clicking on the text icons (Figure 5B). Editing icons from left to right are: Font color: Select text and click icon to choose a color. Font: Select text and click icon to choose a font. Underline: Underlines selected text. Bold: Select text and click icon to bold text. Italics: Select text and click icon to italicize text. Clear Format: Clears Underline, Bold and Italics formatting. Click on the ‘Update Coupon’ button to enter changes in the coupon view. An image can be displayed in the center of the coupon. Select from the images provided by clicking on the left and right arrows in the ‘Choose Image’ field. You can use an image of your own by clicking the ‘Get Image’ button and navigating to your image file. By checking the ‘Stretch/Resize Image’ box, the program will best fit your image to the coupon. You can save your coupons by clicking on ‘Save as…’ and reload them by clicking ‘Retrieve.’ Coupons are saved as Windows Bitmap files and stored in the root of the C: drive. Email Configuration You now have the capability to stay in touch with your customers and patients. By selecting the ‘Email’ option, an email can be sent after each test, or at specific times. Authenticate: If your ISP requires a password, check this box. Justification: Left, Center or Right justify text. Decrease Font size: Select text and click icon to decrease size of font. Increase Font size: Select text and click icon to increase size of font. Note:Your iStep computer must have an Internet connection before the Email feature will work! For help with Email setup, contact iStep Technical Support at 1-800644-3514. Send Unsent Email: If you do not send an email after each test, you can connect to the internet and then click ‘Send Unsent Email.’ All pending emails will be sent. The number of unsent emails is shown below this button. Fig. 5A Fig. 5B 24 Manual Caution: If you attempt to send unsent email when not connected, your system may freeze. Weekly: Displays a page with the total number of tests run, by week. Username: The username of the authorizing account. This is not necessarily your company email address. Foot Conditions Password: Your password to log into your ISP or Email server. Email Server (SMTP): The name of your email server. From: The name or email address to show as the sender of the email. Personalized Message (500 max characters): This field will allow you to write a standard greeting or message to the customer. Display: The email can be sent with or without the following information shown: Shoes; Socks, Coupon, Content. Email after Test: Check to have the program send an email after each test. Personalized Message: Check this box to have the program prompt you to personalize each message before sending. Bulk Email: Allows you to compose and send an email message to every customer email address in your database. Statistics You can run two reports from ‘Statistics.’ Orthotic: Displays a page with the number of each type of orthotic recommended by all the iStep tests run. The ‘Foot Conditions’ web pages are stored with the program. Included is the ‘Foot Pain Identifier,’ an interactive tool to help you learn about conditions that affect the feet. PRS The Pressure Relief System is incorporated into the Aetrex line of footwear. PRS allows you to easily customize the comfort and fit of the shoe by trimming the insole at the areas of pressure. PRS Insoles may also be completly removed for additional depth. The PRS option can only be selected after a test has been run, with the results displayed on screen. The red circles will be the recommended points of removal that will allow greater fit and comfort. Customer List Capturing information on the customer at the conclusion of a test is the best way to build information that can be used to better market your products. Customer lists can be created and modified, and specific information on your customers can be gathered and analyzed. Foot care professionals also have a powerful tool to assist them in caring for their patients’ feet. The iStep version 5.0 will maintain a database of thousands of tests for thousands of patients. From the iStep main screen, customer files can be created and modified, tests can be 25 Manual compared, new tests administered, and a wealth of information about the customer’s feet can be viewed. View Notes Opens a window to allow you to add notes on a customer. Saving the Test Results Test List The test results can be saved at the end of a test, either to an existing customer file, or a new customer file can be created on the fly. Creating New Customer Files With a customer selected, click on ‘View Tests’ to show a list of all tests recorded for that customer. You can open multiple tests, displaying them side by side for comparison. Click on Customer List. Select ‘New Customer.’ View Large Customer lists can be sorted by Last Name, First Name, City, State, Zip and Customer Number. Another way to view the test is by doubleclicking on the image. The foot image will expand to full screen. Select ‘New Customer’ from the Customer Files screen to enter new customer information. Certain fields are required before the record can be saved: First Name, Last Name, Gender and Shoe Size (Figure 5C). Postural and Dynamic Click on ‘Additional Info’ to capture address information and to record notes on the customer. If you do not want to send email to the customer, uncheck the ‘Send Email’ option. See chapter 3 for instructions on Dynamic tests. Select Customer Contact iStep technical support to register your copy of iStep version 5.0. Highlight a customer in the list and Select. A window will open showing all tests saved for that customer. For stores with the iStep only, selecting the ‘Dynamic’ option allows you to perform a walking test in addition to the static Postural test. Registration Exit Exit code is 0007. Edit Customer This button will open the ‘New/Edit Customer’ window (Figure 5D) to allow you to make changes to customer information. Delete Customer This option will delete the customer and all tests from the database. Once deleted, this data cannot be recovered. Fig. 5C Fig. 5D 26 Manual Chapter Hardware Requirements Depending on the system you purchased, your hardware requirements may vary. If you purchased the iStep Deluxe, Viper, Millennium or Laptop package, a computer was provided with your system. If you purchased the iStep scanner alone, you received the following items: MINIMUM SYSTEM REQUIREMENTS Your iStep scanner and/or F.I.T. upgrade should • be connected to a computer with these minimum system requirements: • iStep scanner • PC with Intel Celeron or AMD Duron processor running a 1.0 Ghz or faster • Conductive mat • 128 Megabytes of RAM • Installation CD with the current version of the iStep program • 20 Gigabyte hard drive • Serial data cable • 12 volt power adaptor 6 • VGA video adaptor with 8 Megabytes or better memory • Color monitor with 1024 X 768 SVGA or better resolution • User manual • One available DB9 Serial port The F.I.T. upgrade includes the following items: • F.I.T. upgrade with integrated iStep • One available Parallel printer port or USB port • Keyboard • Mouse • Conductive mat • 48X or better CD ROM drive • Installation CD with current version of the iStep program with F.I.T. software included • Serial data cable • 15 volt power adaptor • User manual • Optional Floppy disk drive • Windows 98SE or better operating system iStep version 5.0 has been tested with Microsoft Windows versions 98SE, ME, 2000 Professional, XP Home and Professional. 27 ©2005 Aetrex Worldwide, Inc. 414 Alfred Avenue Teaneck, NJ 07666 P: 800.526.2739 | P: 201.833.2700 | F: 800.526.0073 www.aetrex.com