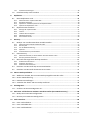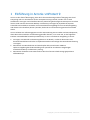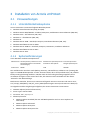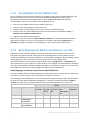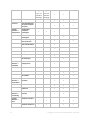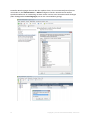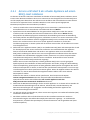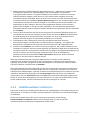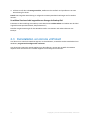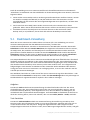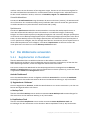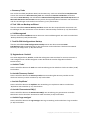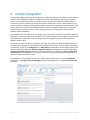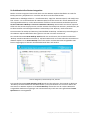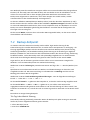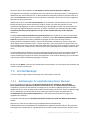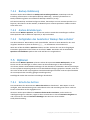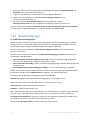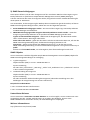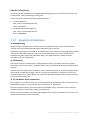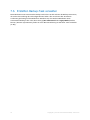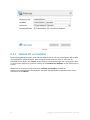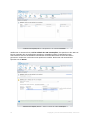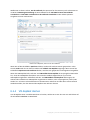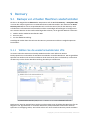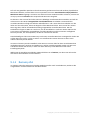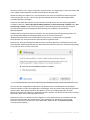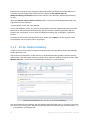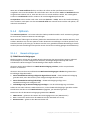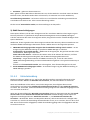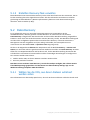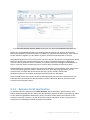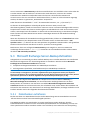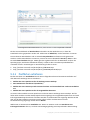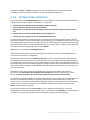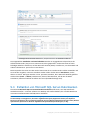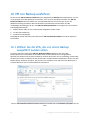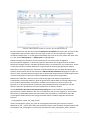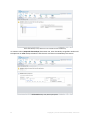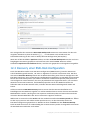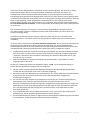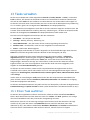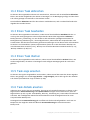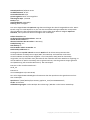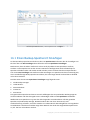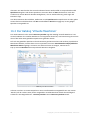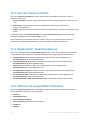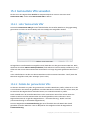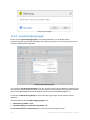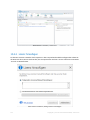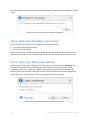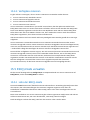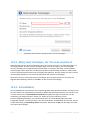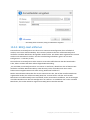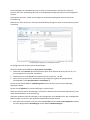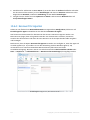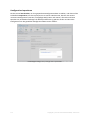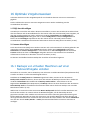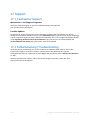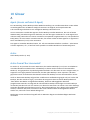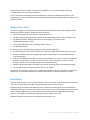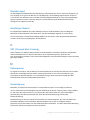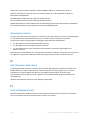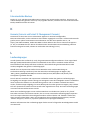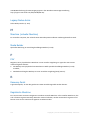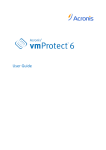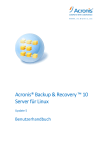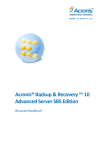Download Acronis Network Router Protect 9 User's Manual
Transcript
Benutzeranleitung
Urheberrechtserklärung
Copyright © Acronis International GmbH, 2002-2013. Alle Rechte vorbehalten.
'Acronis' und 'Acronis Secure Zone' sind eingetragene Markenzeichen der Acronis International
GmbH.
'Acronis Compute with Confidence', 'Acronis Startup Recovery Manager', 'Acronis Active Restore' und
das Acronis-Logo sind Markenzeichen der Acronis International GmbH.
Linux ist ein eingetragenes Markenzeichen von Linus Torvalds.
VMware und VMware Ready sind Warenzeichen bzw. eingetragene Markenzeichen von VMware, Inc,
in den USA und anderen Jurisdiktionen.
Windows und MS-DOS sind eingetragene Markenzeichen der Microsoft Corporation.
Alle anderen erwähnten Markenzeichen und Urheberrechte sind Eigentum der jeweiligen Besitzer.
Eine Verteilung substantiell veränderter Versionen dieses Dokuments ohne explizite Erlaubnis des
Urheberrechtinhabers ist untersagt.
Eine Weiterverbreitung dieses oder eines davon abgeleiteten Werks in gedruckter Form (als Buch
oder Papier) für kommerzielle Nutzung ist verboten, sofern vom Urheberrechtsinhaber keine
Erlaubnis eingeholt wurde.
DIE DOKUMENTATION WIRD „WIE VORLIEGEND“ ZUR VERFÜGUNG GESTELLT UND ALLE
AUSDRÜCKLICHEN ODER STILLSCHWEIGEND MITINBEGRIFFENEN BEDINGUNGEN, ZUSAGEN UND
GEWÄHRLEISTUNGEN, EINSCHLIESSLICH JEGLICHER STILLSCHWEIGEND MITINBEGRIFFENER
GARANTIE ODER GEWÄHRLEISTUNG DER EIGNUNG FÜR DEN GEWÖHNLICHEN GEBRAUCH, DER
EIGNUNG FÜR EINEN BESTIMMTEN ZWECK UND DER GEWÄHRLEISTUNG FÜR RECHTSMÄNGEL SIND
AUSGESCHLOSSEN, AUSSER WENN EIN DERARTIGER GEWÄHRLEISTUNGSAUSSCHLUSS RECHTLICH
ALS UNGÜLTIG ANGESEHEN WIRD.
Software bzw. Dienstleistung kann Code von Drittherstellern enthalten. Die Lizenzvereinbarungen für
solche Dritthersteller sind in der Datei licence.txt aufgeführt, die sich im Stammordner des
Installationsverzeichnisses befindet. Eine aktuelle Liste über Dritthersteller-Code und dazugehörige
Lizenzvereinbarungen, die mit der Software bzw. Dienstleistungen verwendet werden, finden Sie
immer unter http://kb.acronis.com/content/7696
Von Acronis patentierte Technologien
Die in diesem Produkt verwendeten Technologien werden durch folgende Patente abgedeckt: U.S.
Patent # 7,047,380; U.S. Patent # 7,246,211; U.S. Patent # 7,318,135; U.S. Patent # 7,366,859; U.S.
Patent # 7,636,824; U.S. Patent # 7,831,789; U.S. Patent # 7,886,120; U.S. Patent # 7,934,064; U.S.
Patent # 7,949,635; U.S. Patent # 7,979,690; U.S. Patent # 8,069,320; U.S. Patent # 8,073,815; U.S.
Patent # 8,074,035.
2
Copyright © Acronis International GmbH, 2002-2013
Inhaltsverzeichnis
1
Einführung in Acronis vmProtect 9 .........................................................................................7
2
Acronis vmProtect 9 – Überblick.............................................................................................8
2.1
3
Funktionen von Acronis vmProtect 9 ........................................................................................8
So funktioniert Acronis vmProtect ..........................................................................................9
3.1
Backup und Wiederherstellung von virtuellen Maschinen .......................................................9
3.2
Backup-Archivstruktur ...............................................................................................................9
3.2.1
3.2.2
4
Installation von Acronis vmProtect .......................................................................................11
4.1
Voraussetzungen .....................................................................................................................11
4.1.1
4.1.2
4.1.3
4.1.4
4.2
4.3
Unterstützte Betriebssysteme ..................................................................................................................... 11
Systemanforderungen .................................................................................................................................. 11
So installieren Sie die VMWare Tools .......................................................................................................... 13
Berechtigungen für Backup und Recovery von VMs .................................................................................. 13
Installationsoptionen ...............................................................................................................16
4.2.1
4.2.2
4.2.3
4.2.4
4.2.5
5
Backup-Schema mit mehreren Dateien (Legacy-Modus) ............................................................................ 9
Backup-Schema mit einer einzelnen Datei (Modus 'Nur inkrementell')................................................... 10
Acronis vmProtect 9 als virtuelle Appliance auf einem ESX(i)-Host installieren....................................... 17
Acronis vmProtect 9 als Windows Agenten installieren ............................................................................ 18
Installationsdateien extrahieren .................................................................................................................. 20
Konfiguration der Verbindungseinstellungen des ESX(i)-Hosts ................................................................. 21
Einen lokal angeschlossenen Storage verwenden ...................................................................................... 21
Deinstallation von Acronis vmProtect .....................................................................................22
Erste Schritte .......................................................................................................................23
5.1
Dashboard-Verwaltung............................................................................................................24
5.2
Die Webkonsole verwenden....................................................................................................25
5.2.1
5.2.2
Registerkarten im Menüband ...................................................................................................................... 25
Link 'Abmeldung' ........................................................................................................................................... 28
6
vCenter-Integration .............................................................................................................29
7
Backup ................................................................................................................................32
7.1
Wählen Sie die zu sichernden VMs..........................................................................................32
7.2
Backup-Zeitpunkt .....................................................................................................................33
7.3
Backup-Ziel...............................................................................................................................34
7.4
Art des Backups .......................................................................................................................38
7.4.1
7.4.2
7.4.3
7.4.4
7.5
Optionen ..................................................................................................................................40
7.5.1
7.5.2
7.5.3
7.5.4
7.5.5
7.5.6
3
Einstellungen für applikationskonforme Backups ...................................................................................... 38
Backup-Validierung ....................................................................................................................................... 40
Andere Einstellungen .................................................................................................................................... 40
Fertigstellen des Assistenten 'Backup-Task erstellen' ................................................................................ 40
Schutz des Archivs ......................................................................................................................................... 40
Ausschluss von Quelldateien ........................................................................................................................ 41
Komprimierungsgrad .................................................................................................................................... 42
Fehlerbehandlung ......................................................................................................................................... 42
Desaster-Recovery-Plan................................................................................................................................ 43
Benachrichtigungen ...................................................................................................................................... 44
Copyright © Acronis International GmbH, 2002-2013
7.5.7
7.6
8
Erweiterte Einstellungen .............................................................................................................................. 46
Erstellten Backup-Task verwalten ...........................................................................................47
Replikation ..........................................................................................................................48
8.1
Neuer Replikations-Task ..........................................................................................................48
8.1.1
8.1.2
8.1.3
8.1.4
8.2
Replizierte VMs verwalten.......................................................................................................51
8.2.1
8.2.2
8.2.3
8.2.4
8.2.5
9
Wählen Sie die zu replizierenden VMs ........................................................................................................ 48
Replikationszeitpunkt ................................................................................................................................... 49
Speicherort und Datenspeicher für das Replikat wählen........................................................................... 49
Optionen für Replikations-Task .................................................................................................................... 50
Manager für replizierte VMs ........................................................................................................................ 51
Failover ........................................................................................................................................................... 52
Failback-VM vom Replikat ............................................................................................................................ 53
VM-Replikat löschen ..................................................................................................................................... 55
Permanentes Failover ................................................................................................................................... 56
Recovery .............................................................................................................................57
9.1
Backups von virtuellen Maschinen wiederherstellen ..............................................................57
9.1.1
9.1.2
9.1.3
9.1.4
9.1.5
9.2
Datei-Recovery ........................................................................................................................65
9.2.1
9.2.2
9.3
Wählen Sie die wiederherzustellenden VMs .............................................................................................. 57
Recovery-Ziel ................................................................................................................................................. 58
Art der Wiederherstellung............................................................................................................................ 61
Optionen ........................................................................................................................................................ 62
Erstellten Recovery-Task verwalten............................................................................................................. 65
Wählen Sie die VMs, aus denen Dateien extrahiert werden sollen .......................................................... 65
Recovery-Punkt durchsuchen ...................................................................................................................... 66
Microsoft Exchange Server-Backup-Extraktion .......................................................................67
9.3.1
9.3.2
9.3.3
Datenbanken extrahieren............................................................................................................................. 67
Postfächer extrahieren ................................................................................................................................. 69
Postfachinhalte extrahieren ......................................................................................................................... 71
9.4
Extraktion von Microsoft SQL Server-Datenbanken ................................................................72
9.5
Extraktion von Microsoft SharePoint Server-Daten ................................................................73
10
VM von Backup ausführen ...................................................................................................74
10.1 Wählen Sie die VMs, die von einem Backup ausgeführt werden sollen .................................74
10.2 Ort der VM-Ausführung ...........................................................................................................75
10.3 Erweiterte Einstellungen .........................................................................................................77
10.4 Verwalten der Aktion 'VM von Backup ausführen' .................................................................78
11
P2V-Migration .....................................................................................................................79
11.1 So führen Sie eine P2V-Migration aus .....................................................................................79
12
ESXi-Hosts auf fabrikneuer Hardware wiederherstellen (Bare Metal Recovery) ..................... 80
12.1 Backup einer ESXi-Host-Konfiguration ....................................................................................80
12.2 Recovery einer ESXi-Host-Konfiguration .................................................................................83
13
Tasks verwalten ...................................................................................................................86
13.1 Einen Task ausführen ...............................................................................................................86
13.2 Einen Task abbrechen ..............................................................................................................87
13.3 Einen Task bearbeiten .............................................................................................................87
4
Copyright © Acronis International GmbH, 2002-2013
13.4 Einen Task löschen ...................................................................................................................87
13.5 Task-Logs ansehen ...................................................................................................................87
13.6 Task-Details ansehen ...............................................................................................................87
14
Recovery-Punkte verwalten .................................................................................................90
14.1 Einen Backup-Speicherort hinzufügen.....................................................................................91
14.2 Der Katalog 'Virtuelle Maschinen' ...........................................................................................92
14.3 Liste der Recovery-Punkte .......................................................................................................93
14.4 Registerkarte 'Zusammenfassung' ...........................................................................................93
14.5 Aktionen mit ausgewählten Elementen ..................................................................................93
14.5.1
14.5.2
14.5.3
14.5.4
14.5.5
14.5.6
15
Recovery ........................................................................................................................................................ 94
Exchange-Recovery ....................................................................................................................................... 94
VM von Backup ausführen ........................................................................................................................... 94
Datei-Recovery .............................................................................................................................................. 94
Validieren ....................................................................................................................................................... 94
Löschen .......................................................................................................................................................... 94
Andere Aktionen..................................................................................................................96
15.1 Backups validieren ...................................................................................................................96
15.1.1
Validierungsquelle ......................................................................................................................................... 96
15.2 Gemountete VMs verwalten ...................................................................................................98
15.2.1
15.2.2
15.2.3
Liste 'Gemountete VMs' ............................................................................................................................... 98
Details der gemounteten VMs ..................................................................................................................... 98
VMs trennen .................................................................................................................................................. 99
15.3 Logs verwalten .........................................................................................................................99
15.3.1
15.3.2
15.3.3
15.3.4
Liste der Logs ................................................................................................................................................. 99
Logs bereinigen ........................................................................................................................................... 100
Log-Bereinigungsregeln .............................................................................................................................. 101
Logs in Datei speichern ............................................................................................................................... 102
15.4 Lizenzen verwalten ................................................................................................................102
15.4.1
15.4.2
15.4.3
15.4.4
Lizenz hinzufügen ........................................................................................................................................ 103
Fehler beim Hinzufügen von Lizenzen ....................................................................................................... 104
Lizenz bzw. ESX(i)-Host entfernen.............................................................................................................. 104
Verfügbare Lizenzen.................................................................................................................................... 105
15.5 ESX(i)-Hosts verwalten...........................................................................................................105
15.5.1
15.5.2
15.5.3
15.5.4
15.5.5
Liste der ESX(i)-Hosts .................................................................................................................................. 105
ESX(i)-Host hinzufügen................................................................................................................................ 106
ESX(i)-Host hinzufügen, der Teil eines vCenters ist .................................................................................. 107
Anmeldedaten ............................................................................................................................................. 107
ESX(i)-Host entfernen.................................................................................................................................. 108
15.6 Einstellungen verwalten ........................................................................................................109
15.6.1
15.6.2
15.6.3
15.6.4
16
Cloud Backup-Abonnement ....................................................................................................................... 109
Cloud Backup Proxy..................................................................................................................................... 109
Kennwort für Agenten ................................................................................................................................ 111
Konfiguration exportieren/importieren .................................................................................................... 112
Optimale Vorgehensweisen ............................................................................................... 114
16.1 Backups von virtuellen Maschinen auf einer Netzwerkfreigabe erstellen ............................114
16.2 Wiederherstellen eines Virtuelle-Maschinen-Backups an einem neuen Speicherort...........115
16.3 Recovery von Dateien und Ordnern ......................................................................................115
5
Copyright © Acronis International GmbH, 2002-2013
17
Support ............................................................................................................................. 116
17.1 Technischer Support ..............................................................................................................116
17.2 Fehlerbehebung (Troubleshooting) .......................................................................................116
18
6
Glossar .............................................................................................................................. 117
Copyright © Acronis International GmbH, 2002-2013
1 Einführung in Acronis vmProtect 9
Acronis ist der festen Überzeugung, dass durch die Virtualisierung und den Übergang zum Cloud
Computing nicht nur eine bessere Art der Computernutzung entsteht, sondern sich so auch
Ausfallzeiten verringern und schnellere Recovery-Zeiten bei gleichzeitiger Kostenersparnis erreichen
lassen. Leider wurden die meisten Backup- und Recovery-Lösungen für physikalische Systeme
entwickelt und sind daher entweder nicht ausreichend leistungsfähig für eine virtuelle Umgebung
oder bieten nicht dieselben (Kosten-)Vorteile, die durch eine Virtualisierung potenziell erreichbar
wären.
Acronis arbeitet mit vollem Engagement an der Unterstützung seiner Kunden und Vertriebspartner,
damit diese alle Vorteile der Virtualisierung genießen können; es ist unser Ziel, in den folgenden
Punkten neue Maßstäbe für Backup und Recovery in einer virtualisierten Umgebung zu setzen:
Verringern von Betriebs- und Wartungskosten im IT-Bereich, um durch den Einsatz einer
benutzerfreundlichen und leicht zu implementierenden Technologie die Unternehmensleistung
zu steigern;
Minimieren von Betriebskosten und Ausschöpfen aller Vorteile einer VMware
vSphere-Umgebung durch Bereitstellung einer speziell für virtualisierte Umgebungen
entwickelten Backup- und Recovery-Lösung;
Minimieren des Risikos eines Datenverlusts durch auf Acronis Cloud Storage gespeicherte
Offsite-Backups.
7
Copyright © Acronis International GmbH, 2002-2013
2 Acronis vmProtect 9 – Überblick
Acronis vmProtect 9 ist eine umfassende Backup- und Recovery-Lösung für VMware
vSphere™-Umgebungen. Sie ermöglicht Organisationen das Erstellen von Backups kompletter
virtueller ESX(i)-Maschinen ohne Einsatz des Agenten sowie die Wiederherstellung kompletter
Maschinen oder einzelner Dateien und Ordner.
2.1
Funktionen von Acronis vmProtect 9
Mit der preisgekrönten Imaging-Technologie von Acronis erstellt Acronis vmProtect 9 exakte Images
(Backups) von virtuellen Maschinen einschließlich des Gast-Betriebssystems, der
Konfigurationsdateien, Anwendungen, Ressourcenpool- bzw. vApp-Eigenschaften und
Datenspeicher-Einstellungen. Sie können ein solches Backup dann entweder auf dem ursprünglichen
oder einem neuen ESX(i)-Host wiederherstellen. Eine der wichtigsten neuen Funktionen ist die
Möglichkeit, eine virtuelle Maschine ohne Wiederherstellung direkt aus dem Backup zu starten – und
so die VM nach einem Ausfall in nur wenigen Sekunden wieder betriebsbereit zu machen.
Weitere neue Funktionen sind z.B.:
Die Auswahlmöglichkeit zwischen virtueller Appliance und Windows-basierter Installation.
Webbasierte und einfach zu bedienende Benutzeroberfläche.
LAN-freies Backup mit Direktzugriff auf freigegebenen Storage.
Schnelle Wiederherstellung durch sofortiges Ausführen einer VM von einem Backup auf einem
vorhandenen ESX(i)-Host.
Neues, erweitertes 'Nur inkrementell'-Speicherformat für Backups.
Gleichzeitige Backups mehrerer virtueller Maschinen.
Unterstützung für die vApp- und Ressourcenpool-Einstellungen für Backup bzw. Recovery.
Unterstützung von Changed Block Tracking (CBT).
Desaster-Recovery-Plan.
Zentrales Dashboard.
Die wichtigsten Vorteile von Acronis vmProtect 9 sind:
1. Einfach zu bedienen: Acronis vmProtect 9 kann entweder als virtuelle Appliance bereitgestellt
oder auf einer Windows-Maschine installiert und über die brandneue webbasierte Schnittstelle
verwaltet werden. Dank der Erfahrungen von Acronis im Design intuitiver Schnittstellen sowie
der Fokussierung auf VMware ist eine Benutzeroberfläche entstanden, die einen sofortigen
Einsatz ohne großes Lesen bzw. Suchen in der Programmdokumentation ermöglicht und kritische
Fehler bei der Bedienung oder Konfiguration verhindert.
2. Mehr Funktionalität: Zusätzlich zu den Standardfunktionen Backup und Wiederherstellung bietet
vmProtect 9 einzigartige Funktionalität wie beispielsweise: Das Ausführen einer virtuellen
Maschine direkt von einem Backup; eine unbegrenzte Anzahl von P2V-Konvertierungen; Backups
zum Cloud-basierten Acronis Cloud Storage; Industriestandard 256-Bit-Verschlüsselung zum
Schutz der Backups.
3. Geringe TCO (Total Cost of Ownership): Die Anschaffungskosten für vmProtect 9 werden anhand
günstiger Listenpreise per CPU berechnet. Die virtuelle Appliance erfordert keine spezielle
Maschinen- oder Windows-Lizenz; die verlässliche und intuitive Lösung spart Administratorzeit
und Verwaltungskosten ein.
4. Eine sichere Investition durch die Zusammenarbeit mit einem etablierten Hersteller.
8
Copyright © Acronis International GmbH, 2002-2013
3 So funktioniert Acronis vmProtect
3.1
Backup und Wiederherstellung von virtuellen
Maschinen
Genau wie physikalische Maschinen sollte auch eine virtuelle Maschine (oder mehrere VMs als
virtuelle Infrastruktur) geschützt werden. Nachdem Sie den Acronis vmProtect 9 Agenten installiert
haben, können Sie folgende Aktionen ausführen:
Backups von einer oder mehreren virtuellen, auf dem Server angesiedelten Maschinen erstellen,
ohne dass zusätzliche Software auf jeder virtuellen Maschine installiert werden muss.
eine virtuelle Maschine zu derselben oder einer anderen virtuellen Maschine wiederherstellen,
die sich entweder auf demselben Server oder auf einem anderen Virtualisierungsserver befindet
Die im Backup einer virtuellen Maschine gespeicherte Konfiguration wird ebenso zu einer neuen
virtuellen Maschine wiederhergestellt wie die Daten der virtuellen Laufwerke.
Eine virtuelle Maschine kann während des Backups online ('läuft'), offline ('gestoppt') oder
'angehalten' sein oder zwischen diesen Stadien umschalten.
Während der Wiederherstellung auf eine virtuelle Maschine muss diese jedoch offline (gestoppt)
sein. Die Maschine wird vor Ausführung der Wiederherstellung automatisch gestoppt. Sie können
sich auch dafür entscheiden, die Maschinen manuell zu stoppen.
Weitere Informationen finden Sie in den Abschnitten 'Backups von virtuellen Maschinen erstellen
(S. 32)' und 'Backups von virtuellen Maschinen wiederherstellen' (S. 57)'.
3.2
Backup-Archivstruktur
Acronis vmProtect ermöglicht Ihnen das Erstellen von Backups virtueller Maschinen unter
Verwendung eines der beiden folgenden Backup-Archiv-Schemata: das Backup-Schema für mehrere
Dateien (Legacy-Modus) oder das Backup-Schema für eine einzelne Datei (Modus 'Nur inkrementell').
In Acronis vmProtect ist das Backup-Schema 'Eine Datei' standardmäßig eingestellt.
3.2.1
Backup-Schema mit mehreren Dateien (Legacy-Modus)
Mit diesem Schema werden die Daten bei jedem Backup in einer separaten Archivdatei gespeichert
(Dateiendung .tib). Bei erstmaliger Ausführung wird ein Voll-Backup erstellt. Die weiteren Backups
werden gemäß der inkrementellen Methode ausgeführt.
Definieren Sie Aufbewahrungsregeln für die Backups und spezifizieren Sie die entsprechenden
Einstellungen. Die veralteten Backups, d.h. Backups, die älter sind als die (in den
Aufbewahrungsregeln) definierte Anzahl von Tagen, werden dynamisch entsprechend folgender
Vorgehensweise gelöscht:
Beachten Sie, dass es nicht möglich ist, ein Backup zu löschen, wenn Abhängigkeiten bestehen. Wenn
Sie zum Beispiel ein Voll-Backup und einen Satz inkrementelle Backups haben, können Sie das
Voll-Backup nicht löschen. Denn dann wäre es unmöglich, die inkrementellen Backups
wiederherzustellen. Backups, die (gemäß den Aufbewahrungsregeln) zu löschen sind, werden erst
dann gelöscht, wenn alle abhängigen Backups ebenfalls gelöscht werden sollen. Diese Einschränkung
lässt sich durch Verwendung des Backup-Modus 'Nur inkrementell' umgehen.
9
Copyright © Acronis International GmbH, 2002-2013
3.2.2
Backup-Schema mit einer einzelnen Datei (Modus 'Nur
inkrementell')
Gewöhnlich werden alle Backups eine bestimmte Zeit lang aufbewahrt (Aufbewahrungszeit) oder
eine Richtlinie gibt vor, dass nur die letzten X Backups in der Backup-Kette aufbewahrt werden sollen.
Backup-Archive werden täglich, wöchentlich usw. verwaltet. Die wesentliche Einschränkung bei der
Verwendung des Legacy-Modus für Backup-Archive ist, dass es nicht möglich ist, beliebige Backups
aus der Backup-Kette zu löschen, da möglicherweise Abhängigkeiten von nachfolgenden Backups
bestehen. Ein Backup-Archiv im Format 'Nur inkrementell' ist hier vorteilhaft.
Der Modus 'Nur inkrementell' verwendet ein Archivformat der neuen Generation, das mehrere
Backups von verschiedenen virtuellen Maschinen enthalten kann. Nach dem ersten Voll-Backup
werden alle späteren Backups in diesem Archiv im inkrementellen Modus gespeichert. Physikalisch
gesehen befinden sich alle Daten in einer Datei, im Gegensatz zum Legacy-Archivformat, bei dem
jedes Backup in einer separaten tib-Datei gespeichert wird. Deshalb ermöglicht, im Gegensatz zu
einem Archiv im Legacy-Modus, ein Archiv des Formats 'Nur inkrementell' das Löschen eines
beliebigen Backups, auch wenn Abhängigkeiten bestehen.
Wenn ein bestimmtes Backup aufgrund der vordefinierten Aufbewahrungsregeln abläuft (z.B.
'Backups löschen, die älter sind als 2 Tage'), dann markiert der Backup-Algorithmus die veralteten
Backup-Blöcke als 'freie' Blöcke.
Die Blöcke in dem abgelaufenen Backup, bei denen Abhängigkeiten bestehen (und die zum
Wiederherstellen späterer Backups erforderlich sind), werden nicht als 'frei' markiert, um die
Archiv-Konsistenz zu wahren. Das Archiv soll für die Wiederherstellung eines Backups nur Daten
enthalten, die nicht älter als zwei Tage sind (Aufbewahrungszeit). Das ist die Grundregel eines Archivs
im Modus 'Nur inkrementell'. Alle anderen Daten im Archiv werden als zum Löschen vorgesehen, d.h.
als 'freier' Speicherplatz markiert. Das erste Archiv belegt weiterhin den gleichen Speicherplatz, aber
alle neueren Backups werden zunächst in die 'freien' Blöcke geschrieben; erst, wenn alle 'freien'
Blöcke belegt sind, wächst die Gesamtgröße des Archivs.
Mit diesem Ansatz wird die Archivgröße auf ein Minimum begrenzt und übermäßiges Wachstum
vermieden. Außerdem bedeutet die Implementierung dieses Backup-Schemas eine erhebliche Zeitund Kostenersparnis bei der Verwaltung der Backups im Archiv, da die Markierung der 'freien' Blöcke
fast sofort geschieht. Die Einschränkungen des Legacy-Modus treffen somit nicht auf Archive mit
dem Modus 'Nur inkrementell' zu.
Die Gesamtgröße eines Archivs im Modus 'Nur inkrementell' umfasst die Größe sowohl der
'genutzten' als auch der 'freien' Blöcke. Ein Archiv im Modus 'Nur inkrementell' wächst gewöhnlich
nicht uneingeschränkt, sondern bleibt immer innerhalb der Gesamtgröße der aufzubewahrenden
Backups.
10
Copyright © Acronis International GmbH, 2002-2013
4 Installation von Acronis vmProtect
4.1
Voraussetzungen
4.1.1
Unterstützte Betriebssysteme
Acronis vmProtect 9 unterstützt folgende Betriebssysteme:
Windows XP Professional SP2 (x64), SP3 (x86).
Windows Server 2003/2003 R2 – Standard, Enterprise, Small Business Server Editionen (x86, x64).
Windows Vista – alle Editionen (x86, x64).
Windows 7 – alle Editionen (x86, x64).
Windows 8.
Windows Server 2008 – Standard, Enterprise, Foundation Editionen (x86, x64).
Windows Small Business Server 2008.
Windows Server 2008 R2 – Standard, Enterprise, Datacenter, Foundation Editionen.
Windows Small Business Server 2011.
Windows Server 2012.
4.1.2
Systemanforderungen
Unter Windows installierte Komponenten:
Editionsname Arbeitsspeicher (zusätzlich zu dem
für Betriebssystem und laufende
Anwendungen)
Erforderlicher Speicherplatz bei Durch Komponenten
Installation oder Update
belegter Speicherplatz
vmProtect 9
1 GB
80 MB
500 MB
Zum Ausführen der einzelnen Tasks (Backup, Recovery, VM ausführen, Validieren usw.) benötigt der
Agent ca. 100 MB Arbeitsspeicher. Acronis vmProtect 9 kann bis zu fünf parallele Tasks (z.B. parallele
Backup-Tasks) gleichzeitig ausführen. Werden mehr als fünf Tasks gleichzeitig ausgeführt, dann
verarbeitet der Agent nur die ersten fünf Tasks; alle weiteren Tasks verbleiben mit dem Status
'wartend' in der Warteschlange.
Beachten Sie weiterhin, dass Acronis vmProtect 9 folgende TCP-Ports reserviert und immer nutzt:
111 (sunrpc), 9000 (WCS), 764 (nfs_server), 9876 (Remote Agent Service) und UDP-Port: 2049 (nfs).
Im Folgenden sind die Umgebungen aufgelistet, die Acronis vmProtect 9 unterstützen:
11
VMware vSphere (Virtual Infrastructure).
Server-Typen: ESX und ESXi.
Versionen: 4.0*, 4.1, 5.0, 5.1.
Editionen/Lizenzen.
VMware vSphere Standard (der Hot-Add-Backup-Modus wird nur unter vSphere 5.0+
unterstützt).
VMware vSphere Advanced.
VMware vSphere Enterprise.
VMware vSphere Enterprise Plus.
Copyright © Acronis International GmbH, 2002-2013
VMware vSphere Standard (der Hot-Add-Backup-Modus wird nur unter vSphere 5.0+
unterstützt).
VMware vSphere Essentials Plus (der Hot-Add-Backup-Modus wird nur unter vSphere 5.0+
unterstützt).
VMware vSphere Hypervisor (Free ESXi) wird NICHT unterstützt.
(*) Die ESX(i) Version 4.0-Umgebung wird nur mit Einschränkungen unterstützt; so werden
beispielsweise die Funktionen 'Exchange Server-Backup-Extraktion (S. 67)' und
'ESXi-Konfigurations-Backup (S. 80)' nicht unterstützt.
Unterstützte Versionen von Microsoft Exchange: MS Exchange Server 2003 SP2+, MS Exchange
Server 2007, MS Exchange Server 2010, MS Exchange Server 2013 (Backup und Recovery nur von
Datenbanken). Das Extrahieren von MS Exchange-Datenbanken, die sich auf dynamischen
Datenträgern von Windows (LDM) befinden, wird nicht unterstützt.
Unterstützte Versionen von Microsoft SQL: MS SQL Server 2005, MS SQL Server 2008, MS SQL Server
2012.
Unterstützte Versionen von Microsoft SharePoint: MS Windows SharePoint Services 3.0 SP2, MS
Office SharePoint Server 2007 SP2, MS SharePoint Foundation 2010 SP1, MS SharePoint Server 2010
SP1, MS SharePoint 2013 Technical Preview.
Acronis vmProtect 9 unterstützt bei den gesicherten virtuellen Maschinen folgende Dateisysteme:
NTFS/FAT16/FAT32/ext2/ext3/ext4/ReFS. Bei anderen VM-Dateisystemen wird der Backup-Modus
'Sektor-für-Sektor' verwendet, was bedeutet, dass für solche Archive keine granuläre
Wiederherstellung möglich ist (es können also nur komplette VMs wiederhergestellt werden).
Beispiele für nicht unterstützte Dateisysteme sind LVM-Volumes von Linux (oder dynamische
Datenträger von Windows). Sie werden im Sektor-für-Sektor-Backup-Modus gesichert.
Beachten Sie, dass folgende Umgebungen für Backup- und Recovery-Aktionen NICHT unterstützt
werden:
RDM-Laufwerke (Raw Device Mapping).
Fehlertoleranz-VMs.
Außerdem können unabhängige virtuelle Laufwerke NICHT gesichert werden, während die virtuelle
Maschine eingeschaltet ist. Schalten Sie eine solche VM vor dem Backup aus.
Um den problemlosen Betrieb der Acronis vmProtect 9 Web Console zu gewährleisten, sollte eine
der folgenden Webbrowser-Versionen auf Ihrem Rechner installiert sein:
Mozilla Firefox 3.6 oder höher.
Internet Explorer 7.0 oder höher.
Opera 10.0 oder höher.
Safari 5.0 oder höher.
Google Chrome 10.0 oder höher.
Zur korrekten Nutzung der Webkonsole mit dem IE 8 sollten Sie Ihre Internet-Einstellungen
überprüfen. Die Einstellung unter Extras –> Internetoptionen –> Registerlasche Sicherheit –>
Internet –> Sicherheitsstufe sollte nicht auf 'Hoch' stehen. Die Sicherheitsstufe in der Registerlasche
Datenschutz sollte auf 'Mittelhoch' oder niedriger eingestellt sein.
Zur korrekten Nutzung der Webkonsole mit dem IE 9 sollten Sie Ihre Internet-Einstellungen
überprüfen. Die Option Extras –> Internetoptionen –> Erweitert –> 'Verschlüsselte Seiten nicht auf
dem Datenträger speichern' muss deaktiviert sein. Anderenfalls wird die Funktion Datei-Recovery
nicht korrekt arbeiten.
12
Copyright © Acronis International GmbH, 2002-2013
4.1.3
So installieren Sie die VMWare Tools
Acronis vmProtect 9 erfordert die Installation von VMware Tools auf den virtuellen Maschinen, die
gesichert werden sollen. Nur so lässt sich eine einwandfreie Stilllegung des Dateisystems
gewährleisten (VSS-Unterstützung verwenden) und die Möglichkeit, Dateien oder Ordner
auszuschließen, aktivieren. So installieren Sie die VMware Tools:
Führen Sie den VMware Infrastructure /vSphere Client aus.
Stellen Sie eine Verbindung zum ESX(i)-Server her.
Wählen Sie die virtuelle Maschine und starten Sie das Gast-Betriebssystem.
Klicken Sie mit der rechten Maustaste auf die virtuelle Maschine und wählen Sie Gast –>
VMware Tools installieren/aktualisieren.
Folgen Sie den Bildschirmanweisungen.
Beachten Sie, dass für die Funktion VM von Backup ausführen ein VMkernel-Netzwerk auf dem
ESX(i)-Server konfiguriert sein muss. Dazu gehen Sie im vSphere Client über Konfiguration –>
Netzwerk und fügen den VMkernel-Verbindungstyp zu den vSwitch-Eigenschaften hinzu.
4.1.4
Berechtigungen für Backup und Recovery von VMs
Sobald der Acronis vmProtect 9 Agent auf einer Windows-Maschine installiert oder auf einem
ESX(i)-Host bereitgestellt wurde, sollten Sie zuerst die Konfiguration der durch diesen Agenten
verwalteten ESX(i)-Hosts/vCenter durchführen. Der Umfang der verfügbaren Aktionen hängt von den
Berechtigungen ab, die ein Benutzer (von Ihnen spezifiziert, beim Hinzufügen eines
ESX(i)-Hosts/vCenters in der vmProtect 9 Agent Web Console: Konfigurieren –> ESX(i)-Hosts) auf
dem vCenter Server hat. Es stehen nur solche Aktionen zur Verfügung, die dieser Benutzer ausführen
darf. Die unteren Tabellen enthalten die Berechtigungen, die für Backup und Recovery von virtuellen
ESX(i)-Maschinen sowie für ein Virtual Appliance-Deployment benötigt werden.
Berechtigungen auf einem vCenter Server oder ESX(i)-Host
Die untere Tabelle erläutert die Berechtigungen, die der Benutzer eines vCenter-Servers haben muss,
um Aktionen auf allen vCenter-Hosts und -Clustern ausführen zu können.
Um festzulegen, dass ein Benutzer nur auf einem bestimmten ESX-Host arbeiten kann, weisen Sie dem
Anwender auf dem Host dieselben Berechtigungen zu. Zusätzlich wird die Berechtigung Global –>
Lizenzen benötigt, um die virtuellen Maschinen eines speziellen ESX-Host sichern zu können.
Aktion
Objekt
Recht
Datenspeicher
Speicher zuteilen
13
Backup
einer VM
Laufwerk
einer VM
sichern
Recovery zu Recovery zu VAeiner neuen einer
Deployment
VM
existierenden
VM
+
+
+
Datenspeicher
durchsuchen
+
Dateivorgänge auf
niedriger Ebene
+
Copyright © Acronis International GmbH, 2002-2013
Global
Lizenzen
+
+
(nur auf
ESX-Host
benötigt)
(nur auf
ESX-Host
benötigt)
+
+
Netzwerk
Netzwerk zuweisen
+
+
+
Ressource
Virtuelle Maschine
zu Ressourcenpool
zuweisen
+
+
+
+
+
Virtuelle
Maschine –>
Konfiguration
Vorhandene
Festplatte
hinzufügen
+
+
+
Neues Festplatte
hinzufügen
+
Gerät hinzufügen
oder entfernen
+
CPU-Anzahl ändern
+
Arbeitsspeicher
+
Festplatte entfernen
+
+
Umbenennen
+
+
+
Einstellungen
Virtuelle
Maschine –>
Interaktion
+
+
CD-Medien
konfigurieren
+
Konsoleninteraktion
+
Ausschalten
Virtuelle
Maschine –>
Bestandsliste
+
+
Einschalten
+
+
Aus vorhandener
erstellen
+
+
Neu erstellen
+
+
+
Entfernen
+
+
+
+
+
Virtuelle
Maschine –>
Provisioning
Festplattenzugriff
zulassen
Virtuelle
Maschine –>
Status
Snapshot erstellen
Snapshot entfernen
14
+
+
+
+
+
+
+
+
+
Copyright © Acronis International GmbH, 2002-2013
Die Rollen-Berechtigungen können über den vSphere Client, der mit einem ESX(i)-Host/vCenter
verbunden ist, über Administration –> Rollen konfiguriert werden. Danach können Sie den
spezifischen Benutzer zur Verbindung mit dem vCenter und mit einer bestimmten Rolle festlegen
(über die Registerkarte Berechtigungen, wie in den unteren Bildern gezeigt).
15
Copyright © Acronis International GmbH, 2002-2013
4.2
Installationsoptionen
Zuerst müssen Sie die Acronis vmProtect 9-Software installieren, die Verbindung mit dem ESX(i)-Host
konfigurieren und die Anmeldedaten für die Acronis vmProtect 9-Webkonsole einrichten.
Beim Start des Acronis vmProtect 9-Installationspaketes erscheint das Installationsmenü. Acronis
vmProtect 9 bietet drei grundsätzliche Installationsoptionen an:
Acronis vmProtect 9 als virtuelle Appliance auf einem ESX(i)-Host installieren.
Acronis vmProtect 9 als Windows Agenten installieren.
Installationsdateien extrahieren.
Die erste Option erlaubt Ihnen das Installieren der Software auf einem Remote-ESX(i)-Host (siehe
Acronis vmProtect 9 als virtuelle Appliance auf einem ESX(i)-Host installieren (S. 17)).
Mit der zweiten Option können Sie die Acronis vmProtect 9-Software auf einem lokalen Rechner
installieren (siehe Acronis vmProtect 9 als Windows Agenten installieren (S. 18).
Mit der dritten Option können Sie die Installationsdateien extrahieren (siehe Installationsdateien
extrahieren (S. 20)) und Acronis vmProtect 9 entweder remote bereitstellen oder manuell mit Hilfe
von Standard-Installationswerkzeugen lokal installieren. Sie können diese Option wählen, wenn Sie
die Installation des Windows Agenten bzw. der virtuellen Appliance nicht mit dem
Standard-Installationsprogramm vornehmen, Fehler beheben müssen oder nur eine bestimmte
Komponente installieren wollen, ohne die gesamte Installationsprozedur auszuführen.
Das Deployment der Acronis vmProtect 9 Virtual Appliance auf einem ESX(i)-Host ist aus mehreren
Gründen der Installation von Acronis vmProtect 9 als Windows Agent vorzuziehen. Diese Gründe sind
folgende:
1. Sie erhalten LAN-freie Backups ohne zusätzlichen Einrichtungsaufwand (es ist nicht erforderlich,
den FC/iSCSI-Speicher mit der Windows-Maschine zu verbinden, auf der der Agent läuft).
2. Die virtuelle Appliance nutzt Hot-Add (Anbindung von virtuellen Laufwerken an die virtuelle
Appliance während des Backups), welches gewöhnlich die schnellste Methode ist, um Lesezugriff
auf VM-Daten zu erhalten.
3. Bei der virtuellen Appliance bestehen keine Probleme mit der Software-Kompatibilität (wie z.B.
NFS Server oder andere Dienste von Drittherstellern, die die Ports blockieren können).
4. Die virtuelle Appliance lässt sich leichter pflegen und benötigt auch keine spezielle
Windows-Maschine. Sie ist bei einer vollständig virtualisierten Infrastruktur auf jeden Fall die
bessere Alternative.
5. Die virtuelle Appliance lässt sich leichter und schneller installieren.
Der Nachteil der virtuellen Appliance besteht darin, dass der Backup-Prozess die CPU- und
Arbeitsspeicherleistung des ESX(i)-Hosts beansprucht; das kann in einer stark ausgelasteten
Umgebung problematisch sein. Wenn in einem solchen Fall ein physikalischer Rechner als Konsole für
die Verwaltung aller Funktionen von vmProtect 9 zur Verfügung steht, können Sie sich für die lokale
Installation des Acronis vmProtect 9 Windows Agenten entscheiden.
16
Copyright © Acronis International GmbH, 2002-2013
4.2.1
Acronis vmProtect 9 als virtuelle Appliance auf einem
ESX(i)-Host installieren
Sie können die Acronis vmProtect 9-Software auch direkt auf einem ESX(i)-Host installieren. Dieser
Prozess einer Remote-Installation der Acronis vmProtect 9 Virtual Appliance auf einem ESX(i)-Host
wird als Deployment bezeichnet. Die Software zum Ausführen aller erforderlichen Acronis-Dienste
wird auf einer separaten kleinen virtuellen Maschine unter einem speziell angepassten
Betriebssystem (kleine Linux-Distribution) installiert.
1. Lesen Sie zunächst die Lizenzvereinbarung für Acronis vmProtect 9, markieren Sie das
Kontrollkästchen um sie anzunehmen und klicken Sie dann auf Weiter.
2. Spezifizieren Sie die Anmeldedaten für den gewünschten ESX(i)-Server oder das vCenter:
IP-Adresse oder Host-Name, Benutzername und Kennwort. Wenn Sie auf Weiter klicken,
überprüft das Installationsprogramm automatisch die Verbindung und testet die Anmeldung.
3. Dann überprüft das Installationsprogramm, ob frühere Versionen von Acronis vmProtect 9 oder
eine andere Acronis-Software auf dem angegebenen ESX(i)-Server installiert sind. Wenn dort
bereits eine veraltete Version der Acronis Virtual Appliance installiert ist, fordert das
Installationsprogramm zu einem Update auf die neueste Version oder zum Erstellen einer neuen
Virtual Appliance auf.
4. Geben Sie einen Appliance-Namen (VM) an und wählen Sie ESX(i)-Host und Datenspeicher als Ziel
für das Deployment der Acronis vmProtect 9-Software. Den Standardnamen der Appliance
können Sie entweder beibehalten oder ändern. Der Appliance-Name muss innerhalb des
ESX(i)-Hosts eindeutig sein. Wenn Sie in einem vorangehenden Installationsschritt das vCenter
einschließlich der Anmeldedaten angegeben haben, müssen Sie nun in dem entsprechenden
Listenfeld einen ESX(i)-Host in diesem vCenter auswählen. Anderenfalls ist keine Auswahl
möglich und es wird Ihr ESX(i)-Host direkt angezeigt.
Wählen Sie nun einen Datenspeicher auf dem gewählten ESX(i)-Host. Ist nicht genügend
Speicherplatz für die Installation auf dem Datenspeicher vorhanden, erfolgt eine Warnmeldung
sowie die Empfehlung, Speicherplatz auf dem gewählten Datenspeicher freizugeben oder einen
anderen Datenspeicher zu wählen. Es darf auf dem spezifizierten Datenspeicher nur eine einzige
virtuelle Appliance mit dem spezifizierten Namen geben. Wenn der Appliance-Name dort bereits
vorhanden ist, müssen Sie entweder den Appliance-Namen ändern oder einen anderen
Datenspeicher wählen.
Sollten Sie das vCenter in diesem Schritt spezifizieren, dann können Sie die Option
vCenter-Integration aktivieren über das entsprechende Kontrollkästchen auswählen.
Optional können Sie das Kontrollkästchen Die virtuelle Appliance nach dem
ESX(i)-Host-Neustart automatisch hochfahren aktivieren.
5. Geben Sie die Netzwerkeinstellungen für die virtuelle Appliance an. In diesem Schritt werden die
Standardnetzwerkeinstellungen wie IP-Adresse, Subnetzmaske, Standard-Gateway und
DNS-Servereinstellungen usw. angegeben. Standardmäßig ermittelt die Appliance die
Netzwerkeinstellungen automatisch.
6. Im nächsten Schritt entscheiden Sie, ob Sie am Acronis Programm zur Kundenzufriedenheit (CEP)
teilnehmen wollen oder nicht.
7. Nach dem Ausführen aller erforderlichen Schritte des Installationsassistenten wird eine
Zusammenfassung der auszuführenden Deployment-Aktionen angezeigt – zu installierende
Komponenten, erforderlicher Speicherplatz, Kontoinformationen und ausgewähltes Ziel (Host
und Datenspeicher).
17
Copyright © Acronis International GmbH, 2002-2013
Dann beginnt das Acronis vmProtect 9-Installationsprogramm mit dem Deployment der
virtuellen Appliance. Im Fortschrittsbalken wird der jeweilige Installationsschritt angezeigt. Nach
erfolgreichem Abschluss des Deployments startet die Appliance automatisch. Warten Sie, bis der
gesamte Prozess abgeschlossen und alles überprüft worden ist. Dies kann mehrere Minuten
dauern.
Wenn die Installationsprozedur erfolgreich abgeschlossen ist und alle Acronis vmProtect
9-Komponenten erfolgreich bereitgestellt wurden, wird die Seite 'Deployment wurde erfolgreich
abgeschlossen' angezeigt. Markieren Sie hier das Kontrollkästchen, um die Acronis vmProtect 9 Web
Console (im Standardbrowser) auszuführen und eine Verbindung zur neu bereitgestellten Acronis
vmProtect 9 Virtual Appliance herzustellen. Klicken Sie auf Schließen. Standardmäßig sind Login und
Kennwort für die Acronis vmProtect 9 Web Console admin/root. Beachten Sie: Es wird dringend
empfohlen, das Kennwort nach der Erstanmeldung auf der Seite Konfigurieren –> Kennwort für
Agenten zu ändern (weitere Informationen finden Sie im Abschnitt 'Kennwort für Agenten verwalten
(S. 111)'). Mit den Standard-Anmeldedaten erfolgt die Anmeldung automatisch. Wenn Sie den Wert
des Kennworts für Agenten verändert haben, erscheint bei der Verbindung mit der Webkonsole das
Standard-Anmeldefenster.
Bei Auftreten eines Problems wird die virtuelle Appliance (bzw. die Teile, die bereits während der
Installation bereitgestellt wurden) automatisch vom ESX(i) entfernt. Die Seite 'Installation der
vmProtect 9-Komponenten fehlgeschlagen' wird angezeigt. Hier wird eine Zusammenfassung der
installierten und nicht installierten Komponenten angezeigt. Der Link Log anzeigen öffnet ein
Pop-up-Fenster mit detaillierten Informationen, der Link Fehlersuche öffnet eine Webseite mit der
Beschreibung des aufgetretenen Fehlers in der Acronis Knowledge Base auf http://kb.acronis.com.
Wenn Sie trotzdem keine Lösung für das Problem finden, nehmen Sie Kontakt mit dem Acronis
Support (S. 116) auf.
4.2.2
Acronis vmProtect 9 als Windows Agenten installieren
Falls Ihre produktiven ESX(i)-Hosts so stark ausgelastet sind, dass eine Ausführung der virtuellen
Appliances nicht wünschenswert ist, dann sollten Sie die Installation des Acronis vmProtect 9
Windows Agenten auf einer physikalischen Maschine außerhalb der ESX(i)-Infrastruktur erwägen.
Falls Ihr ESX(i) einen per SAN angeschlossenen Storage verwendet, dann installieren Sie den Agenten
auf einer Maschine, die an dasselbe SAN angeschlossen ist. Der Agent führt das Backup der virtuellen
Maschinen dann direkt vom Storage aus, statt über den ESX(i)-Host und das LAN. Diese Fähigkeit wird
auch als 'LAN-freies Backup' bezeichnet.
18
Copyright © Acronis International GmbH, 2002-2013
Das nachfolgende Diagramm illustriert LAN-basierte und LAN-freie Backups. Ein LAN-freier Zugriff auf
virtuelle Maschinen ist verfügbar, falls Sie ein per Fibre Channel (FC) oder iSCSI angebundenes
Storage Area Network haben. Um die Übertragung von Backup-Daten via LAN komplett ausschließen
zu können, müssen Sie die Backups auf einem lokalen Laufwerk der Agenten-Maschine oder auf
einem per SAN angebundenen Storage speichern.
Der Acronis vmProtect 9 Windows Agent kann auf jeder Maschine installiert werden, die unter
Windows läuft und die Systemanforderungen erfüllt. Es folgt eine Kurzbeschreibung der Schritte, die
für die vollständige Installation des Windows Agent erforderlich sind.
1. Lesen Sie zunächst die Lizenzvereinbarung für Acronis vmProtect 9, markieren Sie das
Kontrollkästchen um sie anzunehmen und klicken Sie dann auf Weiter.
2. Spezifizieren Sie Anmeldedaten für die Acronis-Dienste. Die Komponente Acronis Managed
Machine Service (die für die Kernfunktionalität von Acronis vmProtect 9 verantwortlich ist) wird
als Dienst ausgeführt. Spezifizieren Sie das Konto, unter dem der Dienst der Komponente nach
der Installation ausgeführt wird (dieses Konto erhält automatisch auf der Maschine die
Berechtigungen 'Anmelden als Dienst'). Hier können Sie die Anmeldedaten eines beliebigen
Windows-Benutzers mit den Zugriffsrechten 'Lokal anmelden' auf der Maschine, auf der der
Agent installiert ist, eingeben. Dies kann ein beliebiges Benutzerkonto sein, z.B. aus der Gruppe
Administratoren, Hauptbenutzer oder Benutzer. Tragen Sie den HTTPS-Port ein, z.B. den
Standard-Port 9877. Um nach Installation des Acronis vmProtect 9 Agenten mit der
Acronis-Webkonsole zu arbeiten, öffnen Sie Ihren Webbrowser und geben Sie die Adresse
'https://Server:Port' in die Adresszeile ein.
Beachten Sie, dass der Name Ihres lokalen Rechners, auf dem Acronis vmProtect 9 installiert
ist, keinen Unterstrich (_) enthalten darf, damit die Verbindung zum installierten Agenten über
den Browser (Webkonsole) funktioniert. Geben Sie die Anmeldedaten eines Benutzers mit
administrativen Berechtigungen auf der Maschine an.
19
Copyright © Acronis International GmbH, 2002-2013
3. Wählen Sie einen Installationspfad für die Komponenten, d.h., geben Sie einen Zielort für die
Installation der Software an. Standardmäßig wird Acronis vmProtect 9 im Zielordner
C:\Programme\Acronis bzw. C:\Programme (x86)\Acronis installiert. Sie können auch einen
anderen Zielordner angeben, indem Sie einen neuen Ordnernamen eingeben oder einen
vorhandenen Ordner auswählen. Wenn der Ordner nicht existiert, wird er automatisch bei der
Installation erstellt. Die Schaltfläche Speicherplatznutzung gibt an, wie viel Speicherplatz auf den
verschiedenen Volumes des Rechners verfügbar ist und unterstützt Sie bei der Auswahl eines
Ziellaufwerks für die Installation. Wenn auf dem ausgewählten Volume nicht ausreichend
Speicherplatz verfügbar ist, werden Sie dazu aufgefordert, den erforderlichen Speicherplatz
freizugeben oder ein anderes Volume zu wählen. Wählen Sie das gewünschte Ziel aus und klicken
Sie auf Weiter.
4. Lesen Sie die Informationen über das Acronis Programm zur Kundenzufriedenheit (ACEP) und
entscheiden Sie, ob Sie daran teilnehmen wollen; klicken Sie dann auf Weiter. Der Hauptzweck
des ACEP besteht darin, Benutzerstatistiken zu sammeln, um so die Funktionalität unserer
Software sowie den Support und die Kundenzufriedenheit zu verbessern.
5. Nach Abschluss aller erforderlichen Schritte des Installationsassistenten wird eine
Zusammenfassung der auszuführenden Installationsaktionen angezeigt – zu installierende
Komponenten, erforderlicher Speicherplatz, Kontoinformationen und ausgewähltes Ziel.
6. Klicken Sie auf Installieren, um mit der Einrichtung zu beginnen. Der Fortschrittsbalken für die
Installation von Acronis vmProtect 9 wird angezeigt. Die Windows-Firewall kann Sie während der
Installation auffordern, entsprechende TCP/IP-Ports freizugeben. Die Appliance benötigt dies, um
korrekt zu arbeiten. Um die Verbindung zuzulassen, klicken Sie in der Dialogbox der
Windows-Firewall auf die Schaltfläche Nicht mehr blocken. Warten Sie, bis die Installation
beendet ist. Dies kann mehrere Minuten dauern.
Wenn die Installationsprozedur erfolgreich abgeschlossen ist und alle Acronis vmProtect
9-Komponenten erfolgreich installiert wurden, wird die Seite 'Installation wurde abgeschlossen'
angezeigt. Aktivieren Sie, falls gewünscht, das Kontrollkästchen, um die Acronis vmProtect 9 Web
Console auszuführen und klicken Sie auf Schließen.
Wenn die Installationsprozedur fehlschlägt und alle oder einige Acronis vmProtect 9-Komponenten
aus irgendeinem Grund nicht installiert werden konnten, wird die Seite 'Installation der vmProtect
9-Komponenten fehlgeschlagen' angezeigt. Es wird eine Zusammenfassung der installierten und nicht
installierten Komponenten angezeigt. Der Link Log anzeigen öffnet ein Fenster mit detaillierten
Informationen, der Link Fehlersuche öffnet eine Webseite mit der Beschreibung des aufgetretenen
Fehlers in der Acronis Knowledge Base auf http://kb.acronis.com. Wenn Sie trotzdem keine Lösung
für das Problem finden, nehmen Sie Kontakt mit dem Acronis Support (S. 116) auf.
4.2.3
Installationsdateien extrahieren
Das Acronis vmProtect 9-Installationspaket bietet Ihnen die Möglichkeit, die Installationsdateien auf
Ihren Rechner zu extrahieren und dann manuell auszuführen und mithilfe von Standardwerkzeugen
zu installieren.
Klicken Sie im Hauptmenü für die Acronis vmProtect 9-Installation auf den Eintrag
Installationsdateien extrahieren. Wählen Sie die Komponenten aus, die als separate
Installationsdateien auf dem Rechner gespeichert werden sollen:
20
Copyright © Acronis International GmbH, 2002-2013
AcronisESXAppliance.ovf und zwei vmdk-Dateien – Installationsdateien für die Acronis Virtual
Appliance.
vmProtectAgent.msi – die Hauptinstallationsdatei für den Acronis vmProtect 9 Windows
Agenten.
vmProtectExchangeBackupAgent.msi – die Installationsdatei für den Acronis vmProtect 9
Exchange Backup Agenten. Dieser Agent kann innerhalb eines Gast-Betriebssystems installiert
werden, in dem die Benutzerkontensteuerung (UAC) aktiviert ist. Er ist dazu gedacht,
UAC-Beschränkungen zu überwinden, um vmProtect 9 Exchange Backup-Optionen zu
ermöglichen. Nach der Installation stellt der Dienst des Acronis vmProtect 9 Exchange Backup
Agenten einen Kommunikationskanal mit dem Acronis vmProtect 9 Agenten bereit.
Spezifizieren Sie das Ziel, an dem die Dateien extrahiert werden sollen und klicken Sie dann auf
Extrahieren. Die Schaltfläche Speicherplatznutzung gibt an, wie viel Speicherplatz auf den
verschiedenen Volumes des Rechners verfügbar ist und unterstützt Sie bei der Auswahl eines
Ziellaufwerks für die Extraktion der Dateien.
Schließen Sie das Dialogfenster, wenn das Extrahieren vollständig abgeschlossen wurde.
4.2.4
Konfiguration der Verbindungseinstellungen des
ESX(i)-Hosts
Detaillierte Informationen über das Einrichten und die Konfiguration der Anmeldedaten für eine
Verbindung mit dem ESX(i)-Host finden Sie im Abschnitt ESX(i)-Hosts verwalten (S. 105).
4.2.5
Einen lokal angeschlossenen Storage verwenden
Sie können an einen Agenten für ESX(i) (Virtuelle Appliance) ein zusätzliches Laufwerk anschließen,
so dass der Agent seine Backups zu diesem lokal angeschlossenen Storage durchführen kann. Solche
Backups sind normalerweise schneller als Backups über das LAN und verbrauchen auch keine
Netzwerkbandbreite. Wir empfehlen die Verwendung dieser Methode, wenn eine einzelne virtuelle
Appliance die komplette virtuelle Umgebung verwaltet, die auf einem per SAN angeschlossenen
Storage liegt.
Sie können den Storage zu einem bereits arbeitenden Agenten hinzufügen oder wenn Sie einen
Import des Agenten von einer OVF-Vorlage durchführen.
So schließen Sie einen Storage an einen bereits arbeitenden Agenten an
1. Klicken Sie in der VMware vSphere-Bestandsliste (Inventory) mit der rechten Maustaste auf den
Agenten für ESX(i) (Virtuelle Appliance).
2. Fügen Sie das Laufwerk hinzu, indem Sie die Einstellungen der virtuellen Maschine bearbeiten.
Die Laufwerksgröße muss mindestens 10 GB betragen. Die maximal unterstützte Größe für lokal
angeschlossene Storages ist 2 TB.
Seien Sie vorsichtig, wenn Sie ein bereits existierendes Laufwerk hinzufügen. Sobald der Storage
erstellt wird, gehen alle zuvor auf dem Laufwerk enthaltenen Daten verloren.
3. Gehen Sie zur Konsole der virtuellen Appliance. Der Link Storage erstellen ist im unteren Bereich
der Anzeige verfügbar. Wenn nicht, klicken Sie auf Aktualisieren.
21
Copyright © Acronis International GmbH, 2002-2013
4. Klicken Sie auf den Link Storage erstellen, wählen Sie das Laufwerk und spezifizieren Sie eine
Bezeichnung für dieses.
Details: Die Länge der Bezeichnung ist aufgrund von Dateisystembeschränkungen auf 16 Zeichen
limitiert.
So wählen Sie einen lokal angeschlossen Storage als Backup-Ziel
Erweitern Sie bei Erstellung eines Backup-Tasks das Element Lokale Ordner und wählen Sie das lokal
angeschlossene Speicherlaufwerk, beispielsweise D:\.
Dieselbe Vorgehensweise gilt für das Wiederherstellen von Dateien und andere Aktionen mit
Backups.
4.3
Deinstallation von Acronis vmProtect
Um den Acronis vmProtect Windows Agenten zu deinstallieren, verwenden Sie das Standardtool von
Windows, Programme hinzufügen oder entfernen.
Um die Acronis vmProtect Virtual Appliance zu deinstallieren, müssen Sie mit Hilfe des VMware
vSphere Client die VM mit der virtuellen Appliance vom ESX(i)-Host entfernen.
22
Copyright © Acronis International GmbH, 2002-2013
5 Erste Schritte
Sobald Sie Acronis vmProtect 9 installiert haben bzw. die Acronis vmProtect 9 Virtual Appliance
bereitgestellt ist, können Sie die Acronis vmProtect 9 Web Console ausführen. Die Webkonsole
öffnet sich im Standard-Webbrowser.
Beachten Sie, dass der (agentenseitig installierte) Acronis vmProtect 9-Webserver, der die
Benutzeroberfläche darstellt, selbstsignierte Zertifikate verwendet. Wenn Sie über den Webbrowser
eine Verbindung zum Acronis-Agenten herstellen, erscheint daher möglicherweise die
Fehlermeldung 'Es besteht ein Problem mit dem Sicherheitszertifikat der Website'. Um diese
Meldung zu unterdrücken, sollten Sie das selbst-signierte Zertifikat zur Liste der vertrauenswürdigen
Zertifikate hinzufügen. Die genaue Vorgehensweise ist dabei abhängig von der Art des verwendeten
Webbrowsers. Weitere Informationen finden Sie in der Hilfe Ihres Browsers.
Fehlermeldung zum Zertifikat
Wenn sich die Webkonsole im Webbrowser öffnet, wird zunächst ein Anmeldefenster angezeigt, in
dem Sie die Anmeldedaten für Acronis vmProtect 9 eintragen müssen. Bei der auf einer virtuellen
Appliance basierten Installation sind das Login und Kennwort standardmäßig admin/root. Bei einer
Windows Agent-basierten Installation können Sie die Anmeldedaten eines beliebigen
Windows-Benutzers eingeben, der Administratorrechte für die Maschine hat, auf der der Agent
installiert ist. Der Benutzer sollte auch die Rechte Lokal anmelden, Auf diesen Computer vom
Netzwerk aus zugreifen und Anmelden als Stapelverarbeitungsauftrag erhalten. Diese Rechte
können über Start –> Ausführen –> secpolmsc –> Sicherheitseinstellungen –> Lokale Richtlinien –>
Zuweisen von Benutzerrechten überprüft werden.
Anmeldeseite
23
Copyright © Acronis International GmbH, 2002-2013
Nach der Anmeldung an Acronis vmProtect 9 öffnet sich die Willkommensseite mit dem Bereich
'Schnellstart' im Dashboard. Die drei Schaltflächen in diesem Bereich geben einen Hinweis, womit Sie
beginnen sollten:
Damit Sie den ersten Backup-Task zur Sicherung virtueller Maschinen ausführen können, müssen
Sie zunächst im ESX(i)-Host-Bereich (S. 105) die IP-Adresse bzw. den Hostnamen und die
Anmeldedaten für das vCenter oder einen eigenständigen ESX-Host spezifizieren, auf dem diese
Maschinen laufen.
Durch Einrichten eines ESX(i)-Hosts werden Lizenzen noch nicht automatisch an diesen
gebunden. Daher müssen Sie als Nächstes die Lizenzen auf der Lizenzenseite (S. 102) einrichten.
Nach dem Einrichten der ESX(i)-Hosts und Lizenzen können Sie den Assistenten 'Neuer
Backup-Task' (S. 32) ausführen, der Sie durch alle Schritte des Backup-Prozesses führt.
5.1
Dashboard-Verwaltung
Wenn Sie Acronis vmProtect 9 installiert haben und starten (d.h. eine Verbindung zur Acronis
vmProtect 9-Komponente über die Webkonsole herstellen), erscheint das
Dashboard-Standardfenster. Zunächst ist das Dashboard in zwei Bereiche unterteilt: den Bereich
Schnellstart und den Bereich Virtuelle Maschinen, der allgemeine Informationen über Ihr vCenter,
die ESX(i)-Hosts, die Anzahl der auf den ESX(i)-Hosts verwalteten Maschinen und die Anzahl der
gemounteten virtuellen Maschinen enthält. Die Ansicht Dashboard enthält zunächst den Bereich
Schnellstart, ändert sich aber, wenn ein Backup-Task erstellt worden ist: Der Bereich Schnellstart
verschwindet und die (unten beschriebenen) zusätzlichen Bereiche werden angezeigt.
Der Hauptarbeitsbereich des Acronis vmProtect 9-Dashboards gibt einen Überblick über alle aktuell
laufenden Tasks bzw. Einzelheiten zu den zuletzt abgeschlossenen Tasks, wenn aktuell keine Tasks
laufen. Das Dashboard bietet eine extrem benutzerfreundliche Umgebung für einen Überblick über
den aktuellen Status der Backup- bzw. Recovery-Tasks sowie anderer Tasks. Für erfolgreiche und
fehlgeschlagene Tasks werden verschiedene Farben verwendet. Da das Dashboard alle Aktionen
anzeigt, die Ihnen mit Acronis vmProtect 9 zur Verfügung stehen, ist es ein sehr nützliches Tool für
schnelle operative Entscheidungen.
Zum Dashboard wechseln Sie, indem Sie auf das Acronis vmProtect 9 Logo links oben klicken – oder
auf die Schaltfläche Startseite im Hauptmenü. Außer den Alarmmeldungen lässt sich jede Gruppe im
Dashboard über ihr eigenes Minimieren-Symbol in der Taskleiste verbergen.
Aufgaben
Der Bereich Tasks enthält eine Zusammenfassung der aktuell laufenden Tasks bzw. des zuletzt
durchgeführten Tasks, wenn aktuell keine Tasks laufen. Der Fortschrittsbalken zeigt an, wie viel
Prozent der Backup-/Recovery-Tasks abgeschlossen sind, den Task-Namen, die Anfangszeit, die
verbleibende Zeit und die aktuelle Geschwindigkeit. Vom Block Tasks im Dashboard aus können Sie
direkt das Task-Log öffnen, einen Task anhalten, oder zur Seite Tasks (Ansicht –>Tasks) wechseln.
Task-Statistiken
Der Bereich Task-Statistiken enthält eine Zusammenfassung der Ausführung von Backup- bzw.
Recovery-Tasks. Die Informationen werden in Form eines Diagramms angezeigt und lassen sich so
visuell schnell erfassen und analysieren. Erfolgreich abgeschlossene Tasks sind grün markiert.
Fehlgeschlagene Tasks sind rot markiert. Tasks, die mit Warnungen abgeschlossen wurden, sind gelb
24
Copyright © Acronis International GmbH, 2002-2013
markiert. Wenn Sie mit der Maus auf ein Diagramm zeigen, können Sie sich die Prozentangaben für
die Tasks und detaillierte Statistiken für ein bestimmtes Datum anzeigen lassen. Außerdem können
Sie die Ansicht 'Statistiken' ändern, indem Sie auf Stündlich, Täglich oder Wöchentlich klicken.
Virtuelle Maschinen
Der Bereich Virtuelle Maschinen zeigt die Namen der Hosts und Cluster (vCenter), die Gesamtanzahl
der auf dem bzw. den verwalteten ESX(i)-Host(s) laufenden VMs sowie die Anzahl der gemounteten
virtuellen Maschinen an (siehe Abschnitt 'Gemountete VMs' (S. 98)).
Speicherorte
Der Bereich Speicherorte enthält die Gesamtstatistiken zum Status der Backup-Speicherorte. Er
nennt die Gesamtzahl der Backups sowie Informationen zur Größe des belegten, anderweitig
belegten und freien Speicherplatzes (in Megabytes/Gigabytes und in Prozent). Belegter Speicherplatz
ist der durch Acronis Backups belegte Speicherplatz. Anderweitig belegter Speicherplatz ist der durch
Daten, die keine Backup-Archive sind, belegte Speicherplatz. Die Statistik für freien Speicherplatz ist
nur für Speicherorte verfügbar, die eine Abfrage dieses Wertes unterstützen (für FTP-Speicherorte ist
dieses Feld beispielsweise nicht verfügbar). Vom Bereich Speicherorte aus können Sie über den
unten platzierten Link direkt zur Ansicht Recovery-Punkte wechseln.
5.2
5.2.1
Die Webkonsole verwenden
Registerkarten im Menüband
Über das Menüband oben im Bildschirm können Sie die Software verwalten und alle
Bedienfunktionen ausführen. Die grundlegenden Acronis vmProtect 9-Funktionen, auf die über das
obere Menü Zugriff besteht, sind in den folgenden Abschnitten beschrieben.
Das Acronis vmProtect 9-Menüband hat drei Hauptregisterkarten: Die Registerkarten Aktionen,
Ansicht und Konfigurieren. Eine vierte Acronis-Registerkarte erscheint dynamisch, je nach der aktuell
ausgewählten Ansicht oder Konfigurieren-Aktion.
Ansicht 'Dashboard'
Die in der Menübandleiste immer verfügbare Schaltfläche Startseite führt zur Ansicht Dashboard.
Die Konfiguration des Dashboards wird im Abschnitt 'Dashboard-Verwaltung (S. 24)' beschrieben.
1) Registerkarte 'Aktionen'
Die erste Registerkarte, Aktionen, enthält die Basisfunktionen von Acronis vmProtect 9; von hier aus
können Sie folgende Basis-Tasks starten:
a. Backup-Task
Über die Schaltfläche Backup starten Sie den Assistenten Neuer Backup-Task. Die Einstellungen für
den Assistenten sind im Abschnitt 'Backup (S. 32)' beschrieben.
b. Replikations-Task
Über die Schaltfläche Replikation starten Sie den Assistenten Neuer Replikations-Task. Die
Einstellungen für den Assistenten sind im Abschnitt 'Neuer Replikations-Task (S. 48)' beschrieben.
25
Copyright © Acronis International GmbH, 2002-2013
c. Recovery-Tasks
Dies ist das Listenfeld (Dropdown-Menü) mit den Recovery-Tasks. Die Schaltfläche Komplette VM
startet den Assistenten Neuer Recovery-Task. Die Schaltfläche Dateien und Ordner startet den
Assistenten Datei-Recovery. Die Schaltflächen Microsoft Exchange Server, Microsoft SQL Server und
Microsoft SharePoint Server-Daten starten jeweils die entsprechenden Assistenten. Die Assistenten
und ihre Einstellungen sind im Abschnitt 'Recovery (S. 57)' beschrieben.
d. Task 'VM von Backup ausführen'
Über die Schaltfläche VM von Backup ausführen starten Sie den entsprechenden Assistenten. Die
Einstellungen für den Assistenten sind im Abschnitt 'VM von Backup ausführen (S. 74)' beschrieben.
e. Validierungstask
Über die Schaltfläche Validieren starten Sie einen neuen Validierungstask. Der Task ist im Abschnitt
'Backup validieren (S. 96)' beschrieben.
f. Task für ESXi-Konfigurations-Backup
Über die Schaltfläche ESXi-Konfigurations-Backup starten Sie den Assistenten Neuer
ESXi-Backup-Task. Die Einstellungen für den Assistenten sind im Abschnitt 'Abschnitt 'Bare Metal
Recovery von ESX(i)-Hosts' (S. 80)' beschrieben.
2) Registerkarte 'Ansicht'
Die zweite Registerkarte, Ansicht, enthält die wichtigsten Datenansichten für Acronis vmProtect 9
und ermöglicht eine schnelle Navigation sowie den Wechsel zwischen folgenden einfachen
Basisansichten:
a. Ansicht 'Tasks'
Dieser Link öffnet die Ansicht Tasks. Die Task-Verwaltung wird im Abschnitt 'Tasks verwalten (S. 86)'
beschrieben.
b. Ansicht 'Recovery-Punkte'
Dieser Link öffnet die Ansicht Recovery-Punkte. Die Verwaltung der Recovery-Punkte wird im
Abschnitt 'Recovery-Punkte verwalten (S. 90)' beschrieben.
c. Ansicht 'Replikate'
Dieser Link öffnet die Ansicht Replikate. Die Verwaltung von replizierten VMs ist im Abschnitt
'Replizierte VMs verwalten (S. 51)' beschrieben.
d. Ansicht 'Gemountete VM(s)'
Dieser Link öffnet die Ansicht Gemountete VM(s). Die Verwaltung von gemounteten virtuellen
Maschinen wird im Abschnitt 'Gemountete VMs verwalten (S. 98)' beschrieben.
e. Ansicht 'Logs anzeigen'
Dieser Link öffnet die Ansicht Logs anzeigen. Die Log-Verwaltung wird im Abschnitt 'Logs verwalten
(S. 99)' beschrieben.
26
Copyright © Acronis International GmbH, 2002-2013
3) Registerkarte 'Konfigurieren'
Die dritte Registerkarte, Konfigurieren, enthält die wichtigsten Werkzeuge für die Konfiguration von
Acronis vmProtect 9; hier können Sie die Standardeinstellungen für einfache Backup- bzw.
Recovery-Aktionen und andere Einstellungen vornehmen.
a. ESX(i)-Hosts
Dieser Link öffnet die Seite zur Verwaltung von ESX(i)-Hosts. Die Verwaltung von ESX(i)-Hosts ist im
Abschnitt 'ESX(i)-Hosts verwalten (S. 105)' beschrieben.
b. Lizenzen
Dieser Link öffnet die Seite Lizenzen verwalten. Die Lizenzverwaltung wird im Abschnitt 'Lizenzen
verwalten (S. 102)' beschrieben.
c. Einstellungen
Die Seite Einstellungen für Agent enthält die Einstellungsbereiche Acronis Cloud
Backup-Abonnement, Acronis Cloud Backup Proxy, Kennwort für Agent sowie Export/Import.
Die Registerkarte Konfigurieren enthält außerdem zwei Schaltflächen zu den Standardeinstellungen
für Backup und Recovery. Klicken Sie auf die Schaltfläche Backup-Einstellungen bzw.
Recovery-Einstellungen um die Seite mit den Backup- bzw. Recovery-Einstellungen zu öffnen; hier
können Sie die Standardeinstellungen für alle Backup- bzw. Recovery-Tasks vornehmen. Eine
detaillierte Beschreibung der Backup- bzw. Recovery-Einstellungen sowie weiterer Einstellungen
finden Sie im Abschnitt 'Einstellungen verwalten (S. 109)'.
4) Die dynamische Registerkarte von vmProtect 9
Diese dynamische Registerkarte erscheint im Menüband und ändert ihr Aussehen je nach der aktuell
ausgewählten Aktion in der Registerkarte Ansicht. Die dynamische Registerkarte enthält
Schaltflächen, die speziell zu den aktuellen Aktionen der Registerkarte Ansicht gehören.
a. Ansicht –> Recovery-Punkte
Wenn die Ansicht Recovery-Punkte ausgewählt ist, erscheint die Registerkarte Recovery-Punkte im
Menüband. Die Seite zur Verwaltung der Recovery-Punkte wird im Abschnitt 'Recovery-Punkte
verwalten (S. 90)' beschrieben.
b. Ansicht –> Replikate
Wenn die Ansicht Replikate ausgewählt ist, erscheint die Registerkarte Replikate im Menüband. Die
Seite zur Verwaltung der Replikate ist im Abschnitt 'Replikate verwalten (S. 48)' beschrieben.
c. Ansicht –> Gemountete VM(s)
Wenn die Ansicht Gemountete VM(s) ausgewählt ist, erscheint die Registerkarte Gemountete VM(s)
im Menüband. Die Seite Gemountete VM(s) wird im Abschnitt 'Gemountete VMs verwalten (S. 98)'
beschrieben.
d. Ansicht –> Logs anzeigen
Wenn die Ansicht Logs anzeigen ausgewählt ist, erscheint die Registerkarte Logs im Menüband. Die
Seite zur Verwaltung der Logs wird im Abschnitt 'Logs verwalten (S. 99)' beschrieben.
27
Copyright © Acronis International GmbH, 2002-2013
5.2.2
Link 'Abmeldung'
In der rechten oberen Ecke von Acronis vmProtect werden der aktuelle Benutzername und die
Schaltfläche Abmeldung angezeigt, mit der Sie das Programm verlassen oder sich unter einem
anderen Benutzernamen anmelden können.
28
Copyright © Acronis International GmbH, 2002-2013
6 vCenter-Integration
Das wichtigste Werkzeug für die Verwaltung der virtuellen Infrastruktur von vSphere ist der VMware
vSphere Client. Obwohl der VMware vSphere Client keine eigene Backup- und Recovery-Funktion
bietet, ist es nicht immer sinnvoll, ein anderes Tool für das Verwalten dieser wichtigen Aktionen
einzusetzen. Acronis vmProtect 9 hat nun eine vCenter-Integration, mit der einfache Backup- und
Recovery-Aktionen direkt aus dem VMware vSphere Client heraus ausgeführt werden können, ohne
Einsatz der Acronis vmProtect 9 Weboberfläche. Die vCenter-Integration beeinflusst nur VMware
vSphere Clients mit 'Thick-Format', d.h Sie erhalten keine Acronis vmProtect-Funktionalität im
VMware vSphere Webclient.
Die Integration mit dem vCenter ist nur möglich, wenn ein vCenter im Acronis vmProtect 9 Agenten
registriert ist. Ohne ein registriertes vCenter ist eine solche Integration nicht möglich. Die Integration
wird automatisch deaktiviert, wenn ein vCenter aus der Konfiguration des Acronis vmProtect 9
Agenten entfernt wird.
Die Acronis vmProtect 9 vCenter-Integration kann von der vmProtect 9 Web-Oberfläche oder vom
vCenter Plug-in Manager aus manuell aktiviert und deaktiviert werden. Um die vCenter-Integration
zu aktivieren, gehen Sie zu Konfigurieren –> ESX(i) Hosts und aktivieren bei Hinzufügen eines neuen
vCenters das Kontrollkästchen vCenter-Integration aktivieren oder klicken Sie auf die Schaltfläche
vCenter-Integration aktivieren. Klicken Sie zum Ausschalten der Funktion auf vCenter-Integration
deaktivieren. Das Anmeldefenster von Acronis vmProtect 9 zeigt die IP-Adresse des Agenten an, in
dem die Integration aktiviert wurde.
Die Integration ist bei vSphere-Clients, die mit dem vCenter verbunden sind, unter Bestandliste
(Inventory) –> Lösungen und Anwendungen (Solutions and Applications) -> Acronis vmProtect 9.0
verfügbar.
29
Copyright © Acronis International GmbH, 2002-2013
So funktioniert die vCenter-Integration
Mit der vCenter-Integration können Sie direkt von der VMware vSphere-Oberfläche aus Tasks für
Backup, Recovery, Replikation etc. erstellen und deren Fortschritt überwachen.
Wählen Sie ein beliebiges Element – virtuelle Maschine, vApp bzw. Ressourcenpool, oder ESX(i)-Host
bzw. Cluster – im Verzeichnisbaum der VMware vSphere. Klicken Sie mit der rechten Maustaste auf
das ausgewählte Element, um das Kontextmenü zu öffnen. Das Kontextmenü enthält die Optionen
Acronis vmProtect 9 Backup und Acronis vmProtect 9 Recovery. Bei Auswahl einer dieser Optionen
öffnet sich das Acronis Pop-up-Fenster und der Assistent für Backup bzw. Recovery wird aktiviert, der
Sie beim Erstellen und sofortigen Ausführen eines Backup- bzw. Recovery-Tasks unterstützt.
Die Assistenten für Backup und Recovery (einschließlich der Backup- und Recovery-Einstellungen) in
der VMware vSphere-Oberfläche sehen genau so aus wie in Acronis vmProtect 9.
Der Standard-Assistent Neuer Backup-Task besteht aus vier Schritten, die im Detail im Abschnitt
'Backups virtueller Maschinen erstellen' (S. 32) beschrieben sind. Im ersten Schritt des Assistenten in
VMware vSphere ist im Acronis Backup-Fenster die mit der rechten Maustaste ausgewählte VM
bereits eingetragen; Sie können die Standardauswahl aber auch ändern.
vCenter-Integration, Neuer Backup-Task, Schritt 1
Der Standard-Assistent Neuer Recovery-Task besteht aus drei Schritten, die im Detail im Abschnitt
'Ein Backup virtueller Maschinen wiederherstellen' (S. 57) beschrieben sind. Im ersten Schritt des
Assistenten in VMware vSphere ist im Acronis Recovery-Fenster die mit der rechten Maustaste
ausgewählte VM bereits eingetragen. Der neueste Recovery-Punkt am zuerst gefundenen letzten
Speicherort ist vorausgewählt.
30
Copyright © Acronis International GmbH, 2002-2013
vCenter-Integration, Neuer Recovery-Task, Schritt 1
Beachten Sie, dass Sie in der Ansicht VMs und Vorlagen des vSphere-Clients nicht mit Ordnern
arbeiten können. Es werden im Acronis-Kontextmenü nur die Eintragungen für virtuelle Maschinen
angezeigt.
Beachten Sie, dass die vCenter-Integration von einem speziellen vmProtect 9 Agenten verwaltet
wird. Wenn dieser Agent vom vCenter aus nicht erreichbar ist, werden auch die über die
Kontextmenüs verfügbaren Funktionen nicht richtig arbeiten.
VMware vSphere und Acronis vmProtect 9 Synchronisierung
Wenn das vCenter aktiviert ist, werden alle im VMware vSphere Client ausgeführten Aktionen in der
Acronis vmProtect 9 Oberfläche gespiegelt. Diese synchronisierten Aktionen sind: neue Tasks und
Task-Fortschritt. Im Bereich Letzte Tasks wird der Fortschritt der Tasks für Backup/Recovery/etc.
angezeigt, die über das Kontextmenü im VMware vSphere Client ausgeführt werden. Wenn Sie über
den entsprechenden Eintrag des Kontextmenüs im VMware vSphere Client Daten an einem neuen
Speicherort sichern oder von einem neuen Speicherort wiederherstellen, werden die letzten
Speicherorte in vmProtect 9 ebenfalls aktualisiert.
Analog dazu werden alle mit Acronis vmProtect 9 ausgeführten Tasks für Backup/Recovery/etc. als
Tasks im VMware vSphere Client registriert.
31
Copyright © Acronis International GmbH, 2002-2013
7 Backup
Klicken Sie im Bereich Schnellstart des Dashboards auf Backup-Task erstellen oder klicken Sie auf der
Registerkarte Aktionen im Hauptmenü auf Backup, um einen neuen Backup-Task zu erstellen. Der
Assistent Neuer Backup-Task öffnet sich im Hauptarbeitsbereich und fordert Sie auf, die
erforderlichen Informationen anzugeben sowie alle für die Erstellung des neuen Backup-Tasks
erforderlichen Einstellungen vorzunehmen. Der Assistent enthält vier aufeinanderfolgende Schritte,
die im gleichen Bereich erscheinen:
Wählen Sie die zu sichernden VMs.
Zeitpunkt des Backups.
Backup-Ort.
Art des Backups.
Nachfolgend werden diese vier Schritte des Assistenten und die möglichen Optionen beschrieben.
7.1
Wählen Sie die zu sichernden VMs
Im ersten Schritt wählen Sie die zu sichernden virtuellen Maschinen (oder vApps) aus. Auf der linken
Seite werden alle vom Acronis vmProtect 9 Agenten verwalteten ESX(i)-Hosts/vCenter sowie eine
Liste der virtuellen Maschinen angezeigt. Ist die zu sichernde virtuelle Maschine nicht in der Liste,
stellen Sie sicher, dass Sie den entsprechenden ESX(i)-Host auf der Seite Konfigurieren –>
ESX(i)-Hosts hinzugefügt haben.
Die Auswahl der virtuellen Maschinen (oder vApps) erfolgt mit Hilfe der Schaltflächen > und < durch
Verschieben von der linken in die rechte Seite. Die Liste auf der rechten Seite zeigt alle zum Backup
ausgewählten virtuellen Maschinen. Mit der Schaltfläche > fügen Sie VMs zur Liste hinzu, mit der
Schaltfläche < entfernen Sie die VMs aus der Liste. Sie können die VM außerdem auch per
Doppelklick auswählen.
Assistent 'Neuer Backup-Task', Schritt 1 'Wählen Sie die zu sichernden VMs'
32
Copyright © Acronis International GmbH, 2002-2013
Zum Backup dynamischer Maschinen-Gruppen wählen Sie im Verzeichnisbaum das übergeordnete
Element (z.B. den ESX(i)-Host oder VMs-Ordner) und verschieben es mit der Schaltfläche > in die
rechte Liste. So werden alle zu dieser Gruppe gehörenden Maschinen automatisch in die
Backup-Liste aufgenommen. Maschinen, die in dieser Gruppe neu erstellt werden, werden
automatisch durch den aktuellen Backup-Task mitgesichert.
Sie können außerdem VM-Replikate per Backup sichern (siehe den Abschnitt 'Replikation (S. 48)').
Klicken Sie dazu über der Liste der VMs auf die Schaltfläche Replikate anzeigen und wählen Sie das
zu sichernde VM-Replikat. Beachten Sie, dass es nicht empfohlen wird, eine Replikation zu und ein
Backup von einem VM-Replikat gleichzeitig durchzuführen. Sie sollten bei der Konfiguration der
Planungen also vorsichtig sein.
Klicken Sie auf Weiter, wenn Sie die zu sichernden VMs ausgewählt haben, um den ersten Schritt
abzuschließen und fortzufahren.
7.2
Backup-Zeitpunkt
Im zweiten Schritt des Assistenten 'Backup-Task erstellen' legen Sie die Planung für die
Datensicherung der virtuellen Maschinen fest. Es stehen Ihnen zwei Optionen zur Verfügung – die
Planung regelmäßiger Backups oder das Erstellen eines einzelnen Backup-Tasks ('Keine Planung,
Ausführung bei Bedarf'). Die Standardeinstellung für die Planung ist die Erstellung von täglichen
Backups um 00:00 Uhr. Hier können Sie den Standardwert ändern oder 'Keine Planung, Ausführung
bei Bedarf' wählen, sodass der Backup-Task nicht planmäßig ausgeführt wird. Er wird entweder
direkt nach der Erstellung des Backup-Tasks gestartet oder manuell aus der Ansicht Tasks.
Legen Sie fest, wie oft die Daten gesichert werden sollen. Acronis vmProtect 9 ermöglicht für
Windows- und Linux-Betriebssysteme eine wöchentliche Planung.
Wählen Sie im Bereich Planung die passenden Parameter wie folgt: Alle: <...> Woche (Wochen) am:
<...>.
Spezifizieren Sie eine bestimmte Anzahl von Wochen und die Wochentage, an denen der Task
ausgeführt werden soll. Mit einer Einstellung z.B. alle 2 Wochen am Montag wird der Task am
Montag jeder zweiten Woche ausgeführt.
Wählen Sie im Bereich Task-Ausführung während des Tages... eine der folgenden Einstellungen:
Einmal: <...> oder Alle: <...> Von: <...> Bis: <...>.
Für den Befehl Einmal: <...> geben Sie den Zeitpunkt an, zu dem der Task einmalig ausgeführt wird.
Für den Befehl Alle: <...> Von: <...> Bis: <...> geben Sie an, wie oft der Task während des
angegebenen Zeitintervalls gestartet wird. Stellen Sie z.B. die Task-Planung auf 'Alle 1 Stunde' 'Von
10:00 Uhr bis 22:00 Uhr' ein, so läuft der Task an einem Tag zwischen 10:00 Uhr und 22:00 Uhr zwölf
Mal.
Betrachten wir einige Planungsbeispiele.
'Ein Tag in der Woche'-Planung
Diese Backup-Planung wird häufig verwendet. Wenn der Backup-Task jeden Freitag um 22:00 Uhr
laufen soll, müssen folgende Parameter gesetzt werden:
1. Alle: 1 Woche(n) am: Fr.
2. Einmal um: 22:00:00 Uhr.
33
Copyright © Acronis International GmbH, 2002-2013
'Werktags'-Planung
Den Task jede Woche an Werktagen ausführen: von Montag bis Freitag. Während eines Werktags
startet der Task nur einmal, um 21:00 Uhr. Die Parameter der Planung werden wie folgt eingestellt:
1. Alle: 1 Woche(n) am: <Werktags>. Durch Auswahl von Werktags werden automatisch die
korrespondierenden Kontrollkästchen (Mo, Di, Mi, Do und Fr) aktiviert, die anderen zwei bleiben
jedoch unverändert.
2. Einmal um: 21:00 Uhr.
Klicken Sie auf Weiter, wenn Sie die Backup-Planung abgeschlossen haben, um zum letzten Schritt im
Assistenten zu gelangen.
7.3
Backup-Ziel
Im dritten Schritt bestimmen Sie einen Speicherort für das Backup-Archiv. Klicken Sie auf
Durchsuchen, um einen Speicherort auszuwählen. Es öffnet sich ein Fenster mit den Optionen zum
Durchsuchen, wo Sie den Pfad bestimmen oder ändern und einen Archivnamen festlegen können. Sie
können entweder einen der zuvor verwendeten Speicherorte aus der Liste der letzten Speicherorte
auswählen oder einen neuen Speicherort erstellen.
Assistent 'Neuer Backup-Task', Schritt 3 'Backup-Ziel'
Das Feld Archivname nennt den Namen des im Fenster Durchsuchen ausgewählten Archivs.
Die linke Seite des Fensters Durchsuchen zeigt folgende Listen:
34
Cloud Backup Storages.
Letzte Speicherorte.
Lokale Ordner.
Copyright © Acronis International GmbH, 2002-2013
Netzwerkordner.
FTP-Server.
SFTP-Server.
Falls Ihr vmProtect 9 Agent keine hinzugefügte Lizenz hat, ist das einzige wählbare Backup-Ziel der
Acronis Cloud Backup Storage.
Wählen Sie einen Speicherort-Typ aus dem links liegenden Verzeichnisbaum. Falls der gewählte
Speicherort (Cloud Backup Storage, Netzwerkordner oder FTP- bzw. SFTP-Server) eine
Authentifizierung erfordert, erscheint zunächst im rechten Bereich ein Dialog zur Eingabe der
Anmeldedaten. Nach dem Anmelden zeigt dieser Bereich den Inhalt des ausgewählten Speicherorts
an, d.h. die hier vorhandenen Archive.
Beachten Sie, dass der Acronis vmProtect 9 Cloud Backup Storage möglicherweise in Ihrer Region nicht
verfügbar ist. Weitere Informationen finden Sie unter http://www.acronis.de/my/backup-recovery-online/ .
Beachten Sie außerdem, dass im Acronis Cloud Backup Storage keine applikationskonformen
Backups, keine Backup-Validierung und keine 'VM von Backup ausführen'-Aktionen möglich sind.
Beachten Sie, dass für ein erfolgreiches Backup auf einem FTP- bzw. SFTP-Server Löschrechte für die
entsprechende Datei und den entsprechenden Ordner auf diesem Server erforderlich sind.
Alternativ zum Durchsuchen des Verzeichnisbaums können Sie einen Pfad im entsprechenden Feld
Speicherort unten eingeben und diesen Speicherort dann mit einem Klick auf Start durchsuchen.
Auch hier erscheint im rechten Bereich dasselbe Dialogfenster, das zur Authentifizierung nach Login
und Kennwort fragt.
Geben Sie im Feld Archivname den Archivnamen ein. Beachten Sie, dass es nicht empfehlenswert ist,
mehrere Backup-Tasks Daten in dasselbe Archiv schreiben zu lassen. Die von verschiedenen
Backup-Tasks auf das Archiv angewendeten Aufbewahrungsregeln können unvorhergesehene Folgen
haben.
Wählen Sie den Archivtyp für das neue Backup. Acronis vmProtect 9 kann Daten in zwei
unterschiedlichen Archivtypen sichern – in einem Standard-Archiv (Legacy-Modus) oder einem Archiv
im Modus 'Nur inkrementell'. Der Archivtyp 'Nur inkrementell' wird für die Speicherorte
FTP/sFTP/Acronis Cloud Storage nicht unterstützt.
Wählen Sie für das Archiv im Legacy-Modus die Option Jedes Backup in separater Datei speichern
(Weitere Informationen finden Sie im Abschnitt 'Backup-Schema für mehrere Dateien (Legacy-Modus)
(S. 9)'). Oder wählen Sie die Option Alle Backups in einer Datei speichern (empfohlene
Vorgehensweise). Das Archiv hat dann das neue, verbesserte Format 'Nur inkrementell' (Weitere
Informationen finden Sie im Abschnitt 'Backup-Schema für eine Datei (Modus 'Nur inkrementell)
(S. 10)').
Wenn Sie einen vorhandenen Backup-Task bearbeiten oder ein vorhandenes Archiv als
Backup-Speicherort auswählen, wird diese Option nicht angezeigt.
Aktivieren Sie das Kontrollkästchen Alte Backups automatisch löschen, um Aufbewahrungsregeln zur
Verwaltung der Backups im Archiv festzulegen. Die verfügbaren Optionen hängen vom Setup der
Planung im vorhergehenden Schritt (Abschnitt 'Backup-Zeitpunkt') und dem gewählten
Archiv-Format ab. So steht beispielsweise das Bereinigungsschema 'Großvater-Vater-Sohn' (GVS) für
ungeplante Backup-Tasks nicht zur Verfügung. Die Auswahl 'Erstelle Voll-Backups alle: <...> ist für die
Option 'Alle Backups in einer Datei' nicht verfügbar (da ein vollständiges Backup für das
Archiv-Format 'Nur inkrementell' keinen Sinn macht). Nachfolgend finden Sie eine Beschreibung der
einzelnen Aufbewahrungsregeln.
35
Copyright © Acronis International GmbH, 2002-2013
1. Nicht angegeben
Wenn keine Aufbewahrungsregeln angegeben sind, erfolgt keine besondere Backup-Verwaltung, d.h.
alle Backups werden unbegrenzt im Archiv gespeichert.
2. Einfaches Bereinigungsschema
Durch Auswahl des einfachen Bereinigungsschemas können Sie entweder eine bestimmte Anzahl von
Backups im Archiv aufbewahren oder die Backups für einen bestimmten Zeitraum aufbewahren.
Assistent 'Backup erstellen', Schritt 3, 'Backup-Ziel', Einfaches Bereinigungsschema, 'Veraltete Backups löschen'
Mit der zweiten Option können Sie das Archiv bereinigen, wenn die Anzahl der Backups <...>
überschreitet. Wenn Sie diesen Wert auf 1 setzen, wird im Archivmodus 'Nur inkrementell' ein
synthetisches Voll-Backup erstellt, d.h. ein inkrementelles Backup, das nach seiner Fertigstellung
unnötige alte Inhalte des Recovery-Punktes entfernt. Überschreitet die Anzahl der aufbewahrten
Backups im Archiv 1, dann wird die Bereinigung entsprechend dem Archiv-Modus 'Nur inkrementell'
ausgeführt (Weitere Informationen finden Sie im Abschnitt 'Backup-Schema mit einer einzelnen Datei
(Nur inkrementell) (S. 10)' in dieser Benutzeranleitung).
3. GVS-Bereinigungsschema
Mit dem häufig verwendeten Bereinigungsschema 'Großvater-Vater-Sohn' können Sie eine
bestimmte Anzahl von täglichen, wöchentlichen und monatlichen Backups aufbewahren. Geben Sie
an, wie viele tägliche, wöchentliche und monatliche Backups aufbewahrt werden sollen. Alle über die
Dauer eines Tages erstellten Backups gelten als 'tägliche' Backups und werden gelöscht, wenn dieses
Datum abläuft. Die gleiche Regel gilt für 'wöchentliche' Backups.
36
Copyright © Acronis International GmbH, 2002-2013
Assistent 'Backup erstellen', Schritt 3, 'Backup-Ziel', GVS-Bereinigungsschema
Beachten Sie, dass Aufbewahrungsregeln nur vor der Ausführung des Backup-Tasks angewendet
werden. Der Grund hierfür ist, dass bei einem Archiv im Modus 'Nur inkrementell' nach dem Backup
keine Recovery-Punkte entfernt werden müssen, da dadurch kein Speicherplatz frei wird.
Überzählige Recovery-Punkte, die nach Ausführen eines Backups vorhanden und entsprechend den
Aufbewahrungsregeln zu löschen sind, werden erst vor dem nächsten Backup gelöscht. Die Auswahl
für die Aufbewahrungsregel 'Backups und Archive löschen, falls' 'Backups sind älter als 3 Tage' oder
'Anzahl der Backups im Archiv überschreitet 3' speichert bis zu 4 Backups im Archiv und nicht 3.
Beachten Sie, dass im Archiv immer wenigstens ein Backup intakt bleibt, auch wenn dieses Backup
aufgrund der spezifizierten Aufbewahrungsregeln gelöscht werden soll. So ist sichergestellt, dass Sie
im Archiv jederzeit mindestens ein Backup zur Wiederherstellung verfügbar haben. Das hat solange
Bestand, bis Sie das Kontrollkästchen Nie das letzte verbliebene Backup löschen (standardmäßig
voreingestellt) deaktivieren; damit wird die Vorgehensweise des Programms festgelegt, wenn der
letzte gültige Recovery-Punkt gelöscht werden soll. Das kann zum Beispiel passieren, wenn Sie einen
Backup-Task auf eine Gruppe virtueller Maschinen anwenden, aber eine dieser Maschinen vom
ESX(i)-Host gelöscht wurde und also nicht mehr gesichert werden kann. An einem bestimmten
Zeitpunkt sollen (gemäß den spezifizierten Aufbewahrungsregeln) auch alle Backups dieser
gelöschten VM gelöscht werden. Dem aktivierten oder deaktivierten Kontrollkästchen der Option Nie
das letzte verbliebene Backup löschen entsprechend wird das Löschen des letzten verbliebenen
Backups also verhindert oder erzwungen.
Sie können Ihre VM-Umgebung schützen, indem Sie Ihre Backups an unterschiedlichen Orten
speichern. Der Backup-Task speichert standardmäßig alle Backup-Archive zu einem einzelnen
Storage. Sie können den Task aber dazu konfigurieren, die erstellten Backups zu einem anderen
Archive-Storage (am zweiten Speicherort) zu kopieren.
37
Copyright © Acronis International GmbH, 2002-2013
Aktivieren Sie das Kontrollkästchen Das Backup zu einem zweiten Speicherort kopieren.
Die folgenden Einstellungen ermöglichen Ihnen, die Optionen für 'Backup kopieren' zu konfigurieren.
Wählen Sie den zweiten Speicherort, an dem Ihre Backups ebenfalls gespeichert werden sollen und
dann den Archivnamen. Klicken Sie auf 'Durchsuchen' und wählen Sie aus der Liste der verfügbaren
Speicherorte den gewünschten.
Wählen Sie aus dem Listenfeld Kopie-Zeitpunkt, ob Sie möchten, dass das Backup sofort nach jeder
Backup-Erstellung zum zweiten Speicherort kopiert werden soll. Alternativ können Sie auch
spezifische Tage angeben, an denen Ihre Backup-Kopie durchgeführt werden soll, abweichend von
den Tagen der eigentlichen Backup-Planung. In diesem Fall können Sie außerdem die Option Alle
verpassten Recovery-Punkte kopieren oder Nur zuletzt erstellte Recovery-Punkte kopieren
aktivieren.
Die Option Nur zuletzt erstellte Recovery-Punkte kopieren kann hilfreich sein, wenn der gewählte
erste Speicherort manchmal nicht verfügbar ist. Sollte die Option Alle verpassten Recovery-Punkte
kopieren ausgewählt sein und die Aufbewahrungsregeln für den ersten Storage auf dem
Hauptspeicherort ausgeführt werden, dann löscht die Software die Recovery-Punkte, die gemäß
dieser Regeln entfernt werden sollen – und das auch dann, wenn diese Recovery-Punkte nicht zum
zweiten Speicherort kopiert wurden. Wenn die Aufbewahrungsregeln daher ausgeführt werden, wird
also nicht überprüft, ob die Recovery-Punkte bereits zum zweiten Speicherort kopiert wurden (oder
nicht).
Standardmäßig sind der Backup-Typ und die Bereinigungsregeln für die kopierten Backups identisch
zu den entsprechenden primären Backup-Einstellungen. Mittlerweile können Sie wählen, ob Sie
andere Einstellungen spezifizieren wollen, beispielsweise, einen anderen Backup-Typs zu verwenden
oder die Optionen der Aufbewahrungsregeln zu ändern.
Klicken Sie auf Weiter, wenn Sie das 'Backup-Ziel' bestimmt haben, um den Schritt abzuschließen und
mit dem nächsten fortzufahren.
7.4
Art des Backups
Im vierten Schritt legen Sie die Einstellungen des neuen Backup-Tasks fest.
7.4.1
Einstellungen für applikationskonforme Backups
Bevor Sie Wiederherstellungen von Microsoft Exchange Server-Elementen, Microsoft SQL
Server-Datenbanken, Microsoft SharePoint Server-Daten oder dem Microsoft Active Directory
durchführen, müssen Sie Ihre Backups so konfigurieren, dass diese 'applikationskonform' werden.
Wählen Sie aus der Liste der VMs auf der linken Seite die VM(s), auf der bzw. denen ein MS Exchange
Server, MS SQL Server, MS SharePoint Server, MS Active Directory läuft, und geben Sie die
Anmeldedaten für den Domain-Administrator an. Sie können mehrere VMs hinzufügen, die
Applikationen ausführen.
Sie können auch die Option Transaktionsprotokolle automatisch nach dem Backup abschneiden
wählen.
Beachten Sie, dass Sie mit Aktivierung des applikationskonformen Backups
Gast-Betriebssystem-Anmeldedaten für die gewählte(n) VM(s) bereitstellen müssen, die einen MS
Exchange Server, MS SQL Server, MS SharePoint Server oder ein MS Active Directory ausführen. Das
38
Copyright © Acronis International GmbH, 2002-2013
bedeutet, dass Sie einen Benutzer mit Domain-Administrator-Berechtigungen spezifizieren müssen.
Die mit dem Windows 2008 Server eingeführte Technik zur Benutzerkontensteuerung (User Account
Control, UAC) wird nicht direkt von Acronis vmProtect 9 unterstützt, da das Produkt auf die Daten
der VMs im 'Agenten-losen'-Zustand zugreift. Sollte also für den von Ihnen spezifizierten Benutzer die
Benutzerkontensteuerung aktiviert sein, dann schlagen wir folgende mögliche Lösungen vor (je eine
ist zulässig):
1. Deaktivieren Sie die Benutzerkontensteuerung für den spezifizierten Benutzer. Die
Benutzerkontensteuerung kann beispielsweise über eine Domain-Gruppenrichtlinie (de)aktiviert
werden.
2. Spezifizieren Sie einen anderen Benutzer, für den die Benutzerkontensteuerung deaktiviert ist.
Sie können beispielsweise ein integriertes Domain-Administrator-Konto verwenden, für das die
Benutzerkontensteuerung standardmäßig deaktiviert ist.
3. Installieren Sie einen kleinen 'Exchange Backup Agent' (bis zu 30 MB) innerhalb der VM.
Durchführung: Führen Sie das Installationspaket von Acronis vmProtect 9 aus, wählen Sie im
Menü die Option Komponenten extrahieren, extrahieren Sie auf diese Weise den Acronis Backup
Agent als '.msi-Komponente' und installieren Sie den Agenten auf dem Server, auf dem die
Benutzerkontensteuerung (UAC) aktiviert ist. Danach können Sie unabhängig vom UAC-Status
jeden Domain-Benutzer mit Domain-Administrator-Berechtigungen verwenden.
Obwohl vmProtect 9 keine Cluster-kompatible Software ist, können Sie dennoch
applikationskonforme Backups von Exchange-Cluster-Knoten erstellen (Versionen ab Exchange 2003
SP2+ werden unterstützt). Während des Backups kann Acronis vmProtect 9 die
Exchange-Datenbanken sichern, die zu diesem Zeitpunkt für diese VM (Exchange-Cluster-Knoten)
verfügbar sind. Es gibt viele verschiedene Arten von Exchange-Clustern (SCC, CCR, DAG), die alle
bestimmte Eigenschaften haben; Sie sollten vor allem aber sicher gehen, dass die VM, mit der Sie
unter Verwendung der Option 'Applikationskonform' das Backup durchführen, auch tatsächlich auf
die Daten aus den Exchange-Datenbanken zugreifen kann. Dieselbe Vorgehensweise betrifft auch die
Option 'Abschneiden des Transaktionsprotokolls'; sie gilt nur für Datenbanken, auf die Zugriff
besteht.
So ist es beispielsweise unerheblich, welcher Knoten eines Exchange 2010-DAG-Clusters gesichert
wird; jeder Knoten kann aktive Datenbanken und passive Datenbanken (d.h. Replikate von
Datenbanken auf anderen Knoten) hosten und es werden all diese Datenbanken zuverlässig
gesichert, da sie von allen Knoten aus erreichbar sind. Beachten Sie, dass in einem solchen Fall die
Protokolldateien für aktive und passive Datenbanken abgeschnitten werden.
Ausgenommen von dieser Regel sind SCC-Cluster; hier befindet sich die Datenbank auf einem
freigegebenen Storage und ist daher für die Funktion 'vStorage API' nicht erreichbar, mit der auf die
VM-Daten zugegriffen werden soll. SCC-Cluster werden NICHT unterstützt.
Wenn Sie die Exchange-Datenbank aus dem Backup extrahieren und zum Zeitpunkt der Fehlfunktion
wiederherstellen wollen – also die Datenbank mit der Sicherungskopie ersetzen und darüber die
Transaktionsprotokolle wiederherstellen –, müssen Sie auf jeden Fall die neueste Version der
Datenbank extrahieren, damit die vorhandenen Transaktionsprotokolle auf diese Kopie angewandt
werden können. Wenn eines der Transaktionsprotokolle in der Kette fehlt, ist keine
Wiederherstellung möglich.
Beachten Sie: Das Backup einer VM mit Active Directory sollte nicht älter sein als die Einstellung für die
'Tombstone-Lebensdauer' (standardmäßig 60 Tage). Anderenfalls wird der Domain-Controller innerhalb der
VM(s) inkonsistent, die von solch einem veralteten Archiv wiederhergestellt werden. Weitere Informationen
finden Sie unter der Adresse http://support.microsoft.com/kb/216993/de-de.
39
Copyright © Acronis International GmbH, 2002-2013
7.4.2
Backup-Validierung
Aktivieren Sie das Kontrollkästchen Backup nach Erstellung validieren, um Backups nach der
Erstellung auf Konsistenz zu überprüfen (Backup-Validierung – weitere Informationen zur
Backup-Validierung finden Sie im Abschnitt 'Backups validieren' (S. 96)).
Falls Sie Ihren Backup-Task dazu konfiguriert haben, die Backups zu einem zweiten Speicherort zu
kopieren, dann können Sie hier wählen, ob die Backups am zweiten Speicherort validiert werden
sollen oder nicht.
7.4.3
Andere Einstellungen
Klicken Sie auf Weitere Optionen, um das Fenster mit den zusätzlichen Einstellungen zu öffnen.
Diese Optionen sind im Abschnitt 'Optionen (S. 40)' beschrieben.
7.4.4
Fertigstellen des Assistenten 'Backup-Task erstellen'
Um den Assistenten 'Neuer Backup-Task' abzuschließen, müssen Sie einen Namen für den Task
vergeben. Beachten Sie, dass die Zeichen [ ] { } ; , . im Task-Namen nicht erlaubt sind.
Wenn Sie auf die Schaltfläche Speichern klicken, wird der Task mit den von Ihnen festgelegten
Parametern gespeichert und erscheint in der Ansicht 'Tasks'. Das Klicken auf die Schaltfläche
Speichern und Ausführen speichert den Task und führt ihn umgehend aus.
7.5
Optionen
Klicken Sie auf Weitere Optionen im letzten Schritt des Assistenten Neuer Backup-Task, um ein
Fenster mit den Einstellungen zu öffnen. Wenn Sie keine Änderungen an den Einstellungen
vornehmen, bleiben die Standardeinstellungen für den aktuellen Task bestehen. Wenn Einstellungen
zu einem späteren Zeitpunkt geändert und als Standardeinstellungen gespeichert werden, wirkt sich
dies nicht auf die mit den ursprünglichen Standardeinstellungen erstellten Tasks aus (diese behalten
die zum Zeitpunkt der Erstellung gültigen Einstellungen bei).
Nachfolgend werden die einzelnen Einstellungen beschrieben.
7.5.1
Schutz des Archivs
Der Standardwert für den Parameter Schutz des Archivs ist 'Deaktiviert'. Diese Option ist nicht
verfügbar, wenn bei Bearbeitung eines vorhandenen Tasks oder Erstellung eines neuen Tasks ein
bereits vorhandenes Archiv angegeben wird.
Aktivieren Sie das Kontrollkästchen Kennwort für das Archiv einrichten, um das Archiv vor
unbefugtem Zugriff zu schützen; tragen Sie dann ein Kennwort in das Feld Kennwort eingeben ein
und noch einmal in das Feld Kennwort bestätigen. Das Kennwort unterscheidet
Groß-/Kleinschreibung.
40
Copyright © Acronis International GmbH, 2002-2013
Das neu erstellte Archiv kann entweder nur mit einem Kennwort geschützt oder mit Hilfe des
Advanced Encryption Standard-Verfahrens (AES) mit einer Tiefe von 128/192/256 Bit verschlüsselt
werden. Wenn Sie Nicht verschlüsseln auswählen, wird das Archiv nur mit dem Kennwort geschützt.
Wenn Sie die Verschlüsselung einsetzen möchten, wählen Sie eine der folgenden Stufen: AES 128,
AES 192 oder AES 256.
Der kryptografische AES-Algorithmus arbeitet im 'Cipher Block Chaining Mode' (CBC) und verwendet
einen zufällig erstellten Schlüssel mit einer benutzerdefinierten Größe von 128, 192 oder 256 Bit. Je
größer der Schlüssel, desto länger wird das Programm zur Verschlüsselung benötigen, aber desto
sicherer sind auch die Daten.
7.5.2
Ausschluss von Quelldateien
Mit den Regeln zum Ausschluss von Quelldateien bestimmen Sie, welche Quelldaten während des
Backup-Prozesses übersprungen und so von der Liste der gesicherten Elemente ausgeschlossen
werden. Dies können über den Pfad definierte Dateien oder Ordner sein, für die Ausschlusskriterien
festgelegt werden können.
Diese Option ist nur bei Backups virtueller Maschinen mit NTFS- und FAT-Dateisystemen wirksam. Sie
wirkt sich insbesondere bei allen ausgeschalteten VMs (mit FAT- und NTFS-Dateisystemen) aus,
sowie bei eingeschalteten VMs, auf denen als Betriebssystem Windows Server 2003 oder höher läuft.
Für diese Option müssen außerdem VMware Tools auf der Ziel-VM laufen.
Bestimmen Sie mit Hilfe der folgenden Parameter, welche Dateien und Ordner ausgeschlossen
werden sollen:
Dateien ausschließen, die folgende Kriterien erfüllen
Aktivieren Sie dieses Kontrollkästchen, um alle Dateien und Ordner zu überspringen, die mit einem
der Kriterien in der Liste übereinstimmen (sogenannte Dateimasken). Benutzen Sie die Schaltflächen
Hinzufügen, Bearbeiten, Entfernen und Alle entfernen, um die Liste der Dateimasken zu erstellen
und verwalten.
Sie können in Dateimasken die Wildcards '*' und '?' benutzen.
Fügen Sie einem als Kriterium angegebenen Ordnernamen einen Backslash (\) hinzu, um einen
Ordner zu spezifizieren, dessen Pfad einen Laufwerksbuchstaben enthält, beispielsweise:
C:\Finanzen\.
Zum Beispiel können Sie den Ausschluss von Quelldateien definieren über den Dateien
ausschließen, die die folgenden Kriterien erfüllen: *.tmp, *.~, *.bak.
Sie können das komplette Volume der zu sichernden VM ausschließen, indem Sie Ausschließungen
nach folgendem Format spezifizieren: C:\* oder D:\* . Beachten Sie, dass die in den Ausschließungen
spezifizierten Laufwerksbuchstaben möglicherweise nicht den im Gast-Betriebssystem definierten
Laufwerksbuchstaben entsprechen. Sie haben beispielsweise Windows 2008 als Gast-Betriebssystem,
welches ein 'System-reserviert'-Volume hat (ohne zugewiesenen Laufwerksbuchstaben). Um dann
Dateien von Laufwerk C: auszuschließen, müssen Sie in den Ausschließungen von Acronis vmProtect
9 stattdessen 'D:\*' spezifizieren.
41
Copyright © Acronis International GmbH, 2002-2013
Ein anderes Beispiel: Angenommen, das Quellsystem hat folgende Volumes (Partitionen):
System-reserviert
C: (Lokales Laufwerk)
D: (CD-ROM)
E: (Lokales Laufwerk)
K: (Lokales Laufwerk)
Diese Volumes werden in Acronis vmProtect 9 in alphabetischer Reihenfolge aufgelistet, beginnend
mit dem Volume 'System-reserviert' und unter Auslassung von CD-ROMs:
C: (System-reserviert)
D: (C: (Lokales Laufwerk))
E: (E: (Lokales Laufwerk))
F: (K: (Lokales Laufwerk))
Um daher K: ausschließen zu können, sollten Sie in den Ausschließungen von Acronis vmProtect 9
stattdessen 'F:\*' spezifizieren.
Tipp: Sie können die Auflistung der Laufwerksbuchstaben mithilfe der Funktion 'Datei-Recovery'
überprüfen (mit der Sie Dateien bzw. den Verzeichnisbaum innerhalb eines Recovery-Punktes
durchsuchen können).
7.5.3
Komprimierungsgrad
Die Option Komprimierungsgrad definiert den Grad der Komprimierung für die zu sichernden Daten.
Der Standardwert für diese Option ist Normal.
Der optimale Komprimierungsgrad hängt von der Art der Daten ab, die gesichert werden sollen. So
wird z.B. eine maximale Komprimierung die Größe einer Archivdatei nicht wesentlich beeinflussen,
wenn diese bereits stark komprimierte Dateien im Format .jpg, .pdf oder .mp3 enthält. Andere
Formate, wie .doc- oder .xls, werden jedoch deutlich stärker komprimiert.
Wählen Sie einen der nachfolgenden Komprimierungsgrade:
Keine. Die Daten werden so gesichert wie sie sind, ohne dabei komprimiert zu werden. Die
entstehende Größe des Backup-Archivs wird maximal sein.
Normal. Dieser Komprimierungsgrad wird in den meisten Fällen empfohlen.
Hoch. Die Größe des Backups wird üblicherweise kleiner sein als bei der Einstellung Normal.
Maximum. Dies ist der höchste Grad der Datenkomprimierung. Allerdings wird für die
Ausführung des Backup-Tasks auch die längste Zeit benötigt. Die maximale Komprimierung ist
z.B. beim Backup auf Wechselmedien sinnvoll, um die Zahl der erforderlichen Volumes zu
verringern.
7.5.4
Fehlerbehandlung
Mit diesen Optionen können Sie festlegen, wie eventuell auftretende Fehler beim Backup behandelt
werden.
42
Copyright © Acronis International GmbH, 2002-2013
Wenn ein behebbarer Fehler auftritt, versucht das Programm, die erfolglose Aktion erneut
durchzuführen. Sie können das Zeitintervall und die Anzahl der Versuche einstellen. Der Task endet,
sobald die Aktion erfolgreich war ODER die festgelegte Anzahl von Versuchen erreicht ist.
Es gibt verschiedene Einstellungen für Netzwerkfehler (Datenübertragung bei Netzwerkfehler
erneut versuchen) und VM-Backup-Fehler (Fehlgeschlagene VM-Verarbeitung erneut versuchen).
Standardmäßig werden beide Optionen mit folgenden Einstellungen aktiviert: Anzahl der Versuche –
5, und Abstand zwischen den Versuchen – 30 Sekunden.
Wenn beispielsweise das Backup-Ziel im Netzwerk nicht verfügbar oder erreichbar ist, versucht die
Anwendung mit den Netzwerkfehler-Standardeinstellungen alle 30 Sekunden erneut, es zu erreichen
- und das bis zu fünf Mal. Die Versuche werden aufgegeben, sobald die Verbindung gelingt oder die
angegebene Zahl der Versuche erreicht ist.
Eine fehlgeschlagene VM-Backup-Verarbeitung wird mit den Standardeinstellungen für
Backup-Fehler 30 Sekunden nach dem Fehler automatisch neu gestartet – wobei das Programm nach
5 solcher Versuche mit dem nächsten VM-Backup fortfährt.
7.5.5
Desaster-Recovery-Plan
Das Desaster-Recovery-Szenario sieht vor, dass unterschiedliche Personen für das Verwalten von
Backup- und Recovery-Prozessen verantwortlich sind. Daher weiß die Person, die eine
Wiederherstellung ausführt, möglicherweise nicht genau, wo sich die Images befinden, zu welchen
Maschinen sie gehören, usw. Mit Acronis vmProtect 9 können Sie einen Desaster-Recovery-Plan
(DRP) erstellen, der Schritt für Schritt in einfachen Anweisungen erklärt, wie die Daten nach einem
Systemausfall aus dem Backup-Archiv wiederhergestellt werden können. Der
Desaster-Recovery-Plan kann per E-Mail an bestimmte Benutzer versandt oder an einem
bestimmten Speicherort bzw. in einem bestimmten Ordner gespeichert werden.
Der Desaster-Recovery-Plan wird vom Acronis Agenten generiert und nach Erstellen des ersten
Backups versandt. Bei Änderungen am Backup-Task oder erheblichen Änderungen an den
Backup-Inhalten wird ein neuer Desaster-Recovery-Plan versandt.
Der Standardwert für den Parameter Desaster-Recovery-Plan ist 'Deaktiviert'.
In den Standardeinstellungen für Backups können Sie den Desaster-Recovery-Plan für alle
Backup-Tasks aktivieren. Gehen Sie zu Konfigurieren –> Backup-Einstellungen und klicken Sie auf
Desaster-Recovery-Plan. In Schritt 4 des Assistenten Neuer Backup-Task können Sie auch DRP für
einzelne Backup-Tasks einrichten. Klicken Sie auf Weitere Optionen und gehen Sie zum Bereich
Desaster-Recovery-Plan.
Aktivieren Sie den DRP durch Anklicken des Kontrollkästchens Desaster-Recovery-Pläne senden.
Konfigurieren Sie die Optionen für den DRP wie folgt:
Tragen Sie die Empfänger-E-Mail in das Eingabefeld E-Mail-Adressen ein. Sie können auch
mehrere, per Semikolon getrennte E-Mail-Adressen eingeben.
Geben Sie eine E-Mail-Betreffzeile ein. Die Standard-Betreffzeile ist Acronis vmProtect 9
Benachrichtigung von der Acronis Appliance.
Geben Sie die Adresse des Postausgangsservers (SMTP) in das Feld SMTP-Server ein.
43
Tragen Sie die Port-Adresse des Postausgangsservers ein. Standardmäßig ist der Port auf 25
gesetzt.
Copyright © Acronis International GmbH, 2002-2013
Wenn der SMTP-Server eine Authentifizierung benötigt, dann geben Sie Benutzernamen und
Kennwort in den entsprechenden Feldern an.
Tragen Sie den Namen des E-Mail-Absenders in das Eingabefeld Von ein.
Mit einem Klick auf Testnachricht senden können Sie überprüfen, ob der
Desaster-Recovery-Plan mit den angegebenen Einstellungen korrekt versandt wird.
Wählen Sie, falls erforderlich, die Option Verschlüsselung verwenden und als
Verschlüsselungstyp SSL oder TLS.
Aktivieren Sie das Kontrollkästchen Desaster-Recovery-Plan zum folgenden Speicherort hochladen,
um eine Kopie des DRP aufzubewahren, und klicken Sie dann auf Durchsuchen.
7.5.6
Benachrichtigungen
1) E-Mail-Benachrichtigungen
Mit dieser Option richten Sie die E-Mail-Benachrichtigungen über wesentliche Ereignisse während
eines Backups ein, z.B. über den erfolgreichen Abschluss, ein fehlgeschlagenes Backup oder einen
erforderlichen Benutzereingriff. Standardmäßig ist diese Option deaktiviert.
Aktivieren Sie das Kontrollkästchen E-Mail-Benachrichtigung schicken, um die entsprechende
Funktion zu aktivieren.
Aktivieren Sie unter dem Kontrollkästchen E-Mail-Benachrichtigungen schicken die gewünschten
Einstellungen folgendermaßen:
Wenn das Backup erfolgreich abgeschlossen wurde – damit eine Benachrichtigung gesendet
wird, wenn der Backup-Task erfolgreich abgeschlossen wurde.
Wenn das Backup fehlschlägt – damit eine Benachrichtigung erfolgt, wenn der Backup-Task nicht
erfolgreich war.
Vollständiges Log zur Benachrichtigung hinzufügen – um das vollständige Log zu erhalten.
Geben Sie eine oder mehrere E-Mail-Adressen ein, an die die Benachrichtigungen geschickt werden.
Die Adressen werden im Feld E-Mail-Adressen eingegeben, per Semikolon getrennt.
Nennen Sie den für die Benachrichtigungen gewünschten Betreff.
SMTP-Server – geben Sie den Namen des Postausgangsservers ein (SMTP-Server).
Port – bestimmen Sie den Port des SMTP-Servers (der Standard-Port ist 25).
Benutzername – geben Sie den Benutzernamen ein.
Kennwort – geben Sie das Kennwort ein.
Von – geben Sie die E-Mail-Adresse des Benutzers ein, der die Nachricht verschickt. Wenn Sie dieses
Feld leer lassen, werden die Nachrichten so konstruiert, als stammten sie von der Zieladresse.
Verschlüsselung verwenden – Sie können sich für eine verschlüsselte Verbindung zum Mail-Server
entscheiden und zwischen SSL- oder TLS-Verschlüsselung wählen.
Klicken Sie auf Test-Mail senden, um die Einstellungen zu überprüfen.
44
Copyright © Acronis International GmbH, 2002-2013
2) SNMP-Benachrichtigungen
Diese Option definiert, ob der oder die Agenten auf der verwalteten Maschine das Ereignis-Log von
Backup-Aktionen zu spezifizierten Simple Network Management Protocol (SNMP)-Managern
schicken. Sie können die Arten der Ereignisse wählen, die geschickt werden. Standardeinstellung für
diese Option ist: Deaktiviert.
Um auszuwählen, ob das Ereignis-Log der Backup-Aktion an Maschinen geschickt werden, auf denen
SNMP-Verwaltungsanwendungen laufen, wählen Sie eine der folgenden Optionen:
Keine SNMP-Benachrichtigungen senden – Der Versand des Ereignis-Logs von Backup-Aktionen
an SNMP-Manager wird deaktiviert.
SNMP-Benachrichtigungen über Ereignisse bei Backup-Aktionen einzeln senden – Damit das
Ereignis-Log der Backup-Aktionen an die spezifizierten SNMP-Manager gesendet wird.
Typ der zu übermittelnden Ereignisse – Wählen Sie die Ereignistypen, die übermittelt werden
sollen. Informationen, Warnungen oder Fehler.
Name oder IP des Servers – geben Sie den Namen oder die IP-Adresse des Hosts ein, auf dem die
SNMP-Verwaltungsanwendung läuft, die die Benachrichtigung bekommen soll.
Community – geben Sie den Namen der SNMP-Community ein, zu der der Host mit der
SNMP-Verwaltungsanwendung und die sendende Maschine gehören. Die typische Community ist
public.
Klicken Sie auf Test-Mail senden, um sicherzugehen, dass alle Einstellungen korrekt sind.
SNMP-Objekte
Acronis vmProtect 9 stellt die folgenden Simple Network Management Protocol (SNMP)-Objekte für
SNMP-Verwaltungsanwendungen zur Verfügung:
Typ des Ereignisses
Objekt-Identifier (OID): 1.3.6.1.4.1.24769.100.200.1.0
Syntax: OctetString
Der Wert kann „Information“, „Warnung“, „Fehler“ und „Unbekannt“ sein. „Unbekannt“ wird nur
in der Testnachricht gesendet.
Textbeschreibung des Ereignisses
Objekt-Identifier (OID): 1.3.6.1.4.1.24769.100.200.2.0
Syntax: OctetString
Der Wert enthält die Textbeschreibung des Ereignisses (identische Darstellung wie in den
Meldungen der Ereignisanzeige von Acronis vmProtect 9).
Beispiele für Varbind-Werte:
1.3.6.1.4.1.24769.100.200.1.0:Information
1.3.6.1.4.1.24769.100.200.2.0:I0064000B
Unterstützte Aktionen
Acronis vmProtect 9 unterstützt nur TRAP-Aktionen. Es ist nicht möglich, Acronis vmProtect 9 unter
Verwendung von GET- und SET-Anforderungen zu verwalten. Das bedeutet, dass Sie einen
SNMP-TRAP-Receiver verwenden müssen, um TRAP-Meldungen zu empfangen.
Weitere Informationen
http://kb.acronis.com/content/11851
45
Copyright © Acronis International GmbH, 2002-2013
Über die Testnachricht
Sie können bei der Konfiguration von SNMP-Benachrichtigungen eine Testnachricht versenden, um
zu überprüfen, ob Ihre Einstellungen richtig sind.
Die Parameter der Testnachricht lauten folgendermaßen:
Typ des Ereignisses
OID: 1.3.6.1.4.1.24769.100.200.1.0
Wert: „Unbekannt“
Textbeschreibung des Ereignisses
OID: 1.3.6.1.4.1.24769.100.200.2.0
Wert: "?00000000"
7.5.7
Erweiterte Einstellungen
1) Deduplizierung
Mit dieser Option aktivieren bzw. deaktivieren Sie die Deduplizierung für das vom Backup-Task
erstellte Archiv. Die Standardeinstellung für Deduplizierung ist: Aktiviert.
Deduplizierung erfolgt auf Archivebene. Es werden also nur die in diesem Archiv gespeicherten Daten
dedupliziert. Mit anderen Worten, wenn es an einem Speicherort zwei Archive mit aktivierter
Deduplizierung gibt, werden die duplizierten Daten, die möglicherweise in beiden Archiven
vorhanden sind, nicht dedupliziert.
2) CBT-Backup
Diese Option legt fest, ob die Funktion 'Changed Block Tracking' von VMware bei den virtuellen
Maschinen, die sie unterstützen, verwendet werden soll. Die Standardeinstellung für CBT-Backup ist:
Aktiviert.
CBT überwacht alle Änderungen an Blöcken in der virtuellen Maschine. So wird die benötigte Zeit für
das Erstellen von Backups erheblich reduziert. Die Zeit wird eingespart, weil Acronis vmProtect 9
nicht überprüfen muss, welche Blöcke seit dem letzten Backup verändert wurden. Diese Information
kommt von der VMware-API.
3) FTP im Modus 'Aktiv' verwenden
Es ist möglich, FTP im Modus 'Aktiv' für FTP-Authentifizierung und Datentransfer zu verwenden. Die
Standardeinstellung für „FTP im Modus 'Aktiv' verwenden“ ist: Deaktiviert.
Aktivieren Sie diese Option, wenn der FTP-Server den Modus 'Aktiv' unterstützt und Sie möchten,
dass dieser Modus zur Dateiübertragung verwendet wird.
Klicken Sie nach Festlegen der Einstellungen auf OK, um das Fenster zu schließen und um sie nur auf
den aktuellen Recovery-Task anzuwenden.
46
Copyright © Acronis International GmbH, 2002-2013
7.6
Erstellten Backup-Task verwalten
Beim Bearbeiten eines existierenden Backup-Tasks sehen Sie alle Schritte des Backup-Assistenten,
die sie bei der Erstellung des Tasks abgeschlossen haben. Alle vier Schritte des Assistenten
erscheinen gleichzeitig auf dem Bildschirm. Beachten Sie, dass Sie beim Bearbeiten eines
existierenden Backup-Tasks nicht den Archivtyp (Nur inkrementell oder Legacy-Modus) ändern
können. (Weitere Informationen finden Sie in der Benutzeranleitung im Abschnitt 'Tasks verwalten
(S. 86)').
47
Copyright © Acronis International GmbH, 2002-2013
8 Replikation
8.1
Neuer Replikations-Task
Mit der Replikations-Funktion können Sie die wichtigsten VMs klonen und bei einem Ausfall kritische
Dienste schnell wieder starten. Klicken Sie zum Ausführen des neuen Replikations-Tasks auf
Aktionen –> Replikation.
8.1.1
Wählen Sie die zu replizierenden VMs
Im ersten Schritt des Assistenten Neuer Replikations-Task wählen Sie die virtuellen Maschinen aus,
die repliziert werden sollen. Auf der linken Seite werden alle vorhandenen, vom Acronis vmProtect 9
Agenten verwalteten ESX(i)-Hosts/vCenter sowie eine Liste der virtuellen Maschinen angezeigt. Ist
die zu replizierende virtuelle Maschine nicht in der Liste, stellen Sie sicher, dass Sie den
entsprechenden ESX(i)-Host auf der Seite Konfigurieren –> ESX(i)-Hosts hinzugefügt haben.
Die Auswahl der virtuellen Maschinen erfolgt mit Hilfe der Schaltflächen > und < sowie durch
Verschieben von der linken auf die rechte Seite. Die Liste auf der rechten Seite zeigt dann alle für die
Replikation ausgewählten virtuellen Maschinen. Mit der Schaltfläche > fügen Sie VMs zur Liste hinzu,
mit der Schaltfläche < entfernen Sie die VMs aus der Liste. Sie können die VM außerdem auch per
Doppelklick auswählen.
Neuer Replikations-Task', Schritt 1 'Wählen Sie die zu replizierenden VMs'
Zum Backup dynamischer Maschinen-Gruppen wählen Sie im Verzeichnisbaum das übergeordnete
Element (z.B. den ESX(i)-Host oder VMs-Ordner) und verschieben es mit der Schaltfläche > in die
rechte Liste. So werden alle zu dieser Gruppe gehörenden Maschinen automatisch in die
Backup-Liste aufgenommen. Der aktuelle Replikations-Task repliziert Maschinen, die in der Gruppe
neu erstellt werden, automatisch mit.
48
Copyright © Acronis International GmbH, 2002-2013
Wählen Sie mindestens eine VM für die Replikation aus. Klicken Sie nach der Auswahl auf Weiter, um
den ersten Schritt abzuschließen und fortzufahren.
8.1.2
Replikationszeitpunkt
Im zweiten Schritt des Assistenten Neuer Replikations-Task legen Sie die Planung für die Replikation
der virtuellen Maschinen fest. Es stehen Ihnen zwei Optionen zur Verfügung – das Erstellen eines
einzelnen Replikations-Tasks ('Keine Planung, Ausführung bei Bedarf') und die wöchentliche Planung.
Die Standardeinstellung für die Planung ist die Erstellung von täglichen Replikaten um 00:00 Uhr. Sie
können in diesem Schritt den Standardwert ändern oder 'Keine Planung, Ausführung bei Bedarf'
wählen, sodass der Replikations-Task nicht planmäßig ausgeführt wird. Er wird entweder direkt nach
der Erstellung gestartet oder manuell aus der Ansicht Tasks.
Neuer Replikations-Task', Schritt 2 'Zeitpunkt der Replikation'
Die Planung von Replikations-Tasks funktioniert genau wie die Planung von Backup-Tasks. Detaillierte
Informationen zu den Planungs-Optionen sowie Planungsbeispiele finden Sie im Abschnitt
'Backup-Zeitpunkt (S. 33)'.
Klicken Sie auf Weiter, wenn Sie die Planung des Replikations-Tasks abgeschlossen haben, um zum
nächsten Schritt im Assistenten zu gelangen.
8.1.3
Speicherort und Datenspeicher für das Replikat wählen
Im dritten Schritt des Assistenten Neuer Replikations-Task bestimmen Sie den Speicherort und
Datenspeicher für die VM-Replikate. Zuerst wählen Sie einen ESX(i)-Host im Listenfeld aus. Wählen
Sie dann den Ressourcenpool auf dem Ziel-ESX-Host und den Zieldatenspeicher aus.
49
Copyright © Acronis International GmbH, 2002-2013
Neuer Replikations-Task, Schritt 3 'Speicherort und Datenspeicher für das Replikat auswählen'
Bestimmen Sie das Suffix für den Replikatnamen, das bei Erstellen des VM-Replikats verwendet
werden soll. Der Standardname für Replikate ist "%Maschinen_Name%_vmpreplica", wobei
"%Maschinen_Name%" der ursprüngliche Name der zu replizierenden VM ist und "_vmpreplica" das
Suffix für den Replikatnamen. Falls eine VM dieses Namens bereits existiert, erscheint eine
Warnmeldung mit der Aufforderung, das Namenssuffix zu ändern.
Treffen Sie eine Auswahl und klicken Sie auf Weiter, um zum nächsten Schritt zu gelangen.
8.1.4
Optionen für Replikations-Task
Im vierten Schritt des Assistenten Neuer Replikations-Task vergeben Sie einen Namen für den
Replikations-Task. Beachten Sie, dass die Zeichen [ ] { } ; , . in Task-Namen nicht erlaubt sind.
Klicken Sie auf Weitere Optionen..., um den Replikations-Task zu konfigurieren. Folgende Optionen
sind verfügbar:
1) E-Mail-Benachrichtigungen.
2) SNMP-Benachrichtigungen.
Weitere Informationen finden Sie im Abschnitt 'Benachrichtigungen (S. 44)'.
3) CBT-Replikation.
Diese Option im Abschnitt Erweiterte Einstellungen legt fest, ob die Funktion Changed Block Tracking
(CBT) von VMware bei den virtuellen Maschinen, die sie unterstützen, verwendet werden soll. Die
Standardeinstellung für CBT-Replikation ist: Aktiviert.
50
Copyright © Acronis International GmbH, 2002-2013
CBT-Replikation überwacht alle Änderungen an Blöcken in der virtuellen Maschine. So wird die
benötigte Zeit zur Replikaten erheblich reduziert. Die Zeit wird eingespart, weil Acronis vmProtect 9
nicht überprüfen muss, welche Blöcke seit dem letzten Backup verändert wurden. Diese Information
kommt von der VMware-API.
4) Provisioning-Modus
Geben Sie an, welcher Provisioning-Modus auf den Ziel-VM-Replikaten verwendet werden soll. Die
möglichen Modi sind Thin Provisioning, Thick Provisioning, Flat Provisioning, Wie ursprünglich.
Standardmäßig wird der Modus Thin Provisioning verwendet. Der Modus Flat Provisioning wird für
ESXi Version 5.0+ verwendet.
Wenn Sie auf die Schaltfläche Speichern klicken, wird der Task mit den von Ihnen festgelegten
Parametern gespeichert und erscheint in der Ansicht Tasks. Wenn Sie auf die Schaltfläche Speichern
und Ausführen klicken, wird der Task gespeichert und umgehend ausgeführt.
8.2
8.2.1
Replizierte VMs verwalten
Manager für replizierte VMs
Auf der Seite Replikate (Ansicht –> Replikate) werden alle erstellten Replikate angezeigt, die auf den
zum Acronis vmProtect 9 Agenten hinzugefügten ESX(i)-Hosts gefunden werden. Hier können Sie die
Replikate auch verwalten.
Die Liste der Replikate enthält Informationen zu den ursprünglichen, replizierten virtuellen
Maschinen, ihren Replikaten, zum Zeitpunkt des letzten Updates und zu ihrem Status (Replikation
geplant/nicht geplant). Wählen Sie ein VM-Replikat, um detaillierte Informationen anzuzeigen.
Auf der rechten Seite der Registerkarte VM Info wird eine Zusammenfassung der Informationen über
die ursprüngliche VM für das ausgewählte Replikat angezeigt:
51
ESX(i) Host-Informationen.
Datenspeicher-Informationen.
Ressourcenpool, in dem die ursprüngliche VM gespeichert ist.
Gast-VM-Informationen.
Copyright © Acronis International GmbH, 2002-2013
Manager für replizierte VMs
Auf der Registerkarte Replikat-Info wird eine Zusammenfassung der Informationen zum
ausgewählten Replikat angezeigt:
ESX(i) Host-Informationen.
Datenspeicher-Informationen.
Ressourcenpool, in dem die ursprüngliche VM gespeichert ist.
Hier können Sie auch die grundlegenden Aktionen Failover und Failback vom Replikat ausführen. Die
nachfolgenden Abschnitte beschreiben diese grundlegenden Aktionen im Detail.
8.2.2
Failover
Eine replizierte virtuelle Maschine können Sie nach dem Absturz durch Ausführen eines VM-Replikats
schnell neu starten (Failover). Mit Hilfe der Failover-Funktion sind kritische Dienste in kürzester Zeit
wieder einsatzbereit, sogar bevor die ausgefallene VM wiederhergestellt ist.
Wählen Sie das VM-Replikat, das gestartet werden soll, und klicken Sie auf die Schaltfläche Failover
im Menüband. Legen Sie im Listenfeld fest, ob das Netzwerk auf dem VM-Replikat verwendet
werden soll. Wenn die ursprüngliche VM läuft, können Sie die Option Ursprüngliche VM vor Failover
stoppen wählen. Klicken Sie auf Ausführen.
52
Copyright © Acronis International GmbH, 2002-2013
Failover
8.2.3
Failback-VM vom Replikat
Beim Failback (Wiederherstellen einer VM vom Replikat) können Sie Ihre ursprüngliche VM mit Hilfe
des VM-Replikats wiederherstellen. Diese Vorgehensweise bietet sich auch an, wenn Sie das
VM-Replikat nach Beginn der Failover-Aktion anhalten und die Änderungen am ursprünglichen oder
an einem neuen Speicherort speichern. Klicken Sie auf Failback vom Replikat, um den Assistenten zu
starten.
Wählen Sie im ersten Schritt des Assistenten, Failback vom Replikat, mit Hilfe des
Rechts-/Links-Steuerelements die Replikate, aus denen die VMs wiederhergestellt werden sollen,
und klicken Sie auf Weiter.
53
Copyright © Acronis International GmbH, 2002-2013
Failback vom Replikat, Schritt 1 'Replikate für das Failback auswählen'
Wählen Sie im zweiten Schritt, Ziel für Failback der VMs vom Replikat, den Speicherort der VMs. Sie
können entweder den ursprünglichen Speicherort auswählen und die ursprünglichen VMs
überschreiben oder für die wiederherzustellenden virtuellen Maschinen einen neuen Namen
generieren. Sie können auch einen neuen Speicherort wählen. Klicken Sie nach Auswahl des
Speicherorts auf Weiter.
Failback vom Replikat, Schritt 2 'Ziel für Failback der VMs vom Replikat'
54
Copyright © Acronis International GmbH, 2002-2013
Wählen Sie im dritten Schritt, Art des Failbacks, die Optionen für den Recovery-Task. Aktivieren Sie
im Bereich VM-Energieverwaltung die Kontrollkästchen für Ziel-VMs bei Start des Failbacks
ausschalten und Ziel-VMs nach Abschluss des Failbacks einschalten sowie andere Optionen.
Vergeben Sie einen Task-Namen.
Failback vom Replikat, Schritt 3 'Art des Failbacks'
Wenn Sie auf die Schaltfläche Speichern klicken, werden alle Task-Parameter gespeichert. In der
Ansicht Tasks wird der von Ihnen erstellte Task Failback vom Replikat angezeigt. Wenn Sie auf die
Schaltfläche Speichern und Ausführen klicken, wird der Task gespeichert und umgehend ausgeführt.
Wenn das VM-Replikat läuft, stellt der Task VM-Failback vom Replikat die ursprüngliche VM wieder
her, ohne das VM-Replikat anzuhalten. Erst wenn das Failback abgeschlossen ist, wird das
VM-Replikat angehalten. Schließlich stellt der Task VM-Failback vom Replikat Änderungen, die
während des Failbacks am VM-Replikat vorgenommen wurden, in der ursprünglichen (neuen) VM
wieder her. So lassen sich Ausfallzeiten auf ein Minimum reduzieren und die VM in einem Zustand
wiederherstellen, der dem Zustand des Replikats am nächsten kommt.
8.2.4
VM-Replikat löschen
Um das Replikat einer virtuellen Maschine zu löschen, wählen Sie es aus der Liste aus und klicken auf
die Schaltfläche Löschen im Menüband.
55
Copyright © Acronis International GmbH, 2002-2013
8.2.5
Permanentes Failover
Das permanente Failover konvertiert das VM-Replikat in eine Basis-VM. Vorhandene Acronis-Tags
werden von der .vmx-Datei entfernt, sodass die virtuelle Maschine von Acronis vmProtect 9 nicht
mehr länger als Replikat angesehen wird. Vorhandene Replikations-Tasks können daher aufgrund
eines Namenskonfliktes fehlschlagen.
Durch Auswahl des Kontrollkästchens Die VM nach dem permanenten Failover einschalten wird die
Maschine gestartet. Die Aktivierung des Kontrollkästchens Die VM nach dem permanenten Failover
umbenennen ermöglicht es, einen neuen Namen für die VM festzulegen.
56
Copyright © Acronis International GmbH, 2002-2013
9 Recovery
9.1
Backups von virtuellen Maschinen wiederherstellen
Klicken in der Registerkarte Aktionen des Hauptmenüs auf die Befehle Recovery –> Komplette VM,
um eine oder mehrere gesicherte virtuelle Maschinen wiederherzustellen. Der Assistent für Neuer
Recovery-Task öffnet sich im Hauptarbeitsbereich und fordert Sie auf, die für den Recovery-Task
erforderlichen Informationen bereitzustellen und die notwendigen Einstellungen zu konfigurieren.
Der Assistent besteht aus drei aufeinanderfolgenden Schritten, die im gleichen Bereich erscheinen:
Wählen Sie die wiederherzustellenden VMs.
Recovery-Ziel.
Art der Wiederherstellung.
Nachfolgend werden diese drei Schritte des Recovery-Assistenten und deren mögliche Optionen
beschrieben.
9.1.1
Wählen Sie die wiederherzustellenden VMs
Im ersten Schritt des Assistenten 'Backup-wiederherstellen-Task' definieren Sie den
Backup-Speicherort und wählen die wiederherzustellenden virtuellen Maschinen. Die ausgewählten
Speicherorte werden nach Archiven und deren Inhalt durchsucht; das ist erforderlich, um den bzw.
die Recovery-Punkte für die Wiederherstellung des Backups zu definieren.
Assistent 'Neuer Recovery-Task', Schritt 1 'Wählen Sie die wiederherzustellenden VMs'
Beachten Sie, dass bei Auswahl eines Archivs mit dem Image einer physikalischen Maschine (für die
Migration von 'physikalischen zu virtuellen' Maschinen, P2V) bei diesem Schritt keine weiteren
Optionen zur Verfügung stehen, weil solche Archive nur einen einzelnen Recovery-Punkt enthalten.
57
Copyright © Acronis International GmbH, 2002-2013
Falls sich am gewählten Speicherort durch Kennwort geschützte Archive oder Archive physikalischer
Maschinen befinden, werden diese in einer separaten Liste unter Verschlüsselte und physikalische
Maschinen-Daten angezeigt. Um Daten aus diesen Archiven wiederherstellen zu können, müssen Sie
im Pop-up-Fenster Kennwort das entsprechende Kennwort eingeben.
Sie können in der Liste auf der linken Seite eine beliebige virtuelle Maschine auswählen und auf die
rechte Seite in den Bereich Ausgewählte virtuelle Maschinen verschieben. Die Auswahl der
virtuellen Maschinen erfolgt mit Hilfe der Schaltflächen > und < sowie durch Verschieben von der
linken auf die rechte Seite, indem Sie doppelt auf die Maschine klicken. Die Liste auf der rechten
Seite zeigt dann alle für die Wiederherstellung ausgewählten virtuellen Maschinen. Mit der
Schaltfläche > fügen Sie VMs zur Liste hinzu, mit der Schaltfläche < entfernen Sie die VMs aus der
Liste. Diese Liste enthält die ausgewählten virtuellen Maschinen und ihre neuesten verfügbaren
Recovery-Punkte, d.h. die Zeitpunkte, auf die Sie zurücksetzen können.
Standardmäßig wird der neueste Recovery-Punkt einer virtuellen Maschine voreingestellt. Klicken Sie
auf den Recovery-Punkt, um ihn zu ändern. Im sich öffnenden Fenster können Sie dann einen
anderen Recovery-Punkt wählen.
Im Fenster 'Recovery-Punkt auswählen' sehen Sie eine Liste mit allen für diese virtuelle Maschine
verfügbaren Recovery-Punkten und wählen aus, welcher wiederhergestellt werden soll. Die Liste
enthält den Namen des Archivs, in dem sich dieser Recovery-Punkt befindet sowie seinen
Erstellungszeitpunkt.
Wählen Sie die wiederherzustellenden VMs und klicken Sie auf Weiter, um den ersten Schritt des
Assistenten abzuschließen und fortzufahren.
9.1.2
Recovery-Ziel
Im zweiten Schritt des Assistenten 'Backup-wiederherstellen-Task' entscheiden Sie, wohin Sie die
ausgewählten virtuellen Maschinen wiederherstellen.
58
Copyright © Acronis International GmbH, 2002-2013
Assistent 'Neuer Recovery-Task', Schritt 2 'Recovery-Ziel'
Zunächst bestimmen Sie mit dem Listenfeld Speicherort auswählen den gewünschten Zielort für den
Recovery-Task. Legen Sie fest, ob die ausgewählten virtuellen Maschinen an ihrem ursprünglichen
Speicherort wiederhergestellt werden sollen oder auf einem anderen ESX(i)-Host bzw.
Datenspeicher. Die Liste zeigt nur die vom Acronis vmProtect 9 Agenten verwalteten ESX(i)-Hosts an.
Ist der gewünschte ESX(i)-Host nicht in der Liste, stellen Sie sicher, dass er in der Ansicht
Konfigurieren –> ESX(i)-Hosts hinzugefügt wird.
Wird das Kontrollkästchen Ursprünglicher Speicherort zur Wiederherstellung der VM(s) ausgewählt,
dann können Sie die Verwendung des Modus 'Inkrementelle Wiederherstellung' veranlassen, indem
Sie das Kontrollkästchen Inkrementelle Wiederherstellung verwenden aktivieren. Die 'Inkrementelle
Wiederherstellung' überprüft und nutzt nur solche Blöcke zur Wiederherstellung, die auf der
ursprünglichen VM verändert wurden – anstatt die kompletten Daten der virtuellen Maschine
wiederherzustellen. Dieser Modus hilft Ihnen, die Wiederherstellungsgeschwindigkeit bei
Verwendung langsamer Backup-Speicherorte (wie dem Acronis Cloud Storage) oder langsamer
Verbindungen zu steigern, indem die Menge der zu übertragenden Daten reduziert wird.
Beachten Sie, dass der Modus 'Inkrementelle Wiederherstellung' nur dann verwendet werden kann,
wenn die Wiederherstellung 'über' die ursprüngliche VM durchgeführt wird, die auch zur Erstellung
des Backups verwendet wurde. Sollte die Wiederherstellung zu einem neuen Speicherort erfolgen
oder die ursprüngliche VM fehlen, dann wird eine vollständige Wiederherstellung durchgeführt.
Bei einer Wiederherstellung am Ursprünglicher Speicherort erscheint die wiederhergestellte VM
möglicherweise nicht am selben Speicherort, an dem sie sich zum Zeitpunkt der Erstellung des
Recovery-Punktes befand (und automatisch die bestehende VM überschreibt). Das ist der Fall, wenn
die ausgewählte VM (definiert durch den Recovery-Punkt) zu einem anderen Host bzw.
Datenspeicher, ESX(i)-Host, Ressourcenpool oder einer anderen vApp migriert wurde. Da die VMs
ihre UUIDs während der Migration behalten, erfolgt die Wiederherstellung am aktuellen Speicherort
der virtuellen Maschine. Ein Beispiel: Eine VM befand sich zum Zeitpunkt der Erstellung des
59
Copyright © Acronis International GmbH, 2002-2013
Recovery-Punktes in der vApp1, wurde aber zwischenzeitlich zur vApp2 migriert. Dann wird diese VM
in der vApp2 wiederhergestellt und überschreibt die existierende VM.
Sobald der ESX(i)-Host definiert ist, wird automatisch eine Liste der verfügbaren Ressourcenpools
und Datenspeicher erstellt, in der Sie den genauen Zielspeicherort für die wiederhergestellten
virtuellen Maschinen festlegen.
Definieren Sie außerdem über das entsprechende Listenfeld das Format der wiederhergestellten
virtuellen Laufwerke – Wie ursprüngliche VM (empfohlen), 'Thick Provisioning'-Laufwerk oder 'Thin
Provisioning'-Laufwerk. Thin Provisioning optimiert die Speicherplatzausnutzung der VM durch
dynamische Zuordnung und intelligente Bereitstellung der verfügbaren physikalischen
Speicherkapazität.
Auf Basis dieser Auswahl erscheint ein Hinweis, wie viel Speicherplatz auf dem Datenspeicher für
eine erfolgreiche Wiederherstellung benötigt wird. Zum nächsten Schritt des
'Backup-wiederherstellen-Task'-Assistenten kommen Sie erst, nachdem Sie einen gültigen
Datenspeicher mit ausreichend freiem Speicherplatz ausgewählt haben.
Beachten Sie, dass beim Wiederherstellen mehrerer virtueller Maschinen alle Maschinen auf dem
Datenspeicher wiederhergestellt werden, der bei diesem Schritt des Recovery-Assistenten festgelegt
wird, jede von ihnen zu einer neuen VM.
Assistent 'Neuer Recovery-Task', Schritt 2 'Recovery-Ziel', Bestätigungsdialog 'Existierende VM überschreiben'
Falls sich auf dem ausgewählten ESX(i)-Host oder Datenspeicher virtuelle Maschinen desselben
Namens befinden, werden Sie aufgefordert zu bestätigen, dass die existierenden VMs überschrieben
werden sollen. Diese Option bestimmt den Namen, der für eine wiederhergestellte virtuelle
Maschine vergeben wird. Wenn Sie 'VMs überschreiben' wählen, werden die existierenden virtuellen
Maschinen durch die wiederhergestellten ersetzt.
Beachten Sie, dass es in diesem Fall nicht möglich ist, einen Datenspeicher auszuwählen (weil der
durch das Überschreiben der Zielmaschinen schon festgelegt ist); allerdings können Sie den
Speicherort des Ressourcenpools für diese VM ändern, indem Sie ihn unter Ressourcenpool
entsprechend auswählen.
60
Copyright © Acronis International GmbH, 2002-2013
Beachten Sie, dass Sie für eine erfolgreiche Wiederherstellung laufende existierende Maschinen
entweder manuell stoppen oder bei den Recovery-Optionen Ziel-VMs bei Start der
Wiederherstellung ausschalten aktiviert haben müssen (siehe Abschnitt 'VM-Energieverwaltung
(S. 64)').
Wenn Sie VMs mit anderen Namen erstellen wählen, werden die wiederhergestellten VMs nach
folgender Konvention benannt:
'[Ursprünglicher_Name_der_VM]_DATUM'
wobei 'Ursprünglicher_Name_der_VM' der ursprüngliche Name der wiederhergestellten virtuellen
Maschine ist und DATUM das aktuelle Datum. War der Name der wiederhergestellten VM zum
Beispiel 'VM_ursprünglich', wird sie nach der Wiederherstellung 'VM_ursprünglich_25.05.2011'
benannt.
Nachdem Sie das Recovery-Ziel bestimmt haben, klicken Sie auf Weiter, um den zweiten Schritt
abzuschließen und zum letzten Schritt zu gelangen.
9.1.3
Art der Wiederherstellung
Im dritten Schritt des Assistenten 'Backup-wiederherstellen-Task' bestimmen Sie die Einstellungen
für den Recovery-Task.
Hier können Sie spezifizieren, ob die Archive vor der Wiederherstellung validiert werden (weitere
Informationen über die Backup-Validierung finden Sie im Abschnitt 'Backups validieren (S. 96)'). Über
Weitere Optionen... können Sie die Einstellungen des Recovery-Tasks anpassen.
Assistent 'Neuer Recovery-Task', Schritt 3 'Art der Wiederherstellung'
Um den Assistenten abzuschließen und den 'Backup-wiederherstellen-Task' zu erstellen, müssen Sie
dem Task einen Namen geben und seine Ausführung definieren. Beachten Sie, dass die Zeichen [ ] { }
; , . in Task-Namen nicht erlaubt sind.
61
Copyright © Acronis International GmbH, 2002-2013
Wenn Sie auf Jetzt Ausführen klicken, wird der Task sofort mit den spezifizierten Parametern
ausgeführt. Den Fortschrittsbalken des Tasks finden Sie in den Ansichten Tasks und Dashboard. Diese
Vorgehensweise bietet sich an, wenn Sie den Task nur einmal ausführen wollen. Das Task-Ergebnis
erscheint im Dashboard und kann zudem in der Ansicht Logs überprüft werden.
Mit Speichern sichern Sie den Task in der Task-Liste (Ansicht –> Tasks). Das ist der komfortable Weg,
wenn Sie diesen Task später von der Seite Ansicht Tasks aus manuell starten wollen oder planen, ihn
mehrmals auszuführen.
9.1.4
Optionen
Über Weitere Optionen… im letzten Schritt des 'Backup-wiederherstellen-Task'-Assistenten gelangen
Sie zum Fenster mit den erweiterten Einstellungen.
Wenn Sie keine Änderungen vornehmen, bleiben die Standardwerte für den aktuellen Recovery-Task
erhalten. Beachten Sie, dass ein späteres Ändern bestimmter Einstellungen und deren Speichern als
Standard nicht für jene Tasks gilt, die bereits mit den zuvor gewählten Standardeinstellungen erstellt
wurden (die Task-Einstellungen entsprechen immer den bei der Erstellung gültigen Standardwerten).
9.1.4.1
Benachrichtigungen
1) E-Mail-Benachrichtigungen
Mit dieser Option richten Sie die E-Mail-Benachrichtigungen über wesentliche Ereignisse während
eines Backups ein, wie den erfolgreichen Abschluss, ein fehlgeschlagenes Backup oder einen
erforderlichen Benutzereingriff. Standardmäßig ist diese Option deaktiviert.
Aktivieren Sie das Kontrollkästchen E-Mail-Benachrichtigung schicken, um die entsprechende
Funktion zu aktivieren.
Aktivieren Sie unter dem Kontrollkästchen E-Mail-Benachrichtigungen schicken die gewünschten
Einstellungen folgendermaßen:
Wenn die Wiederherstellung erfolgreich abgeschlossen wurde – damit eine Benachrichtigung
gesendet wird, wenn der Recovery-Task erfolgreich abgeschlossen wurde.
Wenn die Wiederherstellung fehlschlägt – die Benachrichtigung erfolgt, wenn
Wiederherstellung nicht erfolgreich war.
Vollständiges Log zur Benachrichtigung hinzufügen – um das vollständige Log zu erhalten.
Geben Sie eine oder mehrere E-Mail-Adressen ein, an die die Benachrichtigungen geschickt werden.
Die Adressen werden im Feld E-Mail-Adressen eingegeben, per Semikolon getrennt.
Nennen Sie den für die Benachrichtigungen gewünschten Betreff.
62
SMTP-Server – geben Sie den Namen des Postausgangsservers ein (SMTP-Server).
Port – bestimmen Sie den Port des SMTP-Servers (der Standard-Port ist 25).
Benutzername – geben Sie den Benutzernamen ein.
Copyright © Acronis International GmbH, 2002-2013
Kennwort – geben Sie das Kennwort ein.
Von – geben Sie die E-Mail-Adresse des Benutzers ein, der die Nachricht verschickt. Wenn Sie dieses
Feld leer lassen, werden die Nachrichten so konstruiert, als stammten sie von der Zieladresse;
Verschlüsselung verwenden – Sie können sich für eine verschlüsselte Verbindung zum Mail-Server
entscheiden und zwischen SSL- oder TLS-Verschlüsselung wählen.
Klicken Sie auf Testnachricht senden, um die Einstellungen zu überprüfen.
2) SNMP-Benachrichtigungen
Diese Option definiert, ob der oder die Agenten auf der verwalteten Maschine das Ereignis-Log von
Recovery-Aktionen zu spezifizierten Simple Network Management Protocol (SNMP)-Managern
schicken. Sie können die Arten der Ereignisse wählen, die geschickt werden. Standardmäßig ist diese
Option deaktiviert.
Wählen Sie, ob Sie Log-Nachrichten über Ereignisse während der Recovery-Aktion an Maschinen mit
laufenden SNMP-Anwendungen übermitteln wollen. Wählen Sie eine der folgenden Optionen:
SNMP-Benachrichtigungen über Ereignisse bei der Wiederherstellung einzeln senden – um ein
Ereignis-Log der Wiederherstellung an spezifizierte SNMP-Manager zu schicken.
Ereignistypen, die geschickt werden – Wählen Sie die Ereignistypen, die geschickt werden sollen:
Informationen, Warnungen oder Fehler.
Name oder IP des Servers – Geben Sie den Namen oder die IP-Adresse des Hosts ein, auf dem
die SNMP-Verwaltungsanwendung läuft, die die Benachrichtigung bekommen soll.
Community – Tragen Sie den Namen der SNMP-Community ein, zu der der Host mit der
SNMP-Verwaltungsanwendung und die sendende Maschine gehören. Die typische Community ist
'public'.
Klicken Sie auf Testnachricht senden, um sicherzugehen, dass alle Einstellungen korrekt sind.
Keine SNMP-Benachrichtigungen senden – Es wird kein Ereignis-Log der Wiederherstellung an
SNMP-Manager gesendet.
9.1.4.2
Fehlerbehandlung
Mit diesen Optionen geben Sie vor, wie bei der Wiederherstellung eventuell auftretende Fehler
behandelt werden. Wählen Sie Bei Fehler neu versuchen, um den stillen Modus zu aktivieren.
Wenn ein behebbarer Fehler auftritt, versucht das Programm, die erfolglose Aktion erneut
durchzuführen. Sie können das Zeitintervall zwischen den Versuchen und die Anzahl der Versuche
einstellen. Der Task endet, sobald die Wiederherstellung erfolgreich war ODER die festgelegte Anzahl
von Versuchen erreicht ist.
Wenn Sie das Kontrollkästchen Bei Fehler neu versuchen aktivieren, bestimmen Sie dazu die Anzahl
der Versuche und das Zeitintervall zwischen den Versuchen. Standardmäßig ist diese Option mit
folgenden Einstellungen aktiviert: Anzahl der Versuche – 5, und Zeitintervall zwischen den
Versuchen – 30 Sekunden. Wenn zum Beispiel das Recovery-Ziel im Netzwerk nicht verfügbar oder
erreichbar ist, versucht die Anwendung alle 30 Sekunden erneut, es zu erreichen, aber nur bis zu fünf
Mal. Die Versuche werden aufgegeben, sobald die Verbindung gelingt oder die angegebene Zahl der
Versuche erreicht ist.
63
Copyright © Acronis International GmbH, 2002-2013
Aktivieren Sie das Kontrollkästchen Alle Task-Aktionen bei einem Fehler abbrechen, wenn
beispielsweise mehrere, miteinander verbundene VMs wiederhergestellt werden sollen. Es werden
dann alle Recovery-Aktionen abgebrochen, sobald eine VM nicht wiederhergestellt werden kann.
9.1.4.3
VM-Energieverwaltung
Ziel-VMs nach Abschluss der Wiederherstellung einschalten
Mit dieser Option konfigurieren Sie die Energieverwaltung der virtuellen Maschinen nach Ausführen
des Recovery-Tasks.
Wurde eine Maschine aus einem Backup zu einer anderen Maschine wiederhergestellt, könnte das
Replikat der existierenden Maschine im Netzwerk erscheinen. Sie sorgen für einen sicheren Betrieb,
wenn Sie die wiederhergestellte virtuelle Maschine erst dann manuell einschalten, nachdem Sie die
notwendigen Vorsichtsmaßnahmen getroffen haben.
Diese Option ist standardmäßig deaktiviert. Aktivieren Sie das Kontrollkästchen Ziel-VMs nach
Abschluss der Wiederherstellung einschalten, um die virtuelle Maschine automatisch anzuschalten.
9.1.4.4
Erweiterte Einstellungen
FTP im Modus 'Aktiv' verwenden
Es ist möglich, FTP im Modus 'Aktiv' für FTP-Authentifizierung und Datentransfer zu verwenden. Die
Standardeinstellung für FTP im Modus 'Aktiv' verwenden ist deaktiviert.
Aktivieren Sie diese Option, wenn der FTP-Server den Modus 'Aktiv' unterstützt und Sie möchten,
dass dieser Modus zur Dateiübertragung verwendet wird.
Klicken Sie nach Festlegen der Einstellungen auf OK, um das Fenster zu schließen und um sie nur auf
den aktuellen Recovery-Task anzuwenden.
9.1.4.5
Recovery-Einstellungen für Exchange
Bevor Sie die Microsoft Exchange Server-Backup-Extraktion ausführen, müssen die
Standardeinstellungen für die Applikations-Extraktion konfiguriert werden. Das Extrahieren von
Postfächern oder Postfachinhalten erfordert das temporäre Mounten einer spezifizierten VM aus
einem Backup heraus. Öffnen Sie die Registerkarte Anwendungseinstellungen und geben Sie die
Parameter zum Mounten der VM an.
64
ESX(i)-Host.
Ressourcenpool.
Datenspeicher.
Copyright © Acronis International GmbH, 2002-2013
9.1.5
Erstellten Recovery-Task verwalten
Beim Bearbeiten eines existierenden Recovery-Tasks sehen Sie alle Schritte des Assistenten, die sie
bei der Erstellung des Tasks abgeschlossen haben. Alle drei Schritte des Assistenten erscheinen
gleichzeitig auf dem Bildschirm. (Weitere Informationen finden Sie in der Benutzeranleitung im
Abschnitt 'Tasks verwalten (S. 86)').
9.2
Datei-Recovery
Es ist gelegentlich nötig, nur eine oder bestimmte Dateien aus einem Backup-Archiv
wiederherzustellen, ohne die gesamte virtuelle Maschine zu rekonstruieren. Die Funktion
Datei-Recovery ermöglicht das Durchsuchen der Archive und die Wiederherstellung ausgewählter
Dateien in einer durch das Archiv bestimmten Version (Recovery-Punkt). Das Wiederherstellungsziel
wird durch die verfügbaren Optionen des Internetbrowsers definiert, in dem die vmProtect 9
Management Console ausgeführt wird. (Der Dialog ist derselbe, der beim Speichern einer
Internetseite mit dem Befehl Datei –> Speichern unter angezeigt wird).
Klicken in der Registerkarte Aktionen des Hauptmenüs auf die Befehle Recovery –> Dateien und
Ordner, um eine oder mehrere gesicherte Dateien wiederherzustellen. Der Datei-Recovery-Assistent
öffnet sich im Hauptarbeitsbereich und fordert Sie auf, für die Wiederherstellung der Dateien die
erforderlichen Informationen bereitzustellen und die notwendigen Einstellungen zu konfigurieren.
Der Assistent enthält zwei Schritte:
Wählen Sie die VMs, aus denen Dateien extrahiert werden sollen.
Recovery-Punkt durchsuchen
Beachten Sie: Die Funktion 'Datei-Recovery' ist nicht für Backups verfügbar, die auf dem Acronis
Cloud Backup Storage gespeichert sind. Sie können von diesem Backup-Storage-Typ nur die
Wiederherstellung kompletter VMs durchführen.
9.2.1
Wählen Sie die VMs, aus denen Dateien extrahiert
werden sollen
Zuerst bestimmen Sie den Backup-Speicherort, der nach Archiven und deren Inhalt durchsucht wird.
65
Copyright © Acronis International GmbH, 2002-2013
'Datei-Recovery'-Assistent, Schritt 1 „Wählen Sie die VMs, aus denen Dateien extrahiert werden sollen“
Sollten sich am gewählten Speicherort kennwortgeschützte Archive oder Archive physikalischer
Maschinen befinden (verschlüsselte Daten und Daten von physikalischen Maschinen), dann müssen
Sie das Kennwort angeben, um Ihre Daten aus diesen Archiven wiederherstellen zu können.
Der gewählte Speicherort wird nach Archiven und deren Inhalten durchsucht. Das Ergebnis der Suche
sehen Sie als Baum die virtuellen Maschinen, die in den am gewählten Speicherort abgelegten
Archiven oder im gewählten Archiv enthalten sind. Wenn Sie auf eine beliebige virtuelle Maschine
klicken, erscheint auf der rechten Seite eine Liste aller dafür vorhandenen Recovery-Punkte.
Standardmäßig wird der neueste Recovery-Punkt einer Maschine vorausgewählt. Durch Klicken kann
der Recovery-Punkt geändert werden. Beachten Sie, dass 'Datei-Recovery' gleichzeitig nur die
Auswahl einer virtuellen Maschine und eines Recovery-Punkts erlaubt, während die
Wiederherstellung eines Backups die Wiederherstellung mehrerer VMs bietet.
Nach Auswahl des Recovery-Punkts für die virtuelle Maschine führen Sie den nächsten Schritt aus.
Dieser Recovery-Punkt definiert den Zustand der virtuellen Maschine, dem Sie die Dateien oder
Verzeichnisse entnehmen wollen.
9.2.2
Recovery-Punkt durchsuchen
Im zweiten Schritt des Assistenten für Datei-Recovery müssen Sie wählen, welche Dateien oder
Ordner wiederhergestellt werden. Mit einem dem Windows-Explorer ähnlichen Datei-Browser sehen
Sie den Inhalt des gewählten VM-Recovery-Punkts. Im Baum auf der linken Seite können Sie die
Volumes und Ordner erweitern, um die Inhalte der Volumes und Ordner auf der rechten Seite zu
durchsuchen und wiederherzustellende Inhalte auszuwählen.
66
Copyright © Acronis International GmbH, 2002-2013
Acronis vmProtect 9 Datei-Recovery enthält eine Suchfunktion. Das Suchfeld ist oben rechts über der
Liste der Dateien und Verzeichnisse. Sie können die Suche benutzen, wenn Sie den exakten
Dateinamen der wiederherzustellenden Datei nicht kennen. Sie können die Dateien und
Verzeichnisse in der Liste mit Hilfe von Suchkriterien filtern, so dass nur solche Elemente angezeigt
werden, die diesen so genannten „Dateimasken“ entsprechen.
Dabei können Sie die Wildcards '*' und '?' als Dateimaske benutzen, z.B.: „C:\Finanzen\*.*“.
Sie können die Suchergebnisse anhand jeder Spalte sortieren: Name, Erstell- oder
Aktualisierungsdatum, Größe und Verzeichnis. Wenn Sie zuerst nach einem beliebigen Feld sortieren,
beispielsweise nach der Zeit, können Sie das Ergebnis anschließend noch nach einem weiteren Feld
ordnen, zum Beispiel nach dem Namen. In diesem Fall wird eine Sortierung in zwei Ebenen erfolgen,
Name und Zeit. Auf diese Weise können Sie die notwendigen Dateien für die Wiederherstellung
schnell finden.
Wenn Sie alle Dateien für die Wiederherstellung gewählt haben, klicken Sie auf Download. Sie sehen
das Standardfenster (wie beispielsweise nach einem Klick mit der rechten Maustaste –> Ziel
speichern unter … ) in dem Sie den Ort zum Speichern der gewählten Dateien wählen. Alle gewählten
Dateien und Verzeichnisse werden als einzelnes .zip-Archiv heruntergeladen.
Beachten Sie, dass eine erfolgreiche Datei-Recovery nicht möglich ist, wenn ein Dateiname
unzulässige Zeichen enthält: * : ? « < > | / \. Verwenden Sie zum Wiederherstellen solcher Dateien
die Aktion VM von Backup ausführen.
9.3
Microsoft Exchange Server-Backup-Extraktion
Gelegentlich ist es notwendig, aus dem Laufwerk-Backup einer virtuellen Maschine mit installiertem
Microsoft Exchange Server nur die Exchange-Daten zu extrahieren. Mit der Funktion Microsoft
Exchange Server-Elemente extrahieren können Sie:
komplette Exchange-Datenbanken aus VM-Backups extrahieren
Exchange-Daten (Postfächer, Postfachelemente) aus VM-Backups extrahieren
Beachten Sie: Bevor Sie den Assistenten Microsoft Exchange Server-Elemente extrahieren ausführen, müssen
Sie Ihre Backups so konfigurieren, dass diese 'applikationskonform' (Application-aware) sind. Optional
können Sie bestimmen, dass Transaktionsprotokolle nach dem Backup abgeschnitten werden sollen. (Weitere
Informationen finden Sie im Abschnitt 'Applikationskonforme Backup-Einstellungen' (S. 38)).
Klicken Sie in der Registerkarte Aktionen des Hauptmenüs auf die Schaltfläche Recovery –>
Microsoft Exchange Server-Elemente, um die erforderlichen Exchange-Elemente von Ihrem
Backup-Archiv zu extrahieren. Der Assistent zum Befehl Microsoft Exchange Server-Elemente
extrahieren besteht aus mehreren Schritten, die erforderlich sind, um die Aktion abzuschließen. Die
Schritte für den Assistenten zum Extrahieren von Exchange-Datenbanken, Exchange-Postfächern und
Postfach-Inhalten sind in den folgenden Abschnitten beschrieben.
9.3.1
Datenbanken extrahieren
Bei der Extraktion von Datenbanken können Sie die MS Exchange Server-Datenbanken im Format
.edb extrahieren und auf einer Netzwerkfreigabe speichern.
Das Wiederherstellen von Datenbanken zu einem spezifizierten Ordner bedeutet, dass die
Datenbankdateien zusammen mit den Transaktionsprotokolldateien aus dem Backup zu einem von
Ihnen spezifizierten Ordner extrahiert werden. Das ist hilfreich, wenn Daten für eine Überprüfung
67
Copyright © Acronis International GmbH, 2002-2013
oder weitere Bearbeitung durch Tools von Drittherstellern extrahiert werden müssen oder wenn Sie
nach einer Möglichkeit suchen, die Datenbanken manuell zu mounten.
Um eine Exchange-Datenbank zu extrahieren, müssen Sie die folgenden vier Schritte abschließen:
1.
2.
3.
4.
Wählen Sie einen Speicherort für die Exchange-Server-Backups.
Was möchten Sie extrahieren? (Datenbanken).
Wählen Sie die Datenbanken und einen Recovery-Punkt aus.
Wählen Sie einen Backup-Ort für die Datenbanken.
Im ersten Schritt wählen Sie einen Speicherort und eine VM mit Exchange-Server-Backups. Auf der
linken Seite wird die Liste der Backup-Speicherorte angezeigt. Der ausgewählte Speicherort wird nach
Exchange VM-Backups durchsucht und diese werden im mittleren Bereich angezeigt. Wählen Sie die
VM, aus der Datenbanken extrahiert werden sollen. Auf der rechten Seite wird eine
Zusammenfassung angezeigt. Klicken Sie auf Weiter.
Exchange Server-Elemente extrahieren, Speicherort mit Exchange Server-Backups auswählen
Wählen Sie im zweiten Schritt Datenbanken aus. Im dritten Schritt wählen Sie auf der linken Seite die
Exchange Server-Datenbanken aus einer Liste aus und auf der rechten Seite einen Recovery-Punkt.
Standardmäßig wird der neueste Recovery-Punkt vorausgewählt. Hier werden die Informationen zum
ausgewählten Recovery-Punkt, der Datenbank und ihrer Größe angezeigt. Klicken Sie auf Weiter.
68
Copyright © Acronis International GmbH, 2002-2013
Exchange Server-Elemente extrahieren, Datenbanken und Recovery-Punkt auswählen
Klicken Sie anschließend auf Durchsuchen und wählen Sie den Zielordner aus, in dem das
Datenbank-Archiv gespeichert werden soll. Klicken Sie auf Abschluss, um die Extraktion zu starten.
Die extrahierten Datenbanken sind im Zustand Dirty Shutdown und können nicht gemountet
werden. Um die Datenbanken zu mounten, müssen Sie sie mit dem Befehl Eseutil /r <Enn> in den
Zustand Clean Shutdown bringen. <Enn> gibt den Logdatei-Präfix für die Datenbank an (bzw. die
Speichergruppe, welche die Datenbank enthält), auf die Sie die Transaktionsprotokolldateien
anwenden müssen. Anweisungen zur Durchführung finden Sie unter:
http://technet.microsoft.com/de-de/library/dd876926.aspx
http://technet.microsoft.com/de-de/library/aa998340(EXCHG.80).aspx
9.3.2
Postfächer extrahieren
Bei der Extraktion von Postfächern können Sie mit folgenden Schritten bestimmte Postfächer auf
dem Microsoft Exchange Server extrahieren:
1. Wählen Sie einen Speicherort für die Exchange Server-Backups.
2. Was möchten Sie extrahieren? (Postfächer).
3. Wählen Sie einen Recovery-Punkt zum Durchsuchen und ein Postfach bzw. mehrere Postfächer
aus.
4. Wählen Sie einen Speicherort für die ausgewählten Elemente.
Im ersten Schritt wählen Sie einen Speicherort und eine VM mit Exchange Server-Backups. Auf der
linken Seite wird die Liste der Backup-Speicherorte angezeigt. Der ausgewählte Speicherort wird nach
Exchange VM-Backups durchsucht und diese werden im mittleren Bereich angezeigt. Wählen Sie die
VM, aus der die Postfächer extrahiert werden sollen. Auf der rechten Seite wird eine
Zusammenfassung angezeigt. Klicken Sie auf Weiter.
Wählen Sie im zweiten Schritt Postfächer aus. Wenn ein weiterer Task zum Extrahieren von
Exchange-Elementen aktiv ist, erscheint ein Bestätigungsdialog mit entsprechender Warnmeldung.
69
Copyright © Acronis International GmbH, 2002-2013
Um mit der aktuellen Suche nach Exchange-Elementen fortzufahren, muss der andere aktive Task
angehalten werden. Bestätigen Sie, dass der andere Task angehalten werden soll, um fortzufahren.
Wählen Sie im dritten Schritt auf der linken Seite einen Recovery-Punkt. Standardmäßig wird der
neueste Recovery-Punkt vorausgewählt. Durchsuchen Sie auf der rechten Seite den Exchange Server
und wählen Sie das zu extrahierende Postfach bzw. die Postfächer. Klicken Sie auf Weiter.
Exchange Server-Elemente extrahieren, Recovery-Punkt für die Suche auswählen
Klicken Sie im letzten Schritt auf Durchsuchen, um den Zielordner auszuwählen, in dem die
ausgewählten Elemente gespeichert werden sollen, und klicken Sie auf Abschluss, um die Extraktion
zu starten. Nach Fertigstellen des Assistenten wird der Task zum Extrahieren erstellt und in der
Ansicht Tasks angezeigt (Ansicht –> Tasks). Hier können Sie den Fortschritt des Tasks verfolgen und
auf den Task bezogene Statistiken einsehen. Beachten Sie, dass es nicht möglich ist, diesen Task-Typ
zu bearbeiten.
Um Postfächer zu extrahieren, muss eine temporäre virtuelle Maschine direkt vom ausgewählten
Recovery-Punkt des Backups gestartet werden; das kann einige Minuten dauern. Sie können den
Fortschritt der Mounting-Aktion verfolgen. Sollte das Mounten fehlschlagen, können Sie dies im Log
sehen und den Task abbrechen.
Beachten Sie, dass diese temporäre VM 15 Minuten lang gemountet bleibt. Wenn Sie den
Assistenten zum Extrahieren von Exchange Server-Elementen verlassen und dann neu starten,
können Sie Damit fortfahren, den zuvor ausgewählten Recovery-Punkt zu durchsuchen.
Die ausgewählten Postfächer werden am angegebenen Zielspeicherort als selbstextrahierendes
(.exe) Acronis vmProtect 9-Archiv gespeichert. Sie können diese Datei auf einer beliebigen Maschine
ausführen, auf der Microsoft Outlook (2003)+ installiert ist, um die E-Mails und anderen Elemente im
.pst-Format zu extrahieren.
Beim Entpacken der Daten aus dem Archiv können Sie die zu extrahierenden Inhalte auswählen und
einen Ordner angeben, in den sie extrahiert werden sollen. Klicken Sie auf Extrahieren, um die
Aktion zu starten. Die Daten werden in eine .pst-Datei extrahiert, die in Microsoft Outlook geöffnet
70
Copyright © Acronis International GmbH, 2002-2013
werden kann (Datei –> Öffnen). Beachten Sie, dass auf der Maschine, auf der Sie die Daten
extrahieren, Microsoft Outlook installiert sein muss (da MAPI benötigt wird).
9.3.3
Postfachinhalte extrahieren
Bei der Extraktion von Postfachinhalten können Sie mit folgenden Schritten Postfächer durchsuchen
und bestimmte Inhalte – Ordner und Elemente – extrahieren:
1. Wählen Sie einen Speicherort für die Exchange Server-Backups.
2. Was möchten Sie extrahieren? (Postfachinhalte).
3. Wählen Sie die zu extrahierenden Postfächer oder einen Recovery-Punkt zum Durchsuchen
aus.
4. Wählen Sie die zu extrahierenden Ordner oder Elemente aus.
5. Wählen Sie einen Speicherort für die ausgewählten Elemente.
Im ersten Schritt wählen Sie einen Speicherort und eine VM mit Exchange Server-Backups. Auf der
linken Seite wird die Liste der Backup-Speicherorte angezeigt. Der ausgewählte Speicherort wird nach
Exchange VM-Backups durchsucht und diese werden im mittleren Bereich angezeigt. Wählen Sie die
VM, aus der die Postfächer und Postfachinhalte extrahiert werden sollen. Auf der rechten Seite wird
eine Zusammenfassung angezeigt. Klicken Sie auf Weiter.
Wählen Sie im zweiten Schritt Postfachinhalte aus.
Wählen Sie im dritten Schritt auf der linken Seite einen Recovery-Punkt. Standardmäßig wird der
neueste Recovery-Punkt vorausgewählt.
Klicken Sie im vierten Schritt auf E-Mails durchsuchen, um die zu extrahierenden Postfachinhalte
auszuwählen. Zum Durchsuchen der Postfachinhalte muss eine temporäre virtuelle Maschine direkt
vom ausgewählten Recovery-Punkt des Backups gestartet werden; das kann einige Minuten dauern.
Sie können den Fortschritt der Mounting-Aktion verfolgen. Nach erfolgreichem Abschluss können Sie
die Postfachinhalte auswählen. Sollte das Mounten fehlschlagen, können Sie dies im Log sehen und
den Task abbrechen.
Beachten Sie, dass diese temporäre VM 10 Minuten lang gemountet bleibt. Wenn Sie den
Assistenten zum Extrahieren von Exchange Server-Elementen verlassen und dann neu starten,
können Sie Damit fortfahren, den zuvor ausgewählten Recovery-Punkt zu durchsuchen.
Die Auswahl von Postfachinhalten im vierten Schritt gestaltet sich wie folgt. Auf der linken Seite wird
die Liste der verfügbaren Postfächer angezeigt. Wenn Sie ein Postfach auswählen, werden alle
Inhalte in Form von Ordnern und Elementen angezeigt. Wählen Sie alle Elemente aus, die extrahiert
werden sollen. Sie können auch Elemente aus anderen Postfächern auswählen. Klicken Sie auf
Weiter, wenn Sie damit fertig sind.
Klicken Sie im letzten Schritt auf Durchsuchen, um den Zielordner auszuwählen, in dem die
ausgewählten Elemente gespeichert werden sollen, und klicken Sie auf Abschluss, um die Extraktion
zu starten. Ein Fenster mit Informationen zur Extraktion der Elemente wird angezeigt.
71
Copyright © Acronis International GmbH, 2002-2013
Exchange Server-Elemente extrahieren, Zielspeicherort für die Elemente auswählen
Die ausgewählten Postfächer und Postfachinhalte werden am angegebenen Zielspeicherort als
selbstextrahierendes (.exe) Acronis vmProtect 9-Archiv gespeichert. Sie können Datei auf einer
beliebigen Maschine ausführen, auf der Microsoft Outlook (2003)+ installiert ist, um die E-Mails und
anderen Elemente im .pst-Format zu extrahieren.
Beim Entpacken der Daten aus dem Archiv können Sie die zu extrahierenden Inhalte auswählen und
einen Ordner angeben, in den sie extrahiert werden sollen. Klicken Sie auf Extrahieren, um die
Aktion zu starten. Die Daten werden in eine .pst-Datei extrahiert, die in Microsoft Outlook geöffnet
werden kann (Datei –> Öffnen). Beachten Sie, dass auf der Maschine, auf der Sie die Daten
extrahieren, Microsoft Outlook installiert sein muss (da MAPI benötigt wird).
9.4
Extraktion von Microsoft SQL Server-Datenbanken
Die Funktion Microsoft SQL Server-Datenbanken extrahieren hilft Ihnen, eine SQL-Datenbank
wiederherzustellen – und zwar auf Basis von Backups auf Laufwerksebene, die virtuelle Maschinen
mit einem installierten Microsoft SQL Server enthalten.
Beachten Sie: Bevor Sie den Assistenten Microsoft SQL Server-Datenbanken extrahieren ausführen, müssen
Sie Ihre Backups so konfigurieren, dass diese 'applikationskonform' (Application-aware) sind. Optional
können Sie bestimmen, dass Transaktionsprotokolle nach dem Backup abgeschnitten werden sollen. (Weitere
Informationen finden Sie im Abschnitt 'Applikationskonforme Backup-Einstellungen' (S. 38)).
72
Copyright © Acronis International GmbH, 2002-2013
Klicken Sie in der Registerkarte Aktionen des Hauptmenüs auf die Schaltfläche Recovery –>
Microsoft SQL Server, um die erforderlichen SQL-Datenbanken von Ihrem Backup-Archiv zu
extrahieren. Der Assistent Microsoft SQL Server-Datenbanken extrahieren besteht aus mehreren
Schritten, die erforderlich sind, um die Aktion abzuschließen.
Im ersten Schritt des Assistenten müssen Sie einen Speicherort und (im VM-Verzeichnisbaum) eine
VM mit MS SQL Server-Backups auswählen. Auf der linken Seite wird die Liste der
Backup-Speicherorte angezeigt. Der ausgewählte Speicherort wird nach VM(s) mit MS SQL
Server-Backups durchsucht, welche im mittleren Bereich angezeigt werden. Wählen Sie die VM, von
der Sie die MS SQL Server-Datenbank(en) extrahieren müssen. Auf der rechten Seite wird eine
Zusammenfassung angezeigt. Treffen Sie Ihre Auswahl und klicken Sie auf Weiter.
Im zweiten Schritt müssen Sie auf der linken Seite die Datenbanken aus einer Liste auswählen – und
dann auf der rechten Seite einen Recovery-Punkt. Standardmäßig wird der neueste Recovery-Punkt
vorausgewählt. Hier werden die Informationen zum ausgewählten Recovery-Punkt, der Datenbank
und ihrer Größe angezeigt. Klicken Sie nach Abschluss dieses Schrittes auf Weiter.
Klicken Sie im letzten Schritt auf Durchsuchen und wählen Sie den Zielordner aus, in dem das
Datenbank-Archiv gespeichert werden soll. Klicken Sie auf Abschluss, um die Extraktion zu starten.
9.5
Extraktion von Microsoft SharePoint Server-Daten
Hier sind die Anweisungen, wie Sie Ihre SharePoint Server-Daten extrahieren können. Gehen Sie
zuerst zu Aktionen –> Recovery –> Microsoft SQL Server-Datenbanken und fahren Sie mit dem
Extrahieren derjenigen Microsoft SQL Server-Datenbank fort, welche die SharePoint-Daten enthält.
Laden Sie dann das Werkzeug 'Acronis SharePoint Explorer' über den entsprechenden Link auf der
Seite Aktionen –> Recovery –> Microsoft SharePoint-Daten herunter. Es handelt sich um ein
separates .msi-Installationspaket, welches Sie auf der Maschine installieren können, die denjenigen
Microsoft SQL Server ausführt, wo die untersuchten Datenbanken zur Microsoft
SharePoint-Datenextraktion angefügt werden sollen. Ausführliche Anweisungen zur Installation und
Datenextraktion finden Sie in der separaten Hilfe des Acronis SharePoint Explorers, die nach
Ausführung des .msi-Installationspaketes verfügbar ist.
73
Copyright © Acronis International GmbH, 2002-2013
10 VM von Backup ausführen
Klicken Sie auf VM von Backup ausführen (in der Registerkarte Aktionen des Hauptmenüs), um eine
zuvor gesicherte virtuelle Maschine zu mounten, ohne sie zuvor wiederherzustellen. Der VM von
Backup ausführen-Assistent öffnet sich im Hauptarbeitsbereich und fordert Sie auf, für die
Wiederherstellung der Dateien die erforderlichen Informationen bereitzustellen und die
notwendigen Einstellungen für den Task VM von Backup ausführen zu konfigurieren. Der Assistent
enthält folgende Schritte:
Wählen Sie die VMs, die von einem Backup ausgeführt werden sollen.
Ort der VM-Ausführung.
Erweiterte Einstellungen.
Nachfolgend werden die Schritte des Assistenten VM von Backup ausführen und deren Optionen
beschrieben.
10.1 Wählen Sie die VMs, die von einem Backup
ausgeführt werden sollen
Im ersten Schritt des Assistenten VM von Backup ausführen definieren Sie zuerst den
Backup-Speicherort und wählen die auszuführende virtuelle Maschine aus. Die gewählten
Speicherorte werden nach Archiven und deren Inhalten durchsucht. Das ist notwendig, um den oder
die Recovery-Punkte zu wählen, die den Zustand der virtuellen Maschine definieren, die Sie aus dem
Backup heraus ausführen möchten. Der Prozess zum Ausführen einer VM von einem Backup wird
auch als 'Mounten einer virtuellen Maschine' bezeichnet.
Assistent 'VM von Backup ausführen', Schritt 1 'Wählen Sie die VMs, die von einem Backup ausgeführt werden
sollen'
74
Copyright © Acronis International GmbH, 2002-2013
Beachten Sie, dass Sie für das 'Ausführen einer VM von Backup' als Speicherort nur Netzwerkordner
oder lokale Ordner auswählen können. Andere Speicherorte wie der Cloud Backup Storage oder
FTP/sFTP-Server sind an dieser Stelle nicht verfügbar.
Falls sich am gewählten Speicherort irgendein durch Kennwort geschütztes Archiv oder Archive
physikalischer Maschinen befinden, können die in diesen Archiven enthaltenen VMs nicht angezeigt
werden und Sie erhalten eine Warnung. Sie können in der Liste auf der linken Seite eine beliebige
virtuelle Maschine auswählen und auf die rechte Seite in den Bereich Ausgewählte virtuelle
Maschinen verschieben. Die Auswahl der virtuellen Maschinen erfolgt mit Hilfe der Schaltflächen >
und < sowie durch Verschieben von der linken auf die rechte Seite, indem Sie doppelt auf die
Maschine klicken. Die Liste auf der rechten Seite zeigt dann alle zum Mounten ausgewählten
virtuellen Maschinen. Mit der Schaltfläche > fügen Sie VMs zur Liste hinzu, mit der Schaltfläche <
entfernen Sie die VMs aus der Liste. Die so aufgebaute Liste enthält die ausgewählten virtuellen
Maschinen und ihre neuesten verfügbaren Recovery-Punkte, d.h., die Zeitpunkte, auf die Sie
zurücksetzen können.
Standardmäßig wird der neueste Recovery-Punkt einer virtuellen Maschine voreingestellt. Klicken Sie
auf den Recovery-Punkt, um ihn zu ändern. Im sich öffnenden Fenster können Sie dann einen
anderen Recovery-Punkt wählen.
Im Fenster Recovery-Punkt auswählen sehen Sie eine Liste mit allen für diese virtuelle Maschine
verfügbaren Recovery-Punkten und wählen aus, welcher gemountet werden soll. Die Liste enthält die
Zeitstempel der Recovery-Punkte, den Dateinamen des den Recovery-Punkt enthaltenden Archivs
und die Größe.
Wählen Sie die wiederherzustellenden VMs und klicken Sie auf Weiter, um den ersten Schritt des
Assistenten abzuschließen und fortzufahren.
10.2 Ort der VM-Ausführung
Im zweiten Schritt entscheiden Sie, wo die ausgewählten virtuellen Maschinen ausgeführt werden
sollen.
75
Copyright © Acronis International GmbH, 2002-2013
Assistent 'VM von Backup ausführen', Schritt 2 'Ort der VM-Ausführung'
Zunächst bestimmen Sie über das Listenfeld Speicherort auswählen den ESX(i)-Host, auf den Sie die
ausgewählten VMs mounten wollen. Die Liste zeigt nur die vom Acronis vmProtect 9 Agenten
verwalteten ESX(i)-Hosts an. Ist der gewünschte ESX(i)-Host nicht in der Liste, stellen Sie sicher, dass
er in der Ansicht Konfigurieren –> ESX(i)-Hosts hinzugefügt wird.
Sobald der ESX(i)-Host bestimmt ist, wird automatisch eine Liste mit den verfügbaren
Ressourcenpools aufgebaut, in der Sie den genauen Speicherort für die gemounteten virtuellen
Maschinen festlegen können. Die Wahl des Datenspeichers ist erforderlich, um zu definieren, wo die
an den gemounteten virtuellen Maschinen vorgenommenen Änderungen gespeichert werden.
Beachten Sie, dass beim Mounten mehrerer virtueller Maschinen alle am selben Ziel gespeichert
werden, das bei diesem Schritt des Assistenten VM von Backup ausführen festgelegt wird, jede von
ihnen in einem separaten Ressourcenpool. Die an diesen VMs vorgenommenen Änderungen werden
in einem eindeutigen Verzeichnis auf dem ausgewählten Datenspeicher gespeichert.
Beachten Sie außerdem, dass der Acronis vmProtect 9 Agent mit vMotion kompatibel ist
(insbesondere mit Storage vMotion). Wird die gemountete VM mit Hilfe von Storage vMotion auf
einen anderen Datenspeicher verschoben, verbleibt sie nach dem Trennen an ihrem neuen
Speicherort. In diesem Fall ähnelt das Mounten dem Wiederherstellen eines Backups, weil bei
vMotion alle Daten physikalisch zum neuen Speicherort verschoben werden.
Im Feld Postfix für den Namen der gemounteten VM geben Sie das Postfix für den Namen der
gemounteten virtuellen Maschine ein. Dies ist erforderlich, weil es nicht möglich ist, zwei virtuelle
Maschinen mit demselben Namen auf einem ESX(i)-Host auszuführen, insbesondere wenn die
ursprüngliche VM dort bereits läuft. Die gemountete VM wird auf Basis folgender Konvention
benannt:
'[Ursprünglicher_Name_der_VM]_mount'.
wobei 'Ursprünglicher_Name_der_VM' der ursprüngliche Name der gemounteten virtuellen
Maschine ist und '_mount' der Postfix, den Sie ändern können. War der Name der gemounteten VM
zum Beispiel 'VM_ursprünglich', wird sie nach dem Mounten 'VM_ursprünglich_mount' benannt.
76
Copyright © Acronis International GmbH, 2002-2013
Nachdem Sie den Ort der VM-Ausführung bestimmt haben, klicken Sie auf Weiter, um den zweiten
Schritt abzuschließen und zum letzten Schritt zu gelangen.
10.3 Erweiterte Einstellungen
Im dritten Schritt des Assistenten aktivieren Sie die Kontrollkästchen für die Optionen Gemountete
VM einschalten und Mit dem Netzwerk verbinden.
Assistent 'VM von Backup ausführen', Schritt 3 'Erweiterte Einstellungen'
Wählen Sie die Option Gemountete VM einschalten, um die Maschine nach Abschluss des
Assistenten automatisch auszuführen. Beachten Sie, dass möglicherweise das Replikat der
gemounteten Maschine (z.B. die ursprüngliche Maschine) im Netzwerk erscheint. Sie sind auf der
sicheren Seite, wenn Sie die gemountete virtuelle Maschine manuell einschalten, nachdem Sie die
notwendigen Vorsichtsmaßnahmen getroffen haben.
Aktivieren Sie das Kontrollkästchen Mit dem Netzwerk verbinden, wenn Sie eine ausgefallene VM
mounten, die nicht mehr im Netzwerk vorhanden ist. Wenn Sie eine VM zu Testzwecken mounten
(um eine gewisse Datenkonsistenz zu gewährleisten), während die ursprüngliche VM gerade
ausgeführt wird, dann lassen Sie dieses Kontrollkästchen deaktiviert. Um Konflikte zu vermeiden,
sollten Sie vor dem Einschalten einer VM ihre Netzwerk-Konfiguration manuell so ändern, dass sie
nicht mehr mit dem Produktionsnetzwerk verbunden ist und sie anschließend mit einem isolierten,
nicht-produktiven Netzwerk verbinden.
Nach einem Klick auf Jetzt ausführen erscheint die ausgewählte VM im VMware Infrastructure Client
und Sie können sie wie jede andere virtuelle Maschine in der Umgebung verwalten. Um die VM zu
trennen (zu stoppen), gehen Sie zur Seite Ansicht –> Gemountete VMs.
77
Copyright © Acronis International GmbH, 2002-2013
10.4 Verwalten der Aktion 'VM von Backup ausführen'
Es ist nicht möglich, die existierende Aktion VM von Backup ausführen zu bearbeiten. Sie können die
gemounteten VMs nur über die Seite Ansicht –> Gemountete VMs trennen.
Zusätzlich zur Option Trennen gibt es noch die Option Trennen und Speichern; damit wird die
gemountete VM heruntergefahren und beim Anhalten der Maschine ein inkrementelles Backup der
Änderungen erstellt. Beachten Sie, dass das Herunterfahren (Ausschalten) erzwungen wird, wenn die
Maschine fünf Minuten lang nicht angehalten werden kann.
78
Copyright © Acronis International GmbH, 2002-2013
11 P2V-Migration
11.1 So führen Sie eine P2V-Migration aus
Zur Reduzierung der Hardware-Anforderungen ist oft eine Migration von physikalischen zu virtuellen
Maschinen erforderlich. Um eine physikalische zu einer virtuellen Maschine zu migrieren (P2V),
booten Sie die physikalische Maschine mit einem bootfähige Medium, erstellen ein Voll-Backup und
führen dann die Wiederherstellung zu einer virtuellen Maschine durch.
Führen Sie folgende Schritte aus, um eine P2V-Migration durchzuführen:
1. Erstellen Sie ein bootfähiges Acronis Medium. Laden Sie den Acronis Bootable Media Builder für
Acronis vmProtect 9 aus dem Bereich Meine Produkte und Downloads Ihres Kontos auf der
Acronis-Website herunter. Installieren Sie ihn.
2. Booten Sie die physikalische Maschine, die Sie für die P2V-Migration benötigen, vom bootfähigen
Acronis Medium.
3. Erstellen Sie ein Voll-Backup der physikalischen Maschine.
4. Führen Sie die Acronis vmProtect 9 Webkonsole aus, stellen Sie eine Verbindung zum Acronis
Agenten her und klicken Sie auf der Registerkarte Aktionen auf Wiederherstellen.
5. Wählen Sie das erstellte Backup und den ESX(i)-Host, auf dem das Backup wiederhergestellt
werden soll.
79
Copyright © Acronis International GmbH, 2002-2013
12 ESXi-Hosts auf fabrikneuer Hardware
wiederherstellen (Bare Metal Recovery)
Acronis vmProtect 9 bietet mit dem Wiederherstellen eines ESXi-Hosts auf fabrikneuer Hardware
(Bare Metal Recovery, BMR) eine einzigartige Funktion, welche die Wiederherstellungszeit auf ein
Minimum reduziert, wenn der ESXi-Server abstürzt, nicht startet oder nach einem Patch-Update
nicht mehr richtig arbeitet. Mit dieser Funktion können Binärdateien und Patches für den ESXi-Server
sowie ESXi-Konfigurationen und fehlende VMs nach der Wiederherstellung und dem Neustart des
ESXi-Servers wiederhergestellt werden ('fehlende VMs' sind in den Backups vorhanden, fehlen aber
in den Datenspeichern; VMs sollten separat gesichert werden).
Die Funktion 'Bare Metal Recovery' unterstützt nur die Versionen 4.1, 5.0 und 5.1 von VMware ESXi;
ESX wird dagegen nicht unterstützt.
Die folgenden Abschnitte beschreiben, wie Sie Backup und Wiederherstellung einer
ESXi-Host-Konfiguration einrichten.
12.1 Backup einer ESXi-Host-Konfiguration
Das Backup einer ESXi-Konfiguration in Acronis vmProtect 9 unterscheidet sich vom Backup einer
virtuellen Maschine.
Beim Backup einer ESXi-Host-Konfiguration wird die Aktivierung des SSH-Zugriffs für den ESXi-Host
erzwungen, d.h., die Konfiguration wird automatisch angepasst, um die Sicherung einer
ESXi-Konfiguration zu ermöglichen.
Um das Backup einer ESXi-Host-Konfiguration zu erstellen, führen Sie den Assistenten Neuer
ESX(i)-Backup-Task aus; klicken Sie dazu auf Aktionen –> ESXi-Konfigurations-Backup. Wählen Sie im
ersten Schritt des Assistenten Neuer ESXi-Backup-Task (Wählen Sie einen ESXi-Host für Backup) den
ESXi-Host aus, dessen Konfiguration per Backup gesichert werden soll. Wählen Sie den ESXi-Host aus
der Liste aller ESXi-Hosts bzw. des vCenters aus, die der Acronis vmProtect 9 Agenten verwaltet. Ist
der gesuchte Host nicht in der Liste der ESXi-Hosts, stellen Sie sicher, dass er auf der Seite
Konfigurieren –> ESX(i)-Hosts hinzugefügt wird. Beachten Sie, dass ESXi-Backups nur ESXi-Server
unterstützen. ESX-Server können nicht für ein Backup ausgewählt werden.
Geben Sie nach Auswahl des ESXi-Host die 'root'-Anmeldedaten (Login/Kennwort) für den Zugriff ein.
Um ein Backup der ESXi-Binärdateien und -Patches zu erstellen, wird eine SSH-Verbindung mit dem
ESXi-Server aufgebaut. Dafür sind die root-Anmeldedaten erforderlich. Sie können auf Verbindung
testen klicken, um die Gültigkeit der Anmeldedaten zu überprüfen. Klicken Sie auf Weiter.
80
Copyright © Acronis International GmbH, 2002-2013
Neuer ESXi-Backup-Task, Wählen Sie einen ESXi-Host für das Backup
Im zweiten Schritt (Zeitpunkt des Backups) bestimmen Sie, wann das Backup ausgeführt werden soll.
Die Optionen im BMR-Backup-Scheduler sind identisch mit denen im VM-Backup-Assistenten.
Neuer ESXi-Backup-Task, Backup-Zeitpunkt
81
Copyright © Acronis International GmbH, 2002-2013
Wählen Sie im dritten Schritt (Backup-Ziel) den Archivnamen und den Speicherort, wo Ihr
ESXi-Konfigurations-Backup-Archiv hinterlegt wird. Klicken Sie auf Durchsuchen; wählen Sie im
Fenster, das sich öffnet, einen der nachfolgend aufgelisteten Speicherorte und klicken Sie dann auf
OK:
Lokale Ordner.
Netzwerkordner.
FTP-Server.
SFTP-Server.
ESXi-Backups werden nur entsprechend dem Backup-Schema für mehrere Dateien (Archiv im
Legacy-Modus) (S. 9) erstellt. Die Option Alle Backups in einer Datei speichern (empfohlen) ist
deaktiviert.
Aktivieren Sie das Kontrollkästchen Alte Backups automatisch löschen, um Bereinigungsregeln
einzurichten. Die Details zu diesen Einstellungen sind im Abschnitt 'Backup-Ziel (S. 34)' erläutert.
Aktivieren Sie das Kontrollkästchen Das Backup zu einem zweiten Speicherort kopieren. Die
folgenden Einstellungen ermöglichen Ihnen, die Optionen für 'Backup kopieren' zu konfigurieren.
Wählen Sie den zweiten Speicherort, an dem Ihre Backups ebenfalls gespeichert werden sollen und
dann den Archivnamen. Klicken Sie auf 'Durchsuchen' und wählen Sie aus der Liste der verfügbaren
Speicherorte den gewünschten.
Wählen Sie aus dem Listenfeld Kopie-Zeitpunkt, ob Sie möchten, dass das Backup sofort nach jeder
Backup-Erstellung zum zweiten Speicherort kopiert werden soll. Alternativ können Sie auch
spezifische Tage angeben, an denen Ihre Backup-Kopie durchgeführt werden soll, abweichend von
den Tagen der eigentlichen Backup-Planung. In diesem Fall können Sie außerdem die Option Alle
verpassten Recovery-Punkte kopieren oder Nur zuletzt erstellte Recovery-Punkte kopieren
aktivieren.
Die Option Nur zuletzt erstellte Recovery-Punkte kopieren kann hilfreich sein, wenn der gewählte
erste Speicherort manchmal nicht verfügbar ist. Sollte die Option Alle verpassten Recovery-Punkte
kopieren ausgewählt sein und die Aufbewahrungsregeln für den ersten Storage auf dem
Hauptspeicherort ausgeführt werden, dann löscht die Software die Recovery-Punkte, die gemäß
dieser Regeln entfernt werden sollen – und das auch dann, wenn diese Recovery-Punkte nicht zum
zweiten Speicherort kopiert wurden. Wenn die Aufbewahrungsregeln daher ausgeführt werden, wird
also nicht überprüft, ob die Recovery-Punkte bereits zum zweiten Speicherort kopiert wurden (oder
nicht).
Standardmäßig sind der Backup-Typ und die Bereinigungsregeln für die kopierten Backups identisch
zu den entsprechenden primären Backup-Einstellungen. Mittlerweile können Sie wählen, ob Sie
andere Einstellungen spezifizieren wollen, beispielsweise die Optionen für die Bereinigungsregeln zu
ändern.
Aktivieren Sie im letzten Schritt (Art des Backups) bei Bedarf das Kontrollkästchen Nach Backup
validieren. Klicken Sie auf Weitere Optionen..., um das Fenster mit den zusätzlichen Einstellungen zu
öffnen. Diese Optionen sind in der Benutzeranleitung im Abschnitt Backup-Optionen (S. 40)
beschrieben. Beachten Sie, dass folgende Optionen nicht zur Verfügung stehen: Schutz des Archivs,
Zusätzliche Einstellungen –> Deduplizierung, Zusätzliche Einstellungen –> CBT-Backup.
82
Copyright © Acronis International GmbH, 2002-2013
Neuer ESXi-Backup-Task, Art des Backups
Zum Fertigstellen des Assistenten Neuer ESXi-Backup-Task müssen Sie einen Namen für den Task
vergeben. Beachten Sie, dass die Zeichen [ ] { } ; , . in Task-Namen nicht erlaubt sind. Die
Standardbezeichnung für den Task ist 'Backup der ESXi-Konfiguration [Datum/Zeit]'.
Wenn Sie auf die Schaltfläche Speichern klicken, wird der neue ESXi-Backup-Task mit den von Ihnen
festgelegten Parametern gespeichert und erscheint in der Ansicht Tasks. Wenn Sie auf die
Schaltfläche Speichern und Ausführen klicken, wird der Task gespeichert und umgehend ausgeführt.
12.2 Recovery einer ESXi-Host-Konfiguration
Durch das Wiederherstellen einer ESXi-Host-Konfiguration (BMR-Recovery) kann der ESXi-Server
schnell wiederhergestellt werden, z.B. wenn er abgestürzt ist und sich nicht booten lässt. Mit dem
Assistenten ESXi-Host-Recovery können Sie die Wiederherstellung einer früheren Konfiguration des
ESXi-Hosts einrichten, die in einem bereits erstellten Backup gespeichert ist. Mit Hilfe des Assistenten
können Sie lokale Datenspeicher (auf lokalen Laufwerken erstellte Datenspeicher) überprüfen und
neu konfigurieren sowie vSwitches, die zuvor physikalischen NICs zugeordnet waren, neu zuordnen.
Weiterhin können Sie bestimmen, welche Backup-Speicherorte für das Wiederherstellen der
fehlenden VMs verwendet werden sollen, nachdem der ESXi-Host wiederhergestellt wurde und
bootet.
Auf den Assistenten ESXi-Host-Recovery können Sie nur über die Benutzeroberfläche eines
bootfähigen Acronis Mediums zugreifen. Ein solches Medium können Sie mit dem Acronis Bootable
Media Builder erstellen. Hierfür gibt es ein separates Installationspaket. Sie können diese Funktion
nicht über die Web-Oberfläche des Acronis vmProtect 9 Agenten ausführen.
Wählen Sie im ersten Schritt das Archiv und den wiederherzustellenden Recovery-Punkt aus. Öffnen
Sie das Pop-up-Fenster und wählen Sie den Speicherort aus, an dem das Backup-Archiv der
ESXi-Host-Konfiguration gespeichert ist. Wählen Sie dann das Archiv mit dem ESXi-Host-Backup.
Nach Auswahl des Archivs ist standardmäßig der neueste Recovery-Punkt vorausgewählt. Sie können
die Standardvorauswahl aber auch ändern.
83
Copyright © Acronis International GmbH, 2002-2013
Im zweiten Schritt müssen Sie die vmProtect 9 Backup-Speicherorte auswählen. Aktivieren Sie das
Kontrollkästchen für den Backup-Speicherort und geben Sie im Fenster die Anmeldedaten ein. Es
werden alle Speicherorte aufgelistet. Ausgewählte Speicherorte werden grau und nicht ausgewählte
Speicherorte gelb angezeigt.
Die Speicherorte werden entsprechend den im Backup-Archiv einer ESXi-Host-Konfiguration
vorhandenen Inhalten aufgelistet, in dem die Informationen über die Backup-Speicherorte der VMs
gespeichert sind (Pfad für die letzten Speicherorte). In diesem Schritt können Sie neue Speicherorte
hinzufügen. All diese Speicherorte werden für die Wiederherstellung von VM-Backups verwendet,
wenn der ESXi-Host wieder läuft. Die Speicherorte können außerdem mit einem Kennwort geschützt
werden; diese Anmeldedaten werden nach Wiederherstellen des ESXi-Servers für den Datenzugriff
benötigt, wenn Acronis vmProtect 9 mit der Wiederherstellung der fehlenden VMs beginnt. Nur die
folgenden Speicherorte stehen in diesem Schritt zur Auswahl:
Netzwerkordner.
FTP-Server.
SFTP-Server.
ESXi-Host-Konfiguration wiederherstellen
Beachten Sie, dass die VMs nach Wiederherstellen der ursprünglichen ESXi-Server-Konfiguration
nicht automatisch wiederhergestellt werden, wenn Sie hier nicht die Backup-Speicherorte der VMs
auswählen. In diesem Fall müssen Sie die fehlenden VMs manuell wiederherstellen.
Beachten Sie außerdem, dass unvorhersehbare Probleme auftreten können, wenn Sie die
ESXi-Host-Konfiguration auf einer neuen Maschine wiederherstellen, während der ursprüngliche
ESXi-Host aktiv ist und von einem vCenter verwaltet wird. Entfernen Sie vor der Wiederherstellung
den ursprünglichen ESXi-Host aus dem vCenter und fügen Sie ihn nach der Wiederherstellung wieder
hinzu.
Im dritten Schritt müssen Sie die lokalen Datenspeicher konfigurieren. Da der ursprüngliche
ESXi-Server fehlerhaft werden kann oder das Systemlaufwerk und der Datenspeicher verloren gehen
können, unterscheidet sich die Zielkonfiguration möglicherweise von der des ursprünglichen Servers.
84
Copyright © Acronis International GmbH, 2002-2013
In der Liste werden die gefundenen Festplatten und ihre Größe angezeigt. Hier können Sie sehen,
welche Datenspeicher bereits auf den gefundenen Festplatten vorhanden sind. Wenn ein
Datenspeicher auf den Festplatten dem Datenspeicher in der ursprünglichen (im Backup der
ESXi-Konfiguration gespeicherten) Konfiguration entspricht, wird sein Name in grün angezeigt. Wenn
ein Datenspeicher gefunden wird, jedoch nicht der ursprünglichen Konfiguration entspricht, wird sein
Name in gelb angezeigt. Wenn der gefundene Datenspeicher für die Erstellung eines neuen
Datenspeichers bereinigt wird, wird sein Name in rot angezeigt. Aktivieren Sie das Kontrollkästchen
Für neue Datenspeicher verwenden, um die Festplatte für die Erstellung eines neuen Datenspeichers
zu verwenden.
Der neue Datenspeicher wird auf allen, in diesem Schritt ausgewählten Laufwerken erstellt;
vorhandene Daten auf diesen Laufwerken werden dabei überschrieben. Sie sollten daher Ihre
Auswahl sorgfältig prüfen.
Die ESXi-System-Volumes werden auf dem Laufwerk erstellt, welches Sie in der Spalte 'ESXi
wiederherstellen zu:' auswählen. Sie können die gefundenen lokalen oder Flash-Laufwerke dort
auswählen.
Im vierten Schritt müssen Sie ein virtuelles Netzwerk konfigurieren. Dieser Schritt ist erforderlich für
die Zuordnung der vSwitches im Backup der ESXi-Konfiguration, das auf physikalischen NICs
wiederhergestellt wird. Sie können das Backup einer ESXi-Konfiguration auf demselben Server oder
auf abweichender Hardware wiederherstellen. Mit diesem Schritt ist Folgendes möglich:
Standardmäßig wird eine automatische Zuordnung verwendet. Die aktuelle Hardware wird nach
NICs durchsucht, um diese dann automatisch den vSwitches im Backup der ESXi-Konfiguration
zuzuordnen. Sie können die automatische Zuordnung der vSwitches überprüfen und sie, falls
erforderlich, neu zuordnen.
Während der Wiederherstellung des ESXi können Sie überprüfen, ob das Kabel an vmnicX
angeschlossen ist oder nicht.
Klicken Sie, nachdem Sie alle Schritte ausgeführt haben, auf OK, um die Wiederherstellung zu
starten. Bei der Wiederherstellung passiert nun Folgendes:
1. Mit der ersten Festplatte (gemäß der BIOS-Reihenfolge) werden die ESXi-Systempartitionen
erstellt und dann bootet das System neu in die ESXi-Umgebung.
2. Beim Starten führt der ESXi-Server ein spezielles Skript aus, das die vSwitches und Datenspeicher
entsprechend den im Recovery-Assistenten für die ESXi-Konfiguration angegebenen
Einstellungen konfiguriert.
3. Der Acronis vmProtect 9 Agent (Virtual Appliance) wird in dem neu erstellten Datenspeicher
bereitgestellt. Dann stellt der Agent die fehlenden virtuellen Maschinen aus den im
Recovery-Assistenten für die ESXi-Konfiguration angegebenen Backup-Speicherorten wieder her.
Außerdem durchsucht er die Backup-Speicherorte nach VMs auf dem ursprünglichen ESXi-Host,
die nach dem Backup der ESXi-Konfiguration gesichert wurden, und stellte diese virtuelle
Maschinen wieder her.
Eine virtuelle Maschine wird als 'fehlend' bezeichnet, wenn sie in keinem der Datenspeicher
gefunden wird, die der wiederhergestellte ESXi-Host aktuell erkennt.
Die virtuellen Maschinen werden in allen erkannten Datenspeichern wiederhergestellt und füllen
diese allmählich, wobei mindestens 10% Speicherplatz frei bleiben.
85
Copyright © Acronis International GmbH, 2002-2013
13 Tasks verwalten
Klicken Sie im Hauptmenü auf der Registerkarte Ansicht auf Tasks (Ansicht –> Tasks), um die Seite
Tasks zu öffnen; hier können Sie die Details einsehen und Task-Aktionen ausführen. Beachten Sie,
dass auf der Seite Tasks nur das Ausführen von Basis-Aktionen mit existierenden Tasks möglich ist,
Sie können hier keine neuen Tasks erstellen (um einen neuen Task für Backup/Recovery/Validierung
etc. zu erstellen, gehen Sie zur Registerkarte Startseite in der Hauptsymbolleiste).
Die Seite präsentiert eine allgemeine Liste aller im Acronis vmProtect 9 Agenten erstellter Tasks. Die
Liste der Tasks enthält Aktionen zu Backup, Recovery, Validierung etc., die über die entsprechenden
Bereiche in der Registerkarte Startseite der Hauptsymbolleiste erstellt worden sind.
Die Task-Liste stellt folgende Informationen über den Task bereit:
Task-Name – der Unique Task Identifier.
Task-Typ – Backup, Recovery, Validierung, etc.
Letzte Abschlusszeit – Zeit, die seit der letzten Task-Fertigstellung verstrichen ist.
Nächster Task – der Zeitpunkt, wann der Task ausgeführt wird oder Manuell.
Status – Inaktiv oder Wird ausgeführt.
Derzeit gestoppte Tasks werden als 'Inaktiv' dargestellt. Für aktuell laufende Tasks nennt das Feld
Status den Fortschritt der gerade laufenden Aktivität als Prozentangabe (z.B. 35%).
Alle bisher ausgeführten Tasks zeigen zudem den Status des letzten Ergebnis – Erfolgreich
abgeschlossen (letzte Ausführung war erfolgreich), Warnung (der Task wurde bei der letzten
Ausführung mit Warnungen beendet) oder Fehler (der Task ist bei der letzten Ausführung
fehlgeschlagen). Sie können die Logs zum Task einsehen, indem Sie auf den Status des letzten
Ergebnis klicken. Für noch nicht ausgeführte Tasks werden weder ein Status angegeben, noch
Angaben im Feld Letzte Abschlusszeit gemacht.
Sie können die Tasks sortieren, indem Sie das entsprechende Sortierungskriterium aus dem
Listenfeld in der rechten, oberen Ecke wählen. Eine auf- oder absteigende Sortierung der Tasks ist
möglich nach Erstellungszeit, Letzte Abschlusszeit, Letztes Ergebnis, Name, Nächste Startzeit, Status
und Task-Typ.
Auf der Seite zur Verwaltung der Tasks stehen Ihnen über die entsprechenden Schaltflächen für
jeden Task der Liste die Aktionen Ausführen, Abbrechen, Bearbeiten oder Löschen zur Verfügung
(siehe die nachfolgenden Abschnitte).
Sie können die Detailinformationen für jeden Task der Liste überprüfen, indem Sie die Registerkarten
Zusammenfassung und Quelle und Ziel einsehen (siehe den Abschnitt 'Task-Details ansehen (S. 87)').
13.1 Einen Task ausführen
Sie können den ausgewählten inaktiven Task starten, indem Sie auf die Schaltfläche Ausführen
klicken. Nach dem Starten wird der Status des Tasks von 'Inaktiv' auf 'Läuft' geändert, mit Anzeige
des Fortschrittsbalkens sowie der prozentualen Fertigstellung des Tasks.
Beachten Sie, dass Sie nur die Task-Logs anzeigen lassen können (siehe den Abschnitt 'Taks-Logs
ansehen (S. 87)') oder den aktiven Task abbrechen können (siehe den Abschnitt 'Einen Task
abbrechen (S. 87)'). Die anderen Schaltflächen Ausführen, Bearbeiten und Löschen sind deaktiviert.
Um einen aktiven Task bearbeiten oder löschen zu können, müssen Sie ihn erst stoppen.
86
Copyright © Acronis International GmbH, 2002-2013
13.2 Einen Task abbrechen
Sie können den ausgewählten aktiven Task unterbrechen, indem Sie auf die Schaltfläche Abbrechen
klicken. Sie werden aufgefordert, die Aktion zu bestätigen. Ist die Bestätigung erfolgt, wird der aktive
Task sofort gestoppt und wechselt in das Stadium 'Inaktiv'.
Die Schaltfläche Abbrechen wird für den inaktiven Task deaktiviert, weil nur aktuell laufende Tasks
abgebrochen werden können.
13.3 Einen Task bearbeiten
Sie können den ausgewählten Task ändern, indem Sie auf die Schaltfläche Bearbeiten klicken. Je
nach Typ des Tasks gelangen Sie in den entsprechenden Bereich der Registerkarte Aktionen –
Backup, Recovery, Validierung, etc. Hier finden Sie alle Schritte der jeweiligen Assistenten für
Backup/Recovery/Validierung etc., die Sie abgeschlossen, während Sie den entsprechenden Task
erstellt haben. Alle über den Assistenten gesetzten Einstellungen sind an dieser Stelle auf einen Blick
einzusehen und veränderbar. (Weitere Informationen finden Sie in den Abschnitten 'Backups von
virtuellen Maschinen erstellen (S. 32)', 'Backups von virtuellen Maschinen wiederherstellen (S. 57)',
'Backups validieren (S. 96)' etc.).
13.4 Einen Task löschen
Sie können den ausgewählten Task entfernen, indem Sie auf die Schaltfläche Löschen klicken. Sie
werden aufgefordert, die Aktion zu bestätigen. Nach erfolgter Bestätigung wird der Task sofort
gelöscht.
13.5 Task-Logs ansehen
Sie können die Logs des ausgewählten Task einsehen, indem Sie auf den Status des letzten Ergebnis
klicken. Sie gelangen zur Ansicht Logs (Ansicht –> Logs anzeigen), wo Sie alle Logs für den aktuellen
Task finden (siehe Abschnitt 'Logs verwalten' (S. 99)).
13.6 Task-Details ansehen
Indem Sie einen Task in der Liste auswählen, können Sie sich Detailinformationen zu diesem in den
Registerkarten Zusammenfassung sowie Quelle und Ziel anzeigen lassen. Beachten Sie, dass die
Registerkarten je nach Typ des Tasks (Backup, Recovery, Validierung etc.) variierende Informationen
enthalten. Die nachfolgenden Abschnitte beschreiben den Inhalt der Registerkarten für einen
entsprechenden Backup-Task.
Die Registerkarte Zusammenfassung gibt eine Übersicht für den aktuell gewählten Task. Hier ein
Beispiel für den möglichen Inhalt des Bereichs Zusammenfassung bei einem bestimmten
Backup-Task:
87
Copyright © Acronis International GmbH, 2002-2013
Startzeitpunkt: 06/29/2012 12:49
Verbleibende Zeit: 41 Sek.
Letzte Abschlusszeit: N/A
Letztes Ergebnis: Noch nicht ausgeführt
Übertragene Byte: 1,219 GB
Backup: N/A
Geschwindigkeit: 8,053 Mb/s
Planung: Nicht verfügbar
Der rechts liegende Bereich Optionen zeigt die Einstellungen des aktuell ausgewählten Tasks. Dieser
Bereich zeigt nur solche Optionen an, die von den Standardeinstellungen abweichen. Entsprechen
alle Task-Optionen den Standardeinstellungen, dann meldet dieser Bereich lediglich 'Optionen:
Standard', ohne spezifische Werte anzuzeigen. Hier ein Beispiel:
Schutz des Archivs: An
Archivverschlüsselungsalgorithmus: AES 128
Anzahl der Versuche: 10
Abstand zwischen den Versuchen: 1 Minute(n)
Deduplizierung: Aus
CBT-Backup: An
FTP im Modus 'Aktiv' verwenden: An
Nach Backup validieren: An
Die Registerkarte Quelle und Ziel im Bereich Quelle auf der linken Seite präsentiert den
Verzeichnisbaum der ESX(i)-Hosts+vApps/VMs, die im Backup-Task enthalten sind. Dieser
Verzeichnisbaum wird dynamisch aufgebaut. Ist ein kompletter ESX(i)-Host für das Backup
vorgesehen, wird (in derselben Liste) der Baum für den aktuellen Status der Maschinen angezeigt, so
wie bei VMware IC. Rechts vom ESX(i)-Host ist gekennzeichnet, dass die gesamte Gruppe gesichert
wird (Markierung 'Alle virtuellen Maschinen'). Hier ein Beispiel:
ESX Host 1 'Alle virtuellen Maschinen':
Small_vm
ESX-Host 2:
AcronisESXAppliance (10.250.40.30)
Der rechts liegende Bereich Ziel gibt Informationen über den Speicherort des gesicherten Archivs.
Hier ein Beispiel:
Speicherort: \\NAS1\Backups\AcronisESX_Appliance_1557\azz11006765454cv\
Archiv: Archivname
Aufbewahrungsregeln: Lösche Backups älter als 30 Tage / Behalte nur die letzten 30 Backups
88
Copyright © Acronis International GmbH, 2002-2013
Tasks verwalten, Task-Details ansehen, Registerkarte 'Zusammenfassung', Registerkarte 'Quelle und Ziel'
Falls der Backup-Task mit der Option Das Backup zu einem zweiten Speicherort kopieren
konfiguriert wurde, dann werden in der Registerkarte 'Zusammenfassung' der Task-Details sowohl
die Bereiche Info zu Backup-Task wie auch Info zu Kopieren-Task angezeigt (wie in der unteren
Abbildung zu sehen).
Tasks verwalten, Task-Details ansehen, Info zu Backup- und Kopie-Task
89
Copyright © Acronis International GmbH, 2002-2013
14 Recovery-Punkte verwalten
Klicken Sie im Hauptmenü in der Registerkarte Ansicht auf Recovery-Punkte, um zur Seite
Recovery-Punkte zu gelangen.
Die Ansicht Recovery-Punkte von Acronis vmProtect bietet eine Schnittstelle für die Verwaltung der
für eine virtuelle Maschine verfügbaren Recovery-Punkte, d.h. die Zeitpunkte, auf die Sie die
einzelnen Maschinen zurücksetzen können. Nach jedem erfolgreich abgeschlossenen Backup-Task
wird ein neuer Recovery-Punkt erstellt und die Liste der Recovery-Punkte automatisch aktualisiert.
Nach Auswahl eines Recovery-Punktes können Sie mit ihm Basis-Aktionen durchführen. Durch
Klicken auf die entsprechenden Schaltflächen in der Hauptsymbolleiste werden Aktionen für den
ausgewählten Recovery-Punkt ausgeführt. Alle nachfolgend beschriebenen Aktionen werden durch
einen Assistenten gesteuert und ermöglichen eine einfache Ausführung der gewünschten Tasks.
Die Ansicht Recovery-Punkte enthält drei Hauptbereiche:
die Backup-Speicherorte.
den Katalog virtueller Maschinen und.
die Liste der Recovery-Punkte.
An dieser Stelle geht es vor allem darum, (auf der linken Seite) den Backup-Speicherort festzulegen,
der anschließend nach vorhandenen Archiven und deren Inhalt durchsucht wird. Die Suche ergibt (in
der Mitte der Seite) einen Verzeichnisbaum mit den virtuellen Maschinen, die in den Archiven am
gewählten Speicherort vorhanden sind. Wenn Sie in diesem Bereich auf eine beliebige virtuelle
Maschine klicken, können Sie sich die verfügbaren Recovery-Punkte und Kurzinformationen für diese
Maschine anzeigen lassen. Die entsprechende Liste erscheint auf der rechten Seite.
Die Liste der Speicherorte auf der linken Seite zeigt die registrierten Backup-Speicherorte (alle
Speicherorte, die zuvor bereits als Backup-Ziel oder Recovery-Quelle verwendet wurden). Die Liste
der Speicherorte enthält, für jeden Speicherort in einem separaten Block, die folgenden Elemente:
Speicherort-Pfad, z.B. \\NAS1\Backups\Acronis\Recent\
Speicherort-Statistiken:
Größe der Backups: z.B. 3,242 GB (22%).
Belegter Speicherplatz: z.B. 5,242 GB (36%).
Freier Speicherplatz: z.B. 9,412 GB (64%).
Gesamter Speicherplatz (Belegter Speicherplatz + Freier Speicherplatz): z.B. 14,654 GB.
Backups gesamt (d.h. die Gesamtzahl der Recovery-Punkte am Speicherort).
Die Schaltfläche Anmeldedaten bearbeiten ermöglicht das Ändern der Zugangsdaten zum
Speicherort (bei Bedarf).
Die Schaltfläche Speicherort entfernen, die den Speicherort aus der Liste der registrierten
Speicherorte entfernt.
Solange keine Speicherorte vorhanden sind, zeigt das Widget ein leeres Feld mit folgendem Text:
'Keine registrierten Backup-Speicherorte vorhanden'. Die beiden anderen Bereiche werden gar nicht
angezeigt.
90
Copyright © Acronis International GmbH, 2002-2013
Recovery-Punkte verwalten, 'Keine Speicherorte verfügbar'
14.1 Einen Backup-Speicherort hinzufügen
Sie können Backup-Speicherorte direkt aus der Liste Speicherorte entfernen oder ihr hinzufügen. Ein
Klick auf den Link Neu hinzufügen oben öffnet das Fenster Speicherort hinzufügen.
Beachten Sie, dass die Aktion 'Entfernen' Archive nicht physikalisch vom Speicherort entfernt,
sondern nur den Speicherort aus der Acronis vmProtect 9-Konfiguration löscht. Alle Backups im
Speicherort bleiben intakt und werden wieder sichtbar, wenn Sie diese über den entsprechenden
Link erneut Neu hinzufügen. Das Entfernen oder Hinzufügen von Speicherorten kann notwendig sein,
wenn Sie überflüssige Backup-Speicherorte haben, die nicht länger aktuell sind und die Sie deshalb
nicht sehen möchten.
Die linke Seite des Fensters Speicherort hinzufügen zeigt folgende Listen:
Cloud Backup Storages.
Lokale Ordner.
Netzwerkordner.
FTP-Server.
SFTP-Server.
Den gewünschten Speicherort können Sie nach Aufklappen der entsprechenden Ordnergruppe im
Verzeichnisbaum oder durch Eingabe seines vollständigen Pfads im Feld Speicherort auswählen.
Wählen Sie einen Speicherort-Typ aus dem links liegenden Verzeichnisbaum. Falls der gewählte
Speicherort (Cloud Backup-Storage, Netzwerkordner oder FTP- bzw. SFTP-Server) eine
Authentifizierung erfordert, erscheint zunächst im rechten Bereich das Dialogfenster zur Eingabe der
Anmeldedaten. Nach dem Anmelden zeigt dieser Bereich den Inhalt des ausgewählten Speicherorts
an, d.h. die hier vorhandenen Archive.
91
Copyright © Acronis International GmbH, 2002-2013
Alternativ zum Durchsuchen des Verzeichnisbaums können Sie den Pfad im entsprechenden Feld
Speicherort eingeben und diesen Speicherort mit einem Klick auf Start durchsuchen. Auch hier
erscheint im rechten Bereich dasselbe Dialogfenster, das zur Authentifizierung nach Login und
Kennwort fragt.
Um den Assistenten abzuschließen, wählen Sie im Feld Speicherort den Speicherort aus oder geben
seinen Pfad ein und klicken dann auf OK. Die Schaltfläche OK bleibt ausgegraut, bis ein gültiger
Speicherort ausgewählt ist.
14.2 Der Katalog 'Virtuelle Maschinen'
Der mittlere Bereich in der Ansicht Recovery-Punkte zeigt den Katalog 'Virtuelle Maschinen'. Der
Verzeichnisbaum der virtuellen Maschinen und vApps baut darauf auf, was beim Parsing der Archive
des auf der linken Seite gewählten Speicherorts gefunden wurde.
Falls sich am gewählten Speicherort durch Kennwort geschützte Archive oder Archive physikalischer
Maschinen befinden, werden diese in einer separaten Liste unter Verschlüsselte und physikalische
Maschinen-Daten angezeigt. Um Daten aus diesen Archiven anzuzeigen, müssen Sie im
Pop-up-Fenster Kennwort das entsprechende Kennwort eingeben.
Recovery-Punkte verwalten
In dieser Liste kann zu einem Zeitpunkt nur eine virtuelle Maschine ausgewählt sein. Das Fenster
'Details' (auf der rechten Seite) für die ausgewählte virtuelle Maschine enthält die nachfolgend
erläuterten zwei Registerkarten – Recovery-Punkte-Liste und Recovery-Punkte-Details.
92
Copyright © Acronis International GmbH, 2002-2013
14.3 Liste der Recovery-Punkte
Die Liste der Recovery-Punkte im Bereich 'Details' listet alle verfügbaren Recovery-Punkte in
folgenden Spalten auf:
Recovery-Punkte: Die Spalte zeigt Datum und Zeit der Erstellung jedes Recovery-Punktes in der
Liste.
Archivname: zeigt den Archivnamen (im ausgewählten Speicherort), zu dem dieser
Recovery-Punkt gehört.
Größe: zeigt die physikalische Größe des Archivs (in MB oder GB), zu dem dieser Recovery-Punkt
gehört.
Sie können von der Liste Recovery-Punkte zur Ansicht Zusammenfassung wechseln (siehe den
Abschnitt 'Registerkarte 'Zusammenfassung (S. 93)').
Nach Auswahl eines bestimmten Recovery-Punktes in der Liste, können Sie alle im Abschnitt
'Aktionen mit ausgewählten Elementen (S. 93)' beschriebenen Aktionen durchführen.
14.4 Registerkarte 'Zusammenfassung'
Wenn Sie in die Registerkarte Zusammenfassung wechseln, sehen Sie die Informationen über den
ausgewählten Recovery-Punkt im Überblick. Die Registerkarte zeigt folgenden Informationen:
VM-Kommentare (vom VMware vSphere Client übernommen, aus der Registerkarte
Zusammenfassung für die ausgewählte VM).
Gast-Betriebssystem (vom VMware vSphere Client übernommen, aus der Registerkarte
Zusammenfassung für die ausgewählte VM).
VM-Version (vom VMware vSphere Client übernommen, aus der Registerkarte
Zusammenfassung für die ausgewählte VM).
Bereitgestellter Storage (vom VMware vSphere Client übernommen, aus der Registerkarte
Zusammenfassung für die ausgewählte VM).
Verwendeter Storage (vom VMware vSphere Client übernommen, aus der Registerkarte
Zusammenfassung für die ausgewählte VM).
Gesamtanzahl bzw. -größe aller Recovery-Punkte, zum Beispiel 23 Punkte bzw. 120 GB.
14.5 Aktionen mit ausgewählten Elementen
Die Ansicht Recovery-Punkte bietet im Menüband folgende Schaltflächen, die Basis-Aktionen mit
dem ausgewählten Recovery-Punkt ermöglichen:
93
Recovery.
Exchange-Recovery.
VM von Backup ausführen.
Datei-Recovery (Download von Gast-Dateien).
Validieren.
Löschen.
Copyright © Acronis International GmbH, 2002-2013
Diese Aktionen sind verfügbar, wenn ein bestimmter Recovery-Punkt in der Liste ausgewählt ist (im
Bereich 'Details' für die ausgewählte virtuelle Maschine, wie im Abschnitt 'Liste der Recovery-Punkte'
(S. 92) beschrieben).
14.5.1 Recovery
Durch einen Klick auf Recovery im Menüband stellen Sie den ausgewählten Recovery-Punkt unter
Verwendung des 'Recovery-Task'-Assistenten wieder her. Im Assistenten sind die im Abschnitt
''Backups von virtuellen Maschinen wiederherstellen' (S. 57)' beschriebenen Einstellungen des
ausgewählten Recovery-Punktes bereits eingetragen.
14.5.2 Exchange-Recovery
Klicken Sie im Menüband auf Exchange-Recovery, um die Exchange-Daten mit dem Assistenten
Extrahieren von Exchange Server-Elementen aus dem gewählten Recovery-Punkt zu extrahieren. Im
Assistenten sind die im Abschnitt 'Exchange Server-Backup-Extraktion (S. 67)' beschriebenen
Einstellungen des ausgewählten Recovery-Punktes bereits eingetragen.
14.5.3 VM von Backup ausführen
Durch einen Klick auf VM von Backup ausführen im Menüband aktivieren Sie den Assistenten 'VM
von Backup ausführen' für das Mounten der virtuellen Maschine. Im Assistenten sind die im
Abschnitt 'VM von Backup ausführen (S. 74)' beschriebenen Einstellungen des ausgewählten
Recovery-Punktes bereits eingetragen.
14.5.4 Datei-Recovery
Durch einen Klick auf Datei-Recovery im Menüband aktivieren Sie den 'Datei-Recovery'-Assistenten,
um den Download der Gast-Dateien durchzuführen. Im Assistenten sind die im Abschnitt
'Datei-Recovery (S. 65)' beschriebenen Einstellungen des ausgewählten Recovery-Punktes bereits
eingetragen.
14.5.5 Validieren
Durch einen Klick auf Validieren im Menüband führen Sie die Backup-Validierung mit dem neuen
Validierungstask durch. Im Validierungsassistenten sind die im Abschnitt 'Backups validieren (S. 96)'
beschriebenen Einstellungen des ausgewählten Recovery-Punktes bereits eingetragen.
14.5.6 Löschen
Klicken Sie auf Löschen im Menüband, um den ausgewählten Recovery-Punkt zu entfernen. Das
Fenster Recovery-Punkt(e) löschen erscheint und zeigt die Liste mit den zum Löschen markierten
Recovery-Punkten.
94
Copyright © Acronis International GmbH, 2002-2013
Beachten Sie, dass in einem Archiv mit Legacy-Modus (S. 9) einige Recovery-Punkte Abhängigkeiten
haben können. Damit ist das Löschen eines einzelnen Recovery-Punktes nicht möglich. In diesem Fall
wird die Löschung der gesamten Kette von Recovery-Punkten vorgesehen, die von dem
ausgewählten abhängen. Die Recovery-Punkte, die zu einem 'nur inkrementellen' Archiv (S. 10)
gehören, können ohne Einschränkung gelöscht werden; die Liste der zu löschenden Elemente enthält
den einzelnen Recovery-Punkt.
Nach Bestätigung der Aktion durch das Klicken auf Löschen, erscheint der Lösch-Task in der Ansicht
Tasks. Nach seiner Beendigung verschwindet der Task. Das Ergebnis ist in der Ansicht Dashboard und
in der Log-Datei zu sehen.
95
Copyright © Acronis International GmbH, 2002-2013
15 Andere Aktionen
15.1 Backups validieren
Die Validierung überprüft die Möglichkeit der Datenwiederherstellung aus einem Backup. Beachten
Sie, dass eine erfolgreiche Validierung zwar eine hohe Wahrscheinlichkeit für eine erfolgreiche
Wiederherstellung bedeutet, aber nicht alle Faktoren geprüft werden, die eine Wiederherstellung
beeinflussen. Wenn Sie ein Betriebssystem sichern, kann nur eine probeweise durchgeführte
Wiederherstellung zu einer neuen virtuellen Maschine den Erfolg der Wiederherstellung garantieren.
Mit Acronis vmProtect 9 können Sie einen Speicherort, ein Archiv oder einen Recovery-Punkt
validieren. Die Validierung eines Recovery-Punktes imitiert die Wiederherstellung aller Dateien eines
Backups an einem Blindziel. Die Validierung eines Archivs überprüft alle Recovery-Punkte in diesem
Archiv. Die Validierung eines Speicherorts überprüft die Wiederherstellung aller in diesem
Speicherort gesicherten Archive.
15.1.1 Validierungsquelle
Zunächst bestimmen Sie aus drei verfügbaren Optionen den zu validierenden Elementtyp:
Speicherort, Archiv oder Recovery-Punkt.
Speicherort – Die Validierung eines Speicherorts überprüft die Integrität aller dort befindlichen
Archive. Beachten Sie, dass dies normalerweise mehr Zeit in Anspruch nimmt als die granuläre
Validierung spezifischer Archive oder Recovery-Punkte (vor allem, wenn sich mehrere Archive an
diesem Speicherort befinden). Die Dauer der Validierung ist zudem von der Anzahl der Backups
(Recovery-Punkte) in den einzelnen Archiven des gewählten Speicherorts abhängig. Beachten Sie,
dass kennwortgeschützte Archive in diesem Fall nicht validiert werden. Dazu wählen Sie die Option
'Archive validieren'.
Neuer Validierungs-Task Validierungsquelle. Speicherort.
96
Copyright © Acronis International GmbH, 2002-2013
Archiv – Die Validierung eines Archivs überprüft die Integrität aller Backups (Recovery-Punkte) in
dem spezifizierten Archiv. Im Allgemeinen ist diese Prozedur schneller als das Validieren des
gesamten Speicherorts. Trotzdem ist es langsamer als das Validieren eines spezifischen
Recovery-Punktes im Archiv.
Recovery-Punkt – Um sicherzustellen, dass Sie auf spezifische Recovery-Punkte zurücksetzen
können, führen Sie eine granuläre Validierung für genau diese Recovery-Punkte durch (sie müssen
sich nicht im selben Archiv befinden).
Bestimmen Sie nach Auswahl des zu validierenden Elementtyps den Backup-Speicherort. Sie können
entweder einen Speicherort spezifizieren oder einen Speicherort und ein Archiv, um die Liste der
Recovery-Punkte abzurufen. Wenn Sie einen Recovery-Punkt validieren, werden das ausgewählte
Archiv oder der Speicherort nach dort vorhandenen Recovery-Punkten durchsucht. Das ist
erforderlich, um den oder die Recovery-Punkte zu erfassen, die validiert werden sollen. Je nach dem
für die Validierung gewählten Elementtyp bleiben einige Schaltflächen deaktiviert (zum Beispiel ist
die Liste der Recovery-Punkte nicht zu sehen, wenn Sie einen Speicherort oder ein Archiv validieren).
Sie können einen Verzeichnisbaum mit den virtuellen Maschinen sehen, die in den am gewählten
Speicherort gesicherten Archiven enthalten sind – und können dann jede dieser virtuellen Maschinen
auswählen, indem Sie sie in den Bereich 'Ausgewählte virtuelle Maschinen' verschieben. Im Bereich
'Ausgewählte virtuelle Maschinen' finden Sie eine Liste mit den ausgewählten virtuellen Maschinen
sowie deren verfügbaren Recovery-Punkten (d.h. die Zeitpunkte, die einen bestimmten Zustand der
Maschine enthalten). Durch Anklicken wählen Sie einen Recovery-Punkt aus.
Um den Assistenten 'Validierungstask erstellen' abzuschließen, müssen Sie einen Namen für den Task
vergeben. Beachten Sie, dass die Zeichen [ ] { } ; . im Task-Namen nicht zulässig sind.
Neuer Validierungs-Task Validierungsquelle. Recovery-Punkt.
Wenn Sie auf Jetzt ausführen klicken, werden die ausgewählten Elemente validiert und der
Fortschritt des neu erstellten Validierungstasks in der Ansicht Tasks angezeigt. Sein Ergebnis
erscheint in den Ansichten Dashboard und Logs anzeigen.
97
Copyright © Acronis International GmbH, 2002-2013
15.2 Gemountete VMs verwalten
Klicken Sie in der Registerkarte Ansicht im Hauptmenüband von Acronis vmProtect 9 auf
Gemountete VMs, um die Seite Gemountete VMs zu öffnen.
15.2.1 Liste 'Gemountete VMs'
Die Ansicht Gemountete VMs gibt einen Überblick über die virtuellen Maschinen, die gegenwärtig
gemountet sind oder von einem Backup auf einem ESX(i)-Host ausgeführt werden.
Ansicht 'Gemountete VMs'.
Solange keine virtuelle Maschine ausgeführt wird, bleibt die Liste der gemounteten VMs leer. Nach
Abschluss der Aktion VM von Backup ausführen (siehe Abschnitt 'VM von Backup ausführen (S. 74)'),
öffnet sich die Ansicht 'Gemountete VMs' automatisch und zeigt die gerade gelaufenen Maschinen
an.
In der Tabelle können Sie die Liste dieser Maschinen und ihren Zustand einsehen: 'Läuft' (wenn die
Maschine ausgeführt wird) oder 'Gestoppt' (wenn nicht).
15.2.2 Details der gemounteten VMs
Sie können die Details von jeder der gemounteten virtuellen Maschinen prüfen, indem Sie sie in der
Liste markieren. Die Details der gewählten virtuellen Maschine erscheinen auf der rechten Seite, wo
Sie zwischen den Registerkarten wechseln können, um zusätzliche Details zu prüfen.
Nach Auswahl einer der virtuellen Maschinen in der Liste können Sie auf der rechten Seite ihre
Details einsehen. Die Informationen über den aktuell gewählten Task erscheinen in einer
Registerkartenansicht. Es gibt drei Registerkarten – 'Zusammenfassung', 'Quelle' und 'Ziel'
('Zusammenfassung' ist die Standardregisterkarte).
Die erste Registerkarte Zusammenfassung gibt einen Überblick über alle Details der aktuell
gewählten virtuellen Maschine. Hier ein Beispiel für den möglichen Inhalt der Registerkarte
Zusammenfassung:
98
Copyright © Acronis International GmbH, 2002-2013
Startzeit, -datum: 20:11 11.05.2011
Die Registerkarte Quelle zeigt den Baum der gemounteten ESX(i)-Hosts sowie vApps und VMs an.
Hier ein Beispiel für den Inhalt der Registerkarte Quelle:
Speicherort: \\Backups\
Archiv: Archivname
ESX Host 1 (10.250.40.30) 'Alle virtuellen Maschinen':
Small_vm
Die Registerkarte Ziel gibt Informationen über den Speicherort, auf dem die gewählte VM ausgeführt
wird. Hier ein Beispiel für den Inhalt der Registerkarte Ziel:
ESX Host 1 (10.250.40.30) 'Alle virtuellen Maschinen':
Small_vm
15.2.3 VMs trennen
Die kontextabhängige Symbolleiste in der Ansicht 'Gemountete VMs' hat zwei Schaltflächen, Trennen
sowie Trennen und Speichern.
Nachdem Sie eine virtuelle Maschine in der Liste 'Gemountete VMs' ausgewählt haben, können Sie
sie trennen (d.h., sie nicht mehr vom Backup ausführen); klicken Sie dazu auf die Schaltfläche
Trennen.
Durch die Aktion Trennen und Speichern wird die Maschine nicht mehr vom Backup ausgeführt und
alle an der Maschine vorgenommenen Änderungen werden ins Archiv aufgenommen, wodurch ein
neuer Recovery-Punkt hinzugefügt wird. Beachten Sie dass der Recovery-Punkt ohne die Option
'Applikationskonform' erstellt wird.
15.3 Logs verwalten
Klicken Sie in der Registerkarte Ansicht im Hauptmenüband von Acronis vmProtect 9 auf Logs
anzeigen, um die Seite Logs zu öffnen.
15.3.1 Liste der Logs
Die Ansicht Logs anzeigen enthält eine Liste aller Ereignisse auf dem Acronis vmProtect 9-Agenten.
Dazu gehören Backup und Recovery, Ausführen der VM von einem Backup und andere Tasks sowie
Systemmeldungen, beispielsweise das Herstellen einer Verbindung zu verwalteten ESX(i)-Hosts bzw.
vCentern.
99
Copyright © Acronis International GmbH, 2002-2013
Liste der Logs.
Die Log-Liste enthält die Spalten Datum bzw. Zeit, Task-Name und Meldung. Durch Klicken auf die
Spaltenköpfe können Sie die Log-Liste sortieren. Wiederholtes Klicken auf die Spaltenköpfe wechselt
zwischen auf- und absteigender Sortierung.
Außerdem können Sie die Log-Ereignisse anhand verschiedener Filter, die sich oberhalb der Liste
befinden, sortieren.
Ereignis-Flags (Erfolg, Warnung oder Fehler).
Datum/Zeit.
Task-Name.
Das Anklicken eines Log-Ereignisses in der Liste öffnet eine detaillierte Meldung für dieses Log im
rechten Fenster. Der Link Für mehr Informationen öffnet die Acronis Knowledge Base in einem
neuen Browser-Fenster. Dieser Link ist nur für Log-Ereignisse des Typs 'Fehler' verfügbar.
Über die kontextabhängige Symbolleiste können Sie die Log-Ereignisse bereinigen oder
automatisierte Bereinigungsregeln festlegen, um die Größe der Logs in bestimmten Grenzen zu
halten. Diese Aktionen sind in den folgenden Unterabschnitten beschrieben.
15.3.2 Logs bereinigen
Klicken Sie auf Logs bereinigen in der Hauptsymbolleiste, um alle Log-Einträge zu löschen. Diese
Aktion löscht alle Einträge im Acronis vmProtect 9-Log. Es erscheint die Warnmeldung 'Sind Sie
sicher, dass Sie das Log löschen möchten?', um die Löschaktion zu bestätigen. Nach erfolgter
Bestätigung werden alle Log-Einträge gelöscht.
100
Copyright © Acronis International GmbH, 2002-2013
Dialog 'Log bereinigen'.
15.3.3 Log-Bereinigungsregeln
Klicken Sie auf Log-Bereinigungsregeln in der Hauptsymbolleiste, um die Regeln für die
Aufbewahrung der Log-Einträge festzulegen. Diese Option spezifiziert also, wie das Log des Acronis
vmProtect 9-Agenten bereinigt wird.
Dialog 'Log-Bereinigungsregeln'.
Um die Option Log-Bereinigungsregeln zu nutzen, aktivieren Sie das Kontrollkästchen. Definieren Sie
dann die maximale Größe des Log-Ordners für den Agenten (beispielsweise unter Windows XP/2003
Server %ALLUSERSPROFILE%\Anwendungsdaten\Acronis\vmProtect\VMMS\LogEvents).
Sie können die Maximale Log-Größe und die Anzahl der Log-Einträge, die Sie behalten wollen,
definieren.
Die Standardwerte für die Log-Bereinigungsregeln sind:
Maximale Log-Größe: 50 MB.
Nach Bereinigung zu bewahrende Log-Größe: 95%.
Mit Auf Standardwerte zurücksetzen gehen Sie auf die Voreinstellungen zurück.
101
Copyright © Acronis International GmbH, 2002-2013
Wenn die Option Log-Bereinigungsregeln aktiviert ist, vergleicht das Programm nach jeweils 100
Log-Einträgen die tatsächliche Log-Größe mit der voreingestellten Maximalen Log-Größe. Sobald die
maximale Log-Größe überschritten ist, löscht das Programm die ältesten Log-Einträge. Mit der
Standardeinstellung 95% wird ein Großteil des Logs beibehalten. Mit der Minimaleinstellung 1% wird
das Log fast vollständig geleert.
15.3.4 Logs in Datei speichern
Klicken Sie in der Menübandleiste auf In Datei speichern, um die aus der Log-Liste gefilterten
Einträge zu speichern. Die so erstellte .zip-Datei mit den ausgewählten Logs können Sie auf dem
lokalen PC speichern. Die Aktion 'Logs in Datei speichern' kann Ihnen bei der Fehlerbehebung nach
aufgetretenen Problemen helfen.
Außerdem können Sie über die Schaltfläche Alle in Datei speichern sämtliche Log-Einträge von
Acronis vmProtect speichern.
15.4 Lizenzen verwalten
Klicken Sie auf der Registerkarte Konfigurieren im Hauptmenüband von Acronis vmProtect 9 auf
Lizenzen, um die Seite Lizenzen zu öffnen.
Die Ansicht Lizenzen gibt einen Überblick über die in den vmProtect 9 Agenten importierten
Lizenzen. Hier können Sie über die entsprechenden Schaltflächen in der Symbolleiste die
Lizenz-Seriennummern hinzufügen oder die Anbindung der Lizenzen an ESX-Hosts entfernen. Das
Entfernen der Lizenzbindung gibt diese wieder frei.
Gemäß dem vmProtect 9-Lizenzschema ist für jede CPU auf dem verwalteten ESX(i)-Host bzw. Cluster
eine eigene Lizenz erforderlich.
Beim ersten Ausführen von Acronis vmProtect 9 sind an keinen ESX(i)-Host oder Cluster Lizenzen
gebunden. Ohne eine Lizenzbindung können Sie VMs nur zum Acronis Cloud Backup Storage als
Backup-Ziel sichern. Eine neue Lizenz kann wie nachfolgend beschrieben hinzugefügt werden.
Die importierten (hinzugefügten) Seriennummern können mehrere Lizenzen enthalten. Rechts auf
der Seite Lizenzen sehen Sie die Liste der Seriennummern, die Anzahl der Lizenzen sowie deren
Import- und Ablaufdatum.
Die linke Seite enthält die Liste der ESX(i)-Hosts bzw. Cluster, an die Lizenzen gebunden sind. Die
Anbindung der Lizenzen an ESX(i)-Hosts oder Cluster erfolgt bei der ersten Ausführung eines Backups
oder einer Wiederherstellung mit virtuellen Maschinen, die auf diesem Host laufen. Bei einem
Cluster sind die Lizenzen an alle in den Cluster integrierte Hosts gebunden. Das Entfernen eines Hosts
vom Cluster gibt jedoch nicht automatisch die Lizenz frei. Sie können die Lizenzbindung aufheben,
indem Sie den ESX(i)-Host oder Cluster hier auswählen und auf die Schaltfläche Entfernen in der
Symbolleiste klicken. Die zuvor an diesen Host gebundenen Lizenzen sind dann wieder frei und
können auf einem anderen ESX(i)-Host oder Cluster eingesetzt werden.
102
Copyright © Acronis International GmbH, 2002-2013
Seite 'Lizenzen verwalten', Lizenz-Liste.
15.4.1 Lizenz hinzufügen
Sie können Lizenzen entweder durch Kopieren in das entsprechende Feld hinzufügen oder indem Sie
die Datei mit den Lizenzen durchsuchen, die Sie importieren möchten. Acronis vmProtect unterstützt
.txt und .cvs Dateiformate.
Seite Lizenzen verwalten, Dialog 'Lizenzen hinzufügen'.
103
Copyright © Acronis International GmbH, 2002-2013
Beim Hinzufügen neuer Lizenzen erscheint folgende Meldung, die die Anzahl hinzugefügter Lizenzen
angibt.
Seite Lizenzen verwalten, Meldung 'Erfolgreich hinzugefügt'.
15.4.2 Fehler beim Hinzufügen von Lizenzen
Das Hinzufügen einer Lizenz kann aus folgenden Gründen fehlschlagen:
Die Lizenz wurde bereits importiert.
Die Lizenz ist nicht korrekt.
Zudem können weitere Probleme auftreten. Wenn Sie sich sicher sind, dass Ihre Lizenz korrekt ist,
diese sich aber trotzdem nicht hinzufügen lässt, wenden Sie sich an den Acronis Support (S. 116).
15.4.3 Lizenz bzw. ESX(i)-Host entfernen
Wählen Sie einen ESX(i)-Host oder ein Cluster in der Liste aus und klicken Sie auf Entfernen. Die
Lizenzzuweisung wird für den gewählten ESX(i)-Host zurückgesetzt und die Lizenzen werden
freigegeben. Wenn Sie mit einer der auf diesem Host laufenden Maschinen eine Backup- oder
Recovery-Aktion durchführen, werden die Lizenzen automatisch diesem Host wieder zugewiesen.
Das Entfernen der Lizenzbindung müssen Sie im Dialogfenster mit Ja bestätigen.
Seite Lizenzen verwalten, Bestätigungs-Dialog 'Lizenz entfernen'.
104
Copyright © Acronis International GmbH, 2002-2013
15.4.4 Verfügbare Lizenzen
Es gibt mehrere Lizenztypen, die von Acronis vmProtect 9 verwendet werden können:
Acronis vmProtect 6/7-Standard-Lizenzen
Acronis vmProtect 9-Upgrade-Lizenzen
Acronis vmProtect 9-Standard-Lizenzen
Acronis vmProtect-Test-Lizenzen
Acronis vmProtect 9 verwendet ein 'pro Sockel'-Lizenzschema, bei dem jeder CPU-Sockel eines
ESX(i)-Hosts eine Lizenz von Acronis vmProtect 9 erfordert. Diese Lizenzen werden dem ESX(i)-Host
beim ersten Backup zugewiesen oder bei der ersten Replikation einer VM von diesem ESX(i)-Host.
Sollte dieser Host Teil eines VMware Clusters sein, dann werden die Lizenzen auch allen anderen
ESX(i)-Hosts zugewiesen, die in diesem Cluster enthalten sind.
Alle Seriennummern mit ihren Details und ihrem jeweiligem Status werden gemäß ihres Lizenztyps
aufgelistet.
Acronis vmProtect 9 verwendet entweder Acronis vmProtect 9-Standard-Lizenzen oder Acronis
vmProtect 9-Upgrade-Lizenzen. Damit Sie Acronis vmProtect 9-Upgrade-Lizenzen hinzufügen können,
muss eine ausreichende Anzahl von Acronis vmProtect 6/7-Standard-Lizenzen bereits registriert sein
– anderenfalls schlägt das Hinzufügen der Acronis vmProtect 9-Upgrade-Lizenzen fehl.
Die Anzahl der verfügbaren Lizenzen zeigt an, wie viele Lizenzen (vmProtect 9-Standard-Lizenzen und
vmProtect 9-Upgrade-Lizenzen) immer noch verwendet werden können, um sie den ESX(i)-Hosts
zuzuweisen. Verwendete Lizenzen sind Lizenzen, die bereits ihren entsprechenden ESX(i)-Hosts
zugewiesen wurden. Die Gesamtzahl der Lizenzen ist die Zahl der verwendeten zusammen mit der
Zahl der verfügbaren. Die Anzahl der Lizenzen ohne Upgrade entspricht den vmProtect
6/7-Standard-Lizenzen, für die keine vmProtect 9-Upgrade-Lizenzen hinzugefügt wurden.
15.5 ESX(i)-Hosts verwalten
Klicken Sie auf der Registerkarte Konfigurieren im Hauptmenüband von Acronis vmProtect 9 auf
ESX(i)-Hosts, um die Seite ESX(i)-Hosts zu öffnen.
15.5.1 Liste der ESX(i)-Hosts
Die Ansicht Hosts bietet einen Überblick und eine Schnittstelle zur Verwaltung der ESX(i)-Hosts bzw.
des vCenters, die in den Einstellungen des vmProtect 9 Agenten registriert sind. Über die
Schaltflächen im Menüband können Sie andere ESX(i)-Hosts zu der Liste hinzufügen oder aus der
Liste entfernen.
Beim ersten Ausführen von Acronis vmProtect 9 gibt es keine registrierten ESX(i)-Hosts oder Cluster.
Auf dieser Seite können Sie, wie unten beschrieben, neue ESX(i)-Hosts hinzufügen.
Nach Hinzufügen erscheint der ESX(i)-Host bzw. das vCenter in der Liste der Hosts.
105
Copyright © Acronis International GmbH, 2002-2013
Seite 'ESX(i)-Hosts konfigurieren', Liste der Hosts.
Das Hinzufügen eines ESX(i)-Hosts oder vCenters beinhaltet nicht automatisch die Anbindung der
Lizenzen. Diese erfolgt erst, wenn Sie mit einer der auf diesem Host laufenden virtuellen Maschinen
einen Backup- oder Recovery-Task ausführen. Nach Hinzufügen eines ESX(i)-Hosts oder vCenters
können Sie mit den virtuellen Maschinen, die auf diesem ESX(i)-Host oder vCenter laufen, Backupbzw. Recovery-Tasks ausführen.
Durch Entfernen eines ESX(i)-Hosts oder vCenters verschwinden alle Tasks, die den auf diesem
ESX(i)-Host oder vCenter laufenden virtuellen Maschinen zugewiesen worden waren. Falls der Task
auch virtuelle Maschinen von anderen ESX(i)-Hosts mit einschließt, bleibt er bestehen, auch wenn
einer dieser ESX(i)-Hosts aus der Konfiguration entfernt wird.
Für eine erfolgreiche Verwaltung eines ESX(i)-Hosts oder vCenters ist die Eingabe von Anmeldedaten
erforderlich. Die Anmeldedaten können Sie hier eingeben; sie bleiben solange erhalten, bis Sie den
ESX(i)-Host bzw. das vCenter entfernen oder die Anmeldedaten manuell ändern. Falls zum Beispiel
Ihr Unternehmen aus Sicherheitsgründen einen Kennwortwechsel verlangt, macht dies das Ändern
der Anmeldedaten erforderlich. Wählen Sie dazu den ESX(i)-Host bzw. das vCenter in der Liste aus
und klicken Sie auf der rechten Seite auf Anmeldedaten bearbeiten.
15.5.2 ESX(i)-Host hinzufügen
Um einen ESX(i)-Host bzw. ein vCenter hinzuzufügen, müssen Sie die IP-Adresse oder den Hostnamen
sowie die Anmeldedaten angeben, um auf den gewünschten ESX(i)-Host oder das vCenter
zuzugreifen. Sie können außerdem den benutzerdefinierten Port spezifizieren. Um sicherzustellen,
dass die verwendeten Anmeldedaten korrekt sind, können Sie die Verbindung mit einem Klick auf
Verbindung testen überprüfen. Klicken Sie auf Speichern, um den ESX(i)-Host oder das vCenter
hinzuzufügen.
106
Copyright © Acronis International GmbH, 2002-2013
Seite ESX(i)-Hosts verwalten, Dialog 'Host bzw. vCenter hinzufügen'.
15.5.3 ESX(i)-Host hinzufügen, der Teil eines vCenters ist
Wenn Sie kein vCenter sondern einen ESX(i)-Host, der Teil eines vCenters ist, direkt hinzufügen, ist
das Hauptproblem, dass der Acronis vmProtect Agent nicht in der Lage ist, die im Auftrag des
vCenters am ESX(i)-Host vorgenommenen Änderungen zu verfolgen. Das kann unvorhersehbare
Auswirkungen haben. Wenn Sie zum Beispiel eine VM von einem Backup ausführen, werden beim
Trennen die temporären Dateien nicht vom ESX(i)-Host gelöscht, weil das vCenter sie sperrt. Darum
wird dringend empfohlen, statt einzelner ESX(i)-Hosts das vCenter hinzuzufügen.
Wenn Sie versuchen, einen ESX(i)-Host hinzuzufügen, der Teil eines vCenters ist, erscheint die
folgende Warnmeldung. Klicken Sie auf Nein, um das vCenter hinzuzufügen.
15.5.4 Anmeldedaten
Falls zum Beispiel Ihr Unternehmen aus Sicherheitsgründen wechselnde Kennwörter verlangt, macht
dies das Ändern der Anmeldedaten erforderlich. Wählen Sie den ESX(i)-Host bzw. das vCenter in der
Liste aus, klicken Sie auf Anmeldedaten bearbeiten und geben Sie Login und Kennwort für die
Verbindung zum ESX(i)-Host bzw. vCenter ein. Wenn Sie Acronis vmProtect in einer
Domain-Umgebung ausführen, muss der Benutzername im Format Domain\Benutzername
eingegeben werden. Um sicherzustellen, dass die verwendeten Anmeldedaten korrekt sind, können
Sie die Verbindung mit Verbindung testen überprüfen. Klicken Sie auf OK, um den ESX(i)-Host oder
das vCenter hinzuzufügen.
107
Copyright © Acronis International GmbH, 2002-2013
Seite ESX(i)-Hosts verwalten, Dialog 'Anmeldedaten eingeben'.
15.5.5 ESX(i)-Host entfernen
Das Entfernen eines ESX(i)-Hosts aus der Acronis vmProtect 9-Konfiguration kann erforderlich
werden, wenn keine weiteren Backup- bzw. Recovery-Aktionen über die auf diesem ESX(i)-Host
laufenden virtuellen Maschinen durchgeführt werden sollen. Die diesem Host zugewiesenen Lizenzen
werden nicht automatisch entfernt. Um die Lizenzbindung aufzuheben, gehen Sie zur Seite
Konfigurieren –> Lizenzen (S. 102).
Das Entfernen eines ESX(i)-Hosts oder vCenters verursacht Fehlfunktionen bei den bestehenden
Tasks, daher erscheint bei dieser Aktion folgende Warnmeldung:
„Sie sind dabei, einen ESX(i)-Host bzw. ein vCenter zu entfernen, obwohl mit den auf diesem Host
laufenden virtuellen Maschinen Backup- oder Recovery-Tasks verbunden sind. Diese Tasks
funktionieren möglicherweise nicht mehr richtig. Wollen Sie fortfahren?“
Mit der Auswahl Ja verschwinden alle Acronis vmProtect 9-Tasks, die auf die virtuellen Maschinen
angewendet werden, die auf diesem ESX(i)-Host bzw. vCenter laufen. Falls der Task virtuelle
Maschinen von anderen ESX(i)-Hosts einschließt, wird er automatisch modifiziert, um die unnötigen
virtuellen Maschinen aus der Task-Konfiguration zu entfernen. Es verbleiben also nur die virtuellen
Maschinen, die von den weiterhin registrierten ESX(i)-Hosts verwaltet werden.
108
Copyright © Acronis International GmbH, 2002-2013
Seite ESX(i)-Hosts verwalten, Dialog 'Host entfernen'.
15.6 Einstellungen verwalten
15.6.1 Cloud Backup-Abonnement
Gehen Sie zur Registerkarte Konfigurieren, klicken Sie auf Einstellungen für Agent und wählen Sie
den Abschnitt Acronis Cloud Backup-Abonnement.
Sie müssen zuerst Ihre Anmeldedaten spezifizieren, um sich am Acronis Cloud Backup Storage
anzumelden, und danach auf OK klicken. Stellen Sie sicher, dass Sie über ein Konto auf der
Acronis-Website verfügen. Wenn Sie noch kein Konto haben, müssen Sie eines erstellen.
Wählen Sie dann aus der Liste das verfügbare Abonnement, welches Sie der Maschine zuweisen
wollen, und klicken Sie danach auf Jetzt aktivieren. Wenn Sie zur Bestätigung auf OK klicken, wird
das ausgewählte Abonnement aktiviert. Die Aktivierung kann einige Minuten benötigen. Nach deren
Fertigstellung sehen Sie in der Liste der aktivierten Abonnements die gewählte Maschine, deren
verwendete Quota und das Ablaufdatum. Wenn Sie die Storage-Quota vergrößern oder den
Abonnementzeitraum verlängern möchten, besuchen Sie die Webseite zur Kontoverwaltung und
aktualisieren bzw. erneuern Sie Ihr Abonnement.
Beachten Sie, dass Cloud Backup-Abonnements unabhängig von vmProtect-Lizenzen sind. Das
bedeutet, dass Ihnen ein gültiges Acronis vmProtect Cloud Backup-Abonnement erlaubt, Ihre VMs
per Backup in die Cloud zu sichern, ohne dass Sie irgendwelche Cloud vmProtect-Lizenzen benötigen.
Es gibt mit anderen Worte keine Abhängigkeit in Bezug auf die Zahl der Prozessorsockel Ihres
ESXi-Hosts. Sie können mit einem Cloud Backup-Abonnement eine beliebige Anzahl von VMs per
Backup sichern.
15.6.2 Cloud Backup Proxy
Gehen Sie zur Registerkarte Konfigurieren, klicken Sie auf Einstellungen für Agent und wählen Sie
den Abschnitt Acronis Cloud Backup Proxy.
109
Copyright © Acronis International GmbH, 2002-2013
Die Einstellungen für Cloud Backup Proxy sind nur für solche Backup- und Recovery-Aktionen
wirksam, die unter Verwendung des Acronis Cloud Backup Storages über das Internet durchgeführt
werden.
Diese Option bestimmt, ob der Acronis Agent die Internetverbindung über einen Proxy-Server
herstellen soll.
Beachten Sie, dass der Acronis vmProtect 9 Cloud Backup Storage nur HTTP- und HTTPS-Proxy-Server
unterstützt.
Einstellungen konfigurieren, Cloud Backup Proxy.
So konfigurieren Sie die Proxy-Server-Einstellungen:
Aktivieren Sie das Kontrollkästchen Proxy-Server verwenden.
Geben Sie unter Adresse den Netzwerknamen oder die IP-Adresse des Proxy-Servers an, z.B.:
proxy.beispielname.com oder 192.168.0.1
Spezifizieren Sie unter Port die Port-Nummer des Proxy-Servers, z.B.: 80
Wenn der Proxy-Server eine Authentifizierung benötigt, dann geben Sie entsprechende
Anmeldedaten unter Benutzername und Kennwort an.
Klicken Sie auf die Schaltfläche Verbindung testen, wenn Sie die Proxy-Server-Einstellungen
überprüfen wollen.
Klicken Sie auf Speichern, um die Einstellungen zu übernehmen.
Wenn Sie die Proxy-Server-Einstellungen nicht kennen, bitten Sie Ihren Netzwerk-Administrator oder
Internetdienstanbieter um Unterstützung.
Alternativ finden Sie diese Einstellungen in der Konfiguration Ihres Webbrowsers. Die nachfolgenden
Befehle zeigen, wo Sie sie in drei populären Webbrowsern finden können.
110
Microsoft Internet Explorer: Klicken Sie im Menü Extras auf den Befehl Internetoptionen. Klicken
Sie in der Registerkarte Verbindungen auf den Befehl LAN-Einstellungen.
Copyright © Acronis International GmbH, 2002-2013
Mozilla Firefox. Klicken Sie im Menü Extras (zu erreichen über die Firefox-Schaltfläche oder über
die Alt-Taste auf der Tastatur), erst auf Einstellungen und dann auf Erweitert. Klicken Sie in der
Registerkarte Netzwerk, im Bereich Verbindung, auf den Befehl Einstellungen.
Google Chrome. Klicken Sie unter Optionen auf Details. Und im Bereich Netzwerk dann auf
Proxy-Einstellungen ändern.
15.6.3 Kennwort für Agenten
Gehen Sie zum Ändern Ihres Benutzerkennworts zur Registerkarte Konfigurieren, klicken Sie auf
Einstellungen für Agent und wählen Sie den Abschnitt Kennwort für Agent.
Hier können Sie das Kennwort für den Benutzer des Acronis vmProtect 9 Agenten ändern. Der
Benutzername (Login) kann nicht geändert werden. Um das Kennwort zu ändern, müssen Sie
zunächst das alte Kennwort und dann das neue Kennwort in die entsprechenden Felder eingeben
und bestätigen.
Beachten Sie, dass die Option Kennwort für Agenten verwalten nur verfügbar ist, wenn der Agent als
virtuelle Appliance (S. 17) installiert ist. Für die Verbindung mit dem Windows Agent (S. 18)
verwendet Acronis vmProtect 9 Windows Benutzerkonten (alle Konten mit lokaler
Anmeldeberechtigung): Benutzer müssen zur Sicherheitsrichtlinie Lokal anmelden erlauben über
Start –> Secpol.msc –> Lokale Richtlinien –> Benutzerrechte-Zuweisungen) hinzugefügt werden.
Einstellungen konfigurieren, Benutzerkennwort.
111
Copyright © Acronis International GmbH, 2002-2013
15.6.4 Konfiguration exportieren/importieren
Gehen Sie zur Registerkarte Konfigurieren, klicken Sie auf Einstellungen für Agent und wählen Sie
den Abschnitt Export/Import.
Sie können hier die Konfiguration Ihres Acronis vmProtect 9 Agenten (Virtuelle Appliance/Windows
Agent) exportieren und importieren. Diese Funktion ermöglicht es, Ihren Agenten gegen mögliche
Software-/Hardware-Ausfälle zu schützen, indem Sie die aktuelle Konfiguration exportieren und
diese bei Bedarf wiederherstellen. Sie können die gespeicherte Konfiguration auch auf einem
anderen Agenten importieren, falls Sie diesen aus irgendeinem Grund neu installieren müssen.
Konfiguration exportieren
Klicken Sie auf die Schaltfläche Exportieren, um die Tasks sowie andere Infrastruktur-Konfigurationen
von Acronis vmProtect als .xml-Datei auf Ihrem lokalen Computer zu sichern. Die exportierte
Konfiguration beinhaltet:
Eine Liste von hinzugefügten ESX(i)-Hosts, einschließlich der Anmeldedaten, um auf diese
Hosts/vCenter zugreifen zu können.
Eine Liste hinzugefügter Lizenzen.
Standardeinstellungen für Backup und Recovery, einschließlich Anmeldedaten für
E-Mail-Benachrichtigungen und Archivschutz (sofern gesetzt).
Einstellungen für Acronis Cloud Backup Proxy.
Alle aktuellen Tasks und deren Planung.
Letzte Backup-Speicherorte (wie beispielsweise lokale Ordner, Netzwerkfreigaben,
FTP-/SFTP-Server, Acronis Cloud Backup).
Log-Bereinigungsregeln.
Einstellungen konfigurieren, Konfiguration exportieren/importieren.
112
Copyright © Acronis International GmbH, 2002-2013
Konfiguration importieren
Klicken Sie auf Durchsuchen, um Ihre gespeicherte Konfigurationsdatei zu wählen, und dann auf die
Schaltfläche Importieren, um den Importprozess zu starten. Beachten Sie, dass die alte Acronis
vmProtect-Konfiguration (Lizenzen, hinzugefügte ESX(i) Hosts und vCenter, alle Tasks und letzte
Speicherorte, Standardeinstellungen für Backup und Recovery) gelöscht werden und durch die
Konfiguration aus der gewählten Konfigurationsdatei ersetzt werden.
Einstellungen konfigurieren, Konfiguration importieren.
113
Copyright © Acronis International GmbH, 2002-2013
16 Optimale Vorgehensweisen
In diesem Abschnitt werden einige Beispiele für verschiedene Aktionen mit Acronis vmProtect 9
gegeben.
Nach Installation des Acronis vmProtect 9-Agenten müssen Sie die Verbindung mit den
Anmeldedaten herstellen.
1. ESX(i)-Host hinzufügen
Um Backups zu erstellen und andere Aktionen auszuführen, müssen Sie zunächst die IP-Adresse bzw.
den Host-Namen und die Anmeldedaten für das vCenter oder den einzelnen ESX(i)-Host angeben, auf
dem die virtuellen Maschinen laufen. Klicken Sie im Bereich Schnellstart des Dashboards auf
ESX(i)-Hosts konfigurieren oder gehen Sie zur Ansicht ESX(i)-Hosts im Menü Konfigurieren und
klicken Sie auf Hinzufügen. Spezifizieren Sie den vCenter Server oder ESX(i)-Server und die
Anmeldedaten. Detaillierte Informationen finden Sie im Abschnitt 'ESX(i)-Hosts verwalten (S. 105)'.
2. Lizenzen hinzufügen
Durch Einrichten eines ESX(i)-Hosts werden Lizenzen noch nicht automatisch an diesen gebunden. Sie
müssen die Lizenzen auf der Seite Lizenzen einrichten. Klicken Sie im Dashboard im Abschnitt
Schnellstart auf Lizenzen konfigurieren – oder klicken Sie im Menü Konfigurieren auf die Ansicht
Lizenzen. Klicken Sie dann auf Hinzufügen und geben Sie Ihren Lizenzschlüssel ein. Detaillierte
Informationen finden Sie im Abschnitt 'Lizenzen verwalten (S. 102)'.
Sie können anschließend mit dem Backup der virtuellen Infrastruktur beginnen.
16.1 Backups von virtuellen Maschinen auf einer
Netzwerkfreigabe erstellen
Betrachten wir zunächst, wie Sie ein Backup von mehreren virtuellen Maschinen (beispielsweise fünf)
erstellen und diese zu einer Netzwerkfreigabe sichern.
Nachdem Sie die ESX(i)-Hosts und Lizenzen eingerichtet haben, müssen Sie den Assistenten
Backup-Task erstellen ausführen, der Sie durch alle Schritte des Backup-Prozesses führt. Klicken Sie
im Bereich Schnellstart des Dashboards auf Backup-Task erstellen – oder klicken Sie in der
Registerkarte Startseite (des Hauptmenüs) auf Backup. Führen Sie dann alle Schritte des Assistenten
Neuer Backup-Task aus. Detaillierte Informationen finden Sie im Abschnitt 'Backups von virtuellen
Maschinen erstellen' (S. 32).
Wählen Sie im ersten Schritt des Assistenten Neuer Backup-Task die fünf virtuellen Maschinen aus.
Durchsuchen Sie dann im zweiten Schritt die Netzwerkfreigabe, auf der die Backup-Archive
gespeichert werden sollen. Wählen Sie im dritten und vierten Schritt die gewünschte Planung und
Backup-Methode. Beenden Sie dann den Assistenten. Der erstellte Backup-Task führt dann die von
Ihnen gewünschte Aktion aus. Sie können den Fortschritt des Tasks sowohl in der Ansicht Dashboard
wie auch der Ansicht Tasks (Ansicht –> Tasks) der Benutzeroberfläche von Acronis vmProtect 9
verfolgen.
114
Copyright © Acronis International GmbH, 2002-2013
16.2 Wiederherstellen eines
Virtuelle-Maschinen-Backups an einem neuen
Speicherort
Sie haben Ihr Backup mittlerweile erstellt. Betrachten wir nun, wie Sie die gesicherte, virtuelle
Maschine wiederherstellen können, z.B. an einem neuen Speicherort.
Dazu müssen Sie den Assistenten Backup-Task wiederherstellen ausführen, der Sie durch alle
Schritte der Wiederherstellung führt. Klicken Sie in der Registerkarte Startseite im Hauptmenü auf
Recovery. Führen Sie dann alle Schritte des Assistenten aus. Weitere Informationen finden Sie im
Abschnitt 'Backups von virtuellen Maschinen wiederherstellen' (S. 57).
Wählen Sie im ersten Schritt des Assistenten eine gesicherte virtuelle Maschine aus. Wählen Sie im
zweiten Schritt den neuen Speicherort aus, an dem die Maschine wiederhergestellt werden soll.
Wählen Sie im dritten Schritt die Einstellungen für die Wiederherstellung und beenden Sie dann den
Assistenten. Klicken Sie auf Jetzt ausführen um die Maschine sofort wiederherzustellen oder
speichern Sie den Task, um die Wiederherstellung später auszuführen.
16.3 Recovery von Dateien und Ordnern
Die ersten zwei Fälle zeigen, wie Sie mit Acronis vmProtect 9 Backup- und Recovery-Aktionen
durchführen. Hier ein Beispiel, wie Sie ausgewählte Dateien aus einem bestimmten Archiv
wiederherstellen können. Das ist der Fall, wenn Sie nur eine oder wenige Dateien aus einem
Backup-Archiv wiederherstellen müssen, ohne die gesamte virtuelle Maschine zu rekonstruieren.
Führen Sie den Assistenten zur Datei-Recovery aus, indem Sie in der Registerkarte Startseite im
Hauptmenü auf Datei-Recovery klicken. Im ersten Schritt des Assistenten zur Datei-Recovery müssen
Sie den Recovery-Punkt auswählen, der den Zustand der virtuellen Maschine definiert, dem Sie die
Dateien oder Verzeichnisse entnehmen wollen. Wählen Sie im zweiten Schritt die
wiederherzustellenden Dateien und klicken Sie auf Download. Detaillierte Informationen zur
Funktion Datei-Recovery finden Sie im Abschnitt 'Datei-Recovery (S. 65)'.
Betrachten wir nun eine andere Möglichkeit, denselben Assistenten auszuführen – nämlich durch
direkten Zugriff auf den Recovery-Punkt aus der Ansicht Recovery-Punkte. Öffnen Sie die
Registerkarte Ansicht und klicken Sie auf Recovery-Punkte. Wählen Sie das Stadium der virtuellen
Maschine, in dem die Dateien wiederhergestellt werden sollen. Wählen Sie auf der rechten Seite den
genauen Recovery-Punkt und klicken Sie dann auf die Schaltfläche Datei-Recovery im Kontextmenü.
Sie kommen zum Datei-Recovery-Assistenten, in dessen ersten Schritt die Daten des ausgewählten
Recovery-Punktes bereits eingetragen sind; deshalb müssen Sie nur auf Weiter klicken, um zum
zweiten Schritt zu gelangen. Hier wählen Sie die wiederherzustellenden Dateien bzw. Ordner aus und
klicken auf Download.
115
Copyright © Acronis International GmbH, 2002-2013
17 Support
17.1 Technischer Support
Maintenance- und Support-Programm
Wenn Sie Unterstützung für Ihr Acronis-Produkt benötigen, besuchen Sie
http://www.acronis.de/support/
Produkt-Updates
Sie können für all Ihre registrierten Acronis-Software-Produkte jederzeit Updates von unserer
Website herunterladen, nachdem Sie sich unter Mein Konto (https://www.acronis.de/my) eingeloggt
und Ihr Programm registriert haben. Weitere Informationen auch in den (englischsprachigen) Artikel
unter Registering Acronis Products at the Website (http://kb.acronis.com/content/4834) und
Acronis Website User Guide (http://kb.acronis.com/content/8128).
17.2 Fehlerbehebung (Troubleshooting)
Wenn Sie bei der Verwendung von Acronis vmProtect 9 Probleme haben oder Sie sich an den
Technischen Support von Acronis wenden, schicken Sie uns die gespeicherten Logs der
durchgeführten Aktionen. Gehen Sie zur Seite Logs (S. 99) und klicken Sie auf Alle in Datei speichern
(S. 102).
Weitere Informationen darüber, wie Sie den Acronis Support erreichen, finden Sie unter
http://www.acronis.de/support/.
116
Copyright © Acronis International GmbH, 2002-2013
18 Glossar
A
Agent (Acronis vmProtect 9 Agent)
Eine Anwendung, die das Backup und die Wiederherstellung von virtuellen Maschinen sowie andere
Verwaltungsaktionen auf VMware ESX(i) Infrastructure ermöglicht, wie beispielsweise die
Task-Verwaltung und Aktionen mit verfügbaren Backups, Maschinen usw.
Acronis vmProtect 9 enthält den Agenten für das Backup virtueller Maschinen, die sich auf einem
VMware ESX(i) Virtualisierungsserver befinden, mit dem der Agent verbunden ist. Jeder Agent kann
mehrere ESX(i)-Hosts oder ein vCenter verwalten. Die optimale Vorgehensweise ist, statt spezifischer
ESX(i)-Hosts, die vom vCenter verwaltet werden, das vCenter selbst auf dem Agenten zu registrieren.
Sonst wird vMotion (S. 127) nicht unterstützt.
Der Agent ist entweder Windows-basiert, d.h. auf einer Windows-Plattform installiert – oder basiert
auf einer Appliance, d.h., er läuft auf einer speziellen virtuellen Maschine auf einem ESX(i)-Host.
Archiv
Siehe Backup-Archiv (S. 118).
Archiv-Format 'Nur inkrementell'
Ein Archiv (S. 117)-Format der neuen Generation, das mehrere Backups (S. 117) von verschiedenen
virtuellen Maschinen enthalten kann. Alle Backups in diesem Archiv werden im inkrementellen
Modus (S. 122) gespeichert. Physikalisch gesehen befinden sich alle Daten in einer einzigen Datei, im
Gegensatz zum Legacy-Modus-Archivformat, bei dem jedes Backup in einer separaten .tib-Datei
gespeichert wird. So funktioniert das Rotationsschema für Backups im 'Nur-inkrementellen'-Archiv:
Läuft ein bestimmtes Backup aufgrund der vordefinierten Aufbewahrungsregeln ab (z.B. 'Lösche alle
Backups, die älter sind als 5 Tage'), so markiert das Programm diese veralteten Backup-Blöcke als
'freie' Blöcke. Die Blöcke im abgelaufenen Backup, bei denen Abhängigkeiten bestehen
(möglicherweise werden sie aufgrund der inkrementellen Backup-Technologie in neueren Backups
verwendet) werden nicht als 'frei' markiert, um die Archiv-Konsistenz zu wahren. Das Archiv benötigt
weiterhin denselben Speicherplatz wie zuvor. Aber neuere Backups, die in dieses Archiv gespeichert
werden, schreiben ihre Daten zunächst auf die 'freien' Blöcke und die Gesamtgröße des Archivs
wächst erst, wenn alle 'freien' Blöcke belegt sind.
Mit diesem Ansatz wird die Archivgröße auf ein Minimum begrenzt und übermäßiges Wachstum
vermieden.
117
Copyright © Acronis International GmbH, 2002-2013
B
Backup
Das Ergebnis einer einzelnen Backup-Aktion (S. 118) in Form eines einzelnen Recovery-Punktes (S.
124) in einem Archiv. (S. 118) Physikalisch gesehen handelt es sich um eine Datei, die eine Kopie der
gesicherten Daten (Volumes einer virtuellen Maschine) einer spezifischen virtuellen Maschine zu
einem spezifischen Zeitpunkt enthält. Backup-Dateien, die von Acronis vmProtect 9 erstellt wurden,
haben die Dateierweiterung '.tib'. Eine Backup-Datei kann nützliche Daten von mehreren Maschinen
sowie die erforderlichen Metadaten enthalten.
Backup (Aktion)
Eine Aktion, die eine Kopie der Daten erstellt, die auf dem Laufwerk einer Maschine existieren, um
diese wiederherzustellen oder in den Zustand eines festgelegten Tags bzw. Zeitpunkts
zurückzusetzen.
Backup-Archiv (Archiv)
Ein Satz von Backups (S. 117), die von einem Backup-Task (S. 119) erstellt und verwaltet werden. Ein
Legacy-Modus-Archiv kann mehrere Voll-Backups (S. 127) enthalten, aber auch inkrementelle (S.
122) und differentielle Backups (S. 120). Ein Archiv im Format 'Nur inkrementell (S. 117)' enthält nur
inkrementelle Backups (das erste Backup ist allerdings immer ein vollständiges). Backups, die zum
gleichen Archiv gehören, werden immer am gleichen Ort gespeichert. Es können zwar mehrere
Backup-Tasks dieselben Quelldaten in dasselbe Archiv sichern, aber das übliche Szenario ist 'ein
Task – ein Archiv'.
Backups in einem Archiv werden vom Backup-Task verwaltet. Manuelle Aktionen mit Archiven
(Validierung (S. 126), Sichten des Inhalts, Mounten und Löschen von Backups) sollten nur mit Acronis
vmProtect 9 ausgeführt werden. Ändern Sie Archive bzw. Backups nur mit Werkzeugen von Acronis
und nicht mit z.B. dem Windows Explorer oder dem Dateimanager eines Drittanbieters.
Backup-Optionen
Konfigurationsparameter einer Backup Aktion (S. 118) wie zum Beispiel der Schutz des Archivs, der
Ausschluss von Quelldateien oder der Komprimierungsgrad. Backup-Optionen sind Bestandteil eines
Backup-Tasks (S. 119).
Backup-Schema
Teil eines Backup-Tasks (S. 119), der die Backup-Planung sowie [optional] Aufbewahrungsregeln und
eine Planung zur Bereinigung (S. 119) enthält. Beispielsweise: Führe ein Voll-Backup (S. 127)
monatlich am letzten Tag des Monats um 10 Uhr und ein inkrementelles Backup (S. 122) an
Sonntagen um 22 Uhr aus (für Archive (S. 117) im klassischen Format). Lösche Backups, die älter sind
als 3 Monate. Prüfe auf solche Backups jedes Mal, wenn ein Backup abgeschlossen wurde. Wird das
118
Copyright © Acronis International GmbH, 2002-2013
Backup im Nur inkrementell (S. 117)-Modus durchgeführt, ist es nicht erforderlich, den Typ
(vollständig oder inkrementell) zu definieren.
Acronis vmProtect 9 ermöglicht den Einsatz bekannter optimierter Backup-Schemata wie zum
Beispiel GVS (S. 122), das Erstellen von benutzerdefinierten Backup-Schemata oder das Sichern aller
Daten auf einmal.
Backup-Task (Task)
Ein Satz von Regeln, der spezifiziert, wie einzelne virtuelle Maschinen oder eine Gruppe virtueller
Maschinen gesichert werden. Ein Backup-Task spezifiziert:
Welche Daten gesichert werden (d.h. welche Maschinen).
Wo die Backup-Archive gespeichert werden (Name des Backup-Archivs und der Speicherort).
Das Backup-Schema, das den Zeitplan für die Sicherungen und [optional] die
Aufbewahrungsregeln enthält.
[optional] Die Richtlinien für die Validierung der Archive.
Die Backup-Optionen.
Ein Backup-Task kann beispielsweise folgende Informationen enthalten:
Erstelle Backups für die virtuellen Maschinen 'VM1' und 'VM2' (diese Daten sichert der Task).
Benenne das Backup-Archiv mit MySystemVolume und bestimme als seinen Speicherplatz
\\server\backups\.
Führe ein Voll-Backup monatlich am letzten Tag des Monats um 10 Uhr und ein inkrementelles
Backup an Sonntagen um 22 Uhr aus (für Archive (S. 117) im klassischen Format). Lösche
Backups, die älter sind als 3 Monate (das ist das Backup-Schema).
Validiere das letzte Backup unmittelbar nach seiner Erstellung (das ist die Validierungsregel).
Schütze das Archiv mit einem Kennwort (das ist eine Option).
Physikalisch ist ein Backup-Task ein Satz vordefinierter Aktionen, die für die Ausführung durch den
Agenten (S. 117) anhand spezifizierter Parameter konfiguriert ist (Backup-Optionen (S. 118)).
Bereinigung
Löschen von Backups (S. 117) aus einem Backup-Archiv (S. 118), um veraltete Backups zu entfernen
oder um das Archiv daran zu hindern, die gewünschte Größe zu überschreiten.
Die Bereinigung wendet die vom Backup-Task (S. 119) bei der Erstellung des Archivs bestimmten
Aufbewahrungsregeln an. Diese Aktion prüft, ob das Archiv seine maximale Größe überschritten hat
und ob Backups abgelaufen sind. Als Ergebnis dieser Prüfung werden möglicherweise Backups
gelöscht, je nachdem, ob Aufbewahrungsregeln verletzt wurden oder nicht.
Weitere Informationen finden Sie in der Benutzeranleitung (S. 34).
119
Copyright © Acronis International GmbH, 2002-2013
Bootable Agent
Ein bootfähiges Notfallwerkzeug, das die Backup-Funktionalität des Acronis vmProtect 9-Agenten (S.
117) enthält. Es ist typisch für die P2V (S. 124)-Migration. Der bootfähige Agent basiert auf einem
Linux-Kernel. Eine Maschine kann mit Hilfe eines bootfähigen Mediums (S. 120) in den bootfähigen
Agenten gestartet werden.. Aktionen können nur lokal über die grafische Benutzeroberfläche
konfiguriert und gesteuert werden.
Bootfähiges Medium
Ein physikalisches Medium (CD, DVD, USB-Stick oder ein anderes Medium, das vom BIOS der
Maschine als Boot-Medium unterstützt wird), das den bootfähigen Agenten (S. 119) enthält.
Acronis vmProtect 9 verwendet bootfähige Medien für das Sichern einer physikalischen Maschine,
um dann eine P2V (S. 124)-Migration durchzuführen.
C
CBT (Changed Block Tracking)
Diese Funktion von VMware ESX(i) erkennt, welche Blöcke der virtuellen Laufwerke sich geändert
haben und übernimmt nur diese in den Backup- bzw. Replikationsprozess. Wenn Sie die
CBT-Technologie verwenden, kann die Geschwindigkeit des inkrementellen Backups um das 20-fache
gesteigert werden.
D
Datenspeicher
Ein logischer Container, der die Dateien virtueller Maschinen und andere für Aktionen mit virtuellen
Maschinen notwendige Dateien enthält. Datenspeicher können sich auf verschiedenen Typen
physikalischer Speicher befinden, z.B. auf lokalem Storage, iSCSI, Fibre Channel SAN oder NFS.
Datenspeicher können auf VMFS oder NFS basieren.
Deduplizierung
Methode, um identische Informationen in verschiedenen Kopien nur einmalig zu speichern.
Acronis vmProtect 9 kann Deduplizierung auf alle Backup-Archive (S. 118) im Format Legacy-Modus
(S. 124) oder 'Nur-inkrementell' (S. 117) anwenden. Das reduziert den für Archive benötigten
Speicherplatz, den Backup-Datentransfer sowie die Netzwerkauslastung während der
Backup-Erstellung.
Deduplizierung von Acronis vmProtect 9 verwaltet nur jeweils die Daten, die sich innerhalb eines
bestimmten Backup-Archivs befinden. Werden Backups also in zwei verschiedene Archive
gespeichert (auch wenn diese sich am selben Speicherort befinden), so haben diese keine Beziehung
zueinander und können duplizierte Daten enthalten.
120
Copyright © Acronis International GmbH, 2002-2013
Differentielles Backup
Ein differentielles Backup speichert Änderungen an den Daten im Vergleich zum letzten
vorangegangenen Voll-Backup (S. 127). Sie müssen auf das entsprechende Voll-Backup zugreifen
können, um Daten aus einem differentiellen Backup wiederherstellen zu können.
Direkte Verwaltung
Jede Verwaltungsaktion, die mit Hilfe der Verbindung zwischen Konsole (S. 117) und Agent (S. 123)
auf dem Agenten (S. 117) ausgeführt wird.
Distributed Resource Scheduler (DRS)
Eine spezifische Funktion des VMware vCenters, die mit Hilfe von vMotion (S. 127) eine automatische
Lastverteilung bei einem ESX(i)-Cluster vornimmt.
Dynamisches Laufwerk
Laufwerk, das vom Logical Disk Manager (LDM) verwaltet wird, der in Windows seit Windows 2000
verfügbar ist. LDM unterstützt die flexible Zuweisung von Volumes auf einem Speichergerät für
bessere Fehlertoleranz, bessere Leistung oder eine höhere Volume-Größe.
Ein dynamisches Laufwerk kann entweder das Partitionierungsschema 'Master Boot Record' (MBR)
oder 'GUID-Partitionstabelle' (GPT) verwenden. Zusätzlich zu MBR oder GPT hat jedes dynamische
Laufwerk eine versteckte Datenbank, wo der LDM die Konfiguration der dynamischen Volumes
speichert. Jedes dynamische Laufwerk hält für eine bessere Speicherzuverlässigkeit die vollständigen
Informationen über alle dynamischen Laufwerke bereit, die in der Datenträgergruppe existieren. Die
Datenbank besetzt das letzte Megabyte einer MBR-Festplatte. Auf einem GPT-Laufwerk erstellt
Windows eine dedizierte LDM-Metadaten-Partition, die Platz von der Microsoft Reserved Partition
(MSR) entnimmt.
Laufwerk 1
MBR
LDM
-Datenbank
1 MB
Laufwerk 2
Geschützter GPT
MBR
Microsoft
LDM
Reserved
-Datenbank
Partition (MSR)
GPT
LDM-Metadaten
Partition
1 MB
121
Copyright © Acronis International GmbH, 2002-2013
Organisation dynamischer Festplatten auf Basis MBR (Festplatte 1) und GPT (Festplatte 2).
Weitere Informationen über dynamische Laufwerke finden Sie in den folgenden Artikeln der
Microsoft Knowledge Base:
Disk Management (Windows XP Professional Resource Kit)
http://technet.microsoft.com/de-de/library/bb457110.aspx
816307 Empfohlene Verfahrensweisen für die Verwendung dynamischer Datenträger auf Windows
Server 2003-Computern http://support.microsoft.com/kb/816307/de
Dynamisches Volume
Volume, das sich auf einem dynamischen Laufwerk (S. 121) oder genauer auf einer Laufwerksgruppe
(S. 123) befindet. Dynamische Volumes können sich über mehrere Laufwerke erstrecken.
Dynamische Volumes sind gewöhnlich abhängig vom gewünschten Ziel gestaltet:
um die Größe zu erweitern (übergreifendes Volume).
um die Zugriffszeit zu verringern (Stripeset-Volume).
um die Fehlertoleranz durch redundante Informationen zu erreichen (gespiegelte und
RAID-5-Volumes).
Beim Backup virtueller Maschinen, die dynamische Laufwerke enthalten, sichert Acronis vmProtect 9
die logischen dynamischen Volumes anstelle der gesamten dynamischen Laufwerks-Struktur.
G
GVS (Großvater-Vater-Sohn)
Ein gängiges Backup-Schema (S. 118), das für ein ideales Gleichgewicht zwischen der Größe eines
Backup-Archivs (S. 118) und der Anzahl an Recovery-Punkten (S. 124) sorgen soll, die im Archiv
enthalten sind. GVS ermöglicht ein Recovery mit täglicher Rasterung für die letzten Tage,
wöchentlicher Rasterung für die letzten Wochen und monatlicher Rasterung für jede Zeit in der
Vergangenheit.
Weitere Informationen finden Sie unter 'Backup-Schema GVS'.
H
Hohe Verfügbarkeit (HA)
Spezielle Funktion des VMware vCenters, die bei einem Hardware-Fehler im Cluster die virtuellen
Server automatisch auf einem anderen Host im Cluster neu startet.
122
Copyright © Acronis International GmbH, 2002-2013
I
Inkrementelles Backup
Backup (S. 117), welches Datenänderungen in Bezug zum letzten Backup speichert. Sie müssen auf
andere Backups des gleichen Archivs (S. 117) zugreifen können, um Daten aus einem inkrementellen
Backup wiederherstellen zu können.
K
Konsole (Acronis vmProtect 9 Management Console)
Die Konsole ist eine vom Acronis vmProtect 9-Agenten im Internet bereitgestellte
Benutzerschnittstelle, um die Funktionen des Produkts zugänglich zu machen. Auf diese Schnittstelle
greifen Sie von jedem unterstützten Internetbrowser aus über eine spezielle URL zu; z.B.
https://192.168.0.23:9876/, wobei 192.168.0.23 die IP-Adresse des Acronis vmProtect 9-Agenten
(S. 117) ist und 9876 der Port. Wenn der Administrator eine direkte Internetverbindung zwischen
Konsole und Agent herstellt, arbeitet er mit direkter Verwaltung (S. 121).
L
Laufwerksgruppe
Anzahl dynamischer Laufwerke (S. 121), die gemeinsame Konfigurationsdaten in ihren Logical Disk
Manager (LDM)-Datenbanken speichern und deshalb als ein Ganzes verwaltet werden können.
Normalerweise sind alle dynamischen Laufwerke, die innerhalb der gleichen Maschine erstellt
wurden, Mitglieder der gleichen Laufwerksgruppe.
Sobald das erste dynamische Laufwerk vom LDM oder einem anderen Werkzeug zur
Laufwerksverwaltung erstellt wird, kann der Name der Laufwerksgruppe im Registry-Key
'HKEY_LOCAL_MACHINE\SYSTEM\CurrentControlSet\Services\dmio\Boot Info\Primary Disk
Group\Name' gefunden werden.
Die als nächstes erstellten oder importierten Laufwerke werden der gleichen Laufwerksgruppe
hinzugefügt. Die Gruppe existiert solange, wie wenigstens eines ihrer Mitglieder existiert. Sobald das
letzte dynamische Laufwerk von der Maschine getrennt oder in ein Basis-Laufwerk konvertiert
wurde, wird die Gruppe stillgelegt, ihr Name bleibt jedoch im oben genannten Registry-Key erhalten.
Falls ein dynamisches Laufwerk erneut erstellt oder angeschlossen wird, wird eine Laufwerksgruppe
mit einem inkrementellen Namen erstellt.
Wenn eine Laufwerksgruppe zu einer anderen Maschine verschoben wird, wird sie als „fremd“
betrachtet und kann nicht benutzt werden, bis sie in eine existierende Laufwerksgruppe importiert
wird. Der Import aktualisiert die Konfigurationsdaten auf den lokalen und 'fremden' Laufwerken,
damit sie eine Einheit bilden. Wenn auf der Maschine keine Laufwerksgruppe existiert, wird die
'fremde' Gruppe so, wie sie ist, importiert (behält ihren ursprünglichen Namen).
Weitere Informationen über Laufwerksgruppen finden Sie auf in folgendem Knowledge Base-Artikel
von Microsoft:
123
Copyright © Acronis International GmbH, 2002-2013
222189 Beschreibung der Datenträgergruppen in der Windows Datenträgerverwaltung
http://support.microsoft.com/kb/222189/DE-DE/.
Legacy-Modus-Archiv
Siehe Backup-Archiv (S. 118).
M
Maschine (virtuelle Maschine)
Ein virtueller Computer, der anhand seiner Betriebssysteminstallation eindeutig identifiziert wird.
Media Builder
Spezielles Werkzeug zur Erstellung bootfähiger Medien (S. 120).
P
P2V
Migration einer physikalischen Maschine in eine virtuelle Umgebung. Ein typischer P2V-Prozess
umfasst folgende Schritte:
Das Backup einer physikalischen Maschine mit Hilfe spezieller bootfähiger Medien (S. 120)
erstellen;
Wiederherstellung des Backups zu einer virtuellen Umgebung (ESX(i)-Server).
R
Recovery-Punkt
Tag und Zeitpunkt, zu dem die gesicherten Daten wiederhergestellt werden können.
Registrierte Maschine
Eine vom Acronis vmProtect 9 Agenten verwaltete virtuelle Maschine. Alle virtuellen Maschinen, die
sich auf einem registrierten ESX(i)-Host oder vCenter befinden, werden automatisch registriert und
können vom Acronis vmProtect 9 Agenten verwaltet werden.
124
Copyright © Acronis International GmbH, 2002-2013
Replikation
Ein Prozess, um virtuelle Maschinen zu einem neuen Speicherort zu replizieren (neuer Datenspeicher
bzw. Ressourcenpool). Das Ergebnis dieses Prozesses ist eine duplizierte virtuelle Maschine, die
unabhängig von der ursprünglichen ausgeführt wird.
Ressourcenpool
Ein VMware-Begriff, der das Konzept der Ressourcenverwaltung in einer virtualisierten
ESX(i)-Umgebung beschreibt. Ein Ressourcenpool ermöglicht die Aufteilung der Ressourcen eines
autonomen ESX(i)-Hosts oder eines ESX(i)-Clusters in kleinere Pools. Konfiguriert wird der
Ressourcenpool mit der CPU- und Arbeitsspeicherleistung, die sich die in dem Ressourcenpool
laufenden virtuellen Maschinen teilen. Ressourcenpools sind unabhängig und isoliert von anderen
Ressourcenpools.
Mehrere physikalische Server können zu einem einzigen Ressourcenpool kombiniert werden und so
die CPU- und Arbeitsspeicherkapazitäten verbinden.
Virtuelle Maschinen werden in Ressourcenpools ausgeführt und ziehen gleichzeitig ihre Ressourcen
aus ihnen. So ermöglicht der Ressourcenpool den virtuellen Maschinen ein ständiges Gleichgewicht
in ihrer Auslastung. Wenn die Auslastung ansteigt, weist der vCenter-Server automatisch zusätzliche
Ressourcen zu und migriert virtuelle Maschinen transparent zwischen den Hosts im Ressourcenpool.
S
Storage vMotion
Spezielle Funktion des VMware vCenters, die das Verschieben einer laufenden virtuellen Maschine
von einem Speichergerät zu einem anderen erlaubt.
T
Task
Bei Acronis vmProtect 9 ist ein Task eine Abfolge von Aktionen auf einer registrierten Maschine zu
einer festgelegten Zeit oder beim Eintreten eines bestimmten Ereignisses. Die Handlungen sind in
einer XML-Skriptdatei beschrieben. Die Startbedingungen (Planung) stehen in geschützten
Registry-Schlüsseln (beim Windows-basierten Agenten) oder in geschützten Dateien (bei
Appliance-basierten Agenten).
U
Universal Restore (Acronis Universal Restore)
Geschützte Acronis-Technologie, um Windows auf abweichender Hardware oder einer virtuellen
Maschine bootfähig zu machen. Universal Restore behandelt abweichende Geräte, die kritisch für
den Betriebssystemstart sind, wie z.B. Speicher-Controller, Hauptplatine oder Chipsatz.
125
Copyright © Acronis International GmbH, 2002-2013
Acronis vmProtect 9 verwendet die Universal Restore Technology vor allem für Szenarien bei P2V
(S. 124)-Migration.
Universal Restore ist nicht verfügbar bei der Wiederherstellung eines Linux-Systems.
V
Validierung
Aktion, mit der die Möglichkeit einer Datenwiederherstellung aus einem Backup (S. 117) geprüft
wird.
Die Validierung des Backups einer virtuellen Maschine berechnet eine Prüfsumme für jeden
Datenblock, der im Backup gespeichert ist. Dieses Verfahren erfordert eine intensive
Ressourcennutzung.
Obwohl eine erfolgreiche Validierung eine hohe Wahrscheinlichkeit für eine erfolgreiche
Wiederherstellung bedeutet, werden nicht alle Faktoren geprüft, die eine Wiederherstellung
beeinflussen. Wenn Sie ein Betriebssystem sichern, kann nur eine probeweise durchgeführte
Wiederherstellung zu einer neuen bzw. existierenden virtuellen Maschine oder das Ausführen der
virtuellen Maschine aus dem Backup eine später erfolgreiche Wiederherstellung garantieren.
Validierungsregeln
Teil eines Backup-Tasks (S. 119). Richtlinien definieren, wann und wie oft eine Validierung
durchzuführen ist und ob das gesamte Archiv (S. 117) zu validieren ist oder nur das dort enthaltene
letzte Backup.
vApp
Eine Gruppe virtueller Maschinen, die als ein einziges Objekt verwaltet werden können. vApps
vereinfachen die Verwaltung komplexer vielstufiger Anwendungen, die auf mehreren unabhängigen
virtuellen Maschinen laufen. vApps verfügen über dieselben Basis-Aktionen wie virtuelle Maschinen
und Ressourcenpools. Mit vApps bestimmen Sie die Reihenfolge, in der die virtuellen Maschinen im
vApp eingeschaltet werden, weisen ihnen automatisch IP-Adressen zu und ermöglichen Anpassungen
auf Anwendungsebene.
Bei Acronis vmProtect 9 werden vApps als Container für VMs betrachtet. Dieser Container hat eigene
Eigenschaften, die beim Backup mitgesichert werden und zusammen mit vApp wiederhergestellt
werden, sobald Teile davon (oder das gesamte vApp) wiederhergestellt werden.
vCenter
Ein VMware vCenter Server (vormals VMware VirtualCenter) dient der zentralen Verwaltung von
VMware vSphere-Umgebungen und bietet IT-Administratoren damit deutlich leistungsfähigere
Funktionen zur Steuerung von virtuellen Umgebungen (verglichen mit anderen
Verwaltungsplattformen).
126
Copyright © Acronis International GmbH, 2002-2013
Weitere Details finden Sie unter http://vmware.com/products/vcenter-server/.
Bei Acronis vmProtect 9 wird das Element 'vCenter' als Container für die virtuelle ESX(i)-Infrastruktur
angesehen, inklusive Datacenter, ESX(i)-Hosts usw.
Verschlüsseltes Archiv
Ein Backup-Archiv (S. 118), das nach dem Advanced Encryption Standard (AES) verschlüsselt ist.
Ist die Verschlüsselungsoption und ein Kennwort für das Archiv in den Backup-Optionen (S. 118)
definiert, dann wird jedes zum Archiv gehörende Backup vom Agenten (S. 117) noch vor dem
Ablegen des Backups am Zielort verschlüsselt.
Der kryptografische Algorithmus AES arbeitet im Cipher Block Chaining Mode (CBC) und benutzt
einen zufällig erstellten Schlüssel mit der benutzerdefinierten Größe von 128-, 192- oder 256-Bit.
Der Kodierungsschlüssel ist dann mit AES-256 verschlüsselt, wobei ein SHA-256-Hash-Wert des
Kennworts als Schlüssel dient. Das Kennwort selbst wird nirgendwo auf dem Laufwerk oder in der
Backup-Datei gespeichert, der Kennwort-Hash dient nur der Verifikation. Mit dieser zweistufigen
Methode sind die gesicherten Daten vor unberechtigtem Zugriff geschützt – ein verlorenes Kennwort
kann daher jedoch auch nicht wiederhergestellt werden.
vMotion
Eine spezielle Funktion des VMware vCenters, die die Migration operationaler virtueller
Gast-Maschinen zwischen ähnlichen, aber separaten Hardware-Hosts ermöglicht, die denselben
Storage teilen. Jede dieser Überleitungen ist während der Migration für alle Benutzer der virtuellen
Maschine völlig transparent.
Voll-Backup
Ein selbstständiges Backup (S. 117), das alle für ein Backup ausgewählten Daten enthält. Um die
Daten aus einem Voll-Backup wiederherzustellen, benötigen Sie kein weiteres Backup.
127
Copyright © Acronis International GmbH, 2002-2013