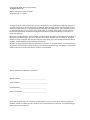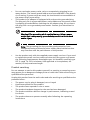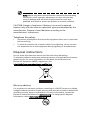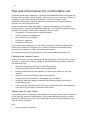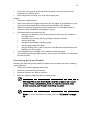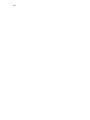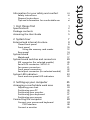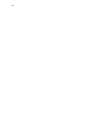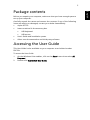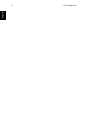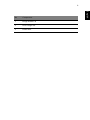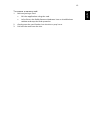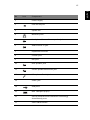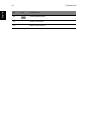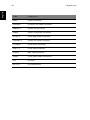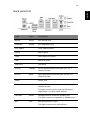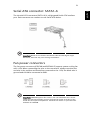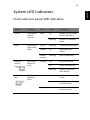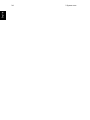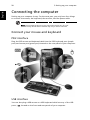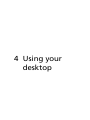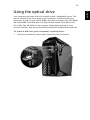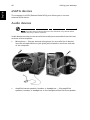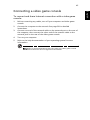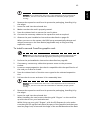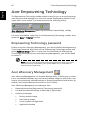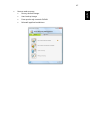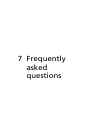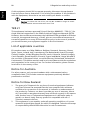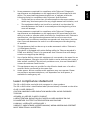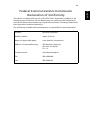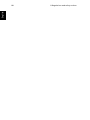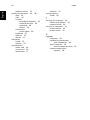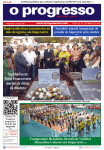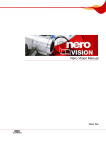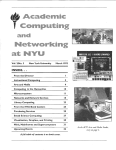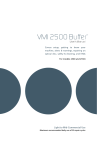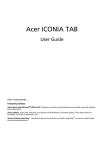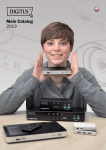Download Acer G7710 User's Manual
Transcript
User Guide Copyright © 2008. Acer Incorporated. All Rights Reserved. Aspire G7710 Series User's Guide Original Issue: 11 / 2008 Changes may be made periodically to the information in this publication without obligation to notify any person of such revisions or changes. Such changes will be incorporated in new editions of this manual or supplementary documents and publications. This company makes no representations or warranties, either expressed or implied, with respect to the contents hereof and specifically disclaims the implied warranties of merchantability or fitness for a particular purpose. Record the model number, serial number, purchase date, and place of purchase information in the space provided below. The serial number and model number are recorded on the label affixed to your computer. All correspondence concerning your unit should include the serial number, model number, and purchase information. No part of this publication may be reproduced, stored in a retrieval system, or transmitted, in any form or by any means, electronically, mechanically, by photocopy, recording, or otherwise, without the prior written permission of Acer Incorporated. Aspire G7710 Series Desktop Computer Model number: __________________________________ Serial number: ___________________________________ Purchase date: ___________________________________ Place of purchase: ________________________________ Acer and the Acer logo are registered trademarks of Acer Incorporated. Other companies' product names or trademarks are used herein for identification purposes only and belong to their respective companies. iii Information for your safety and comfort Safety instructions Read these instructions carefully. Keep this document for future reference. Follow all warnings and instructions marked on the product. Turning the product off before cleaning Unplug this product from the wall outlet before cleaning. Do not use liquid cleaners or aerosol cleaners. Use a damp cloth for cleaning. Warnings • • • • • Do not use this product near water. Do not place this product on an unstable cart, stand or table. If the product falls, it could be seriously damaged. Slots and openings are provided for ventilation to ensure reliable operation of the product and to protect it from overheating. These openings must not be blocked or covered. The openings should never be blocked by placing the product on a bed, sofa, rug or other similar surface. This product should never be placed near or over a radiator or heat register, or in a built-in installation unless proper ventilation is provided. Never push objects of any kind into this product through cabinet slots as they may touch dangerous voltage points or short-out parts that could result in a fire or electric shock. Never spill liquid of any kind onto or into the product. To avoid damage of internal components and to prevent battery leakage, do not place the product on a vibrating surface. Using electrical power • • • This product should be operated from the type of power indicated on the marking label. If you are not sure of the type of power available, consult your dealer or local power company. Do not allow anything to rest on the power cord. Do not locate this product where people will walk on the cord. If an extension cord is used with this product, make sure that the total ampere rating of the equipment plugged into the extension cord does not exceed the extension cord ampere rating. Also, make sure that the total rating of all products plugged into the wall outlet does not exceed the fuse rating. iv • • Do not overload a power outlet, strip or receptacle by plugging in too many devices. The overall system load must not exceed 80% of the branch circuit rating. If power strips are used, the load should not exceed 80% of the power strip's input rating. This product's AC adapter is equipped with a three-wire grounded plug. The plug only fits in a grounded power outlet. Make sure the power outlet is properly grounded before inserting the AC adapter plug. Do not insert the plug into a non-grounded power outlet. Contact your electrician for details. Warning! The grounding pin is a safety feature. Using a power outlet that is not properly grounded may result in electric shock and/or injury. Note: The grounding pin also provides good protection from unexpected noise produced by other nearby electrical devices that may interfere with the performance of this product. • Use the product only with the supplied power supply cord set. If you need to replace the power cord set, make sure that the new power cord meets the following requirements: detachable type, UL listed/CSA certified, type SPT-2, rated 7 A 125 V minimum, VDE approved or its equivalent, 4.6 meters (15 feet) maximum length. Product servicing Do not attempt to service this product yourself, as opening or removing covers may expose you to dangerous voltage points or other risks. Refer all servicing to qualified service personnel. Unplug this product from the wall outlet and refer servicing to qualified service personnel when: • The power cord or plug is damaged, cut or frayed • • • • • Liquid was spilled into the product The product was exposed to rain or water The product has been dropped or the case has been damaged The product exhibits a distinct change in performance, indicating a need for service The product does not operate normally after following the operating instructions v Note: Adjust only those controls that are covered by the operating instructions, since improper adjustment of other controls may result in damage and will often require extensive work by a qualified technician to restore the product to normal condition. CAUTION: Danger of explosion if battery is incorrectly replaced. Replace only with the same or equivalent type recommended by the manufacturer. Dispose of used batteries according to the manufacturer’s instructions. Telephone line safety • • Disconnect all telephone lines from the equipment when not in use and/or before servicing. To avoid the remote risk of electric shock from lightning, do not connect the telephone line to this equipment during lightning or thunderstorms. Disposal instructions Do not throw this electronic device into the trash when discarding. To minimize pollution and ensure utmost protection of the global environment, please recycle. For more information on the Waste from Electrical and Electronics Equipment (WEEE) regulations, visit http://global.acer.com/about/sustainability.htm. Mercury advisory For projectors or electronic products containing an LCD/CRT monitor or display: Lamp(s) inside this product contain mercury and must be recycled or disposed of according to local, state or federal laws. For more information, contact the Electronic Industries Alliance at www.eiae.org. For lamp-specific disposal information, check www.lamprecycle.org. vi Tips and information for comfortable use Computer users may complain of eyestrain and headaches after prolonged use. Users are also at risk of physical injury after long hours of working in front of a computer. Long work periods, bad posture, poor work habits, stress, inadequate working conditions, personal health and other factors greatly increase the risk of physical injury. Incorrect computer usage may lead to carpal tunnel syndrome, tendonitis, tenosynovitis or other musculoskeletal disorders. The following symptoms may appear in the hands, wrists, arms, shoulders, neck or back: • • • • • numbness, or a burning or tingling sensation aching, soreness or tenderness pain, swelling or throbbing stiffness or tightness coldness or weakness If you have these symptoms, or any other recurring or persistent discomfort and/or pain related to computer use, consult a physician immediately and inform your company's health and safety department. The following section provides tips for more comfortable computer use. Finding your comfort zone Find your comfort zone by adjusting the viewing angle of the monitor, using a footrest, or raising your sitting height to achieve maximum comfort. Observe the following tips: • • • • • • • refrain from staying too long in one fixed posture avoid slouching forward and/or leaning backward stand up and walk around regularly to remove the strain on your leg muscles take short rests to relax your neck and shoulders avoid tensing your muscles or shrugging your shoulders install the external display, keyboard and mouse properly and within comfortable reach if you view your monitor more than your documents, place the display at the center of your desk to minimize neck strain Taking care of your vision Long viewing hours, wearing incorrect glasses or contact lenses, glare, excessive room lighting, poorly focused screens, very small typefaces and low-contrast displays could stress your eyes. The following sections provide suggestions on how to reduce eyestrain. Eyes • Rest your eyes frequently. vii • • Give your eyes regular breaks by looking away from the monitor and focusing on a distant point. Blink frequently to keep your eyes from drying out. Display Keep your display clean. • • • • • • Keep your head at a higher level than the top edge of the display so your eyes point downward when looking at the middle of the display. Adjust the display brightness and/or contrast to a comfortable level for enhanced text readability and graphics clarity. Eliminate glare and reflections by: • placing your display in such a way that the side faces the window or any light source • minimizing room light by using drapes, shades or blinds • using a task light • changing the display's viewing angle • using a glare-reduction filter • using a display visor, such as a piece of cardboard extended from the display's top front edge Avoid adjusting your display to an awkward viewing angle. Avoid looking at bright light sources, such as open windows, for extended periods of time. Developing good work habits Develop the following work habits to make your computer use more relaxing and productive: • Take short breaks regularly and often. • • • Perform some stretching exercises. Breathe fresh air as often as possible. Exercise regularly and maintain a healthy body. Warning! We do not recommend using the computer on a couch or bed. If this is unavoidable, work for only short periods, take breaks regularly, and do some stretching exercises. Note: For more information, please refer to “FCC notice” on page 78. viii Safety instructions Disposal instructions Tips and information for comfortable use iii iii v vi 1 First things first 1 Specifications Package contents Accessing the User Guide 2 5 5 2 System tour 7 External and internal structure 8 Closed front panel Front panel Using the memory card reader Rear panel System board Mainboard System board switches and connectors IDE connector (for selected models) Serial ATA connector: SATA1~6 Fan power connectors Front panel connectors Serial port connector (for selected models) System LED indicators Front and rear panel LED indicators 8 10 12 14 17 17 20 20 21 21 22 22 23 23 3 Setting up your computer 25 Arranging a comfortable work area 26 Adjusting your chair Positioning your PC Positioning your monitor Positioning your keyboard Positioning your mouse Connecting the computer Connect your mouse and keyboard PS/2 interface Connect a monitor 26 26 27 27 27 28 28 28 29 Contents Information for your safety and comfort x Connect to a broadband network Individual network configuration Connect to power 29 30 30 Turning on your computer Turning off your computer 32 34 4 Using your desktop 35 Using the keyboard(optional) Using the mouse(optional) Using the optical drive 36 38 39 Taking care of your optical disks Connecting options Printer IEEE 1394 devices eSATA devices Audio devices USB devices Connecting a video game console 40 41 41 41 42 42 44 45 6 Upgrading your computer 47 Installation precautions 48 ESD precautions Preinstallation instructions Post-installation instructions Opening your Aspire G7710 Removing and installing the bezel door Removing and installing the side panel Removing and installing a hard drive Removing and installing an optical drive Upgrading the system memory System memory interface System memory configuration guidelines 48 48 49 50 50 52 54 57 58 58 59 Installing an expansion card 62 PCI bus slots interface 62 5 Acer Empowering Technology 65 Acer Empowering Technology 66 Empowering Technology password 66 xi Acer eRecovery Management 66 7 Frequently asked questions 69 Frequently asked questions 70 Recovering your system 72 8 Regulations and safety notices 77 Regulations and safety notices 78 FCC notice Modem notices Laser compliance statement LCD pixel statement Radio device regulatory notice General European Union (EU) The FCC RF safety requirement Canada — Low-power license-exempt radio communication devices (RSS-210) Federal Communications Commission Declaration of Conformity Index 78 79 81 82 82 82 82 84 84 85 89 xii 1 First things first English 2 1 First things first Specifications Operating system Genuine Windows Vista® Home Premium (64-bit) Processor Intel® CoreTM i7 processor Extreme Edition (up to 1600 MHz FSB) Intel® CoreTM i7 processor Chipset North Bridge: Intel® X58 chipset South Bridge: Intel® ICH10R chipset System memory Up to 12 GB of DDR3 1066 MHz SDRAM (three-channel support on six DIMMs) Hard drives Up to four Serial ATA hard disks, each up to 1 TB Four 3.5" easy-swap HDD bays Optical drive Two 5.25" drive bays Optical drive options: Card reader • BD + SuperMulti burner • BD/HD DVD reader + SuperMulti burner • SuperMulti with Labelflash? technology Multi-in-one card reader, supporting: • CompactFlash® (Type I and II) • CF+™ Microdrive • MultiMediaCard (MMC) • MMCmobile™ • Reduced-Size MultiMediaCard (RS-MMC) • Secure Digital™ (SD) Card • miniSD™ Card • xD-Picture Card™ • Memory Stick® • Memory Stick PRO™ • Memory Stick Duo™ • Memory Stick PRO Duo™ • USB 2.0 and IEEE 1394 port 3 Enabled ATI CrossFireXTM: • Two ATI RadeonTM HD 4870 X2 graphics cards • Two ATI RadeonTM HD 4870 graphics cards • Two ATI RadeonTM HD 4850 graphics cards 3x PCI Express® 2.0 x16 graphics card support Audio 2nd Generation Dolby® Home Theater® audio enhancement, featuring Dolby® Digital, Dolby® Pro Logic® IIx, Dolby® Headphone, Dolby® Sound Space Expander and Dolby® Digital Live technologies Embedded high-definition audio with 7.1-channel and EAX® 4.0 audio support Creative® Sound Blaster® X-Fi Titanium sound card with EAX® 5.0 audio support S/PDIF (Sony/Philips Digital Interface) support Networking I/O ports • Gigabit Ethernet, Wake-on-LAN ready (dual LAN support) • Modem: 56K ITU V.92, Wake-on-Ring ready Front I/O ports: • Five USB 2.0 ports • Multi-in-one card reader • Headphone and microphone jacks Rear I/O ports: • Six USB 2.0 ports • IEEE 1394 port (6-pin) • PS/2 keyboard and mouse ports • Two Ethernet (RJ-45) ports • Two eSATA ports • Five audio jacks • S/PDIF jack • Clear CMOS button Graphics card I/O ports (each card): • Two DVI-D ports • TV-out port English Graphics English 4 1 First things first I/O expansion Three PCI Express® x16 slots (one full x16 slot, two x8 refitted to x16 size) Two PCI Express® x1 slots PCI Express® x8 slot PCI 2.3 5 V slot Software Acer Empowering Technology (Acer eRecovery Management) Acer GameZone Acer Arcade™ Live McAfee® Internet Security Suite 2008 Adobe® Reader® eSobi™ NTI MediaMaker™ Dimensions 490 (L) x 430 (H) x 190 (W) mm BIOS AMI PnP BIOS compatible with SMBIOS 2.4 Power supply 750W ~ 1000W System compliance PC 2001 Certification FCC, CE, BSMI, CCC, C-tick, Nemko (CB & Bauart), UL, VCCI Optional accessories Logitech® gaming keyboard and gaming mouse Acer G series LCD monitor Note: The specifications listed above are for reference only. The exact configuration of your PC depends on the model purchased. 5 Before you unpack your computer, make sure that you have enough space to set up your computer. Carefully unpack the carton and remove the contents. If any of the following items are missing or damaged, contact your dealer immediately: • Aspire G7710 • Items contained in the accessory box • USB keyboard • USB mouse • User's Guide and installation poster • Other user documentation and third-party software Accessing the User Guide This User Guide is also available on your computer as an Adobe Acrobat PDF file. To access the User Guide 1 On the Windows Vista taskbar, click on the Start button then select All Programs. 2 Double-click AcerSystem User Guide. English Package contents English 6 1 First things first 2 System tour English 8 2 System tour External and internal structure Closed front panel 9 Component 1 Hinge screws x 4 2 Door hinges x 4 3 Bezel door English No English 10 Front panel 2 System tour 11 Icon Component 1 USB 2.0 ports 2 Microphone/line-in jack 3 Headphone/line-out jack 4 Power button/power indicator 5 Optical disk drives 6 XD (eXtreme Digital) slot 7 USB 2.0 port 8 IEEE 1394 port (4-pin) 9 CF I/II (CompactFlash Type I/II) slot 10 Drive bay door 11 Easy-swap hard disk cartridge (1~4) 12 MS/MS Pro (Memory Stick/Memory Stick Pro Duo) slot 13 SD/MMC (SecureDigital/MultimediaCard) slot 14 Optical disk drive eject buttons English No English 12 2 System tour Using the memory card reader Your computer supports multi-media card slots. These slots are useful for transferring data to and from the following memory cards to your computer. • CompactFlash® (Type I and II) • CF+™ Microdrive • MultiMediaCard (MMC) • MMCmobile™ • Reduced-Size MultiMediaCard (RS-MMC) • Secure Digital™ (SD) Card • miniSD™ Card • xD-Picture Card™ • Memory Stick® • Memory Stick PRO™ • Memory Stick Duo™ • Memory Stick PRO Duo™ Memory cards are used in a variety of digital devices such as digital camera, digital camcorders, handheld game consoles, and mobile phones. To insert a memory card: 1 Hold the card label-side up with the card facing the computer. 2 Slide the card into the slot until it is seated. 13 1 Before ejecting a card: • Exit the application using the card. • Left-click on the Safely Remove Hardware icon on the Windows taskbar and stop the card operation. 2 Gently press the card further into the slot to pop it out. 3 Pull out the card from the slot. English To remove a memory card: English 14 Rear panel 2 System tour 15 Icon Component 1 Power supply 2 PS/2 mouse port 3 System fan 4 Network ports 5 Headphone/line-out/front speaker jack 6 Audio-in/line-in jack 7 Expansion slot locks 8 S-video port 9 DVI port 10 Rear speaker jack 11 Center speaker/subwoofer jack 12 Microphone/line-in jack 13 S/PDIF jack 14 USB ports 15 IEEE 1394 port (6-pin) 16 eSATA (External Serial Advanced Technology Attachment) ports 17 Clear CMOS button English No English 16 No 2 System tour Icon Component 18 PS/2 keyboard port 19 Power connector 20 Main power switch 17 Mainboard English System board English 18 2 System tour Code Component PWR1 Power connector CPUFAN1 Processor fan cable connector DIMM1~6 System memory slots JPWR1 24-pin ATX power connector SATA1~6 SATA data cable connectors SYSFAN1~5 System fan cable connector F_PANEL1 Front panel connector JUSB1~3 Front USB connectors J1394_1 IEEE 1394 connector JAUD1 Front panel audio connectors PCI1 PCI slots PCI E1~5 PCI Express slots 19 English Back panel I/O Code Color Component Mouse Green PS/2 mouse port Keyboard Purple PS/2 keyboard port CLR_CMOS Clear CMOS button eSATA eSATA ports 1394 IEEE 1394 port (6-pin) LAN Network ports USB ports USB ports CS-Out Orange Center speaker/subwoofer jack (in 5.1/7.1 channel mode) RS-Out Black Rear speaker/surround out jack (in 4/5.1/7.1 channel mode) S/PDIF Line-In S/PDIF jack Blue Audio-in/line-in/side-surround out jack (in 7.1 channel mode) This jack connects to an external CD player, tape player, or other audio devices. Line-Out Green Headphone/line-out/front speaker jack This jack connects to speakers or headphones. Mic Pink Microphone/line-in jack This jack connects to a microphone. English 20 2 System tour System board switches and connectors The System board switches are easy to turn off or reset the computer when user testing the system. IDE connector (for selected models) The IDE connector supports IDE hard disk drives, optical disk drives, and other IDE devices. Important: If you install two IDE devices on the same cable, you must configure the drives separately to master / slave mode by setting jumpers. Refer to IDE device's documentation supplied by the vendors for jumper setting instructions. 21 The six serial ATA connectors (SATA1-6) is a high-speed Serial ATA interface port. Each connector can connect to one Serial ATA device. Important: Please do not fold the Serial ATA cable into 90-degree angle. Otherwise, data loss may occur during transmission. Fan power connectors The fan power connectors (CPUFAN and SYSFAN1-5) support system cooling fan with +12V. When connecting the wire to the connectors, always note that the red wire is the positive and should be connected to the +12V; the black wire is ground and should be connected to GND. Important: CPUFAN supports fan control. You can install Dual Core Center utility that will automatically control the these fan speed according to the actual CPU and system temperature. Fan/heat sink with 3 or 4 pins are both available for CPUFAN. English Serial ATA connector: SATA1~6 English 22 2 System tour Front panel connectors The front panel connectors (F_PANEL1) are for electrical connection to the front panel switches and LEDs. F_PANEL1 front panel pin definition PIN SIGNAL 1 Storage_LED + DESCRIPTION Hard disk LED pull-up 2 FP PWR/SLP MSG LED pull-up 3 Storage_LED - Hard disk active LED 4 FP PWR/SLP MSG LED pull-up 5 RST_SW - Reset Switch low reference pull-down to GND 6 PWR_SW+ Power Switch low reference pull-up 7 RST_SW + Reset Switch high reference pull-up 8 PWR_SW- Power Switch high reference pull-down to GND 9 RSVD_DNU Reserved. Do not use 10 None No pin Serial port connector (for selected models) The serial port connector (JCOM1) is a 16550A high speed communication port that sends/receives 16 bytes FIFOs and connects to a serial device. Serial port pin definition Pin Signal 1 DCD Description Data Carry Detect 2 SIN Serial In or Receive Data 3 SOUT Serial Out or Transmit Data 4 DTR Data Terminal Ready 5 GND Ground 6 DSR Data Set Ready 7 RTS Request To Send 8 CTS Clear To Send 9 RI Ring Indicate 23 Front and rear panel LED indicators Indicator Location Color Status Description Power Front panel (Power button) Blue On System has AC power and is powered on Blinking System is in standby mode Green Blinking Ongoing HDD activity Amber On Easy-swap HDD failure Green/ Amber Flashing HDD is rebuilding Orange Off Off-line network On Active network link Blinking Ongoing network data activity. Off 10 Mbps link network access On 100 Mbps link network access On 1000 Mbps link network access HDD Network activity Network link Front panel (Easy-swap HDD) Rear panel (Network port) Rear panel (Network port) Green Orange English System LED indicators English 24 2 System tour 3 Setting up your computer English 26 3 Setting up your computer Arranging a comfortable work area Working safely and comfortably begins with the arrangement of your work space and the proper use of equipment. For this reason, it is very important to take time and think about how you are going to arrange your work area. Refer to the diagram on the following page as you set up your system. Here are some points to consider: Adjusting your chair Having the right kind of chair does not necessarily mean you'll be properly supported. It is necessary to adjust your chair to fit your body. Proper body posture will make you more comfortable and productive. • Avoid tilting your chair. If you have a chair that tilts, lock the tilt knobs so that your chair will not tilt forward or backward while you are using your computer. • Adjust your chair height in such a way that you can sit on it with your thighs parallel to the floor and your feet resting flat on the floor. • Rest your body on the chair back. Your torso works harder to maintain balance if you do not rest your body on the chair back. Positioning your PC 27 • Do not put your computer near any equipment that might cause electromagnetic or radio frequency interference, such as radio transmitters, televisions, copy machines or heating and air-conditioning equipment. • Avoid dusty areas and extremes of temperature and humidity. • You may place your computer beside your desk or under your table, as long as it does not block the space you need for working and moving. Positioning your monitor Place your monitor at a comfortable viewing distance, usually 50 to 60 cm away. Adjust the display in such a way that the top of the screen is at or slightly below eye level. Positioning your keyboard The location of the keyboard is a very important factor for your posture. Placing it too far away will make your body lean forward, forcing you to sit in an unnatural position. Placing it too high will add tension to your shoulder muscles. • The keyboard should be placed just above your lap. Adjust the keyboard height by flipping the folding stands located under the keyboard. • Keep your lower arms parallel to the floor as you type. Your upper arms and shoulders should be relaxed. Then try typing with a light touch. If you feel any shoulder or neck strain, stop for a while and check your posture. • Position your keyboard in front of your monitor. Putting your keyboard beside your monitor will make you turn your head while you type which could add tension to your neck muscles. Positioning your mouse • The mouse should be placed on the same surface as your keyboard so that you can reach it with ease. • Adjust its position to allow enough space for movement without making you stretch or lean over. • Use your arm to move the mouse. Do not rest your wrist on the table when moving the mouse. English Take note of the following when selecting a location for your computer: English 28 3 Setting up your computer Connecting the computer Setting up your computer is easy. For the most part, you only have four things to connect: the mouse, the keyboard, the monitor, and the power cable. Note: The peripherals shown in the connections below are for your reference only. Actual device models may vary in select countries. Connect your mouse and keyboard PS/2 interface Plug the PS/2 mouse and keyboard cable into the PS/2 keyboard port (purple port) and mouse port (green port) located on the rear panel of your computer. USB interface You can also plug a USB mouse or a USB keyboard cable into any of the USB ports located on the front and rear panels of your computer. 29 To connect a monitor, simply plug the monitor cable into the DVI port located on the rear panel of your computer. If you have a monitor that supports S-video, plug the monitor cable to the S-video port located on the rear panel of your computer. Note: Refer to the monitor manual for additional instructions and information. Connect to a broadband network The Gigabit Ethernet port on the rear of the computer can be used individually, combined, or configured in a number of ways depending on your needs. With the system’s onboard NVIDIA nForce chipset and DualNet technology, you can combine the network port to work as one. It also allows your computer to serve as a home gateway and it provides advanced networking features including teaming, load balancing, fail-over, and TCP/IP acceleration. English Connect a monitor English 30 3 Setting up your computer Individual network configuration Connect one end of the network cable on the network port on the rear of the computer, then connect the other end of the network cable into the cable modem or network jack or hub on your network. Note: Consult your network system administrator or operating system manual for information on how to configure your network setup. Connect to power Caution: Before you proceed, check the voltage range in your area. Make sure that it matches your computer's voltage setting. If they don't match, change your computer's voltage setting according to your area's voltage range. 31 Plug the power cable into the power cable socket located on the rear panel of your computer. 2 Plug the other end of the power cable into a power outlet. English 1 English 32 3 Setting up your computer Turning on your computer After making sure that you have properly set up the system, applied power, and connected all the necessary peripherals, you can now power on the system. Follow the procedure below. 1 Turn on the main power switch located on the rear of the computer. 33 Press the power button. Important: Make sure that the power cable is properly plugged into an electrical outlet. If you are using a power strip or an AVR (Auto-Voltage Regulator), make sure that it is plugged in and turned on. English 2 English 34 3 Setting up your computer Turning off your computer The software procedure below applies to system running a Windows OS. For other OS shutdown procedures, refer to the related user documentation. 1 On the Windows Vista taskbar, click on the Start button, and click then click Shut Down. 2 Turn off all peripherals connected to your computer. If you cannot shut down your computer normally, press and hold the power button for at least four seconds. Quickly pressing the button may put the computer in suspend mode only. , 4 Using your desktop English 36 4 Using your desktop Using the keyboard(optional) The gaming keyboard has several types of keys and buttons. It features bluebacklit characters on every key, 18 programmable G keys, convenient media control buttons, Macro button, separate cursor keys, and 12 function keys that takes care of your everyday keyboarding and gaming requirements. 1 12 2 11 3 4 5 10 6 7 8 9 No. Item Description 1 USB ports Plug USB gaming devices to these ports. 2 Multimedia keys Allow you to conveniently play, pause, stop, advance or rewind a song or movie using your keyboard. A volume control dial allows you to increase or decrease the volume. 3 Backlight key Toggles the backlight key on or off. 4 Indicators Show if the Num Lock, Caps Lock, or Scroll lock keys are activated. Press the corresponding keys to activate the function. 5 Function keys (F1 - F12) Lets you perform specific functions, depending on the application that uses them. 6 Numeric keypad Press these keys to type numbers when Num Lock is turned on. 7 Cursor keys Also called the arrow keys, let you move the cursor around the screen. They serve the same function as the arrow keys on the numeric keypad when the Num Lock is toggled off. 8 Application/Shortcut key This key has the same effect as clicking the right mouse button; it opens the application's context menu. 37 Item Description 9 Windows logo Pressed alone, this key has the same effect as clicking on the Windows Start button; it launches the Start menu. It can also be used with other keys to provide a variety of functions: key • < > + <Tab> — Activates the next Taskbar button. • < > + <E> — Opens the My Computer window. • < • < > + <F> — Opens the Find: All Files dialogue box. • < > + <R> — Opens the Run dialogue box. • < • <Shift> + < > + <M> — Undoes the minimize all windows action. > + <F1> — Opens Help and Support. > + <M> — Minimizes all windows. 10 Programmable G keys Execute complex macros with a single keypress. Allows you to set 54 custom programmed keys per game. 11 Macro keys Creates and saves new macros while playing a game. 12 Game mode switch Puts the keyboard in normal computer or gaming mode. When in gaming mode, the Start and Application/Shortcut keys are disabled. All other keys in the keyboard will function normally. When in normal mode, the Start and Application/Shortcut keys are enabled. For more information on how to use the Logitech keyboard, refer to the Logitech help files. English No. English 38 4 Using your desktop Using the mouse(optional) The mouse controls the pointer movement on the computer display. No. Item Description 1 Tilt wheel Push wheel to either side to scroll horizontally. Program wheel to mimic keyboard commands. 2 In-game dpi increase Press button to increase dpi (tracking sensitivity). 3 In-game dpi decrease Press button to decrease dpi (tracking sensitivity). 4 dpi LEDs1 Activated by dpi buttons. 5 Programmable side buttons Launch Logitech SetPoint2 to customize button 6 Programmable left and right mouse buttons Launch Logitech SetPoint2 to customise button and tilt wheel assignments. 1 The dpi LEDs show dpi settings of mouse when dpi buttons are used. For more information about the dpi LEDs refer to the documentation that came with the mouse. 2 Refer to the software help system to learn more about the SetPoint software. For more information on how to use the gaming mouse, refer to the Logitech help files. 39 Your computer may come with a Blu-ray/HD reader + SuperMulti burner. This drive is located on the front panel of your computer. The BD and HD drive allows you to play not only old CD-ROMs, CD-I disks, and video CDs, DVD-RAM/RW, DVD-ROMs, DVD+R/-R disks, but play BD disks and HD DVD disk as well. CDs, DVDs, BDs, HD DVDs are also compact, lightweight and easy to carry around. However, they are more delicate and must be handled with extra care. To insert a disk into your computer's optical drive: 1. Press the optical drive’s eject button located on the front panel. English Using the optical drive English 40 4 Using your desktop 2. When the disk tray slides open, place the disk gently on the tray. Make sure that the label or title side of the disk is facing upward. When holding a disk, hold it by the edges to avoid leaving smudges or fingerprints. 3. Push the tray and it will close automatically or press the eject/load button. Taking care of your optical disks • Keep your disk in its case when not in use to avoid scratches or other damage. Any kind of dirt or damage can affect the data on the disk, impair the disk lens reader on the optical drive, or stop the computer from successfully reading the disk. • When handling disks, always hold them by the edges to avoid smudges or fingerprints. • When cleaning disks, use a clean, dust-free cloth and wipe in a straight line from the center to the edge. Do not wipe in a circular motion. • Clean you optical drive periodically with a cleaning kit; cleaning kits may be purchased at any computer or electronics shop. 41 Your computer offers excellent expansion capabilities with its built-in ports and connectors. This section describes how to make connections through various options. When connecting peripherals, read the manual included with the peripheral for operating instructions. Printer You can connect a USB printer to an available USB port manual for operating instructions. . See your printer IEEE 1394 devices You can connect IEEE 1394 supported devices like a digital video camera, external storage devices, or external optical drives to the 4-pin and 6-pin fast IEEE 1394 located on the front and rear panel of your computer. English Connecting options English 42 4 Using your desktop eSATA devices The computer’s eSATA (External Serial ATA) port allows you to connect external SATA device. Audio devices Note: The audio devices shown below are for reference only. Actual device models may vary in select countries. Audio devices are easy to connect with the audio ports accessible from the front and rear of the computer. • Microphone — Plug an external microphone (or an audio line-in device) into the microphone/line-in jack (pink jack) located on the front and rear of the computer. • Amplified stereo speakers, headset, or headphone — Plug amplified speakers, headset, or headphone to the headphone/line-out/front speaker 43 English jack (green jack) located on the front and rear of the computer. English 44 4 Using your desktop USB devices Universal Serial Bus (USB) is a serial bus design capable of cascading peripherals such as a digital camera, keyboard, mouse, scanner, printer, modem, flash drives, VoIP phones, and gaming devices (such as joystick, steering wheels, rumble pads, or foot pedals). With USB, complex cable connections can be eliminated. Your computer comes with several external USB ports: one on the multi-media card slot, four on the front and four on the rear panel. These ports support USB 2.0 high-performance external devices such as webcams and digital still cameras. They also allow you to connect additional USB devices to your computer without using up its resources. To connect a USB device, simply plug the device cable into any of the USB ports located on the front and rear panels of your computer. Note: The USB devices shown below are for reference only. Actual device models may vary by geographic region. Note: Some USB devices have a built-in USB port which permits you to connect more USB devices. 45 To connect and share Internet connection with a video game console: 1. Before connecting any cables, turn off your computer and video game console. 2. Connect the computer to the network. See page 29 for detailed instructions. 3. Connect one end of the network cable on the network port on the rear of the computer, then connect the other end of the network cable to the network jack on the rear of the video game console. 4. Turn on your computer. 5. Refer to the help documentation of your operating system for more information. Note: Refer to the documentation that came with your video game console for detailed connection and configuration information. English Connecting a video game console English 46 4 Using your desktop 6 Upgrading your computer English 48 6 Upgrading your computer Installation precautions Before you install any computer component, we recommend that you read the following sections. These sections contain important ESD precautions along with preinstallation and post-installation instructions. ESD precautions Electrostatic discharge (ESD) can damage your processor, disk drives, expansion boards, and other components. Always observe the following precautions before you install a computer component: 1 Do not remove a component from its protective packaging until you are ready to install it. 2 Wear a wrist grounding strap and attach it to a metal part of the computer before handling components. If a wrist strap is not available, maintain contact with the computer throughout any procedure requiring ESD protection. Preinstallation instructions Always observe the following before you install any component: 1 Turn off your computer and all the peripherals connected to it before opening it. Then unplug all cables from the power outlets. 2 Open your computer according to the instructions on page 50. 3 Follow the ESD precautions described above before handling a computer component. 4 Remove any expansion boards or peripherals that block access to the DIMM sockets or component connectors. 5 See the following sections for specific instructions on the component you wish to install. Warning! Not turning off the computer properly before you start installing the components may cause serious damage. Do not attempt the procedures described in the following sections unless you are a qualified service technician. 49 Observe the following after installing a computer component: 1 See to it that the components are installed according to the step-by-step instructions in their respective sections. 2 Replace any expansion boards or peripherals that you removed earlier. 3 Replace the side panel. 4 Replace the bezel door. 5 Connect the necessary cables. 6 Turn on your computer. English Post-installation instructions English 50 6 Upgrading your computer Opening your Aspire G7710 Caution: Before you proceed, make sure that you have turned off your computer and all peripherals connected to it. Read the “Preinstallation instructions” on page 48. You need to open your computer before you can install upgrade components. The side panel is removable to allow access to the computer’s internal components. Refer to the following section for instructions. Removing and installing the bezel door To remove the bezel door: 1 Turn off your computer and unplug all cables. 2 Remove the four screws that hold the door hinges to the side panels. 3 Detach the bezel door and hinges from the system. 51 1 Perform the preinstallation instructions described on page 48. 2 Align the door hinges to the screw holes on the side panels. 3 Secure the hinges on the panels with the four screws you removed earlier. English To install the bezel door: English 52 6 Upgrading your computer Removing and installing the side panel To remove the side panel: 1 Remove the bezel door. Refer to the previous section for instructions. 2 Remove the side panel. a Release the locks on the rear side b Hold the rear edge of the panel with both hands then slide the panel towards the rear of the chassis. c Lift the panel upward to detach it. 53 1 Perform the preinstallation instructions described on page 48. 2 Align the tabs on the panel with the slots on the chassis. 3 Slide the panel toward the front of the chassis until it is fully closed. 4 Lock the side panel. English To install the side panel: English 54 6 Upgrading your computer Removing and installing a hard drive The computer supports up to four easy-swap hard disk drives. Each hard disk is mounted in a carrier that holds a standard 3.5-inch Serial ATA hard drive and connects to a SATA interface on the disk cage backplane. Aspire G7710’s EasySwap technology allows you to replace hard drives without powering down the system. Easy-swap technology shortens system downtime for changing the hard disk or performing an upgrade. To remove a hard drive: 1 Observe the ESD precautions described on page 48. 2 Open the drive bay door. 3 Press the HDD carrier latch, then pull the lever and slide the carrier from the chassis. 4 Place the HDD carrier on a clean, static-free network surface. 55 If you are replacing a hard disk, remove the four screws that secure the hard disk to the carrier (1), then remove the disk from the carrier (2). 6 Keep the screws for later installation. To install a new hard drive to an empty carrier: 1 Perform steps 1 through 5 of the previous section. 2 Remove the four screws. Save the screws for later use. 3 Remove the new HDD from its protective packaging. 4 Install the new hard disk into the HDD carrier. Secure it with the four screws you removed. 5 Install the new hard drive into the drive bay. a Slide the drive into the bay with the carrier handle still extended. English 5 56 6 Upgrading your computer English b 6 Make sure that the drive is properly inserted before pushing the handle back until it clicks into place. Set up the new hard drive’s RAID configuration. 57 The system supports a variety of storage devices for additional storage capacity and scalability. To remove an optical drive: 1 Perform the preinstallation instructions described on page 48. 2 Remove the front bazel. 3 Disconnect the power and data cables from rear of the old drive. 4 Move the release slider of the selected drive to the unlock position. 5 Pull the drive out of the device bay. 6 Observe the post-installation instructions described on page 49. To install a new optical drive: 1 Perform steps 1 through 5 of the previous section. 2 Remove the new optical drive from its protective packaging. 3 Slide the new optical drive into the empty drive bay. 4 Move the release slider into the lock position. 5 Connect the power and data cables to the rear of the new drive. 6 Observe the post-installation instructions described on page 49. English Removing and installing an optical drive English 58 6 Upgrading your computer Upgrading the system memory This section explains the procedures for removing and installing a memory module. System memory interface The six 240-pin sockets on the mainboard support Double Data Rate 2 (DDR2) Synchronous Dynamic Random Access Memory (SDRAM)-type DIMMs. You may install 1 GB or 2 GB DIMMs for a maximum memory capacity of 12 GB. The DDR2 DIMMs require 1.8 volts. You can install PC2 6400/DDR2 800 modules in the DDR2 DIMM slots. The mainboard has six DDR2 DIMM slots divided into three channels. Each channel is made up of two slots. • Channel A - DIMM 1 and DIMM 2 • Channel B - DIMM 3 and DIMM 4 • Channel C - DIMM 5 and DIMM 6 59 • To ensure data integrity, use only Acer-approved modules in 1 GB or 2 GB capacities. • Use identical modules — same specification for size, speed, and organization. • In minimum configuration, the FDB should be installed in DIMM 2 slot. • Install memory pair upgrades in the following sequence: • • First pair: DIMM 2, DIMM 4 and DIMM 6 • Upgrade 1: DIMM 1, 3 and 5 • Upgrade 2: DIMM 1, 2, 3, 4, 5 and 6 Observe the population sequence illustrated in the table below when installing a memory module. Channel A DIMM 1 DIMM 2 Channel B DIMM 3 DIMM 4 Channel C DIMM 5 DIMM 6 1 GB 1 GB 1 GB 1 GB 1 GB 1 GB 1 GB 1 GB 1 GB 1 GB 1 GB 1 GB 1 GB 1 GB 1 GB 1 GB 1 GB 1 GB 1 GB 1 GB 1 GB 1 GB 1 GB 1 GB 1 GB 1 GB 1 GB 1 GB 1 GB 1 GB 2 GB 2 GB 2 GB 2 GB 2 GB 2 GB 2 GB 2 GB 2 GB 2 GB 2 GB 2 GB 2 GB 2 GB 2 GB 2 GB 2 GB 2 GB 2 GB 2 GB 2 GB 2 GB 2 GB 2 GB 2 GB 2 GB 2 GB 2 GB 2 GB 2 GB English System memory configuration guidelines English 60 6 Upgrading your computer To remove a memory module: 1 Observe the ESD precautions described on page 48. 2 Lay the system on its side (components showing). 3 Press the holding clips on both sides of the DIMM slot outward to release the DIMM (1). 4 Gently pull the DIMM upward to remove it from the DIMM slot (2). 5 If you intend to install a new memory module, proceed to the next section for related procedure, then observe the post-installation instructions described on page 49. To install a memory module: Note: DIMM slots on the mainboard must be installed only in certain configurations. Numbers next to DIMM slots correspond to installation sequence. DIMMs may be installed in pairs and in the correct order. See the population sequence table on page 59. 1 Perform steps 1 and 2 of the previous section. 2 Select an empty DIMM slot. 3 Open the holding clips on the DIMM slot. If you are replacing an existing DIMM, install the new DIMM in the same slot where you removed the DIMM. If you are adding a new DIMM, note that the system supports dual channel configuration. The total size of the DIMMs installed in the channel A slots must match the total size of the DIMMs in channel B slots. 4 Remove the new DIMM from its protective packaging, handling it by the edges. 61 Align the DIMM so that the notch on the slot fits the keyed edge of the module, then press the module at both ends to seat it fully into the slot (1). If you insert a DIMM but it does not fit easily into the slot, you have inserted it incorrectly. Reverse the orientation of the module and insert it again. 6 Firmly press the holding clips inward to lock the DIMM in place (2). If the holding clips do not close, the DIMM is not properly inserted. 7 Observe the post-installation instructions described on page 49. The system automatically detects the amount of memory installed. Run the BIOS setup to view the new value for total system memory and make a note of it. English 5 English 62 6 Upgrading your computer Installing an expansion card This section explains how to install an expansion card and a second CrossFireReady graphic card. PCI bus slots interface 3 PCI Express x16 slots compatible with PCIE 2.0 specification, supports CrossFire mode. • The mazarine PCIE x16 (PCI_EX1, 3, 5) slot supports PCIE x16 speed • The blue PCIE x16 (PCI_EX2, 4) slot supports PCIE x8 speed • If you intend to install three expansion cards into PCIE x16 slots, these two PCIE x16 lanes will auto arrange from x16/ x0 to x8/ x8 • If you intend to install only one expansion card, make sure thatthe expansion card is installed on the mazarine PCIE x16 slot(PCI_EX1) To install an expansion card: 1 Perform the preinstallation instructions described on page 48. 2 If necessary, remove any cables that prevent access to the processor sockets. 3 Locate an empty expansion slot that is compatible with the specification of the card you intend to install. 4 Press the release latch of the slot cover opposite the selected expansion slot. 5 Pull out the slot cover and store it for reassembly later. 63 6 Remove the expansion card from its protective packaging, handling it by the edges. 7 Insert the card into the selected slot. 8 Make sure that the card is properly seated. 9 Press the release latch to secure the card in place. 10 Connect the necessary cables to the expansion card as required. 11 Observe the post-installation instructions described on page 49. When you turn on the system, the BIOS setup automatically detects and assigns resources to the new device (applicable only to Plug-and-Play expansion cards). To install a second CrossFire graphic card: Note: Make sure the second graphic card supports CrossFire technology and are of the same brand and GPU (graphics processing unit) specifications. 1 Perform the preinstallation instructions described on page 48. 2 If necessary, remove any cables that prevent access to the processor sockets. 3 Locate an empty expansion slot that is compatible with the specification of the card you intend to install. 4 Press the release latch of the slot cover opposite the selected expansion slot. 5 Pull out the slot cover and store it for reassembly later. Caution: Do not discard the slot cover. If the expansion card is removed in the future, the slot cover must be reinstalled to maintain proper system cooling. 6 Remove the expansion card from its protective packaging, handling it by the edges. 7 Insert the card into the selected slot. When installing the card, ensure that the gold "fingers" on the card line up with the slot on your motherboard. While lining up your gold "fingers" with the PCI Express slot, also make sure that you line up the back plate (the part of the graphics card that your monitor plugs into) in between the edge of the motherboard and the back English Caution: Do not discard the slot cover. If the expansion card is removed in the future, the slot cover must be reinstalled to maintain proper system cooling. English 64 6 Upgrading your computer of the case. This back plate will go where the tabs used to be. 8 Press the release latch to secure the card in place. 9 Locate the second PCI Express power cord from the CrossFire-Ready power supply and plug it in to the second graphic card. 10 Attach the CrossFire connector to connect the two graphic cards. The system comes with an CrossFire connector designed to work with that mainboard. Note: When you power up the PC, you'll want to ensure that the video connector (to your monitor) is plugged into the graphic card. 11 Observe the post-installation instructions described on page 49. When you turn on the system, you will be greeted with a "pop up" bubble in the lower right hand corner, telling you that you have an CrossFireenabled PC. Note: Illustrations are for reference only. Actual product specifications may vary. 5 Acer Empowering Technology English 66 5 Acer Empowering Technology Acer Empowering Technology The Empowering Technology toolbar makes it easy for you to access frequently used functions and manage your new Acer system. Displayed by default in the upper half of your screen, it provides access to the following utility: Acer eRecovery Management backs up and recovers data flexibly, reliably and completely. For more information, right click on the Empowering Technology toolbar, then select the Help or Tutorial function. Empowering Technology password Before using Acer eRecovery Management, you must initialize the Empowering Technology password. Right-click on the Empowering Technology toolbar and select Password Setup to do so. If you have not initialized the Empowering Technology password and run Acer eRecovery Management, you will be asked to create it. Note: If you lose the Empowering Technology password, there is no way to reset it except by reformatting your system. Make sure to remember or write down your password! Acer eRecovery Management Acer eRecovery Management is a versatile backup utility. It allows you to create full or incremental backups, burn the factory default image to optical disc, and restore from previously created backups or reinstall applications and drivers. By default, user-created backups are stored to the D:\ drive. Acer eRecovery Management provides you with: • Password protection (Empowering Technology password) • Full and incremental backups to hard disk or optical disc • Creating of backups • Factory default image • User backup image • Current system configuration • Application backup 67 Restore and recovery • Factory default image • User backup image • From previously-created CD/DVD • Reinstall applications/drivers English • English 68 5 Acer Empowering Technology 7 Frequently asked questions English 70 7 Frequently asked questions Frequently asked questions The following questions indicate possible situations that may arise during the use of your computer and each is followed by easy answers and solutions. I pressed the power button but the system did not boot up. Check the LED on the power button. If the LED is not lit, no power is being applied to the system. Try the following: • Check if you properly plugged the power cable into an electrical outlet. • If you are using a power strip, make sure it is plugged in and turned on. If the LED is lit, check the following: • The operating system files may be damaged or missing. Insert the startup disk you created during Windows setup into the ODD and press <Ctrl> + <Alt> + <Del> to restart your computer. This will automatically diagnose your system and make necessary fixes. However, if the diagnostic utility still reports a problem, then you may have to perform the recovery process to restore your system to its original default factory settings. Note: For more information about recovering your system, see “Acer eRecovery Management” on page 66. Nothing appears on the screen. Your computer's power management function automatically blanks the screen to save power. Just press any key to turn the display back on. If pressing a key does not work, you can restart your computer. If restarting your computer does not work, contact your dealer or technical support center for assistance. 71 Do the following: • Make sure the printer is connected to a power outlet and that it is turned on. • For additional information concerning the printer, refer to the printer's documentation. No sound comes out from the computer. Check the following: • The volume may be muted. Look for the Volume icon on the taskbar. If it is crossed-out, click on the icon and deselect the Mute option. You can also press the volume control/mute knob on your USB keyboard to toggle from mute to sound on. • If headphones, earphones or external speakers are connected to the lineout jack of your computer, the internal or built-in speakers are automatically turned off. System cannot read hard disk or optical disk drive information. Check the following: • Make sure you are using the correct type of disk. • Make sure the disk is inserted into the drive correctly. • Check if the disk is clean and unscratched. • Check your drive by using a good (undamaged) disk. If your drive can not read the information on the good disk there may be a problem with the drive. Contact your dealer or technical support center for assistance. System cannot write data on the hard disk or disk. Check the following: • Make sure the hard disk is not write-protected. • Make sure you are using the correct type of disk. English The printer does not work. English 72 7 Frequently asked questions Recovering your system If your operating system files are lost or damaged, the recovery process will restore your system's original factory default settings or last system backup. There are two modes to recovery your system. One is from system’s original settings and another is from system backup. You can press Alt + F10 after the BIOS finishes running the Power On Self Test (POST). Warning: Initiating the recovery operation while the operating system is running will result in abnormal shutdown and may make your current OS unstable or unusable. After the POST runs, Press Alt + F10 combine key during BIOS to enter hidden partition. This utility has same password protection with Acer eRecovery. Follow all onscreen instructions. 73 1 Click the eRecovery icon in the Empowering Technology toolbar. You can change the password in Acer eRecovery. a If you have not yet backed-up your system. English You can also follow the steps below: 74 7 Frequently asked questions English b If you have previously backed-up your system. 2 Select “Recover to Default Settings” to restore your system to the default factory settings. Select “Recover data from last backup” to restore your system to the last system backup. 3 If you chose the recovery option, you should see the following screen. Click OK to continue. 75 After 15 seconds the system will reboot and initiate the restore operation. 5 After the recovery operation finishes the system will reboot. You will be required to go through the setup process again. Caution! Running the Recovery operation will erase all files previously saved in your computer so make sure to back up your important files before starting the recovery process. Note: This feature occupies 10 GB in a hidden partition on your hard drive. English 4 English 76 7 Frequently asked questions 8 Regulations and safety notices English 78 8 Regulations and safety notices Regulations and safety notices FCC notice This device has been tested and found to comply with the limits for a Class B digital device pursuant to Part 15 of the FCC rules. These limits are designed to provide reasonable protection against harmful interference in a residential installation. This device generates, uses, and can radiate radio frequency energy and, if not installed and used in accordance with the instructions, may cause harmful interference to radio communications. However, there is no guarantee that interference will not occur in a particular installation. If this device does cause harmful interference to radio or television reception, which can be determined by turning the device off and on, the user is encouraged to try to correct the interference by one or more of the following measures: • Reorient or relocate the receiving antenna. • Increase the separation between the device and receiver. • Connect the device into an outlet on a circuit different from that to which the receiver is connected. • Consult the dealer or an experienced radio/television technician for help. Notice: Shielded cables All connections to other computing devices must be made using shielded cables to maintain compliance with FCC regulations. Notice: Peripheral devices Only peripherals (input/output devices, terminals, printers, etc.) certified to comply with the Class B limits may be attached to this equipment. Operation with non-certified peripherals is likely to result in interference to radio and TV reception. Caution Changes or modifications not expressly approved by the manufacturer could void the user's authority, which is granted by the Federal Communications Commission, to operate this computer. 79 This device complies with Part 15 of the FCC Rules. Operation is subject to the following two conditions: (1) this device may not cause harmful interference, and (2) this device must accept any interference received, including interference that may cause undesired operation. Notice: Canadian users This Class B digital apparatus complies with Canadian ICES-003. Remarque à l'intention des utilisateurs canadiens Cet appareil numérique de la classe B est conforme a la norme NMB-003 du Canada. Declaration of Conformity for EU countries Hereby, Acer, declares that this PC series is in compliance with the essential requirements and other relevant provisions of Directive 1999/5/EC. (Please visit http://global.acer.com/support/certificate.htm for complete documents.) Compliant with Russian regulatory certification Modem notices Notice for USA This equipment complies with Part 68 of the FCC rules. Located on the modem is a label that contains, among other information, the FCC Registration Number and Ringer Equivalence Number (REN) for this equipment. Upon request, you must provide this information to your telephone company. If your telephone equipment causes harm to the telephone network, the telephone company may discontinue your service temporarily. If possible, they will notify you in advance. But, if advance notice is not practical, you will be notified as soon as possible. You will also be informed of your right to file a complaint with the FCC. Your telephone company may make changes in its facilities, equipment, operations, or procedures that could affect the proper functioning of your equipment. If they do, you will be notified in advance to give you an opportunity to maintain uninterrupted telephone service. English Operation conditions English 80 8 Regulations and safety notices If this equipment should fail to operate properly, disconnect the equipment from the phone line to determine if it is causing the problem. If the problem is with the equipment, discontinue use and contact your dealer or vendor. Caution: To reduce the risk of fire, use only No. 26 AWG or larger UL Listed or CSA Certified Telecommunication Line Cord. TBR 21 This equipment has been approved [Council Decision 98/482/EC - "TBR 21"] for single terminal connection to the Public Switched Telephone Network (PSTN). However, due to differences between the individual PSTNs provided in different countries, the approval does not, of itself, give an unconditional assurance of successful operation on every PSTN termination point. In the event of problems, you should contact your equipment supplier in the first instance. List of applicable countries EU member states as of May 2004 are: Belgium, Denmark, Germany, Greece, Spain, France, Ireland, Italy, Luxembourg, the Netherlands, Austria, Portugal, Finland, Sweden, United Kingdom Estonia, Latvia, Lithuania, Poland, Hungary, Czech Republic, Slovak Republic, Slovenia, Cyprus and Malta. Usage allowed in the countries of European Union, as well as Norway, Switzerland, Iceland and Liechtenstein. This device must be used in strict accordance with the regulations and constraints in the country of use. For further information, please contact local office in the country of use. Notice for Australia For safety reasons, only connect headsets with a telecommunications compliance label. This includes customer equipment previously labelled permitted or certified. Notice for New Zealand 1 The grant of a Telepermit for any item of terminal equipment indicates only that Telecom has accepted that the item complies with minimum conditions for connection to its network. It indicates no endorsement of the product by Telecom, nor does it provide any sort of warranty. Above all, it provides no assurance that any item will work correctly in all respects with another item of Telepermitted equipment of a different make or model, nor does it imply that any product is compatible with all of Telecom's network services. 2 This equipment is not capable, under all operating conditions, of correct operation at the higher speeds for which it is designed. Telecom will accept no responsibility should difficulties arise in such circumstances. 81 Some parameters required for compliance with Telecom's Telepermit requirements are dependent on the equipment (PC) associated with this device. The associated equipment shall be set to operate within the following limits for compliance with Telecom's Specifications: • There shall be no more than 10 call attempts to the same number within any 30 minute period for any single manual call initiation, and • The equipment shall go on-hook for a period of not less than 30 seconds between the end of one attempt and the beginning of the next call attempt. 4 Some parameters required for compliance with Telecom's Telepermit requirements are dependent on the equipment (PC) associated with this device. In order to operate within the limits for compliance with Telecom's specifications, the associated equipment shall be set to ensure that automatic calls to different numbers are spaced such that there is not less than 5 seconds between the end of one call attempt and the beginning of another. 5 This equipment shall not be set up to make automatic calls to Telecom's 111 Emergency Service. 6 This device is equipped with pulse dialing while the Telecom standard is DTMF tone dialing. There is no guarantee that Telecom lines will always continue to support pulse dialing. 7 Use of pulse dialing, when this equipment is connected to the same line as other equipment, may give rise to bell tinkle or noise and may also cause a false answer condition. Should such problems occur, the user should NOT contact the telecom Fault Service. 8 This equipment may not provide for the effective hand-over of a call to another device connected to the same line. 9 Under power failure conditions this appliance may not operate. Please ensure that a separate telephone, not dependent on local power, is available for emergency use. Laser compliance statement The CD or DVD drive used with this computer is a laser product. The CD or DVD drive's classification label (shown below) is located on the drive. CLASS 1 LASER PRODUCT CAUTION: INVISIBLE LASER RADIATION WHEN OPEN. AVOID EXPOSURE TO BEAM. APPAREIL A LASER DE CLASSE 1 PRODUIT LASERATTENTION: RADIATION DU FAISCEAU LASER INVISIBLE EN CAS D’OUVERTURE. EVITTER TOUTE EXPOSITION AUX RAYONS. LUOKAN 1 LASERLAITE LASER KLASSE 1 VORSICHT: UNSICHTBARE LASERSTRAHLUNG, WENN ABDECKUNG GEÖFFNET NICHT DEM STRAHLL AUSSETZEN English 3 English 82 8 Regulations and safety notices PRODUCTO LÁSER DE LA CLASE I ADVERTENCIA: RADIACIÓN LÁSER INVISIBLE AL SER ABIERTO. EVITE EXPONERSE A LOS RAYOS. ADVARSEL: LASERSTRÅLING VEDÅBNING SE IKKE IND I STRÅLEN. VARO! LAVATTAESSA OLET ALTTINA LASERSÅTEILYLLE. VARNING: LASERSTRÅLNING NÅR DENNA DEL ÅR ÖPPNAD ÅLÅ TUIJOTA SÅTEESEENSTIRRA EJ IN I STRÅLEN VARNING: LASERSTRÅLNING NAR DENNA DEL ÅR ÖPPNADSTIRRA EJ IN I STRÅLEN ADVARSEL: LASERSTRÅLING NAR DEKSEL ÅPNESSTIRR IKKE INN I STRÅLEN LCD pixel statement The LCD unit is produced with high-precision manufacturing techniques. Nevertheless, some pixels may occasionally misfire or appear as black or red dots. This has no effect on the recorded image and does not constitute a malfunction. Radio device regulatory notice Note: Below regulatory information is for models with wireless LAN and/or Bluetooth only. General This product complies with the radio frequency and safety standards of any country or region in which it has been approved for wireless use. Depending on configurations, this product may or may not contain wireless radio devices (such as wireless LAN and/or Bluetooth modules). Below information is for products with such devices. European Union (EU) R&TTE Directive 1999/5/EC as attested by conformity with the following harmonized standard: • • Article 3.1(a) Health and Safety • EN60950-1:2001 • EN50371:2002 Article 3.1(b) EMC • EN301 489-1 V1.4.1:2002 83 EN301 489-17 V1.2.1:2002 • EN301 489-3 V1.4.1:2002 (Applied to models with 27MHz wireless mouse/keyboard) • EN301 489-7 V1.2.1:2002 (Applied to models with 3G function) • EN301 489-24 V1.2.1:2002 (Applied to models with 3G function) Article 3.2 Spectrum Usages • EN300 328 V1.5.1:2004 • EN301 893 V1.2.3:2003 • EN300 220-1 V1.3.1:2000 (Applied to models with 27MHz wireless mouse/keyboard) • EN300 220-3 V1.1.1:2000 (Applied to models with 27MHz wireless mouse/keyboard) List of applicable countries EU member states as of May 2004 are: Belgium, Denmark, Germany, Greece, Spain, France, Ireland, Italy, Luxembourg, the Netherlands, Austria, Portugal, Finland, Sweden, United Kingdom Estonia, Latvia, Lithuania, Poland, Hungary, Czech Republic, Slovak Republic, Slovenia, Cyprus and Malta. Usage allowed in the countries of European Union, as well as Norway, Switzerland, Iceland and Liechtenstein. This device must be used in strict accordance with the regulations and constraints in the country of use. For further information, please contact local office in the country of use. English • • English 84 8 Regulations and safety notices The FCC RF safety requirement The radiated output power of the wireless LAN Card and Bluetooth card is far below the FCC radio frequency exposure limits. Nevertheless, the PC series shall be used in such a manner that the potential for human contact during normal operation is minimized as follows: 1 This device is restricted to indoor use due to its operation in the 5.15 to 5.25 GHz frequency range. FCC requires this product to be used indoors for the frequency range 5.15 to 5.25 GHz to reduce the potential for harmful interference to co-channel Mobile Satellite systems. 2 High power radar are allocated as primary users of the 5.25 to 5.35 GHz and 5.65 to 5.85 GHz bands. These radar stations can cause interference with and/or damage this device. 3 An improper installation or unauthorized use may cause harmful interference to radio communications. Also any tampering of the internal antenna will void the FCC certification and your warranty. Canada — Low-power license-exempt radio communication devices (RSS-210) • Common information Operation is subject to the following two conditions: • • This device may not cause interference, and • This device must accept any interference, including interference that may cause undesired operation of the device. Operation in 2.4 GHz band To prevent radio interference to the licensed service, this device is intended to be operated indoors and installation outdoors is subject to licensing. • Operation in 5 GHz band 85 This device complies with Part 15 of the FCC Rules. Operation is subject to the following two conditions: (1) this device may not cause harmful interference, and (2) this device must accept any interference received, including interference that may cause undesired operation. The following local Manufacturer/Importer is responsible for this declaration: Product: Personal Computer Model number: Aspire G Series Name of responsible party: Acer America Corporation Address of responsible party: 333 West San Carlos St. San Jose, CA 95110 U. S. A. Contact person: Acer Representative Tel: 254-298-4000 Fax: 254-298-4147 English Federal Communications Commission Declaration of Conformity 8 Regulations and safety notices English 86 Declaration of Conformity We, Acer Computer (Shanghai) Limited 3F, No. 168 Xizang medium road, Huangpu District, Shanghai, China Contact Person: Mr. Easy Lai Tel: 886-2-8691-3089 Fax: 886-2-8691-3000 E-mail: [email protected] Hereby declare that: Product: Personal Computer Trade Name: Acer Model Number: Aspire G Series Is compliant with the essential requirements and other relevant provisions of the following EC directives, and that all the necessary steps have been taken and are in force to assure that production units of the same product will continue comply with the requirements. EMC Directive 2004/108/EC, amended by 92/31/EEC and 93/68/EEC as attested by conformity with the following harmonized standards: • EN55022:1998 + A1:2000 + A2:2003, AS/NZS CISPR22:2002, Class B • EN55024:1998 + A1:2001 + A2:2003 • EN55013:2001 + A1:2003 (for AV product) • EN55020:2002 + A1:2003 (for AV product) • EN61000-3-2:2000 + A2:2005, Class D • EN61000-3-3:1995 + A1:2001 Low Voltage Directive 2006/95/EC as attested by conformity with the following harmonized standard: • EN60950-1:2001 + A11:2004 • EN60065:2002 for AV product Council Decision 98/482/EC (CTR21) for pan- European single terminal connection to the Public Switched Telephone Network (PSTN). RoHS Directive 2002/95/EC on the Restriction of the Use of certain Hazardous Substances in Electrical and Electronic Equipment. 87 • Article 3.1(a) Health and Safety • • • • EN50371:2002 (SAR, general RF device) EN50360:2001 (SAR, for mobile phone) Article 3.1(b) EMC • • • • • • EN60950-1:2001 EN301 489-1 V1.4.1 (Common technical requirements) EN301 489-3 V1.4.1 (For Short-Range Devices) EN301 489-7 V1.2.1 (For GSM and DCS) EN301 489-17 V1.2.1 (For Wideband Data and HIPERLAN Equipment) EN301 489-24 V1.2.1 (For UMTS band) Article 3.2 Spectrum Usages • • • • • • • • • • • EN300 220-1 V1.3.1 (For short range device, 25~1000MHz, part 1). EN300 220-2 V2.1.1 (For short range device, 25~1000MHz, part 3). EN 300 440-2 V1.1.2 (For short range device, 1G~20GHz, part 2). EN300 328 V1.6.1 (For Data transmission equipment operating in the 2,4 GHz ISM band). EN301 511 V9.0.2 (For GSM and DCS). EN301 893 V1.2.3 (5GHz high performance RLAN). EN301 908-1 V2.2.1 (For UMTS band, introduction and common requirements). EN301 908-2 V2.2.1 (Harmonized EN for IMT-2000,CDMA Direct Spread (UTRA FDD) EN300 220-3 V2.1.1 (Short range device, 25~1000MHz, part 3.) EN300 328 V1.6.1 (Data transmission equipment operating in the 2.4 GHz ISM band) EN301 893 V1.2.3 (5GHz high performance RLAN) Nov. 2008 Easy Lai, Director Acer Computer (Shanghai) Limited Date English R&TTE Directive 1999/5/EC as attested by conformity with the following harmonized standard: English 88 8 Regulations and safety notices 89 A accessing the online User’s Guide 5 Acer Empowering Technology password setup 66 Acer eRecovery Management 66 B bezel door install 51 remove 50 C connecting options 1394 device 41 audio devices 42 analog speakers 42 external speakers 42 microphone 42 eSATA devices 42 network 41 printer 41 USB devices 44 D disk drives CD-ROM/DVD-ROM/CD-RW/BD/ HD-DVD drive taking care CDs/DVDs/BDs/ HD-DVDs 40 F Frequently-asked questions 70 blank screen 70 no audio 71 no sound 71 printer not working 71 system cannot read disk 71 system cannot write to disk 71 system did not boot up 70 H hard drive install 55 remove 54 K keyboard English Index 36 L LED indicators HDD 23 network port power 23 23 M memory card insert 12 remove 13 memory card reader 41 CF+ Microdrive 12 CompactFlash 12 Memory Stick 12 Memory Stick Duo 12 Memory Stick PRO 12 Memory Stick PRO Duo 12 miniSD 12 MMCmobile 12 MultiMediaCard 12 Reduced-Size MultiMediaCard 12 SD 12 xD-Picture 12 mouse 38 O optical drive 39 install 57 remove 57 optical drives CD-ROM/DVD-ROM/CD-RW/BD/ HD-DVD drive inserting CDs/DVDs/BDs/HDDVDs 39 R rear panel 14 recovering your system 72 remove computer cover bezel door 50 side panel 52 S safety CD or DVD 81 English 90 modem notices 79 setting up computer 26, 28 area 26 chair 26 connect broadband network 29 external monitor 29 keyboard 28 mouse 28 connecting power cable 30 keyboard 27 monitor 27 mouse 27 side panel install 53 remove 53 system board audio card 20 connectors 20 mainboard 17 Index switches 20 system memory install 60 T turning off computer 34 software shutdown 34 suspend mode 34 turning on computer 32 power button 32 power switch 32 U upgrade computer 58 installation precautions post-installation 49 open computer 50 remove computer cover 50 replace components memory 58