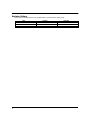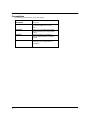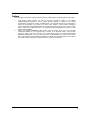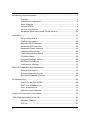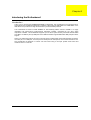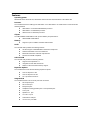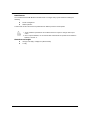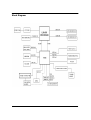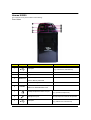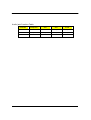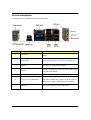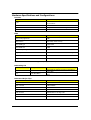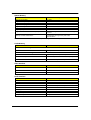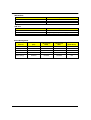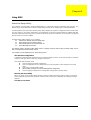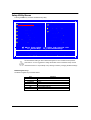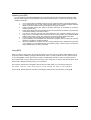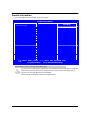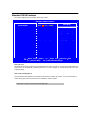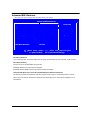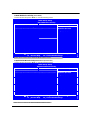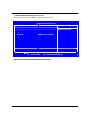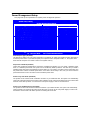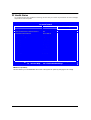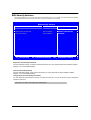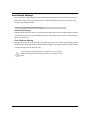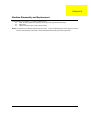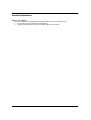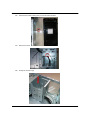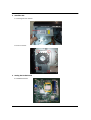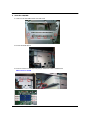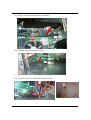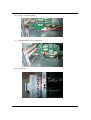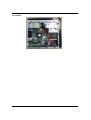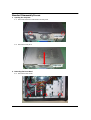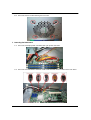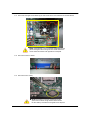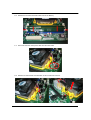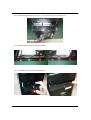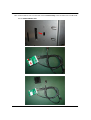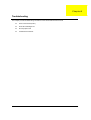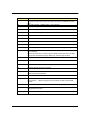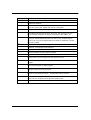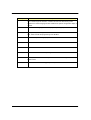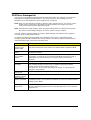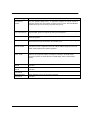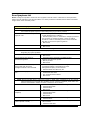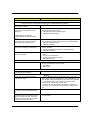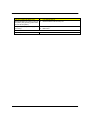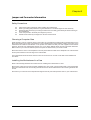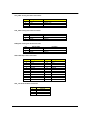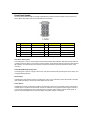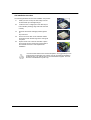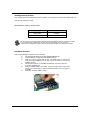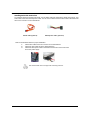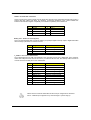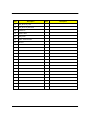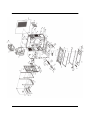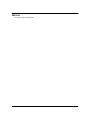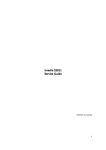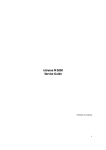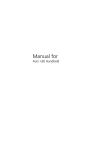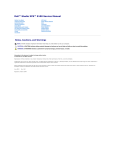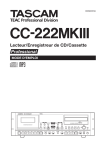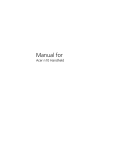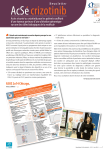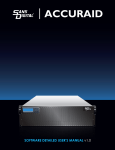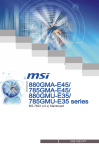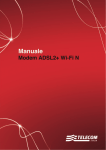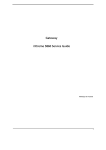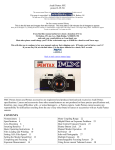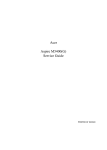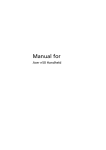Download Acer M5150 User's Manual
Transcript
ixtreme M5150 Service Guide PRINTED IN TAIWAN I Revision History Please refer to the table below for the updates made on ixtreme M5150 series guide. Date II Chapter Updated Copyright Copyright © 2010 by Acer Incorporated. All rights reserved. No part of this publication may be reproduced, transmitted, transcribed, stored in a retrieval system, or translated into any language or computer language, in any form or by any means, electronic, mechanical, magnetic, optical, chemical, manual or otherwise, without the prior written permission of Acer Incorporated. Disclaimer The information in this guide is subject to change without notice. Acer Incorporated makes no representations or warranties, either expressed or implied, with respect to the contents hereof and specifically disclaims any warranties of merchantability or fitness for any particular purpose. Any Acer Incorporated software described in this manual is sold or licensed "as is". Should the programs prove defective following their purchase, the buyer (and not Acer Incorporated, its distributor, or its dealer) assumes the entire cost of all necessary servicing, repair, and any incidental or consequential damages resulting from any defect in the software. III Conventions The following conventions are used in this manual: IV SCREEN MESSAGES Denotes actual messages that appear on screen. NOTE Gives bits and pieces of additional information related to the current topic. WARNING Alerts your to any damage that might result from doing or not doing specific actions. CAUTION Gives precautionary measures to avoid possible hardware or software problem. IMPORTANT Reminds you to do specific actions relevant to the accomplishment of procedures. Preface Before using this information and the product it supports, please read the following general information. 1. 2. This Service Guide provides you with all technical information relating to the BASIC CONFIGURATION decided for Acer's "global" product offering. To better fit local market requirements and enhance product competitiveness, your regional office MAY have decided to extend the functionality of a machine (e.g. add-on card, modem, or extra memory capability). These LOCALIZED FEATURES will NOT be covered in this generic service guide. In such cases, please contact your regional offices or the responsible personnel/channel to provide you with further technical details. Please note WHEN ORDERING FRU PARTS, that you should check the most up-to-date information available on your regional web or channel. If, for whatever reason, a part number change is made, it will not be noted in the printed Service Guide. For ACER-AUTHORIZED SERVICE PROVIDERS, your Acer office may have a DIFFERENT part number code to those given in the FRU list of this printed Service Guide. You MUST use the list provided by your regional Acer office to order FRU parts for repair and service of customer machines. V Introducing the Motherboard ................................................................................. 1 Features................................................................................................... 2 Mainboard Components ........................................................................ 4 Block Diagram......................................................................................... 5 ixtreme M5150 ...................................................................................... 6 I/O Port Introduction .............................................................................. 9 Hardware Specifications and Configurations...................................... 12 Using BIOS............................................................................................................... 16 Setup Utility Menus .............................................................................. 17 Product Information ............................................................................. 19 Standard CMOS Features...................................................................... 20 Advanced BIOS Features....................................................................... 21 Advanced Chipset Features .................................................................. 24 Integrated Peripherals.......................................................................... 25 Power Management Setup .................................................................. 26 PC Health Status.................................................................................... 28 Frequency/Voltage Control .................................................................. 29 BIOS Security Features .......................................................................... 30 Load Default Settings ........................................................................... 31 Machine Disassembly and Replacement................................................................ 32 General Information............................................................................. 33 Standard Assembly Process .................................................................. 34 Standard Disassembly Process .............................................................. 50 Troubleshooting ..................................................................................................... 65 Power-On Self-Test (POST) ................................................................... 66 POST Error Messages List...................................................................... 70 Error Symptoms List .............................................................................. 72 Undetermined Problems ...................................................................... 76 Jumper and Connector Information...................................................................... 77 FRU (Field Replaceable Unit) List ......................................................................... 91 Exploded Diagram ................................................................................ 91 FRU List.................................................................................................. 97 VI Chapter1 Introducing the Motherboard Introduction Thank you for choosing the RS880M05P8-6KSMH motherboard. This motherboard is a high performance, enhanced function motherboard designed to support the AM3 socket for AMD Athlon II x2 / AMD Athlon II x3 / AMD Phemon II processors for high-end business or personal desktop markets. This motherboard is based on AMD RS880P for best desktop platform solution. RS880P is a highly integrated, high performance HyperTransport peripheral controller, unmatched by any other single chip-device controller. This motherboard supports up to 8 GB of system memory with Dual channel DDR3 1333 MHz. 16 USB 2.0 ports (6 USB ports and 2 USB 2.0 headers support additional 8 USB ports) and SATA support. There is an advanced full set of I/O ports in the rear panel, including PS/2 mouse and keyboard connectors, one VGA port, four USB ports, one LAN port and audio jacks for microphone, line-in and 6-channel line-out. This motherboard is designed in a Micro ATX form factor using a four-layer printed circuit board and measures 244 mm x 244 mm. 1 Features Operating system Windows®7 Home Premium x64, Windows®7 Home Premium x86, Windows® 7 Home Basic x86 Processor The motherboard uses an AM3 type of AMD Athlon II x2 / AMD Athlon II x3 / AMD Phemon II that carries the following features: l AMD Athlon II x2 215/240/245/260u/B22 processor l AMD Athlon II x3 400e/405e processor l AMD Phenom II 700e/705e processor Chipset The AMD RS880P+AMD SB810 is with proven reliability and performance. l AMD RS880P+AMD SB810 Memory l Supports up to four DDR3-1333 MHz UNB modules Audio The onboard Audio provides the following features: l All DACs support 192K/96K/48K/44.1KHz DAC sample rate l Software selectable 2.5V/3.75V VREFOUT l Meets Microsoft WLP 3.08 audio requirements l Direct Sound 3DTM compatible Onboard LAN The onboard LAN provides the following features: l Supports PCI ExpressTM 1.1 l Integrated 10/100 /1000 transceiver l Wake-on-LAN and remote wake-up support Expansion Options The motherboard comes with the following expansion options: l One PCI Express x1 slot l One PCI Express x16 slot l Six 7-pin SATA connectors Integrated I/O The motherboard has a full set of I/O ports and connectors: 2 l PS/2 keyboard port l PS/2 mouse port l Microphone jack l Headphone/analog speakers jack or front speakers jack l Line-in jack l Speaker-out jack l Six USB 2.0 ports l 1000/100/10 LAN port l VGA/monitor port/HDMI BIOS Firmware The motherboard uses AMI BIOS that enables users to configure many system features including the following: l Power management l Wake-up alarms The firmware can also be used to set parameters for different processor clock speeds. 1. Some hardware specifications and software items are subject to change without prior notice. 2. Due to chipset limitation, we recommend that motherboard be operated in the ambiance between 0 and 50 °C. Dimensions and weight l 355 (H) x 382.5(D) x 180(W) mm (without bezel) l 11.4Kg 3 Mainboard Components No Label Component 1 ATX_12V Auxiliary 4-pin power connector 2 CPU Socket AMD socket 3 CPU_FAN CPU cooling fan connector 4 DIMM1~4 240-pin DDR3 SDRAM slots 5 ATX1 Standard 24-pin ATX power connector 6 SATA1~6 Serial ATA connectors 7 F_USB1~4 Front panel USB headers 8 CLR_CMOS Clear CMOS jumper 9 PCIE16Х PCI Express x16 slot 10 PCIE1Х-1~2 11 F_AUDIO1 PCI Express x1 slot Front panel audio header This concludes Chapter 1. The next chapter explains how to install the motherboard. 4 Block Diagram 5 ixtreme M5150 The computer’s front panel consists of the following: Front view No Icon Component Description Connects to USB 2.0 devices 1 USB ports. (e.g.,USB mouse, USB camera). 2 xD 3 CF 4 MS/MS Pro Compact flash. MS: Memory Stick MS Pro: Memory Stick PRO 5 Micro SD 6 SD/MMC Micro Secure Digital. SD Plus: Ultra II SD PLUS Memory Card MMC Plus: MultiMediaCard PLUS Connects to audio line-in devices 7 Headphone/Speaker-out/line-out port. (e.g.,speakers,headphones). 8 Microphone-in jack. 9 USB ports. Accepts input from external microphones. Connects to USB 2.0 devices (e.g.,USB mouse, USB camera). 6 Rear view No Icon 1 2 Component Description PS/2 keyboard connector HDMI HDMI Port High Definition Multimedia Interface 3 USB 2.0 ports Connects to USB 2.0 devices (e.g., USB mouse, USB camera). 4 Microphone jack Accepts input from external microphones. 5 PS/2 mouse connector 6 Network port Lights to indicate the status of wireless LAN communications. 7 Line-out jack Accepts audio line-in devices (e.g.,audio CD player,) 8 Line-in jack Accepts audio line-out devices (e.g.,audio CD player,) 7 Audio Jack Function Table 8 Color/Use Headphone 2CH 4CH 5.1CH Blue Line-in Line-in Rear Speaker Rear Speaker Green Headphone Front speaker Front speaker Front speaker Pink Mic-in Mic-in Mic-in Center & bass I/O Port Introduction The backplane of the motherboard has the following I/O ports: No Component Description Use the upper PS/2 port to connect a PS/2 pointing 1 PS2 Mouse device. 2 PS2Keyboard Use the lower PS/2 port to connect a PS/2 keyboard. 3 VGA Port Connect your monitor to the VGA port. 4 LAN Port Connect an RJ-45 jack to the LAN port to connect your computer to the Network. 5 USB Ports Use the USB ports to connect USB devices. Use the three audio ports to connect audio devices. The 6 Line-in / Line-out / Microphone first jack is for stereo line-in signal. The second jack is for stereo line-out signal. The third jack is for microphone. 7 HDMI Port Connect the HDMI port to the HDMI devices. 9 System Peripherals The IXTREME M5150 series computer consist of the system itself, and system peripherals, like a mouse, keyboard, card reader and a set of speakers (optional). This section provides a brief description of the basic system peripherals. Mouse (PS/2 or USB, manufacturing option) The included mouse is a standard two-button wheel mouse. Connect the mouse to the PS/2 mouse port or USB port on the back panel of the system. Keyboard (PS/2 or USB, manufacturing option) Connect the keyboard to the PS/2 keyboard port or USB port on the back panel of the system. Speakers For systems bundled with speakers, before powering on the system, connect the speaker cable to the audio out (external speaker) port on the back panel of the system. For more detailed information about the speakers, please refer to the included operating instructions. NOTE: speakers are optional and the appearance might be different depending on the actual product. 10 Card Reader (Option) Memory cards are used in a wide selection of digital cameras, PDAs, MP3 players and mobile phones. Selected computers include an “all-in-one”memory card reader that allows you read and write the most common types, such as SD (Secure Digital)™/ MMC (Multi Media Card™), CF (Compact Flash®), xD (XD-PICTURE CARD), Micro SD and MS/MS Pro (Memory Stick®). NOTE: Card reader are optional and the appearance might be different depending on the actual product. 11 Hardware Specifications and Configurations Processor Item Specification Type AMD Athlon II x2 / AMD Athlon II x3 / AMD Phemon II processors Socket AM3 Speed Depends on CPU which is configured FSB 3600/4000 MT/s BIOS Item Specification BIOS code programmer AMI BIOS version P01-A0(or newer version) BIOS ROM type Flash ROM BIOS ROM size 8MB BIOS ROM package SPI DIP8P Support protocol ACPI 2.0, APM 1.2, SMBIOS 2.4, WFM support Boot from CD-ROM feature Yes Support to LS-120 FDD drive No NOTE: The BIOS can be overwritten/upgraded by using the flash utility. BIOS Hotkey List Item Specification DEL Enter BIOS Setup Utility F12 Enter Boot Menu Specification Press while the system is booting to enter BIOS setup Utility. Press while the system is booting to enter Boot Menu. Main Board Major Chips Item 12 Specification Chipset AMD RS880P+AMD SB810 AGP controller AMD RS880P Super I/O controller ITE8721 Audio controller Realtek ALC662-VC LAN controller Realtek RTL8111E Giga LAN HDD controller AMD SB810 Keyboard controller ITE8721 System Memory Item Memory slot number Support memory size per socket Support maximum memory size Support memory type Support memory interface Support memory module package Support parity check feature Support to Error Correction Code (ECC) feature Memory module combinations Specification 4 slots 1GB to 8GB 8 GB DDR3 DRAM DDR3 1066/1333 240-pin DIMM Yes ECC checking with double-bit detect and single-bit correct You can install memory modules in any combination as long as they match the specifications. NOTE: Dual channel should be enabled always when plug-in 2 same memory size DDRII memory module. Cache Memory Item Specification First-Level Cache Configurations Cache function control Always enabled Second-Level Cache Configurations L2 Cache RAM size Up to 2MB per core (exclusive) L2 Cache RAM speed One-half the processor core clock frequency L2 Cache function control Enable/Disable by BIOS Setup Video Interface Item Specification Video controller AMD RS880P Video controller resident bus PCIE Video Interface X16 Audio Interface Audio controller Audio controller Type Audio Channel Audio function control Mono or stereo Item Specification Realtek Realtek ALC662-VC 5.1ch Enable/disable by BIOS Setup 5.1 channel Sampling rate MPU-401 UART support Microphone jack Headphone jack DACs: 44.1k/48k/96k/192k Hz Yes Supported Supported 13 IDE Interface Item IDE controller Number of SATA connector Support bootable CD-ROM Specification AMD RS880P 6 Yes USB Port Item Specification Universal HCI USB Class USB Number USB 2.0 Support legacy keyboard for legacy mode support up to 12 ports Power Management Devices Power Button 14 S1 (Idle) Enabled S3 (Suspend to RAM) Enabled S4 (Suspend to DIsk) Enabled S5 (Shut Down) Disabled USB Keyboard Enabled Enabled Enabled N/A LAN RTC Disabled Disabled Disabled Enabled Disabled Disabled Disabled Disabled Modem (Ring) Disabled Disabled Disabled N/A Power Management Function (ACPI support function) Device Standby Mode l l l l l Independent power management timer for hard disk drive devices (0-15 minutes, time step=1 minute). Hard disk drive goes into Standby mode (for ATA standard interface). Disable V-sync to control the VESA DPMS monitor. Resume method: device activated (Keyboard for DOS, keyboard & mouse for Windows). Resume recovery time: 3-5 sec. Global Standby Mode l l l l l Global power management timer (2-120 minutes, time step=10 minute). Hard disk drive goes into Standby mode (for ATA standard interface). Disable H-sync and V-sync signals to control the VESA DPMS monitor. Resume method: Return to original state by pushing external switch button, modem ring in, keyboard and mouse for APM mode. Resume recovery time: 7-10 sec. Suspend Mode l l l l l l l l l l Independent power management timer (2-120 minutes, time step=10 minutes) or pushing external switch button. CPU goes into SMM. CPU asserts STPCLK# and goes into the Stop Grant State. LED on the panel turns amber colour. Hard disk drive goes into SLEEP mode (for ATA standard interface). Disable H-sync and V-sync signals to control the VESA DPMS monitor. Ultra I/O and VGA chip go into power saving mode. Resume method: Return to original state by pushing external switch button, modem ring in, keyboard and mouse for APM mode. Return to original state by pushing external switch button, modem ring in and USB keyboard for ACPI mode. ACPI l l l l ACPI specification 1.0b. S0, S1, S3 and S5 sleep state support. On board device power management support. On board device configuration support. 15 Chapter2 Using BIOS About the Setup Utility The computer uses the latest “American Megatrends Inc.” BIOS will support for Windows Plug and Play. The CMOS chip on the motherboard contains the ROM setup instructions for configuring the motherboard BIOS. The BIOS (Basic Input and Output System) Setup Utility displays the system’s configuration status and provides you with options to set system parameters. The parameters are stored in battery-backed-up CMOS RAM that saves this information when the power is turned off. When the system is turned back on, the system is configured with the values you stored in CMOS. The BIOS Setup Utility enables you to configure: l Hard drives, diskette drives and peripherals l Video display type and display options l Password protection from unauthorized use l Power Management features The settings made in the Setup Utility affect how the computer performs. Before using the Setup Utility, ensure that you understand the Setup Utility options. This chapter provides explanations for Setup Utility options. The Standard Configuration A standard configuration has already been set in the Setup Utility. However, we recommend that you read this chapter in case you need to make any changes in the future. This Setup Utility should be used: l when changing the system configuration l when a configuration error is detected and you are prompted to make changes to the Setup Utility l when trying to resolve IRQ conflicts l When making changes to the Power Management configuration l when changing the password or making other changes to the Security Setup Entering the Setup Utility When you power on the system, BIOS enters the Power-On Self Test (POST) routines. POST is a series of built-in diagnostics performed by the BIOS. After the POST routines are completed, the following message appears: Press DEL to enter SETUP 16 Setup Utility Menus Pressing the DEL key accesses the BIOS Setup Utility: CMOS Setup Utility Product Information PC Health Status Standard CMOS Features Frequency/Voltage Control Advanced BIOS Features BIOS Security Features Advanced Chipset Features Load Default Settings Integrated Peripherals Save & Exit Setup Power Management Setup Exit Without Saving ↑↓:Move Enter:Select +/-/:Value F10:Save ECS:Exit F1:General Help F9:Load Default Settings V02.67 © Copyright 2002-2010, American Megatrends, Inc The default BIOS setting for this motherboard applies for most conditions with optimum performance. It is not suggested to change the default values in the BIOS setup and the manufacture takes no responsibility to any damage caused by changing the BIOS settings. BIOS Navigation Keys The BIOS navigation keys are listed below: Key ‘••’ Enter +/-+PU/PD ESC F1 F9 F10 Function Move Select Value Exit General Help Load Default Settings Save 17 Updating the BIOS You can download and install updated BIOS for this motherboard from the manufacturer’s Web site. New BIOS provides support for new peripherals, improvements in performance, or fixes for known bugs. Install new BIOS as follows: 1 2 3 4 5 6 7 8 If your motherboard has a BIOS protection jumper, change the setting to allow BIOS flashing. If your motherboard has an item called Firmware Write Protect in Advanced BIOS features, disable it. (Firmware Write Protect prevents BIOS from being overwritten. Create a bootable system disk. (Refer to Windows online help for information on creating a bootable system disk.) Download the Flash Utility and new BIOS file from the manufacturer’s Website. Copy these files to the system diskette you created in Step 3. Turn off your computer and insert the system diskette in your computer’s diskette drive. (You might need to run the Setup Utility and change the boot priority items on the Advanced BIOS Features Setup page, to force your computer to boot from the floppy diskette drive first.) At the A:\ prompt, type the Flash Utility program name and press <Enter>. Type the filename of the new BIOS in the “File Name to Program” text box. Follow the onscreen directions to update the motherboard BIOS. When the installation is complete, remove the floppy diskette from the diskette drive and restart your computer. If your motherboard has a Flash BIOS jumper, reset the jumper to protect the newly installed BIOS from being overwritten. Using BIOS When you start the Setup Utility, the main menu appears. The main menu of the Setup Utility displays a list of the options that are available. A highlight indicates which option is currently selected. Use the cursor arrow keys to move the highlight to other options. When an option is highlighted, execute the option by pressing <Enter>. Some options lead to pop-up dialog boxes that prompt you to verify that you wish to execute that option. Other options lead to dialog boxes that prompt you for information. Some options (marked with a triangle u ) lead to submenus that enable you to change the values for t he opti on. Use t he cursor arrow keys to scroll through t he i tem s i n t he subm enu. In this manual, default values are enclosed in parenthesis. Submenu items are denoted by a triangle u 18 Product Information This option displays basic information about your system. CMOS Setup Utility Product Information Product Information Processor Type AMD Athlon(tm) II X2 250 Processor Processor Speed 3.00GHz System Memory 2048 MB Product Name ixtreme M5150 System Serial Number System BIOS Version P01-A3 BIOS Release Date 08/10/2010 Asset Tag Number Item Help ↑↓:Move Enter:Select +/-/:Value F10:Save ECS:Exit F1:General Help F9:Load Default Settings Press <ESC> to return to the main menu setting page For the purpose of better product maintenance, the manufacture reserves the right to change the BIOS items presented in this manual. The BIOS setup screens shown in this chapter are for reference only and may differ from the actual BIOS. Please visit the manufacture’s website for updated manual. 19 Standard CMOS Features This option displays basic information about your system. CMOS Setup Utility Standard CMOS Features Standard CMOS Features System Date [Wed 01/ 01 / 2009] System Time [0 : 54 : 28] Item Help Use [ENTER], [TAB] or [SHIFT-TAB] to select a field. Halt On [All ,But Keyboard] Use[+]or[-]to configure system Date ↑↓:Move Enter:Select +/-/:Value F10:Save ECS:Exit F1:General Help F9:Load Default Settings Date and Time The Date and Time items show the current date and time on the computer. If you are running a Windows OS, these items are automatically updated whenever you make changes to the Windows Date and Time Properties utility. Halt On (All, But Keyboard) This item defines the operation of the system POST (Power On Self Test) routine. You can use this item to select which types of errors in the POST are sufficient to halt the system. Press <Esc> to return to the main menu setting page. 20 Advanced BIOS Features This page sets up more advanced information about your system. CMOS Setup Utility Advanced BIOS Features Advanced BIOS Features Quick Boot Quiet Boot 1st Boot Device 2nd Boot Device 3rd Boot Device 4th Boot Device u Hard Disk Drive Priority u Optical Disk Drive Priority u Removable Device Priority Enabled Enabled ST3320418AS ATAPI DVD A DH16A6S USB:Generic Compac LAN Press Enter Press Enter Press Enter Bootup Num-Lock USB Beep Message On Disable Item Help Allows BIOS to skip Certain tests while Booting. This will Decrease the time Needed to boot the System. ↑↓:Move Enter:Select +/-/:Value F10:Save ECS:Exit F1:General Help F9:Load Default Settings Quick Boot (Enabled) If you enable this item, the system starts up more quickly be elimination some of the power on test routines. Quiet Boot (Enabled) This item is used to enable/disable the quiet boot. [Disabled]: Displays the normal POST messages. [Enabled]: Displays OEM customer logo instead of POST messages. 1st/2nd/3rd/4th Boot Device (Hard Drive/CD/DVD/Kingston DataTravel/Network) Use this item to determine the device order the computer used to look for an operating system to load at start-up time. The devices showed here will be different depending on the exact devices installed on your motherboard. 21 uHard Disk Drive Priority (Press Enter) Scroll to this item and press <Enter> to view the following screen: CMOS Setup Utility Hard Disk Drive Priority Item Help Hard Disk Drive Priority ------------------------------------------------------------------- Specifies the boot 1st Drive ST3320418AS sequence from the available devices. ↑↓:Move Enter:Select +/-/:Value F10:Save ECS:Exit F1:General Help F9:Load Default Settings Press <Esc> to return to the Advanced BIOS Features screen. uOptical Disk Drive Priority D/DVD Drives (Press Enter) Scroll to this item and press <Enter> to view the following screen: CMOS Setup Utility Optical Disk Drive Priority Item Help Optical Disk Drive Priority -----------------------------------------------------------------1st Drive ATAPI DVD A DH16A6S Specifies the boot sequence from the available devices. ↑↓:Move Enter:Select +/-/:Value F10:Save ECS:Exit F1:General Help F9:Load Default Settings Press <Esc> to return to the Advanced BIOS Features screen. 22 u Removable Device Priority (Press Enter) Scroll to this item and press <Enter> to view the following screen: CMOS Setup Utility Removable Device Priority Item Help Removable Device Priority -----------------------------------------------------------------1st Drive USB:Generic Compac 2nd Drive USB:Generic xD-Pic 3rd Drive USB:Generic SDXC/M 4th Drive USB:Generic MS/MS5th Drive USB:Generic SD/MMC Specifies the boot sequence from the available devices. ↑↓:Move Enter:Select +/-/:Value F10:Save ECS:Exit F1:General Help F9:Load Default Settings Press <Esc> to return to the Advanced BIOS Features screen. 23 Advanced Chipset Features These items define critical timing parameters of the motherboard. You should leave the items on this page at their default values unless you are very familiar with the technical specifications of your system hardware. If you change the values incorrectly, you may introduce fatal errors or recurring instability into your system. CMOS Setup Utility Advanced Chipset Features Advanced Chipset Settings AMD Cool ’ n ‘ Quiet AMD-V Primary Video UMA Frame Buffer Size Item Help Enabled Enabled Auto Auto Intel EIST (Enhanced Intel Speedstep Techbology) Automatically adjusts Intel processor Voltage and core Frequency according To system performance Demand. ↑↓:Move Enter:Select +/-/:Value F10:Save ECS:Exit F1:General Help F9:Load Default Settings AMD Cool ‘n’ Quiet (Enabled) This item helps the system lower the frequency when CPU idles. When the frequency decreases, the temperature will drop automatically as well. AMD-V (Enabled) Hardware Virtualization Technology enables processor feature for running multiple simultaneous Virtual Machines allowing specialized software applications to run in full isolation of each other. Primary Video (Auto) This item allows users to manually select the video display device. UMA Frame Buffer Size (Auto) This item allows users to manually adjust the UMA frame buffer size. Press <Esc> to return to the main menu setting page. 24 Integrated Peripherals This page sets up some parameters for peripheral devices connected to the system. CMOS Setup Utility Integrated Peripherals Integrated Peripherals Onboard SATA Controller Onboard SATA Mode Onboard USB Controller Legacy USB Support USB Storage Emulation Onboard Audio Controller Onboard LAN Controller Onboard LAN Option ROM Item Help Enabled RAID Enabled Enabled Auto Enabled Enabled Disabled Options Enabled Disabled ↑↓:Move Enter:Select +/-/:Value F10:Save ECS:Exit F1:General Help F9:Load Default Settings OnBoard SATA Mode (RAID) Use this item to select the onboard SATA mode. OnBoard SATA Controller (Enabled) This item allows you to enable or disable the onboard SATA controller. OnBoard USB Controller (Enabled) Use this item to enable or disable the use of USB controller. Legacy USB Support (Enabled) Use this item to enable or disable support for legacy USB devices. Setting to Auto allows the system to detect the presence of USB device at startup. If detected, the USB controller legacy mode is enabled. If no USB device is detected, the legacy USB support is disabled. USB Storage Emulation (Auto) If Auto, USB device equal or less than 2GB will be emulated as Floppy and remaining as hard drive. Forced FDD option can be used to force a HDD formatted drive to boot as FDD (Ex.ZIP drive). Onboard Audio Controller (Enabled) This item enables or disables the onboard audio controller. Onboard LAN Controller (Enabled) Use this item to enable or disable the Onboard LAN. Onboard LAN Option ROM (Disabled) This item enables or disables the onboard LAN option ROM function. Press <Esc> to return to the main menu setting page. 25 Power Management Setup This page sets up some parameters for system power management operation. CMOS Setup Utility Power Management Setup Power Management Setup ACPI Suspend Mode Deep Power off mode Power On by RTC Alarm Power On by PCIE Devices Power On by PCI Devices Wake Up by PS/2 KB/Mouse Wake Up by USB KB/Mouse Restore On AC Power Loss Item Help S3 (STR) Enabled Disabled Disabled Disabled Enabled Enabled Last State Select the ACPI state used for System Suspend. ↑↓:Move Enter:Select +/-/:Value F10:Save ECS:Exit F1:General Help F9:Load Default Settings ACPI Suspend Type (S3 (STR)) Use this item to define how your system suspends. In the default, S1 (POS), the suspend mode is equivalent to a software power down. If you select S3 (STR), the suspend mode is suspend to RAM, i.e., the system shuts down with the exception of a refresh current to the system memory. Deep Power Off Mode (Enabled) Under ACPI (Advanced Configuration and Power management Interface) you can create a software power down. In a software power down, the system can be resumed by Wake Up Alarms. This item lets you install a software power down that is controlled by the power button on your system. If the item is set to Instant-Off, then the power button causes a software power down. If the item is set to Delay 4 Sec, then you have to hold the power button down for four seconds to cause a software power down. Power On by RTC Alarm (Disabled) The system can be turned off with a software command. If you enable this item, the system can automatically resume at a fixed time based on the system’s RTC (realtime clock). Use the items below this one to set the date and time of the wake-up alarm. You must use an ATX power supply in order to use this feature. Power On by PCIE/PCI Devices (Disabled) The system can be turned off with a software command. If you enable this item, the system can automatically resume if there is an incoming call on the PCIE LAN card. You must use an ATX power supply in order to use this feature. Use this item to do wake-up action if inserting the PCIE card. 26 Wake Up by PS/2 KB/Mouse (Enabled) This item enables or disables you to allow keyboard or mouse activity to awaken the system from power saving mode. Wake Up by USB KB/Mouse (Enabled) This item allows you to enable/disable the USB device wakeup function from S3 mode. Restore On AC Power Loss (Last State) This item defines how the system will act after AC power loss during system operation. When you set to Off, it will keep the system in Off state until the power button is pressed Press <Esc> to return to the main menu setting page. 27 PC Health Status On motherboards support hardware monitoring, this item lets you monitor the parameters for critical voltages, temperatures and fan speeds. CMOS Setup Utility PC Health Status PC Health Status Item Help CPU Temperature (PECI Mode) System Temperature CPU Fan Speed System Fan Speed : 40 : 57°C/80°F : 2402 RPM : N/A CPU Core +1.05V +3.30V +5.00V +12.0V 5VSB VBAT : 1.152 V : 1.392 V : 3.024 V : 5.068 V : 11.831 V : 4.945 V : 3.336 V Smart Fan Enabled ↑↓:Move Enter:Select +/-/:Value F10:Save ECS:Exit F1:General Help F9:Load Default Settings SMART Fan (Enabled) This item allows you to enable/disable the control of the system fan speed by changing the fan voltage. 28 Frequency/Voltage Control On motherboards support hardware monitoring, this item lets you monitor the parameters for critical voltages, temperatures and fan speeds. CMOS Setup Utility Frequency/Voltage Control Frequency/Voltage Control Spread Spectrum Item Help Enabled Options Disabled Enabled ↑↓:Move Enter:Select +/-/:Value F10:Save ECS:Exit F1:General Help F9:Load Default Settings Spread Spectrum (Enabled) If you enable spread spertrum, it can significantly reduce the EMI (Electro-Magneticinterface) generated by the system and voltage according to its temperature Press <Esc> to return to the main menu setting page. 29 BIOS Security Features This page enables you to set the clock speed and system bus for your system. The clock speed and system bus are determined by the kind of processor you have installed in your system. CMOS Setup Utility BIOS Security Features Item Help Supervisor Password User Password :Not Installed :Not Installed Change Supervisor Password Press Enter ↑↓→←:Move F1:General Help Install or Change the Password. Enter:Select +/-/:Value F10:Save & Exit Setup F9:Load Default Settings Esc: Exit Without Saving Supervisor Password (Not Installed) This item indicates whether a supervisor password has been set. If the password has been installed, Installed displays. If not, Not Installed displays. User Password (Not Installed) This item indicates whether a user password has been set. If the password has been installed, Installed displays. If not, Not Installed displays. Change Supervisor Password (Press Enter) You can select this option and press <Enter> to access the sub menu. You can use the sub menu to change the supervisor password. Press <Esc> to return to the main menu setting page. 30 Load Default Settings This option opens a dialog box that lets you install stability-oriented defaults for all appropriate items in the Setup Utility. Select <OK> and then press <Enter> to install the defaults. Select <Cancel> and then press <Enter> to not install the defaults. Press <Esc> to return to the main menu setting page. Save & Exit Setup Highlight this item and press <Enter> to save the changes that you have made in the Setup Utility and exit the Setup Utility. When the Save and Exit dialog box appears, select [OK] to save and exit, or select [Cancel] to return to the main menu. Exit Without Saving Highlight this item and press <Enter> to discard any changes that you have made in the Setup Utility and exit the Setup Utility. When the Exit Without Saving dialog box appears, select [OK] to discard changes and exit, or select [Cancel] to return to the main menu. If you have made settings that you do not want to save, use the “Exit Without Saving” item and select [OK] to discard any changes you have made. 31 Chapter3 Machine Disassembly and Replacement To disassemble the computer, you need the following tools: l Wrist grounding strap and conductive mat for preventing electrostatic discharge. l Wire cutter. l Phillips screwdriver (may require different size). NOTE: The screws for the different components vary in size. During the disassembly process, group the screws with the corresponding components to avoid mismatches when putting back the components. 32 General Information Before You Begin Before proceeding with the disassembly procedure, make sure that you do the following: 1. Turn off the power to the system and all peripherals. 2. Unplug the AC adapter and all power and signal cables from the system. 33 Standard Assembly Process 1. Opening the chassis 1.1 Remove the two screws 1.2 Remove side cover 2. Removing front bezel and HDD Cage 2.1 34 Pushing three hooks 2.2 Disconnect the cable housing then you can remove front bezel. 2.3 Remove the screw 2.4 Pulling out the HDD cage 35 3. Install the PSU 3.1 Pushing PSU into chassis 3.2 Fix four screws 4. Setting the Motherboard 4.1 Motherboard view 36 4.2 Open the staff, Put the CPU in the seat and close 4.3 Pulling in CPU fan power cable to MB 4.4 Fix two side buckles and rotate latch of CPU Cooler to MB. 37 4.5 Open the Memory latch 4.6 Press down the memory 4.7 Memory install rule DIMM4 DIMM3 DIMM2 1x1G 1GB 2x1G 3x1G 4x1G 1GB 1GB 1GB 1GB 1GB 1GB 1GB 1GB 1GB 1x2G 2x2G DIMM1 2GB 2GB 2GB 2GB 1GB 1x1G +1x2G 38 5. Assembly motherboard 5.1 Pushing rear I/O Shield in chassis 5.2 Insert the motherboard and fix eight screws 5.3 ATV 12V power cable insert 39 5.4 ATX power cable insert and the cable need to rotate 3 times. 5.5 Pulling in Audio/FRONT USB/TOP USB/ CARD READER /FRONT cable to MB and put in cable clip 40 6. Insert the ODD/HDD 6.1 Remove the ODD EMI bracket when SKU need 6.2 Insert the ODD devices 6.3 Fix two screws for each ODD and pulling in ODD SATA cable on Motherboard ODD Installed on SATA4 41 6.4 Remove the HDD Carrier 6.5 Install the HDD devices 6.6 Insert the HDD Carrier to Chassis 42 6.7 Pulling in HDD Carrier SATA cable on Motherboard HDD Carrier Installed on SATA3 6.8 Fix the four screws for each HDD of HDD cage 6.9 Put five hooks to Chassis and push HDD Cage down 43 6.10 Fix the screw of HDD cage and Pulling in HDD SATA cable on Motherboard Master HDD Installed on SATA1 Slave HDD Installed on SATA2 6.11HDD/ODD install rule SATA1 SATA2 HDD+ ODD HDD ODD HDD+ ODD*2 HDD ODD ODD HDD ODD HDD SATA3 SATA4 HDD*2+ ODD ODD*2 HDD+ HDD HDD HDD Carrier+ ODD HDD*2+ HDD ODD Carrier HDD Carrier+ ODD HDD HDD Carrier 7. Close the Front Bezel 7.1 44 Connect light cable and Insert the cable in chassis ODD 7.2 Insert three hooks to chassis in right side and Clasp three hooks in left side 8. Insert Add-on card 8.1 Remove the bracket 8.2 Rotate the bracket 45 46 8.3 Push the clasp and Install VGA card on motherboard 8.4 Install USB 3.0 card on motherboard (option) 8.5 Combination the 15 PIN POWER cable with SATA Connect 8.6 Connect PATA power cable 8.7 Install other add-on card on motherboard 8.8 Fix the screw 47 8.9 Close the bracket 9. Install system fan 48 9.1 Insert cable housing to 3 pin in MB 9.2 Fix the four screws 10. Overview 49 Standard Disassembly Process 1. Opening the computer 1.1 Disconnect the three screws fixed in the side-panel. 1.2 Remove the side panel 2. Removing the Front Bezel 2.1 50 Remove the three hooks 2.2 Disconnect the cable housing then you can remove front bezel. 3. Removing the Add-on Card 3.1 Rotate the PCI lock. 3.2 Disconnect the screw fixed in the bracket 51 3.3 Press the PCI ear lever (highlighted in red) and pull the leaver outwards a little to release the PCI latch then remove it. 3.4 3.5 52 Disconnect 6 PIN power cable in USB 3.0 Card(option) Pull the leaver outwards a little to release the PCI latch then remove the card. 3.6 Pull the leaver outwards a little to release the PCI latch then remove other add-on card. 4. Removing the HDD 4.1 Disconnect the screw fixed in the HDD cage. 4.2 Disconnect the SATA HDD cable and HDD power-cable from the rear of HDD and MB 53 4.3 Remove the HDD cage 4.4 Disconnect the eight screws fixed in HDD cage side. 5. Removing the ODD 5.1 54 Disconnect the screw fixed in ODD cage 5.2 Disconnect the SATA ODD cable and ODD power-cable from the rear of ODD and MB 5.3 Remove the ODD 6. Removing the System Fan 6.1 Disconnect cable housing and loosen the cable 55 6.2 Disconnect the four screws fastening fan to the case 7. Removing the Main Board 56 7.1 Disconnect the 24pin power connector and 4 pin power connector. 7.2 Disconnect the Audio/FRONT USB/TOP USB/ CARD READER /FRONT cable from the main board 7.3 Disconnect the eight screws fastening the main board to the case and Remove the Main Board NOTE: Circuit boards >10 cm² has been highlighted with the yellow rectangle as above image shows. Please detach the Circuit boards and follow local regulations for disposal. 7.4 Remove the Rear IO Shield. 7.5 Remove the RTC battery NOTE: RTC battery has been highlighted with the yellow circle as above image shows. Please detach the RTC battery and follow local regulations for disposal. 57 58 7.6 Release the four latch show bellow then remove the Memory 7.7 Disconnect the CPU cooler power-cable from the main board 7.8 Release two side buckles and rotate latch of CPU Cooler then remove it 7.9 Open the staff , Remove the CPU and close 8. Removing the power-supply 8.1 Disconnect the three screws fixed in the rear chassis 9. Removing the HDD in HDD Carrier 9.1 Push HDD carrier button and cover down slowly 59 60 9.2 Press orange latch towards the right, open the handle and pull out HDD Carrier 9.3 Rotate rubber pin in Carrier and removing HDD 9.4 Insert HDD Carrier to case and close the cover 10. Removing FRONT IO/POWER SWTICH PCB/TOP USB/CARD READER 10.1 Cut cable tie 10.2 Press ten hooks on TOP Bezel , disconnect cable and remove it 61 10.3 Disconnect the two screws fastening top USB bracket to the case and the two screws fastening PCB to bracket 62 10.4 Press the bottom hook on PCB holder, remove PCB assembly; Press two side hooks on PCB holder, remove POWER SWTICH PCB 63 10.5 Disconnect the screw fastening FRONT IO bracket to the case, disconnect the button cable and the screw , then rotate bracket finger outward, and pull out the FRONT IO 10.6 Disconnect the two screws fastening Card Reader bracket to the case, disconnect the button cable and the screw 64 Chapter4 Troubleshooting This chapter provides troubleshooting information for the ixtreme M5150 Service Guide l Power-On Self-Test (POST) l POST Error Messages List l Error Symptoms List l Undetermined Problems 65 Power-On Self-Test (POST) Each time you turn on the system, the Power-on Self Test (POST) is initiated. Several items are tested during POST, but is for the most part transparent to the user. The Power-On Self Test (POST) is a BIOS procedure that boots the system, initializes and diagnoses the system components, and controls the operation of the power-on password option. If POST discovers errors in system operations at power-on, it displays error messages on screen, generates a check point code at port 80h or even halts the system if the error is fatal. The main components on the main board that must be diagnosed and/or initialized by POST to ensure system functionality are as follows: l l l l l l l l l l l Microprocessor with built-in numeric co-processor and cache memory subsystem Direct Memory Access (DMA) controller Interrupt system Three programmable timers ROM subsystem RAM subsystem CMOS RAM subsystem and real time clock/calendar with battery backup Onboard parallel interface controller Embedded hard disk interface and one diskette drive interface Keyboard and auxiliary device controllers I/O ports l One parallel port l One PS/2-compatible mouse port l One PS/2-compatible keyboard port NOTE: When Post executes a task, it uses a series of preset numbers called check points to be latched at port 80h, indicating the stages it is currently running. This latch can be read and shown on a debug board. The following table describes the BIOS common tasks carried out by POST. Each task is denoted by an unique check point number. For other unique check point numbers that are not listed in the table, refer to the corresponding product service guide. Post Checkpoints List: The list may vary accordingly depending on your BIOS Checkpoint Disable NMI, Parity,video for EGA, and DMA controllers. Initialize BIOS, POST, Runtime data area. Also initialize BIOS modules on POST entry and GPNV area. Initialized CMOS as mentioned in the Kernel Variable "wCMOSFlags." 04 Check CMOS diagnostic byte to determine if battery power is OK and CMOS checksum is OK. Verify CMOS checksum manually by reading storage area. If the CMOS checksum is bad, update CMOS with power-on default values and clear passwords. Initialize status register A. Initializes the interrupt controlling hardware (generally PIC) and interrupt vector table. 05 06 07 66 Description 03 Do R/W test to CH-2 count reg. Initialize CH-0 as system timer. Install the POSTINT1Ch handler. Enable IRQ-0 in PIC for system timer interrupt. Traps INT1Ch vector to "POSTINT1ChHandlerBlock." Fixes CPU POST interface calling pointer. Checkpoint 08 Description C0 Initializes the CPU. The BAT test is being done on KBC.Program the keyboard controller command byte is being done after Auto detection of KB/MS using AMI KB-5. Early CPU Init Start -- Disable Cache – Init Local APIC C1 Set up boot strap processor Information C2 Set up boot strap processor for POST C5 Enumerate and set up application processors C6 Re-enable cache for boot strap processor C7 Early CPU Init Exit 0A Initializes the 8042 compatible Key Board Controller. 0B Detects the presence of PS/2 mouse. 0C Detects the presence of Keyboard in KBC port. 0E Testing and initialization of different Input Devices. Also, update the Kernel Variables. Traps the INT09h vector, so that the POST INT09h handler gets control for IRQ1. Uncompress all available language, BIOS logo, and Silent logo modules. 13 Early POST initialization of chipset registers. 20 Relocate System Management Interrupt vector for all CPU in the system. 24 Uncompress and initialize any platform specific BIOS modules. GPNV is 2A Initializes different devices through DIM. 2C Initializes different devices. Detects and initializes the video adapter installed in the system that had optional ROMs. 2E Initializes all the output devices. 31 Allocate memory for ADM module and uncompress it. Give control to ADM module for initialization. Initialize language and font modules for ADM. Activate ADM module. 33 Initializes the silent boot module. Set the window for displaying text information. 37 Displaying sign-on message, CPU information, setup key message, and any OEM specific information. 38 Initializes different devices through DIM. USB controllers are initialized at this point. 67 Checkpoint Initializes DMAC-1 & DMAC-2. 3A Initialize RTC date/time. 3B Test for total memory installed in the system. Also, Check for DEL or ESC keys to limit memory test. Display total memory in the system. 3C Mid POST initialization of chipset registers. 40 Detect different devices (Parallel ports, serial ports, and coprocessor in CPU, … etc.) successfully installed in the system and update the BDA, EBDA…etc. 52 Updates CMOS memory size from memory found in memory test. Allocates memory for Extended BIOS Data Area from base memory. Programming the memory hole or any kind of implementation that needs an adjustment in system RAM size if needed. 60 Initializes NUM-LOCK status and programs the KBD typematic rate. 75 Initialize Int-13 and prepare for IPL detection. 78 Initializes IPL devices controlled by BIOS and option ROMs. 7C Generate and write contents of ESCD in NVRam. 84 Log errors encountered during POST. 85 87 8C 8D 8E 68 Description 39 Display errors to the user and gets the user response for error. Execute BIOS setup if needed / requested. Check boot password if installed. Late POST initialization of chipset registers. Build ACPI tables (if ACPI is supported) Program the peripheral parameters. Enable/Disable NMI as selected 90 Initialize system management interrupt by invoking all handlers. Please note this checkpoint comes right after checkpoint 20h A1 Clean-up work needed before booting to OS. Checkpoint Description A2 Takes care of runtime image preparation for different BIOS modules. Fill the free area in F000h segment with 0FFh. Initializes the Microsoft IRQ Routing Table. Prepares the runtime language module. Disables the system configuration display if needed. A4 Initialize runtime language module. Display boot option popup menu. A7 Displays the system configuration screen if enabled. Initialize the CPU’s before boot, which includes the programming of the MTRR’s. A9 Wait for user input at config display if needed. AA Uninstall POST INT1Ch vector and INT09h vector. AB Prepare BBS for Int 19 boot. Init MP tables. AC End of POST initialization of chipset registers. De-initializes the ADM module. B1 Save system context for ACPI. Prepare CPU for OS boot including final MTRR values. 00 Passes control to OS Loader (typically INT19h). 69 POST Error Messages List If you cannot run the diagnostics program tests but did receive a POST error message, use “POST Error Messages List” to diagnose system problems. If you did not receive any error message, look for a description of your error symptoms in “Error Symptoms List” on page 66. NOTE: When you have deemed it necessary to replace an FRU, and have done so, you must run a total system check to ensure that no other activity has been affected by the change. This system check can be done through the diagnostics program. NOTE: Check all power supply voltages, switch, and jumper settings before you replace the main board. Also check the power supply voltages if you have a “system no-power” condition. If you are unable to correct the problem by using the “BIOS Messages List” table and “Error Symptoms List” table, go to “Undetermined Problems”. To diagnose a problem, first find the BIOS error messages in the left column. If directed to a check procedure, replace the FRU indicated in the check procedure. If no check procedure is indicated, the first Action/FRU listed in right column is the most likely cause. BIOS Messages The checksum of the BIOS code in the BIOS chip is incorrect, indicating the BIOS code may have become corrupt. Contact your system dealer to replace the BIOS. CMOS Battery Failed The CMOS battery is no longer functional. Contact your system dealer for a replacement the BIOS. CMOS Checksum Error- defaults loaded Checksum of CMOS is incorrect, so the system loads the default equipment configuration. A checksum error may indicate that CMOS has become corrupt. A weak battery may have caused this error. Check the battery and replace if necessary. CPU at nnnn Displays the running speed of CPU. Display switch is set incorrectly The display switch on the motherboard can be set to either monochrome or color. This message indicates the switch is set to a different setting than indicated in Setup. Determine which setting is correct, and then either turn off the system and change the jumper, or enter Setup and change the Video selection. The user may press Esc to skip the full memory test. Press ESC to skip memory test HARD DISK initializing - Please wait a moment HARD DISK INSTALL FAILURE Hard disk(s) diagnosis fail 70 Action/FRU BIOS ROM checksum error System halted Some hard drives require extra time to initialize. Cannot find or initialize the hard drive controller or the drive. Make sure the controller is installed correctly. If no hard drives are installed, be sure the Hard Drive Selection in Setup is set to NONE. The system may run specific disk diagnostic routines. This message appears if one or more hard disks return an error when the diagnostics run. BIOS Messages Action/FRU Keyboard Error Or No Keyboard Present Cannot initialize the keyboard. Make sure the keyboard is attached correctly and no keys are pressed during POST. To purposely configure the system without a keyboard, set the error halt condition in Setup to HALT ON ALL, BUT KEYBOARD. The BIOS then ignores the missing keyboard during POST. Keyboard is locked out - Unlock the key This message usually indicates that one or more keys have been pressed during the keyboard tests. Be sure no objects are resting on the keyboard. Memory Test: This message displays during a full memory test, counting down the memory areas being tested. Memory test fail If POST detects an error during memory testing, additional information appears giving specifics about the type and location of the memory error. Override enabled Defaults loaded If the system cannot boot using the current CMOS configuration, the BIOS can override the current configuration with a set of BIOS defaults designed for the most stable, minimal-performance system operations. Press TAB to show POST screen System OEMs may replace the Phoenix Technologies Award BIOS POST display with their own proprietary display. Including this message in the OEM display permits the operator to switch between the OEM display and the default POST display. Primary master hard disk fail POST detects an error in the primary master IDE hard drive. Primary slave hard disk fail POST detects an error in the secondary master IDE hard drive. Secondary master hard disk fail POST detects an error in the primary slave IDE hard drive. Secondary slave hard disk fail POST detects an error in the secondary slave IDE hard drive. 71 Error Symptoms List NOTE: To diagnose a problem, first find the error symptom in the left column. If directed to a check procedure, replace the FRU indicated in the check procedure. If no check procedure is indicated, the first Action/ FRU listed in right column is the most likely cause. Error Symptom Action/FRU Processor / Processor Fan NOTE: Normally, the processor fan should be operative, and the processor clock setting should be exactly set to match its speed requirement before diagnosing any processor problems. Processor fan does not run but power supply fan runs. 1. Ensure the system is not in power saving mode. See “Power Management” in chapter 2. 2. With the system power on, measure the voltage of processor fan connector. Its reading should be +12Vdc. Its reading should be +12Vdc. If the reading shows normal, but the fan still does not work, then replace a good fan. 3. Main board. Processor test failed. 1. 2. Processor. Main board. Main board and Memory NOTE: Ensure the memory modules are installed properly and the contact leads are clean before diagnosing any system problems. Memory test failed. 1. 2. See "Memory" Main board Incorrect memory size shown or repeated during POST. 1. Insert the memory modules in the DIMM sockets properly, then reboot the system. 2. Memory module. 3. Main board. System works but fails to enter power saving mode when the Power Management Mode is set to Enabled. 1. Blinking cursor only; system does not work. 1. 2. 3. 4. Enter BIOS Setup and load default settings. In Windows Systems, check settings in Power Management Property of Control Panel. 2. Reload software from Recovery CD. Diskette/IDE drive connection/cables Diskette/IDE disk drives See “Undetermined Problems”. Main board Hard Disk Drive NOTE: Ensure hard disk drive is configured correctly in BIOS Setup, cable/jumper are set correctly before diagnosing any hard disk drive problems. (If only one drive is installed, please make sure the drive is connected to master connector or the drive is set to master.) Hard disk drive test failed. 1. Enter BIOS Setup and Load default settings. 2. Hard disk drive cable. 3. Hard disk drive. 4. Main board. Hard disk drive cannot format 1. Enter BIOS Setup and Load default settings. completely. 2. Hard disk drive cable. 3. Hard disk drive. 4. Main board. Hard disk drive has write error. 1. Enter BIOS Setup and Load default settings. 2. Hard disk drive. Hard disk drive LED fails to light, but 1. With the system power on, measure the voltage of hard disk system operates normally. LED connector. 2. Hard drive LED cable. 72 Error Symptom Action/FRU CD/DVD-ROM Drive NOTE: Ensure CD/DVD-ROM drive is configured correctly in BIOS Setup, cable/jumper are set correctly and its laser beam is clean before diagnosing any CD/DVD-ROM drive problems. CD/DVD-ROM drive LED doesn't come 1. CD/DVD-ROM drive on but works normally. CD/DVD-ROM drive LED flashes for more than 30 seconds before LED shutting off. Software asks to reinstall disc. Software displays a reading CD/DVD error. CD/DVD-ROM drive cannot load or eject when the system is turned on and its eject button is pressed and held. 1. CD/DVD-ROM may have dirt or foreign material on it. Check with a known good disc. 2. CD/DVD-ROM is not inserted properly. 3. CD/DVD-ROM is damaged. 1. Disconnect all cables from CD/DVD-ROM drive except power cable, then press eject button to try to unload the disk. 2. CD/DVD-ROM drive power. 3. CD/DVD-ROM drive CD/DVD-ROM drive does not read and there are no messages are displayed. 1. CD/DVD-ROM drive can play audio CD but no sound output. 1. Real-time clock is inaccurate. CD may have dirt or foreign material on it. Check with a known good disc. 2. Ensure the CD/DVD-ROM driver is installed properly. 3. CD/DVD-ROM drive. Ensure the headphone jack of the CD/DVD-ROM has an output. 2. Turn up the sound volume. 3. Speaker power/connection/cable. 4. CD/DVD-ROM drive. Real-Time Clock 1. Ensure the information in the Standard CMOS Feature of BIOS Setup is set correctly. 2. RTC battery. 3. Main board Audio Speaker power/connection/cable. Audio software program invokes but no sound comes from speakers. 1. Modem ring cannot wake up system from suspend mode. 1. For the External Modem, make sure Power on By Ring in BIOS Setup or Power Management is set to Enabled. For the PCI modem, make sure Wake up by PCI card is set to Enabled. 2. If PCI modem card is used, reinsert the modem card to PCI slot firmly or replace the modem card. 3. In Win 98, ensure the telephone application is configured correctly for your modem and set to receive messages and/or fax. Data/fax modem software program invokes but cannot receive/send data/ fax 1. Fax/voice modem software program invokes but has no sound output. (Data files are received normally; voice from modem cannot be produced, but system sound feature works normally.) 1. Modem Ensure the modem card is installed properly. Ensure the modem voice-in cable from modem adapter card to main board 73 Error Symptom Video memory test failed. Video adapter failed. Display problem: - Incorrect colors No high intensity Missing, broken, or incorrect characters Blank monitor (dark) Blank monitor (bright) Distorted image Unreadable monitor Other monitor problems Display changing colors. Display problem not listed above (including blank or illegible monitor). Action/FRU Video and Monitor 1. Remove all non-factory-installed cards. 2. Load default settings (if screen is readable). 3. Main board 1. 2. 3. 4. Monitor signal connection/cable. Monitor Video adapter card Main board 1. Monitor signal connection/cable 2. Monitor 3. Main board 1. “Monitor" 2. Load default settings (if screen is readable). 3. Main board Parallel/Serial Ports Execute “Load BIOS Default Settings” in BIOS Setup to confirm ports presence before diagnosing any parallel/serial ports problems. Serial or parallel port loop-back test failed. 1. Make sure that the LPT# or COM# you test is the same as the setting in BIOS Setup. 2. Loop-back. 3. Main board. Printing failed. 1. Ensure the printer driver is properly installed. Refer to the printer service manual. 2. Printer. 3. Printer cable. 4. Main board. Printer problems. 1. Refer to the service manual for the printer. Keyboard Some or all keys on keyboard do not work. 1. Keyboard Pressing power switch does not turn off system. (Only unplugging the power cord from electrical outlet can turn off the system.) 1. Pressing power switch does not turn on the system. 1. Ensure the power override switch (situated at the back of the machine, just above the connector for the power cable) is not set to OFF. 2. Power switch cable assembly. Power Supply 74 Ensure the Soft-off by PWR-BTTN. in BIOS Setup of Power Management is not set to Instant-off. 2. Power switch cable assembly Error Symptom Executing software shutdown from Windows98 Start menu does not turn off the system. (Only pressing power switch can turn off the system). 1. 2. Action/FRU Load default settings. Reload software from Recovery CD. No system power, or power supply fan is not running. 1. 2. Power Supply Main board Other Problems Any other problems. 1. Undetermined Problems 75 Undetermined Problems If an error message is present, go to “POST Error Messages List” on page 64. If you did not receive any messages, if the symptom is listed in “or “Error Symptoms List” on page 66. If you still cannot solve the problem, continue with this check: 1. 2. 3. 4. 5. 6. 7. 8. 9. 10. 11. 12. 76 Check the power supply voltages. If the voltages are correct continue with the following steps: Power off the system unit. Perform the following checks, one by one, until you have isolated the problem FRU. Load default settings in setup. Check all main board jumper positions and switch settings. Check all adapter card jumper positions. Check all device jumper positions. Check all cables and connectors for proper installation. If the jumpers, switches and voltage settings are correct, remove or disconnect the following, one at a time. Non-Acer devices l External devices l Any adapter card (modem card, LAN card or video card, if installed) l CD/DVD-ROM drive l Hard disk drive l DIMM l Processor l Main board Power on the system unit. Repeat steps 2 through 5 until you find the failing device or adapter. Chapter5 Jumper and Connector Information Safety Precautions l l l l l Follow these safety precautions when installing the motherboard Wear a grounding strap attached to a grounded device to avoid damage from static electricity Discharge static electricity by touching the metal case of a safely grounded object before working on the motherboard Leave components in the static-proof bags they came in Hold all circuit boards by the edges. Do not bend circuit boards Choosing a Computer Case There are many types of computer cases on the market. The motherboard complies with the specifications for the Micro ATX system case. Firstly, some features on the motherboard are implemented by cabling connectors on the motherboard to indicators and switches on the system case. Make sure that your case supports all the features required. Secondly, this motherboard supports one or two floppy diskette drives and two enhanced IDE drives. Make sure that your case has sufficient power and space for all drives that you intend to install. Most cases have a choice of I/O templates in the rear panel. Make sure that the I/O template in the case matches the I/O ports installed on the rear edge of the motherboard. This motherboard carries an Micro ATX form factor of 244 X 244 mm. Choose a case that accommodates this form factor. Installing the Motherboard in a Case Refer to the following illustration and instructions for installing the motherboard in a case. Most system cases have mounting brackets installed in the case, which correspond the holes in the motherboard. Place the motherboard over the mounting brackets and secure the motherboard onto the mounting brackets with screws. Ensure that your case has an I/O template that supports the I/O ports and expansion slots on your motherboard. 77 Checking Jumper Settings This section explains how to set jumpers for correct configuration of the motherboard. Do not over-tighten the screws as this can stress the motherboard. Setting Jumpers Use the motherboard jumpers to set system configuration options. Jumpers with more than one pin are numbered. When setting the jumpers, ensure that the jumper caps are placed on the correct pins. The illustrations show a 2-pin jumper. When the jumper cap is placed on both pins, the jumper is SHORT. If you remove the jumper cap, or place the jumper cap on just one pin, the jumper is OPEN. SHORT This illustration shows a 3-pin jumper. Pins 1 and 2 are SHORT 78 OPEN Checking Jumper Settings The following illustration shows the location of the motherboard jumpers. Pin 1 is labeled. Jumper Settings Jumper Type Description CLR_CMOS 3-pin CLEAR CMOS Setting (Default) 1-2: NORMAL. 2-3: CLEAR Before clearing the CMOS, make sure to turn the system off IIIustration 1 CLR_COMS 79 Connecting Case Components After you have installed the motherboard into a case, you can begin connecting the motherboard components. Refer to the following: 1 Connect the CPU cooling fan cable to CPU_FAN. 2 Connect the standard power supply connector to ATX1 3 Connect the auxiliary case power supply connector to ATX_12V. 4 Connect the case switches and indicator LEDs to the F_PANEL. 5 Connect the system cooling fan connector to SYS_FAN. Connecting 24-pin power cable Users please note that when installing 24pin power cable, the latche of power cable falls on the left side of the ATX_POWER1connector latch, just as the picture shows. 24-pin power cable 80 CPU_FAN: Cooling Fan Power Connectors Pin 1 2 3 4 Signal Name GND +12V Sense PWM Function System Ground Power +12V Sensor CPU FAN control SYS_FAN: Cooling Fan Power Connector Pin 1 2 3 Signal Name GND +12V Sense Function System Ground Power +12V Sensor PWR_FAN: Cooling Fan Power Connector Pin 1 2 3 Signal Name GND +12V Sense Function System Ground Power +12V Sensor ATX1:ATX 24-pin Power Connector Pin 1 2 3 4 5 6 7 8 9 10 11 12 Signal Name +3.3V +3.3V Ground +5V Ground +5V Ground PWRGD +5VSB +12V +12V +3.3V Pin 13 14 15 16 17 18 19 20 21 22 23 24 Signal Name +3.3V -12V COM PS_ON Ground Ground Ground -5V +5V +5V +5V Ground ATX_12V: ATX 12V Power Connector Pin 1 2 3 4 Signal Name Ground Ground +12V +12V 81 Front Panel Header The front panel header (PANEL1) provides a standard set of switch and LED headers commonly found on ATX or Micro ATX cases. Refer to the table below for information: Pin Signal Name Function Pin Signal Name Function 1 HD_LED_P Hard disk LED(+) 2 FP PWR/SLP *MSG LED(+) 3 HD_LED_N Hard disk LED(-) 4 FP PWR/SLP *MSG LED(-) 5 RST_SW_N Reset Switch(-) 6 PWR_SW_P Power Switch(+) 7 RST_SW_P Reset Switch(+) 8 PWR_SW_N Power Switch(-) 9 RSVD Reserved 10 Key No pin Hard Drive Activity LED Connecting pins 1 and 3 to a front panel mounted LED provides visual indication that data is being read from or written to the hard drive. For the LED to function properly, an IDE drive should be connected to the onboard IDE interface. The LED will also show activity for devices connected to the SCSI (hard drive activity LED) connector. Power/Sleep/Message waiting LED Connecting pins 2 and 4 to a single or dual-color, front panel mounted LED provides power on/off, sleep, and message waiting indication. Reset Switch Supporting the reset function requires connecting pin 5 and 7 to a momentary-contact switch that is normally open. When the switch is closed, the board resets and runs POST. Power Switch Supporting the power on/off function requires connecting pins 6 and 8 to a momentary-contact switch that is normally open. The switch should maintain contact for at least 50 ms to signal the power supply to switch on or off. The time requirement is due to internal de-bounce circuitry. After receiving a power on/off signal, at least two seconds elapses before the power supply recognizes another on/off signal. 82 Installing Hardware Installing the Processor Caution: When installing a CPU heatsink and cooling fan make sure that you DO NOT scratch the motherboard or any of the surface-mount resistors with the clip of the cooling fan.If the clip of the cooling fan scrapes across the motherboard, you may cause serious damage to the motherboard or its components. On most motherboards, there are small surface-mount resistors near the processor socket, which may be damaged if the cooling fan is carelessly installed. Avoid using cooling fans with sharp edges on the fan casing and the clips. Also, install the cooling fan in a well-lit work area so that you can clearly see the motherboard and processor socket. Before installing the Processor This motherboard automatically determines the CPU clock frequency and system bus frequency for the processor. You may be able to change these settings by making changes to jumpers on the motherboard, or changing the settings in the system Setup Utility. We strongly recommend that you do not over-clock processors or other components to run faster than their rated speed. Warning: Over-clocking components can adversely affect the reliability of the system and introduce errors into your system. Over-clocking can permanently damage the motherboard by generating excess heat in components that are run beyond the rated limits. This motherboard has an LGA1156 socket. When choosing a processor, consider the performance requirements of the system. Performance is based on the processor design, the clock speed and system bus frequency of the processor, and the quantity of internal cache memory and external cache memory. 83 CPU Installation Procedure The following illustration shows CPU installation components. 1. Install your CPU. Pull up the lever away from the socket and lift up to 90-degree angle. 2. Locate the CPU cut edge (the corner with the pin hold noticeably missing). Align and insert the CPU correctly. 3. Press the lever down and apply thermal grease on top of the CPU. 4. Put the CPU Fan down on the retention module and snap the four retention legs of the cooling fan into place. 5. Flip the levers over to lock the heat sink in place and connect the CPU cooling Fan power cable to the CPUFAN connector. This completes the installation. To achieve better airflow rates and heat dissipation, we suggest that you use a high quality fan with 4800 rpm at least. CPU fan and heatsink installation procedures may vary with the type of CPU fan/heatsink supplied. The form and size of fan/heatsink may also vary. 84 Installing Memory Modules This motherboard accommodates two memory modules. It can support four 240-pin DR3 1066/1333. The total memory capacity is 16 GB. DDR3 SDRAM memory module table Memory Memory Bus DDR3 1066 533 MHz DDR3 1333 667 MHz Do not remove any memory module from its antistatic packaging until you are ready to install it on the motherboard. Handle the modules only by their edges. Do not touch the components or metal parts. Always wear a grounding strap when you handle the modules. Installation Procedure Refer to the following to install the memory modules. 1. 2. 3. 4. 5. 6. This motherboard supports unbuffered DDR3 SDRAM only. Push the latches on each side of the DIMM slot down. Align the memory module with the slot. The DIMM slots are keyed with notches and the DIMMs are keyed with cutouts so that they can only be installed correctly. Check that the cutouts on the DIMM module edge connector match the notches in the DIMM slot. Install the DIMM module into the slot and press it firmly down until it seats correctly. The slot latches are levered upwards and latch on to the edges of the DIMM. Install any remaining DIMM modules. 85 Installing Serial ATA Hard Drives To install the Serial ATA (SATA) hard drives, use the SATA cable that supports the Serial ATA protocol. This SATA cable comes with an SATA power cable. You can connect either end of the SATA cable to the SATA hard drive or the connector on the motherboard. SATA cable (optional) SATA power cable (optional) Refer to the illustration below for proper installation: 1. 2. 3. Attach either cable end to the connector on the motherboard. Attach the other cable end to the SATA hard drive. Attach the SATA power cable to the SATA hard drive and connect the other end to the power supply. This motherboard does not support the “Hot-Plug” function. 86 Installing Add-on Cards The slots on this motherboard are designed to hold expansion cards and connect them to the system bus. Expansion slots are a means of adding or enhancing the motherboard’s features and capabilities. With these efficient facilities, you can increase the motherboard’s capabilities by adding hardware that performs tasks that are not part of the basic system. PCIE16X Slot The PCI Express x16 slot is used to install an external PCI Express graphics card that is fully compliant to the PCI Express Base Specification revision 2.0 PCIE1X1~2 Slot PCI Slot The PCI Express x1 slot is fully compliant to the PCI Express Base Specification revision 2.0 as well. This motherboard is equipped with one standard PCI slot. PCI stands for Peripheral Component Interconnect and is a bus standard for expansion cards, which for the most part, is a supplement of the older ISA bus standard. The PCI slot on this board are PCI v2.3 compliant. Before installing an add-on card, check the documentation for the card carefully. If the card is not Plug and Play, you may have to manually configure the card before installation. 87 Follow these instructions to install an add-on card: 1. 2. 3. Remove a blanking plate from the system case corresponding to the slot you are going to use. Install the edge connector of the add-on card into the expansion slot. Ensure that the edge connector is correctly seated in the slot. Secure the metal bracket of the card to the system case with a screw. 1.For some add-on cards, for example graphics adapters and network adapters, you have to install drivers and software before you can begin using the add-on card. 2. The onboard PCI interface does not support 64-bit SCSI cards. 88 Connecting Optional Devices Refer to the following for information on connecting the motherboard’s optional devices: F_AUDIO1: Front Panel Audio header This header allows the user to install auxiliary front-oriented microphone and line-out ports for easier access. Pin 1 3 5 7 9 Signal Name PORT 1L PORT 1R PORT 2R SENSE_SEND PORT 2L Pin 2 4 6 8 10 Signal Name AUD_GND PRESENCE# SENSE1_RETURN KEY SENSE2_RETURN 89 SATA 1~6: Serial ATA connectors These connectors are used to support the new Serial ATA devices for the highest date transfer rates (3 Gb/s ), simpler disk drive cabling and easier PC assembly. It eliminates limitations of the current Parallel ATA interface. But maintains register compatibility and software compatibility with Parallel ATA. Pin 1 3 5 7 Signal Name Ground TXRXGround Pin 2 4 6 - Signal Name TX+ Ground RX+ - SPDIF_OUT1: SPDIF out header(Option) This is an optional header that provides an S/PDIF (Sony/Philips Digital Interface) output to digital multimedia device through optical fiber or coaxial connector. Pin 1 2 3 4 Signal Name +5VA Key SPDIF GND Function 5V analog Power No pin SPDIF digital output Ground F_USB1~4: Front Panel USB headers The motherboard has four USB ports installed on the rear edge I/O port array. Additionally, some computer cases have USB ports at the front of the case. If you have this kind of case, use auxiliary USB connector to connect the front-mounted ports to the motherboard. Pin 1 2 3 4 5 6 7 8 9 10 Signal Name USBPWR USBPWR USB_FP_P0USB_FP_P1USB_FP_P0+ USB_FP_P1+ GND GND Key USB_FP_OC0 Function Front Panel USB Power Front Panel USB Power USB Port0 Negative Signal USB Port1 Negative Signal USB Port0 Positive Signal USB Port1 Positive Signal Ground Ground No pin Overcurrent signal Please make sure that the USB cable has the same pin assignment as indicated above. A different pin assignment may cause damage or system hang-up. 90 Chapter6 FRU (Field Replaceable Unit) List Exploded Diagram Chassis_PB 30L w/ HDD carrier ME BOM Description Item Item Description 1 P5_30L_LFFT_SIDE_COVER 23 P5_30L_MB_STUD_6_32_H6_6 2 P5_30L_PCI_LOCK 24 SCREW_M632-6 3 PCI_SHIELDING 25 RIVET_32_UMBRELLA_HEAD 4 P5_30l_MAIN_CHASSIS 26 RIVET_32_FLAT_HEAD 5 P5_30L_CHASSIS_SUPPORT 27 FRONT-COVER-PB 6 P5_30L_MB_SUPPORT 28 HDD-CARRIER-GEAR 7 PB_RIGHT_SIDE_COVER 29 ODD_DOOR_TOP 8 TOP_USB_ASM 30 CD-AXES 9 TOP_USB_PCB 31 PACKARD_BELL_LOGO 10 POWER_PCB_HOLDER 32 ODD_BUTTON_TOP_LOCK 11 POWER_PCB 33 BEZEL-FRONT 12 FRONT_SWITCH_HOLDER 34 CD-DOOR-SPRING 13 FIO_M150_-02-001 35 LED_D5 14 P5_30L_USB_BRACKET 36 TOP-BEZEL-BASE 15 PB-NS_P5_MCR 37 TOP-LENS 16 LED-HOUSING_CLED_1J 38 TOP-BEZEL-BASE_PANEL 17 LED 39 TOP-BEZEL-COVER 18 Clip 40 TOP-BEZEL-FACE 19 P5_30L_ODD_CAGE 41 LIGHT-SWICH 20 P5_30L_HDD_CAGE 42 SPRING_ODD_EJECTION 21 P5_30L_HDD_SCREW_6_32_H9_7 43 POWER_BUTTON 22 CHASSIS FOOT 44 POWER_BUTTON_LENS 91 Description Item 92 Item Description 45 RAY_LED_5_1 67 HDD-CARRIER- SPRING-PIN 46 LIGHT_BASE 68 hdd-carrier-handle 47 ODD_BUTTON_TOP 69 HDD-CARRIER-LATCH 48 ODD_BUTTON_BOTTOM 70 SWITCH 49 SPRING-03 50 FRONT-LENS 51 HDD_LENS 52 BEZEL-FRONT-PANEL 53 CILUN-02 54 PG-07M 55 YAXIANG-COVER 56 REVOLVE-GAN 57 SPRING-03 58 P5_30L_HDD_CHRRINR_BKT_B 59 P5_30L_HDD_CHRRINR_BKT_A 60 P5_30L_HDD_CHRRINR_BKT_EMI 61 TATA 62 SCREW_M3 63 Hdd-carrier-latch 64 HDD-CARRIER-MAIN 65 HDD_CARRIER_EMI_BKT 66 HDD-CARRIER-AXIS-SPRING 93 Chassis_PB 30L w/o HDD carrier ME BOM Description Item 94 Item Description 1 P5_30L_LFFT_SIDE_COVER 24 SCREW_M632-6 2 P5_30L_PCI_LOCK 25 RIVET_32_UMBRELLA_HEAD 3 PCI_SHIELDING 26 RIVET_32_FLAT_HEAD 4 P5_30l_MAIN_CHASSIS 27 FRONT-COVER-PB 5 P5_30L_CHASSIS_SUPPORT 28 ODD_DOOR_BOTTOM 6 P5_30L_MB_SUPPORT 29 ODD_DOOR_TOP 7 PB_RIGHT_SIDE_COVER 30 CD-AXES 8 TOP_USB_ASM 31 PACKARD_BELL_LOGO 9 TOP_USB_PCB 32 ODD_BUTTON_TOP_LOCK 10 POWER_PCB_HOLDER 33 BEZEL-FRONT 11 POWER_PCB 34 CD-DOOR-SPRING 12 FRONT_SWITCH_HOLDER 35 LED_D5 13 FIO_M150_-02-001 36 TOP-BEZEL-BASE 14 P5_30L_USB_BRACKET 37 TOP-LENS 15 PB-NS_P5_MCR 38 TOP-BEZEL-BASE_PANEL 16 LED-HOUSING_CLED_1J 39 TOP-BEZEL-COVER 17 LED 40 TOP-BEZEL-FACE 18 Clip 41 LIGHT-SWICH 19 P5_30L_ODD_CAGE 42 SPRING_ODD_EJECTION 20 P5_30L_HDD_CAGE 43 POWER_BUTTON 21 P5_30L_HDD_SCREW_6_32_H9_7 44 POWER_BUTTON_LENS 22 CHASSIS FOOT 45 RAY_LED_5_1 23 P5_30L_MB_STUD_6_32_H6_6 46 LIGHT_BASE Description Item 47 ODD_BUTTON_TOP 48 ODD_BUTTON_BOTTOM 49 SPRING-03 50 FRONT-LENS 51 HDD_LENS 52 BEZEL-FRONT-PANEL 53 SWITCH Item Description 95 96 FRU List The FRU list will be updated later. 97