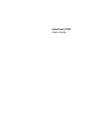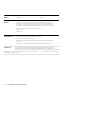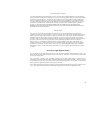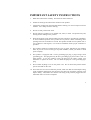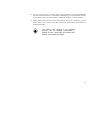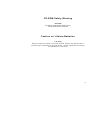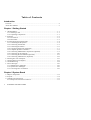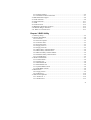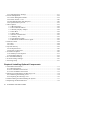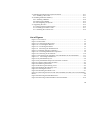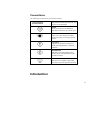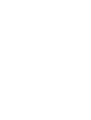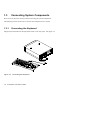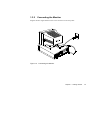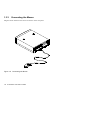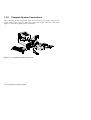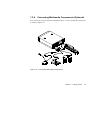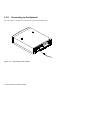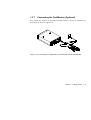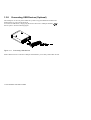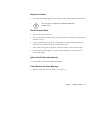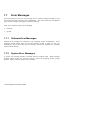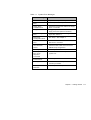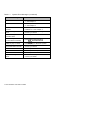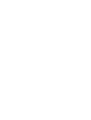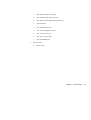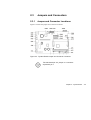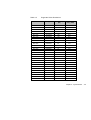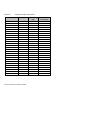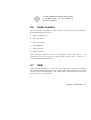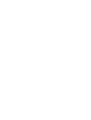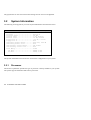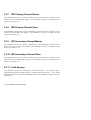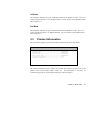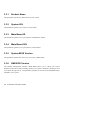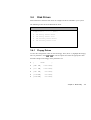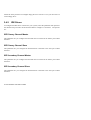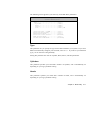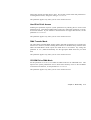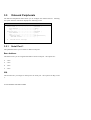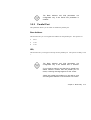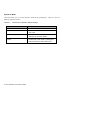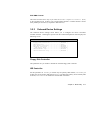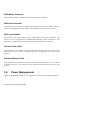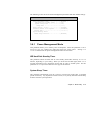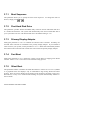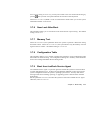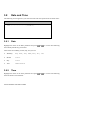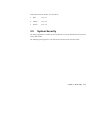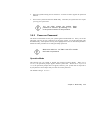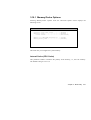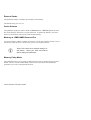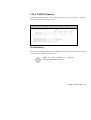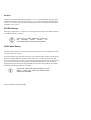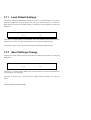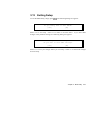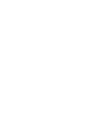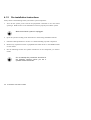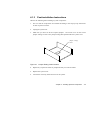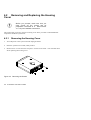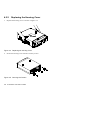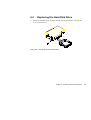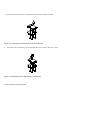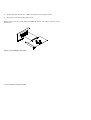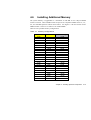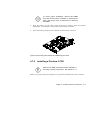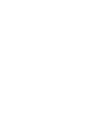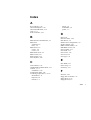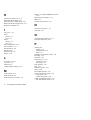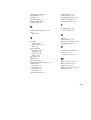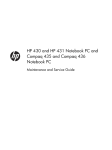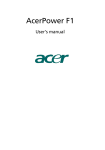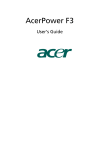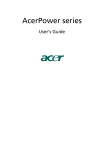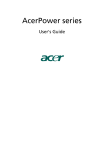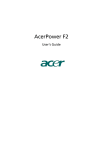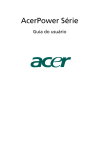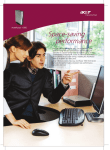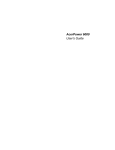Download Acer 2100 User's Manual
Transcript
AcerPower 2100 User’s Guide Document History Copyright Notice EDITION PART NUMBER First Edition DATE May 1998 Copyright © 1996, 1997, 1998 by Acer America Corporation. All rights reserved. No part of this publication may be reproduced, transmitted, transcribed, stored in a retrieval system, or translated into any language or computer language, in any form or by any means, electronic, mechanical, magnetic, optical, chemical, manual or otherwise, without the prior written permission of Acer America Corporation. Programs Copyright © 1996, 1997, 1998 Acer America Corporation. All rights reserved. Printed in U.S.A Trademarks Acer and the Acer logo are registered trademarks of Acer Incorporated. Intel is a registered trademark of Intel Corporation. Windows, Windows NT, Windows 95, Windows 98, and DOS are registered trademarks of Microsoft Corporation. Other brand and product names are trademarks or registered trademarks of their respective holders. Disclaimer Acer and its suppliers make no representations or warranties, either expressed or implied, with respect to the contents hereof and specifically disclaim any warranties of merchantability or fitness for a particular purpose. Further, Acer reserves the right to revise this publication and to make changes from time to time in the contents hereof without obligation to notify any person of such revisions or changes. Acer reserves the right to make changes to the products described in this manual at any time and without notice. ii AcerPower 2100 User’s Guide Warranty/Limitation of Liability Any software described in this manual is licensed "as is" and Acer and its suppliers disclaim any and all warranties, express or implied, including but not limited to any warranty of non-infringement of third party rights, merchantability or fitness for a particular purpose. Acer does not warrant that the operation of the software will be uninterrupted or error free. Should the programs prove defective, the buyer (and not Acer, its distributor, or its dealer) assumes the entire cost of all necessary service, repair, and any incidental or consequential damages resulting from any defect in the software. Please see the Acer Limited Product Warranty for details of Acer’s limited warranty on hardware products. IN NO EVENT SHALL ACER BE LIABLE FOR ANY INDIRECT OR CONSEQUENTIAL DAMAGES, INCLUDING LOSS OF PROFITS OR DATA, EVEN IF ACER HAS BEEN ADVISED OF THE POSSIBILITY OF SUCH DAMAGES. Software License Acer grants you a personal, non-transferable, non-exclusive license to use the software that accompanies your computer system only on a single computer. You may not (a) make copies of the software except for making one (1) backup copy of the software which will also be subject to this license, (b) reverse engineer, decompile, disassemble, translate or create derivative works based upon the software, (c) export or re-export the software to any person or destination which is not authorized to receive them under the export control laws and regulations of the United States, (d) remove or alter in any way the copyright notices, or other proprietary legends that were on the software as delivered to you or (e) sublicense or otherwise make the software available to third parties. The software is the property of Acer or Acer’s supplier and you do not have and shall not gain any proprietary interest in the software (including any modifications or copies made by or for you) or any related intellectual property rights. Additional restrictions may apply to certain software titles. Please refer to any software licenses that accompany such software for details. Join Us to Fight Against Piracy The Acer Group has been implementing a policy to respect and protect legitimate intellectual property rights. Acer firmly believes that only when each and every one of us abides by such policy, can this industry provide quality service to the general public. Acer has become a member of the Technology Committee of the Pacific Basin Economic Council which is encouraging the protection and enforcement of legitimate intellectual property rights worldwide. Moreover, in order to ensure quality service to all of our customers, Acer includes an operating system in Acer computer systems which is duly licensed by the legitimate proprietors and produced with quality. Acer commits itself and urges all of its customers to join the fight against intellectual property piracy wherever it may occur. Acer will pursue the enforcement of intellectual property rights and will strive to fight against piracy. iii Acer Year 2000 Compliance Statement This product, AcerPower 2100, is Year 2000-compliant and carries the "NSTL Hardware Tested Year 2000 Compliant" logo. This product has been tested both by Acer's internal test labs and NSTL using NSTL's YMARK2000 certification test. These tests certify that this product will successfully make the year 2000 transition. For more details, check http://www.acer.com/year2000 the Acer Year 2000 Resource Center at DMI 2.0 Compliance Statement This product, AcerPower 2100, has been fully tested and passed the DMI 2.0 conformance requirements. iv AcerPower 2100 User’s Guide IMPORTANT SAFETY INSTRUCTIONS 1. Read these instructions carefully. Save them for future reference. 2. Follow all warnings and instructions marked on the product. 3. Unplug this product from the wall outlet before cleaning. Do not use liquid or aerosol cleaners. Use a damp cloth for cleaning. 4. Do not use this product near water. 5. Do not place this product on an unstable cart, stand, or table. The product may fall, causing serious damage to the product. 6. Slots and openings in the cabinet and the back or bottom are provided for ventilation; to ensure reliable operation of the product and to protect it from overheating, these openings must not be blocked or covered. This product should never be placed near or over a radiator or heat register, or in a built-in installation unless proper ventilation is provided. 7. This product should be operated from the type of power indicated on the marking label. If you are not sure of the type of power available, consult your dealer or local power company. 8. This product is equipped with a 3-wire grounding-type plug, a plug having a third (grounding) pin. This plug will only fit into a grounding-type power outlet. This is a safety feature. If you are unable to insert the plug into the outlet, contact your electrician to replace the outlet. Do not defeat the purpose of the grounding-type plug. 9. Do not allow anything to rest on the power cord. Do not locate this product where persons will walk on the cord. 10. If an extension cord is used with this product, make sure that the total ampere rating of the equipment plugged into the extension cord does not exceed the extension cord ampere rating. Also, make sure that the total rating of all products plugged into the wall outlet does not exceed 15 amperes. v 11. Never push objects of any kind into this product through cabinet slots as they may touch dangerous voltage points or short out parts that could result in a fire or electric shock. Never spill liquid of any kind on the product. 12. Do not attempt to service this product yourself, as opening or removing covers may expose you to dangerous voltage points or other risks. Refer all servicing to qualified service personnel. 13. Unplug this product from the wall outlet and refer servicing to qualified service personnel under the following conditions: vi a. When the power cord or plug is damaged or frayed b. If liquid has been spilled into the product c. If the product has been exposed to rain or water d. If the product does not operate normally when the operating instructions are followed. Adjust only those controls that are covered by the operating instructions since improper adjustment of other controls may result in damage and will often require extensive work by a qualified technician to restore the product to normal condition. e. If the product has been dropped or the cabinet has been damaged f. If the product exhibits a distinct change in performance, indicating a need for service AcerPower 2100 User’s Guide 14. Use only the proper type of power supply cord (provided in your keyboard/manual accessories box) for this unit. It should be a detachable type: UL listed/CSA certified, type SVT/SJT, rated 6A 125V minimum. Maximum length is 15 feet (4.6 meters). 15. Replace battery with the same type as the product’s battery we recommend. Use of another battery may present a risk of fire or explosion. Refer battery replacement to a qualified technician. The battery may explode if not handled properly. Do not recharge, disassemble or dispose of in fire. Keep away from children and dispose of used battery promptly. vii FCC Class B Radio Frequency Interference Statement Note: This equipment has been tested and found to comply with the limits for a Class B digital device, pursuant to Part 15 of FCC Rules. These limits are designed to provide reasonable protection against harmful interference in a residential installation. This equipment generates, uses, and can radiate radio frequency energy and, if not installed and used in accordance with the instructions, may cause harmful interference to radio communications. However, there is no guarantee that interference will not occur in a particular installation. If this equipment does cause harmful interference to radio or television reception, which can be determined by turning the equipment off and on, the user is encouraged to try to correct the interference by one or more of the following measures: 1. Reorient or relocate the receiving antenna. 2. Increase the separation between the equipment and receiver. 3. Connect the equipment into an outlet on a circuit different from that to which the receiver is connected. 4. Consult the dealer or an experienced radio/television technician for help. Notice 1: The changes or modifications not expressly approved by the party responsible for compliance could void the user's authority to operate the equipment. Notice 2: Shielded interface cables, if any, must be used in order to comply with the emission limits. viii AcerPower 2100 User’s Guide CD-ROM Safety Warning DANGER INVISIBLE RADIATION WHEN OPEN. AVOID EXPOSURE TO BEAM. Caution on Lithium Batteries CAUTION Danger of explosion if battery is incorrectly replaced. Replace only with the same or equivalent type recommended by the manufacturer. Discard used batteries according to the manufacturer’s instructions. ix Table of Contents Introduction Overview ......................................................................................................................2 About This Manual.......................................................................................................3 Chapter 1 Getting Started 1.1 Preinstallation..................................................................................................... 1-1 1.1.1 Selecting a Site............................................................................................. 1-1 1.1.2 Unpacking Components ............................................................................... 1-1 1.2 Features .............................................................................................................. 1-2 1.2.1 Front Panel................................................................................................... 1-2 1.2.2 Rear Panel.................................................................................................... 1-3 1.3 Connecting System Components ......................................................................... 1-4 1.3.1 Connecting the Keyboard ............................................................................. 1-4 1.3.2 Connecting the Monitor ............................................................................... 1-5 1.3.3 Connecting the Mouse.................................................................................. 1-6 1.3.4 Connecting the Printer (Optional) ................................................................ 1-7 1.3.5 Complete System Connections...................................................................... 1-8 1.3.6 Connecting Multimedia Components (Optional)........................................... 1-9 1.3.6 Connecting to the Network......................................................................... 1-10 1.3.7 Connecting the Fax/Modem (Optional) ...................................................... 1-11 1.3.8 Connecting USB Devices (Optional)........................................................... 1-12 1.4 Turning On Your Computer.............................................................................. 1-13 1.5 Turning Off Your Computer ............................................................................. 1-13 1.6 Troubleshooting................................................................................................ 1-14 1.7 Error Messages ................................................................................................. 1-16 1.7.1 Software Error Messages ............................................................................ 1-16 1.7.2 System Error Messages............................................................................... 1-16 1.7.3 Correcting Error Conditions ....................................................................... 1-19 Chapter 2 System Board 2.1 Major Components.............................................................................................. 2-2 2.2 Layout................................................................................................................. 2-4 2.3 Jumpers and Connectors ..................................................................................... 2-5 2.3.1 Jumper and Connector Locations.................................................................. 2-5 x AcerPower 2100 User’s Guide 2.3.2 Jumper Settings ............................................................................................2-6 2.3.3 Onboard Connector Functions.......................................................................2-7 2.4 IDE Hard Disk Support .......................................................................................2-8 2.5 Video Function....................................................................................................2-8 2.6 Audio Function.................................................................................................. 2-11 2.7 USB .................................................................................................................. 2-11 2.8 LAN Function ................................................................................................... 2-12 2.9 Hardware Monitoring Function ......................................................................... 2-12 2.10 Modem Ring-in Function................................................................................. 2-12 2.11 Wake-on LAN Function .................................................................................. 2-13 Chapter 3 BIOS Utility 3.1 Entering Setup.....................................................................................................3-2 3.2 System Information .............................................................................................3-4 3.2.1 Processor ......................................................................................................3-4 3.2.2 Processor Speed ............................................................................................3-5 3.2.3 Internal Cache ..............................................................................................3-5 3.2.4 External Cache .............................................................................................3-5 3.2.5 Floppy Drive A .............................................................................................3-5 3.2.6 Floppy Drive B .............................................................................................3-5 3.2.7 IDE Primary Channel Master........................................................................3-6 3.2.8 IDE Primary Channel Slave ..........................................................................3-6 3.2.9 IDE Secondary Channel Master ....................................................................3-6 3.2.10 IDE Secondary Channel Slave ....................................................................3-6 3.2.11 Total Memory .............................................................................................3-6 3.3 Product Information ............................................................................................3-7 3.3.1 Product Name ...............................................................................................3-8 3.3.2 System S/N ...................................................................................................3-8 3.3.3 Main Board ID..............................................................................................3-8 3.3.4 Main Board S/N............................................................................................3-8 3.3.5 System BIOS Version ...................................................................................3-8 3.3.6 DMI BIOS Version .......................................................................................3-8 3.4 Disk Drives .........................................................................................................3-9 3.4.1 Floppy Drives ...............................................................................................3-9 3.4.2 IDE Drives.................................................................................................. 3-10 3.5 Onboard Peripherals .......................................................................................... 3-14 3.5.1 Serial Port 1................................................................................................ 3-14 3.5.2 Parallel Port................................................................................................ 3-15 xi 3.5.3 Onboard Device Settings ............................................................................ 3-17 3.6 Power Management .......................................................................................... 3-18 3.6.1 Power Management Mode .......................................................................... 3-19 3.6.2 Power Switch < 4 sec.................................................................................. 3-20 3.6.3 Schedule Resume from Suspend ................................................................. 3-20 3.6.4 System Wake-Up Event.............................................................................. 3-21 3.7 Boot Options..................................................................................................... 3-21 3.7.1 Boot Sequence ........................................................................................ 3-22 3.7.2 First Hard Disk Drive ............................................................................. 3-22 3.7.3 Primary Display Adapter ........................................................................ 3-22 3.7.4 Fast Boot ................................................................................................ 3-22 3.7.5 Silent Boot ............................................................................................. 3-22 3.7.6 Num Lock After Boot ............................................................................. 3-23 3.7.7 Memory Test .......................................................................................... 3-23 3.7.8 Configuration Table ............................................................................... 3-23 3.7.9 Boot from LanDesk Service Agent.......................................................... 3-23 3.8 Date and Time .................................................................................................. 3-24 3.8.1 Date ........................................................................................................... 3-24 3.8.2 Time .......................................................................................................... 3-24 3.9 System Security................................................................................................. 3-25 3.9.1 Setup Password .......................................................................................... 3-26 3.9.2 Power-on Password .................................................................................... 3-29 3.10 Advanced Options........................................................................................... 3-30 3.10.1 Memory/Cache Options............................................................................ 3-31 3.10.2 PnP/PCI Options ...................................................................................... 3-33 3.11 Load Default Settings...................................................................................... 3-36 3.12 Abort Settings Change .................................................................................... 3-36 3.13 Exiting Setup .................................................................................................. 3-37 Chapter 4 Installing Optional Components 4.1 Installation Precautions....................................................................................... 4-1 4.1.1 ESD Precautions .......................................................................................... 4-1 4.1.2 Pre-installation Instructions.......................................................................... 4-2 4.1.3 Post-installation Instructions ........................................................................ 4-3 4.2 Removing and Replacing the Housing Cover....................................................... 4-4 4.2.1 Removing the Housing Cover ....................................................................... 4-4 4.2.2 Replacing the Housing Cover ....................................................................... 4-6 4.3 Disassembling and Reassembling the System ...................................................... 4-7 4.4 Replacing the Hard Disk Drive ........................................................................... 4-9 xii AcerPower 2100 User’s Guide 4.5 Installing and Removing Expansion Boards....................................................... 4-11 4.5.1 Installing a PCI Card .................................................................................. 4-11 4.6 Installing Additional Memory............................................................................ 4-13 4.6.1 Installing a DIMM...................................................................................... 4-14 4.6.2 Removing a DIMM..................................................................................... 4-15 4.6.3 Reconfiguring the System ........................................................................... 4-15 4.7 Upgrading the CPU ........................................................................................... 4-15 4.7.1 Removing the Pentium II CPU.................................................................... 4-16 4.7.2 Installing a Pentium II CPU ........................................................................ 4-17 4.7.3 Installing the Celeron CPU ......................................................................... 4-19 List of Figures Figure 1-1 Front Panel ..............................................................................................1-2 Figure 1-2 Rear Panel................................................................................................1-3 Figure 1-3 Connecting the Keyboard .........................................................................1-4 Figure 1-4 Connecting the Monitor ..........................................................................1-5 Figure 1-5 Connecting the Mouse.............................................................................1-6 Figure 1-6 Connecting the Parallel Printer ...............................................................1-7 Figure 1-7 Complete System Connections..................................................................1-8 Figure 1-8 Connecting Multimedia Components ......................................................1-9 Figure 1-9 Connecting to the Network..................................................................... 1-10 Figure 1-10 Connecting the Telephone Line and Handset to the Fax/Modem........... 1-11 Figure 1-11 Connecting USB Devices.................................................................... 1-12 Figure 2-1 System Board Layout................................................................................2-4 Figure 2-2 System Board Jumper and Connector Locations .......................................2-5 Figure 4-1 Jumper Setting Label Location .................................................................4-3 Figure 4-2 Removing the Screws ...............................................................................4-4 Figure 4-3 Removing the Housing Cover...................................................................4-5 Figure 4-4 Replacing the Housing Cover ...................................................................4-6 Figure 4-5 Securing the Screws .................................................................................4-6 Figure 4-6 Detaching the Metal Cover.......................................................................4-7 Figure 4-7 Removing the Drive Frame with CD-ROM, hard disk, and 3.5-inch Diskette Drives .......................................................................................................................4-8 Figure 4-8 Removing the Hard Disk Drive ................................................................4-9 Figure 4-9 Removing a Hard Disk Drive from the Bracket....................................... 4-10 xiii Figure 4-10 Attaching a Hard Disk Drive to the Bracket ......................................... 4-10 Figure 4-11 Attaching a Hard Disk Drive to the Bracket ......................................... 4-11 Figure 4-12 Installing a PCI Card ........................................................................... 4-12 Figure 4-13 Installing a DIMM............................................................................... 4-14 Figure 4-14 Removing a DIMM.............................................................................. 4-15 Figure 4-15 Disconnecting the heatsink cable from the system board ...................... 4-16 Figure 4-16 Pressing the Latches and Detaching the CPU....................................... 4-17 Figure 4-17 Inserting the Clip Ends into the Processor Holes ................................. 4-18 Figure 4-18 Installing the Pentium II CPU........................................................... 4-18 Figure 4-19 Installing the Pentium II CPU........................................................... 4-19 Figure 4-20 Installing the Celeron Processor......................................................... 4-20 Figure 4-21 Installing the Retention Module ......................................................... 4-21 List of Tables Table 1-1 System Error Messages ........................................................................... 1-17 Table 1-1 System Error Messages (continued)........................................................ 1-18 Table 2-1 SW1 Settings ............................................................................................ 2-6 Table 2-2 SW2 Settings ............................................................................................ 2-6 Table 2-3 Onboard Connectors ................................................................................. 2-7 Table 2-4 IDE Hard Disk Configuration ................................................................... 2-8 Table 2-5 Supported Video Resolutions..................................................................... 2-9 Table 3-1 Parallel Port Operation Mode Settings..................................................... 3-16 Table 4-1 Memory Configurations ......................................................................... 4-13 xiv AcerPower 2100 User’s Guide Conventions The following conventions are used in this manual: , , Represents the actual keys that you have to press on the keyboard. NOTE Gives bits and pieces of additional information related to the current topic. WARNING Alerts you to any danger that might result from doing or not doing specific actions. CAUTION Suggests precautionary measures to avoid potential hardware or software problems. IMPORTANT Reminds you to take specific action relevant to the accomplishment of the procedure at hand. TIP Tells how to accomplish a procedure with fewer steps through little shortcuts. Introduction xv Acer has been on the leading edge of microcomputer systems development for both corporate and home computing needs for 20 years, as the OEM of choice for many of the world’s leading computer companies. Acer is committed to meeting the world’s demand for state-of-the-art computers at the best prices. Your AcerPower desktop configuration provides high-speed performance in a small footprint making it perfect for small offices or general business use. The system board features the common functions offered by a high-performance board. It has a power-management function that conforms to the power-saving standards of the U.S. Environmental Protection Agency (EPA) Energy Star program. It also supports Plug-and-Play features. Overview The AcerPower 2100 system supports Intel Pentium II processors and the Intel Celeron processor. The Celeron processor is Intel's Pentium II cost-down solution. It has two ISA and two PCI slots for future expansion. The system memory is expandable to 256 MB via two onboard 168-pin DIMM (double in-line memory module) sockets. The system also features a 3-D video function with AGP (Accelerated Graphics Port) support and a 3-D audio function. Aside from the standard I/O (input/output) interfaces such as one serial port, one parallel port, and PS/2 keyboard and mouse ports, the system also offers two USB (Universal Serial Bus) ports, one VGA (Video Graphics Accelerator) port, one Feature connector, one mono Microphone-in port, one stereo Line-in port, one Line-out port, and one Game/MIDI (Musical Instrument Digital Interface) port. These additional ports are included to enable the system to accommodate additional peripherals. The system is fully compatible with MS-DOS V6.X, OS/2, SCO UNIX, Windows NT, and Windows 95/98 operating systems. About This Manual This manual is divided into four chapters. provided below. 2 AcerPower 2100 User’s Guide A brief description of these chapters is Chapter 1 Getting Started Describes the different parts of the system unit. It tells you how to select a site and set up the basic system. It includes a simple troubleshooting section and a list of system error messages with the corresponding corrective actions. Chapter 2 System Board Describes the system board and all its major components. It contains information about the system board layout, jumper settings, jumper and connector locations and functions. Chapter 3 BIOS Utility Explains the BIOS and tells how to configure the system by setting BIOS parameters. Chapter 4 Installing Optional Components Describes how to remove and replace the system housing, and to install the optional components into the housing. It gives brief instructions accompanied by mechanical illustrations showing how to perform each described procedure. Introduction 3 Chapter 1 1.1 Getting Started Preinstallation The preinstallation process involves the following activities: • Selecting a site • Unpacking components 1.1.1 Selecting a Site Consider the following when selecting a site for your computer: • Determine the best site for your system. Cable paths should not run near equipment that might cause electromagnetic or radio frequency interference such as radio transmitters, television sets, copy machines, or heating and air conditioning equipment. • Route cables away from personnel and equipment traffic. • Avoid dusty areas and extremes of temperature and humidity. 1.1.2 Unpacking Components Unpack the contents of each box carefully. Save all packing materials in case you need to move or ship the system in the future. Check that all items are present and in good condition. Contact your dealer immediately if anything is missing or damaged. Chapter 1 - Getting Started 1-1 1.2 Features The basic configuration consists of a system unit, a monitor, a keyboard, a CD-ROM drive, a diskette drive, a fixed disk drive and a mouse. 1.2.1 Front Panel Figure 1-1 shows the system unit front panel. 2 1 3 6 5 4 1. 3.5-inch floppy disk drive 4. Power/suspend indicator 2. CD-ROM drive 5. Network active indicator 3. Power button 6. Hard disk/message indicator Figure 1-1 Front Panel 1-2 AcerPower 2100 User’s Guide 1.2.2 Rear Panel Figure 1-2 shows the system unit rear panel. 12 13 15 14 11 10 1 1. Game/MIDI port 2 3 4 5 6 7 8 9 9. USB Port 2. Microphone-in port 10. Parallel port 3. Line-in port 11. Monitor/VGA Port 4. Line-out port 12. Add-on card brackets 5. Network port 13. Fan 6. PS/2 keyboard port 14. System power socket 7. PS/2 mouse Port 15. Power Switch 8. Serial port Figure 1-2 Rear Panel Chapter 1 - Getting Started 1-3 1.3 Connecting System Components Do not turn on the power until you finish connecting the system components. The following sections show how to connect each component to the system. 1.3.1 Connecting the Keyboard Plug the keyboard cable into the keyboard socket on the rear panel. See Figure 1-3. Figure 1-3 Connecting the Keyboard 1-4 AcerPower 2100 User’s Guide 1.3.2 Connecting the Monitor Plug the monitor signal cable into the VGA connector on the rear panel. Figure 1-4 Connecting the Monitor Chapter 1 - Getting Started 1-5 1.3.3 Connecting the Mouse Plug the mouse cable into the mouse connector on the rear panel. Figure 1-5 Connecting the Mouse 1-6 AcerPower 2100 User’s Guide 1.3.4 Connecting the Printer (Optional) If you have a parallel printer, connect it to the parallel port on the rear panel. See Figure 1-6. Figure 1-6 Connecting the Parallel Printer If you have a serial printer or other serial peripheral, connect it to the serial port (COM1). Chapter 1 - Getting Started 1-7 1.3.5 Complete System Connections After connecting all the components, plug one end of the power supply cable into the system power socket. Plug the other end of the power supply cable into a wall outlet. Figure 1-7 shows the complete system connections. Figure 1-7 Complete System Connections 1-8 AcerPower 2100 User’s Guide 1.3.6 Connecting Multimedia Components (Optional) Your system also supports optional multimedia features. Connect multimedia components as shown in Figure 1-8. Figure 1-8 Connecting Multimedia Components Chapter 1 - Getting Started 1-9 1.3.6 Connecting to the Network You can connect your system to the network via the onboard RJ45 port. Figure 1-9 Connecting to the Network 1-10 AcerPower 2100 User’s Guide 1.3.7 Connecting the Fax/Modem (Optional) Your system also supports the optional fax/modem feature. Connect the telephone line and handset as shown in Figure 1-10. Figure 1-10 Connecting the Telephone Line and Handset to the Fax/Modem Chapter 1 - Getting Started 1-11 1.3.8 Connecting USB Devices (Optional) The USB ports on the rear panel enable the system to support additional serial devices without using up your system resources. To connect a USB device, simply plug the device cable into a USB port marked on the rear panel. See the following figure: Figure 1-11 Connecting USB Devices Most USB devices have a built-in USB port which allows you to daisy-chain other devices. 1-12 AcerPower 2100 User’s Guide 1.4 Turning On Your Computer After you have connected all peripherals and cables, follow these steps to turn on your computer: 1. Turn on all peripherals connected to the system such as monitor, printer, fax, speakers, etc. 2. Press the power button located on the front of the system unit. When the system finishes booting, the computer is now ready for use. 1.5 Turning Off Your Computer 1. Turn off all peripherals connected to the system such as the monitor, printer, fax, speakers, etc. 2. Press the power button located on the front of the system unit for at least four seconds. Quickly pressing the button puts the system in Suspend mode only. 3. Unplug the system if you are going to do any of the following: • not use the system for a long period of time • open the system • install system component(s) Opening and installing components without unplugging the system may result in serious damage both to the system and the component. Unplugging the system ensures that there is no standby current on the system board. Not doing so may damage your system. Chapter 1 - Getting Started 1-13 1.6 Troubleshooting If you encounter a hardware problem, review the following suggestions before calling for service. General Failure • Are all cables securely plugged in? • Are all system components and peripherals turned on? • Is the system main power switch on? • Is the power outlet burned out? You may check this by plugging in and turning on some other piece of equipment. • Are any cables damaged? Are they properly routed and coiled? Entwined cables may cause signal interference. Front Panel Light Doesn't Work • Check inside the system unit and make sure that the front panel LED connector is correctly plugged in (refer to section 2.3 Jumpers and Connectors). "Garbage" or Nothing Appears on the Screen • Is the monitor turned on? Is the screen brightness adjusted properly? Never open the monitor case. The CRT monitor retains very high voltage levels, even after the power is turned off. Refer all monitor service to qualified service technicians. 1-14 AcerPower 2100 User’s Guide Keyboard is Dead • Is the keyboard cable plugged in? Turn off the system unit and plug in the keyboard. Do not plug or unplug the keyboard while the power is on. Printer Doesn't Work • Is the printer power turned on? • Is the printer cable connected to the correct port (serial or parallel)? Is the pin signal interface correct? • Are your application and the printer configured for the same operating values? Be sure there is no conflict with any port on the add-on card. • Is the printer out of paper or jammed? Check the printer’s status indicator lights. • Are the printer cables tangled? To prevent signal interference, neatly fold or coil excess cable length. Add-on Card Fails Intermittently • Do two add-on cards have conflicting addresses? If You Receive an Error Message • Read the corrective actions in Table 1-1 in section 1.7. Chapter 1 - Getting Started 1-15 1.7 Error Messages In the event that you receive an error message, do not continue using the computer. Note the message and take corrective action immediately. This section describes the different types of error messages and suggests corrective measures. There are two general types of error messages: • Software • System 1.7.1 Software Error Messages Software error messages are returned by your operating system or application. These messages typically appear after you boot the operating system or when you run your applications. If you receive this type of message, consult your application or operating system manual for help. 1.7.2 System Error Messages A system error message indicates a problem with the computer itself. These messages normally appear during the power-on self-test, before the operating system prompt appears. Table 1-1 lists the system error messages. 1-16 AcerPower 2100 User’s Guide Table 1-1 System Error Messages Error Message Corrective Action Bad CMOS Battery Replace battery. Contact your dealer. CMOS Checksum Error Run Setup. See Chapter 3. Floppy Drive Controller Error Check and connect the cable to the floppy drive or controller. Floppy Drive Error Floppy may be bad. If not, check the floppy drive and replace if necessary. DRAM Configuration Error Check and modify DRAM configuration to agree with Table 4-1. Equipment Configuration Error Run Setup. See Chapter 3. Hard Disk Controller Error Check and connect the cable to the hard disk drive or controller. Hard Disk 0 (1, 2, 3) Auto Detection Failed Replace the hard disk drive controller. Check the HDD cable connections and CMOS setup configuration. I/O Parity Error Contact your dealer. PS/2 Keyboard Error or No Keyboard Connected Check and connect the keyboard to the system unit. PS/2 Keyboard Interface Error Contact your dealer. Memory Error Check DIMMs on the system board. Contact your dealer. Memory Size Mismatch Run Setup. See Chapter 3. Chapter 1 - Getting Started 1-17 Table 1-1 System Error Messages (continued) Error Message Corrective Action Onboard Serial 1 Conflict Run Setup and disable Onboard Serial 1. See Chapter 3. Onboard Serial 2 Conflict Run Setup and disable Onboard Serial 2. See Chapter 3. Onboard Parallel Port Conflict Run Setup and disable Onboard Parallel Port. See Chapter 3. PS/2 Pointing Device Error Check or connect the pointing device. Contact your dealer. PS/2 Pointing Device Interface Error Contact your dealer. Press F1 key to continue or Ctrl-Alt-Esc for Setup Press Press Esc to turn off NMI, any key to reboot Press to disregard NMI error. Press any key to reboot the system. Protected Mode Test Fail Contact your dealer. RAM BIOS Error Contact your dealer. Real Time Clock Error Run Setup. See Chapter 3. Shadow RAM Fail Contact your dealer. System Memory Address Error Check DIMMs on system board or contact your dealer. 1-18 AcerPower 2100 User’s Guide or . 1.7.3 Correcting Error Conditions As a general rule, the "Press F1 to continue" error message is caused by a configuration problem which can be easily corrected. An equipment malfunction is more likely to cause a fatal error, i.e., an error that causes complete system failure. Here are some corrective measures for error conditions: 1. Run Setup. You must know the correct configuration values for your system before you enter Setup, which is why you should write these values down when the system is correctly configured. An incorrect Setup configuration is a major cause of power-on error messages, especially for a new system. 2. Remove the system cover according to the directions in the system housing installation guide. Check that the system board and any expansion boards are set correctly. 3. Check that all connectors and boards are secure. installation guide for assistance. Consult the system housing If you have purchased a new hard disk drive and cannot access it, it may be because your disk is not physically formatted. Physically format the disk using the FDISK and FORMAT commands. If you follow the corrective steps above and still receive an error message, the cause may be an equipment malfunction. If you are sure that your configuration values are correct and your battery is in good condition, the problem may lie in a damaged or defective chip. Contact an authorized service center for assistance. Chapter 1 - Getting Started 1-19 Chapter 2 System Board This chapter describes the system board and all its major components, including: • Details about the system board layout • Jumper and connector locations and functions • Jumper settings The system board supports the Intel Pentium II processor with MMX (MultiMedia eXtensions) technology and the Celeron processor. The Pentium II comes in a card design with 512-KB second-level cache already integrated. The Celeron processor is Intel's Pentium II cost-down solution. It comes without or with 128-KB second-level cache. Both are capable of handling multimedia functions and enhancing the performance of 32-bit applications. The system memory is upgradable to 256 MB via the two onboard 168-pin DIMM (Double In-line Memory Module) sockets. These sockets accommodate 8-, 16-, 32-, 64and 128-MB DIMMs. The board also incorporates a 3-D video controller with AGP (Accelerated Graphics Port), 4-MB SGRAM (Synchronous Graphics Random Access Memory), and a 3-D audio controller to fully support multimedia functions. Onboard I/O (input/output) interfaces are comprised of a UART (Universal Asynchronous Receiver-Transmitter) 16C550 serial port, a parallel port with SPP (Standard Parallel Port)/ECP (Extended Capabilities Port)/EPP (Enhanced Parallel Port) support, and PS/2 keyboard and mouse ports. Two USB (Universal Serial Bus) ports, one VGA (Video Graphics Accelerator) port, one Feature connector, one mono Microphone-in port, one stereo Line-in port, one Line-out port, and one Game/MIDI (Musical Instrument Digital Interface) port are also added to the board design to enable the system to support additional peripherals. For expansion, the board comes with two PCI (Peripheral Component Interface) slots. Chapter 2 - System Board 2-1 Special features such as PnP (Plug-and-Play) support, Power Management, Wireless Communication, Hardware Monitoring, Wake-on Ring, and Wake-on LAN (Local Area Network) functions are also supported. These functions are individually discussed in this chapter. The system is fully compatible with MS-DOS V6.X, OS/2, SCO UNIX, Windows NT, and Windows 95/98 operating systems. 2.1 Major Components The system board has the following major components: • A CPU (Central Processing Unit) connector that supports either of the following: • Pentium II processor running at 266, 300, 333, 350, 400, and 450 MHz • Celeron processor running at 266,300, and 333 MHz • Two DIMM sockets that accept 8-, 16-, 32-, 64-, and 128-MB Standard DRAMs, with Parity Check or Error Correction Code (ECC) feature. These sockets allow memory upgrade of up to 256 MB • PCI local bus IDE (Integrated Device Electronics) controller • 3-D audio controller • AGP-compliant 3-D video graphics accelerator with 4-MB SGRAM • One Feature connector • One Wake-on LAN connector • One Modem ring-in connector • One Modem connector • Two PCI enhanced IDE interfaces that support up to four IDE devices • External ports 2-2 AcerPower 2100 User’s Guide • PS/2 keyboard and mouse ports • One buffered high-speed serial port • One SPP/ECP/EPP high-speed parallel port • Two USB ports • One standard VGA port • One mono Microphone-in port • One stereo Line-in port • One stereo Line-out port • One Game/MIDI port • One riser card • Two PCI slots Chapter 2 - System Board 2-3 2.2 Layout Figure 2-1 shows the locations of the major components on the system board. 18 24 23 22 21 20 19 17 16 25 26 27 15 14 1 2 3 13 4 5 12 6 11 7 10 8 9 1 2 3 4 5 6 7 8 9 10 11 12 13 14 RJ-45 LAN port PS/2 keyboard port PS/2 mouse port Serial port USB port Riser card slot Ultra I/O controller Parallel port VGA port System BIOS chipset 3-D AGP video controller Video memory PCI/AGP/memory controller Buzzer Figure 2-1 System Board Layout 2-4 AcerPower 2100 User’s Guide 15 16 17 18 19 20 21 22 23 24 25 26 27 DIMM sockets CPU connector Voltage regulators AIO board connector Sound Blaster compatible audio controller FDD connector IDE1 connector IDE2 connector Power connector CD-in connector Battery PCI IDE controller Ethernet controller 2.3 Jumpers and Connectors 2.3.1 Jumper and Connector Locations Figure 2-2 shows the jumper and connector locations. Figure 2-2 System Board Jumper and Connector Locations The blackened pin of a jumper or a connector represents pin 1. Chapter 2 - System Board 2-5 2.3.2 Jumper Settings The following table lists the possible jumper settings: Table 2-1 SW1 Settings Switch Setting Function 1 On* Off Bus Frequency 66 MHZ 100 MHz On Off* Password Check Bypass 2 3 4 5 6 On Off Off On 3.5 Off On On On 4 Off On Off On 4.5 Off Off On On 5 Table 2-2 Core/Bus Clock Ratio SW2 Settings Switch Setting 4 Function VGA IRQ Assignment Disabled Enabled On* Off 1 2 3 Off Off Off Note Required * Default 2-6 AcerPower 2100 User’s Guide 2.3.3 Onboard Connector Functions Table 2-3 lists the different connectors on the system board and their respective functions. Table 2-3 Onboard Connectors Connector * Function CN1 Modem ring-in connector CN2 CN7 Wake-on LAN connector VGA port CN9 CN13 CN14 Printer/parallel port Serial port USB ports CN15 CN16 FDD connector IDE1 connector CN17 CN18 CN19 CN23 CN25 CN26/JP9 Voice modem connector IDE2 connector Mouse port Keyboard port CD-in connector Power connector CN28 CN29 JP1 LAN (RJ45) port AIO board connector Power LED connector JP5 JP6 JP8 JPX1* Turbo LED connector Power switch connector Thermal sensor connector 3-pin fan connector FN2* 2-pin fan connector You cannot use FN2 and JPX1 at the same time. Refer to Figure 4-19 for the installation of the fansink with two connectors. Chapter 2 - System Board 2-7 2.4 IDE Hard Disk Support The board comes with an enhanced IDE controller that supports PIO mode 4 and Ultra DMA (Direct Memory Access) mode data transfers. In addition, two EIDE interfaces are mounted on the system board supporting a maximum of four IDE hard disks, or any other IDE devices. See Figure 2-2 for the location of the IDE interfaces. Connect the cables according to the IDE hard disk configuration in Table 2-4. Follow the instructions in the housing installation manual on how to install a hard disk in the system. Table 2-4 IDE Hard Disk Configuration IDE Connector 2.5 Master Slave IDE1 (CN16) Hard disk 0 Hard disk 1 IDE2 (CN18) Hard disk 2/ IDE CD-ROM drive Hard disk 3 Video Function The onboard video controller is capable not only of enhancing video display, but supporting 3-D video applications as well. The video controller features the Accelerated Graphics Port (AGP) design - the latest bus architecture that is considered to be the best solution for 3-D applications. AGP offers greater bandwidth; thus, it is capable of speeding up the VGA bus in order to meet the requirement of 3-D applications. The board comes with 4-MB video memory. Larger video memory allows you to display higher resolutions and more colors. The following table lists the video resolutions supported by the onboard VGA: 2-8 AcerPower 2100 User’s Guide Table 2-5 Supported Video Resolutions Resolution bpp Vertical Freq. (Hz) Horizontal Freq. (KHz) 640 x 480 8/16/24/32 60 31.5 640 x 480 8/16/24/32 72 37.4 640 x 480 8/16/24/32 75 37.5 640 x 480 8/16/24/32 85 43.3 640 x 480 8/16/24/32 90 48.0 640 x 480 8/16/24/32 100 52.9 640 x 480 8/16/24/32 120 63.7 640 x 480 8/16/24/32 160 84.1 640 x 480 8/16/24/32 200 100.2 800 x 600 8/16/24/32 48 33.8 800 x 600 8/16/24/32 56 35.2 800 x 600 8/16/24/32 60 37.8 800 x 600 8/16/24/32 70 44.5 800 x 600 8/16/24/32 72 48.0 800 x 600 8/16/24/32 75 46.9 800 x 600 8/16/24/32 85 53.7 800 x 600 8/16/24/32 90 57.1 800 x 600 8/16/24/32 100 62.5 800 x 600 8/16/24/32 120 76.0 800 x 600 8/16/24 160 99.6 800 x 600 8/16 200 125.9 1024 x 768 8/16/24/32 43 35.5 1024 x 768 8/16/24/32 60 48.4 1024 x 768 8/16/24/32 70 56.5 1024 x 768 8/16/24/32 72 58.2 1024 x 768 8/16/24/32 75 60.0 1024 x 768 8/16/24/32 85 68.7 1024 x 768 8/16/24/32 90 76.2 Chapter 2 - System Board 2-9 Table 2-5 Supported Video Resolutions Resolution bpp Vertical Freq. (Hz) Horizontal Freq. (KHz) 1024 x 768 8/16/24/32 100 79.0 1024 x 768 8/16/24 120 96.7 1024 x 768 8/16 140 113.3 1024 x 768 8 150 120.6 1152 x 864 8/16/24/32 43 45.9 1152 x 864 8/16/24/32 47 44.9 1152 x 864 8/16/24/32 60 54.9 1152 x 864 8/16/24/32 70 66.1 1152 x 864 8/16/24/32 75 75.1 1152 x 864 8/16/24/32 80 76.4 1152 x 864 8/16/24 85 77.1 1152 x 864 8/16 100 90.2 1152 x 864 8/16 120 108.7 1280 x 1024 8/16/24 43 50.0 1280 x 1024 8/16/24 47 50.0 1280 x 1024 8/16/24 60 64.0 1280 x 1024 8/16/24 70 74.6 1280 x 1024 8/16/24 74 77.9 1280 x 1024 8/16/24 75 80.0 1280 x 1024 8/16 85 91.2 1280 x 1024 8/16 90 96.1 1280 x 1024 8/16 100 106.7 1600 x 1200 8/16 52 68.0 1600 x 1200 8/16 58 75.0 1600 x 1200 8/16 60 76.2 1600 x 1200 8/16 72 89.7 1600 x 1200 8/16 75 93.8 2-10 AcerPower 2100 User’s Guide You may disable the onboard video function in the BIOS Utility. For more details on BIOS, see Chapter 3. 2.6 Audio Function The board provides a complete 3-D audio solution via the onboard 3-D video controller and the following audio connectors: • Mono microphone port • Stereo line-in port • Stereo line-out port • Game/MIDI port • CD-in connector • Modem connector These connectors enable the system to accommodate external audio devices. For instructions on how to connect the external audio devices, refer to section 1.3.6. Connecting Multimedia Components. 2.7 USB USB (Universal Serial Bus) is a new serial bus design that is capable of cascading low-/medium-speed peripherals (less than 12 Mbps) such as a keyboard, mouse, joystick, scanner, printer and modem/ISDN. With USB, complex cable connections at the back panel of your PC can be eliminated. Chapter 2 - System Board 2-11 The board comes with two USB ports (CN14). See Figure 2-1 or Figure 2-2 for the location of the ports. 2.8 LAN Function The system supports LAN connection by integrating a 10/100 Base-TX Ethernet controller and an RJ45 network port. The system uses a PS/2-type SPS (Switch Power Supply) which provides a 5V/1A standby power via the onboard connector JP9 (see Figure 2-2 for the location of the connectors). The onboard LAN relies on this standby power for its operation. Once it receives a “magic packet”1, the system automatically wakes up. These magic packets are sent via management software that supports remote wake-up capability. 2.9 Hardware Monitoring Function The Hardware Monitoring function allows you to check the system resources, either locally or in a computer network, by using software such as Intel LDCM (LAN Desk Client Manager). Intel LDCM is a desktop management program that offers the SMART (System Monitoring Analysis and Reporting Technology) monitor function for checking local or network connected systems. In addition, it also enables the PC products and applications to be OS (operating system) independent. To enable the Hardware Monitoring function, you need to install Intel LDCM. Contact your dealer for information on the availability of the software. Refer to the software documentation for more details on the Hardware Monitoring function. 1 Magic packet is defined as a 16 bit "00000000011111111" header + NIC card Mac address. This packet passes through the Ethernet wire. Once received by the LAN chip and an identical MAC address has been detected, the LAN chip will start the WOL process. 2-12 AcerPower 2100 User’s Guide 2.10 Modem Ring-in Function The Modem Ring-in function enables the system to resume from suspend mode by monitoring the fax/modem (or any device of similar type) activities. Any signal or activity detected from the Modem ring-in connector automatically returns the system to normal operation. Refer to Figure 2-2 for the location of the Modem ring-in connector (CN1) on the system board. 2.11 Wake-on LAN Function The system supports the Wake-on LAN feature via the onboard Wake-on LAN connector (CN2). This special feature allows the system to be activated via a network. Common network functions, such as remote access, file sharing, etc. are also supported. Chapter 2 - System Board 2-13 Chapter 3 BIOS Utility Most systems are already configured by the manufacturer or the dealer. There is no need to run Setup when starting the computer unless you get a Run Setup message. The Setup program loads configuration values into the battery-backed nonvolatile memory called CMOS RAM. This memory area is not part of the system RAM. If you repeatedly receive Run Setup messages, the battery may be bad. In this case, the system cannot retain configuration values in CMOS. Ask a qualified technician for assistance. Before you run Setup, make sure that you have saved all open files. The system reboots immediately after you exit Setup. Chapter 3 - BIOS Utility 3-1 3.1 Entering Setup To enter Setup, press the key combination . You must press simultaneously while the system is booting. This key combination does not work during any other time. The Setup Utility main menu then appears: Setup Utility • • • • • • • • System Information Product Information Disk Drives Onboard Peripherals Power Management Boot Options Date and Time System Security • Load Default Settings • Abort Settings Change The system supports two BIOS Utility levels: Basic and Advanced. The above screen is the BIOS Utility Basic Level screen. This allows you to view and change only the basic configuration of your system. If you are an advanced user, you may want to check the detailed configuration of your system. Detailed system configurations are contained in the Advanced Level. To view the Advanced Level, press . The following screen shows the Setup Utility Advanced Level main menu. 3-2 AcerPower 2100 User’s Guide Setup Utility • • • • • • • • • System Information Product Information Disk Drives Onboard Peripherals Power Management Boot Options Date and Time System Security Advanced Options* • Load Default Settings • Abort Settings Change The key works only when you are in the main menu. This means that you can activate the Advanced Level only when you are in the main menu. The command line at the bottom of the menu tells you how to move within a screen and from one screen to another. • To select an option, move the highlight bar by pressing • Press to move to the next page or • To change a parameter setting, press or then press . to return to the previous page. or until the desired setting is found. • Press to return to the main menu. If you are already in the main menu, press again to exit Setup. The parameters on the screens show default values. These values may not be the same as those in your system. Chapter 3 - BIOS Utility 3-3 The grayed items on the screens have fixed settings and are not user-configurable. 3.2 System Information The following screen appears if you select System Information from the main menu. System Information Page 1/2 Processor .......................... Pentium II Processor Speed .................... 266 MHz Internal Cache .................... 32 KB, Enabled External Cache ..................... 512 KB, Enabled Floppy Drive A ..................... 1.44 MB, 3.5-inch Floppy Drive B ..................... None IDE IDE IDE IDE Primary Channel Master.......... Primary Channel Slave........... Secondary Channel Master ....... Secondary Channel Slave ........ Hard Disk, xxxx MB None IDE CD-ROM None Total Memory ....................... 64 MB 1st Bank ......................... SDRAM, 32 MB 2nd Bank ......................... SDRAM, 32 MB The System Information menu shows the current basic configuration of your system. 3.2.1 Processor The Processor parameter specifies the type of processor currently installed in your system. The system supports Pentium II and Celeron processors. 3-4 AcerPower 2100 User’s Guide 3.2.2 Processor Speed The Processor Speed parameter specifies the speed of the processor currently installed in your system. 3.2.3 Internal Cache This parameter specifies the first-level or the internal memory (i.e., the memory integrated into the CPU) size, and whether it is enabled or disabled. 3.2.4 External Cache This parameter specifies the second-level cache memory size currently supported by the system. 3.2.5 Floppy Drive A This parameter specifies the system’s current floppy drive A settings. For information on how to configure the floppy drives, see section 3.4.1. 3.2.6 Floppy Drive B This parameter specifies the system’s current floppy drive B settings. For information on how to configure the floppy drives, see section 3.4.1. Chapter 3 - BIOS Utility 3-5 3.2.7 IDE Primary Channel Master This parameter specifies the current configuration of the IDE device connected to the master port of the primary IDE channel. For information on how to configure the IDE devices, see section 3.4.3. 3.2.8 IDE Primary Channel Slave This parameter specifies the current configuration of the IDE device connected to the slave port of the primary IDE channel. For information on how to configure the IDE devices, see section 3.4.3. 3.2.9 IDE Secondary Channel Master This parameter specifies the current configuration of the IDE device connected to the master port of the secondary IDE channel. For information on how to configure the IDE devices, see section 3.4.3. 3.2.10 IDE Secondary Channel Slave This parameter specifies the current configuration of the IDE device connected to the slave port of the secondary IDE channel. For information on how to configure the IDE devices, see section 3.4.3. 3.2.11 Total Memory This parameter specifies the total amount of onboard memory. The memory size is automatically detected by BIOS during the POST (Power-On Self Test). If you install additional memory, the system automatically adjusts this parameter to display the new memory size. 3-6 AcerPower 2100 User’s Guide 1st Bank This parameter indicates the type of DRAM installed in the DIMM 1 socket. The None setting indicates that there is no DRAM installed. For the location of the DIMM sockets, refer to Figure 2-1. 2nd Bank This parameter indicates the type of DRAM installed in the DIMM 2 socket. The None setting indicates that there is no DRAM installed. For the location of the DIMM sockets, refer to Figure 2-1. 3.3 Product Information The screen below appears if you select Product Information from the main menu. Product Information Product Name .......................... xxxxxxxxx System S/N ............................ xxxxxxxxx Main Board ID ......................... xxxxxxxxx Main Board S/N ........................ xxxxxxxxx System BIOS Version ................... V3.2 DMI BIOS Version ...................... 2.1 The Product Information menu contains the general data about the system, such as the product name, serial number, BIOS version, etc. This information is necessary for troubleshooting (may be required when asking for technical support). Chapter 3 - BIOS Utility 3-7 3.3.1 Product Name This parameter specifies the official name of your system. 3.3.2 System S/N This parameter specifies your system’s serial number. 3.3.3 Main Board ID This parameter specifies your system board’s identification number. 3.3.4 Main Board S/N This parameter specifies your system board’s serial number. 3.3.5 System BIOS Version This parameter specifies the version of your system’s BIOS utility. 3.3.6 DMI BIOS Version The Desktop Management Interface (DMI) BIOS allows you to check your system hardware components without actually opening your system. Hardware checking is done via software during start up. This parameter specifies the version of the DMI BIOS utility installed in your system. 3-8 AcerPower 2100 User’s Guide 3.4 Disk Drives Select Disk Drives from the main menu to configure the drives installed in your system. The following screen shows the Disk Drives menu: Disk Drives Floppy Drive A ........... [xx-MB xx-inch] Floppy Drive B ........... [None ] • IDE Primary Channel Master • IDE Primary Channel Slave • IDE Secondary Channel Master • IDE Secondary Channel Slave 3.4.1 Floppy Drives To enter the configuration value for the first floppy drive (drive A), highlight the Floppy Drive A parameter. Press or to view the options and select the appropriate value. Possible settings for the Floppy Drive parameters are: • [ None ] • [360 KB, 5.25-inch] • [1.2 MB, 5.25-inch] • [720 KB, 3.5-inch] • [1.44 MB, 3.5-inch] • [2.88 MB, 3.5-inch] Chapter 3 - BIOS Utility 3-9 Follow the same procedure to configure floppy drive B. Choose None if you do not have a second floppy drive. 3.4.2 IDE Drives To configure the IDE drives connected to your system, select the parameter that represents the channel and port where the desired hard disk to configure is connected. The options are: IDE Primary Channel Master This parameter lets you configure the hard disk drive connected to the master port of IDE channel 1. IDE Primary Channel Slave This parameter lets you configure the hard disk drive connected to the slave port of IDE channel 1. IDE Secondary Channel Master This parameter lets you configure the hard disk drive connected to the master port of IDE channel 2. IDE Secondary Channel Slave This parameter lets you configure the hard disk drive connected to the slave port of IDE channel 2. 3-10 AcerPower 2100 User’s Guide The following screen appears if you select any of the IDE Drive parameters: IDE Primary/Secondary Channel Master/Slave Type ........................... [ Cylinder..................... [ Head ......................... [ Sector ....................... [ Size ......................... [ Hard Disk Size > 504MB......... *Hard Disk Block Mode........... *Advanced PIO Mode.............. *Hard Disk 32 Bit Access........ *DMA Transfer Mode.............. *CD-ROM Drive DMA Mode.......... Auto XXXX XXXX XXXX XXXX ] ] ] ] ] MB [ Auto ] [ Auto ] [ Auto ] [Enabled] [ Auto ] [Disabled] Type This parameter lets you specify the type of hard disk installed in your system. If you want BIOS to automatically configure your hard disk, select Auto. If you know your hard disk type, you can enter the setting manually. Setting this parameter also sets the Cylinder, Head, Sector, and Size parameters. Cylinders This parameter specifies your hard disk’s number of cylinders, and is automatically set depending on your Type parameter setting. Heads This parameter specifies your hard disk’s number of heads, and is automatically set depending on your Type parameter setting. Chapter 3 - BIOS Utility 3-11 Sectors This parameter specifies your hard disk’s number of sectors, and is automatically set depending on your Type parameter setting. Size This parameter specifies the size of your hard disk, in MB. Hard Disk Size > 504 MB When set to Auto, the BIOS utility automatically detects if the installed hard disk supports the function. If supported, it allows you to use a hard disk with a capacity of more than 504 MB. This is made possible through the Logical Block Address (LBA) mode translation. However, this enhanced IDE feature works only under a DOS or Windows 3.x/95/98 environment. Other operating systems require this parameter to be set to Disabled. Hard Disk Block Mode This function enhances disk performance depending on the hard disk in use. If you set this parameter to Auto, the BIOS utility automatically detects if the installed hard disk drive supports the Block Mode function. If supported, it allows data transfer in block (multiple sectors) at a rate of 256 bytes per cycle. To disregard the feature, change the setting to Disabled. This parameter appears only when you are in the Advanced Level. Advanced PIO Mode When set to Auto, the BIOS utility automatically detects if the installed hard disk supports the function. If supported, it allows for faster data recovery and read/write 3-12 AcerPower 2100 User’s Guide timing that reduces hard disk activity time. This results in better hard disk performance. To disregard the feature, change the setting to Disabled. This parameter appears only when you are in the Advanced Level. Hard Disk 32-bit Access Enabling this parameter improves system performance by allowing the use of the 32-bit hard disk access. This enhanced IDE feature works only under DOS, Windows 3.x/95/98, and Novell NetWare. If your software or hard disk does not support this function, set this parameter to Disabled. This parameter appears only when you are in the Advanced Level. DMA Transfer Mode The Ultra DMA and Multi-DMA modes enhance hard disk performance by increasing the transfer rate. However, besides enabling these features in the BIOS Setup, both the Ultra DMA and Multi-DMA modes require the DMA driver to be loaded. By setting this parameter to Auto, BIOS automatically sets the appropriate DMA mode for your hard disk. This parameter appears only when you are in the Advanced Level. CD-ROM Drive DMA Mode Set this parameter to Enabled to enable the DMA mode for the CD-ROM drive. This improves the system performance since it allows direct memory access to the CD-ROM. To deactivate the function, set the parameter to Disabled . This parameter appears only when you are in the Advanced Level. Chapter 3 - BIOS Utility 3-13 3.5 Onboard Peripherals The Onboard Peripherals menu allows you to configure the onboard devices. Selecting this option from the main menu displays the following screen: Onboard Peripherals Serial Port 1 .......................[Enabled ] Base Address .....................[3F8h] IRQ ..............................[ 4 ] Parallel Port .......................[Enabled ] Base Address .....................[378h] IRQ ..............................[ 7 ] Operation Mode ...................[Bi-Directional] ECP DMA Channel ................[ - ] • Onboard Device Settings 3.5.1 Serial Port 1 This parameter allows you to enable or disable serial port 1. Base Address This function lets you set a logical base address for the serial port. The options are: • 3F8h • 2F8h • 3E8h • 2E8h IRQ This function lets you assign an interrupt for the serial port. The options are IRQ 4 and 3. 3-14 AcerPower 2100 User’s Guide The Base Address and IRQ parameters are configurable only if the Serial Port parameter is enabled. 3.5.2 Parallel Port This parameter allows you to enable or disable the parallel port. Base Address This function lets you set a logical base address for the parallel port. The options are: • 3BCh • 378h • 278h IRQ This function lets you assign an interrupt for the parallel port. The options are IRQ 5 and 7. The Base Address and IRQ parameters are configurable only if the Parallel Port is enabled. If you install an add-on card that has a parallel port whose address conflicts with the parallel port on board, a warning message appears on the screen. Check the parallel port address on the add-on card and change the address to one that does not conflict. Chapter 3 - BIOS Utility 3-15 Operation Mode This item allows you to set the operation mode of the parallel port. Table 3-1 lists the different operation modes. Table 3-1 Parallel Port Operation Mode Settings Setting Function Standard Parallel Port (SPP) Allows normal speed one-way operation Standard and Bidirectional Allows normal speed operation in a twoway mode Enhanced Parallel Port (EPP) Allows bidirectional parallel port operation at maximum speed Extended Capabilities Port (ECP) Allows parallel port to operate in bidirectional mode and at a speed higher than the maximum data transfer rate 3-16 AcerPower 2100 User’s Guide ECP DMA Channel This item becomes active only if you select Extended Capabilities Port (ECP) as the operation mode. It allows you to assign DMA channel 1 or DMA channel 3 for the ECP parallel port function (as required in Windows 95). 3.5.3 Onboard Device Settings The Onboard Device Settings menu allows you to configure the device controllers available onboard. Selecting this option from the Onboard Peripherals menu displays the following screen: Onboard Device Settings Floppy Disk Controller ..............[Enabled ] IDE Controller ......................[Both ] PS/2 Mouse Controller ...............[Enabled ] USB Host Controller .................[Enabled ] USB Legacy Mode ...................[Disabled] Onboard Audio Chip ..................[Enabled ] Onboard Ethernet Chip ...............[Enabled ] Floppy Disk Controller This parameter lets you enable or disable the onboard floppy disk controller. IDE Controller Set this parameter to Primary to enable only the primary IDE channel; Secondary to enable only the secondary IDE channel; Both to enable both primary and secondary IDE channels; or Disabled to disable the onboard IDE controllers. Chapter 3 - BIOS Utility 3-17 PS/2 Mouse Controller This parameter enables or disables the onboard PS/2 mouse controller. USB Host Controller This parameter lets you enable or disable the USB controller on board. When enabled, it activates the USB function of the system. When disabled, it deactivates the function. USB Legacy Mode This function, when enabled, lets you use a USB keyboard in a DOS environment. Set this to Disabled to deactivate the USB keyboard function in DOS environment. This parameter is configurable only if the USB Host Controller parameter is enabled. Onboard Audio Chip This parameter lets you enable or disable the onboard audio controller. If you installed an audio card into your system, you must disable this parameter for the card to work properly. Onboard Ethernet Chip This parameter lets you enable or disable the onboard ethernet controller. If you installed an ethernet card into your system, you must disable this parameter for the card to work properly. 3.6 Power Management The Power Management menu lets you configure the system power-management feature. 3-18 AcerPower 2100 User’s Guide The following screen shows the Power Management parameters and their default settings: Power Management Power Management Mode ...............[Enabled ] IDE Hard Disk Standby Timer ......[Off] System Sleep Timer ...............[Off] Sleep Mode .....................[----] Power Switch < 4 Sec.................[Suspend] Schedule Resume from Suspend.........[Disabled] Resume Time ........................[--:--:--] System Wake-Up Event Modem Ring Indicator...............[Enabled] 3.6.1 Power Management Mode This parameter allows you to reduce power consumption. When this parameter is set to Enabled, you can configure the IDE hard disk and system timers. Setting it to Disabled deactivates the power-management feature and its timers. IDE Hard Disk Standby Timer This parameter allows the hard disk to enter standby mode after inactivity of 1 to 15 minutes, depending on your setting. When you access the hard disk again, allow 3 to 5 seconds (depending on the hard disk) for the disk to return to normal speed. Set this parameter to Off if your hard disk does not support this function. System Sleep Timer This parameter automatically puts the system to power-saving mode after a specified period of inactivity. Any keyboard or mouse action, or any activity detected from the IRQ channels resumes system operation. Chapter 3 - BIOS Utility 3-19 Sleep Mode This parameter lets you specify the power-saving mode that the system will enter after a specified period of inactivity. The options are Standby or Suspend mode. This parameter becomes configurable only if the System Sleep Timer is enabled. Any keyboard or mouse action, or any enabled monitored activity occurring through the IRQ channels resumes system operation. 3.6.2 Power Switch < 4 sec. When set to Power Off, the system automatically turns off when the power switch is pressed. When set to Suspend, the system enters the suspend mode. 3.6.3 Schedule Resume from Suspend This parameter allows you to set a certain time to wake-up your system from suspend mode. The default setting is Disabled. Resume Time If Schedule Resume from Suspend is enabled, the system will resume operation on the time indicated here. 3.6.4 System Wake-Up Event This parameter lets you specify the activity that will resume the system to normal operation. 3-20 AcerPower 2100 User’s Guide Modem Ring Indicator When Enabled, any fax/modem activity wakes the system from Sleep mode. 3.7 Boot Options This option allows you to specify your preferred settings for bootup. The following screen appears if you select Boot Options from the main menu: Boot Options Boot Sequence 1st [Floppy Disk] 2nd [Hard Disk] 3rd [CD-ROM] First Hard Disk Drive .................[IDE] Primary Display Adapter ...............[Auto] Fast Boot .............................[Auto ] Silent Boot ...........................[Enabled ] Num Lock After Boot ...................[Enabled ] Memory Test ...........................[Disabled] *Configuration Table ...................[Enabled ] *Boot from LANDesk Service Agent .......[Disabled] The parameter marked with ‘*’ will only appear if you access the advanced configuration level in the Main Menu. Please refer to section 3.1 for more information. Chapter 3 - BIOS Utility 3-21 3.7.1 Boot Sequence This parameter allows you to specify the boot search sequence. To change the order of devices, simply press or 3.7.2 First Hard Disk Drive This parameter specifies whether the BIOS utility will boot from an IDE hard disk drive or a SCSI hard disk drive. The system will automatically boot from an IDE hard disk if your system does not have a SCSI hard disk drive. The default setting is IDE. 3.7.3 Primary Display Adapter Setting this parameter to Onboard enables the onboard video controller. Normally, the onboard video controller is considered as the primary display adapter. If you installed a video card into your system, set this parameter to Auto. BIOS will automatically disable the onboard video controller and consider the video card as the primary display adapter. 3.7.4 Fast Boot Setting this parameter to Auto allows the system to boot faster by skipping some POST routines. Select Disabled to return to the normal booting process. 3.7.5 Silent Boot This parameter enables or disables the Silent Boot function. When set to Enabled, BIOS is in graphical mode and displays only an identification logo during POST and while booting. Then, the screen displays the operating system prompt (as in DOS) or logo (as in Windows 95). If any error occurred while booting, the system automatically switches to the text mode. 3-22 AcerPower 2100 User’s Guide Even if your setting is Enabled, you may also switch to the text mode while booting by pressing after you hear a beep that indicates the activation of the keyboard. When set to Disabled, BIOS is in the conventional text mode where you see the system initialization details on the screen. 3.7.6 Num Lock After Boot This parameter allows you to activate the Num Lock function upon booting. The default setting is Enabled. 3.7.7 Memory Test When set to Enabled, this parameter allows the system to perform a RAM test during the POST routine. When set to Disabled, the system detects only the memory size and bypasses the test routine. The default setting is Disabled. 3.7.8 Configuration Table This parameter allows you to enable or disable the appearance of the configuration table after POST but before booting. The configuration table gives a summary of the hardware devices and settings that BIOS detected during POST. 3.7.9 Boot from LanDesk Service Agent The LanDesk Service Agent is a pre-boot agent that enables the system to be booted from a remote management server. It allows the Configuration Manager to take control of the system configuration before the system’s operating system boots. You may find remote booting useful when installing, repairing, or upgrading system’s OS and other installed applications. Set this parameter to Enabled to allow the system to boot from LanDesk Service Agent. Otherwise, select disabled. Chapter 3 - BIOS Utility 3-23 3.8 Date and Time The following screen appears if you select the Date and Time option from the main menu: Date and Time Date ..................... [WWW MM DD, YYYY] Time ..................... [HH:MM:SS] 3.8.1 Date Highlight the items on the Date parameter and press the weekday-month-day-year format. or to set the date following Valid values for weekday, month, day, and year are: • Weekday Sun, Mon, Tue, Wed, Thu, Fri, Sat • Month 1 to 12 • Day 1 to 31 • Year 1980 to 2079 3.8.2 Time Highlight the items on the Time parameter and press the hour-minute-second format. 3-24 AcerPower 2100 User’s Guide or to set the time following Valid values for hour, minute, and second are: • Hour 00 to 23 • Minute 00 to 59 • Second 00 to 59 3.9 System Security The Setup program has a number of security features to prevent unauthorized access to the system and its data. The following screen appears if you select System Security from the main menu: Chapter 3 - BIOS Utility 3-25 System Security Setup Password ................. [ Power-on Password .............. [ 3.9.1 None None ] ] Setup Password The Setup Password prevents unauthorized access to the BIOS utility. Setting a Password 1. Make sure that switch no. 2 of SW1 is set to Off (bypass password). You cannot enter the BIOS utility if a Setup password does not exist and switch no. 2 of SW1 is set to On (password check enabled). By default, switch no. 2 of SW1 is set to Off (bypass password). 2. Enter the BIOS utility and select System Security. 3. Highlight the Setup Password parameter and press appears: 3-26 AcerPower 2100 User’s Guide or . The following screen Setup Password Enter your new Password twice. Password may be up to 7 characters long. Enter Password ................. [XXXXXXX] Enter Password again ........... [XXXXXXX] Set or Change Password 4. Type a password. The password may consist of up to seven characters. Then press . Be very careful when typing your password because the characters do not appear on the screen. 5. Retype the password then press 6. After setting the password, highlight the Set or Change Password option. 7. Press to return to the System Security screen. 8. Press to return to the main menu. 9. Press to exit the BIOS utility. A dialog box appears asking if you want to save the CMOS data. . 10. Select Yes to save the changes and reboot the system. 11. After rebooting, turn off the system then open the housing. 12. Set switch no. 2 of SW1 to On to enable the password function. Chapter 3 - BIOS Utility 3-27 The next time you want to enter the BIOS utility, you must key-in your Setup password. Changing or Removing the Setup Password Should you want to change your setup password, do the following: 1. Enter the BIOS utility and select System Security. 2. Highlight the Setup Password parameter and press menu appears. 3. From the Setup Password menu, highlight the Set or Change Password option. 4. Enter a new password. 5. Press to return to the System Security screen. 6. Press to return to the main menu. 7. to exit the BIOS utility. A dialog box appears asking if you want to save Press the CMOS data. 8. Select Yes to save the changes. or . The Setup Password To remove the password, simply select the Setup Password parameter from the System Security menu and set it to None. Bypassing the Setup Password If you forget your setup password, you can bypass the password security feature by hardware. Follow these steps to bypass the password: 1. Turn off and unplug the system. 3-28 AcerPower 2100 User’s Guide 2. Open the system housing and set switch no. 2 of SW1 to Off to bypass the password function. 3. Turn on the system and enter the BIOS utility. This time, the system does not require you to type in a password. You can either change the existing Setup password or remove it by selecting None. Refer to the previous section for the procedure. 3.9.2 Power-on Password The Power-on Password secures your system against unauthorized use. Once you set this password, you have to type it whenever you boot the system. To set this password, enter the BIOS utility, select System Security, then highlight the Power-on Password parameter. Follow the same procedure as in setting the Setup password. Make sure switch no. 2 of SW1 is set Off to enable the Power-on password. Operation Mode This function lets you enable or disable the password prompt display. When set to Normal, the password prompt appears before system boot. When set to Keyboard Lock, the password prompt does not appear; however, your system will not respond to any keyboard or mouse input until you enter the correct password. The default setting is Normal. Chapter 3 - BIOS Utility 3-29 3.10 Advanced Options The Advanced Options selection is available only in the Advanced Level. The Advanced Options menu allows you to configure the system memory, onboard peripherals, and PCI device settings. Do not change any settings in the Advanced Options if you are not a qualified technician to avoid damaging the system. The following screen shows the Advanced Options parameters: Advanced Options • *Memory/Cache Options • *PnP/PCI Options 3-30 AcerPower 2100 User’s Guide 3.10.1 Memory/Cache Options Selecting Memory/Cache Options from the Advanced Options menu displays the following screen: Memory/Cache Options *Internal Cache (CPU Cache) .........[Enabled ] *External Cache ....................[Enabled ] *Cache Scheme ....................[Write-back] *Memory at 15MB-16MB Reserved for ..[System] *Memory Parity Mode .................[Disable] This menu lets you configure the system memory. Internal Cache (CPU Cache) This parameter enables or disables the primary cache memory, i.e., the CPU memory. The default setting is Enabled. Chapter 3 - BIOS Utility 3-31 External Cache This parameter enables or disables the secondary cache memory. The default setting is Enabled. Cache Scheme This parameter display the cache scheme in Write-back mode. Write-back updates the cache but not the memory when there is a write instruction. It updates the memory only when there is an inconsistency between the cache and the memory. Memory at 15MB-16MB Reserved For To prevent memory address conflicts between the system and expansion boards, reserve this memory range for the use of either the system or an expansion board. Some VGA cards have required settings for this feature. Check your VGA card manual before setting this parameter. Memory Parity Mode This parameter allows you to enable or disable the ECC (Error Checking and Correction) feature. The ECC feature enables BIOS to detect and correct data errors. Disable this parameter if you want to disregard the function. 3-32 AcerPower 2100 User’s Guide 3.10.2 PnP/PCI Options The PnP/PCI Options allows you to specify the settings for your PCI devices. Selecting this option displays the following screen: PnP/PCI Options *PCI IRQ Setting ..........[ Auto ] INTA INTB *PCI Slot 1 .............[--] [--] *PCI Slot 2 .............[--] [--] *PCI Slot 3 .............[--] [--] *PCI IRQ Sharing ............ *VGA Palette Snoop ......... *Plug and Play OS ........... *Reset Resource Assignments . INTC [--] [--] [--] INTD [--] [--] [--] [Yes] [Disabled] [Yes] [No ] PCI IRQ Setting Select Auto to let BIOS automatically configure the plug-and-play (PnP) devices installed in your system. Otherwise, select Manual. Refer to your manual for information about the PCI card. technical Chapter 3 - BIOS Utility 3-33 PCI Slots When you set the PCI IRQ Setting parameter to Auto, these parameters specify the autoassigned interrupt for each of the PCI devices. If you set the PCI IRQ Setting parameter to Manual, you need to specify the interrupt that you want to assign for each PCI device installed in your system. PCI IRQ Sharing Setting this parameter to Yes allows you to assign the same IRQ to two different devices. To disable the feature, select No. If there are no IRQs available to assign for the remaining device function, we recommend that you enable this parameter. VGA Palette Snoop This parameter permits you to use the palette snooping feature if you installed more than one VGA card in the system. The VGA palette snoop function allows the control palette register (CPR) to manage and update the VGA RAM DAC (Digital Analog Converter, a color data storage) of each VGA card installed in the system. The snooping process lets the CPR send a signal to all the VGA cards so that they can update their individual RAM DACs. The signal goes through the cards continuously until all RAM DAC data has been updated. This allows the display of multiple images on the screen. Some VGA cards have required settings for this feature. Check your VGA card manual before setting this parameter. 3-34 AcerPower 2100 User’s Guide Plug and Play OS When this parameter is set to Yes, BIOS initializes only PnP boot devices such as SCSI cards. When set to No, BIOS initializes all PnP boot and non-boot devices such as sound cards. Set this parameter to Yes only if your operating system is Windows 95 (or higher). Reset Resource Assignments Set this parameter to Yes to avoid IRQ conflict when installing non-PnP or PnP ISA cards. This clears all resource assignments and allows BIOS to reassign resources to all installed PnP devices the next time the system boots. After clearing the resource data, the parameter resets to No. Refer to section 4.3.2 for instructions on installing and configuring ISA cards. Chapter 3 - BIOS Utility 3-35 3.11 Load Default Settings You need to reload the BIOS default settings every time you make changes to your system hardware configuration (such as memory size, CPU type, hard disk type, etc.); otherwise, BIOS will keep the previous CMOS settings. Selecting this option displays the following dialog box: Do you want to load default settings? [Yes] [No] Choosing Yes enables BIOS to automatically detect the hardware changes that you have made in your system. This option also allows you to restore the default settings. Choosing No returns you to the main menu without loading the default settings. 3.12 Abort Settings Change Selecting the Abort Settings Change option from the main menu displays the following dialog box: Do you want to abort settings change? [Yes] [No] Choosing Yes discards all the changes that you have made and reverts the parameters to their previously saved settings. Choosing No returns you to the main menu. BIOS retains all changes that you have made. 3-36 AcerPower 2100 User’s Guide 3.13 Exiting Setup To exit the BIOS utility, simply press . The following dialog box appears: Do you really want to exit SETUP? [Yes] [No] Select Yes to exit Setup. Select No to return to the main menu. If you have made changes in the parameter settings, the following dialog box appears: Settings have been changed. Do you want to save CMOS settings? [Yes] [No] Select Yes to save your changes before you exit Setup. Select No to discard all changes and exit Setup. Chapter 3 - BIOS Utility 3-37 Chapter 4 Installing Optional Components 4.1 Installation Precautions Before you install any system component, we recommend that you read the following sections. These sections contain important ESD precautions, pre- and post installation instructions. 4.1.1 ESD Precautions Electrostatic discharge (ESD) can damage your processor, disk drives, expansion boards, and other components. Always observe the following precautions before you install a system component: 1. Do not remove a component from its protective packaging until you are ready to install it. 2. Wear a wrist grounding strap and attach it to a metal part of the system unit before handling components. If a wrist strap is not available, maintain contact with the system unit throughout any procedure requiring ESD protection. Chapter 4 - Installing Optional Components 4-1 4.1.2 Pre-installation Instructions Always observe the following before you install a system component: 1. Turn off the system power and all the peripherals connected to the unit before opening it. Read section 1.5 for information on how to properly turn off the system. Make sure that the system is unplugged.. 2. Open the system according to the instructions in the housing installation manual. 3. Follow the ESD precautions in section 4.1.1 before handling a system component. 4. Remove any expansion boards or peripherals that block access to the DIMM sockets or CPU socket. 5. See the following sections for specific instructions on the component you wish to install. Do not attempt the procedures described in the following sections unless you are a qualified service technician. 4-2 AcerPower 2100 User’s Guide 4.1.3 Post-installation Instructions Observe the following after installing a system component: 1. See to it that the components are installed according to the step-by-step instructions in their respective sections. 2. Unplug the system unit. 3. Make sure you have set all the required jumpers. See section 2.3.2 for the correct jumper settings or refer to the jumper setting label pasted inside the system cover. jumper settings label Figure 4-1 Jumper Setting Label Location 4. Replace any expansion boards or peripherals that you removed earlier. 5. Replace the system cover. 6. Connect the necessary cables and turn on the system. Chapter 4 - Installing Optional Components 4-3 4.2 Removing and Replacing the Housing Cover Before you proceed, make sure that you have turned off the system and all peripherals connected to it. Read section 4.1.2 for pre-installation instructions. This section tells you how to open the housing cover when you need to install additional components inside the system unit. 4.2.1 Removing the Housing Cover 1. Turn off power to the system unit and unplug all cables. 2. Place the system unit on a flat, steady surface. 3. Remove three screws from the rear panel. Set the screws aside. You will need them when replacing the housing cover. Figure 4-2 Removing the Screws 4-4 AcerPower 2100 User’s Guide 4. Push the housing cover slightly backward as indicated in Figure 4-3. 5. Pull the housing cover upward and remove it from the chassis. Figure 4-3 Removing the Housing Cover Chapter 4 - Installing Optional Components 4-5 4.2.2 1. Replacing the Housing Cover Replace the housing cover as shown in Figure 4-4. Figure 4-4 Replacing the Housing Cover 2. Secure the housing cover with the necessary screws. Figure 4-5 Securing the Screws 4-6 AcerPower 2100 User’s Guide 4.3 Disassembling and Reassembling the System When upgrading, you may need to disassemble your system in order to access the system board and other components inside the system. To disassemble the system: 1. The metal cover inside the housing gives additional support to the housing’s structure. To remove the metal cover, remove two screws located on the inner side of the metal bracket (the screw attaches the metal bracket to the riser card). Insert two fingers into the hole and gently draw it back as you lift it up. Metal Cover Riser Card Figure 4-6 Detaching the Metal Cover Chapter 4 - Installing Optional Components 4-7 2. Disconnect the drive cables then pull the disk frame holding the CD-ROM drive, hard drive, and the 3.5-inch diskette drive. Figure 4-7 Removing the Drive Frame with CD-ROM, hard disk, and 3.5-inch Diskette Drives 3. When the drives have been removed, you can now access the system board and the riser card. To reassemble the system: To reassemble the system, simply reverse the procedure. However, before you reassemble your system, make sure that you have installed all necessary components and connected the cables. 4-8 AcerPower 2100 User’s Guide 4.4 1. Replacing the Hard Disk Drive Detach the hard disk drive bay from the disk drive metal frame by removing the screw as shown below. Figure 4-8 Removing the Hard Disk Drive Chapter 4 - Installing Optional Components 4-9 2. Remove the necessary screws to detach the hard disk drive from the bracket. Figure 4-9 Removing a Hard Disk Drive from the Bracket 3. Attach the new hard disk drive to the hard disk drive bay with the necessary screws. Figure 4-10 Attaching a Hard Disk Drive to the Bracket 4-10 AcerPower 2100 User’s Guide 3. Reattach the hard disk drive bay to the disk drive metal frame. Figure 4-11 Attaching a Hard Disk Drive to the Bracket 4. Replace the metal frame to its original position in the system. 5. Connect the disk drive cables and over the system. 4.5 Installing and Removing Expansion Boards 4.5.1 Installing a PCI Card To install a PCI card: 1. Turn off and unplug the system 2. Locate the riser card. 3. Locate an empty PCI slot on the slot board. 4. Remove the bracket on the housing opposite to the empty PCI slot. Chapter 4 - Installing Optional Components 4-11 5. Insert a PCI card into the slot. Make sure that the card is properly seated. 6. Secure the card to the housing with a screw. When you turn on the system, BIOS automatically detects and assigns resources to the PCI devices. Figure 4-12 Installing a PCI Card 4-12 AcerPower 2100 User’s Guide 4.6 Installing Additional Memory The system memory is upgradable to a maximum of 256 MB via two 168-pin DIMM sockets on board. These DIMM sockets accept PC-66 compliant DIMMs with 16-, 32-, 64-, and 128-MB capacities without ECC feature. See Figure 2-1 for the location of the DIMM sockets. Section 4.4.1 tells how to install DIMMs. Table 4-1 lists possible memory configurations. Table 4-1 Memory Configurations DIMM1 DIMM2 Total Memory 16 MB 16 MB 32 MB 32 MB 64 MB 64 MB 128 MB 128 MB 16 MB 16 MB 32 MB 32 MB 64 MB 64 MB 128 MB 128 MB 16 MB 16 MB 32 MB 16 MB 32 MB 48 MB 16 MB 64 MB 80 MB 16 MB 128 MB 144 MB 32 MB 16 MB 48 MB 32 MB 32 MB 64 MB 32 MB 64 MB 96 MB 32 MB 128 MB 160 MB 64 MB 16 MB 80 MB 64 MB 32 MB 96 MB 64 MB 64 MB 128 MB 64 MB 128 MB 192 MB 128 MB 16 MB 134 MB 128 MB 32 MB 160 MB 128 MB 64 MB 192 MB 128 MB 128 MB 256 MB Chapter 4 - Installing Optional Components 4-13 4.6.1 Installing a DIMM 1. Open the clips on the socket. 2. Align the DIMM with the socket. 3. Press the DIMM into the socket until the clips lock into the DIMM. Figure 4-13 Installing a DIMM The DIMM socket is slotted to ensure proper installation. If you insert a DIMM but it does not fit easily into the socket, you may have inserted it incorrectly. Turn the DIMM around and try to insert it again. 4-14 AcerPower 2100 User’s Guide 4.6.2 Removing a DIMM 1. Press the holding clips on both sides of the socket outward to release the DIMM. 2. Gently pull the DIMM out of the socket. Figure 4-14 Removing a DIMM 4.6.3 Reconfiguring the System The system automatically detects the amount of memory installed. Run Setup to view the new value for total system memory and make a note of it. 4.7 Upgrading the CPU The board supports a Pentium II processor or a Celeron processor. Both processors come in a new enclosed packaging technology called S.E.C. (Single-Edge Contact) cartridge. The only difference between the two is that the Pentium II processor comes with 256-KB or 512-KB built-in second-level cache, while the Celeron processor comes only with an Chapter 4 - Installing Optional Components 4-15 internal cache. Both are capable of increasing the performance of 32-bit software and multimedia applications. 4.7.1 Removing the Pentium II CPU Observe the ESD precautions when installing or removing a system component. See section 4.1.1. Before you can replace or upgrade your processor, you need to remove the previously installed processor on the system board. Follow these steps to remove the Pentium II CPU: 1. Disconnect the 3-pin and 2-pin fansink cables from the system board. Figure 4-15 Disconnecting the heatsink cable from the system board 4-16 AcerPower 2100 User’s Guide To insure proper installation, remove the DIMM from their socket before installing or removing the CPU. See section 4.6.2 for instruction on removing the DIMM. 2. Press the latches on both sides of the processor to release it from the retention mechanism. You will hear a click sound once the latch is released. 3. Pull out and lift up the processor to detach it from the CPU connector. Figure 4-16 Pressing the Latches and Detaching the CPU 4.7.2 Installing a Pentium II CPU Observe the ESD precautions when installing or removing a system component. See section 4.1.1 Before you proceed, make sure that there is no processor installed in the CPU connector. Chapter 4 - Installing Optional Components 4-17 Follow these steps to install a Pentium II CPU: 1. Remove the processor card from its protective packaging. Make sure that the latches on the sides of the module are not pressed. 2. Insert the clip ends into the holes on the processor as shown below. Figure 4-17 Inserting the Clip Ends into the Processor Holes 3. Lower the processor into to the CPU socket and gently push it in until the golden fingers completely fit into the connector and the latches on the sides lock the processor into place. Figure 4-18 Installing the Pentium II CPU To insure proper installation, remove the DIMM from their socket before installing or removing the CPU. See section 4.6.2 for instruction on removing the DIMM. 4-18 AcerPower 2100 User’s Guide 4. Connect the 3-pin cable to JPX1 and the 2-pin cable to JP8 on the system board. JP8 JPX1 Figure 4-19 Installing the Pentium II CPU The heatsink becomes very hot when the system is on. NEVER touch the heatsink with any metal or with your hands. 4.7.3 Installing the Celeron CPU Observe the ESD precautions when installing or removing a system component. See section 4.1.1 Before you proceed, make sure that there is no processor installed in the CPU connector. Follow these steps to install a Celeron processor: Chapter 4 - Installing Optional Components 4-19 1. Remove the Celeron processor from its protective packaging. 2. Lower the processor into the CPU socket and gently push it in until the golden fingers completely fit into the connector. Figure 4-20 Installing the Celeron Processor 3. Connect the 3-pin cable to JPX1 and the 2-pin cable to JP8 on the system board. 4-20 AcerPower 2100 User’s Guide 4. Snap both the retention clips into place. Figure 4-21 Installing the Retention Module The heatsink becomes very hot when the system is on. NEVER touch the heatsink with any metal or with your hands. Chapter 4 - Installing Optional Components 4-21 Index A abort changes, 3-36 Advanced Options, 3-30 Advanced PIO Mode, 3-12 AGP, 1, 2-1 audio controller, 3-18 B BIOS bottom command lines, 3-3 BIOS level advanced, 3-2 basic, 3-2 BIOS levels, 3-2 Level 1, 3-2 Level 2, 3-2 BIOS main menu, 3-2 BIOS version, 3-8 Boot Options, 3-21 boot sequence, 3-22 C cache scheme, 3-32 CD-ROM Drive DMA Mode, 3-13 Celeron, 1, 2-1 installation, 4-19 configuration table, 3-23 connecting components, 1-4, 1-8 fax/modem, 1-11 keyboard, 1-4 monitor, 1-5 mouse, 1-6 multimedia, 1-9 printer, 1-7 D Date, 3-24 Date and Time, 3-24 Disk Drives, 3-9 diskette drive configuration, 3-9 display adapter, 3-22 DMA Transfer Mode, 3-13 DMI BIOS version, 3-8 drive cylinder, 3-11 drive head, 3-11 drive sector, 3-12 drive size, 3-12 drive type, 3-11 E ECP DMA, 3-17 Enter setup, 3-2 exit Setup, 3-37 F fast boot, 3-22 floppy disk controller, 3-17 floppy drive A, 3-5 floppy drive B, 3-5 Index 1 H hard disk 32-bit access, 3-13 Hard Disk Block Mode, 3-12 hard disk drive configuration, 3-10 Hardware Monitoring function, 2-12 HDD size>504MB, 3-12 N network connection, 1-10 num lock, 3-23 I I/O ports, 1, 2-1 IDE 1 master, 3-6 slave, 3-6 IDE 2 master, 3-6 slave, 3-6 IDE configuration, 3-10 IDE controller, 3-17 IDE interfaces, 2-8 Introduction, 1 IRQ sharing, 3-34 IRQ12, 3-18 L L1 cache, 3-5, 3-31 L2 cache, 3-32 LDCM, 2-12 loading default settings, 3-36 M magic packet, 2-12 main board ID, 3-8 main board serial number, 3-8 2 Memory at 15MB-16MB Reserved For, 3-32 Memory/Cache Options, 3-31 MMX, 2-1 modem ring indicator, 3-21 AcerPower 2100 User’s Guide O Onboard Device Settings, 3-17 Onboard Peripherals, 3-14 P parallel port address, 3-15 configuration, 3-15 IRQ, 3-15 parallel port operation modes, 3-16 PCI IRQ, 3-33 PCI slots, 3-34 Pentium II, 2-1, 4-15 installation, 4-18 removing, 4-16 Plug and Play, 3-35 PnP, 3-35 PnP/PCI Options, 3-33 power, 3-20 Power Management, 3-18 power management mode, 3-19 sleep mode, 3-20 system sleep timer, 3-20 power management modes, 3-19 IDE hdd standby mode, 3-19 Power On password, 3-29 preinstallation, 1-1 processor, 3-4 processor speed, 3-5 Product Information, 3-7 Product Name, 3-8 R resetting IRQ assignments, 3-35 RTC Time, 3-24 S serial port address, 3-14 configuration, 3-14 IRQ, 3-14 Setup password bypassing, 3-28 changing, 3-28 removing, 3-28 setting, 3-26 silent boot, 3-22 SMART, 2-12 special features, 2-2 supported operating systems, 1, 2-2 system board board layout, 2-4 system features, 1-2 front panel, 1-2 rear panel, 1-3 System Information, 3-4 system power off, 1-13 system power on, 1-13 System Security Setup, 3-25 system serial number, 3-8 system total memory, 3-6 T troubleshooting, 1-14 error messages, 1-15 U USB, 2-11 USB controller, 3-18 USB device installation, 1-12 USB legacy mode, 3-18 V VGA palette snooping, 3-34 video feature, 2-8 supported modes, 2-8 W Wake-on LAN, 2-12, 2-13 Wake-on Ring-In, 2-12 wake-up event, 3-21 What’s in this user’s guide?, 2 write-back, 3-32 3 Index