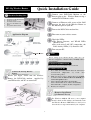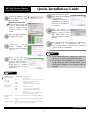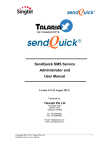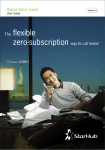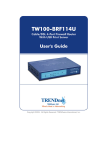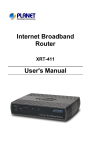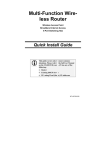Download Abocom ARM914 User's Manual
Transcript
802.11g Wireless Router Quick Installation Guide Connect your DSL/Cable Modem to the Internet port on the Wireless Router using a standard RJ-45 Ethernet cable. Check for Packing List: 1. 2. 3. 4. 5. One Wireless G BroadBand Router One Power Adapter One Ethernet Network Cable One Set-up CD-ROM with User’s Guide One Quick Installation Guide Connect an Ethernet cable to one of the LAN ports on the back of the Wireless Router to the Ethernet port on your PC. Turn on the DSL/Cable modem first. Application Diagram Then turn on your wireless router. Check the LEDs: • The Power, Internet, and WLAN LEDs should be ON. • For each active LAN (PC) connection, the LAN Activity LEDs (1-4) should be ON. Turn on your PC. Notes Before setting up the Wireless Router, make sure your PCs are configured to "Obtain an IP (or TCP/IP) address automatically". For Windows 98/ME/Macintosh Please refer to the User' s Guide found on the CD. For Windows 2000 & XP Go to Start Control Panel Network and Internet Connections (Right-click on) Local Area Connection Properties. 2. Make sure the box next to Internet Protocol (TCP/IP) is checked. Click the Internet Protocol (TCP/IP) and click the Properties button. 3. Select "Obtain an IP address automatically". Select "Obtain DNS server address automatically". Then click OK to complete the PC configuration. 4. Restart your computer. 1. Connect the 802.11g Wireless Router Before you begin, ensure that the Wireless Router, the DSL/Cable modem supplied by your IP Provider, and PC are turned off. Router Configuration (for Internet Access) For Windows 2000 & XP users, your computer should obtain an IP Address automatically from the Wireless Router' s DHCP Server, after you' ve done the above steps and restarted your computer. Existing Connection 1 802.11g Wireless Router Quick Installation Guide On the final screen of the Setup Wizard, click Finish to complete the configuration. Wait for a while and the system will run a test of your Internet Connection. Start your WEB browser. In the Address box, enter the following: HTTP://192.168.1.254 The following screen will come up. The default user name is "admin" and the default password is left blank. Once the process is finished, the message will appear to ask you to press OK. Then click Close when you wish to exit the Wizard. Press the Setup Wizard to configure the router. Start your Web Browser on the PC again and try to connect to a well-known site (i.e., www.google.com.tw) to check that an Internet connection can be established. Click Next to let the Wizard configure your wireless router for Internet Access. Notes • If the connection fails, check both your data of step 4~15 and the Cable/DSL modem. • If you have any problems or are unable to setup using this Quick Install Guide, please refer to the complete User' s Guide found on the CD. Refer to the data from your ISP and the table below to select the type of Internet Access you have. Click Next to continue and follow the on-screen instructions. Notes Type of Internet Access Connection Type Data Required Usually, none. Cable modem (TV-style cable) DSL/ADSL modem (phone-type cable) None But some ISP may require a particular Hostname, Domain name, or MAC (physical) address. PPPoE Login name and password. L2TP Login name and password, Server IP Address. PPPoE Login name and password. PPTP Login name and password, Server IP Address. L2TP Login name and password, Server IP Address. None But some ISP may require a particular Hostname, Usually, none. Domain name, or MAC (physical) address. Telstra Bigpond Cable Please enter the Server IP Address, Login User Name and Login Password. (Australia) SingTel RAS Please enter the Login User Name, Login Password and RAS Plan (512K or 64K). Other (e.g. Fixed Wireless) Please choose one of the two ways for your Internet Connection: Dynamic IP Address assignment or Static IP Address assignment. M73-AP009-730 2