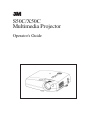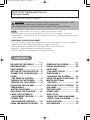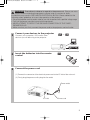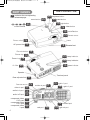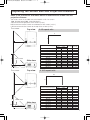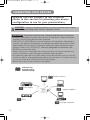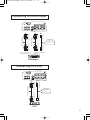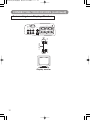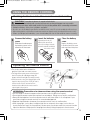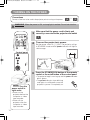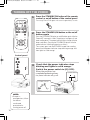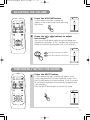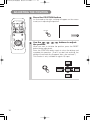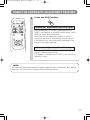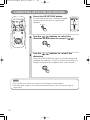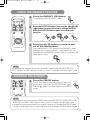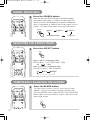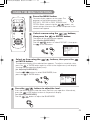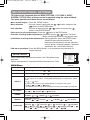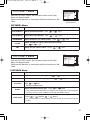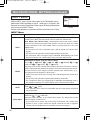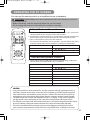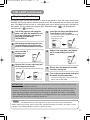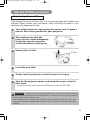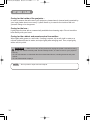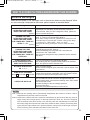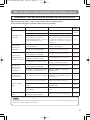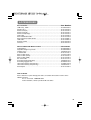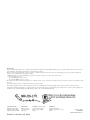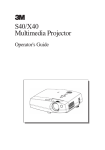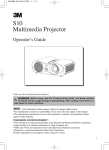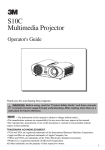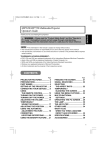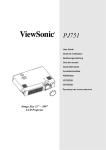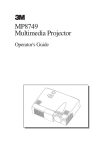Download 3M S50C User's Manual
Transcript
S50C/X50C Multimedia Projector Operator's Guide S50C/X50C Multimedia Projector Operator's Guide Thank you for purchasing this projector. CAUTION Please read the "Product Safety Guide" and this "Operator's Guide" thoroughly to ensure correct usage through understanding. After reading, store this instruction manual in a safe place for future reference. NOTE • The information in this manual is subject to change without notice. • The manufacturer assumes no responsibility for any errors that may appear in this manual • The reproduction, transmission or use of this document or contents is not permitted without express written authority. TRADEMARK ACKNOWLEDGEMENT : • PS/2, VGA and XGA are registered trademarks of the International Business Machines Corporation. • Apple, Mac and ADB are registered trademarks of Apple Computer, Inc. • VESA and SVGA are trademarks of the Video Electronics Standard Association. • Windows is a registered trademark of Microsoft Corporation. • All other trademarks are the property of their respective owners. CONTENTS Page Page PROJECTOR FEATURES ............... 2 PREPARATIONS ............................. 2 PART NAMES .................................. 4 SETTING UP THE PROJECTOR .... 6 CONNECTING YOUR DEVICES ..... 8 USING THE REMOTE CONTROL ........... 13 TURNING ON THE POWER .......... 14 TURNING OFF THE POWER ........ 16 ADJUSTING THE VOLUME ........... 17 TEMPORARILY MUTING THE SOUND ................... 17 ADJUSTING THE POSITION ........ 18 USING THE AUTOMATIC ADJUSTMENT FEATURE ........... 19 CORRECTING KEYSTONE DISTORTIONS ......... 20 USING THE MAGNIFY FEATURE ... 21 FREEZING THE SCREEN ............. 21 SIGNAL SEARCHING ................... 22 SELECTING THE ASPECT RATIO ..................... 22 TEMPORARILY BLANKING THE SCREEN .......... 22 USING THE MENU FUNCTIONS .. 23 MULTIFUNCTIONAL SETTINGS .................................... 24 OPERATING THE PC SCREEN .... 29 THE LAMP ..................................... 30 THE AIR FILTER ............................ 32 OTHER CARE ................................ 34 WHAT TO DO WHEN YOU THINK A MACHINE DEFECT HAS OCCURRED ......... 35 SPECIFICATIONS .......................... 38 ACCESSORIES .............................. 39 1 PROJECTOR FEATURES This liquid crystal projector is used to project various computer signals as well as NTSC / PAL / SECAM video signals onto a screen. Little space is required for installation and large images can easily be realized. ●Ultra High Brightness ●Keystone Distortion Correction ●Partial Magnification Function ●Whisper Mode Equipped Crisp, ultra-bright presentations is achieved by using a UHB (ultra high brightness) lamp and a highly efficient optical system Interesting parts of images can be magnified for closer viewing PREPARATIONS Quick correction of distorted images electrically Special mode is available for reducing projector noise to achieve quieter operation Your projector should come with the items shown below. Check to make sure that all the items are included. Contact your dealer if anything is missing. NOTE • Keep the original packing material for future reshipment. Power cord (US Type) Power cord (UK Type) Power cord (Europe Type) RGB cable Video/Audio cable Componet Video cable (with white lead) (with green lead) Projector S50/X50 Multimedia Projector Operator's Guide S50/X50 Projecteur multimedia - Guide de L' opérateur S50/X50 Multimedia-Projektor - Benutzerhandbuch S50/X50 Proyector de Multimedia - Guía del usuario S50/X50 Proiettore Multimediale - Guida dell' operatore S50/X50 Multimedia Projector - Gebruiksaanwijzing S50/X50 Projector dos Multimedia - Guia da operador S50/X50 Multimedia Projektør- Brukerhåndbok Operator's Guide Product Safety Guide Warranty Quick Start Guide STANDBY/ON VIDEO RGB ASPECT MAGNIFY SEARCH AUTO BLANK HOME PAGE UP VOLUME END PAGE DOWN ON MUTE OFF FREEZE USB mouse cable Soft case 2 Two AA batteries (for the remote control) KEYSTONE POSITION MENU ENTER ESC RESET Remote control WARNING Precautions to observe in regards to the power cord: Please use extra caution when connecting the projector's power cord as incorrect or faulty connections may result in FIRE AND/OR ELECTRICAL SHOCK. Please adhere to the following safety guidelines to insure safe operation of the projector: • Only plug the power cord into outlets rated for use with the power cord's specified voltage range. • Only use the power cord that came with the projector. • NEVER ATTEMPT TO DEFEAT THE GROUND CONNECTION OF THE THREEPRONGED PLUG! • Make sure that you firmly connect the power cord to the projector and wall outlet. 1 Connect your devices to the projector 2 Insert the batteries into the remote control 3 Connect the power cord Connect your computer, VCR and/or other devices you will be using to the projector. (1) Connect the connector of the electrical power cord to the AC inlet of the main unit. (2) Firmly plug the power cord's plug into the outlet Power outlet (1) AC inlet (2) Power cord 3 PART NAMES THE PROJECTOR Indicates the corresponding reference page menu button keystone button reset button rgb button , , , cursor buttons video button on/off button Remote sensor Power switch Lens AC power inlet Elavator foot Elevator button Focus ring lamp indicator Zoom ring temp indicator power indicator Air filter Speaker Terminal panel Rear adjuster foot Remote sensor rgb in 1 port s-video in port video in port rgb in 2 port audio in L port audio in R port component video CR/PR port component video CB/PB port component video Y port 4 coontrol port usb port rgb out port THE REMOTE CONTROL SEARCH button STANDBY/ON button RGB button STANDBY/ON VIDEO button VIDEO RGB SEARCH AUTO button ASPECT AUTO BLANK HOME PAGE UP VOLUME END PAGE DOWN MUTE BLANK button ASPECT button MAGNIFY VOLUME button ON MAGNIFY buttons MUTE button OFF FREEZE KEYSTONE FREEZE button KEYSTONE button KEYBOARD buttons POSITION MENU POSITION button MENU button ENTER , , , Cursor buttons ESC button ESC RESET RESET button ENTER button 5 SETTING UP THE PROJECTOR CAUTION • Install the projector in a suitable environment according to instructions of the "Product Safety Guide" and this "Operator's Guide". • If you press the elevator button without holding the projector, the projector might crash down, overturn, smash your fingers and possibly result in malfunction. To prevent damaging the projector and injuring yourself, ALWAYS HOLD THE PROJECTOR whenever using the elevator button to adjust the elevator foot. Adjusting the Projector's Elevator Foot You can use the elevator foot to make adjustments if the surface on which you need to set the projector is uneven or if you otherwise need to adjust the angle of projection. The adjustment range of the elevator foot is 0 to 9 degrees. 1 2 Press and hold in the elevator button Raise or lower the projector to the desired height and then release the elevator button When you release the elevator button, the elevator foot will lock into position. 3 As necessary, you can also finely adjust the left-right slope of the projector by twisting the rear foot adjuster screw by hand 9 Rear Foot Adjuster 6 Adjusting the Screen Size and Projection Distance Refer to the illustrations and tables below to determine the screen size and projection distance. The values shown in the table are calculated for a full size screen (S50: 800x600 pixels/X50: 1024x768 pixels). a:Distance from the projector to the screen (±10%) b:Distance from the lens center to the bottom of the screen (±10%) c:Distance from the lens center to the top of the screen (±10%) The screen Top view If 4:3 aspect ratio 4 3 Screen Size [inch (m)] c 30 (0.8) 40 (1.0) 50 (1.3) 60 (1.5) 70 (1.8) 80 (2.0) 90 (2.3) 100 (2.5) 120 (3.0) 150 (3.8) 200 (5.0) 250 (6.3) 300 (7.5) Lens center Side view b a The screen Top view a [inch (m)] b Min. Max. [inch (cm)] 35 (0.9) 42 (1.1) 1 (2) 47 (1.2) 56 (1.4) 1 (3) 59 (1.5) 71 (1.8) 1 (4) 71 (1.8) 85 (2.2) 2 (4) 83 (2.1) 100 (2.5) 2 (5) 95 (2.4) 114 (2.9) 2 (6) 107 (2.7) 129 (3.3) 3 (7) 119 (3.0) 143 (3.6) 3 (7) 143 (3.6) 172 (4.4) 3 (9) 180 (4.6) 216 (5.5) 4 (11) 240 (6.1) 288 (7.3) 6 (15) 300 (7.6) 361 (9.2) 7 (18) 360 (9.2) 433 (11.0) 9 (22) c [inch (cm)] 17 (44) 23 (58) 29 (73) 34 (87) 40 (102) 46 (116) 51 (131) 57 (145) 69 (174) 86 (218) 114 (290) 143 (363) 171 (435) a [inch (m)] Min. Max. 38 (1.0) 46 (1.2) 51 (1.3) 61 (1.6) 64 (1.6) 77 (2.0) 77 (2.0) 93 (2.4) 90 (2.3) 109 (2.8) 104 (2.6) 125 (3.2) 117 (3.0) 140 (3.6) 130 (3.3) 156 (4.0) 156 (4.0) 188 (4.8) 196 (5.0) 235 (6.0) 261 (6.6) 314 (8.0) 327 (8.3) 393 (10.0) 393 (10.0) 472 (12.0) c [inch (cm)] 16 (41) 22 (55) 27 (69) 32 (82) 38 (96) 43 (110) 49 (124) 54 (137) 65 (165) 81 (206) 108 (275) 135 (343) 162 (412) If 16:9 aspect ratio 16 9 Screen Size [inch (m)] c Lens center Side view b a 30 (0.8) 40 (1.0) 50 (1.3) 60 (1.5) 70 (1.8) 80 (2.0) 90 (2.3) 100 (2.5) 120 (3.0) 150 (3.8) 200 (5.0) 250 (6.3) 300 (7.5) b [inch (cm)] 2 (4) 2 (5) 3 (6) 3 (8) 4 (9) 4 (10) 5 (12) 5 (13) 6 (15) 8 (19) 10 (26) 13 (32) 15 (39) 7 CONNECTING YOUR DEVICES Devices You Can Connect to the Projector (Refer to this section for planning your device configuration to use for your presentation.) CAUTION • Incorrect connecting could result in fire or electrical shock. Please read the "Product Safety Guide" and this "Operator's Guide". ATTENTION Precautions to observe when connecting other devices to the projector • Whenever attempting to connect other devices to the projector, please thoroughly read the manual of each device to be connected. • TURN OFF ALL DEVICES prior to connecting them to the projector. Attempting to connect a live device to the projector may generate extremely loud noises or other abnormalities that may result in malfunction and/or damage to the device and/or projector. Refer to the “TECHNICAL” for the pin assignment of connectors and RS-232C communication data. • Make sure that you connect devices to the correct port. Incorrect connection may result in malfunction and/or damage to the device and/or projector. • A component cable and some other cables have to be used with core set. Use the accessory cable or a designated-type cable for the connection. For cables that have a core only at one end, connect the core to the projector. • Secure the screws on the connectors and tighten. Indicates the corresponding reference page Display monitors DVD players Laptop computers VCRs Desktop computers 8 Ports and Cables Refer to the table below to find out which projector port and cable to use for connecting a given device. Use this table for determining which cables to prepare. Function Projector Port rgb in 1 RGB input rgb in 2 RGB output rgb out USB mouse control usb Connection Cables Accessory RGB cable or optional RGB cable with D-sub 15-pin shrink jack and inch thread screws Accessory USB cable PS/2 mouse control Optional PS/2 mouse cable ADB mouse control Optional ADB mouse cable control Serial mouse control Optional serial mouse cable RS-232C communication Optional RS-232C cable S-video input s-video in Optional S-video cable with mini DIN 4-pin jack Video input video in Accessory audio/video cable component video Y Component video input component video CB/PB Optional component video cable component video CR/PR audio in L Audio input audio in R Accessory audio/video cable or optional audio cable with RCA jack NOTE About Plug-and-Play Capability • This projector is compatible with VESA DDC 1/2B. Plug-and-Play can be achieved by connecting this projector to computers that are VESA DDC (display data channel) compatible. Please take advantage of this function by connecting the accessory RGB cable to the rgb in 1 port (DDC 1/2B compatible). Plug-and-Play may not work properly if any other type of connection is attempted. • Plug-and-Play is a system composed of the computer, its operating system and peripheral equipment (i.e. display devices). • Please use the standard drivers as this projector is a Plug-and-Play monitor. • Plug-and-Play may not function properly with some type of computers. Use the rgb in 2 port if Plug-and-Play does not function correctly. 9 CONNECTING YOUR DEVICES (continued) Connecting to a Computer ATTENTION Whenever attempting to connect a laptop computer to the projector, be sure to activate the laptop's RGB external image output (set the laptop to CRT display or to simultaneous LCD and CRT display). For details on how this is done, please refer to the instruction manual of the corresponding laptop computer. 1 R CR/RR audio in L/ (mono) video in CB/PB Y rgb in 2 1 s-video in R CR/RR usb rgb out component viideo control video in CB/PB Y 2 usb rgb out control 10 CONTROL OUT Analogue RGB OUT NOTE • Some computers may have multiple display screen modes. Use of some of these modes will not be possible with this projector. • For some RGB input modes, the optional Mac adapter is necessary. MOUSE cable RGB cable Desktop computer CONTROL IN RGB IN USB OUT Analogue RGB OUT AUDIO OUT RGB cable AUDIO cable AUDIO OUT AUDIO cable AUDIO IN USB IN USB cable If connecting to a USB port equipped computer rgb in s-video in component viideo RGB IN AUDIO IN Laptop computer audio in L/ (mono) Connecting to a DVD Player 1 R CR/RR audio in L/ (mono) video in CB/PB Y rgb in 2 s-video in usb rgb out component viideo control S-VIDEO IN AUDIO/VIDEO IN S-VIDEO OUT AUDIO/VIDEO OUT COMPONENT VIDEO OUT AUDIO/VIDEO cable COMPONENT VIDEO IN COMPONENT cable S-VIDEO cable If using a S-video connection DVD player Connecting to a VCR 1 R CR/RR audio in L/ (mono) video in CB/PB Y rgb in 2 s-video in usb rgb out component viideo control AUDIO/VIDEO cable S-VIDEO cable If using a S-video connection VCR 11 CONNECTING YOUR DEVICES (continued) Connecting to a Display Monitor 1 R CR/RR audio in L/ (mono) video in CB/PB Y rgb in 2 s-video in usb rgb out component viideo control RGB cable Display monitor 12 USING THE REMOTE CONTROL Putting batteries into the remote control unit CAUTION Precautions to observe in regards to the batteries Always handle the batteries with care and use them only as directed. Improper use may result in battery cracking or leakage, which could result in fire, injury and/or pollution of the surrounding environment. • Keep the battery away from children and pets. • Be sure to use only the batteries specified for use with the remote control. Do not mix new batteries with used ones. • When inserting batteries, verify that the plus and minus terminals are aligned correctly (as indicated in the remote control). • When you dispose the battery, you should obey the law in the relative area or country. 1 Remove the battery cover Slide back and remove the battery cover in the direction of the arrow. 2 Insert the batteries Align and insert the two AA batteries (that came with the projector) according to their plus and minus terminals (as indicated in the remote control). Close the battery cover 3 Replace the battery cover in the direction of the arrow and snap it back into place. approximately 3 meters es gre 30 degrees de 30 gre es de 30 • The remote control works with both the projector's front and rear remote sensors. • The range of the remote sensor on the front and back is 3 meters with a 60-degree range (30 degrees to the left and right of the remote sensor). • Since the remote control uses infrared light to send signals to the projector (Class 1 LED), be sure to use the remote control in an area free from obstacles that could block the remote control's output signal to the projector. 30 degrees Operating the remote control approximately 3 meters ATTENTION Precautions to observe when using the remote control • Do not drop or otherwise expose the remote control to physical impact. • Do not get the remote control wet or place it on wet objects. Doing so may result in malfunction. • Remove the batteries from the remote control and store them in a safe place if you won't be using the remote control for an extended period. • Replace the batteries whenever the remote control starts to malfunction. • When strong light, such as direct sunlight or light from an extremely close range (such as from an inverter fluorescent lamp), hits the projector's remote sensor, the remote control may cease to function. Adjust the direction of the projector to keep light from directly hitting the projector's remote sensor. 13 TURNING ON THE POWER Precautions Connect all devices to be used to the projector prior to turning on the power. WARNING When the power is ON, a strong light is emitted. Do not look into the lens. 1 Make sure that the power cord is firmly and correctly connected to the projector and outlet 2 Turn on the projector's power STANDBY/ON VIDEO RGB ASPECT MAGNIFY SEARCH AUTO BLANK HOME PAGE UP VOLUME END PAGE DOWN MUTE ON OFF FREEZE KEYSTONE Set the power switch to [ | ] (ON). The projector will go to STANDBY mode and the power indicator will light to solid orange. power switch Control panel on off video rgb power indicator reset lamp keystone temp power menu 3 NOTE Turn the power on/off in right order. • Power on the projector before the computer or video tape recorder. • Power off the projector after the computer or video tape recorder. 14 Press the STANDBY/ON button of the remote control or the on/off button of the control panel • The projector begins warming up and the power indicator blinks green. • The power indicator stops blinking and lights to solid green once the projector's power is completely on. Selecting an Input Signal MAGNIFY SEARCH AUTO BLANK HOME PAGE UP VOLUME END PAGE DOWN MUTE ASPECT Selecting a RGB signal 5 STANDBY/ON RGB VIDEO Press the RGB button of the remote control or the rgb button of the control panel ON OFF FREEZE KEYSTONE Press this button to toggle between the devices connected to rgb in 1 and 2. As illustrated below, each time you press the RGB button or rgb button, the projector switches between rgb in 1 and 2. Select the signal you wish to project. RGB POSITION MENU rgb in 1 rgb in 2 ENTER ESC RESET Selecting a VIDEO signal Control panel on off video rgb reset lamp keystone temp power menu Press the VIDEO button of the remote control or the video button of the control panel Press this button to toggle between the devices connected to video in, s-video in and component video. As illustrated below, each time you press the VIDEO button of the remote control or the video button of the control panel, the projector switches between video in, s-video in and component video. Select the signal you wish to project. VIDEO video in s-video in component video 6 Use the zoom ring to adjust the screen size 7 Use the focus ring to focus the picture 15 TURNING OFF THE POWER 1 The message "Power off?" will appear on the screen for approximately 5 seconds. STANDBY/ON RGB VIDEO MAGNIFY SEARCH AUTO BLANK HOME PAGE UP VOLUME END PAGE DOWN MUTE ASPECT Press the STANDBY/ON button of the remote control or on/off button of the control panel ON OFF FREEZE KEYSTONE POSITION 2 Press the STANDBY/ON button or on/off button again while the "Power off?" message is visible. The projector lamp goes off and starts cooling down. The power indicator blinks orange while the lamp cools down. (Pressing the STANDBY/ON button while the power indicator is blinking orange has no effect.) The system goes into the STANDBY mode after cooling down and the power indicator stops blinking orange and then lights to solid orange. MENU ENTER ESC Press the STANDBY/ON button or the on/off button again RESET Control panel on off video rgb reset lamp keystone temp power menu 3 Check that the power indicator stops blinking and lights to solid orange. Switch the power switch to [O] (OFF). When the projector has power switch completed powering down, the power indicator will go off. POWER indicator NOTE • Except in emergencies, follow the abovementioned procedure for turning power off. 16 ADJUSTING THE VOLUME 1 STANDBY/ON VIDEO RGB ASPECT SEARCH AUTO BLANK HOME PAGE UP VOLUME END PAGE DOWN MUTE Press the VOLUME button VOLUME As illustrated on the right, a dialog will appear on the screen to aid you in adjusting the volume. VOLUME MAGNIFY ON 16 OFF FREEZE KEYSTONE 2 POSITION MENU , buttons to adjust Press the VOLUME button again to close the dialog and complete this operation. (Even if you don't do anything, the dialog will automatically disappear after a few seconds.) ENTER ESC Press the the volume RESET VOLUME Press this to increase the volume Press this to decrease the volume 16 TEMPORARILY MUTING THE SOUND STANDBY/ON VIDEO RGB ASPECT MAGNIFY SEARCH AUTO BLANK HOME PAGE UP VOLUME END PAGE DOWN ON MUTE OFF FREEZE 1 Press the MUTE button As illustrated on the right, a dialog will appear on the screen indicating that you have muted the sound. Press the VOLUME button to close the dialog. (Even if you don't do anything, the dialog will automatically disappear after a few seconds.) Press the MUTE button again to restore the sound. KEYSTONE VOLUME POSITION MENU MUTE ENTER ESC RESET 16 17 ADJUSTING THE POSITION 1 STANDBY/ON VIDEO RGB ASPECT MAGNIFY SEARCH AUTO BLANK HOME PAGE UP VOLUME END PAGE DOWN MUTE Press the POSITION button As illustrated on the right, a dialog will appear on the screen to aid you in adjusting the position. ON POSITION OFF FREEZE KEYSTONE POSITION POSITION MENU ENTER ESC RESET 2 Use the , the position , , buttons to adjust When you want to initialize the position, press the RESET button during adjustment. Press the POSITION button again to close the dialog and complete this operation. (Even if you don't do anything, the dialog will automatically disappear after a few seconds.) This function is only available for rgb in 1/2 input. 18 USING THE AUTOMATIC ADJUSTMENT FEATURE 1 Press the AUTO button AUTO STANDBY/ON VIDEO RGB ASPECT MAGNIFY SEARCH AUTO BLANK HOME PAGE UP VOLUME END PAGE DOWN MUTE Automatic Adjustment for RGB Input ON OFF FREEZE KEYSTONE POSITION MENU ENTER ESC Horizontal position (H. POSIT), vertical position (V. POSIT), clock phase (H. PHASE) and horizontal size (H. SIZE) are automatically adjusted. Make sure that the application window is set to its maximum size prior to attempting to use this feature. Dark pictures may still be incorrectly adjusted. Use a bright screen when adjusting. RESET Automatic Adjustment for Video Input The signal type best suited for the respective input signal is selected automatically. This feature is available only if VIDEO is set to AUTO in the INPUT menu. NOTE The automatic adjustment operation requires approximately 10 seconds. Also, please note that it may not function correctly with some input signals. 19 CORRECTING KEYSTONE DISTORTIONS 1 STANDBY/ON VIDEO RGB ASPECT SEARCH AUTO BLANK HOME PAGE UP VOLUME END PAGE DOWN Press the KEYSTONE button As illustrated on the right, a dialog will appear on the screen to aid you in correcting the distortion. KEYSTONE KEYSTONE MAGNIFY ON MUTE 16 OFF FREEZE KEYSTONE POSITION MENU 2 Use the , buttons to select the direction of distortion to correct ( / 3 Use the distortion ENTER ESC ) RESET , buttons to correct the Press the KEYSTONE button again to close the dialog and complete this operation. (Even if you don't do anything, the dialog will automatically disappear after a few seconds.) NOTE • This function may not be work well with some types of input signals. • The adjustable range for correcting keystone distortions will vary with the type of input signal. 20 USING THE MAGNIFY FEATURE 1 Press the MAGNIFY (ON) button The projector enters MAGNIFY mode. MAGNIFY ON STANDBY/ON VIDEO RGB ASPECT MAGNIFY SEARCH AUTO BLANK HOME PAGE UP VOLUME END PAGE DOWN MUTE ON the POSITION button, then use the , , 2 ,Pressbuttons to select the area to enlarge and then OFF FREEZE press the POSITION button again to confirm your selection KEYSTONE POSITION POSITION POSITION MENU ENTER ESC RESET 3 Press the , buttons to zoom in and out of the selected area. Press the MAGNIFY (OFF) button to exit MAGNIFY mode and restore the screen to normal. (The projector will also automatically exit MAGNIFY mode if there is a change in the input signal's state.) NOTE The projector will automatically exit from MAGNIFY mode if either the INPUT SELECT, AUTO, ASPECT or VIDEO feature is used, or, if there is a change in the input signal's state. FREEZING THE SCREEN MAGNIFY HOME PAGE UP VOLUME END PAGE DOWN MUTE ON OFF FREEZE POSITION KEYSTONE 1 Press the FREEZE button The [II] icon appears and the screen will freeze at the current image. Press the FREEZE button again and the [ ] appears as the projector exits FREEZE mode. FREEZE MENU NOTE • The projector will automatically exit from FREEZE mode if either the POSITION, VOLUME, MUTE, AUTO, BLANK ON/OFF or MENU ON/OFF feature is used, or, if there is a change in the input signal's state. • If the projector continues projecting the same image for a long time (i.e. you forget to exit FREEZE mode), the image might possibly remain as an afterimage. Do not leave the projector in FREEZE mode for too long. 21 SIGNAL SEARCHING 1 STANDBY/ON VIDEO RGB ASPECT MAGNIFY SEARCH AUTO BLANK HOME PAGE UP VOLUME END PAGE DOWN MUTE ON Press the SEARCH button When you press the SEARCH button, the projector begins searching for input signals. If it detects an input signal, the search will cease and the projector will project the detected signal. If the projector is unable to find an input signal at any of its ports, it will return to the state it was in prior to the search. SEARCH OFF FREEZE KEYSTONE rgb in 1 rgb in 2 component video video in s-video in SELECTING THE ASPECT RATIO STANDBY/ON VIDEO RGB ASPECT MAGNIFY 1 SEARCH Press the ASPECT button ASPECT AUTO BLANK HOME PAGE UP VOLUME END PAGE DOWN ON rgb in 1, rgb in 2, component video (HDTV signals : 1125i (1035i/1080i), 750p) 4:3 16:9 video in s-video in, component video (Non-HDTV signals : 525i, 525p,625i) MUTE OFF FREEZE KEYSTONE POSITION MENU 4:3 ENTER ESC 16:9 SMALL RESET TEMPORARILY BLANKING THE SCREEN 1 STANDBY/ON VIDEO RGB ASPECT MAGNIFY SEARCH AUTO BLANK HOME PAGE UP VOLUME END PAGE DOWN ON Press the BLANK button The input signal screen is shut off, and a blank screen appears. You can set the blank screen using the menu (from the SCREEN menu, select BLANK). Press the BLANK button again to remove the blank screen, and return to the input signal screen. MUTE OFF FREEZE POSITION 22 KEYSTONE MENU BLANK USING THE MENU FUNCTIONS 1 Press the MENU button 2 / Select a menu using the buttons, then press the or ENTER button. STANDBY/ON VIDEO RGB ASPECT MAGNIFY SEARCH AUTO BLANK HOME PAGE UP VOLUME END PAGE DOWN ON MUTE MENU The menu display appears on the screen. The projector has the following menus: MAIN, PICTURE-1, PICTURE-2, INPUT, SCREEN, and OPTION. Select a menu using the / buttons. The current settings of the items that can be manipulated via the selected menu appear. OFF FREEZE KEYSTONE POSITION MENU The display of the selected menu appears. [ex. Adjusting SHARPNESS] Use the / buttons to select PICTURE-1, then press the or ENTER button. MENU ENTER ESC RESET ENTER MAIN PICTURE-1 PICTURE-2 INPUT SCREEN OPTION –1 +1 –1 +1 –1 COLOR BAL R COLOR BAL B SHARPNESS COLOR TINT : SELECT 3 Select an item using the or ENTER button. / buttons, then press the The operation display of the selected item appears. To adjust a numerical value, press the or ENTER button again to switch to the single menu (small display showing only the operation display area). [ex. Adjusting SHARPNESS] Use the / buttons to select SHARPNESS, then MENU press the or ENTER button. MAIN COLOR BAL R ENTER PICTURE-1 PICTURE-2 INPUT SCREEN OPTION COLOR BAL B SHARPNESS COLOR TINT 0 : SELECT 4 Press the / buttons to adjust the level. Press the MENU button to hide the menu and finish your operation. Alternatively, press the or ESC button to return to the previous display. [ex. Adjusting SHARPNESS] Use the / buttons to adjust the SHARPNESS. 23 MULTIFUNCTIONAL SETTINGS This device has 6 separate menus: MAIN, PICTURE 1, PICTURE 2, INPUT, SCREEN, OPTION. Each of these menus is operated using the same methods. The basic operations of these menus are as follows. Menu screen display : Press the MENU button. Menu selection : Choose a menu name using the button, and press the button or the ENTER button. Item selection : Choose an item using the button, and press the button or the ENTER button. Return menu to last previous screen: Press the button or the ESC button. Execution of settings and/or adjustments: Operate by using the button. (For further details, read the explanation for each separate menu.) Initialization of settings and/or adjustments: During operation, press the RESET button. (Note that items whose functions are performed simultaneously with the operation of clock phase, language selection, automatic adjustment, etc., cannot be initialized.) End menu operations: Press the MENU button, or do not perform any operation for several seconds. MAIN Menu With the MAIN menu, the seven items shown in the Table below can be performed. Perform each operation in accordance with the instructions in the Table. Item Adjust Brightness: Light Dark CONTRAST Adjust Contrast: Strong Weak 24 Select Aspect Ratio: At rgb Input or Hi-Vision 1125i(1035i/1080i)/750p of component video Input: 4:3 16:9 At video Input, s-video Input or 525i/525p/625i of component video Input: 4:3 16:9 SMALL • The SMALL picture may not be displayed correctly with certain input signals. Select Picture Position (for 16:9/SMALL Picture): TOP CENTER BOTTOM GAMMA Select Gamma Mode: NORMAL CINEMA MIRROR Select Mirror Status: NORMAL H:INVERT LANGUAGE 12 : SELECT Description BRIGHT PICT.POSIT. BRIGHT CONTRAST ASPECT PICT. POSIT. GAMMA MIRROR LANGUAGE Example : MAIN Menu (BRIGHT) MAIN Menu ASPECT MENU MAIN PICTURE-1 PICTURE-2 INPUT SCREEN OPTION DYNAMIC Select Menu Language: ENGLISH FRANÇAIS ITALIANO NORSK POTUGUÊS V:INVERT H&V:INVERT DEUTSCH ESPAÑOL NEDERLANDS MENU MAIN PICTURE-1 PICTURE-2 INPUT SCREEN OPTION PICTURE 1 Menu With the PICTURE 1 menu, the five items shown in the Table below can be performed. Perform each operation in accordance with the instructions in the Table. COLOR BAL R COLOR BAL B SHARPNESS COLOR TINT 12 : SELECT Example : PICTURE1 Menu (COLOR BAL R) PICTURE1 Menu Item Description COLOR BAL R Adjust Red Color Balance: Dark Light COLOR BAL B Adjust Blue Color Balance: Dark Light SHARPNESS COLOR TINT Adjust Sharpness (for video/s-video): Clear Soft Adjust COLOR (for video/s-video/component video): Dark Light Adjust Tint (for video/s-video): Green Red MENU MAIN PICTURE-1 PICTURE-2 INPUT SCREEN OPTION PICTURE 2 Menu With the PICTURE 2 menu, the five items shown in the Table below can be performed. Perform each operation in accordance with the instructions in the Table. V POSITION H POSITION H PHASE H SIZE OVER SCAN 12 : SELECT Example : PICTURE2 Menu (V POSITION) PICTURE2 Menu Item Description V POSITION Adjust Vertical Position (for rgb): Up H POSITION Adjust Horizontal Position (for rgb): Left H PHASE Down Right Adjust Horizontal Phase (for rgb/component video): Right Left • Adjust to eliminate flicker. H SIZE Adjust Horizontal Size (for rgb): Large Small • If the horizontal size adjustment is excessive, the image may not be displayed correctly. In such a case, initialize H SIZE with the RESET button. OVER SCAN Select Over-scan Ratio (for video/s-video/component video): LARGE MIDDLE SMALL • It is recommended to select SMALL to avoid flicker at the lower part of the picture. 25 MULTIFUNCTIONAL SETTINGS (continued) INPUT Menu With the INPUT menu, the four items shown in the Table below can be performed. With inputting of rgb in 1 and rgb in 2 signals, the horizontal and vertical frequencies of the signals will be displayed on the initial screen of the INPUT menu. Perform each operation in accordance with the instructions in the Table. MENU MAIN PICTURE-1 PICTURE-2 INPUT SCREEN OPTION AUTO VIDEO HDTV SYNC ON G EXECUTE : SELECT Example : INPUT Menu (AUTO) INPUT Menu 26 Item Description AUTO Auto Adjust (for rgb): Automatically adjusts H POSITION, V POSITION, H PHASE, and H SIZE. Use this function with the maximum window size. Auto Adjust (for video/s-video): Automatically selects the proper VIDEO mode for the current input signal. This function is active only when the AUTO mode is selected for the item VIDEO. Refer to the description for the item VIDEO below. • This function may not be available with a PAL60 signal and certain other signals. • The AUTO mode operation requires approximately 10 seconds. • For component video, the signal type is identified automatically even if this function is inactive. For a HDTV signal, refer to the item HDTV below. VIDEO Select Mode of Signal Type (for video/s-video): AUTO NTSC PAL SECAM NTSC4.43 M-PAL N-PAL Selecting AUTO mode activates and performs the AUTO function for video/svideo. It automatically selects the proper mode from among those above. Use this function if the image becomes unstable with video/s-video. (e.g. The image becomes irregular, or lacks color.) • AUTO mode may not function correctly with a PAL60 signal and certain other signals. • The AUTO mode operation requires approximately 10 seconds. • For component video, the signal type is identified automatically even if this function is inactive. For a HDTV signal, refer to the item HDTV below. HDTV Select HDTV Signal Mode: 1080i 1035i • If the selected HDTV mode is incompatible with the input signal, the picture may be distorted. SYNC ON G On/Off SYNC ON G Mode: TURN ON TURN OFF Selecting TURN ON turns on the SYNC ON G mode. The SYNC ON G mode allows reception of SYNC on G. • In the SYNC ON G mode, the picture may be distorted with certain input signals. In such a case, remove the signal connector so that no signal is received and turn SYNC ON G off, and then reconnect the signal. SCREEN Menu With the SCREEN menu, the five items shown in the Table below can be performed. Please perform each operation in accordance with the instructions in the Table. MENU MAIN PICTURE-1 PICTURE-2 INPUT SCREEN OPTION BLANK START UP MyScreen MyScreen Size MyScreen Lock MyScreen ORIGNAL : SELECT Example : SCREEN Menu (BLANK) SCREEN Menu Item Description BLANK Selection of BLANK Screen: MyScreen ORIGINAL . . . . . . The BLANK Screen may be voluntarily selected. The BLANK Screen is displayed when the screen has been erased (i.e., made to vanish) by manipulating the BLANK button (please refer to the “Temporarily Blanking the Screen” section). MyScreen: Using the MyScreen category (see this Table, below), one can register a desired screen (or screens). At the time of factory shipment, this is set as a non-patterned (plain) blue color screen. ORIGINAL: Existing standard screens. Please make confirmation using the actual screen(s). Option screens: Various colored non-patterned (plain) screens displayed within the Menus. • The MyScreen and the ORIGINAL Screen will each change to a non-patterned (plain) black color screen several minutes after being displayed. START UP Selection of START UP Screen: MyScreen ORIGINAL TURN OFF The START UP Screen may be voluntarily selected. The START UP Screen is displayed when no signal has been inputted, or when spec signals are being inputted. MyScreen: Using the MyScreen category (see this Table, below), one can register a desired screen (or screens). At the time of factory shipment, this is set as a non-patterned (plain) blue color screen. ORIGINAL: Existing standard screens. Please make confirmation using the actual screen(s). TURN OFF: A non-patterned (plain) blue color screen. • The MyScreen and the ORIGINAL Screen will each change to the BLANK Screen several minutes after being displayed. MyScreen Registration of MyScreen: When this item is executed, the MyScreen Menu for registration of MyScreen for the BLANK Screen and the START UP Screen is displayed. When operations are performed in accordance with this Menu, one can “cut” and register desired screens from among the received images within the display. 1. After the “Do you start capturing this picture?” message has been displayed, pressing the ESC (or RESET) button interrupts execution of the MyScreen. When the ENTER button is pressed, the picture becomes static (no longer moves), and a frame for picture cutting, as well as the message that follows below, appear. Please press the button when the screen you want to register is currently being displayed. 2. When the “Move the capture area as you want.” message has been displayed, pressing the ESC (or RESET) button will eliminate the static state of the picture, and operations can be performed again from operation 1. The frame can be moved using the buttons. After designating the screen you want to register, pressing the ENTER button will initiate screen registration. The registration process takes approximately 1 minute to complete. 3. When the registration has been completed, the screen of the registered MyScreen, plus the message, “MyScreen registration is finished,” will be displayed for several seconds, after which the operation is terminated. MyScreen Size Selection of MyScreen display size: x1 FULL MyScreen Lock Invalidation of MyScreen registration function: TURN ON TURN OFF When TURN ON is selected, the MyScreen category (see this Table, above) cannot be executed; in this way, one can prohibit rewrites (“writeovers”) of the MyScreen. 27 MULTIFUNCTIONAL SETTINGS (continued) OPTION Menu With the OPTION menu, the five items shown in the Table below can be performed. Please perform each operation in accordance with the instructions in the Table. MENU MAIN PICTURE-1 PICTURE-2 INPUT SCREEN OPTION VOLUME AUTO OFF WHISPER LAMP TIME FILTER TIME 12 : SELECT Example : OPTION Menu (VOLUME) OPTION Menu Item VOLUME 28 Description Adjust Volume: High Low AUTO OFF Adjust AUTO OFF Time: Long (MAX. 99 min.) Short (Min. 1 min.) (DISABLE: 0 min.) The system automatically enters the standby mode if no signal is received within the set time. This function is inactive when DISABLE (0 min.) is selected. WHISPER Select WHISPER Mode: NORMAL WHISPER When WHISPER is selected the WHISPER mode is activated. In the WHISPER mode, acoustic noise and screen brightness are reduced. LAMP TIME Refer to LAMP TIME: When set, this function displays the total time the projector lamp has been used since new. Reset LAMP TIME [Use this function only when the lamp has been replaced!]: Depress the RESET button for at least 3 seconds while lamp time is being displayed. The reset menu will then appear. After you replace the lamp with a new lamp, select RESET on the menu with the button. • Do not reset the lamp time unless you have replaced the lamp. And, always reset the lamp time when replacing the lamp. The message functions will not operate properly if the lamp time is not reset correctly. • Before replacing the lamp, carefully read the descriptions headed "THE LAMP". FILTER TIME Refer to FILTER TIME: This function displays the total time the air-filter has been used since new. Reset FILTER TIME [Use this function only when the filter is cleaned or replaced!]: Depress the RESET button for at least 3 seconds while filter time is being displayed. The reset menu will then appear. After you replace the filter, select RESET on the menu with the button. DEFAULT CANCEL • Do not reset the filter time unless you have cleaned or replaced the filter. And, always reset the filter time when cleaning or replacing the filter. The message functions will not operate properly if the filter time is not reset correctly. • Before cleaning or replacing the filter, carefully read the descriptions headed "THE AIR FILTER". OPERATING THE PC SCREEN You can use the remote control as a simplified mouse or keyboard. CAUTION Caution: Mistaken use of the mouse/keyboard control could damage your equipment. • Only connect to a PC. • Before connecting, read the manuals of the device you will connect. • Do not unplug the connector cables while the computer is operating. PS/2, ADB, Serial Mouse Control STANDBY/ON VIDEO RGB ASPECT MAGNIFY SEARCH AUTO BLANK HOME PAGE UP VOLUME END PAGE DOWN MUTE ON OFF FREEZE KEYSTONE 1. Turn off the projector and PC power, and connect the projector’s control terminal to the computer via the mouse cable. 2. If a USB cable is connected, disconnect it. If a USB cable is connected, the USB control function is given priority, and mouse control from the control terminal will not function. 3. Turn on the projector power, then the computer. The functions in the table below can be controlled. If you have difficulty with control, restart the computer (either from the software or by pressing the restart button). Available Functions POSITION MENU Remote Control Operation Move Pointer Use Left click with mouse Press ENTER button Right click with mouse Press RESET button buttons ENTER ESC RESET USB Mouse/Keyboard Control 1. Connect the projector’s USB terminal to the computer using a USB cable. The functions in the table below can be controlled. Available Functions Remote Control Operation Move Pointer Use Left click with mouse Press ENTER button Right click with mouse Press RESET button Press keyboard’s HOME key Press HOME button Press keyboard’s END key Press END button Press keyboard’s PAGE UP key Press PAGE UP button Press keyboard’s PAGE DOWN key Press PAGE DOWN button Press keyboard’s ESC key Press ESC button buttons NOTES • It may not be possible to control notebook PCs, and other computers with built-in pointing devices (e.g. track balls), using this remote control. In this case, before connecting go into BIOS (system setup) and select external mouse, and disable the pointing devices. In addition, the mouse may not function if the computer does not have the needed utility program. See your computer’s hardware manual for details. • The USB control can be used with Windows 95 OSR 2.1 or higher. It may not be possible to use the remote control, depending on the computer’s configurations and mouse drivers. • The USB control can only be used for the functions listed above. You cannot do things like press two buttons at once (for instance, pressing two buttons at the same time to move the mouse pointer diagonally). • This function is not available while the lamp is warming up (the power indicator flashes green), while adjusting the volume and display, correcting for trapezoidal distortion, zooming in on the screen, using the BLANK function, or displaying the menu screen. 29 THE LAMP HIGH VOLTAGE HIGH TEMPERATURE HIGH PRESSURE Before replacing the lamp, check the serial number of the replacement lamp bulb (sold separately: 78-6969-9599-8), then contact your local dealer. Before replacing the lamp, turn off the power, and unplug the power cord, then WARNING wait at least 45 minutes, in order to ensure that the lamp is properly cooled. Removing the lamp bulb while it is still hot could cause burns, or cause the lamp bulb to burst. The LCD projector uses a glass lamp bulb. It is a mercury lamp with high internal pressure. High-pressure mercury lamps can break with a loud bang, or burn out, if jolted or scratched, or through wear over time. Each lamp has a different lifetime, and some may burst or burn out soon after you start using them. In addition, when the bulb bursts, it is possible for shards of glass to fly into the lamp housing, and for gas containing mercury to escape from the projector’s vent holes. • Handle with care: jolting or scratching could cause the lamp bulb to burst during use. • If the replace lamp indicator (see "Related Messages" ( ) and "Regarding the indicator Lamps" ( )) comes on, replace the lamp as soon as possible. Using the lamp for long periods of time, or past the replacement date, could cause it to burst. Do not use old (used) lamps; this is a cause of breakage. • If the lamp breaks soon after the first time it is used, it is possible that there are electrical problems elsewhere besides the lamp. If this happens, contact your local dealer. • If the lamp should break (it will make a loud bang when it does), ventilate the room well, and make sure not to breathe the gas that comes out of the projector vents, or get it in your eyes or mouth. • If the lamp should break (it will make a loud bang when it does), unplug the power cord from the outlet, and make sure to request a replacement lamp from your local dealer. Note that shards of glass could damage the projector’s internals, or cause injury during handling, so please do not try to clean the projector or replace the lamp yourself. • Obey local ordinances when disposing of used lamps. In most cases, it is possible to dispose of used bulbs in the same manner as used glass bottles, but in some cases, bulbs are sorted separately. • Do not use the projector with the lamp door removed. WARNING 30 THE LAMP (continued) Replacing the lamp All projector lamps will wear out eventually. If used for long periods of time, the image could become darkened, and the color contrast could be impacted as well. We recommend that you replace your lamps early. If the lamp indicator turns red, or a message prompts you to replace the lamp when you power up the projector, the lamp needs to be replaced. (See "Related Messages" ( ) and "Regarding the Indicator Lamps" ( ) for details.) 1 Turn off the projector, and unplug the power cord. Allow the lamp bulb to cool for at least 45 minutes, and prepare a new lamp (sold separately: 78-6969-9599-8). 2 After making sure that the projector has cooled adequately, slowly flip over the projector, so that the bottom is facing up 3 Unscrew the 2 screws, and remove the lamp door 4 Unscrew the 1 screw, and slowly pull out the lamp by the handle • Be careful not to touch the inside of the lamp case. 5 Insert the new lamp, and tighten the 1 screw firmly to lock it in place • Also steadily push the opposite side of the screwed side of the lamp into the unit. 6 Replace the lamp door, and tighten the 2 screws firmly to lock it in place 7 Slowly turn the projector so that the top is facing up 8 Turn on the projector power, and using the menu, reset the lamp timer • To reset the lamp timer, from the OPTION menu, select LAMP TIME. ATTENTION • Make sure that the screws are screwed in firmly. Loose screws could result in damage or injury. • Do not use with lamp door removed. • Do not reset the lamp timer without replacing the lamp. Reset the lamp timer always when replacing the lamp. The message functions will not operate properly if the lamp timer is not reset correctly. • When the lamp has been replaced after the message of "CHANGE THE LAMP ...THE POWER WILL TURN OFF AFTER 0 hr." is displayed, or the lamp indicator is red, complete the following operation within 10 minutes of switching power ON. NOTE • The lamp indicator is also red when the lamp unit reaches high temperature. Before replacing the lamp, switch power OFF, wait approximately 20 minutes, and switch power ON again. If the lamp indicator is still red, replace the lamp. 31 THE AIR FILTER Caring for the air filter The air filter should be cleaned about every 100 hours. If the lamp indicator and temp indicator blink red simultaneously, or a message prompts you to clean the air filter when you turn on the unit, the filter needs to be cleaned. (See "Related Messages" ( ) and "Regarding the Indicator Lamps" ( ) for details.) 1 Turn off the projector, and unplug the power cord 2 After making sure that the projector hascooled adequately, slowly flip over the projector, so that the bottom is facing up Air Filter 3 Remove the air filter 4 Clean the air filter and ventilation openings with a vacuum cleaner 5 Insert the air filter 6 Slowly turn the projector so that the top is facing up 7 Turn on the projector, and use the menu to reset the filter timer Air Filter Ventilation openings • To reset the air filter timer, from the OPTION menu, select FILTER TIME. 32 THE AIR FILTER (continued) Replacing the air filter If the soiling will not come off the air filter, or it becomes damaged, then it needs to be replaced. Please contact your local dealer, after confirming the model of your separately sold replacement air filter. 1 Turn off the projector, and unplug the power cord. Prepare a new air filter (one specified for your projector) 2 After making sure that the projector has cooled adequately, slowly flip over the projector, so that the bottom is facing up 3 Remove the air filter 4 Insert the new filter 5 Slowly turn the projector so that the top is facing up 6 Turn on the projector power, and using the menu, reset the filter timer Air Filter • To reset the air filter timer, from the OPTION menu, select FILTER TIME. WARNING • Make sure to turn off the power and unplug the power cord before caring for the unit. Please carefully read "Product Safety Guide", in order to care for your projector correctly. • Do not use with air filter cover removed. • If the air filter becomes clogged by dust or the like, internal temperature rises and could cause malfunction. The power is automatically turned off in order to prevent the unit from overheating internally. 33 OTHER CARE Caring for the inside of the projector : In order to ensure the safe use of your projector, please have it cleaned and inspected by your local dealer about once every 2 years. Never try to care for the inside of the unit yourself. Doing so is dangerous. Caring for the lens : Lightly wipe the lens with a commercially available lens-cleaning wipe. Do not touch the lens directly with your hand. Caring for the cabinet and remote control transmitter : Wipe lightly with gauze or a soft cloth. If soiling is severe, dip a soft cloth in water or a neutral cleanser diluted in water, and wipe lightly after wringing well. Then, wipe lightly with a soft, dry cloth. WARNING • Make sure to turn off the power and unplug the power cord before caring for the unit. Please carefully read "Product Safety Guide", in order to care for your projector correctly. • Do not use cleaners or chemicals other than those listed above, including benzene and paint thinner. • Do not use aerosols or sprays. NOTE 34 • Do not polish or wipe with hard objects. WHAT TO DO WHEN YOU THINK A MACHINE DEFECT HAS OCCURRED Related Messages When the unit's power is ON, messages such as those shown below may be displayed. When any such message is displayed on the screen, please respond as described below. Message CHANGE THE LAMP AFTER REPLACING LAMP, RESET THE LAMP TIMER. (Note 1) Description Lamp usage time is approaching 2,000 hours. (Note 2) Preparation of a new lamp, and an early lamp change, is recommended. After you have changed the lamp, please be sure to reset the lamp timer. CHANGE THE LAMP AFTER REPLACING LAMP, RESET THE LAMP TIMER. THE POWER WILL TURN OFF AFTER hr. (Note 1) Lamp usage time is approaching 2,000 hours. A lamp change within hours is recommended. (Note 2) When lamp usage reaches 2,000 hours, the power will automatically be turned OFF. Please change the lamp by referring to “THE LAMP”. After you have changed the lamp, please be sure to reset the lamp timer. CHANGE THE LAMP AFTER REPLACING LAMP, RESET THE LAMP TIMER. THE POWER WILL TURN OFF AFTER 0 hr. As lamp use has reached 2,000 hours, the power will soon be automatically turned OFF. (Note 2) Please immediately turn the power OFF, and follow the instructions in the “THE LAMP”. After you have changed the lamp, please be sure to reset the lamp timer. CLEAN THE AIR FILTER AFTER CLEANING AIR FILTER, RESET THE FILTER TIMER. NO INPUT IS DETECTED ON ON A note of precaution when cleaning the air filter. After cleaning the filter, operate FILTER TIME of the OPTION Menu, and perform reset of the filter timer. There is no input signal. Please confirm the signal input connection, and the status of the signal source. The horizontal or vertical wavelength of the inputted signal is SYNC IS OUT OF RANGE outside of the response parameters of this unit. Please confirm fH kHz fV Hz the specs for this unit or the signal source specs. The internal portion temperature is rising. Please turn the power OFF, and allow the unit to cool down for approximately 20 minutes. After having confirmed the following items, then please CHECK THE AIR FLOW resent the power to ON. • Is there blockage of the air passage aperture? • Is the air filter dirty? • Does the peripheral temperature exceed 35°C? NOTES Note 1: Although this message will be automatically disappeared after around 3 minutes, it will be reappeared every time the power is turned ON. Note 2: Lamps have a finite product life. Lamps are characterized by the fact that, after long hours of usage, a lamp will no longer light up, or the lamp will break or burst, etc. This unit is equipped with an automatic shut-down function, such that the power will automatically be turned OFF when lamp usage time has reached 2,000 hours. Please be aware, however, that among lamp types, there are major differences in product lifetimes; a lamp may thus fail to light even prior to the functioning of the automatic shut-down function of this unit. 35 Regarding the Indicator Lamps Lighting and flashing of the power indicator, the lamp indicator, and the temp indicator have the meanings as described in the Table below. Please respond in accordance with the instructions within the Table. power indicator lamp indicator temp indicator The orange Turned OFF Turned OFF lamp is lighted (Not lighted) (Not lighted) Description The STANDBY mode is set Flashing of the green lamp Turned OFF Turned OFF The unit is warming up. Please wait. The green lamp is lighted Turned OFF Turned OFF The unit is in an ON state. Ordinary operations may be performed. Flashing of the orange lamp Turned OFF Turned OFF Blinking of the red lamp - - The red lamp Turned OFF The unit is cooling down. Please wait. The unit is cooling down. Please wait. A certain error has been detected. Wait until the power indicator lamp has finished flashing, and then perform the proper response measure using the item descriptions below as reference. The lamp does not light. There is a possibility that the interior portion has become heated. Turn the power OFF and wait approximately 20 minutes. After the main unit has cooled down, please confirm whether or not there is blockage of the air passage aperture, whether or not the filter is dirty, and/or whether or not the peripheral temperature exceeds 35°C, etc. After performing any needed maintenance, turn the power ON again; if the same display is displayed, then please change the lamp. The red lamp is lighted, or blinks The red lamp is lighted, or blinks The red lamp is lighted, or blinks The red lamp is lighted, or blinks The green lamp is lighted The green lamp is lighted is lighted Blinking of the red lamp Turned OFF Either there is no lamp and/or lamp door, or either of these has not been properly fixed (attached). Turn the power OFF and wait approximately 45 minutes. After the main unit has sufficiently cooled down, please make confirmation of the attachment state of the lamp and lamp door. After performing any needed maintenance, turn the power ON again; if the same display is displayed, then please contact a sales store or a service company. The cooling fan is not operating. Turn the power OFF and wait approximately 20 minutes. After the main unit has cooled down, please make confirmation that no foreign matter has become caught in the fan, etc. After performing any needed maintenance, turn the power ON again; if the same display red lamp is displayed, then please contact a sales store or a service company. There is a possibility that the interior portion has become heated. Turn the power OFF and wait approximately 20 minutes. After the main unit has cooled down, please confirm whether or not Turned The red lamp is there is blockage of the air passage aperture, whether or not the filter is dirty, and/or whether or not the peripheral temperature exceeds 35°C, etc. After performing any needed maintenance, lighted OFF turn the power ON again; if the same display is displayed, then please contact a sales store or a service company. There is a possibility that the interior portion has become overcooled. Please use the unit within Alternative blinking the usage temperature parameters (0°C to 35°C). After performing any needed maintenance, turn the power ON again; if the same display is displayed, then please contact a sales store or a with the red lamp service company. Turned OFF Blinking of the Simultaneous blinking with the red lamp This is a notification that it is time to clean the filter. After cleaning the filter, operate the FILTER TIME portion of the OPTION Menu, and perform reset of the FILTER TIME. NOTE When the interior portion has become overheated, for safety purposes, the power source is automatically turned OFF, and the indicator lamps may also be turned OFF. Press the “ ” (power OFF) side of the main power switch, and wait for approximately 20 minutes. Please then use the unit only after having first confirmed that the unit has sufficiently cooled down. 36 WHAT TO DO WHEN YOU THINK A MACHINE DEFECT HAS OCCURRED (continued) Phenomena That May Easily Be Mistaken for Machine Defects Before requesting repair, check in accordance with the following chart. If the situation cannot be corrected, then contact your dealer. Phenomenon Power does not come ON No sound or pictures are outputted Pictures are displayed, but no sounds are heard Sounds are heard, but no pictures are displayed Colors have a fadedout appearance Color tone is poor Pictures appear dark Pictures appear blurry Cases not involving a machine defect Items to be confirmed Reference Page(s) The main power source is not ON. Turn on the main power. The electrical power cord is not plugged in. The input changeover settings are mismatched. Correctly connect the power cord. Be sure to press the “O” (power OFF) side of the main power switch, and leave this OFF for approximately 20 minutes. After the unit has sufficiently cooled down, turn ON the power source. Select the input signal, and correct the settings. No signal is being inputted. Correctly connect the connection cord. 10, 11 The electrical wiring to this unit is not correctly connected. Correctly connect the connection cord. 10, 11 The volume setting has been set at (or adjusted to) an extremely low level. Adjust the VOLUME setting to a higher level. 17 The MUTE mode is the current setting. Press the MUTE button to release (change) the MUTE mode setting. 17 The electrical wiring to this unit is not correctly connected. Correctly connect the connection cord. 10, 11 The brightness setting has been set at (or adjusted to) an extremely low level. Adjust the BRIGHT setting to a brighter level. 24 Color depth setting or color tone setting Perform picture adjustments by changing the COLOR BAL R, the COLOR BAL B, and/or the TINT settings, etc. 25 The brightness setting and/or contrast setting has not been properly adjusted. Perform picture adjustments by changing the BRIGHT and/or CONTRAST settings, etc. 24 The WHISPER mode is the current setting. Change (by releasing) from the WHISPER mode. 28 Lamp is approaching the end of its product lifetime. Exchange the old lamp with a new lamp. 30, 31 Either the FOCUS setting or the H PHASE is not properly adjusted. Adjust the FOCUS and H PHASE settings. 15, 25 The main power source has been interrupted during operation, such as by a power outage (blackout), etc. 3, 14 15 NOTE Although bright spots or dark spots may appear on the screen, this is a unique characteristic of liquid crystal displays, and such do not constitute or imply a machine defect. 37 SPECIFICATIONS NOTE • This specifications are subject to change without notice. Item Specification Product name Liquid crystal panel Liquid crystal projector Panel size 1.8 cm (0.7 type) Drive system TFT active matrix Pixels S50C480,000 pixels (800 horizontal x600 vertical) X50C786,432 pixels (1024 horizontal x 768 vertical) Lens Zoom lens F=1.7 ~ 2.1 f=36.8 ~ 47.8 mm Lamp 150 W UHB Speaker 1.0W Power supply AC100 ~ 120V, 2.7A / AC220 ~ 240V, 1.3A Power consumption 240W Temperature range 0 ~ 35°C (Operating) Size 316 (W) x 93 (H) x254 (D) mm (Not including protruding parts) Weight (mass) 2.9 kg Terminal RGB Terminal rgb in(1, 2) .....................2 VIDEO Terminal video in ...........................1 s-video in .......................1 component video (Y, CB/PB,CR/PR) ......1 AUDIO Terminal audio in(R, L) .................1 OUT Terminal rgb out.............................1 CONTROL Terminal control ............................1 usb .................................1 Dimension Diagram 254 316 38 106 63 93 91 mm ACCESSORIES Accessories ................................................................ Part Number UHB Lamp, 150W .................................................................................... 78-6969-9599-8 Air Filter Assy ........................................................................................... 78-8118-9182-5 Power Cord (US) ...................................................................................... 78-8118-8102-4 Power Cord (UK) ...................................................................................... 78-8118-8101-6 Power Cord (Europe) ............................................................................... 78-8118-8103-2 VGA Cable ............................................................................................... 78-8118-8708-8 RCA Video/Audio Cable ........................................................................... 78-8118-3234-0 RCA Component Cable w/core ................................................................ 78-8118-9056-1 USB cable ................................................................................................ 78-8118-9057-9 Remote Control ........................................................................................ 78-8118-9185-8 Soft Case .................................................................................................. 78-8118-9193-2 Not Included with Basic Packet .......................................... Part Number Ceiling Mount ........................................................................................... 78-6969-9695-4 Adjustable Height Suspension ................................................................. 78-6969-9698-8 Shipping Case .......................................................................................... 78-6969-9716-8 S-Video Cable .......................................................................................... 78-8118-3238-1 Mouse Cable (PS/2) ................................................................................. 78-8118-8105-7 Mouse Cable (Serial) ............................................................................... 78-8118-8107-3 Mouse Cable (ADB) ................................................................................. 78-8118-8106-5 RS-232C Cable ........................................................................................ 78-8118-3312-4 Soft case with shoulder strap ................................................................... 78-6969-9715-0 Soft rolling luggage case .......................................................................... 78-6969-9716-8 Ultra value warranty S50 (US only) .......................................................... 78-6969-9704-4 Ultra value warranty X50 (US only) .......................................................... 78-6969-9705-1 Mac Adapter ............................................................................................. 78-8118-3308-2 How to Order Please order these parts through your dealer, or contact 3M Customer Service at the following number: In U.S. or Canada : 1-800-328-1371 In other locations, contact your local 3M sales office. 39 Intended Use Before operating this machine, please read this entire manual thoroughly. The 3MTM Multimedia Projectors are designed, built, and tested for use indoors, using 3M lamps, 3M ceiling mount hardware, and nominal local voltages. The use of other replacement lamps, outdoor operation, or different voltages has not been tested and could damage the projector peripheral equipment and/or create a potentially unsafe operating condition. 3M Multimedia projectors and Wall Display Systems are designed to operate in a normal office environment. • 16˚ to 29˚C (60˚ to 85˚ F) • 10- 80 %RH (without condensation) • 0- 1828 m (0-6000 feet) above sea level The ambient operating environment should be free of airborne smoke, grease, oil and other contaminates that can affect the operation or performance of the projector. Use of this product in adverse conditions will void the product warranty. Let us help you make the most of your next presentation. We offer everything from presentation supplies to tips for better meetings. And we're the only transparency manufacturer that offers a recycling program for your used transparencies. For late-breaking news, handy reference and free product samples, call us toll-free in the continental United States and Canada, 24 hours a day, or visit our Internet Website. 3M Austin Center Building A145-5N-01 6801 River Place Blvd. Austin, TX 78726-9000 3M Canada P.O. Box 5757 London, Ontario N6A 4T1 DN00571 (S50/X50_OG_ENG) 3M Mexico, S.A. de C.V. Apartado Postal 14-139 Mexico, D.F. 07000 Mexico 3M Europe Boulevard de l'Oise 95006 Cerge Pontoise Cedex France Litho in Japan © 3M 2003 78-6970-9348-8 Rev. A