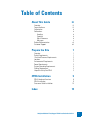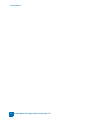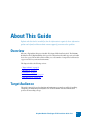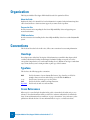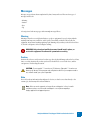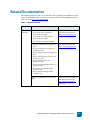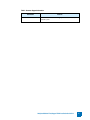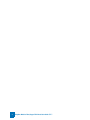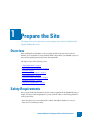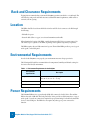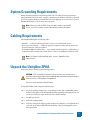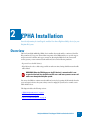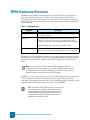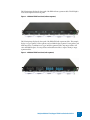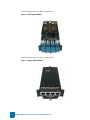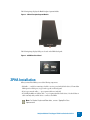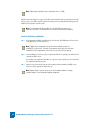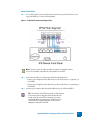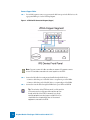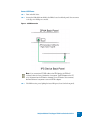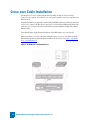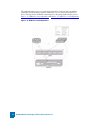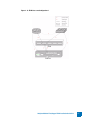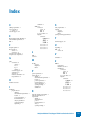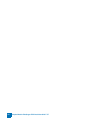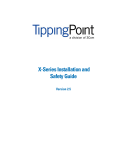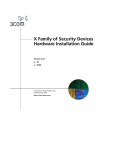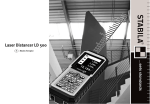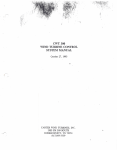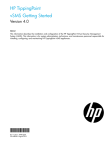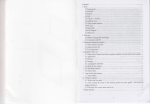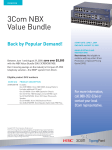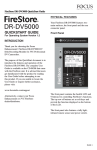Download 3Com Door TECHD-0000000050 Owner's Manual
Transcript
UnityOne Modular Fiber/Copper ZPHA Installation Guide Version 2.1 Part Number: TECHD-0000000050 Publication Control Number: 021505 UnityOne™ is a registered trademark of TippingPoint Technologies, Inc. TippingPoint, TippingPoint Technologies and the TippingPoint Technologies logo are also registered trademarks of TippingPoint Technologies. This document contains confidential information or trade secrets or both, which are the property of TippingPoint Technologies, Inc. This document may not be copied, reproduced, or transmitted to others in any matter, nor may any use of the information in this document be made, except for the specific purposes for which it is transmitted to the recipient without the prior consent of TippingPoint Technologies, Inc. Copyright © 2005 TippingPoint, Inc. Table of Contents About This Guide iii Overview Target Audience Organization Conventions Headings Typeface Cross References Messages Related Documentation Customer Support iii iii iv iv iv iv iv v vii viii Prepare the Site 1 Overview Safety Requirements Rack and Clearance Requirements Location Environmental Requirements Power Requirements System Grounding Requirements Cabling Requirements Unpack the UnityOne ZPHA ZPHA Installation ZPHA Hardware Overview ZPHA Installation Cross-over Cable Installation Index 1 1 2 2 2 2 3 3 3 5 6 9 14 19 UnityOne Modular Fiber/Copper ZPHA Installation Guide V 2.1 1 Table of Contents 2 UnityOne Modular Fiber/Copper ZPHA Installation Guide V 2.1 About This Guide Explains who this book is intended for, how the information is organized, where information updates can be found, and how to obtain customer support if you cannot resolve a problem. Overview Welcome to TippingPoint UnityOneTM Modular Fiber/Copper ZPHA Installation Guide. The UnityOne Modular Zero Power High Availability device provides continued network traffic support in case an IPS device loses power. The modular solution enables you to add a number of components for fiber and/or copper as needed for your network environment. This chapter includes the following sections: • • • • • “Target Audience” on page iii “Organization” on page iv “Conventions” on page iv “Related Documentation” on page vii “Customer Support” on page viii Target Audience This guide is intended for use by technicians and maintenance personnel responsible for installing, configuring, and maintaining the UnityOne. Users should be familiar with telecommunications products and networking concepts. UnityOne Modular Fiber/Copper ZPHA Installation Guide V 2.1 iii Organization The UnityOne Modular Fiber/Copper ZPHA Installation Guide is organized as follows: About the Guide Explains who this book is intended for, how the information is organized, where information updates can be found, and how to obtain customer support if you cannot resolve a problem. Prepare the Site Provides instructions for unpacking the Zero Power High Availability device and preparing your network environment. ZPHA Installation Provides instructions for installing the Zero Power High Availability device for use with a UnityOne IPS system. Conventions This book, and the other books in this series, follow some conventions for structuring information. Headings Every chapter starts with a brief description of the information you can find in that chapter, which correlates with the major headings in that chapter. Each major heading corresponds to a task or concept that is important for you to understand. Headings are of a different size and type to make them easy to skim, whether you are viewing an online or print copy of this document. Typeface This book uses the following typeface conventions: Bold Code Italic Hyperlink Used for the names of screen elements like buttons, drop-down lists, or fields. For example, when you are done with a dialog, you would click the OK button. Used for text a user must type to use the product. Used for book titles, variables, and important term. Used for web site and cross reference links. Cross References When a topic is covered in depth elsewhere in this guide, or in another book in this series, a cross reference to the other information will be provided. Cross references within this book will take the form: “for more information about conventions, see page 6, Conventions.” Cross references to other publications will take the form: “for more information about <topic>, see Publication Name.” iv UnityOne Modular Fiber/Copper ZPHA Installation Guide V 2.1 Messages Messages are special text that are emphasized by font, format, and icons. There are four types of messages in this book: • • • • Warning Caution Note Tip A description of each message type with an example message follows. Warning Warnings tell you how to avoid physical injury to people or equipment. For people, injury includes anything from temporary conditions, such as pain, to irreversible conditions such as death. For equipment, injury means anything requiring repair. Warnings tell you what you should or should not do, and the consequences of not heeding the warning. WARNING: Only trained and qualified personnel should install, replace, or service this equipment. Disconnect the system before servicing. Caution Cautions tell you how to avoid a serious loss that stops short of physical damage such as the loss of data, time, or security. Cautions tell you what you should or should not do to avoid such losses, and the consequences of not heeding the caution. CAUTION: Do not type del *.* from the root (C:\) directory. Typing del *.* from the root directory will destroy all the program and configuration data that your computer needs to run, and will render your system inoperable. Note Notes tell you about information that might not be obvious, or that does not relate directly to the current topic, but that may affect relevant behavior. Note: Most car rental companies no longer allow cash deposits in lieu of a credit card when renting a car. Non-credit card deposits can only be arranged by a lengthy application and approval process. UnityOne Modular Fiber/Copper ZPHA Installation Guide V 2.1 v Tip Tips are suggestions about how you can perform a task more easily or more efficiently. Tip: Setting the logging parameter to “off” or “minimal” will improve your system’s processing performance, but it will make debugging very difficult in the event of a system crash. During system integration, you can set logging to “full” to ease debugging. After you have finished testing, set logging to “minimal” to improve performance. vi UnityOne Modular Fiber/Copper ZPHA Installation Guide V 2.1 Related Documentation The UnityOne systems have a full set of documentation. These publications are available in electronic format on your installation CDs. For the most recent updates, check the Threat Management Center (TMC) web site at https://tmc.tippingpoint.com. Table 2 - 1: UnityOne Documents Audience Hardware Technicians Publication • • • • • • Quick Start UnityOne-50 Quick Start UnityOne-50 Thumbdrive Quick Start UnityOne-100E Quick Start UnityOne-100E Thumbdrive Quick Start UnityOne-5000E Quick Start UnityOne 200/400/1200/2400 Location printed version in the UnityOne box, UnityOne Documentation CD, https://tmc.tippingpoint.com • UnityOne-50 Installation and Configuration Guide • UnityOne-50 Thumbdrive Installation and Configuration Guide • UnityOne-100E Installation and Configuration Guide • UnityOne-100E Thumbdrive Installation and Configuration Guide • UnityOne-5000E Installation and Configuration Guide • UnityOne 200/400/1200/2400 Installation and Configuration Guide • UnityOne Zero Power High Availability Installation Guide • UnityOne Modular Fiber/Copper ZPHA Installation Guide UnityOne Documentation CD, UnityOne Security Manager System Quick Start Guide printed version in the UnityOne box, UnityOne Documentation CD, https://tmc.tippingpoint.com, SMS server https://tmc.tippingpoint.com UnityOne Modular Fiber/Copper ZPHA Installation Guide V 2.1 vii Table 2 - 1: UnityOne Documents System Administrators UnityOne Local Security Manager User’s Guide UnityOne Documentation CD, https://tmc.tippingpoint.com UnityOne Local Security Manager Online Help available in the LSM application Unity One Command Line Interface Reference UnityOne Documentation CD, https://tmc.tippingpoint.com UnityOne Security Manager System Quick Start Guide hard copy in the shipping materials, UnityOne Documentation CD, https://tmc.tippingpoint.com UnityOne Security Management System User’s Guide UnityOne Documentation CD, https://tmc.tippingpoint.com and on the SMS server UnityOne Security Management System Online Online Help available in the SMS application UnityOne SMS Web Services API UnityOne Documentation CD, https://tmc.tippingpoint.com and on the SMS server Third Party Management for UnityOne IPS UnityOne Documentation CD, https://tmc.tippingpoint.com Customer Support The TippingPoint technical support phone number is 1-866-681-8324 (866-681-TECH). TippingPoint is committed to providing quality customer support to all of its customers. Each customer is provided with a customized support agreement that provides detailed customer and support contact information. For the most efficient resolution of your problem, please take a moment to gather some basic information from your records and from your system before contacting TP customer support. Table 3: Customer Support Information Information viii Location Your customer number You can find this number on your Customer Support Agreement and on the shipping invoice that came with your UnityOne system. Your IPS serial number You can find this number on the shipping invoice that came with your UnityOne system. Your IPS software version number You can find this information in the LSM in the System Stats frame, in the Update tab, or by using the CLI show version command. Your IPS system boot time You can find this information in the LSM in the System Stats frame. UnityOne Modular Fiber/Copper ZPHA Installation Guide V 2.1 Table 3: Customer Support Information Information Your ZPHA serial number Location You can fine this number on the shipping invoice that came with your UnityOne system. UnityOne Modular Fiber/Copper ZPHA Installation Guide V 2.1 ix x UnityOne Modular Fiber/Copper ZPHA Installation Guide V 2.1 1 Prepare the Site This chapter discusses the requirements necessary to prepare your site for the installation of the UnityOne ZPHA for IPS devices. Overview Before installing the new UnityOne, you need to gather materials and prepare the network and hardware site. To carefully and correctly install the ZPHA component into your UnityOne system, you must read through all preparation instructions and requirements. The chapter consists of the following sections: • • • • • • • • “Safety Requirements” on page 1 “Rack and Clearance Requirements” on page 2 “Location” on page 2 “Environmental Requirements” on page 2 “Power Requirements” on page 2 “System Grounding Requirements” on page 3 “Cabling Requirements” on page 3 “Unpack the UnityOne ZPHA” on page 3 Safety Requirements If not properly installed and maintained, electrical circuitry equipment like the UnityOne IPS can pose dangers to both personnel and equipment. To prevent accidents, adhere to the following guidelines to ensure general safety: • Wear safety glasses if you are working under conditions that might be hazardous to your eyes. • There are no serviceable parts inside. UnityOne Modular Fiber/Copper ZPHA Installation Guide V 2.1 1 Rack and Clearance Requirements Tipping Point recommends that you mount the UnityOne system in a standard 19-or 23-inch rack. The vertical hole spacing on the rack rails must meet standard EIA-310-C requirements, which call for a one inch (2.54 cm) spacing. Location The ZPHA should be located near the IPS device in the rack. The device connects to the IPS through the following: • USB cable for power • Network cables (fiber or copper) to receive and transmit network traffic. When planning the location of the ZPHA, consider the amount of IPS devices you may connect. You can connect up to 5 segments to the ZPHA, depending on the segment components you purchase. The ZPHA requires only one USB connection for power. The modular ZPHA provides 2 ports (1 type A and 1 type B) on the back panel. Environmental Requirements In order for the UnityOne to run properly, your environment must meet the proper criteria. The following table details the recommendations for temperature, humidity, and altitude settings for the Service Provider (SP) environment. Table 1 - 1: Environmental Requirements for the UnityOne Environmental Specifications Description Temperature 0 to 40 ° C (32 to 104 ° F) — Operating -20 to 80° C (-4 to 176 ° F) — Storage Humidity 5 to 95% (non-condensing) Altitude No degradation up to 13K feet above sea level Power Requirements The UnityOne ZPHA receives power through a USB cable connected to the IPS device. The modular ZPHA comes with 1 USB cable. The back panel of the device provides two USB connections (1 type A and 1 type B) , but only one connection is required for proper functioning. You should only attach IPS devices to these USB ports. The ZPHA does not require any other type of power connection to function. 2 UnityOne Modular Fiber/Copper ZPHA Installation Guide V 2.1 System Grounding Requirements Damage from Electromagnetic Static Discharge (ESD) can occur when electronic components are improperly handled. Its results can be complete or intermittent system failures. Therefore, proper ESD protection is required whenever you handle IPS devices and equipment. It is not necessary to open the UnityOne ZPHA chassis to add or remove any components. Note: When you install the ZPHA, you do not need to modify or open the IPS chassis. You will only need to connect cables during installation procedures. Cabling Requirements The UnityOne ZPHA requires the following cables: • USB cable — 1 cable for connecting to the IPS to receive power (included with device) • RJ-45 copper network cables — 4 cables are required per segment:2 for IPS connections and 2 for network connections. (cables not included) • LC-LC Simplex Multi-mode Fiber cables — 4 per segment (included with device). Additionally, you should have 4 cables currently with your IPS device to connect to the ZPHA and/or Ethernet switch. Note: For Simplex Single-mode Fiber cables, contact a TippingPoint Sales Representative. Unpack the UnityOne ZPHA Each system chassis is securely packaged in a shipping box. CAUTION: ESD can damage the UnityOne if you do not take necessary precautions. Installation and maintenance personnel should be properly grounded using ground straps to eliminate the risk of ESD damage to the equipment. Use caution when opening the UnityOne boxes. To unpack the ZPHA system, complete the following steps: STEP 1 Inspect the packing container. If you see any damage or other signs of mishandling, inform both the local freight provider and TippingPoint before unpacking. Your freight provider can provide you with the procedures necessary to file a claim for damages. STEP 2 Carefully open the box. STEP 3 Remove all packing material. STEP 4 Verify the contents in the shipping package. Compare the packing list to your shipment and to your order. Are all items included? If items are missing, contact your TippingPoint sales or field representative. UnityOne Modular Fiber/Copper ZPHA Installation Guide V 2.1 3 4 STEP 5 Remove the chassis from the box. STEP 6 Remove the segment modules from the box. You should receive a number of fiber or copper modules as ordered including a number of blank faceplates for any remaining segment ports. STEP 7 Open the accessory kit. It contains the cables, documentation, and management software. STEP 8 Inspect all the equipment inside for damage. If you think any equipment might be damaged, contact your freight provider for how to lodge a damage claim. Also, contact your TippingPoint sales or field representative for instructions. UnityOne Modular Fiber/Copper ZPHA Installation Guide V 2.1 2 ZPHA Installation Provides information for installing the modular Zero Power High Availability device for your UnityOne IPS system. Overview The Zero Power High Availability (ZPHA) device enables the network traffic to continue to flow if the IPS system has a loss in power. The modular components of the ZPHA enable you to provide support and protection for both fiber and copper connections. By using the ZPHA device in your network security system, you can continue network traffic and services in the following situations: • If power is lost to the IPS device(s) • If the IPS needs to reboot. Rebooting your IPS can take some time, during which the network traffic will be halted. WARNING: When the ZPHA bypasses the IPS device(s), network traffic is not scanned or blocked. You should fix any IPS errors and return power to ensure all traffic runs through the UnityOne system. You can use the ZPHA to continue network traffic and services by bypassing the IPS entirely when the power no longer feeds into the system, when you need to unplug the system, and to continue service while the IPS reboots. This chapter includes the following sections: • “ZPHA Hardware Overview” on page 6 • “ZPHA Installation” on page 9 • “Cross-over Cable Installation” on page 14 UnityOne Modular Fiber/Copper ZPHA Installation Guide V 2.1 5 ZPHA Hardware Overview The ZPHA is a chassis with five available segment ports for module fiber and copper components. These segment modules include a set of relays for receiving and sending network traffic from a network system, into the IPS device, and back out to a network system. The network system could be an Ethernet switch, a single workstation, a server, or other network service. The following table lists the chassis components. Table 2 - 1: ZPHA Components Component Description USB ports (2) USB ports for connecting to the IPS. 2 USB ports (1 type A and 1 type B) are located on the back panel. Segments (5) Each modular segment includes network ports and segment ports. The segment ports connect to the segment ports of the IPS. The network ports connect to the networked systems sending and receiving traffic via the device. The modular ZPHA supports fiber and copper segment modules. LED Status light Indicates if the ZPHA is receiving power from the IPS device. Glows green when it receives constant power. It remains unlit if it does not receive power. The ZPHA receives power through the USB connection to the IPS. If the power through the USB cable interrupts due to power supply failure, power loss, or unplugging, the ZPHA instantly switches to route network traffic, bypassing the IPS connections. It provides two USB ports for connecting two IPS devices. Note: If you connect two IPS USB cables to the ZPHA device, the ZPHA will continue to function if one of the devices loses power. The ZPHA bypasses the IPS only if all power from the IPS devices interrupts. If two IPS devices are connected, both would have to lose power to cause the ZPHA to bypass. The ZPHA can accept network connections for up to five (5) network segments. Each connection area is called a segment. You can insert any combination (up to five) of fiber and copper segment components. Any remaining segment ports can be covered with blank faceplates. At any time, you can order additional modular segment components to add to your modular ZPHA. Tip: The activation of the ZPHA may result in a link transition in the same way that a link goes down and then up. Even though switching of the ZPHA is extremely fast, certain network equipment can take longer to establish link. You should take note of required link times of the network equipment connected to the ZPHA. 6 UnityOne Modular Fiber/Copper ZPHA Installation Guide V 2.1 The following image displays the front panel of the ZPHA without segment modules. The LED light is located at the right-side of the front panel. Figure 2 - 1: Modular ZPHA Front Panel (without segments) The following image displays the front panel of the ZPHA filled with segment modules. This example displays 2 copper segments, 2 fiber segments, and one blank faceplate segment. You can purchase and install any variety of combinations of copper and fiber segment modules. Any empty modules will come with blank faceplates. You can purchase and install new modules to replace existing or empty segment modules. Figure 2 - 2: Modular ZPHA Front Panel (with segments) UnityOne Modular Fiber/Copper ZPHA Installation Guide V 2.1 7 The following image displays the Fiber Segment Module. Figure 2 - 3: Fiber Segment Module The following image displays the Copper Segment Module. Figure 2 - 4: Copper Segment Module 8 UnityOne Modular Fiber/Copper ZPHA Installation Guide V 2.1 The following image displays the Blank Faceplate Segment Module. Figure 2 - 5: Blank Faceplate Segment Module The following image displays USB ports located on the ZPHA back panel. Figure 2 - 6: USB Ports Back Panel ZPHA Installation When you install the ZPHA, you need the following components: • USB cable — 1 cable for connecting to the IPS to receive power (included with device). The modular ZPHA provides 2 USB ports (1 type A and 1 type B) on the back panel. • RJ-45 copper network cables — 4 per segment (cables not included) • LC-LC Simplex Multi-mode Fiber cable — 4 per segment (included with device). You should have 4 cables currently with your IPS device to connect to the ZPHA. Note: For Simplex Single-mode Fiber cables, contact a TippingPoint Sales Representative. UnityOne Modular Fiber/Copper ZPHA Installation Guide V 2.1 9 Note: Fiber segment modules have a maximum link loss of 1.5db. The IPS connection requires two copper or four fiber network cables for the Seg A and B ports. You also need two copper or four fiber cables for the Net A and B ports for receiving and transferring network traffic in your company’s network system. Note: You will need a full set of cables for every IPS device you connect to a segment of the ZPHA. The ZPHA device can connect five (5) IPS device segments. Install the ZPHA Case and Modules STEP 1 After unpacking the ZPHA, install the device into the rack. The ZPHA must be located close to the IPS devices to be networked to it. Note: Tipping Point recommends that you mount the UnityOne system in a standard 19-or 23-inch rack. The vertical hole spacing on the rack rails must meet standard EIA-310-C requirements, which call for a one inch (2.54 cm) spacing. STEP 2 After installing the system case, place a segment module into a segment port. Make sure the segment module is secure. You can place one segment module (fiber or copper) into each segment port. You can install the segment modules in any order. STEP 3 Turn the screw located at the bottom of the segment with your thumb or a Phillips screw driver to lock the segment module in the port. Note: Repeat Steps 2 and 3 as necessary for each segment module. For empty segment modules, install the blank faceplate component. 10 UnityOne Modular Fiber/Copper ZPHA Installation Guide V 2.1 Connect Fiber Cables STEP 1 For each IPS segment, connect the fiber network cables from a port in the IPS device to the appropriate ZPHA port. See the following diagram. Figure 2 - 7: ZPHA to IPS Connection Diagram (Fiber) Note: You must connect all cables according to segment. All segment connects for one IPS should be connected to the same segment on the ZPHA. STEP 2 Connect the IPS cables for routing network traffic through the IPS device. STEP 3 • Connect a pair of Simplex network cables from port A of the IPS device to a segment A port of the ZPHA. • Connect a pair of Simplex network cables from port B of the IPS device to a segment B port of the ZPHA. Connect a pair of Simplex cables through the ZPHA device ports NET A and NET B. Tip: The activation of the ZPHA may result in a link transition in the same way that a link goes down and then up. Even though switching of the ZPHA is extremely fast, certain network equipment can take longer to establish link. You should take note of required link times of the network equipment connected to the ZPHA. UnityOne Modular Fiber/Copper ZPHA Installation Guide V 2.1 11 Connect Copper Cables STEP 1 For each IPS segment, connect a copper network cable from a port in the IPS device to the appropriate ZPHA port. See the following diagram. Figure 2 - 8: ZPHA to IPS Connection Diagram (Copper) Note: You must connect all cables according to segment. All segment connects for one IPS should be connected to the same segment on the ZPHA. STEP 2 Connect the IPS cables for routing network traffic through the IPS device. STEP 3 • Connect a cable from port A of the IPS device to a segment A port of the ZPHA. • Connect a cable from port B of the IPS device to a segment B port of the ZPHA. Connect the network cables through the ZPHA device ports NET A and NET B. Tip: The activation of the ZPHA may result in a link transition in the same way that a link goes down and then up. Even though switching of the ZPHA is extremely fast, certain network equipment can take longer to establish link. You should take note of required link times of the network equipment connected to the ZPHA. 12 UnityOne Modular Fiber/Copper ZPHA Installation Guide V 2.1 Connect USB Power STEP 1 Turn on the IPS device. STEP 2 Connect the USB cable from the IPS to the ZPHA, located on the back panels. You can connect to the Type A or B USB port as needed. Figure 2 - 9: USB Connection Note: If you connect two IPS USB cables to the ZPHA device, the ZPHA will continue to function if one of the devices loses power. The ZPHA bypasses the IPS only if all power from the IPS devices interrupts. If two IPS devices are connected, both would have to lose power to cause the ZPHA to bypass. STEP 3 The ZPHA receives power, lighting the Status LED green (located on the front panel). UnityOne Modular Fiber/Copper ZPHA Installation Guide V 2.1 13 Cross-over Cable Installation You may need to use cross-over and straight cables depending on what two devices are being connected to on a segment. You would use cross-over options typically is you are not connecting to an Ethernet switch. Internally, the ZPHA is a straight cable, whether in High Availability (HA) or normal mode. If you need a cross-over to connect to the IPS, then you need a cross-over between the ZPHA and the IPS. In other words, the cross-over must stay connected on the IPS side with an additional straight cable when the ZPHA is added. The following figures display alternate installations of the ZPHA when a cross-over is needed. Whenever you have a cross-over connection coming in you must use a cross-over cable between the ZPHA and the IPS and a straight cable from the ZPHA to the other device. See Figure 2 - 10, “ZPHA Cross-over Configuration 1: Figure 2 - 10: ZPHA Cross-over Configuration 1 14 UnityOne Modular Fiber/Copper ZPHA Installation Guide V 2.1 When you have a straight cable coming in, you can use two straight cables. If both connected devices are end devices, you should use two cross-over cables. This is because when the ZPHA closes there must be a crossover between the two connected devices. Without having the two crossover cables on one side both cables between the two connected devices upon failure would be straight through and the connection would not complete. See Figure 2 - 11, “ZPHA Cross-over Configuration 2: Figure 2 - 11: ZPHA Cross-over Configuration 2 If you have two end devices connected with two cross-over connections, you should configure the cables as follows: • One side must have a crossover cable between the IPS and ZPHA devices with a straight through cable between the ZPHA and the connected device • The other side should have a reversed setting with the cross-over cable connecting the ZPHA and the other device UnityOne Modular Fiber/Copper ZPHA Installation Guide V 2.1 15 This configuration places a cross-over connection between the two connected devices upon failure, ensuring the connection remains continuous. Without the cross-over connection between the two devices, it disrupts because the ZPHA is completely passive, only passing signal from pin to pin. See Figure 2 - 12, “ZPHA Cross-over Configuration 3 and Figure 2 - 13, “ZPHA Cross-over Configuration 4. Figure 2 - 12: ZPHA Cross-over Configuration 3 16 UnityOne Modular Fiber/Copper ZPHA Installation Guide V 2.1 Figure 2 - 13: ZPHA Cross-over Configuration 4 UnityOne Modular Fiber/Copper ZPHA Installation Guide V 2.1 17 18 UnityOne Modular Fiber/Copper ZPHA Installation Guide V 2.1 Index C ventilation 2 ZPHA 5, 9 connection copper 12 fiber 11 USB 13 cross-over cables 14 diagram connection cabling requirements 3 copper segment 8 connect 12 customer support viii E copper 12 fiber 11 USB 13 Electromagnetic Static Discharge 3 environmental requirements 2 ESD 3 F faceplate segment 9 fiber segment 8 connect 11 connection 11 front panel (w/ segments) 7 front panel (w/o segments) 7 G cross-over 1 cross-over 2 cross-over 3 cross-over 4 14 15 16 17 L conventions iv caution v note v tip vi warning v customer support viii organization iv overview iii related documentation vii target audience iii H hardware overview 6 I installation prepare the site 1 cabling 3 environmental requirements 2 location 2 power requirements 2 rack and clearance 2 safety requirements 1 system grounding 3 unpacking 3 safety requirements 1 segment copper 8 faceplate 9 fiber 8 system grounding requirements 3 T technical support viii U unpacking 3 USB 6, 13 connect 13 V LED 6 location 2 ventilation 2 M guide S module copper 8 faceplate 9 fiber 8 P power requirements 2 prepare the site 1 cabling 3 environmental requirements 2 location 2 power requirements 2 rack and clearance 2 safety requirements 1 system grounding 3 unpacking 3 ventilation 2 R Z ZPHA 5 front panel 7 hardware overview 6 installation 9 connection copper 12 fiber 11 USB 13 cross-over cables 14 diagram connection copper 12 fiber 11 USB 13 cross-over 1 cross-over 2 cross-over 3 cross-over 4 14 15 16 17 rack and clearance requirements 2 related documentation vii requirements cabling 3 environmental 2 power 2 rack and clearance 2 safety 1 system grounding 3 UnityOne Modular Fiber/Copper ZPHA Installation Guide V 2.1 19 20 UnityOne Modular Fiber/Copper ZPHA Installation Guide V 2.1