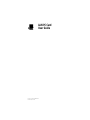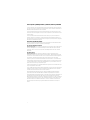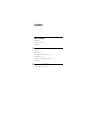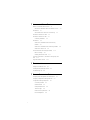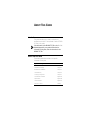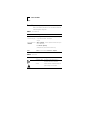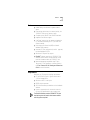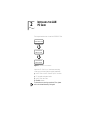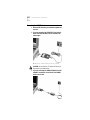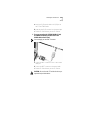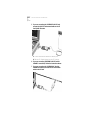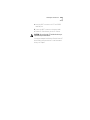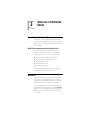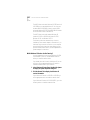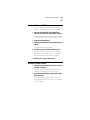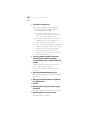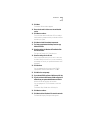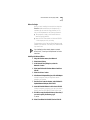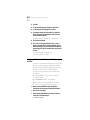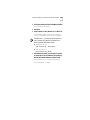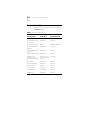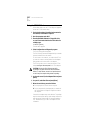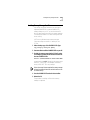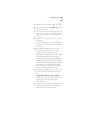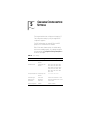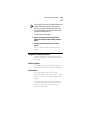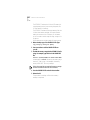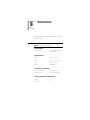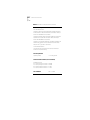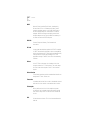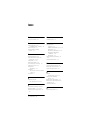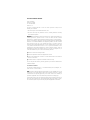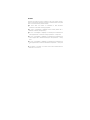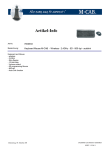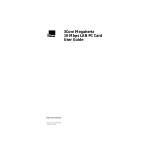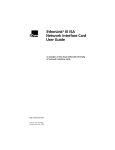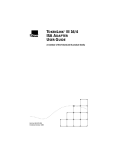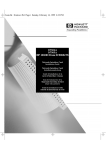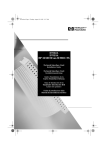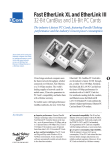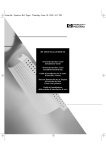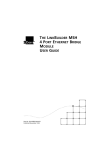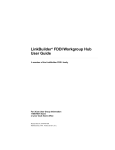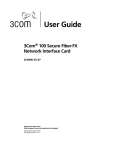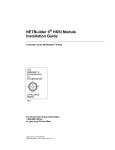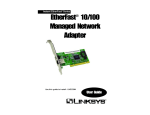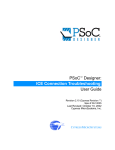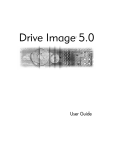Download 3Com 3C589D Owner's Manual
Transcript
LAN PC Card User Guide Part No. 09-1349-000/BO695D Published April 1998 3Com Corporation ■ 5400 Bayfront Plaza ■ Santa Clara, California ■ 95052-8145 © 3Com Corporation, 1998. All rights reserved. No part of this documentation may be reproduced in any form or by any means or used to make any derivative work (such as translation, transformation, or adaptation) without permission from 3Com Corporation. 3Com Corporation reserves the right to revise this documentation and to make changes in content from time to time without obligation on the part of 3Com Corporation to provide notification of such revision or change. 3Com Corporation provides this documentation without warranty of any kind, either implied or expressed, including, but not limited to, the implied warranties of merchantability and fitness for a particular purpose. 3Com may make improvements or changes in the product(s) and/or the program(s) described in this documentation at any time. UNITED STATES GOVERNMENT LEGENDS: If you are a United States government agency, then this documentation and the software described herein are provided to you subject to the following restricted rights: For units of the Department of Defense: Restricted Rights Legend: Use, duplication or disclosure by the Government is subject to restrictions as set forth in subparagraph (c) (1) (ii) for restricted Rights in Technical Data and Computer Software clause at 48 C.F.R. 52.227-7013. 3Com Corporation, 5400 Bayfront Plaza, Santa Clara, California 95052-8145. For civilian agencies: Restricted Rights Legend: Use, reproduction or disclosure is subject to restrictions set forth in subparagraph (a) through (d) of the Commercial Computer Software - Restricted Rights Clause at 48 C.F.R. 52.227-19 and the limitations set forth in 3Com Corporation’s standard commercial agreement for the software. Unpublished rights reserved under the copyright laws of the United States. If there is any software on removable media described in this documentation, it is furnished under a license agreement included with the product as a separate document, in the hard copy documentation, or on the removable media in a directory file named LICENSE.TXT. If you are unable to locate a copy, please contact 3Com and a copy will be provided to you. Unless otherwise indicated, 3Com registered trademarks are registered in the United States and may or may not be registered in other countries. 3Com, CardFacts, EtherDisk, EtherLink, NetFacts, Parallel Tasking, Transcend, and XJACK are registered trademarks of 3Com Corporation. AutoLink and SmartAgent are trademarks of 3Com Corporation. 3ComFacts and Ask3Com are service marks of 3Com Corporation. Novell and NetWare are trademarks of Novell, Inc. Banyan and VINES are trademarks of Banyan Systems Incorporated. DEC and PATHWORKS are trademarks of Digital Equipment Corporation. Artisoft and LANtastic are trademarks of Artisoft, Inc. Microsoft, MS-DOS, Windows, and Windows 95 are trademarks of Microsoft Corporation. IBM, Warp, and OS/2 are trademarks of International Business Machines Corporation. CompuServe is a trademark of CompuServe, Inc. AT&T is a trademark of American Telephone and Telegraph. PC Card is a trademark of Personal Computer Memory Card International. Motorola is a trademark of Motorola, Inc. Anixter is a trademark of Anixter Bros. Inc. Other brand and product names may be registered trademarks or trademarks of their respective holders. ii CONTENT ABOUT THIS GUIDE Introduction 1 How to Use This Guide Conventions 2 1 1 INTRODUCTION Features 1-3 Requirements 1-3 Network Driver Installation Options 1-4 Troubleshooting 1-4 Transcend PC Link SmartAgent Support 1-5 Card Services 1-5 2 INSTALLING THE LAN PC CARD Connecting the LAN PC Cards 2-2 iii 3 INSTALLING THE NETWORK DRIVER Before You Install the Network Driver 3-1 Which Driver Installation Instructions Should You Use? 3-1 Windows 95 3-1 Which Windows 95 Version Are You Running? 3-2 Windows 95 Version 4.00.950A 3-3 Windows 95 Version 4.00.95B 3-3 Confirming Installation 3-5 Windows NT 3-5 Windows NT 4 Installation without Networking Installed 3-6 Windows NT 4 Installation with Networking Installed 3-8 Windows NT Version 3.51 3-9 Microsoft Windows for Workgroups (WFW) 3-10 Before You Begin 3-11 Installing the Network Driver 3-11 AutoLink for Windows 3.x, Windows for Workgroups, and DOS 3-12 Supported Network Drivers 3-14 4 TROUBLESHOOTING Testing the 3C589D PC Card 4-2 Avoiding Memory Manager Conflicts Troubleshooting Tips 4-4 4-3 5 CHANGING CONFIGURATION SETTINGS Changing Power Management with Windows 95 5-2 Changing Configurations Settings with DOS 5-2 Configuration Settings Descriptions 5-3 CIS Memory Address 5-3 I/O Base Address 5-3 Interrupt Request Level 5-4 Transceiver Type 5-4 Network Driver Optimization 5-4 Power Management 5-4 iv A ABOUT CARD SERVICES Verifying That Card Services Is Installed A-1 Using the 3C589D PC Card Without Card Services Avoiding Memory Manager Conflicts A-1 A-1 B SPECIFICATIONS Specifications B-1 GLOSSARY INDEX FCC CLASS B CERTIFICATION STATEMENT CE NOTICE v ABOUT THIS GUIDE Introduction This guide describes how to install, configure, and troubleshoot the LAN PC Card (referred to as the 3C589D PC Card in this guide). If the information in the README.TXT file on the EtherDisk diskette shipped with your product differs from the information in this guide, follow the instructions in the README.TXT file. How to Use This Guide The following table shows where to find specific information in this guide. If you are looking for: Turn to: Overview Chapter 1 Installation and cabling Chapter 2 Network driver installation Chapter 3 Troubleshooting Chapter 4 Changing Configuration Chapter 5 Card Services information Appendix A Specifications Appendix B Technical support Appendix C Definition of terms Glossary 2 ABOUT THIS GUIDE Conventions Table 1 and Table 2 list text and icon conventions that are used throughout this guide: Table 0-1 Text Conventions Convention Description Text represented as screen display This typeface is used to represent displays that appear on your terminal screen, for example: Login: Text represented as commands This typeface is used to represent commands that you enter, for example: A: Install [Enter] [Enter] means to press the Enter or Return key. Italics Italics are used to denote new terms or emphasis. Table 0-2 Notice Icons Icon Type Description Information Note Information notes call attention to important features or instructions. Caution Cautions alert you to personal safety risk, system damage, or loss of data. 1 INTRODUCTION The LAN PC Card shown in Figure 1-1 (referred to as the 3C589D-TP PC Card in this guide) is a network adapter that allows you to connect your PC to an Ethernet network using a 15-pin network cable. Figure 1-1 3C589D PC Card The 3C589D PC Card complies with the PC Card standard and operates in PCs containing Personal Computer Memory Card International Association (PCMCIA) Release 2.0 or 2.1 Type II or Type III slots. 1-2 CHAPTER 1: INTRODUCTION The LAN PC Card shown in Figure 1-2 (the 3CXE589DC PC Card in this guide) is a network adapter that allows you to connect your PC to an Ethernet network, using the XJACK® connector. The only difference between the PC Cards is the connector. Figure 1-2 3CXE589DC LAN PC Card Features 1-3 Features ■ ■ ■ ■ ■ ■ ■ ■ ■ ■ Parallel Tasking® II architecture for greater network speed. Power savings (when there is no network activity, the 3C589D PC Card turns off power to itself). Compliance with 10BASE-T and 10BASE2 standards. Integrated Card Services support. “Hot Swap” support (you can remove and replace the PC Card without rebooting the PC if you have Card Services installed). Driver support for Microsoft® (NDIS) and Novell® NetWare® (ODI) networks. Automatic PC Card configuration (AutoLink™ program) for Novell NetWare DOS ODI. Windows® 95 Plug and Play support. EtherDisk® diskette containing the 3C589D PC Card software, network drivers, and text files that contain technical information about the 3C589D PC Card. Network management capabilities using 3Com’s Transcend® PC Link SmartAgent™ software. (Refer to the 3Com Transcend PC Link SmartAgent Software User Guide for more information.) Requirements Make sure your PC meets the following requirements: ■ ■ ■ ■ ■ PC Card (PCMCIA) Type II or Type III card slot and a 3 1/2-inch diskette drive. Windows or DOS 3.1 and higher. 80386 or higher processor. 450 K of lower memory available to run the installation software. Access to a network port for a network connection. Call your MIS representative to get a network port. The EtherDisk diskette contains a README.TXT file that describes important information that became available after this guide was printed. 1-4 CHAPTER 1: INTRODUCTION Network Driver Installation Options You must install the network driver on the EtherDisk diskette that allows the PC Card to work with your network operating system. The PC Card works with the following network operating systems: ■ ■ Novell NetWare NDIS 2.01 and NDIS 3 network operating systems including: Microsoft Windows 95 ■ ■ Microsoft Windows NT ■ Microsoft Windows for Workgroups ■ Banyan® VINES® ■ Microsoft LAN Manager ■ IBM LAN Server Artisoft™ LANtastic®/AI ■ ■ DEC® PATHWORKS® Network driver installation is described in Chapter 3. Ask your MIS representative or system administrator which type of network operating system you are using. Troubleshooting The PC Card software contains a DOS diagnostic program, as described in chapters 4 and 5. The DOS program performs the following functions for Windows 3.x and Windows for Workgroups environments: Runs diagnostics ■ ■ Allows you to change and display settings. Detailed troubleshooting information is provided in Chapter 4. Transcend PC Link SmartAgent Support 1-5 Transcend PC Link SmartAgent Support You can manage the PC Card using 3Com’s Transcend PC Link SmartAgent software. Refer to the Transcend PC Link SmartAgent Software User Guide for more information. Card Services Card Services, which is usually supplied with your PC, coordinates PC Card access to device drivers, utilities, and application programs. The 3C589D PC Card supports Card Services, but does not require it to operate. Card Services assigns the I/O Base Address, Interrupt Request Level, and CIS Memory Base Address for the 3C589D PC Card. For more information about Card Services, see Appendix A. To install the PC Card, go to Chapter 2. INSTALLING THE LAN PC CARD 2 This chapter describes how to install the 3C589D PC Card. Install LAN PC Card Connect network cable to PC Card Connect network cable to network Figure 2-1 3C589D PC Card Installation Unpack the PC Card. If any of these items are missing, contact your authorized network supplier immediately. ■ ■ ■ ■ LAN PC Card or LAN PC Card with XJACK Connector PC Card cable and network cable LAN PC Card User Guide EtherDisk diskette For instructions on returning a product to 3Com, please refer to the Limited Warrantly in this guide. 2-2 CHAPTER 2: INSTALLING THE LAN PC CARD Connecting the LAN PC Cards 1 Remove all PC Cards from your notebook computer and turn it on. 2 If you are connecting the 3C589D-TP PC Card, connect the PC Card network cable to the PC Card and to the network port. a Slide the PC Card all the way into the PC Card slot. CAUTION: Do not force the PC Card into the slot or you may bend the pins inside the slot. 3 If you are connecting the 3C589D-COMBO PC Card for 10BASE-T connections, connect the PC Card COMBO cable to the PC Card. Connecting the LAN PC Cards 2-3 a Attach one RJ-45 network cable to the RJ-45 port on the PC Card COMBO cable. b Insert the other RJ-45 connector into the network port. c Slide the PC Card all the way into the PC Card slot. 4 If you are connecting the 3C589D-COMBO PC Card, for 10BASE2 connections, connect the PC Card COMBO cable to the PC Card. You must supply your own BNC T-connector. a Connect the BNC T-connector to the PC Card COMBO cable port. b Connect the BNC T-connector to the network cable. c Slide the PC Card all the way into the PC Card slot. CAUTION: Do not force the PC Card into the slot or you may bend the pins inside the slot. 2-4 CHAPTER 2: INSTALLING THE LAN PC CARD 5 If you are connecting the 3CXE589DT LAN PC Card, connect the RJ-45 PC Card network cable to the PC Card XJACK connector. a Connect the network cable to the network port. b Slide the PC Card all the way into the PC Card slot. 6 If you are connecting 3CXE589DC LAN PC Card for 10BASE-T connections, follow the instructions above. 7 If you are connecting the 3CXE589DC PC Card for 10BASE2 connections, connect the PC Card COMBO cable to the PC Card. Connecting the LAN PC Cards 2-5 a Attach the BNC T-connector to the PC Card COMBO cable BNC port. b Connect the BNC T-connector to the network cable. c Slide the PC Card all the way into the PC Card slot. CAUTION: Do not force the PC Card into the slot or you may bend the pins inside the slot. You may get messages from Windows 95 and Windows NT about installing the network driver. To install the network driver, go to Chapter 3. INSTALLING THE NETWORK DRIVER 3 Before You Install the Network Driver Now that the PC Card is installed and connected to the network, the final installation step is to install the network driver. This section describes the requirements for a successful driver installation. Which Driver Installation Instructions Should You Use? Ask your MIS department which network driver instructions you should use. Instructions are provided in this chapter for each of the following environments: ■ ■ ■ ■ ■ Windows 95 version 4.00.950 or 4.00.950A Windows 95 version 4.00.950B (OSR 2) Windows NT version 4.0 Windows NT version 3.51 Windows for Workgroups Proceed to the driver installation section that your MIS department recommends to install the driver. Windows 95 This section describes how to install the network driver when your PC is running Windows 95. You need the Windows 95 system installation files (either on hard disk, floppy diskettes, or CD) to complete the installation. 3Com includes the both the new NDIS 4 network driver and the NDIS 3 network driver on the 3C589D EtherDisk diskette. The 3Com software automatically detects which Windows version is installed on your PC and loads the correct driver. 3-2 CHAPTER 3: INSTALLING THE NETWORK DRIVER The NDIS 4 driver works with Windows 95 OSR2 (version # 4.00.950B) but not standard Windows 95. You must use the latest NDIS.VXD (8/24/96 or later) to use the NDIS 4 driver with Windows 95 OSR2.The W95EL589.INF file loads the correct NDIS 4 driver for Windows 95. The NDIS 3 driver works with standard Windows 95 (versions 4.00.950 or 400.950a), Windows 95 OSR2, Windows NT 4.0, and Windows NT 3.51. The following instructions assume that you have not installed any other network adapter in the machine. If you have been using a network connection on your computer, some of the following instructions may not apply or may produce different results. Refer to your MIS department or system manager for instructions. Which Windows 95 Version Are You Running? You must determine if you are running Windows 95 OEM Service Release 2 (OSR 2) or the standard Windows 95 before you install the network driver. If you already know which version of Windows 95 you are running, go to the appropriate Windows 95 section to install the network driver on your notebook. 1 In the Windows 95 Control Panel, double-click System to display the System Properties dialog box. 2 Click the General Tab to display the Windows 95 version information. If your Windows 95 version is 4.00.950 or 4.00.950A, go to the appropriate section to install the network driver. If your Windows 95 version is 4.00.950B (OSR 2), go to the following section to install the network driver. Windows 95 Version 4.00.950A 3-3 Windows 95 Version 4.00.950A This section describes how to install the NDIS network driver when your notebook is running Windows 95 4.00.950A. 1 Make sure the CardBus PC Card is installed and connected to the network, as described in Chapter 2. The New Hardware Found window appears and states that it has detected the 3Com Corporation 3C589D PC Card. 2 Insert the EtherDisk diskette. 3 Select Driver from Disk provided by manufacturer and click OK. The Install from Disk window appears. 4 Click OK to copy the manufacturers files from A:\. If Windows 95 files are requested, enter the path to the files (typically C:\windows\options\cabs)and click OK. The 3C598D nework driver installation is complete. 5 Restart the PC to login to the network. Windows 95 Version 4.00.95B 1 Insert the PC Card in either PC Card slot in your PC as described in Chapter 2. The Update Device Driver wizard window appears and states that it has detected the 3Com LAN PC Card. 2 Insert the EtherDisk diskette and click Next to begin driver installation. The following message appears: "Windows found the following updated driver for this device: 3Com EtherLink III PCMCIA (3C589D)". 3-4 CHAPTER 3: INSTALLING THE NETWORK DRIVER 3 Click Finish to accept the driver. a If the software prompts for computer name and work-group name, type the names as supplied by your MIS department and click OK. ■ The computer name is the name of your PC. Give your PC a unique name of up to 15 characters. The PC name cannot include blank spaces. ■ A workgroup is composed of the PCs you usually communicate with (like your department) and contains shared resources (like printers). ■ If you use peer-to-peer networking, the workgroup name is your peer group. Peers can see each other when they look in the Network Neighborhood. ■ Your computer description is visible to other members of your workgroup when they see your PC in the Network Neighborhood. 4 If you are prompted for Windows 95 files, enter the directory path for Windows 95 (typically C:\windows\options\cabs) or insert the Windows 95 CD-ROM. If during installation, the 3Com driver cannot be found, enter A:\ to point Windows to the driver. When installation is complete, Windows 95 prompts for restart. 5 Remove the EtherDisk diskette and click Yes. When the software restarts, it prompts for your user name and password. 6 Enter your user name and password as supplied by your MIS department. 7 Click OK. 8 When prompted to verify your password, retype it and click OK. The Network Neighborhood icon appears on your desktop. 9 Double-click the icon to access the network. The driver installation is complete. Windows NT 3-5 Confirming Installation 1 Double-click the My Computer icon. 2 Double-click the Control Panel icon. 3 Double-click the System icon. The System Properties box appears, detailing your system setup. 4 Click the Device Manager tab. A list of devices appears, arranged by type. 5 Double-click Network Adapters. The PC Card name appears confirming successful installation: 3Com EtherLink III LAN PC Card (3C589D) 6 Double-click EtherLink III LAN PC Card to display a description of the 3C589D PC Card and its current status. The dialog box confirms that the PC Card is working properly. 7 Click the Cancel button to leave each dialog box and return to the Control Panel. You’ve confirmed successful driver installation. Windows NT Before you begin, obtain the EtherDisk diskette shipped with your 3C589D PC Card and the Windows NT installation files (on hard disk, floppy diskettes, or CD-ROM). If Windows NT networking is not installed, you also need the following information from your MIS department. ■ ■ ■ ■ Are you on a local area network or are you using a modem? Protocol used in the Microsoft Windows network (NWLink IPX/SPX compatible transport, TCP/IP protocol, NetBEUI protocol) Name of the NT Server domain or workgroup you belong to IP address if you are not using DHCP 3Com includes the new NDIS 4 network driver on the EtherDisk diskette. 3-6 CHAPTER 3: INSTALLING THE NETWORK DRIVER The NDIS 4 driver works with Windows NT 4.0, but not Windows NT 3.51. The OEMSETNT.INF file loads the correct driver for Windows NT. The 3Com software automatically detects which version of Windows NT your are running and installs the correct driver. Windows NT 4 Installation without Networking Installed If you have networking installed, go to the next section to install the driver. 1 In the Control Panel, double-click Network. 2 When the system prompts: 3 "Windows NT Networking is not installed. Install it now?" Click Yes. This opens the Windows NT network Setup Wizard. 4 Place a checkmark in the Wired to the network box. The next window prompts, "To have setup start searching for a network adapter.” 5 Click the Start Search button. 6 Click on the Select from List button. 7 Click on the Have Disk button. 8 Insert the EtherDisk diskette into drive A and click OK. 9 When the SELECT OEM OPTION window opens, select 3Com EtherLink III (3C589D) LAN PC Card, and click OK. The Network Adapters list shows the 3Com EtherLink III (3C589D) LAN PC Card with a check mark on it. 10 Click Next to continue. 11 In the Network Protocols list, place a check mark next to each network protocol that Windows NT will use. The TCP/IP transport will already be selected for use. If you have no specific reason to use TCP/IP, you may delete it now. 12 In this dialog box, select the transport appropriate for the network client. Most Microsoft NT networks use the NWLink IPX/SPX Compatible Transport. If you are not sure, ask your system administrator or MIS department. Windows NT 3-7 13 Click Next. The Network Services window appears. 14 Place a check mark in the box next to each desired service. 15 Click Next to continue. The next window states that Windwos NT is now ready to install networking components that you selected and others required by the system. 16 Click Next to install the selected components. 17 The Setup prompt states that Setup needs to copy Windows NT files. 18 Enter the path to the Windows NT installation files and click Continue. This opens the Etherlink III PC Card dialog box. 19 Enter the settings for the PC card. Select the appropriate settings for the card. In most cases, the default settings will work, but if you are unsure about what settings to use, ask your system administrator or MIS department. 20 Click Continue. If you are prompted for the bus type, select PCMCIA. If prompted for the Bus number, select 0. Click OK. 21 Click OK to the next prompt. 22 If you selected TCP/IP and have a DHCP server, click Yes. 23 If you do not have a DHCP server, click No and get an IP address from your system administrator and enter it. Windows NT files are copied to the hard drive. If you are prompted for TCP/IP information, enter it and click OK. The Network Setup Wizard shows a Bindings list. 24 Click Next to continue. 25 Click Next to allow Windows NT to start the network. The Domain/Workgroup Settings window appears. 3-8 CHAPTER 3: INSTALLING THE NETWORK DRIVER 26 Select the appropriate domain or workgroup name for Windows Networking and click Next. 27 Click Finish to exit the Network Setup Wizard. 28 Remove the EtherDisk diskette from Drive A and click Yes to restart the PC. Windows NT 4 Installation with Networking Installed 1 Install the PC Card and connect it to the network as described in Chapter 2. 2 Using the Control Panel, double-click Network. Select the Adapters tab and click Add. 3 Select Have Disk. 4 Enter the path A:\, insert the EtherDisk diskette in the A drive, and click OK. 5 When the SELECT OEM OPTION window opens, select 3Com EtherLink III (3C589D) LAN PC Card, and click OK. 6 Enter the settings for the PC card. Select the appropriate settings for the card. In most cases, the default settings will work, but if you are unsure about what settings to use, ask your system administrator or MIS department. 7 Click OK. If prompted for the bus type, select PCMCIA. If prompted for the bus number, select 0. Click OK. 8 A setup message states that “the parameters are not verifiably correct - use them anyway?” Click OK. 9 In the Network Protocols tab, place a check mark next to each network protocol that Windows NT will use. The TCP/IP transport is selected for use. If you have no specific reason to use TCP/IP, you may delete it now. 10 Select the transport appropriate for the network client. Most Microsoft NT networks use the NWLink IPX/SPX Compatible Transport. If you are not sure, ask your system administrator or MIS department. 11 In the Network Services tab, place a check mark in the box next to each s\desired service. Windows NT 3-9 12 Click on the close button to save and exit the Network setup area. 13 Remove the EtherDisk diskette from drive A and restart the PC. The driver installation is complete. To confirm installation, double-click the Network icon in the Control Panel. Click the Adapters tab. If the 3C589D does not appear on the list, see Chapter 4 for troubleshooting procedures. Windows NT Version 3.51 1 Make sure the PC Card is installed and connected to the network, as described in Chapter 2. 2 In the Main group, select Control Panel. 3 On the Control panel, double-click the Network icon and click on the Add Adapter tab. a If Windows NT networking is not installed, click Yes to install Windows NT networking. The Windows NT Setup window appears. b Enter the directory name where the Windows NT installation files are located. c Click Do Not Detect. Windows NT does not fully support Plug and Play and cannot detect the 3C589D PC Card. d Click Continue. The Add Network Adapter window appears. 4 Select Other Requires disk from manufacturer from the list. 5 Click the Continue button. 6 Insert the EtherDisk diskette into drive A and type: a:\ [Enter] 7 Click OK. 8 Select 3Com 3C589D EtherLink III LAN PC Card from the list and click OK. The 3C589D files are copied to your PC. 3-10 CHAPTER 3: INSTALLING THE NETWORK DRIVER 9 Click OK to accept the default settings for the 3C589D PC Card or enter new settings. 10 If networking is already installed, enter the IP Address if prompted, and reboot the PC to activate the network. 11 If networking is not installed, select the transport protocol (NWLink IPX/SPX compatible transport, TCP/IP protocol, NetBEUI protocol) in the Windows NT Setup Window. a Click OK. b If prompted, enter the directory name where the NT installation files are located. c Click No. d Click OK. e Click Close. f If prompted, enter the domain or workgroup name for Windows Networking and click OK. g Remove the EtherDisk diskette and restart your PC. The driver installation is complete. Microsoft Windows for Workgroups (WFW) The EtherDisk diskette contains a subdirectory structure and files that make it an OEM import disk for Windows for Workgroups (WFW). WFW v3.11 does not include internal support for the Plug and Play standard. Because NDIS 3 (32-bit) drivers operate only in Plug and Play environments, you cannot operate the 3C589D PC Card with the included 32-bit driver. To ensure support for WFW v3.11, 3Com includes a 16-bit NDIS 2.0 driver. This driver offers full support for WFW, but may affect PC performance. To resolve this deficiency with WFW 3.11, you may want to upgrade your operating system. Microsoft Windows for Workgroups (WFW) 3-11 Before You Begin Before you begin installing the network driver, obtain the EtherDisk diskette and Windows for Workgroups v3.11 installation files (on hard disk, floppy diskettes, or CD). Ask your MIS department for the following information: ■ ■ Transport protocol used in the Microsoft Windows Network (typically NetBEUI) Name of the NT Server domain or Windows 95/WFW 3.11 Workgroup to which you belong The latest versions of the Card and Socket Services must be installed on your machine. Check with your PC manufacturer if you are not sure. If you installed any other network adapter or network driver in the PC, consult your MIS department for further instructions. Installing the Network Driver 1 Using the Windows menu, select Network. 2 Select Network Setup. 3 In the Network Setup dialog box, select the Networks... button. 4 Select Install Microsoft Windows Network and then click OK. 5 Select the Drivers... button. 6 In the Network Adapters dialog box, click Add Adapter. A dialog box appears, listing the supported network adapters on the diskette. 7 From the list of network adapters, select Unlisted Or Updated Network Adapter, and click OK. 8 Insert the EtherDisk diskette in drive A and click OK. A dialog box appears, prompting you to specify the drive or directory where the EL3C589D.DOS driver can be found. 9 Click OK to accept the default directory. Otherwise, if you need to specify the directory, type: a:\ndis2 10 Select 3Com EtherLink III LAN PC Card and click OK. 3-12 CHAPTER 3: INSTALLING THE NETWORK DRIVER 11 Click OK. 12 In the Network Adapters dialog box, click Close. 13 In the Network Setup dialog box, click OK. 14 If prompted, supply the information you gathered before you began the installation. After you enter the information, click OK. A message appears, prompting you to restart your PC. 15 Click Continue instead. 16 If you are not using Card Services and you have a memory manager (all PCs running Windows have a memory manager), you must exclude the CIS memory address range for the PC Card and other Card Services devices. For more information, see Appendix A. The driver installation is complete. AutoLink for Windows 3.x, Windows for Workgroups, and DOS If only one PC Card has been installed, you can use 3Com’s AutoLink™ software program to automatically install the NetWare ODI client software (including the driver), and to modify the CONFIG.SYS and AUTOEXEC.BAT files. To use the AutoLink program, the PC must meet these requirements: ■ Use Novell NetWare 3.12, 4.10, or 4.11 network operating system ■ Have only one 3C589D PC Card installed ■ Be intended for use as a NetWare DOS ODI client To use the AutoLink program, follow these steps: 1 Make sure the 3C589D PC Card is installed and connected to the network, as described in Chapter 2. 2 Boot the PC under DOS. 3 Insert the EtherDisk diskette into drive A, type the following at the DOS prompt: a:install [Enter] AutoLink for Windows 3.x, Windows for Workgroups, and DOS 3-13 4 Choose Auto Install and Config for NetWare (AutoLink). An OS selection screen appears. 5 Press Enter 6 Select AutoLink for DOS, Windows 3.x, or WFW 3.11. Several messages appear while the AutoLink program is running. A final message indicates successful installation. If problems occur only when the AutoLink program runs, view or print the AUTOLINK.LOG file (located in the C:\ directory) to see problems listed in the file. ■ To display the file, type: type autolink.log | more [Enter] ■ To print the file, type: print autolink.log [Enter] 7 As installation concludes, you are asked if you want to reboot the PC. For the installation to be effective, remove the EtherDisk diskette and reboot the PC. When prompted, type your user name and password. The driver installation is complete. 3-14 CHAPTER 3: INSTALLING THE NETWORK DRIVER Supported Network Drivers These files in Table 3-1 are located in the HELP directory on the EtherDisk diskette. Table 3-1 Network Driver Text File Names Network Operating System Text File Name Network Driver Name Windows 95 W95NDIS3.TXT EL589ND3.SYS/EL589ND4 Windows 95 NDIS 2 16-bit network driver W95NDIS2.TXT ELPC3.DOS Windows NT (v 4.0/3.51) WINNT.TXT EL589ND3.SYS/EL589ND4 Windows for Workgroups (NetWare) WFWNETWR.TXT 3C589.COM Windows for Workgroups (NDIS 2 driver) WFWNDIS.TXT ELPC3.DOS NetWare and Windows 3.11 NWDOSODI.TXT 3C589.COM NetWare and DOS, Windows 3.11, and Windows for Workgroups AUTOLINK.TXT- this file is in the AUTOLINK directory 3C589.COM Banyan VINES BANYAN.TXT ELPC3.DOS Microsoft LAN Manager LANMAN.TXT ELPC3.DOS IBM LAN Server (DOS) LANSRV.TXT ELPC3.DOS Artisoft LANtastic LANTASTK.TXT ELPC3.DOS DEC PATHWORKS PATHWORK.TXT ELPC3.DOS LAN Manager LANMAN.TXT ELPC3.DOS TROUBLESHOOTING 4 This chapter provides information for isolating and solving problems that may occur during the installation and configuration of the PC Card. You can run the DOS diagnostic program for your installed PC Card when you need to: ■ ■ ■ Test for setup/configuration and cabling Test for PC Card problems View PC Card statistics If you have already installed the network driver, you need to reboot and boot with a DOS diskette before you run the diagnostic program. 4-2 CHAPTER 4: TROUBLESHOOTING Testing the 3C589D PC Card Follow these steps to run the PC Card diagnostic program to test the PC Card and the setup: 1 Check that the adapter is installed and connected to the network, as described in Chapter 2. 2 Boot the computer under DOS. 3 Place the EtherDisk diskette in a floppy disk drive on your PC and make that drive the active drive. For example, type: a:install [Enter] The main menu appears. 4 Select Configuration and Diagnostic program. The Echo Exchange Window appears. The Echo Exchange Test tests the adapter’s ability to transmit and receive data while on the network. To run this test on the network, you need another PC set up as an echo server to receive packets from the adapter being tested and echo them back to the adapter. The PC being used as an echo server must have a 3Com adapter running at the same speed as the 3Com adapter. CAUTION: Running the Echo Exchange test while connected to an active network can cause intermittent failures. To avoid failures, connect to an inactive network on which only the computer being tested is operating. 5 On the echo server PC, select Respond Start and press [Enter]. 6 On your PC, select Start Test and press [Enter]. 7 When the test is done, proceed as follows: a End the program on the echo server computer. b On the computer with the adapter that you tested, exit the Configuration and Diagnostic Program and reboot the computer. If a test fails, the adapter may not be defective. The problem may be incorrect option settings, option settings that conflict with the settings of other boards, or improper installation. See “Troubleshooting Tips” later in this chapter for more information. Avoiding Memory Manager Conflicts 4-3 Avoiding Memory Manager Conflicts If you are not using Card Services and you are using an expanded (EMM386.EXE) or extended (HIMEM.SYS) memory manager on your PC, you must exclude an 8 K block of upper memory from use by the memory manager. The memory requirement is 4 K when the diagnostic tests are not running. All PCs running Windows have a memory manager. Follow these steps to exclude 8 K of memory for the PC Card: 1 Make a backup copy of the CONFIG.SYS file. Type: copy config.sys config.old [Enter] 2 Use a text editor to edit the CONFIG.SYS file on your PC. 3 Exclude the memory range that the PC Card is using. For example, type this line into the device section of the new CONFIG.SYS file: device=c:\windows\emm386.exe noems x=DE00–DFFF where x stands for exclude, followed by the memory range that the PC Card is using. In this example, the memory setting is DE00–DFFF. This is only a sample. Refer to the manual that accompanied the memory manager software for additional instructions and information on how to exclude memory. 4 Save the CONFIG.SYS file and exit the text editor. 5 Reboot the PC. The procedure for avoiding conflicts with a memory manager is completed. 4-4 CHAPTER 4: TROUBLESHOOTING Troubleshooting Tips If the diagnostic tests fail, the PC Card may not be defective. The problem may be incorrect option settings, option settings that conflict with the settings of other boards, or improper installation. Read through the following tips and check your PC Card: ■ Make sure that the PC Card is operating in a PC containing a PC Card standard and PCMCIA Release 2.01/2.1, Type II /Type III slot. ■ Make sure that the PC Card is correctly installed. Review the installation instructions in Chapter 2. ■ Inspect all cables and connections. Use the supplied cabling. ■ Make sure that the I/O Base Address and the Interrupt Request Level settings for the PC Card are not the same settings used on other cards or system units. Troubleshooting Tips 4-5 To display the PC Card configuration settings, see Chapter 5. ■ ■ ■ ■ ■ ■ Use the drivers that are on the EtherDisk diskette that shipped with the PC Card. If you are running the Echo Exchange Test, make sure that the PC Card is connected to a properly cabled and inactive network and that an echo server is set up on the network. Install the PC Card in another functioning PC and run the tests again. Your PC may be defective. If the PC Card passes the tests in the second PC, contact the reseller or manufacturer of the original PC. If you experience problems that occur only when running under Microsoft Windows, consult the README files that are provided in Windows. The README.WRI, NETWORKS.WRI, and SYSTEM.WRI files all contain information that could be helpful. Specifically, check the TimerCriticalSection parameter in the Windows SYSTEM.INI file. It may be necessary to set it. Make sure that the Network Driver Optimization mode is set to Windows on the Configuration Information screen, described in Chapter 5. Refer to the Microsoft Windows documentation for more information. If you experience problems that occur only when using the AutoLink program, display the AutoLink.Log file. Type: c:\Type AutoLink.Log | More [Enter] The AutoLink.Log file contains a log of the events that occurred during the AutoLink installation and configuration process. To run the Diagnostic Program, you must bypass loading the network drivers. Reboot the PC and boot using a DOS diskette to avoid loading the drivers. CHANGING CONFIGURATION SETTINGS 5 This chapter describes how to display and change the PC Card configuration settings by using the supplied DOS configuration program. The DOS configuration runs under DOS and at a DOS prompt in a PC with Windows 95 installed. Table 5-1 lists each software option, the default setting, and the other available settings. For a detailed description of these settings, see Configuration Settings Descriptions at the end of this chapter. . Table 5-1 Option Settings Option Default Setting Available Settings CIS Memory Address Assigned by Card Services 4 K contiguous block of memory I/O Base Address Assigned by Card Services 200h, 210h, 220h, 230h, 240h, 250h, 260h, 270h, 280h, 290h, 2A0h, 2B0h, 2C0h, 2D0h, 2E0h, 2F0h, 300h, 310h, 320h, 330h, 340h, 350h, 360h, 370h, 380h, 390h, 3A0h Interrupt Request Level Assigned by Card Services 3, 5, 7, 9, 10, 11, 12, 15 Transceiver Type Auto-Sense Auto-Sense, Twisted-Pair, or Coax Network Driver Optimization Windows or OS/2 client DOS client, Windows client, or OS/2 client or server Power Management Enabled Enabled, disabled 5-2 CHAPTER 5: CHANGING CONFIGURATION SETTINGS Changing Power Management with Windows 95 To enable or disable power management with Windows 95, follow these steps: 1 Click the Control Panel icon. 2 Click Systems. 3 Click Device Manager. 4 Highlight the 3Com EtherLink III LAN PC Card. 5 Click Properties. 6 Click on Enable or Disable power management. 7 Close the windows. The power management status is changed. Changing Configurations Settings with DOS You cannot change configuration settings if Card Services is installed. To change the configuration settings using the DOS program, follow these steps: 1 Make sure the PC Card is installed and connected to the network, as described in Chapter 2. 2 Boot the PC under DOS. If your computer is running an operating system other than DOS, exit to the DOS prompt. For instructions, see the operating system documentation. 3 Insert the EtherDisk diskette in the A drive and type the following command at the DOS prompt: a:\install [Enter] The main menu appears. 4 Select Configuration and Diagnostic program and press [Enter]. 5 On the next menu, select Configure Adapter and press [Enter]. You can select Show Configuration Information to display configuration information. Configuration Settings Descriptions 5-3 If you are using Card Services, the I/O Base Address and the Interrupt Request Level settings are assigned by Card Services. If you change these settings here, they will be saved to the EEPROM, but the PC will still use the values Card Services allocated at start-up. The configuration window appears. 6 Use the arrow keys to scroll through the list of settings for that option. Select a setting and press [Enter]. 7 Continue this procedure with any of the other options. When all changes are complete, press [Esc] to exit the program. Configuration Settings Descriptions This section describes each configuration setting for the 3C589D PC Card. Table 5-1 displays the possible values for each setting. CIS Memory Address The CIS Memory requires a 4 K segment of memory for drivers and an 8 K block when you are running diagnostics. I/O Base Address The I/O address space is used by the PC Card for communication between the PC Card and the PC. The PC Card uses 16 bytes of I/O space, starting at the I/O Base Address. Make sure that no other device is using the same value. The I/O Base Address range is from 200h to 3A0h and is assigned by Card Services. If you are not using Card Services, the default is 300h. 5-4 CHAPTER 5: CHANGING CONFIGURATION SETTINGS Interrupt Request Level The IRQ is used by the PC Card for communication between the PC Card and the PC. The 3C589D PC Card can operate on one of eight interrupt levels: 3, 5, 7, 9, 10, 11, 12, or 15. The preferred interrupt level is 10, but the PC Card can operate on the other levels if necessary. If a conflict continues, you may have to change the setting of other adapters or options that are in the PC. Transceiver Type The Transceiver Type can be Auto-Sense, Coax, or Twisted-Pair. The default is Auto Sense. If the PC Card cannot automatically sense what type of cable is connected to the network, it will assign Twisted-Pair. Network Driver Optimization Network driver optimization can be selected for a DOS, Microsoft Windows, or IBM OS/2 client, or a server environment. Changing this option to match your system may improve the network performance. Using a larger percentage of CPU resources under DOS improves network throughput. Power Management The 3C589D PC Card can shut down in the absence of LAN traffic to conserve power in your PC. Power management can be enabled or disabled. The default is enabled. A ABOUT CARD SERVICES This appendix describes the Card Services information for the 3C589D PC Card. Card Services coordinates the 3C589D PC Card access to sockets and system resources, including device drivers, utilities, and application programs. Card Services is usually preloaded on your PC when you purchase it. Verifying That Card Services Is Installed You can verify whether or not Card Services is installed in your PC by looking in the CONFIG.SYS file. Check the device section of the CONFIG.SYS file. If Card Services is installed, one device statement will list Card Services, Card Serv, or CS on the device line and usually have a CS or SS in the driver name. Refer to your Card Services documentation for more information. Using the 3C589D PC Card Without Card Services If your PC does not have Card Services, the 3C589D PC Card uses the 3Com point enabler to manage system resources. The point enabler uses less memory, but does not permit another PC Card in the same PC. If you are having problems with Card Services or you want to disable it to save memory, you can reboot the PC and press [F8] to avoid loading Card Services. The 3C589D PC Card software works without Card Services. Avoiding Memory Manager Conflicts If you are not using Card Services and you are using a memory manager on your PC (all PCs running Windows have a memory manager), you need to inform the memory manager of the memory used by the 3C589D PC Card. A-2 APPENDIX A: ABOUT CARD SERVICES The 3C589D PC Card requires 4 K for the CIS memory for normal operation (when you are running diagnostics, the PC Card needs 8 K of memory). The 3C589D PC Card searches the upper memory, finds the 4 K block that has been excluded, and uses this area for reading the contents of the CIS memory. For this reason, you do not need to exclude a specific range, as long as it is contiguous. Follow these steps to exclude a sample 4 K memory range: 1 Make a backup copy of the CONFIG.SYS file. Type: copy config.sys config.old [Enter] 2 Use a text editor to edit the CONFIG.SYS file on your PC. 3 Exclude the memory range that the 3C589D PC Card is using. For example, type this line in the CONFIG.SYS file: device=c:\windows\emm386.exe noems x=DE00–DFFF where x stands for exclude, followed by the memory range that the PC Card is using. In this example, the memory setting is DE00–DFFF. This is only a sample. Refer to the manual that accompanied the memory manager software for additional instructions and information. 4 Save the CONFIG.SYS file and exit the text editor. 5 Reboot the PC. The procedure for avoiding conflicts with a memory manager is completed. SPECIFICATIONS B The following table lists the physical specifications for the 3C589D PC Card. Specifications Table B-1 3C589D PC Card Specifications Network Interface 3C589D PC Card Ethernet IEEE 802.3 10BASE-T industry standard Physical Dimensions Length 3.370 in. (85.6 mm) Width Type II, 0.197 in. (5.0 mm) Height 2.126 in. (54 mm) Weight 0.86 oz (24.4 g) Environmental Operating Range Operating temperature 0 to 55˚C (32 to 131˚F) Relative humidity 5 to 90% noncondensing Card Information Structure (CIS) Memory Size Drivers 4K Diagnostics 8K B-2 APPENDIX B: SPECIFICATIONS Table B-1 3C589D PC Card Specifications (continued) Network Cable Specifications UTP Cable Requirements: Category 3 LAN and high-speed data cable (10 Mbps) that meets the requirements of EIA/TIA-568 and EIA/TIA TSB-36 (for example, Anixter® CM-00424BAG-3 or equivalent) Category 4 extended distance LAN cable (16 Mbps) that meets the requirements of EIA/TIA-568 and EIA/TIA TSB-36 (for example, Anixter CM-00424BAG-4 or equivalent) Category 5 voice and data transmission LAN cable (100 Mbps) that meets the requirements of EIA/TIA-568 and EIA/TIA TSB-36 (for example, AT&T® type 1061 or equivalent) Coax Cable Requirements: Thin Ethernet (coax) connections (50-ohm) require RG58 A/U, 3C530-xxx or equivalent cabling Power Requirements Operating voltage +5 V ± 5% @ 50 mA Mean Time Between Failures (hours calculated) 3C589D-TP PC Card 40 ˚C (104 ˚F) benign environment 50 ˚C (122 ˚F) benign environment 40 ˚C (104 ˚F) mobile environment 50 ˚C (122 ˚F) mobile environment 346,440 228,608 62,602 53,818 FCC Certification Part 15, Class B GLOSSARY AutoLink A software installation program that configures the 3C589D PC Card, installs the DOS ODI client driver, and modifies PC startup files to allow you to log in to a NetWare server after you reboot your PC. Card Information Structure (CIS) A data structure written on every card that complies with the PC Card standard, containing information about the formatting and organization of the data on the card. Card Services A software program that coordinates PC Card access to sockets and system resources, including device drivers, utilities, and application programs. Card Services assigns the I/O Base Address, Interrupt Request Level, and the CIS Memory Base Address for the 3C589D PC Card. For more information about Card Services, see Appendix A. Driver A program, usually resident in server or workstation memory, that controls the PC Card or implements the protocol stacks that allow higher-level applications to communicate with the network hardware. Loopback A type of diagnostic test in which the transmitted signal is returned to the sending device after passing through all, or a portion of, a data communications link or network. A loopback test permits the comparison of a returned signal with the transmitted signal. 2 GLOSSARY NDIS Network Driver Interface Specification, developed by Microsoft and 3Com. A software specification used in network operating systems, such as IBM LAN Server or Microsoft LAN Manager, to create drivers for network adapters. NDIS drivers support multiple protocols and multiple adapters and can be unloaded from memory to conserve conventional DOS RAM space. PCMCIA Personal Computer Memory Card International Association. PC Card A new global standard that replaced the PCMCIA standard in 1994. The standard is designed to enhance compatibility and functionality among PC Cards (credit card-sized devices). It also provides for future high-performance PC Card applications through CardBus, a new 32-bit bus-mastering interface. Socket In the PC Card environment, the hardware in the host computer where the PC Card is placed. The socket maps the host’s internal bus signals to the PC Card interface signals. Socket Services The software layer that provides a standardized interface to manipulate PC Cards, sockets, etc. Transceiver A hardware device that links a node to a baseband network cable and functions as both a transmitter and a receiver. Twisted-pair Wiring similar to that found in the telephone system, consisting of two insulated wires loosely twisted around each other to help cancel out induced noise in balanced circuits. URL Universal resource locator. This is the internet address of a web site. INDEX Numbers H 3Com point enabler A-1 hot swap support 1-3 A I AutoLink program 3-12 for NetWare client installation 1-4 AutoLink.Log file 4-5 avoiding memory manager conflicts A-1 installing drivers AutoLink 3-12 NetWare and Windows 3.11 3-14 Windows 95 3-1 Windows for Workgroups 3-14 Windows for Workgroups (NetWare) 3-14 Windows NT 3-5 Interrupt Request Level setting 5-3, 5-4 I/O Base Address setting 5-3 C cabling specifications B-2 Card Information Structure (CIS) memory size A-2, B-1 Card Services 1-5, A-1 CIS Memory Address 5-3 CIS memory range, excluding A-2 CONFIG.SYS file 4-3, A-2 configuration requirements 1-3 connecting 3C575-TX PC Card to the network cable 2-5 conventions 2 D diagnostic program echo exchange test 4-2, 4-3 E environmental operating range B-1 EtherDisk diskette 1-3, 1-4, 4-2 excluding upper memory range 4-3, A-2 F FCC certification B-2 M mean time between failures B-2 Media Type option description 5-1 memory manager conflicts A-1 N NetWare DOS ODI client driver 3-12 network driver installation options 1-4 Network Driver Optimization 5-1 Network Driver Optimization setting description 5-4 network interface B-1 O option settings default 5-1 2 INDEX P PC Card configuring 5-1 connecting to network cable 2-5 installing 2-1 requirements 1-3 troubleshooting 4-1 physical dimensions B-1 point enabler A-1 Power Management 1-3, 5-1, 5-4 power requirements B-2 R running 3C589C PC Card diagnostic program 4-2 S setup. See configuration software options default settings 5-1 specifications B-1 T tests. See diagnostic tests Transceiver Type setting 5-4 troubleshooting 1-4 V verifying Card Services is installed A-1 W Windows 4-3, 4-5, A-1 Windows 95 installing the network driver 3-1, 3-3 OSR 2 network driver installation 3-3 which version are you running 3-2 Windows for Workgroups installing the network driver 3-10 Windows NT installing the network driver 3-5 FCC Class B Certification Statement 3Com Corporation Model Nos: 3C589D FCC ID: DF63C589D Made in U.S.A. This device complies with Part 15 of the FCC Rules. Operation is subject to the following two conditions: 1 this device may not cause harmful interference, and 2 this device must accept any interference received, including interference that may cause undesired operation. WARNING: This equipment has been tested and found to comply with the limits for a Class B digital device, pursuant to Part 15 of the FCC Rules, and the Canadian Department of Communications Equipment Standards entitled, “Digital Apparatus,” ICES-003. These limits are designed to provide reasonable protection against harmful interference in a residential installation. This equipment generates, uses and can radiate radio frequency energy and, if not installed and used in accordance with the instructions, may cause harmful interference to radio communications. However, there is no guarantee that interference will not occur in a particular installation. If this equipment does cause harmful interference to radio or television reception, which can be determined by turning the equipment off and on, the user is encouraged to try to correct the interference by one or more of the following measures: ■ Reorient or relocate the receiving antenna. ■ Increase the separation between the equipment and receiver. ■ Connect the equipment into an outlet on a circuit different from the one which the receiver is connected to. ■ Consult the dealer or an experienced radio/TV technician for help. The user may find the following booklet prepared by the Federal Communications Commission helpful: The Interference Handbook This booklet is available from the U.S. Government Printing Office, Washington, D.C. 20402. Stock No. 004-000-00345-4. NOTE: In order to maintain compliance with the limits of a Class B digital device, 3Com requires that you use quality interface cables when connecting to this device. Changes or modifications not expressly approved by 3Com could void the user’s authority to operate this equipment. Refer to the manual for specifications on cabling types. Users should ensure for their own protection that the electrical ground connections of the power utility, telephone lines, and internal metallic water pipe system, if present, are connected together. This precaution may be particularly important in rural areas. CE NOTICE Marking by the symbol CE indicates compliance of this 3Com system to the EMC directive of the European Community. Such marking is indicative that this 3Com system meets or exceeds the following technical standards: ■ EN 55022—”Limits and Methods of Measurement Characteristics of Information Technology Equipment.” of Radio Interference ■ EN 50082-1—”Electromagnetic compatibility—Generic immunity standard Part 1: Residential, commercial, and light industry.” ■ IEC 801-2—”Electromagnetic compatibility for industrial-process measurement and control equipment Part 2: Electrostatic discharge requirements.”—Severity level 3. ■ IEC 801-3—”Electromagnetic compatibility for industrial-process measurement and control equipment Part 3: Radiated electromagnetic field requirements.”—Severity level 2. ■ IEC 801-4—”Electromagnetic compatibility for industrial-process measurement and control equipment Part 4: Electrical fast transient/burst requirements.”—Severity level 2. ■ A “Declaration of Conformity” in accordance with the above standards has been made and is on file at 3Com.