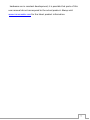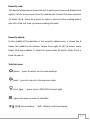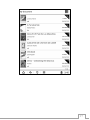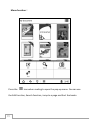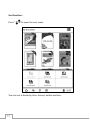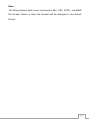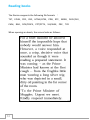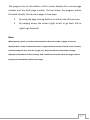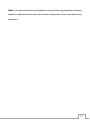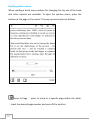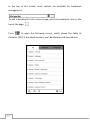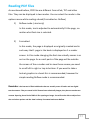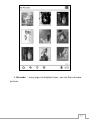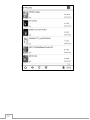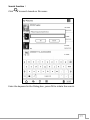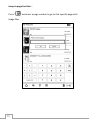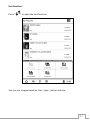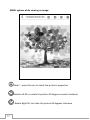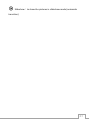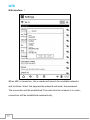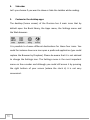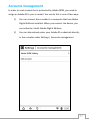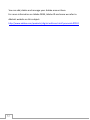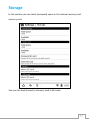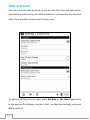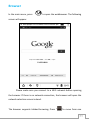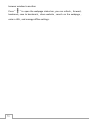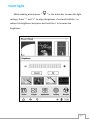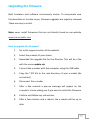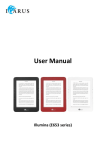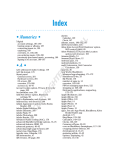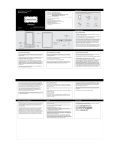Download Icarus E653BK e-book reader
Transcript
User Manual Illumina (E653 series) Foreword Thank you for purchasing this ICARUS Illumina e-reader. The Illumina is a library in the palm of your hand and can hold thousands of e-books. It uses a high-resolution display technology called electronic paper, from the newest generation (E-Ink Pearl). It works using ink just like books and newspaper, but it displays the ink particles electronically. The electronic paper display is reflective, which means unlike most displays, you can read it clearly even in bright sunlight. Also, electronic paper consumes much less power than traditional LCD screens used in computers, as it does not require power to hold the ink in place. The result is that you can read thousands of pages on one charge. E-Ink technology does not cause eye fatigue like LCD screens. The integrated Front Light enables you to read comfortably day and night. The intensity of the light can be easily adjusted and can also be turned off completely. In this user manual we try to be as exhaustive as possible, but it is difficult to cover all aspects of e-book reading. If you have more questions, please visit our website www.icarusreader.com which has a FAQ (Frequently Asked Questions) section with answers to common questions. Also you can ask a question directly to ICARUS via this website. We wish you a lot of reading pleasure with your new ICARUS Illumina e-reader. Note: the e-reader is not fully charged out of the box. Please take the time to fully charge the device before the first use. 2 Notes Please kindly read carefully all the notes below. Ⅰ Safety Notes 1 The device is not waterproof. Please prevent the use in wet and dangerous environments. 2 Never place the device under bright sunlight in order not to shorten the battery life 3 Never squeeze the display panel or put heavy objects on it to protect the screen from getting broken 4 Do not clean the device with a chemical liquid. Please clean using a cotton-free soft cloth 5 Do not hold the device if you are using sunscreen or other creams that contain alcohol. This will damage the e-reader’s housing 6 Do not drop, beat or shake the device. Strong vibration or falling down will cause damage to the device and rough treatment can damage internal structures 7 Do not tear open the device yourself. The ICARUS Illumina should only be opened by qualified ICARUS or ICARUS trained personnel. If you try to repair yourself, the device can be damaged and warranty will no longer apply. 7 The normal working temperature of the device display panel is 0-40o C. 3 In colder or warmer environments the display might malfunction. 8 Do not subject the device to extremely hot conditions, as this could lead to overheating and damage to the components. 9 Stop using the device if the battery is damaged, distorted, discolored, overheated or smells bad. Ⅱ Product Notes 1 If the reader cannot recognize the memory card inserted, please take this out and insert it again 2 While the memory card is reading data, please do not remove the memory card. This will lead to loss of data 3 Choose the FAT file format when formatting the memory card 4 If the device does not respond, please press the RESET button and restart 5 If the device does not respond after reset and restart, the battery could be empty. Please charge the device for at least 4 hours 6 Only use original ICARUS accessories with your device. ICARUS holds no responsibility to damage caused to the device by third party devices 7 ICARUS recommends using Kingston memory cards only 8 Great care has been exercised when creating this user manual. However, as software and 4 hardware are in constant development, it is possible that parts of this user manual do not correspond to the actual product. Always visit www.icarusreader.com for the latest product information. 5 General recommendations In order to get the best possible performance out of your e-reader we advise the following. Use of the front light The front light can be used to read in environments with little light. The front light adds a layer of light on top of the E-Ink screen. We recommend the following use: Bright environments i.e. outdoor In principle no light is needed; if use in sunlight you desire you could use the light to make the screen more ‘white’. Light can be used in medium to high settings Daylight situations indoors Light can be used at medium settings Dark environments To limit eye fatigue, low to medium light settings are recommended Be aware that a higher light intensity will cause more power consumption. When using the light at its highest setting you will be able to read approximately 30% less pages before the battery is depleted as compared to the light turned off. 6 Getting ebooks The internet is a massive source of ebooks. However with ebooks (like with music) you will also find content that is illegal and infringing on copyright. We recommend only using book stores and sources of copyright-free material. Not only because of the copyright issue, but also because ebooks offered illegally often are poorly formatted or can otherwise lead to deteriorated performance of your hardware. Popular sources of copyright-free ebooks are Project Gutenberg and Manybooks. Storing ebooks Experience shows that many users store large numbers of ebooks into one file folder. This will negatively affect your e-reader’s performance. Indexing of the files will go slower and the general speed of the e-reader decreases (boot-up, updating library, scrolling through library etc.). We recommend using subfolders for your books (you could do this based on author, genre or other criterion) and limiting the amount of books in one folder to 25 pieces. Standby vs. shutdown The sleep/standby function of an e-reader is very convenient if you read frequently and have small pauses in between. A quick push of the power button will return the e-reader in the last state. However, please be aware that in sleep mode energy is consumed. If you are not reading for a longer period of time we recommend completely shutting down the device. 7 Take care of your hardware As all electronic equipment, e-readers are sensitive. Especially the e-paper screen can be damaged when pressure is exerted (if the e-reader falls, if sharp or heavy objects touch the screen etcetera). Therefor we recommend using protective covers. These provide protection and also give your e-reader a stylish look of your choice. The best choice for the Illumina is the PerfectFit series by ICARUS. These covers contain a plastic shell that not only seamlessly holds the e-reader, it also offers extra protection for the back of the e-reader. Be careful when using hand cream or sunscreen that contains alcohol; it can damage the lacquering of the housing. Also be careful in environments with sand. It can get into the device and damage internal components and also it can scratch the screen. 8 Device outline, ports and buttons Bottom side : Front side : 9 Backside : Button function 1 Back button Go back to previous state 2 Previous page Return to the previous page 3 Next page Go to the next page 4 Refresh Refresh the screen 5 Logo ICARUS logo 6 Serial number 7 Other info 8 Memory card slot 10 For optional memory card (Micro SD) 9 USB port Connect with PC to transfer files or use wall or car charger to charge device 10 Power Press and hold 3 seconds to turn on; press once to go to sleep mode; press once to wake-up the device; when turned on press and hold for 3 seconds to turn off device completely. 11 Reset Click to restart 12 LED indicator This light is on when charging 11 Desktop / main menu The Main Menu contains the following items: Recently Read items、 Recently Added items Menu items: Books、Images、Applications, Settings, Browser 12 Recently read: The Recently Read pane shows the last 3 books you have read. Swipe from right to left to access more recently read books. In total this pane contains 12 books (4x3). Press an e-book to open it and continue reading where you left of the last time you were reading this book. Recently added: In the middle of the desktop is the recently added pane, it shows the 4 books last added to the device. Swipe from right to left to access more books that were added. In total this pane holds 16 books (4x4). Press a book to open it. Task Bar Icons: Home:press to return to the main desktop back:press to return to the previous state front light :press to turn ON/OFF the front light opens the pop-up menu if available status display: WiFi , Battery and time display 13 Tip: If you press on the right bottom of the screen (the area where you see the battery indicator and time), you will see a pop-up showing information on network connections and battery status. Also you can adjust the brightness, turn Wi-Fi on/off, turn notifications on/off or go to the Settings menu. 14 Books In the main menu press to open the library with e-books. This view shows books that are stored in the Documents folder stored on local memory and memory card; The Books interface has two display modes: list details and shelf. Press 1. to switch the display mode. Book shelf mode 9:each page display 9 ebooks, 3*3. You can use the page turning buttons or touch the screen to select the ebooks. It will display the book cover if the ebook contains one. If the book does not contain a cover, it will display our default setting and the reading status will be displayed in the upper right corner 2. Book shelf mode 6: each page display 6 ebooks, 2*3. You can use the page turning buttons or touch the screen to select the ebooks. It will display the book cover if the ebook contains one. If the book does not contain a cover, it will display our default setting and the reading status will be displayed in the upper right corner. This mode shows more details on the books than in book shelf mode 9. 15 3. List mode: this view has 6 rows in every page, you can flip to check all the available e-books, it will display the book cover if it is stored inside the ebook. Otherwise it will display our default setting and the reading status will displayed in the bottom line 16 17 Menu function: Press the icon when reading to open the pop-up menu. You can use the Edit function, Search function, Jump to a page and Sort the books. 18 Edit function: Press “ ”to enter Edit mode, as below: You can perform basic file management actions: select all, copy, cut, delete. To select a specific book, check the box next to the book. To select all books, use the Select All icon in the top bar. 19 Search function: You can search for book titles in the current and all underlying folders. Press “ ” to open the search frame, as below: Enter the keyword in the dialog box and press OK to initiate the search. Search results will be displayed. 20 Jump to Page: You can jump to a specific page with e-books. Click“ ” to open the jump page dialog box: Enter the desired page numbers into the Dialog box, press OK to jump to the page. 21 Sort function: Press “ ”to open the sort menu You can sort e-books by time, format, author and size. 22 Note: The library displays book covers contained in FB2、PDF、EPUB、and MOBI file formats. Books in other file formats will be displayed in the default format. 23 Reading books The Illumina supports the following file formats : TXT、EPUB、PDF、FB2、HTML/HTM、PDB、RTF、MOBI、DJVU/DJV、 CHM、RAR、DOC/DOCX、PPT/PPTX、XLS/XLSX、PRC、TCR When opening an ebook, the screen looks as follows: 24 The progress bar at the bottom of the screen displays the current page number and the total page number. The bar shows the progress within the book visually. You can turn pages in two ways: 1. By using the page turning buttons on either side of the screen 2. By swiping across the screen (right to left to go back; left to right to go forward) Note: When opening a book, it can take some time before the total number of pages is correctly displayed (the e-reader indexes the number of pages the book consists of based on the currently selected settings for font, font size, margin etc.). Be aware that the total number of pages displayed is dependent on those settings: with a small font size there will be less pages; when a large font is selected there will be more pages. 25 Note on PDF files: PDF files can be displayed in its original format or in Reflow mode. When using the original format, if you zoom in the text will become larger than the screen. In order to read all text on a page you will need to scroll left to right and top to bottom. If you select Reflow mode the page will be automatically reformatted (like an ePub file). The text will fit the page no matter what font size you select. A special kind of PDF file is a scanned document which is saved as PDF. This is in effect not an ebook but an image. So if your document is from this category, reflow or text manipulation is not possible at all! 26 Text functions: In the reading interface you can select words (by touching them with your finger) to perform certain operations: 27 Copy: Long-press words or a sentence in the reading interface to highlight these words or sentences. Press “ ” to copy the selected text. Comment: Long-press words or a sentence in the reading interface to select these. Press “ ”to open the annotations interface; write the annotation you need and click save, you will see an underlining when the annotation is saved. Some files do not support this function. Note: Long-press words or a sentence in the reading interface, the words or sentence will be selected. Press “ ” to open the Memo interface; write the annotations you need and click save, you will see a underline when the Memo is saved successfully. Dictionary: Long-press words or a sentence in the reading interface and press “ ”. This will open the dictionary interface; translations or explanations that are found in the dictionaries installed will be displayed. 28 Note: you need to have dictionaries installed to use this function! Only dictionaries in StarDict format are supported. See the part of this manual on Dictionaries to learn more about using dictionaries. 29 Reading options menu: When reading a book, many options for changing the lay-out of the book and other options are available. To open the options menu, press the bottom of the page in the center. The pop-up menu looks as follows: Jump to Page :press to jump to a specific page within the book. Input the desired page number and press OK to confirm. 30 Page settings: you can adjust font type, font size, line spacing, margin and more Note: You cannot change the font type when reading PDF、DJVU/DJV、DOC、PPT、XLS formats. Note: Depending on the file format, some options might not be available. Ebooks in ePub format have most options for customization. Search:press to open the search function; input the search string and press OK to start the search. Rotate screen:press to rotate the screen from portrait to landscape mode. book info:displays information on the current ebook. This includes file name, book cover, reading progress, author , file format , file size, summary and more 31 In the top of the screen, more options are available for bookmark management: To add a bookmark to the current page, press the bookmark item in the top of the page: Press “ ” to open the following screen, which shows the Table of Contents (TOC) if the ebook contains one, Bookmarks and Annotations. 32 Reading PDF files As mentioned before, PDF files are different from ePub, TXT and other files. They can be displayed in two modes. You can select the mode in the options menu while reading a book (Formatted vs. Reflow) 1) Reflow mode (=text only) In this mode, text is adjusted to automatically fit the page, no matter what font size is selected. 2) Formatted In this mode, the page is displayed as originally created and in such way that 1 page in the book is displayed on 1 e-reader screen. In this mode changing the font size actually zooms in or out on the page. As a result parts of the page will be outside the screen of the e-reader and to view those arease you need to scroll left to right or top to bottom. If you want to take a look at graphics in a book this is recommended, however for simple reading Reflow mode is recommended. Reminder: the internet is filled with books that are actually scans of books and not digital text documents. They are saved in PDF format but are basically images; they do not contain text content. Opening these kind of PDFs is like opening an image. You will not be able to adjust font size and other options and the view is always Formatted and never Reflow. 33 Images In the Apps menu, press “ 1 ” to open the picture library. This app shows pictures and folders saved in local memory and on the memory card 2 Open the pop-up menu by pressing in the bottom of the screen. You can edit, search, sort or jump to a page with files. 3 This device supports following pictures formats: JPG、BMP、TIF、PNG、 GIF The images can be displayed in two views: 1. book shelf mode: every page can display 3*3 9 pictures , you can browse all the pictures by swiping your finger or flipping pages with page turning buttons. 34 2. list mode :every page can display 6 rows , you can flip to browse pictures. 35 36 Menu function : Click “ ”to open the pop-up menu. You have the following options: edit , search , jump to page and sort . 37 Edit function : Click“ ”to enter the edit mode: You can copy, cut or delete an image. 38 Search function: Click“ ”to search based on file name: Enter the keyword in the Dialog box , press OK to intiate the search. 39 Jump to page function: Press “ image files. 40 ” and enter a page number to go to that specific page with Sort function: Press “ ” to open the sort function: You can sort images based on time , type , author and size. 41 MENU options while viewing an image: Detail:press this icon to check the picture’s properties Rotate Left 90: to rotate the picture 90 degrees counter clockwise Rotate Right 90: to rotate the picture 90 degrees clockwise 42 Slideshow:to show the pictures in slideshow mode (automatic transition) 43 Applications The Illumina has several pre-installed apps installed. These include a web browser, e-mail client and more. The operating system of this device is Android 4.2 Jelly Bean. This allows you to install apps yourself (out of the thousands of apps available for Android on the internet). Click “ ”to open the applications interface. All the installed applications will be displayed in this view. To open an application, short-press the corresponding icon. Long-press the icon to 44 show a pop-up with the word ‘manage’. Press that pop-up to go to the app management section. This can also be opened from within the Settings menu. Pre-installed applications: E-mail:you can set up your own email account to receive and send out emails Browser: browse the web Dictionary: dictionaries should be installed in the folder “/mnt/sdcard/Dict”. If dictionaries are installed there,press “ ” to open the dictionary app: Download: you can check downloaded files in this section 45 File manager: you can check all the available files under this section and manage them How to install apps yourself? In order to install an app, please copy the *.APK file of that app in a folder of choice. Then open the File Manager app in the Apps section and press the APK file. This will install the app. In order to find the APK file of your app, simply use a search engine. Alternatively there are websites that allow you to download any APK file from the Google Play store on a desktop computer. 46 Settings Click“ ” to open the settings menu. In the next section all different settings are explained. 47 WiFi WiFi interface : When WiFi is turned on , the e-reader will search for available networks and list them. Select the appropriate network and enter the password. The connection will be established. The next time the network is in reach, connection will be established automatically. 48 Display You can adjust the screen brightness , sleep time , standby time and fonts. 1. Brightness Adjust the brightness by pressing – and + or pressing and holding them. 2. Sleep You can adjust the standby time to 3 minutes , 5 minutes , minutes , our default setting is 3 minutes 3. Shutdown You can adjust the shutdown time to 1/3/6/12/24 hours or never. 49 4. Statusbar Let’s you choose if you want to show or hide the taskbar while reading. 5. Customize the desktop apps The desktop (home screen) of the Illumina has 4 main icons that by default open the Book library, the Apps menu, the Settings menu and the Web browser: It is possible to choose different destinations for these four icons. You could for instance have one icon open a preferred application (you could replace the Browser by Dropbox). Please be aware that it is not advised to change the Settings icon. The Settings menu is the most important menu on the e-reader and although you could still access it by pressing the right bottom of your screen (where the clock is) it is not very convenient. 50 Accounts management In order to read content that is protected by Adobe DRM, you need to assign an Adobe ID to your e-reader. You can do this in one of two ways: 1) You can connect the e-reader to a computer that has Adobe Digital Editions installed. When you connect the device, you can authorize it with Adobe Digital Editions. 2) You can alternatively enter your Adobe ID credentials directly in the e-reader under Settings | Accounts management 51 You can add, delete and manage your Adobe account here. For more information on Adobe DRM, Adobe ID and more we refer to Adobe’s website on this subject: http://www.adobe.com/products/digital-editions.html?promoid=DTEIO 52 Storage In this section you can check (occupied) space in the internal memory and memory card. You can also load (mount) a memory card in this area. 53 Date and time You can set up the date and time in this section. The time and date can be adjusted automatically by your WiFi network or set manually. You can also select time and date format and the time zone. To adjust a setting (time or date) press Set date or Set time respectively. In the pop-up that follows, use the + and – to adjust accordingly and press Set to confirm. 54 Browser In the main menu, press “ ” to open the webbrowser. The following screen will appear. Please make sure you connect to a WiFi network before opening the browser. If there is no network connection, the browser will open the network selection screen instead. The browser supports tabbed browsing. Press “ ”to move from one 55 browser window to another Press “ ” to open the webpage status bar ,you can refresh , forward, bookmark, save to bookmark , share website , search on the webpage , enter a URL , and manage offline settings . 56 Front light While reading a book press “ ” in the status bar to open the light settings. Press “-” and “+” to adjust brightness. Press and hold the - to reduce the brightness and press and hold the + to increase the brightness. 57 Troubleshooting / support In case of problems with your e-reader, please use the following sources of information and support: 1. Read this user manual for possible solutions 2. Check out our Frequently Asked Questions section of the website. In many cases another user might have experienced the same issue and has found a solution already. The FAQ database contains hundreds of topics. You find it under http://faq.icarusreader.com 3. Ask our support department a question. To do so, send a mail to [email protected] which will open a support ticket for you 4. Upgrade the firmware (see next section) 5. Only if steps 1-4 should not lead to a solution, request a RMA on http://rma.icarusreader.com 58 Upgrading the firmware Both hardware and software continuously evolve. To incorporate new functionalities or to solve issues, firmware upgrades are regularly released. These are easy to install. Note: never install firmwares that are not directly found on our website www.icarusreader.com How to upgrade the firmware? 1. Go to the support section of the website 2. Select the product of your choice 3. Download the upgrade file for the Illumina. This will be a file with the name update.zip 4. Connect the e-reader with the computer using the USB cable 5. Copy the *.ZIP file to the root directory of your e-reader (do not extract) 6. Disconnect the e-reader 7. After a few seconds a pop-up message will appear on the e-reader’s screen asking you if you want to install the firmware 8. Confirm and follow any instructions 9. After a few minutes and a reboot, the e-reader will be up to date. 59 DISCLAIMER: Every effort has been put into making this user manual as complete as possible. However as both hardware and software evolve over time, there can be differences between the descriptions in this manual and the actual device. We refer you to www.icarusreader.com, this always contains the latest information. All trademarks are property of the respected owners. Copyright © 2014 ICARUS Reader 60