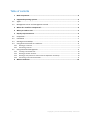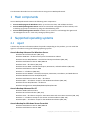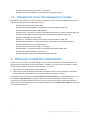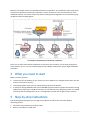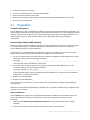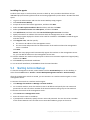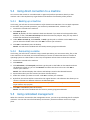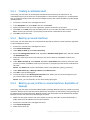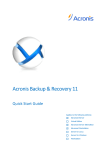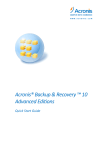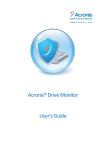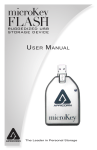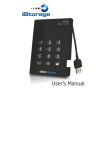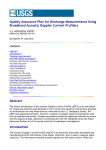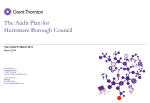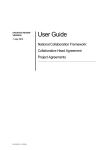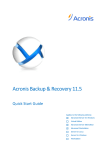Download Acronis Backup Advanced for Exchange v11.5
Transcript
Acronis Backup Advanced Version 11.5 Update 4 APPLIES TO THE FOLLOWING PRODUCTS Advanced for Windows Server Advanced for PC For Windows Server Essentials QUICK START GUIDE Table of contents 1 Main components ............................................................................................................3 2 Supported operating systems ...........................................................................................3 2.1 Agent ..........................................................................................................................................3 2.2 Management server and management console ........................................................................4 3 Where do I install the components? .................................................................................4 4 What you need to start ....................................................................................................5 5 Step-by-step instructions .................................................................................................5 5.1 Preparation ................................................................................................................................6 5.2 Installation .................................................................................................................................7 5.3 Starting Acronis Backup .............................................................................................................8 5.4 Using direct connection to a machine .......................................................................................9 5.4.1 5.4.2 5.5 Using centralized management .................................................................................................9 5.5.1 5.5.2 5.5.3 5.5.4 6 2 Backing up a machine ..................................................................................................................................... 9 Recovering a volume....................................................................................................................................... 9 Creating a centralized vault .......................................................................................................................... 10 Backing up several machines........................................................................................................................ 10 Backing up user profiles on several machines. Replication of backups .................................................... 10 Recovering a user's document folder .......................................................................................................... 11 What to read next .......................................................................................................... 12 Copyright © Acronis International GmbH, 2002-2014 This document describes how to install and start using Acronis Backup Advanced. 1 Main components Acronis Backup Advanced contains the following main components: Acronis Backup Agent for Windows: Backs up and recovers data, and validates archives. Acronis Backup Management Console: Enables you to connect to and manage the agents and the management server—such as by setting up backup plans. Acronis Backup Management Server: Performs centralized management of the machines, such as backing up groups of machines by using centralized backup plans. 2 Supported operating systems 2.1 Agent A license key contains information about the product. Depending on the product, you can install the agent on a machine running the following operating systems: Acronis Backup Advanced for Windows Server Windows XP Professional SP2+ (x86, x64) Windows 2000 SP4 – all editions except for the Datacenter edition Windows Server 2003/2003 R2 – Standard and Enterprise editions (x86, x64) Windows Small Business Server 2003/2003 R2 Windows Vista – all editions (x86, x64) Windows Server 2008 – Standard, Enterprise, Datacenter, and Web editions (x86, x64) Windows Small Business Server 2008 Windows 7 – all editions (x86, x64) Windows Server 2008 R2 – Standard, Enterprise, Datacenter, Foundation, and Web editions Windows MultiPoint Server 2010/2011/2012 Windows Small Business Server 2011 – all editions Windows 8/8.1 – all editions except for the Windows RT editions (x86, x64) Windows Server 2012/2012 R2 – all editions Windows Storage Server 2003/2008/2008 R2/2012/2012 R2 Acronis Backup Advanced for PC Windows 2000 Professional SP4 Windows XP Professional SP2+ (x86, x64) Windows Vista – all editions except for Vista Home Basic and Vista Home Premium (x86, x64) Windows 7 – all editions except for the Starter and Home editions (x86, x64) Windows 8/8.1 – all editions except for the Windows RT editions (x86, x64) Acronis Backup for Windows Server Essentials Windows Small Business Server 2003/2003 R2 Windows Small Business Server 2008 3 Copyright © Acronis International GmbH, 2002-2014 Windows Small Business Server 2011 – all editions Windows Server 2012/2012 R2 – Essentials and Foundation editions 2.2 Management server and management console Regardless of the product, you can install the management server and the management console on a machine running any of these operating systems: Windows XP Professional SP3 (x86, x64) Windows Server 2003/2003 R2 – Standard and Enterprise editions (x86, x64) Windows Small Business Server 2003/2003 R2 Windows Vista – all editions except for Vista Home Basic and Vista Home Premium (x86, x64) Windows Server 2008 – Standard, Enterprise, and Datacenter editions (x86, x64) Windows Small Business Server 2008 Windows 7 – all editions except for the Starter and Home editions (x86, x64) Windows Server 2008 R2 – Standard, Enterprise, Datacenter, and Foundation editions Windows MultiPoint Server 2010/2011/2012 Windows Small Business Server 2011 – all editions Windows 8/8.1 – all editions except for the Windows RT editions (x86, x64) Windows Server 2012/2012 R2 – all editions Windows Storage Server 2003/2008/2008 R2/2012/2012 R2 3 Where do I install the components? Assume that your company network includes a server and five workstations running Windows. All the machines are backed up by the administrator. In addition, one user needs the ability to control his/her machine backup. To protect all the machines, you need: Five licenses for Acronis Backup Advanced for PC. One license for Acronis Backup Advanced for Windows Server or Acronis Backup for Windows Server Essentials, depending on the operating system your server is running. The agents have to be installed on each machine you want to back up. The management server can be installed on any machine that provides continuous services availability and has a network connection to the machines that you want to back up. The console, which provides the GUI to the agents and to the management server, should be installed on the machines from where backups will be set up and monitored. 4 Copyright © Acronis International GmbH, 2002-2014 Below is an example of how you would distribute the components. The comments remind you which licenses are required to install each component. You do not have to enter the license key on each individual machine. Just import all the keys when installing the management server and then specify its address when installing agents. An example of distributing Acronis Backup components Once you are clear about which components to install on each machine, run the setup program on every machine in turn. You can install multiple Acronis Backup components with a single installation procedure. 4 What you need to start Make sure that you have: License keys for the product of your choice in a TXT or EML file. For multiple license keys, the text format is one line for one key. The setup program which you can download from the Acronis website. A machine running Windows with at least 360 MB of physical memory (above the OS and running applications) and at least 3.9 GB of free space on the disk where the operating system is installed. You will install the management server, a management console and an agent on this machine. 5 Step-by-step instructions The following steps will guide you through the installation and basic use of Acronis Backup, describing how to: 5 Install the main components of the product. Back up a machine to a USB drive. Copyright © Acronis International GmbH, 2002-2014 Recover a volume of a machine. Create a centralized vault in a network shared folder. Back up several machines to the vault. Back up user profiles to each machine's local folder and replicate the backups to the vault. Recover a user's documents. 5.1 Preparation Firewall configuration Acronis Backup uses TCP port 9876 for installation and for communication between components. The setup program automatically opens this port through Windows Firewall. If you use a different firewall, make sure that the port is open for both incoming and outgoing requests through that firewall. You need to open the port on each machine where you are planning to install Acronis Backup components. Domain Name System (DNS) checkup When you want to register machines with agents on the management server or to connect a console to a remote machine, you are asked to specify the IP addresses or host names of the machines. Acronis Backup supports only IPv4 addresses. In most cases, we recommend that you specify host names. To be able to do this, ensure that the DNS servers correctly resolve machine names to IP addresses in your network: 1. Go to the machine where you are planning to install the management server (Machine 1). At the command prompt, type the following command: hostname This command returns the Machine 1 host name. 2. Go to one of the machines where you are planning to install the agent (Machine 2). At the command prompt, type the following command: nslookup <Machine 1 host name> If the command output contains the information about Machine 1, it means that the IP address of Machine 1 is resolved successfully. 3. Repeat step 1 on Machine 2. 4. Repeat step 2 on Machine 1. If this procedure is successful, it is safe to assume that the DNS name resolution works properly in your network. Otherwise, do the following depending on whether static or dynamic IP addresses are assigned to the machines in the network. Static IP addresses Use the hosts file to configure the correspondence between IP addresses and machine names. On each of the machines where you are planning to install Acronis Backup components, do the following: 1. Open the file %windir%\system32\drivers\etc\hosts by using any text editor (for example, Notepad). 2. At the end of the file, add the IP addresses and host names of the machines: 6 Copyright © Acronis International GmbH, 2002-2014 On the machine where you are planning to install the management server, add the information about all of the machines where you are planning to install agents. The format is one line for one machine. For example: 10.200.200.10 Smith 10.200.202.200 Jones 10.200.200.44 Srv2 On each of the machines where you are planning to install the agent, add the information about the machine where you are planning to install the management server. Details. To view the IP address of a machine, at the command prompt on that machine, type ipconfig. If the machine has several IP addresses, use the one from the same network as the IP address of the machine where you are populating the hosts file. 3. Save the file. Dynamic IP addresses If the machines use DHCP auto configuration and if the name resolution (either by using DNS or through other methods) does not work properly, Acronis does not guarantee the proper operation of Acronis Backup. The best solution is to assign static IP addresses in the TCP/IP properties of the machines where you are planning to install the product. Then, follow the recommendations given in the previous section. 5.2 Installation In this step, you will install the main components of Acronis Backup. Installing the management server, management console and an agent Perform these steps on the machine described in section 4. 1. 2. 3. 4. 5. 6. 7. 8. 9. 10. 11. 7 Log on as an administrator and start the Acronis Backup setup program. Click Install Acronis Backup. Accept the terms of the license agreement, and then click Next. Select the Back up this machine's data and Centrally monitor and configure the backing up of physical and virtual machines check boxes, and then click Next. Select I purchased a license or a subscription, and then click Next. Click Add licenses. Click Import from file, and then select the file with the keys. Or you can type the keys manually. Click OK to close the window, and then click Next. Specify the password of the account with which you are logged on, and then click Next. Details. The password is required to register the agent on the management server during installation. Choose whether the machine will participate in the Acronis Customer Experience Program (CEP), and then click Next. Click Install to proceed with installation. On successful installation, click Finish to close the wizard window. Copyright © Acronis International GmbH, 2002-2014 Installing the agents Perform these steps on each machine you want to back up. Every machine should have at least 380 MB of physical memory (above the OS and running applications) and at least 1.16 GB of free disk space. 1. 2. 3. 4. 5. 6. 7. 8. Log on as an administrator and start the Acronis Backup setup program. Click Install Acronis Backup. Accept the terms of the license agreement, and then click Next. Select the Back up this machine's data check box, and then click Next. Select I purchased a license or a subscription, and then click Next. Click Add licenses, and then select the Use the following license server check box. Specify the name or IP address of the machine with the management server. Click OK. The setup program displays the license to be used for installation. Click Next to install the agent with this license. 9. Click Register now, and then specify: The name or IP address of the management server. The user name and password of an administrator of the machine where the management server is installed. Click Next. Details. The setup program will automatically register the machine on the management server. Or, you can add the machine to the management server later. 10. Choose whether the machine will participate in the Acronis Customer Experience Program (CEP), and then click Next. 11. Click Install to proceed with installation. 12. On successful installation, click Finish to close the wizard window. 5.3 Starting Acronis Backup To start the management console, either double-click the Acronis Backup icon on the desktop, or select from the Start menu: Acronis > Acronis Backup Management Console > Acronis Backup. After the management console is started, you can connect it to a machine with an agent or to the management server. To connect the console to a machine with an agent: 1. Click Manage this machine or Manage a remote machine. 2. For a remote machine, enter the machine name or IP address and specify the user name and password. The user has to be a member of the Acronis Remote Users group on that machine. To connect the console to the management server: 1. Click Connect to a management server. 2. Enter the server name or IP address. 3. If prompted for credentials, specify the user name and password. The user has to be a member of the Acronis Remote Users and the Acronis Centralized Admins groups on the server. 8 Copyright © Acronis International GmbH, 2002-2014 5.4 Using direct connection to a machine Let's connect the console to a machine with an agent and perform operations directly on that machine. This is the simplest way to get familiar with the basic functionality of the product. 5.4.1 Backing up a machine In this step, you will save an entire machine to a file located on a USB drive. This is a simple operation to start with. Using a similar procedure, you can back up individual disks, volumes or files. 1. Connect the console to the machine. 2. Click Back up now. Details. By default, all of the machine's disks are selected. If you want to back up specific disks, volumes, or files, click Items to back up and select the necessary objects. Also, you may want to exclude the USB drive from the backup. 3. Under Where to back up, click Location. In Path, type the path to a folder on the USB drive. Or, you can select this folder in the tree. Click OK to confirm your selection. 4. Click OK to immediately start the backup. Details. You will see the window with the backup activity progress and details. 5.4.2 Recovering a volume In this step, you will recover a volume. Using a similar procedure, you can recover disks, files, or the entire machine. To start with, we recommend that you recover a volume that does not contain an operating system or a boot loader. In this case, the software will not have to reboot the machine. 1. Connect the console to the machine. 2. Click Recover. 3. Click Select data, click Data path, and then type the path to the folder on the USB drive where the backup is stored. Or, you can click Browse and select this drive in the tree. Click OK to confirm your selection. Details. The software displays the archives and backups stored in the selected location. 4. Expand the archive you have created, and then click the backup. 5. Select the volume you want to recover. Click OK to confirm your selection. 6. By default, the volume will be recovered to the original location. The software also allows you to recover a volume to a different volume or unallocated space. Make sure you do not need the data contained on the target volume. Close all applications that use the target volume or any of its files. 7. Click OK to immediately start the recovery. Details. You will see the window with the recovery activity progress and details. 5.5 Using centralized management When the console is connected to the management server, you can set up a backup plan for multiple machines. You can also view all of the backup and recovery activities and their results in a single place. 9 Copyright © Acronis International GmbH, 2002-2014 5.5.1 Creating a centralized vault In this step, you will create an unmanaged centralized vault to back up the machines to. An unmanaged vault is just a shortcut to a shared folder on the network. In general, it is recommended that you install a storage node and create a managed vault on the node to be able to use the benefit of deduplication. 1. 2. 3. 4. Connect the console to the management server. In the Navigation tree, click Vaults, and then click Create. Specify the name of the new vault. Optionally, type the comments on the vault. Click Path. In the Path field, type the folder path. Or you can select this folder in the tree. Click OK to confirm your selection. If prompted, provide access credentials for the location. 5. Click OK to create the vault. 5.5.2 Backing up several machines In this step, you will create and run a centralized backup plan to back up several machines registered on the management server. 1. 2. 3. 4. 5. 6. 7. 8. 9. Connect the console to the management server. Click Create backup plan. Under What to back up, click Items to back up. Expand the Management Server node, expand the Machines with agents node, and then expand the All Machines node. Select the check boxes next to the machines you want to back up. Click OK to confirm your selection. Under Where to back up, click Location. Expand the Centralized node, and then select the vault you have created. Click OK to confirm your selection. If prompted, provide access credentials for the vault. Details. The Name field contains the default archive name [Machine_Name]_Archive(1). Under How to back up, in Backup scheme select Manual start. Click OK to save the backup plan. You will be taken to the Backup plans and tasks view, where you can see the backup plan you just created. Select this plan and click Run. Details. Later, you can manually run the same backup plan again. 5.5.3 Backing up user profiles on several machines. Replication of backups In this step, you will create a centralized backup plan to do daily backups of all user profiles on several machines. Backups of each machine will be placed in a local folder on that machine. Every backup will be replicated to the networked vault. Backups stored in the local folders will be deleted after 30 days. Backups stored in the vault will be deleted after 6 months. 1. Make sure that each machine you want to back up contains the folder to place the backups in. Folder paths must be identical on all of the machines. 2. Connect the console to the management server. 3. Click Create backup plan. 4. Select what to back up: 10 Copyright © Acronis International GmbH, 2002-2014 a. b. c. d. e. f. 5. 6. 7. 8. Under What to back up, click Items to back up. In Data to back up, select Files. Select Use policy rules for selection. In Use the following rules, select [All Profiles Folder], and then click Add rule. Click %ALLUSERSPROFILE% and click Delete. Expand the Management Server node, expand the Machines with agents node, and then expand the All Machines node. g. Select the check boxes next to the machines you want to back up. Click OK to confirm your selection. Specify the primary location for the backups: a. Under Where to back up, click Location, and then click Store each machine's archive in the specified folder on the machine with agent. b. In the Path field, type the path to the local folder to store the backups. Click OK to confirm your selection. c. Specify an archive name other than the default one (for example, [Machine_Name]_Files). Do not remove the [Machine_Name] variable from the archive name. Details. A different name is required because the centralized vault where the backups will be replicated to already contains archives with default names. Specify the backup schedule and for how long to store the backups in the primary location: a. In Backup scheme, select Simple. b. By default, backup will start every day at 12 a.m. You can set a different schedule if necessary. c. In Retention rules, select Delete backups older than.... By default, the backups will be kept for 30 days, so you do not need to modify anything. Specify the location where to replicate the backups: a. Click Show backup type, 2nd location... and select the Replicate just created backup to another location check box. The software displays the Where to replicate/move backups block. Perform the following two steps in this block. b. Click 2nd location, expand the Centralized node, and then select the vault you have created. Click OK to confirm your selection. If prompted, provide access credentials for the vault. c. In Retention rules, select Delete backups older than..., and then specify the value of 6 months. Click OK to save the backup plan. Details. You will see the Backup plans and tasks view with the backup plan you have just created. 5.5.4 Recovering a user's document folder In this step, you will recover a part of a user profile - a user's document folder. Depending on the Windows version, this folder is called either Documents or My Documents. 1. 2. 3. 4. Connect the console to the management server. Click Recover. Click Select data, click Data path, and then click Browse. Expand the Centralized node, and then select the vault where the backups are stored. Click OK to confirm your selection. 5. Click Data view. 11 Copyright © Acronis International GmbH, 2002-2014 6. 7. 8. 9. 10. 11. Details. The software displays the data backed up to the selected vault. The Show list is a filter that allows you to view either folders/files or machines/disks/volumes. In the Show list, click Folders/files. Expand the machine whose data you backed up and select the required folder. Click OK to confirm your selection. By default, the folder will be recovered to the machine from which it was backed up. You can click Browse and select another machine to recover the folder to. By default, the folder will be recovered to the original location. It means that the folder path on the target machine will be the same as that on the source machine. You can click Destination and specify another location if necessary. By default, the software overwrites the existing files with the files stored in the backup. Please, close all applications that use any of the target folder's files. Otherwise, overwriting will not be possible and the software may require a reboot. Click OK to immediately start the recovery. Details. You will see the window with the recovery progress and details. 6 What to read next The Quick Start Guide gives you an idea of the product usage and enables immediate "field testing". For more information about using Acronis Backup, please refer to the User Guides and the help. When in the management console, access the context-sensitive help system with the F1 key or by clicking the question-mark button where available. 12 Copyright © Acronis International GmbH, 2002-2014 Copyright Statement Copyright © Acronis International GmbH, 2002-2014. All rights reserved. “Acronis” and “Acronis Secure Zone” are registered trademarks of Acronis International GmbH. "Acronis Compute with Confidence", “Acronis Startup Recovery Manager”, “Acronis Active Restore”, “Acronis Instant Restore” and the Acronis logo are trademarks of Acronis International GmbH. Linux is a registered trademark of Linus Torvalds. VMware and VMware Ready are trademarks and/or registered trademarks of VMware, Inc. in the United States and/or other jurisdictions. Windows and MS-DOS are registered trademarks of Microsoft Corporation. All other trademarks and copyrights referred to are the property of their respective owners. Distribution of substantively modified versions of this document is prohibited without the explicit permission of the copyright holder. Distribution of this work or derivative work in any standard (paper) book form for commercial purposes is prohibited unless prior permission is obtained from the copyright holder. DOCUMENTATION IS PROVIDED "AS IS" AND ALL EXPRESS OR IMPLIED CONDITIONS, REPRESENTATIONS AND WARRANTIES, INCLUDING ANY IMPLIED WARRANTY OF MERCHANTABILITY, FITNESS FOR A PARTICULAR PURPOSE OR NON-INFRINGEMENT, ARE DISCLAIMED, EXCEPT TO THE EXTENT THAT SUCH DISCLAIMERS ARE HELD TO BE LEGALLY INVALID. Third party code may be provided with the Software and/or Service. The license terms for such third-parties are detailed in the license.txt file located in the root installation directory. You can always find the latest up-to-date list of the third party code and the associated license terms used with the Software and/or Service at http://kb.acronis.com/content/7696 Acronis patented technologies Technologies, used in this product, are covered and protected by one or more U.S. Patent Numbers: 7,047,380; 7,275,139; 7,281,104; 7,318,135; 7,353,355; 7,366,859; 7,475,282; 7,603,533; 7,636,824; 7,650,473; 7,721,138; 7,779,221; 7,831,789; 7,886,120; 7,895,403; 7,934,064; 7,937,612; 7,949,635; 7,953,948; 7,979,690; 8,005,797; 8,051,044; 8,069,320; 8,073,815; 8,074,035; 8,145,607; 8,180,984; 8,225,133; 8,261,035; 8,296,264; 8,312,259; 8,347,137; 8,484,427; 8,645,748; 8,732,121 and patent pending applications. 13 Copyright © Acronis International GmbH, 2002-2014