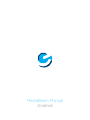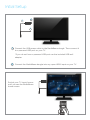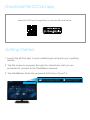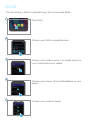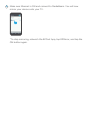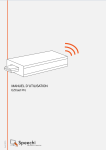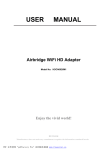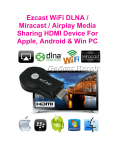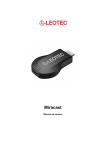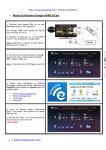Download Ematic Media Beam
Transcript
MediaBeam Manual Android Initial Setup 1 2 1 1 Connect the USB power cable to the MediaBeam dongle. Then connect it to a powered USB port on your TV. *If you do not have a powered USB port use the included USB wall adapter 2 Connect the MediaBeam dongle into any open HDMI input on your TV. Switch your TV input/source until you see the MediaBeam home screen. Download the EZCast app Search for EZCast in Google Play or scan the QR code below. Getting Started 1. Launch the EZCast app. A quick walkthrough will guide you in getting started. 2. Tap the screen to progress through the instructions until you are prompted to connect to the MediaBeam network. 3. Tap MediaBeam. Enter the password at the top of your TV. 4. Tap the screen again to connect the MediaBeam dongle to your Home Wi-Fi network. 5. Navigate to your Home Wi-Fi network and use the on-screen keyboard to connect to your network. Tap back once your are connected. 6. You are now ready to beam via the EZCast icons. EZCast Icons Photo - Share your gallery to your TV Camera - Display a feed from your camera onto your TV. Music - Play your music through your TV. Video - Play your videos on your TV. Documents - View your documents on your TV. Web - Browse the internet on your TV. Cloud Video - Play video from online sources. Cloud Storage - Display and annotate files from a cloud storage device DLNA - Play music, videos and movies on your TV while freeing up your device for other uses. You must have a DLNA compatible device with a DLNA compatible app. EZMirror - Mirror your device’s screen on your TV. Your device must have Miracast to use this feature. Settings - Change MediaBeam settings and manage Wi-Fi networks. DLNA *You must have a DLNA compatible app. We recommend Skifta. 1 2 3 4 5 Tap DLNA Choose your DLNA compatible app. Choose your media source. You media source is your Android phone or tablet. Choose your player. Choose MediaBeam as your player Choose your media to beam EZMirror 1 Tap EZMirror. 2 Tap ON. Instructions will pop up to guide you in turning on EZMirror. 3 Tap to continue and reconnect to your Home Wi-Fi. Tap back once you are connected. 4 Go to your Miracast Settings. Depending on your device it can also be called: Wireless Display Screen Mirroring Screen Share 5 Make sure Miracast is ON and connect to MediaBeam. You will now mirror your device onto your TV. *To stop mirroring, relaunch the EZCast App, tap EZMirror, and tap the ON button again.