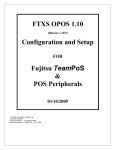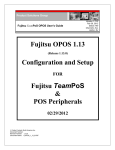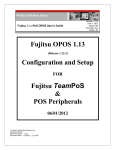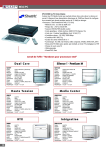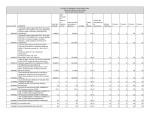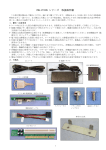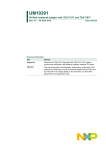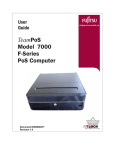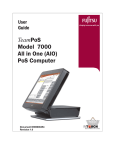Download Fujitsu 11000304
Transcript
Installation & Maintenance Manual Team PoS 3000 XL and XL 2 TeamPoS 3000® Installation and Maintenance Manual TeamPoS 3000 XL and XL2 Preface Fujitsu Transaction Solutions Inc. endeavors to ensure that the information in this document is correct and fairly stated but does not accept liability for any error or omission. The development of Fujitsu products and services is continuous and published information may not be up to date. It is important to check the current position with Fujitsu Transaction Solutions Inc. This document is not part of a contract or license save insofar as may be expressly agreed. D90000145 Issue Date Revision September 5, 2006 1 August 1,2008 2 August 7, 2009 3 Issue 3 vi TeamPoS 3000 XL and XL2 Preface Regulatory Information EMC Radio Frequency Interference Requirements – U.S.A. This equipment has been tested and found to comply with the limits for a Class A digital device pursuant to Part 15 of the FCC Rules. These limits are designed to provide reasonable protection against harmful interference when the equipment is operated in a commercial environment. This equipment generates, uses, and can radiate radio frequency energy and, if not installed and used in accordance with the instruction manual, may cause harmful interference to radio communications. Operation of this equipment in a residential area is likely to cause harmful interference in which case the user will be required to correct the interference at his own expense. Radio Frequency Interference Requirements – Canada This Class A digital apparatus meets all the requirements of the Canadian Interference-Causing Equipment Regulations. Cet appareil numérique de la classe A respecte toutes les exigences du Règlement sur le matériel brouilleur du Canada. Radio Frequency Interference Requirements – Europe This apparatus has been tested and found to comply with the limits for a Class A digital device, per EN55022, for use in Information Technology equipment. In a domestic environment this product may cause radio interference in which case the user may be required to take adequate measures. This apparatus also meets the susceptibility requirements per EN55024. Overall the product qualifies for and bears the CE mark. Safety Lead Acid Battery Caution: Danger of explosion if the lead acid battery is incorrectly replaced. Replace only with the same or equivalent type recommended by the manufacturer. Discard used batteries according to the manufacturer’s instructions. Hazardous Voltage Caution: Hazardous voltage, service engineer only to open front cover and rear backplane. vii Issue 3 D90000145 TeamPoS 3000 XL and XL2 Preface Recycling WARNING: The LCD’s used with this product may contain a backlight that contains mercury. Please dispose of according to local, state, or federal laws. Hg D90000145 LAMP(S) INSIDE THIS PRODUCT CONTAIN MERCURY AND MUST BE RECYCLED OR DISPOSED OF ACCORDING TO LOCAL, STATE, OR FEDERAL LAWS. Issue 3 viii TeamPoS 3000 XL and XL2 Preface Preface Regulatory Chapter 1 1.1. 1.2 1.3 1.4 Table of Contents ................................................................................................................... v ................................................................................................................. vii Overview ................................................................................................. 1-1 TeamPoS 3000 XL Control Unit Flow Diagram ...................................... 1-2 TeamPoS 3000 XL2 Control Unit Flow Diagram ...................................... 1-3 Front Panel LEDs and Switches ............................................................... 1-4 1.3.1 TeamPoS 3000 Front Panel Switch & LCD Matrix ....................... 1-5 Intelligent Pins ......................................................................................... 1-6 Chapter 2 2.1 Environmental Specifications ................................................................... 2-1 Environmental Specifications for both XL and XL2.................................. 2-2 Chapter 3 3.1 Dimensions ......................................................................................... 3-1 Standard TeamPoS 3000 12” LCD Stacked Configuration ....................... 3-1 3.1.1 Model D22 & D25 LCD in Dual Stacked Configuration ............... 3-2 3.1.2 Model D25 & D25IR LCD in Dual Stacked Configuration ........... 3-2 Control Units ......................................................................................... 3-3 Keyboards ......................................................................................... 3-4 3.3.1 Model 133UQ Keyboard .............................................................. 3-4 3.3.2 Model 133AU Keyboard .............................................................. 3-4 3.3.3 Model 92U Keyboard ................................................................... 3-5 Cash Drawers ......................................................................................... 3-5 3.4.1 Model TP15 Cash Drawer - Standard............................................ 3-5 3.4.2 Model TP5C Cash Drawer – Compact .......................................... 3-7 Displays 3.5.1 Model 22 LCD and Model D25 LCD Displays ............................. 3-8 3.5.2 LCD VESA Bracket Mounting ..................................................... 3-9 3.5.3 Model D22/D25 LCDs on Stacked Stand .................................... 3-10 3.5.4 Model D22/D25 LCDs w/MSR................................................... 3-10 3.5.5 Model D22/D25 LCD on Stacked Stand w/MSR & VF60 ........... 3-11 3.5.6 Model D22/D25 LCD on Dual Stacked Stand ............................. 3-12 3.5.7 Model D25/D25 LCD on Dual Stacked Stand ............................. 3-13 3.5.8 Model D22/D22 LCD on Dual Stacked Stand ............................. 3-13 3.5.9 Model D22/D22 LCD on Dispersed Stand .................................. 3-14 3.5.10 VF60 Customer Display (stacked) .............................................. 3-14 3.5.11 VF60 Customer Displays (dispersed) .......................................... 3-15 Printers ....................................................................................... 3-16 3.6.1 Model DT50III Printer ................................................................ 3-16 3.6.2 Model CT10 Printer .................................................................... 3-16 3.2 3.3 3.4 3.5 3.6 Chapter 4 4.1 4.2 4.3 ix Site Preparation ........................................................................................ 4-1 Unpacking/Inspecting the Shipment ......................................................... 4-1 Reporting Shipment Damage .................................................................... 4-2 Returning Equipment ............................................................................... 4-2 Issue 3 D90000145 TeamPoS 3000 XL and XL2 4.4 4.5 4.6 4.7 4.8 4.9 4.10 Preface Using Anti-static Protection ..................................................................... 4-2 Preparing for Installation .......................................................................... 4-3 Determining Power Requirements ............................................................ 4-3 General Requirements .............................................................................. 4-4 Installation with Other Equipment ............................................................ 4-6 Mains Power Cables ................................................................................. 4-7 Warning Labels ........................................................................................ 4-7 Chapter 5 5.1 Installation ......................................................................................... 5-1 Panel Removal/Installation Process .......................................................... 5-1 5.1.1 Front Panel ................................................................................... 5-1 5.1.2 Rear Panel .................................................................................... 5-3 5.2 Removing the motherboard assembly ....................................................... 5-4 5.3 Installing CPU and Heat Sink ................................................................... 5-6 5.4 Installing the Hard Disk Drives ................................................................ 5-8 5.5 Installing Memory (XL Motherboard only) ............................................ 5-10 5.6 Installing Memory (XL2 Motherboard only) ........................................... 5-12 5.7 Installing the CD/DVD Drive ................................................................. 5-15 5.8 Installing the Partial Backup Battery ...................................................... 5-18 5.9 Removing the Backplane Assembly ....................................................... 5-20 5.10 Installing PCI Add-In Cards ................................................................... 5-22 5.11 Installing the I/O Boards ........................................................................ 5-24 5.11.1 No I/O Board .............................................................................. 5-25 5.11.2 Powered USB I/O Board............................................................. 5-26 5.11.3 Combo Board ............................................................................. 5-29 5.11.4 Combo Board with Com Board (XL Motherboard only) ............. 5-33 5.12 Port Labels ....................................................................................... 5-38 5.13 Standard Bracket Locations .................................................................... 5-39 5.14 Installing the LCD Stands ...................................................................... 5-40 5.14.1 Single Stacked LCD Stand.......................................................... 5-41 5.14.2 Single Dispersed LCD Stand ...................................................... 5-46 5.14.3 Dual Stacked LCD Stand ............................................................ 5-53 5.14.4 DVI15 LCD................................................................................ 5-57 5.15 Installing the MSR or Keypad/MSR ....................................................... 5-64 5.16 Installing the VF60 Stacked Stand .......................................................... 5-67 5.17 Stacking the LCD Monitor ..................................................................... 5-72 5.18 Installing the Central Filler and Keyboard .............................................. 5-75 5.18.1 Installing the Keyboard ............................................................... 5-75 5.18.2 Installing the Central Filler ......................................................... 5-77 5.19 Installing the Printer I/O Board (DT 50 Series Only) .............................. 5-78 5.20. Stacking the Printers .............................................................................. 5-80 5.20.1. Stacking the DT50 Series Printer ................................................ 5-80 5.20.2. Stacking the CT10 Printer........................................................... 5-82 Chapter 6 – General Operations .................................................................................... 6-1 6.1 System Operations ................................................................................... 6-1 D90000145 Issue 3 x TeamPoS 3000 XL and XL2 Preface 6.1.1 6.1.2 6.1.3 6.1.4 General Care and Maintenance ..................................................... 6-1 Power ON and OFF Sequence ...................................................... 6-2 Powering ON ................................................................................ 6-3 Powering OFF .............................................................................. 6-4 Chapter 7 – Maintenance ......................................................................................... 7-1 7.1 Periodic Maintenance ............................................................................... 7-1 7.1.1 Power ON and OFF Sequence ...................................................... 7-1 7.1.1.1 Powering ON ................................................................................ 7-2 7.1.1.2 Powering OFF .............................................................................. 7-3 7.2 Replacing the Motherboard ...................................................................... 7-4 7.2.1 XL Motherboard Layout ............................................................... 7-8 7.2.2 XL Motherboard Settings ............................................................. 7-9 7.2.3 Picture of XL Motherboard ......................................................... 7-10 7.2.4 XL2 Motherboard Layout............................................................ 7-11 7.2.5 XL2 Motherboard Settings .......................................................... 7-12 7.2.6 Photo of XL2 Motherboard ......................................................... 7-13 7.3 Replacing the CPU and Heat Sink .......................................................... 7-14 7.4 Replacing the Hard Disk Drives ............................................................. 7-16 7.5 Adding or Replacing Memory ................................................................ 7-17 7.5.1 Adding or Replacing XL Motherboard Memory ......................... 7-17 7.5.2 Adding or Replacing XL2 Motherboard Memory ........................ 7-19 7.6 Replacing the CD/DVD Drive ................................................................ 7-22 7.7 Replacing Battery Backup ...................................................................... 7-25 7.8 Removing the backplane assembly ......................................................... 7-27 7.9 Replacing I/O Boards ............................................................................. 7-29 7.9.1 No I/O Board .............................................................................. 7-30 7.9.2 Powered USB I/O Board............................................................. 7-30 7.9.2.1 USB Board Jumper Settings ....................................................... 7-34 7.9.3 Combo Board ............................................................................. 7-35 7.9.3.1 Combo Board Installation ........................................................... 7-37 7.9.3.2 Combo Board Diagram ............................................................... 7-39 7.9.3.3 Combo Board Jumper Settings.................................................... 7-40 7.9.3.4 Combo Board (picture) ............................................................... 7-41 7.9.3.5 Combo COM 4 Port connector Signals ....................................... 7-42 7.9.3.6 Printer (PTR) connector Signals ................................................. 7-43 7.9.4 Combo Board with COM Board (XL Motherboard only) ............ 7-44 7.9.4.1 Combo Board Connectors (XL Motherboard only) ..................... 7-49 7.9.4.2 Combo Board Jumpers ............................................................... 7-50 7.10 Replacing PCI Add-in Card .................................................................... 7-51 7.11 Replacing the Power Supply................................................................... 7-53 7.12 Replacing the Power Supply Fan ............................................................ 7-55 7.13 Replacing the Backplane ........................................................................ 7-57 7.13.1 Backplane Jumpers & Connectors .............................................. 7-61 7.13.2 Team PoS 3000 Pin Assignments - Backplane ............................ 7-62 7.13.3 Cash Drawer Plug ....................................................................... 7-62 xi Issue 3 D90000145 TeamPoS 3000 XL and XL2 Preface Chapter 8 Troubleshooting ....................................................................................... 8-1 8.1 Power cannot be turned on or the unit powers off after a few minutes. .... 8-1 8.2 System will not boot up............................................................................ 8-2 8.3 Display/LCD shows correctly during Power On Self Test (POST) but fails when the operating system starts .................................................................................... 8-3 8.4 Display/LCD is blank at all times ............................................................. 8-4 8.5 Printing errors ......................................................................................... 8-5 8.6 Impossible to input data from keyboard and/or abnormal input................. 8-6 8.7 Keyboard MSR reading error ................................................................... 8-7 8.8 Cash Drawer Operation errors .................................................................. 8-8 8.9 Customer display errors............................................................................ 8-8 8.10 Deletion of Data, time and disk setup data when turning off power .......... 8-9 8.11 The system fails to switch to battery backup when power failure occurs ... 8-9 8.12 Operation errors of other peripheral devices ........................................... 8-10 Chapter 9 9.1 BIOS Setup Procedures Aurora Motherboard ........................................... 9-1 Opening CMOS Setup Screen .................................................................. 9-1 9.1.1 CMOS Settings .......................................................................... 9-1 9.1.2 Main Menu Aurora Motherboard ............................................... 9-2 9.1.3 Standard CMOS Setup – Motherboard ...................................... 9-3 9.1.4 BIOS Features Setup – Motherboard ......................................... 9-4 9.1.5 CPU Feature Setup – Motherboard ........................................... 9-5 9.1.6 Hard Disk Boot Priority – Motherboard ..................................... 9-6 9.1.7 Advance Chipset Features Setup –Motherboard ......................... 9-7 9.1.8 Integrated Peripherals Setup –Motherboard................................ 9-8 9.1.9 USB Configuration setup –Motherboard .................................... 9-9 9.1.10 On Chip IDE Device Setup –Motherboard ................................. 9-9 9.1.11 Onboard Device Setup –Motherboard ...................................... 9-10 9.1.12 Super IO Device Setup – Motherboard.................................... 9-11 9.1.13 Power Management Setup – Motherboard................................ 9-12 9.1.14 PnP/PCI Configurations Setup – Motherboard ........................ 9-13 9.1.15 Frequency/voltage Control Setup – Motherboard ..................... 9-13 9.1.16 Hardware Monitoring Setup –Motherboard .............................. 9-14 9.1.17 Event Log Setup – Motherboard .............................................. 9-15 9.1.18 Others –Motherboard ............................................................... 9-15 9.1.19 System Information – Motherboard.......................................... 9-16 9.1.20 Set Supervisor/User Passwords –Motherboard ......................... 9-17 Chapter 10 BIOS Setup Procedures XL2 Motherboard.............................................. 10-1 10.1 Opening CMOS Setup Screen ................................................................ 10-1 10.1.1 CMOS Settings ........................................................................ 10-1 10.1.2 Main Menu – XL2 Motherboard ............................................... 10-2 10.1.3 IDE Primary/Master Setup – XL2 Motherboard........................ 10-3 10.1.4 IDE Primary/Slave Setup – XL2 Motherboard .......................... 10-4 10.1.5 SATA Port 1 Setup – XL2 Motherboard ................................... 10-5 D90000145 Issue 3 xii TeamPoS 3000 XL and XL2 Preface 10.1.6 10.1.7 10.1.8 10.1.9 10.1.10 10.1.11 10.1.12 10.1.13 10.1.14 10.1.15 10.1.16 10.1.17 10.1.18 10.1.19 10.1.20 10.1.21 Chapter 11 xiii SATA Port 2 Setup – XL2 Motherboard ................................... 10-6 SATA Port 3 Setup – XL2 Motherboard ................................... 10-7 Advanced Main Menu – XL2 Motherboard .............................. 10-8 CPU Feature Setup – XL2 Motherboard ................................... 10-9 GM965 Feature Setup – XL2 Motherboard............................... 10-9 ICH8MDO Feature Setup – XL2 Motherboard ....................... 10-10 USB Feature Setup – XL2 Motherboard ................................. 10-11 ICH SATA PATA Control Sup Menu Setup – XL2 ............... 10-12 Super IO Feature Setup – XL2 Motherboard........................... 10-13 Hardware Monitor Feature Setup – XL2 Motherboard ............ 10-14 Other Feature Setup – XL2 Motherboard ................................ 10-15 Security Setup – XL2 Motherboard ........................................ 10-16 TPM State Setup – XL2 Motherboard..................................... 10-16 Power setup – XL2 Motherboard ............................................ 10-17 Boot Setup – XL2 Motherboard.............................................. 10-18 Exit Menu – XL2 Motherboard .............................................. 10-19 Spare and Upgrade Parts List ................................................................. 11-1 Issue 3 D90000145 TeamPoS 3000 XL and XL2 Chapter 1. Overview Overview This manual is provided to illustrate how to install and maintain the TeamPoS 3000 XL and XL2 and describes in detail the procedures required for field installation and maintenance, including site preparation, equipment inspection, BIOS setting, and trouble shooting the controller. The following sections provide a brief overview of the TeamPoS 3000 XL and XL2 control units (standard and compact) and peripherals: TeamPoS 3000 w/12.1” LCD TeamPoS 3000 w/15” LCD The TeamPoS 3000 is a state-of-the-art Point-of-Sale (POS) terminal. Built on an industry standard platform the TeamPoS 3000 leverages Intel embedded components and standard operating system, software applications and peripherals. It supports standard PC components such as high-performance CPU’s, memory, hard disk, video and audio. It can be used as a PC, to run standard PC applications, such as word processing, spreadsheets, etc., subject to operating system and licensing restrictions. This controller offers duplicate 2.5” hard disk drives, on board LAN, 12.1” or 15” LCD's; USB, Combo and COM I/O boards and on a variety of software platforms. The TeamPoS 3000 XL and XL2 also contain functionality required by retail application software and are "retail hardened" to support the harsh environments found in most retail stores. Depending on the application requirements, there are a very large number of possible configurations. Memory capacity, number of hard disks, CPU speed, and the number of powered RS232 and USB ports are selectable by the customer. Chassis configurations, memory, memory storage devices (such as CD and DVD drive), and operating systems are also selectable. D900000145 Issue 3 1-1 TeamPoS 3000 XL and XL2 1.1. Overview TeamPoS 3000 Control Unit Flow Diagram (XL Motherboard only) D900000145 Issue 3 1-2 TeamPoS 3000 XL and XL2 Overview 1.2. TeamPoS 3000 XL2 Control Unit Flow Diagram (XL2 Motherboard only) XL Motherboard CPU: USB (STD) operator panel Celeron M Pentium M Memory: 256 MB to 2GB DDR Lithium Battery: USB (STD) CD/CDRW/DVD soldered on the board 2.5" SATA HDD Mini-PCI Slot 2.5" SATA HDD Docking Backplane 12V PWR USB 12V PWR USB 12V PWR USB Powered USB (Optional) OR Power Supply Unit 100-240 VAC 12V PWR USB DVI-D 12V PWR USB 12V PWR USB Full Backup Battery PCI slot 12V PWR USB 12V PWR USB Partial Battery Backup Analog RGB (VGA) TeamCombo Board (Optional) LAN USB (STD) USB (STD) 12V PWR USB RS232 COM Port 4 Powered USB (+24V) RS232 COM Port 3 PS/2 KB PS/2 Mouse COM 1 RS232 COM Port 5 RS232 COM Port 6 RS232 COM Port 7 Com Board (Optional)) COM 2 Drawer Line -out Mic-In D900000145 Issue 3 1-3 TeamPoS 3000 XL and XL2 1.3. Overview Front Panel LED's and Switches The following graphic and table show the TeamPoS 3000 unit LED's and switches: SD Power LED Green Dump Switch Button (Do not use) Reset Switch Button Port On/Off Switch Port Power LED Hard Disk Drive LED Green Battery Backup LED Blinking Yellow Power Switch On/Off button located behind drop down window. USB 2 * Shown here-Drop down window in up position. USB 1 LAN LED Green 5 VDC MB Power LED Amber **Visible only when the front panel is removed. D900000145 Issue 3 1-4 TeamPoS 3000 XL and XL2 1.3.1. Overview TeamPoS 3000 Front Panel Switch and LCD Matrix Symbols Name Switch/LED Power Switch N/A Mounting Position Under drop down window in front panel LED Color -- Remark Depending on the BIOS setup, the power switch can be instant off or delayed off. Indicates AC power is supplied to the power supply and all DC voltages are available to the motherboard and other devices. Indicates +24 and +5 V power is on the printer and RS232 ports. Turning off the port switch will cause this light to turn off after 5 or more seconds. Power LED Outside of front door. Green Port Power LED Outside of front door, below the Power LED. Green Battery Backup LED Outside of front door below the Port Power LED. Blinking Yellow Reset Switch Inside front panel door. -- Resets terminal, all data in memory will be lost. Dump Switch Inside front panel door. -- Not used. -- Indicates terminal is running on battery backup when “ON.” Default setting is “ON“(right position). Turns on/off power to all RS232 ports (including COM 1 & COM 2). Indicates AC power is supplied to the power supply and standby voltages for motherboard are available. Note: Do not remove motherboard from chassis when light is “ON” Unplug AC cord before removing motherboard. Port Switch Inside front panel door 5VDC MB Power LED Behind front panel. Amber HDD LED (Hard Disk Drive) Inside front panel door. Green Indicates hard disk drive activity. LAN LED Inside front panel door. Green Indicates activity on the LAN when lit USB-IF2 & IF Inside front panel door. -- USB ports with +5V power supplied when AC power light is “ON” Caution: It is assumed that the user of this manual fully understands and strictly adheres to proper Electrostatic Discharge (ESD) precautions. Failure to adhere to precautions can cause damage to this equipment. Always remove the power cord from the unit prior to performing any controller maintenance. D900000145 Issue 3 1-5 TeamPoS 3000 XL and XL2 1.4. Overview Intelligent PIN's (Product Identification Numbers) TeamPoS 3000 Controller Intelligent PIN Configuration Guidelines A: B: C: D: E: F: G: H: 2nd Digit Motherboard M: TeamPos 3000 M Motherboard Y: TeamPoS 3000 Y Motherboard 1st Digit Chassis Compact White Compact Black Standard White Standard Black Compact White* Compact Black* Standard White* Standard Black* 6th Digit Hard Drive 0: No Hard Drive 1: 40 GB Hard Drive 2: 80 GB Hard Drive 11th Digit Power Cord 0: No Power Cord 1: US – White 2: US - Black 0: A: B: C: 7th Digit 2nd Hard Drive No 2nd Hard Drive RAID 0 RAID 1 Drive C & D 12th Digit Spare 0: No flash memory 1: 1 GB Flash 1: 2: 3: 4: 5: 6: 7: 3rd Digit CPU 1.3 GHz Celeron M 1.5 GHz Celeron M 1.6 GHz PentiumM 2.0 GHz Pentium M 2.0 GHz Celeron 550 2.2 GHz Core 2 Duo 1.8 GHz Core 2 Duo 8th Digit Integrated Battery Backup 0: 1: 2: 3: No Battery Backup Battery/Integrated 3 years Battery/Integrated 6 years Full System Integrated 13th Digit Spare 4th Digit Memory 1: 256 MB DDR Memory 2: 512 MB DDR Memory 4: 1 GB DDR Memory 5: 1 GB x 2 DDR Memory 6: 512 MB DDR2 Memory 7: 1 GB DDR 2 Memory 8: 2 GB 2xDDR2 Memory 9: 4 GB DDR Memory A: 4 GB 2xDDR2 Memory 9th Digit Operating System 0: No Operating System 4: Preload Windows2000 Pro 6: Preload Windows XP Pro 7: Server Download Windows XPe 9: Preload Windows XPe A: Preload Windows 2000 Server, with 5 CAL B: Unrestricted Windows XP Pro W: WEPOS V: Vista B TP3K XL2 P: POSReady 14th Digit Wireless 0: No option Z: LAN ETH 10/100 net card L: PCI Wireless LAN 0 0: 1: 3: 4: 5th Digit Interface Options No I/O Card 3, 12V USB Ports Combo Board + Com Board ** Combo I/O Board 0: 1: 2: 3: 4: 10th Digit CD/DVD No CD CDR-White CDR – Black CD-RW/DVD – White CD-RW/DVD - Black 15th Digit RoHS 0: Not RoHS Compliant R: RoHS Compliant 2 * Supports XL Motherboard Gigabit Lan Capability ** XL Motherboard Only D900000145 Issue 3 1-6 TeamPoS 3000 XL and XL2 Overview This Page Intentionally Left Blank D900000145 Issue 3 1-7 TeamPoS 3000 XL and XL2 Environmental Specifications Chapter 2 Environmental Specifications The figure below shows a typical integrated configuration for the TeamPoS 3000 XL2 (black without cash drawer). Depending on the store environment, the configuration and components may differ. The tables in the remainder of this section list the environmental specifications. D900000145 Issue 3 2-1 TeamPoS 3000 XL and XL2 Environmental Specifications 2.1 Environmental Specifications for both XL and XL2 Unit TP3000 XL & XL2 With Covers Specifications Front Rear Right Left Voltage Compact 348 (13 6/8”) 450 (17 7/8”) 112 (4 ½”) 12 (26.5) 1000 1000 1000 1000 AC100-240 Standard 450 (17 ¾”) 490 (19”) 110 (4 1/2) 13 (28.7) 1000 1000 1000 1000 AC100-240 Frequency 50/60Hz 50/60Hz Width External dimensions mm (inches) Depth Height Weight kg (lbs) Maintenance area mm (inches) Power requirements Dissipation power (W) Max Temperature ℃ (°F) Humidity (%) (Non-condensing) Operating Not operating Operating Not operating (G) Dust(mg/m3) weight density Steering acid standard Noise(dB) Operating: Idle: D900000145 DT50III CT10 Printer 127 (5.0”) 207 (8 1/8”) 134 (5 ¼”) 2.0 (4.3) --------Supplied from the main unit 144W 0~40 32~104 -5~50 23~122 10~95 270 0~40 32~104 -5~50 23~122 10~95 270 0~40 32~104 -5~50 23~122 10~95 190 (7 3/8”) 298 (11 ¾”) 184 (7 ¼”) 5.8 (12.8) --------Supplied from the main unit 120W5~45 41-113 -10~50 14~122 10~90 8~95 8~95 10~90 8~95 0.2 0.2 0.2 0.2 0.3 0.3 0.3 0.3 65dB or less 50dB or less Issue 3 2-2 TeamPoS 3000 XL and XL2 Environmental Specifications Environmental Specifications (cont.) Unit Specifications External dimensions in mm (inches) Width Depth Height Weight kg (lbs) Power requirements Voltage Dissipation power (W) Max LCD display D22 – w/o stand 300 (11 7/8”) 57 (2 ¼”) 285 (9 15/16”) 2.3 (5.2) Supplied from the main unit 10W LCD display D25 – w/o stand 360 (14 ¼”) 60 (2 3/8”) 295 (11 ½”) 3.6 (8.0) Supplied from the main unit 12W VFD (Customer display) – w/o stand 245 (9 5/8”) 42 (1 5/8”) 100 (4”) .8 (1.8) Supplied from the main unit 4W Unit Specifications External dimensions in mm (inches) Cash drawer (Standard type) Width Depth Height Weight kg (lbs) Power requirements Dissipation power (W) Max D900000145 Voltage 450 (17 ¾”) 450 (17 ¾”) 122 (4 ¾”) 9.7 (21.4) Supplied from the main unit ---- Issue 3 Cash drawer (Compact type) 343 (13 ¾” ) 450 (17 ¾”) 121 (4 ¾”) 6.3 (13.85) Supplied from the main unit ---- 2-3 TeamPoS 3000 XL and XL2 Environmental Specifications This page intentionally left blank. D900000145 Issue 3 2-4 TeamPoS 3000 XL and XL2 Dimensions Chapter 3 - DIMENSIONS This section shows the dimensions of the TeamPoS 3000 XL and XL2 control units and peripherals. For 3rd party peripherals not shown, refer to the appropriate 3rd party manufacture documentation. Note: All dimensions are expressed as mm and inches. The TeamPoS 3000 XL and XL2 control unit is available in two sizes, compact and standard, and in two colors, black and white. Comparable black and white units are the identical size. The standard unit can be stacked where peripherals (printer, keyboard, operator display and customer display) are stacked on top of the control unit. This requires brackets to be installed on the control unit that restrain movement of the peripherals. The cash drawer, if stacked, is located under the control unit. In this case, brackets are installed on top of the cash drawer to restrain the controller. 3.1 Standard TeamPoS 3000 XL and XL2 12” LCD Stacked Configuration Dimensions 560 22 ¼” 490 19” foot-print 450 17 ¾” 540 21 7/16” 503 19 3/4” to end of printer Note: Customer Display adjusts from 476 to 592 18 ¾” to 23 5/16” Dimensions taken with monitor facing straight forward. The 12” LCD overhangs the right edge of the controller. In this position the widest point is 21 7/16”. The customer display is mounted on a stacked adjustable pole which can extend up to 23 5/16”. The printer overhangs the rear edge by 3/4 inch. The longest dimension front to back is 19 3/4”. D900000145 Issue 3 3-1 TeamPoS 3000 XL and XL2 Dimensions 3.1.1 Model D22 & D25 LCD in Dual Stacked Configuration 685 27” maximum depth with monitors fully tilted out. 450 17 3/4” height 490 19” footprint 450 17 ¾” 578 to 681 22 ¾” to 27” to the end of LCD overhang 503 19 ¾” to end of printer Note: Dimensions shown with D25 monitor facing straight forward. The 15” LCD overhangs the right edge of the controller by 5”. In this position the widest point is 22 3/4”. A D22 monitor used as a customer display and is mounted on a dual display stand with arms that rotate. Both monitors also rotate and tilt. With the stand rotated to its maximum width and with the monitors at maximum rotation and tilt, the maximum width for this configuration is 27 1/8” and maximum depth is 27”. The printer overhangs the rear edge by 3/4 inch. 3.1.2 Model D25 & D25IR LCD in Dual Stacked Configuration 450 17 ¾” height 762 30” maximum depth with monitors fully tilted out. 602 (23.7”) to back edge of LCD 490 19” 450 17 3/4” 503 19 3/4 to end of printer 578 to 681 22 3/4” to 27” for the end of LCD overhang D900000145 Issue 3 3-2 TeamPoS 3000 XL and XL2 Dimensions Dimensions shown above indicate the smallest space requirement to accommodate the printer overhang, the LCD overhang and the keyboard overhang.. The largest space required to accommodate the widest spread of the monitor arms and the greatest tilt of the LCD is 681 (27”) wide x 762 (30”) deep x 450 (17 3/4”) high. 3.2 Control Units 112 4 1/2” incl. feet 450 17 7/8” 348 13 6/8” Compact TeamPoS 3000 XL and XL2 Control Unit (without brackets installed) 110 4 1/2” incl. feet 490 19 “ 450 17 ¾” Standard TeamPoS 3000 XL and XL2 Control Unit (without brackets installed) D900000145 Issue 3 3-3 TeamPoS 3000 XL and XL2 3.3 Dimensions Keyboards 3.3.1 Model 133 UQ Keyboard Dimensions (PIN #s 90000829 white, 900001519 black) 43 (1 6/8”) height at rear 202 7 7/8” 450 (17 ¾”) 3.3.2 Model 133 AU Keyboard Dimensions (PIN #’s 11001689 white, 11001699 black) 43 1 6/8” Height at the rear 202 7 7/8” 450 17 ¾” D900000145 Issue 3 3-4 TeamPoS 3000 XL and XL2 Dimensions 3.3.3 Model 92U Keyboard Dimension (PIN # 90000630) 140 5 3/8 “ 140 5 ½” 50 2” 397 15 7/8” 3.4 Cash Drawers 3.4.1 Model TP15 Cash Drawer - Standard (11001467 white w/o lock, 11000153 white w/lock, 11001468 black w/o lock, 11000154 black w/lock) 122 4 ¾” incl. ¾” for feet 450 17 ¾” 450 17 ¾” Standard Cash Drawer 450 17 ¾” D900000145 Issue 3 760 30” 3-5 TeamPoS 3000 XL and XL2 Dimensions 122 4 ¾” incl. 3/4” for feet Standard Cash Drawer in Open Position D900000145 Issue 3 3-6 TeamPoS 3000 XL and XL2 Dimensions 3.4.2 Model TP5C Cash Drawer - Compact (11000147 white w/o lock, 11000149 white w/lock, 11000148 black w/o lock, 11000150 black w/lock) 121 4 ¾” incl. ¾” for feet 450 17 ¾” 343 13 ¾” Closed Cash Drawer 343 (13 3/4”) 121 4 ¾” incl. 3/4” for feet 746 29 3/8” Cash Drawer open D900000145 Issue 3 3-7 TeamPoS 3000 XL and XL2 3.5 Dimensions Displays 3.5.1 Model D22 LCD and Model D25 LCD Displays Two LCD’s are offered for use with the TeamPoS 3000 XL and XL2 controller. The D22 LCD is a 12.1” LCD and the Model D25 LCD is a 15” LCD. Both LCD’s support both analog and digital interfaces in the same unit. To use either of the LCD’s as an analog device, simply connect with a VGA cable. To switch from analog to digital use a DVI cable. Download video drivers from the following website: http://us.fujitsu.com/support. The D22 is available with 5-wire resistive touch screen. The D25 is available with 5 wire resistive or infrared touch. Options include a 3-track MSR which can be added separately or with a 5x8 keypad/MSR (future release). Speakers are standard. The D25 with MSR and keypad can only be stacked on a standard POS unit. All LCD monitors come with an audio adjustment dial and a brightness adjustment dial on the bottom edge of the monitor. (11000738 and 11001493 white, 11000741 and 11001492 black) 57 2 ¼” 285 9 15/16” 300 11 7/8” Model D22 LCD Display D900000145 Issue 3 3-8 TeamPoS 3000 XL and XL2 Dimensions (11000742-1000744 white, 11000745-11000746 black) 60 2 3/8” 295 11 ½” 360 14 ¼” Model D25 LCD Display 3.5.2 LCD VESA Bracket Mounting Although usually mounted on Fujitsu stands, the D22 and D25 LCD’s can both use a standard 100mm (4”) VESA mount. The cosmetic back panel has predrilled holes for the screws to pass through and attach to the back of the monitor. 83 3 ¼” 35 1 3/8” 130 5 1/8” D25 LCD D900000145 80 3 1/8” Back Panel for D25 Issue 3 3-9 TeamPoS 3000 XL and XL2 Dimensions 3.5.3 Model D22 & D25 LCD’s on Stacked Stand. (PIN #’s 11000064-white 11000073- black) 340 13 3/8” 300 12” 300 11 7/8” 360 14 ¼” 280 11” 280 11” D22 D25 3.5.4 Model D22 & D25 LCD’s w/MSR (PIN #’s 11002245-white 11002248-black) 415 16 3/8” 355 14” 340 13” 300 11 5/8” 280 11” 280 11” D22 D900000145 D25 Issue 3 3-10 TeamPoS 3000 XL and XL2 Dimensions 3.5.5 Model D22 & D25 LCD on Single Stacked Stand w/MSR & VF60 Display (VF60 PIN #’s 11000076-white-11000077-black Telescoping Pole PIN #’s 11000078-white, 11000079-black) 450 17 ¾” 355 14” 450 17 ¾” 415 16 3/8” 280 11” 280 11” D900000145 Issue 3 3-11 TeamPoS 3000 XL and XL2 Dimensions 3.5.6 Model D22 & D25 LCD on Dual Stacked Stand (PIN #’s 11000481-white, 11000484-black) 360 14 3/16” 370 14 ½” 460 18” D900000145 Issue 3 3-12 TeamPoS 3000 XL and XL2 Dimensions 3.5.7 Model D25 & D25 on Dual Stacked Stand (PIN #’s 11000742-744 white, 11000745-747 black) 360 14 3/16 370 14 ½” 460 18” 3.5.8 Model D22 & D22 on Dual Stacked Stand (PIN #’s 11000738, 110001493 white; 11000741, 11001492 black) 300 11 7/8” 325 12 6/8” 460 18” D900000145 Issue 3 3-13 TeamPoS 3000 XL and XL2 Dimensions 3.5.9 Model D22 & D25 LCD on Dispersed Stands (PIN #’s 11000074 white, 11000075 black) 300 11 7/8” 360 14 ¼” 247 11 5/8” 300 13” 210 8 ¼” 210 8 ¼” D22 D25 3.5.10 VF60 Customer Display (stacked) The customer display is mounted on a stacked adjustable pole which reaches up to 16.3” from the pole base to the top of the display. The display rotates 330° horizontally and tilts 30° vertically (VF60 PIN #’s 11000076 white -11000077 black) (Telescoping Pole PIN #’s 11000078-white, 11000079-black) 245 9 5/8” 100 4” 300– 413 11 13/16” – 16 2/8” Adjustable D900000145 Issue 3 3-14 TeamPoS 3000 XL and XL2 Dimensions 3.5.11 VF60 Customer Display (dispersed) (VF60 PIN #’s 11000076-white, 11000077-black) 245 9 5/8” 100 4” 245 9 5/8” 708 27 7/8” 100 4” 245 9 5/8” 100 4” 408 16” 268 10 5/8” 90 3 ½” White Black D900000145 11000300 11000301 90 3 ½” 90 3 ½” Dispersed Customer Display Pole Kits 11000302 11000304 11000303 11000305 Issue 3 3-15 TeamPoS 3000 XL and XL2 Dimensions 3.6 Printers Two printers are available for the TeamPoS 3000 XL and XL2: the DT50III and the CT10. Their dimensions are show in the figures that follow. 3.6.1 Model DT50III Printer (PIN #’s 11000187-white, 11000197-black) 184 7 ¼” 298 11 ¾” 190 7 3/8” 3.6.2 Model CT10 Printer (PIN #’s 110000133-white, 110000134-black) 134 5 ¼” 127 5” 207 8 1/8” Lip extends 19 or ¾” D900000145 Issue 3 3-16 TeamPoS 3000 XL and XL2 Dimensions This page intentionally left blank. D900000145 Issue 3 3-17 TeamPoS 3000 XL and XL2 Site Preparation Chapter 4 SITE PREPARATION This chapter defines the following pre-installation details for the TeamPoS 3000: • • • • • • 4.1 Shipment inspection and return Anti-static protection Electrical supply requirements Mains power cables Warning labels The procedures assume that in-store wiring for the terminals, its peripherals, and terminal-to-terminal communications have been installed. Unpacking/Inspecting the Shipment TeamPoS Series terminals are thoroughly inspected prior to shipment; however, damage can occur during transit. Any damage to the terminal can lead to problems after installation. Before accepting a shipment, inspect all shipping containers for external damage. Ensure that all packages listed on the shipment billing form have been delivered. • Verify that all the accessories listed on the packing list have been included in the shipment. If components are missing, contact your Help Desk for instructions. Then report shortages and damage to Customer Care. The customer needs to provide the sales order number and a description of the piece of equipment damaged. The customer should then telephone 1-800-780-5525 and a Customer Care representative will arrange for replacement. Customer Care is not responsible for equipment damaged by the customer after it is delivered. • Inspect the exterior of each shipping box noting damage on the shipping documents so that the carrier has a record. Remove the unit and components from the box and check for damage. If the unit or components are damaged, contact your Help Desk for instructions. • Inspect the exterior of each unit for any obvious physical damage (scratches or abrasions on painted or display surfaces, or on plastic surfaces) that could have occurred during shipping. • Damaged equipment received from a source other than Fujitsu Transaction Solutions Inc.’s Foothill Ranch facility should be reported to the sender. D900000145 Issue 3 4-1 TeamPoS 3000 XL and XL2 4.2 Site Preparation Reporting Shipment Damage If any damage is detected, it is both the recipient's and the carrier's responsibility to note the damage. Follow all applicable policies and procedures for notifying the carrier, management, and Fujitsu Transaction Solutions of the damage, and for filing damage claims. Please note that all components are packaged separately. Keep the packaging in case it is necessary to return any of the components. 4.3 Returning Equipment All equipment returned to the factory must be packed in either the original container or a substitute container of equal strength and durability. Packing material, about 76.0 mm (3.0 inches) thick, should surround all protruding edges, switches, and surfaces. Parts shipped in a package separate from the unit must also be repacked and included in the return. Each return must include the following information: • • • • • 4.4 Description of the equipment defect RMA number (received from Customer Care representative) Order number Date received Name, address, and phone number of the person making the return Using Anti-static Protection When installing and disassembling equipment, one must follow anti-static protection procedures. All controllers, terminals, peripherals, and boards are susceptible to damage due to electrostatic discharge. Insufficient anti-static protection when handling boards causes failure, degraded operation, and reduced reliability. Caution: Avoid touching connector pins on data cables or units. Touching exposed connector pins could cause a discharge into the circuitry resulting in failed components. D900000145 Issue 3 4-2 TeamPoS 3000 XL and XL2 4.5 Preparing for Installation: Before installing equipment, perform the following steps: • • • • 4.6 Site Preparation Move all terminal components, accessories, and cables to the locations specified in your local site plan. Position the cables according to the site plan. Make sure you have the correct data cable at each terminal location. Place the optional equipment next to the terminal to which it will be connected. Remove the shipping tape from those components that have been taped. Determining Power Requirements Electrical power to the equipment must comply with all local, state, and national wiring codes and meet the requirements described here. If you do not have qualified in-house personnel to ensure that power requirements are met, an electrical contractor familiar with computer equipment should be hired. This section provides the electrical supply data and main power cable information to prepare a site for the installation of the TeamPoS 3000XL and XL2 Series terminal. This product is also designed for IT power systems with phase-to-phase voltage of up to 240V. Before installing the terminal, check the power lines for loads that could cause large variations in voltage. Electrical devices that use a great deal of power such as air conditioners, elevators, copying machines and large motors can cause large drops in voltage. When severe electrical interference occurs, installing radio frequency (RF) filters, or an isolation transformer, or both may be necessary. If voltage surges caused by lightning are likely to occur, install an arrester. Caution: To prevent data loss, do not plug other equipment that can produce sudden surges (i.e., vacuum cleaners) into the same power circuit as the terminal. D900000145 Issue 3 4-3 TeamPoS 3000 XL and XL2 4.7 Site Preparation General Requirements 1. The safety standards for Information Technology Equipment are only valid if the building installation conforms to the National Electrical Code for the country where the equipment is being installed. 2. For equipment that has a pluggable connection to its power source, the power source outlet socket must be located near the equipment and must be easily accessible. 3. For protection against electric shock, certain parts of this equipment, including the interface connections have been designed so that the voltage is limited to a safe value. In order to maintain this protection it is essential that any equipment connected to Fujitsu products shall have interface connections which are similarly protected. 4. When installing and disassembling equipment, be sure to follow anti-static protection procedures. All controllers, terminals, peripherals, and boards are susceptible to damage due to electrostatic discharge. Insufficient anti-static protection when handling boards causes failure, degraded operation, and reduced reliability. The following are general electrical supply requirements: a. Line noise limitations must not exceed 1250V with a maximum 1µs duration, and the repetition rate not to exceed 100Hz b. Socket outlets must provide protective earth grounding and be of a polarized type c. Before installing the terminal, check the power lines for loads that could cause large variations in voltage. Electrical devices that use a great deal of power such as air conditioners, elevators, copying machines, and large motors can cause large drops in voltage. When severe electrical interference occurs, installing radio frequency (RF) filters, or an isolation transformer, or both may be necessary. If voltage surges caused by lightning are likely to occur, install an arrester. d. Fujitsu supplied cables should be used to connect the system to the power supply outlet but, where this is not possible, the minimum requirement for the mains cables is as follows: For connection to 100-240V phase-toneutral power supply systems; power supply cord to be rated at phase-toneutral power supply systems; power supply cord to be unshielded and rated at 5 amps (minimum), 240 volts with one end terminated in a plug suitable for that location and the other end terminated in a mould IEC type CEE-22 female connector. e. This ITE (Information Technology Equipment) power supply is designed for use on a power system with an earthed neutral, i.e., a TN or TT power D900000145 Issue 3 4-4 TeamPoS 3000 XL and XL2 Site Preparation system. The terminals must not be directly connected to a power system with impedance earthed neutral, i.e., an IT power system. f. For pluggable equipment, the supply plug shall be connected as follows: Black or Brown White or Blue Green or Yellow Live (Hot) Neutral Ground/Earth To the User: D900000145 • DO read the operating instructions carefully before you attempt to use this equipment. • DO ensure that the supply connector or isolator is readily accessible to enable isolation of the equipment • DO ensure that a competently trained person checks that all electrical connections (including the supply plug and any extension leads) are properly made in accordance with the instructions. • DO NOT allow the supply cord to be positioned where it may be snagged, trodden-on or stretched across a sharp edge. • DO NOT continue to operate the equipment if you have ANY doubt about it working normally, or if it is damaged in any way. Instead, switch it off and, if the equipment is pluggable, remove the supply cord and contact your local service agent. • DO NOT remove any fixed covers unless you are qualified / authorized to do so for the preparation of the equipment. There are no user serviceable parts under the covers unless expressly indicated in the equipment governing manual. Always remove the supply plug from the power source before removing any covers, and ensure ALL covers are replaced and correctly secured before reconnecting the supply plug. • DO NOT obstruct any of the ventilation slots in the equipment. Obstruction of these slots can cause overheating, reduce equipment reliability and shorten the life of the equipment. • DO NOT expose the equipment to spilled liquids • DO NOT replace the supply cable with a different type than is called up in the instruction documentation or supplied with the equipment. Issue 3 4-5 TeamPoS 3000 XL and XL2 4.8 Site Preparation Installation with Other Equipment In most cases, dedicated AC mains circuits are not required for the TeamPoS 3000XL and XL2 terminals. In rare instances, other electrical equipment sharing power with the terminal may cause adverse effects on the terminal. When this occurs, electrical isolation may be required and is the responsibility of the customer or installing contractor. Terminals at 100-240 volts The table below details the power requirements for the TeamPoS series control unit. Provide 100-240 volts AC, 50/60 Hz, single phase, with the following amperage requirements: Property Value or Description Grounding The terminals are Class 1 equipment and must be supplied via a socket-outlet which has a protective ground contact connected to the protective ground of the terminal. Power system The terminals are designed for use on a power system with a grounded neutral, i.e., a TN or TT power system. The terminals must not be directly connected to a power system with impedance grounded neutral, i.e., an IT power system. Rated voltage and frequency Rated current Operational frequency limits Earth leakage current Power dissipation Maximum HRC fuse rating for external short-circuit protection Main power cord: Length Diameter Minimum bend radius D900000145 100 - 240 volts, 50/60 Hz 1.8 A / 3.6 A 47 – 63 Hz < 1.0 mA 250 watts 10 A / 20 A 3.00 m (9.80 ft.) 8.0 mm (0.30 in.) 10.0 mm (0.40 in.) Issue 3 4-6 TeamPoS 3000 XL and XL2 4.9 Site Preparation Mains Power Cables The mains power cables for the TeamPoS 3000XL and XL2 terminals are terminated with a plug suitable for the ordering country. Caution: The power supply cord is used as the main disconnect device. Ensure that the socket-outlet is located/ installed near the equipment and is easily accessible. 4.10 Warning Labels The equipment contains warning labels shown below. Do not remove any warning label. If a label becomes damaged or soiled to the point where it is illegible, contact your Customer Service Engineer Interior of the front panel of the control unit ++ D900000145 Issue 3 4-7 TeamPoS 3000 XL and XL2 Site Preparation Back View of control unit Bottom of the TeamPoS Controller D900000145 Issue 3 4-8 TeamPoS 3000 XL and XL2 Installation CHAPTER 5 INSTALLATION Caution: Confirm that the external power source is 100-240 VAC before starting the operation. To prevent electric shock, confirm that the AC cable is removed from the AC outlet anytime the panels are removed. Be sure to observe all ESD precautions and power OFF procedures. 5.1 Panel Removal/Installation Process In many cases, TeamPoS 3000 control units will be fully configured from the factory or at configuration centers. Others will be configured during installation. This section shows how to access the control unit components to add or change configurations and installation of Team PoS 3000 peripherals. Accessing the TeamPoS 3000 internal components always requires the removal of the front panel. 5.1.1 Front Panel Removing the front panel gives access to the motherboard, disk drives, CD/DVD drive and optional partial battery backup. Caution: Be sure to observe all ESD precautions and power off procedures. 1. To remove the front panel, use your assigned key to unlock the front door. Next open front door by pulling forward from the notch. . D900000145 Issue 3 5-1 TeamPoS 3000 XL and XL2 Installation 2. Loosen thumbscrew. 3. The metal locking tab (behind the thumbscrew) will likely drop down and unlock of its own accord. If not, gently pull down on the locking tab. Thumbscrew Locking Tab 4. Rock front panel out at the top and remove. D900000145 Issue 3 5-2 TeamPoS 3000 XL and XL2 Installation 5. To reinstall, insert the tabs of the front panel into notches in the chassis. 6. Rock the front panel up and back until it snaps into the chassis. 7. Make sure the front panel is properly seated all the way around. 8. Lift up on the metal tab located behind the thumbscrew and hold up while tightening the screw. 9. Close the front door. 10. Use the keys to then lock the front door. 5.1.2 Rear Panel Removing the rear panel gives you access to the docking backplane. 1 1. 2. To remove the rear panel, lift up on the locking tabs at the sides of the rear panel. Pull back to remove. This gives you access to the docking backplane, where PCI cards and I/O boards are installed. D900000145 Issue 3 5-3 TeamPoS 3000 XL and XL2 3. 5.2 Installation To reinstall the rear panel, insert the metal tabs into the sides of the chassis and slide the locking tabs down. Removing the motherboard assembly Caution: Be sure to observe all ESD precautions and power off procedures. 1. Remove the back panel (See Section 5.1.2). 2. Disconnect the AC power cord from the controller. 3. Remove the front panel (See Section 5.1.1). The Yellow LED should be off. (See Section 1.2). 4. Remove hard disk drive shield by pushing in on the right side and pulling outward. D900000145 Issue 3 5-4 TeamPoS 3000 XL and XL2 Installation 5. Pull white release lever below the motherboard assembly out and to the left. 6. Pull the entire assembly out of the controller. 7. To reinstall, make sure that the assembly rails line up with the rails in the chassis. 8. Slide the motherboard assembly in with the release lever at 45° angle. 9. Push in slowly until motherboard assembly engages the lever. 10. Use the lever to fully seat the motherboard assembly. 11. Reinstall the front panel and reconnect the power cable (See Section 5.1.1). 12. Reinstall the back panel (See Section 5.1.2). D900000145 Issue 3 5-5 TeamPoS 3000 XL and XL2 5.3 Installation Installing CPU and Heat Sink Caution: Be sure to observe all ESD precautions and power off procedures. The heat sink and CPU are installed on the motherboard (towards the front of the motherboard) just to the right of the memory. Both parts come in the same kit. 1. Remove the rear panel from the controller (see Section 5.1.2). 2. Disconnect the AC power cord from the controller. 3. Remove the front panel (See Section 5.1.1), and then yellow LED should be off (See Section 1.2). 4. Remove the motherboard assembly (see Section 5.2). 5. Remove the heat sink by loosening the 4 spring-loaded screws that attach it to the motherboard. There is a mounting bracket on the bottom of the motherboard. Heat Sink 4 spring- mounted screws Heat Sink Bracket 4 spring-loaded screws thread through from top) Underside of D900000145 Issue 3 5-6 TeamPoS 3000 XL and XL2 Installation 6. Open the CPU lock by turning approximately ¼ turn counterclockwise. Lock icons are imprinted in the CPU mount as a reminder. Unlocked and Align arrows here White arrow on socket CPU Lock Unlock –~1/4 turn counter clockwise Lock –~1/4 turn clockwise 7. Place the CPU on the CPU socket with the arrows aligned. 8. Using a small flathead screwdriver, rotate the lock 1/4 turn clockwise to the lock position. 9. Place the heat sink over the CPU with fins aligned front to back and secure the heat sink with the four screws attached to it. Grip the heat sink bracket to hold it in place while the spring-mounted screws are tightened. Note: When replacing the CPU, do not reuse the existing heat sink without having proper heat sink compound for heat dissipation. Otherwise damage to CPU could result. D900000145 Issue 3 5-7 TeamPoS 3000 XL and XL2 Installation 10. Reinstall the motherboard (See Section 5.2). 11. Reinstall the front panel and reconnect the power cable (See Section 5.1.1). 12. Reinstall the back panel (see Section 5.1.2). 5.4 Installing the Hard Disk Drives Caution: Be sure to observe all ESD precautions and power off procedures. 1. Remove the front panel. (See Section 5.1.1) 2. Remove hard disk drive shield. 5-8 Issue 3 D900000145 TeamPoS 3000 XL and XL2 Installation 3. If hard disk is not already assembled attach hard disk drive to hard drive bracket and secure with four M3 x 6 screws, but do not over tighten the screws. 4. Slide the new hard disk drive into the bay making sure that the runners align with the guides. 5. Press firmly to make the connection and reinstall hard disk drive shield. 6. Reinstall the front panel (See Section 5.1.1). D900000145 Issue 3 5-9 TeamPoS 3000 XL and XL2 5.5 Installation Installing Memory (XL Motherboard only) Caution: Be sure to observe all ESD precautions and power off procedures. The TeamPoS 3000XL motherboard has two memory sockets or slots and can use 256MB, 512MB or 1GB DDR memory in combination. 1. Remove the rear panel (See Section 5.2). 2. Disconnect the AC power cord from the controller. 3. Remove the front panel (See Section 5.1.1). The yellow LED should be off (See Section 1.2). 4. Remove the motherboard assembly (See Section 5.2) 5. Insert memory (or additional memory) into an empty socket. (There is only one way the memory stick will fit.) 5-10 Issue 3 D900000145 TeamPoS 3000 XL and XL2 Installation 6. Check to make sure that both levers for the socket are locked into place. 7. Reinstall the motherboard (See Section 5.2). 8. Reinstall the front panel and reconnect the power cable (See Section 5.1.1). 9. Reinstall the back panel (See Section 5.1.2). 10. If this is a memory upgrade, install the upgrade label that comes with the upgrade kit on the side of the unit near the serial number. D900000145 Issue 3 5-11 TeamPoS 3000 XL and XL2 5.6 Installation Installing Memory (XL2 Memory) Caution: Be sure to observe all ESD precautions and power off procedures. The TeamPoS 3000XL2 motherboard has two memory sockets or slots and can use 512MB, 1GB or 2GB SO DIMM memory in combinations. Memory on the Yosemite motherboard is mounted horizontally rather than vertically as in previous motherboards. 1. Remove the rear panel (See Section 5.2). 2. Disconnect the AC power cord from the controller. 3. Remove the front panel.(See Section 5.1.1).Yellow LED should be off. (See Section 1.2). 4. Remove the motherboard assembly (See Section 5.2) 5. Insert memory (or additional memory) into the bottom socket. (There is only one way the memory stick will fit.) With the motherboard seated in front as shown in the picture below, angle the stick approximately 30° pressing to the left to make sure the stick is properly seated. Then press down slightly on the edge of the stick that is elevated to make sure the memory is properly seated. 6. The release latch for the memory stick will snap into place when the stick is properly seated. 5-12 Issue 3 D900000145 TeamPoS 3000 XL and XL2 Installation 7. If two memory sticks are being installed, insert the 2nd stick in the top slot following the same procedure as for the first. XL2 Motherboard w/o memory sticks XL2 Motherboard w/1 memory ready to install Memory Sockets Memory XL2 Motherboard with 1 stick installed. XL2 Motherboard w/2nd stick ready to install Memory 8. Reinstall the motherboard (See Section 5.2). 9. Reinstall the front panel and reconnect the power cable (See Section 5.1.1). 10. Reinstall the back panel (See Section 5.1.2). D900000145 Issue 3 5-13 TeamPoS 3000 XL and XL2 Installation 11. If this is an upgrade, install the upgrade label that comes with the upgrade kit on the side of the unit near the serial number. 5-14 Issue 3 D900000145 TeamPoS 3000 XL and XL2 5.7. Installation Installing the CD/DVD Drive Caution: Be sure to observe all ESD precautions and power off procedures. The CD/DVD drive rides on top of the motherboard assembly and requires a narrow Phillipshead screwdriver to install. 1. Remove the rear panel (See Section 5.1.2). 2. Disconnect the AC power cord from the controller. 3. Remove the front panel (See Section 5.1.1). The yellow LED should be off. 4. Remove motherboard assembly. (See Section 5.2). 5. Remove the metal blanking plate by removing the 2 screws holding it in place. Retain the screws. D900000145 Issue 3 5-15 TeamPoS 3000 XL and XL2 6. Installation The CD/DVD drive comes already mounted onto a bracket. Align the slots in the mounting bracket so that they pass over the hook tabs on the chassis. Slide the CD/DVD drive forward so that it fits into the opening in the chassis and the holes in the bracket are aligned with the holes in the chassis. Attach the bracket to the chassis with the two screws retained in Step 5 above. Hook Tabs 7. The power cable and ribbon cable come attached to the back of the CD/DVD drive. Attach the other end of the white power cable to the motherboard as shown in the photo. White Power Connector Ribbon Cable Goes Here 5-16 Issue 3 D900000145 TeamPoS 3000 XL and XL2 8. Installation Attach the gray ribbon cable to the motherboard. The white power cable needs to loop around the ribbon cable as in the attached photo. Ribbon cable is “Z” folded to fit. White power cable loops around ribbon cable 9. Reinstall the motherboard (See Section 5.2). Make sure the cables are clear of any obstruction. 10. Pop out the cosmetic filler in the front panel. Cosmetic Filler 11. Reinstall the front panel and reconnect the power cable (See Section 5.1.1). 12. Reinstall the back panel (See Section 5.1.2). D900000145 Issue 3 5-17 TeamPoS 3000 XL and XL2 5.8. Installation Installing the Partial Backup Battery Caution: Be sure to observe all ESD precautions and power off procedures. The partial backup battery is located on the front of the TeamPoS 3000XL and XL2 on the left. 1. Remove the rear panel (See Section 5.1.2). 2. Disconnect the AC power cord from the controller. 3. Remove the front panel (See Section 5.1), and the yellow LED should be off. (See Section 1.2). 4. Remove the protective front metal covering as shown. 5-18 Issue 3 D900000145 TeamPoS 3000 XL and XL2 Installation 5. Gently pull the white power cable for the battery out of the way and insert the battery. 6. Connect the white connector attached to the battery to the white power cable in the controller. Tuck the cables out of the way - on top of the battery. 7. Reinstall the front panel and the power cable (See Section 5.1.1). 8. Reinstall the front panel and reconnect power cable (See Section 5.1.1). 9. Reinstall the rear panel (See Section 5.1.2). D900000145 Issue 3 5-19 TeamPoS 3000 XL and XL2 5.9. Installation Removing the Backplane Assembly Caution: Be sure to observe all ESD precautions and power off procedures. 1. Remove the rear panel (See Section 5.1.2). 2. Disconnect the AC power cord from the controller. 3. Remove the front panel (See Section 5.1.1). The yellow LED should be off (See Section 1.2). 4. Unseat the motherboard assembly (See Section 5.2). 5. At the rear, remove the locking screw on the right hand side of the backplane assembly. Looking from the rear, the power supply is on the right. D900000145 Issue 3 5-20 TeamPoS 3000 XL and XL2 6. Installation Slide the locking bar to the left and lift it out. The entire backplane assembly and power supply will slide out. Lift up and out Locking Screw Pull out with both hands 7. Reinstall backplane assembly and secure into place with slide bar and locking screw before reseating the motherboard. 8. Reinstall the motherboard (See Section 5.2). 9. Reinstall the front panel and reconnect the power cable (See Section 5.1.1). 10. Reinstall the back panel (See Section 5.1.2). D900000145 Issue 3 5-21 TeamPoS 3000 XL and XL2 Installation 5.10. Installing PCI Add-In Card(s) Caution: Be sure to observe all ESD precautions and power off procedures. 1. Remove the back panel (See section 5.1.2.). 2. Disconnect the AC power cord from the controller. 3. Remove the front panel (See section 5.1.1). The yellow LED should be off (See Section 1.2). 4. Unseat the motherboard by pulling gently on the seating lever (See section 5.2). 5. Remove the backplane assembly (See Section 5.9). 6. Viewing the backplane assembly from the rear, there is a vertical slot on the left hand side for the ½ height PCI card. The PCI connector is located directly below this slot. 7. Remove the locking screw from the PCI slot filler plate. Retain the screw for anchoring the PCI card. D900000145 Issue 3 5-22 TeamPoS 3000 XL and XL2 8. Installation Insert the PCI card into the slot and seat firmly. PCI Connector 9. Secure PCI card with the screw that was used for the blanking plate. 10. Reinstall the backplane assembly and secure into place using the locking bar before reseating the motherboard. 11. Reinstall the motherboard (See Section 5.2). 12. Reinstall the front plate and reconnect the power cable (See Section 5.1.1). 13. Reinstall the back plate (See Section 5.1.2). D900000145 Issue 3 5-23 TeamPoS 3000 XL and XL2 Installation 5.11. Installing the I/O Boards Caution: Be sure to observe all ESD precautions and power off procedures. The following I/O board options are available on the TeamPoS 3000XL and XL2: 1. No I/O board. 2. Single Powered USB (one board with 3 powered USB ports). 3. Combo Board (The XL Combo Board has 6 powered USB ports, and 2 RS232 ports. On the XL2 there are only 5 active USB ports and 2 RS232 ports). 4. Combo Board with COM Board (Combo board in #3 plus COM Board with 3x RS232 ports). COM board cannot be used with the XL2 motherboard. Note: The Combo board cannot be combined with single powered USB. The Combo board can be installed without the COM board on the TeamPoS 3000 only, but the COM board cannot be installed without the Combo board. D900000145 Issue 3 5-24 TeamPoS 3000 XL and XL2 Installation 5. I/O boards are connected to the backplane assembly. Refer to the instructions that follow to identify which connectors support which I/O board. PCI Connector Power Supply Connectors J12 5.11.1 J10 J11 J13 No I/O Board Backplane assembly will have two filler plates, a long one and a short one. D900000145 Issue 3 5-25 TeamPoS 3000 XL and XL2 5.11.2 Installation Powered USB I/O Board Caution: Ports designated as Port C on the backplane (24V PUSB) and Port 3 on the Combo board (24V RS232) do not meet UL limited power source (LPS) requirements. These ports are limited to only allowing 24V Retail POS RS232 or powered USB peripherals that do not exceed a rated current of 4 Amps and are provided with a Fire Enclosure, Rated Min. V-1 or Metal. Peripherals intended to be connected via - Jacketed Cable for external use rated 30 V, max 3.05m long, marked VW-1 or FT-1 Caution: Be sure to observe all ESD precautions and power off procedures. D900000145 Issue 3 5-26 TeamPoS 3000 XL and XL2 Installation The Powered USB I/O board has 3, 12V powered USB connections installed in the top slot (the long slot). 1. Remove the rear panel. (See Section 5.1.2). 2. Disconnect the AC power cord from the controller. 3. Remove the front panel (See Section 5.1.1.). 4. Unseat the motherboard (See Section 5.2.). 5. Remove the backplane assembly (See Section 5.9.). 6. Remove top filler plate by first removing the retainer clip at the center of the filler plate. To do this pull outward on the black plug. Retain the retainer clip. Mounting Screws Filler Plate Retainer clip 7. Remove 2 mounting screws holding the upper filler plate. Retain the screws. 8. Invert the USB board so that the ports face away from the backplane. Connect the white cable to J11 connector. The J11 connector is labeled. It is the second white connector from the left when looking down at the backplane from the rear. D900000145 Issue 3 5-27 TeamPoS 3000 XL and XL2 Installation 9. Flip the USB board over, slide it into the slots at the side of the top opening and attach it with the two screws. 10. Replace the retainer clip and secure by pressing in on the black plug. 11. Reinstall the backplane assembly (See Section 5.9). 12. Reinstall the motherboard (See Section 5.2). 13. Reinstall the front panel and reconnect the power cable (See Section 5.1.1). 14. Reinstall the back panel (See Section 5.1.2). D900000145 Issue 3 5-28 TeamPoS 3000 XL and XL2 5.11.3 Installation Combo Board Caution: Be sure to observe all ESD precautions and power off procedures. Combo Board and Com Board with XL Motherboard Combo Board with XL2 Motherboard D900000145 Issue 3 5-29 TeamPoS 3000 XL and XL2 Installation Caution: Ports designated as Port C on the backplane (24V PUSB) and Port 3 on the Combo board (24V RS232) do not meet UL limited power source (LPS) requirements. These ports are limited to only allowing 24V Retail POS RS232 or powered USB peripherals that do not exceed a rated current of 4 Amps and are provided with a Fire Enclosure, Rated Min. V-1 or Metal. Peripherals intended to be connected via - Jacketed Cable for external use rated 30 V, max 3.05m long, marked VW-1 or FT-1. Note: When Combo Board is installed, only one 24V port should be used for 24V printer. Port 3 and Port C cannot provide 24V power to 2 printers simultaneously. 1. Remove the back panel (See Section 5.1.2). 2. Disconnect the AC power cord from the controller. 3. Remove the front panel (See Section 5.1.1). The yellow LED light should be off (See Section 1.2). 4. Unseat the motherboard (See Section 5.2). 5. Remove the backplane assembly (See Section 5.9). 6. Remove top filler plate by first removing retainer clip by pulling on the black plug at the center of the filler plate then remove the 2 mounting screws. Retain screws and clip (See Section 5.10.2). 7. Invert combo card so that the ports face away from the backplane. Connect the three port cables to the following ports on the backplane: J13, J11, and J10. The ports are labeled on the backplane. D900000145 Issue 3 5-30 TeamPoS 3000 XL and XL2 8. Installation Connect the narrow ribbon cable to port J12 on the backplane. Cable Ports J10 J11 J13 Narrow Ribbon Cable to J12 9. Flip combo board, slide it into the slots at the side of the top opening and attach it with the two screws. D900000145 Issue 3 5-31 TeamPoS 3000 XL and XL2 Installation 10. Reattach the retainer clip and secure by pressing in the black plug. 11. Reinstall the backplane assembly (See Section 5.9). 12. Reinstall the motherboard (See Section 5.2). 13. Reinstall the front panel and reconnect the power cable (See Section 5.1.1). 14. Reinstall the back panel (See Section 5.1.2). D900000145 Issue 3 5-32 TeamPoS 3000 XL and XL2 5.11.4 Installation Combo Board with COM Board (XL Motherboard only) (XL2 Motherboard does not support the COM board) Caution: Ports designated as Port C on the backplane (24V PUSB) and Port 3 on the Combo board (24V RS232) do not meet UL limited power source (LPS) requirements. These ports are limited to only allowing 24V Retail POS RS232 or powered USB peripherals that do not exceed a rated current of 4 Amps and are provided with a Fire Enclosure, Rated Min. V-1 or Metal. Peripherals intended to be connected via - Jacketed Cable for external use rated 30 V, max 3.05m long, marked VW-1 or FT-1. Note: When Combo Board is installed, only one 24V port should be used for 24V printer. Port 3 and Port C cannot provide 24V power to 2 printers simultaneously. 1. Remove the back panel. (See Section 5.1.2). 2. Disconnect the AC power cord from the controller. 3. Remove the front panel (See Section 5.1.1). The yellow LED should be off (See Section 1.2). 4. Unseat the motherboard (See Section 5.2). 5. Remove the backplane assembly (See Section 5.9). D900000145 Issue 3 5-33 TeamPoS 3000 XL and XL2 Installation 6. Remove top filler plate by removing the black pin and retainer clip at the center of the filler plate and unscrewing the filler plate. Retain the screws and clip. 7. Remove the bottom filler plate by removing the two screws. 8. Invert Combo card (ports face away from the backplane). Connect the three port cables to the following ports on the backplane: J13, J11, and J10 D900000145 Issue 3 5-34 TeamPoS 3000 XL and XL2 9. Installation Connect the narrow ribbon cable to port J12 on the backplane and to Combo card. Narrow Ribbon Cable J12 Cable Ports J13 J11 J10 10. Attach the COM board to the bottom opening in the backplane assembly by sliding downward into notches on the chassis and secure with the 2 mounting screws. Mounting Screws D900000145 Issue 3 5-35 TeamPoS 3000 XL and XL2 Installation 11. Connect the wide ribbon cable on the COM board to the ribbon socket on the Combo board Ribbon Cable for Com Board Connects to Combo Board 12. Flip combo board and attach it to the top opening of the chassis of the backplane assembly by sliding it down into the notches on the chassis. Secure board with the 2 mounting screws. Mounting Screws 13. Make sure that the cables do not interfere with the motherboard. Bend and fold the ribbon cables as needed to clear the motherboard. D900000145 Issue 3 5-36 TeamPoS 3000 XL and XL2 Installation 14. Reattach the retainer clip and the black pin. 15. Ensure that all connectors are securely installed. 16. Reinstall backplane assembly (See Section 5.9). 17. Reinstall Motherboard (See Section 5.2). 18. Reinstall the front panel and reconnect the power cable (See Section 5.1.1). 19. Reinstall the back panel (See Section 5.1.2). D900000145 Issue 3 5-37 TeamPoS 3000 XL and XL2 Installation 5.12. Port Labels Port Identification COM3 COM7 COM1 (6) +12V Powered USB Ports COM4 COM6 COM5 LAN PS-2 Mouse Audio COM2 USB 24V C Dwr USB DVI VGA PS-2 Keyboard NOTE: Com Board is used only on TeamPoS 3000 XL Motherboard D900000145 Issue 3 5-38 TeamPoS 3000 XL and XL2 Installation 5.13. Standard Bracket Locations For stacked configurations, keyboard, printer, filler and operator display brackets are available. The brackets attach to the top of the control unit and restrain the peripherals from sliding. When installing the peripheral brackets, install each bracket using the two screws that have been provided with the bracket. For most stacked installations keyboard, printer, filler and display brackets will be required. Note: See bracket options in Chapter 11 for part numbers. When installing, do not overtighten the screws. Installing the brackets requires placing the bracket on the appropriate screw holes on the top of the chassis and securing with the two screws provided for each bracket. To prevent dust and moisture penetration, apply a screw-hole cover label from the provided label sheet over each screw hole on the top cover where a bracket will not be used. The following shows peripheral bracket locations for the standard control unit. If an LCD is installed on a standard unit with a DT50 Series printer, then central filler occupies the space between them. When a CT10 printer is used, an additional two-part filler occupies the space to the right and front of the printer. Stacked LCD Brackets 4 Screws, Pan head phillips, SEMS, nickel plated M3x0.5 x 8mm Central Filler Bracket 2 Screws, Flat head, C-sink, Phillips, nickel plated M3x0.5 x 8mm DT50 Series Bracket 2 Screws, Pan head, Phillips, SEMS, nickel plated M3x0.5 x 10mm Keyboard Bracket 2 Screws, Flat head, C-sink, Phillips, nickel plated M3x0.5 x 8mm Standard Unit showing Bracket Configuration for DT50 Series D900000145 Issue 3 5-39 TeamPoS 3000 XL and XL2 Installation Narrow Side Filler Bracket 2 Screws, Flat head, C-sink, Phillips, nickel plated M3x0.5 x 8mm Central Filler Bracket 2 Screws, Flat head, C-sink, Phillips, nickel plated M3x0.5 x 8mm CT10 Series Bracket 2 Screws, Pan head, Phillips, SEMS, nickel plated M3x0.5 x 10mm Front Filler Bracket 2 Screws, Pan head, Phillips, SEMS, nickel plated M3x0.5 x 10mm Stacked LCD Brackets 4 Screws, Pan head phillips, SEMS, nickel plated M3x0.5 x 8mm Keyboard Bracket 2 Screws, Flat head, C-sink, Phillips, nickel plated M3x0.5 x 8mm Standard Unit showing Bracket Configuration for CT10 5.14. Installing the LCD Stands There are four LCD stands/mounts that can be used with the TeamPoS 3000 XL: single stacked, dual stacked, single dispersed and VESA. D900000145 Issue 3 5-40 TeamPoS 3000 XL and XL2 5.14.1. Installation Single Stacked LCD Stand Lower Hinge Cover Hinge Cap Single Stacked LCD Stand Lower Hinge Cover Top Hinge Cover Cable Access Cover Top Hinge Cover 1. Remove only the hinge cap and cable access cover from the stand; leave the top and bottom hinge cover in place. Some photos in this section show the top and bottom hinge cover and cover removed in order to more clearly show the cable route; however, assembly is easier if the bottom hinge cover and top hinge cover are left in place. 2. Remove the cable access cover by pressing from the underside. The cable access cover should pop out easily. 3. To remove the hinge cap, grasp it firmly as shown in the photo and pull back using your thumbs. D900000145 Issue 3 5-41 TeamPoS 3000 XL and XL2 Installation 4. Thread the cables through the stand beginning with the larger cables first. Video cable (either DVI or VGA) and powered USB are required. Audio cable and A-to-B USB cable (for MSR or keypad/MSR) are optional. See cable configurations below. Under the bridge VGA Cable Under the base Powered USB Audio Cable ( tiA-to-B l) Cable Through the tunnel DVI Cable DVI Cable Configuration with optional Audio & A-to-B Cables DVI USB VGA Cable Configuration with optional Audio & A-to-B Cables Audio pUSB VGA USB Audio pUSB 5. Use DVI or VGA, not both. Bend DVI (or VGA) 90° towards the outside of the bracket (before the bridge) and then 90° again towards the LCD mount. Powered USB, audio (optional), and A-to-B USB (optional) need to be threaded under the bridge. 6. Rotate the monitor stand as needed so that you can reach the cables as they are threaded through the stand. Under the base Through the tunnel Under the bridge VGA Powered USB Audio Cable A-to-B Cable DVI Cable D900000145 Issue 3 5-42 TeamPoS 3000 XL and XL2 Installation 7. Place the LCD face down on a clean dry surface. Remove the back cover by pressing in where indicated by symbol. Note the screws required to attach the LCD are taped to the inside of this cover. Back of LCD Back Cover Mounting Screws Panhead, Phillips M3x0.5 x 8mm Press Here and Lift 8. Attach the cables to the connectors on the LCD. Connector labels are etched into the plastic casing of the LCD monitor. 9. A to B USB for opt. MSR or Keypad MSR Audio DVI LCD Power for opt. power brick pUSB Touch Panel 1-2 Switch VGA Notches for lower hinge cover D900000145 Issue 3 5-43 TeamPoS 3000 XL and XL2 Installation Typical VGA Cabling VGA (required) pUSB (required) Audio (optional) Mounting Bracket 10. Attach the stand to the back of the LCD with the screws provided. Make sure that the tabs on the bottom hinge cover fit into the notches in the back of the LCD. To assure proper alignment of the LCD, attach screws “lightly” at first. Before tightening the screws make sure that the stand is slid up as far as it will go, then tighten screws. VGA Configuration with Attached Stand Mounting Screws Note: The Video (VGA) cable is routed so that it comes out the right side of the bracket rather than at the top. Where the DVI cable is used, it is routed so that it comes out the left side of the bracket. D900000145 Issue 3 5-44 TeamPoS 3000 XL and XL2 Installation 11. Replace the back of the monitor. The stand needs to be perpendicular to the monitor to do this. The back of the monitor must be replaced before replacing any of the other cosmetic covers. Replace cable access cover, rotating it until it is flush with the stand. 12. With stand facing away from you ease hinge cap into position over the hinge until it snaps in place. Make sure that the tabs on each side ease into the notches. D900000145 Issue 3 5-45 TeamPoS 3000 XL and XL2 Installation 5.14.2 Single Dispersed LCD Stand Hinge Cap Lower Hinge Cover Top Hinge Cover 1. Remove only the hinge cap from the stand; leave the top and bottom hinge cover in place. Some photos in this section show the bottom hinge cover and top hinge cover removed in order to more clearly show the cable route; however, assembly is easier if the bottom hinge cover and top hinge cover are left in place. 2. Remove the cover plate on the bottom of stand by removing the 4 M3x 05 flathead, phillips 6mmcountersunk screws. Retain screws to reattach the cover plate after cables have been routed. D900000145 Issue 3 5-46 TeamPoS 3000 XL and XL2 Installation 3. Thread the cables through the stand beginning with the larger cables first. Video cable (either DVI or VGA) and powered USB are required. Audio cable and A-to-B USB cable (for MSR or keypad/MSR) are optional. See cable configurations below. DVI Cable Configuration with optional Audio Cables Audio DVI VGA Cable Configuration with optional Audio USB Audio DVI USB 4. Use DVI or VGA, not both. Bend DVI (or VGA) 90° towards the outside of the bracket (before the bridge) and then 90° again towards the LCD mount. Powered USB, audio (optional), and A-to-B USB (optional) need to be threaded under the bridge. Audio (optional) pUSB A to B USB for opt. MSR or Keypad MSR VGA DVI Under back of Stand D900000145 Issue 3 5-47 TeamPoS 3000 XL and XL2 Installation 5. Place the LCD face down on a clean dry surface. Remove the back cover by pressing in where indicated by symbol. Note the screws required to attach the LCD are taped to the inside of this cover. Back of LCD Back Cover Mounting Screws Panhead, Phillips M3x0.5 x 8mm Press Here and Lift D900000145 Issue 3 5-48 TeamPoS 3000 XL and XL2 Installation 6. Attach the cables to the connectors on the LCD. Connector labels are etched into the plastic casing of the LCD monitor. A to B USB for opt. MSR or Keypad MSR Audio DVI LCD Power for opt. power brick pUSB Touch Panel 1-2 Switch VGA Notches for lower hinge cover Typical VGA Cabling VGA (required) pUSB (required) Audio (optional) Mounting Bracket D900000145 Issue 3 5-49 TeamPoS 3000 XL and XL2 7. Installation Attach the stand to the back of the LCD with the screws provided. VGA Configuration with Attached Stand Mounting Screws D900000145 Issue 3 5-50 TeamPoS 3000 XL and XL2 Installation 8. Replace the back of the monitor. The stand needs to be perpendicular to the monitor to do this. The back of the monitor must be replaced before replacing any of the other cosmetic covers. Replace circular filler, rotating it until it is flush with the stand. 9. With stand facing away from you ease hinge cap into position over the hinge until it snaps in place. Make sure that the tabs on each side ease into the notches. 10. Dispersed stands can be secured to the surface using brackets that come with the stand. This will prevent them sliding during operation. A template showing the placement of the brackets follows at the end of this section. D900000145 Issue 3 5-51 TeamPoS 3000 XL and XL2 D900000145 Installation Issue 3 5-52 TeamPoS 3000 XL and XL2 5.14.3 Installation Dual Stacked LCD Stand Operator Facing Display Mount Customer Facing Display Mount Hinge Caps Cable Access Cover Lower Hinge Covers Top Hinge Covers 1. Remove only the hinge caps and cable access cover from the stand; leave the top and bottom hinge covers in place. Some photos in this section show the bottom hinge cover and top hinge cover removed in order to more clearly show the cable route; however, assembly is easier if the bottom hinge cover and top hinge cover are left in place. To remove the hinge cap, grasp it firmly as shown in the photo and pull back using your thumbs. 2. Remove the cable access cover by pressing from the underside. The cable access cover should pop out easily. D900000145 Issue 3 5-53 TeamPoS 3000 XL and XL2 Installation 3. Thread the cables through the stand beginning with the larger cables first. Two video cables must be used; a DVI and a VGA. Two powered USB cables are required, one for each arm of the stand. Audio cable and A-to-B USB cable (for MSR or keypad/MSR) are optional. See cable configurations below. Thread the cables for the operator facing display first followed by the cables for the customer facing display. DVI Cable Configuration with optional Audio Cable Audio DVI VGA Cable Configuration with optional Audio Cable USB Audio VGA USB 4. For the operating facing display, thread the DVI (or VGA) cable through the bottom cable channel as shown below, then bend 90° towards the outside of the bracket, then 90° again towards the LCD mount. Thread the powered USB cable next followed by the audio cable (optional), and A-to-B USB cable (optional). VGA bends 90° toward outside before the bridge then 90° again towards the LCD VGA DVI bends 90° toward outside before the bridge then 90° again towards the LCD Powered USB DVI Under the Through the Powered USB VGA Under the A-to-B Cable Audio Cable Powered Through the DVI A-to-B Cable Audio Cable Powered 5. For the customer facing display, thread the VGA (or DVI) cable through the top cable channel as shown above, then bend 90° towards the outside of the bracket, then 90° again towards the LCD mount. Thread the powered USB cable next followed by the audio cable (optional), and A-to-B USB cable (optional). D900000145 Issue 3 5-54 TeamPoS 3000 XL and XL2 Installation 6. Place the first LCD face down on a clean dry surface. Remove the back cover by pressing in where indicated by symbol. Note the screws required to attach the LCD are taped to the inside of this cover. Back of LCD Back Cover Mounting Screws Panhead, Phillips M3x0.5 x 8mm Press Here and Lift A to B USB for opt. MSR or Keypad MSR Audio LCD Power for opt. power brick pUSB DVI Touch Panel 1-2 Switch VGA Notches for lower hinge cover 7. Attach (lightly) the operator facing arm of the stand to the back of the LCD with the screws provided pushing the LCD as far towards the connectors as it will go. Make sure that the tabs on the bottom hinge cover of the stand fit into the slots in the back of the LCD. Finish tightening the screws so they are snug. 8. Place the customer facing LCD flat D900000145 Issue 3 5-55 TeamPoS 3000 XL and XL2 Installation 9. Place the second LCD face down on a clean dry surface. Remove the back cover by pressing in where indicated by the symbols. 10. Attach the cables to the connectors on the LCD. Connector labels are etched into the plastic casing of the LCD monitor. 11. Very loosely attach the top two screws to the back of the LCD. It may be necessary to ease the cables back into the stand 12. Place the dual stacked stand upright on a clean flat surface. Slide the monitor onto the customer facing mounting bracket and attach the bottom two screws. Make sure that bracket is as far up against the connectors as possible. Tighten the top two screws. Make sure that the tabs on the bottom hinge cover of the stand fit into the slots in the back of the LCD. 13. Replace the back of the monitor. The stand needs to be perpendicular to the monitor to do this. The back of the monitor must be replaced before replacing any of the other cosmetic covers. Replace circular filler, rotating it until it is flush with the stand. 14. With stand facing away from you ease hinge cap into position over the hinge until it snaps in place. Make sure that the tabs on each side ease into the notches. D900000145 Issue 3 5-56 TeamPoS 3000 XL and XL2 5.14.4 Installation DVI15 LCD The DV15 LCD comes in two configurations, touch and non touch. Integrated stand and speakers are standard in both configurations. A VGA cable for video is also included. If mounting the LCD on a VESA mounted check stand, the integrated stand must be removed to access the VESA mounting holes. To utilize the integrated speakers, an optional audio cable is required. The non touch version of the DV15 LCD is powered by a remote power supply. The non touch does not require a USB connection. The touch version of the DV15 requires both power and a USB connection for the touch panel. Two options are available, (1) a Y cable and (2) a remote PSU and A-B USB cable. The Y cable connects to a 12 VDC Powered USB connection on the TeamPoS terminal and the other end connects to the DV15 power port and a optional separate A-B cable connects to the TeamPoS terminal’s powered or standard USB connector and the DV15’s USB connector. Remote Power Supply VGA Audio No Touch Configuration D900000145 Y-Cable VGA Audio Touch Configuration with Y-cable Issue 3 5-57 TeamPoS 3000 XL and XL2 Remote Power Supply Installation VGA Audio Separate A-B cable Touch Configuration with A-B USB and Power Brick Unscrew these four screws for VESA mounting D900000145 Issue 3 5-58 TeamPoS 3000 XL and XL2 Installation DV15 ready for VESA mounting D900000145 Issue 3 5-59 TeamPoS 3000 XL and XL2 Installation Connecting/ Forming the Cables (1) Open the Back Cover - Press the side wall of the stand, and then remove the Back Cover. (2) Plug the audio, VGA, power, and USB(DV15-31 Touch Panel Model only) - Connect the cables to the controller as following image. Touch Panel USB (DV15-31 only) POS I/F Audio VGA Powered USB D900000145 Issue 3 5-60 TeamPoS 3000 XL and XL2 Installation Configuring the screen by OSD (On Screen Display) Menu (1) Buttons on the Front Panel a. OSD Menu - The following figure is the OSD top menu. b. Auto Adjust works properly when the screen shows color image entirely. However, for example, when the screen is black or striped texture the D900000145 Issue 3 5-61 TeamPoS 3000 XL and XL2 c. (2) Installation function doesn’t does not work properly, because it uses the signal at the edges of the screen. In case when adjusted improperly, adjust the Clock, H.Position, V.Position, or Phase from LCD Adjustment Menu in the OSD menu manually. When Configuring the OSD menu, the display has to be powered on and be input valid signal, with showing Green. Usages Basic Usage a. b. c. d. Press the "MENU" button to pop up the OSD menu Choose the items by pressing the “/-”or “/+“button and then press “AUTO/SELECT” button. Adjust the value of the items by pressing the “/-”or “/+“button. Select Exit from the menu or, leave it for 30 seconds, and then the OSD menu will be closed. (Time out can be configured by OSD Time out menu.) Disabling / Enabling OSD menu - In order to prevent unintentional manipulation, OSD Menu can be disabled. a. b. D900000145 Disable the OSD menu - When the OSD menu is enabled, press and hold the “/-“and “MENU” key simultaneously for 4 seconds, and then with showing message “OSD Locked” all front buttons. (except Power button) will be disabled. Enable the OSD menu - When the OSD menu is diabled, press and hold the “/- “and “MENU” key simultaneously for 4 seconds, and then with showing message “OSD Unlocked”, all front buttons(except Power button) will be disabled. Issue 3 5-62 TeamPoS 3000 XL and XL2 (3) D900000145 Installation OSD Menu Structure - The following table shows the menu structure of the OSD menu. Issue 3 5-63 TeamPoS 3000 XL and XL2 Installation 5.15. Installing the MSR or Keypad/MSR The following instructions show the Keypad/MSR being installed on a D22 LCD, but the process is the same for both the D22 and the D25 LCD. Installation procedures for the Keypad/MSR and MSR are identical. They both use the same connector located in the back of the LCD. Screws to attach the Keypad/MSR or MSR to the LCD are inside the LCD. 1. Place the LCD face down on a clean dry surface with the left side of the LCD facing you. Push In here and remove. 2. Gently press in and up on the arrow icon on the side panel and remove. Discard side panel. 3. Remove the tape holding the cable connector. Ease the end of the connector cable out of the side of the LCD. D900000145 Issue 3 5-64 TeamPoS 3000 XL and XL2 Installation 4. With the Keypad/MSR facing down, remove the back cover by pushing in on the latches at the bottom and long edge then lift off the back cover. (The MSR has one latch.) Mounting Edge Latch Bottom Edge Latches 5. With Keypad/MSR face down, slide it into the side of the LCD so that the guide pins slide into the slots. Make sure that the connector cable is not pinched between the Keypad/MSR and the LCD. Fasten with screws. Guide Pins in Slot Anchoring Screws M3x0.5 panhead phillips SEMS 8mm D900000145 Issue 3 5-65 TeamPoS 3000 XL and XL2 Installation 6. Insert connector cable into the connector in the Keypad/MSR. The cable only fits one way and will snap into place. 7. Reattach rear cover of keypad/MSR. Align the top and outer edges first then ease the tabs at the lower edge inside the shell until they snap into the notches. 8. For keypad/MSR installation only, snap the keycaps onto the keys. Keycaps installed 9. Be sure the A-B USB cable is connected to the back of the LCD to power the keypad/MSR. The MSR and MSR/Keypad have separate USB interfaces. AN A-BUSB cable is required to connect to the controller. D900000145 Issue 3 5-66 TeamPoS 3000 XL and XL2 Installation 5.16. Installing the VF60 in Stacked Stand Parts required for assembly of the VF60 customer display in the stacked stand: • VF60 display (2x20) • LCD stacked stand • Adjustable pole • Cosmetic collar • Tilter unit • Powered USB cable (pUSB) VF 60 Display Tilter Unit LCD Stacked Stand Powered USB Cable Cosmetic Collar Adjustable Pole 1. Place the above parts on a clean dry surface. The lens on the VF60 is fragile and can be easily scratched so leave the protective film on the VF60 display until the entire installation is complete. 2. Slip the cosmetic collar over the top end of the adjustable pole. Gently twist the powered USB cable connector and ground so that they are compact and will not catch on edges in the pole or tilter display. 3. Thread the powered USB cable through the adjustable pole and the tilter unit. D900000145 Issue 3 5-67 TeamPoS 3000 XL and XL2 Installation 4. Remove the cosmetic back panel of the VF60 display. 5. Connect the white USB connector (fits only one way) and attach the ground to the back of the display with the screw provided. 6. Reattach the cosmetic back panel of the VF60 display. Flatten the cable so that the black tape on the cable is inside the VF60. D900000145 Issue 3 5-68 TeamPoS 3000 XL and XL2 Installation 7. Fit the hooks of the tileter mechanism into the openings in the back of the display. Align so the tilter lock fits into the notch in the back of the display and tighten the screw until it feels snug. Use screw to secure display Tilter Hooks Tilter Unit Tilter Lock fits in notch Tilter Hooks go here 8. Slip the tilter mechanism into the adjustable pole until it snaps. D900000145 Issue 3 5-69 TeamPoS 3000 XL and XL2 Installation 9. Adjust the pole to the desired height and tighten locking collar in a clockwise direction. To adjust the height of the pole, turn the locking collar in a counter clockwise direction to loosen, adjust the length of the pole and tighten the locking collar again. 10. Pop the circular filler out of the LCD stand and discard. Removal of round cosmetic cover reveals screw holes for VF60 11. Thread the cable through the opening in the stand and attach the pole with the four screws provided. This will be easier to do if the cosmetic collar is taped to the pole to keep it out of the way while attaching the screws. VF60 attached by four screws D900000145 Issue 3 5-70 TeamPoS 3000 XL and XL2 Installation 12. Fit the collar into place. 13. Install on TeamPoS 3000 controller (See section 5.13). D900000145 Issue 3 5-71 TeamPoS 3000 XL and XL2 Installation 5.17. Stacking the LCD Monitor The LCD stacked monitor stand has notches in the bottom that fit over the LCD brackets attached to the top of the controller. There are also latches in the bottom of the stand that provide additional security for the stacked stand. These are held in place with locking screws. Latches Stacking Notches onto Brackets 1. Remove the cosmetic cover on the front of the stand with a small flathead screwdriver. D900000145 Issue 3 5-72 TeamPoS 3000 XL and XL2 Installation 2. Slide display into place by setting it so that the front edge of the LCD stand extends approximately ½” over the lip in the center of the chassis with the right side aligned with the right edge of the chassis. The brackets should align with the openings in the bottom of the LCD stand. Push the stand back until the front edge of the LCD stand aligns with the edge of the lip. 3. Press back on the latches in the front of the stand to lock the LCD into place and secure with the screws D900000145 Issue 3 5-73 TeamPoS 3000 XL and XL2 Installation 4. Put cosmetic face plate over the opening in the stand . 5. When removing the stand for maintenance, the screws holding the latches need to be loosened and the latches pulled forward. Finally, the entire monitor and stand need to be D900000145 Issue 3 5-74 TeamPoS 3000 XL and XL2 Installation 5.18. Installing the Central Filler and Keyboard 5.18.1 Installing the Keyboard 1. Insert the keyboard cable into the USB connector on the bottom of the keyboard. Run the cable through the strain relief clip, and then out the back of the keyboard through the groove. Strain Relief Clip Groove Notches for Brackets 133 UQ Keyboard Groove Strain Relief Clip Notches for Brackets 133 AU Keyboard D900000145 Issue 3 5-75 TeamPoS 3000 XL and XL2 Installation 2. Place the 133UQ or 133AU keyboard on the ledge for the keyboard, Stacked LCD Back of 133UQ Keyboard Filler Bracket Keyboard Cable 3. Run keyboard cable under the Central Filler. The keyboard cable should be positioned behind the Central Filler bracket as shown. Do not seat the keyboard on the bracket until the LCD, filler(s) and LCD are installed. D900000145 Issue 3 5-76 TeamPoS 3000 XL and XL2 Installation 5.18.2 Installing the Central Filler The Central Filler is used to occupy the free space on a standard control unit with a stacked LCD (either D22 or D25) and a model DT50III printer. The cable for the keyboard is threaded through the underside of the central filler and therefore the keyboard is installed at the same time as the Central Filler. 1. Install Central Filler by placing it on the chassis with the front edge aligned with the central lip and ½” to the left of the LCD (facing the front of the unit). Central Filler LCD Stand Installed on Standard TeamPoS 3000 Slide Right Notice keyboard not seated, cable under the Central Filler 2. Slide Central Filler to the right so that the front and back of the Central Filler align with the front and back of the LCD. D900000145 Issue 3 5-77 TeamPoS 3000 XL and XL2 Installation 5.19. Installing the Printer I/O Board (DT50 Series only). The DT 50 Series printer comes without the I/O board installed. The I/O Board is ordered separately and either installed at the Foothill Ranch facility or in the field. 1. Turn printer upside down on a clean dry surface. 2. Remove blanking plate for I/O port if necessary. 3. Remove cosmetic back panel if it interferes with installation. D900000145 Issue 3 5-78 TeamPoS 3000 XL and XL2 Installation 4. Insert the I/O board (it only fits one way) and attach with screws. 5. Attach powered USB cable D900000145 Issue 3 5-79 TeamPoS 3000 XL and XL2 Installation 5.20. Stacking the Printers Both the DT50 Series and the CT-10 printers stack on the TeamPoS 3000 controller and are restrained from shifting by brackets attached to the controller. A filler is used to occupy the free space on a standard control unit with a stacked LCD (either D22 or D25) and a DT50 Series printer. The cable for the keyboard is threaded through the underside of the central filler and therefore the keyboard is installed at the same time as the central filler. 5.20.1. Stacking the DT50 Series Printer Notches on underside of DT50 Series Printer DT50 Series Printer Bracket 1. After installing the I/O board and the cable, the printer is ready to be stacked on the TeamPoS 3000 XL or XL2 controller. D900000145 Issue 3 5-80 TeamPoS 3000 XL and XL2 Installation 2. Place the printer approximately ½” in front of the keyboard lip with the left side aligned with the left side of the controller chassis. Push toward the rear to lock. The DT50 Series printer should fit snugly against the Central Filler and align with the outside edge of the controller. 3. When LCD, filler and printer have been stacked, seat keyboard so that bracket resists shifting. Push Backwards D900000145 Issue 3 5-81 TeamPoS 3000 XL and XL2 5.20.2. Installation Stacking the CT10 Printer Bottom of CT10 Printer CT10 Printer Bracket Note lip & tabs CT10 Printer Bracket Tabs fit in these slots. Front Filler Bracket Central Filler Bracket Side Filler Bracket (Identical to Central Filler Bracket) Rear of CT10 Printer fits against rear lip. 1. Install Central Filler (See Section 5.17.2) 2. Install narrow Side Filler by placing it on the chassis with the front edge aligned with the Central Filler and ½” to the left of the Central Filler (facing the front of the unit). LCD 3. Slide to the right. Central Filler Side Filler Printer Bracket Front Filler Bracket (tabs hook toward back) D900000145 Issue 3 5-82 TeamPoS 3000 XL and XL2 Installation 4. Slide Front Filler from back to front until it catches the bracket. If the front filler is installed properly, the front edge will align with the lip of the chassis. If there is an overhang, turn the filler around and install from the other side. 5. Set the CT10 Printer in place. D900000145 Issue 3 5-83 TeamPoS 3000 XL and XL2 General Operations Chapter 6 - General Operations Note: The procedures in this chapter are intended for store personnel. The procedures in succeeding chapters are for authorized service personnel only. 6.1 System Operations This section contains general and periodic care and maintenance, and power ON and OFF procedures for the TeamPoS terminals. 6.1.1 General Care and Maintenance General cleaning of the terminal, peripherals, and MSR is required on a regular basis. In particular, dust must be removed from external components, air vents, fans, and exhaust screens to allow sufficient airflow to maintain proper internal operating temperatures. Printers must also have paper dust and other foreign matter removed regularly to maintain proper printer operation. The frequency of this cleaning depends on installed environments. Lack of this cleaning will greatly reduce equipment reliability. To achieve the maximum reliability of the MSR, cleaning with an MSR cleaner card must be performed approximately every 1,000 passes. To keep the terminal and its peripherals in good working condition, follow the guidelines in this section. 1. Wipe the terminal and peripherals with a clean, soft cloth, dampened with water and mild soap. Never use abrasive pads or cleansers. 2. Handle the touchscreen with reasonable care when not integrated into a monitor. Do not pull or stress the cables. Clean the touchscreen with Isopropyl Alcohol 99% and lint free wipes. Always dampen the wipes and then clean the touchscreen. 3. Vacuum the paper wells of the receipt and journal printers to remove paper particles and dust. 4. Clean the MICR mechanism on the printer once a month or after every 6,000 checks. D900000145 Issue 3 6-1 TeamPoS 3000 XL and XL2 General Operations 5. If the keyboard or LCD has the MSR option installed, pass a magnetic stripe reader cleaner through the magnetic stripe reader to remove dust particles from the reader. The cleaner is a card covered with cloth on one side. Pass the card through the reader with the cloth side facing the MSR head. An embossed arrow on the keyboard shows where the MSR head is located. 6. Never remove covers from the control unit and peripherals while power is connected. 7. Keep the rear cover of the TeamPoS 3000 terminal installed at all times unless the terminal is being serviced. The cover protects the cable connections and ensures adequate clearance for proper ventilation. 8. Make sure all cable connectors are securely installed on the terminal and peripherals to prevent the cables from being accidentally pulled off. Disconnecting and connecting cables (except USB cables) to the terminal while the power is on could cause damage to the terminal and its peripherals. 9. Do not expose the terminal to liquids. Although the units are designed to resist liquids from entering the internal components, liquids should be kept away from the terminal. 6.1.2 Power ON and OFF Sequence This section presents the general procedures for powering the TeamPoS 3000 control unit ON and OFF. The instructions in this section assume that the terminal, operating system, and the application software have been installed. For any additional power on and off procedures dictated by the retail application, refer to the manuals provided with your PoS and application software. Caution: With the exception of USB peripherals, never remove or connect any peripheral while power is on its port. To avoid damage to the control unit and peripherals, when connecting and disconnecting RS232 peripherals from the I/O Boards, the turn power OFF with the ports OFF switch (see Section 1.2), the TeamPoS 3000 power switch (in the front of the unit) or by disconnecting AC power. D900000145 Issue 3 6-2 TeamPoS 3000 XL and XL2 General Operations 6.1.3 Powering ON 1. Make sure all peripherals are securely connected to the control unit. 2. Make sure the power cord is plugged into the power source. 3. Lift the plastic switch cover at the front of the control unit. 4. Press the ON switch. 5. Confirm the power/battery status LED is ON and not blinking, indicating the successful completion of power-up diagnostics. Any hardware errors detected on power up will appear on the operator display (CRT or LCD). Note that the Model VF60 two-line alphanumeric display does not display error messages. D900000145 Issue 3 6-3 TeamPoS 3000 XL and XL2 General Operations 6.1.4 Powering OFF Note: Some peripherals, such as scanners and scales, may be separately powered on. 1. Lift the plastic switch cover. 2. Press the ON/OFF switch. Note: Depending on BIOS setup, a momentary depression of the switch may signal the application to shut the unit down, which could take a few minutes. If power is not immediately turned off, either wait for the application to shut the unit down, or keep the switch depressed for approximately 4 seconds. For proper shutdown procedures, see the application software documentation. D900000145 Issue 3 6-4 TeamPoS 3000 XL and XL2 Maintenance Chapter 7 - Maintenance Caution: Confirm that the external power source is 100-240 VAC before starting the operation. To prevent electrical shock, confirm that the AC cable is removed from the AC outlet anytime the covers are removed. Be sure to observe all ESD precautions and power OFF procedures. 7.1 Periodic Maintenance Only trained personnel must perform the following: Vacuum all ventilation passageways on the control unit and peripherals. Ensure that these passageways are open and free of dust and other debris that could restrict airflow. Check the Power Supply Unit fan for proper operation annually. See BIOS settings for typical fan speeds. If fan speed is approaching the low end, the fan should be replaced. Fan speeds can be found under the hardware monitoring section of the BIOS. Replace lead acid batteries every three years. If the model DT50III has the MICR option, check the function of, and clean the MICR after every 6000 checks. 7.1.1 Power ON and OFF Sequence This section presents the general procedures for powering ON and powering OFF the TeamPoS 3000 control unit. The instructions in this section assume that the terminal, operating system and the application software have been installed. For any additional power-up procedures dictated by the retail application, refer to the manuals provided with the application software. Caution: With the exception of USB peripherals, never disconnect or connect a peripheral while power is on its port. To avoid damage to the control unit and peripherals, when connecting and disconnecting RS232 peripherals from the Boards, turn power OFF with the ports OFF switch (see section 1.2), the TeamPoS 3000 power switch in the front of the unit or by disconnecting AC power. D900000145 Issue 3 7-1 TeamPoS 3000 XL and XL2 Maintenance 7.1.1.1 Powering On 1. Make sure all peripherals are securely connected to the control unit. 2. Make sure the power cord is plugged into the power source. 3. Lift the plastic switch cover at the front of the control unit. 4. Press the ON switch. 5. Confirm the power/battery status LED is lit solid, indicating the successful completion of power-up diagnostics. Note: Some peripherals, such as scanners and scales, may be separately powered. Check the peripheral manuals for instructions on powering on these peripherals. Any hardware errors detected on power up will appear on the operator display (LCD). Note that the model VF 60 two-line alphanumeric display does not display error messages. Note: Depending on setup, a momentary depression of the switch may signal the application to shut the unit down, which could take a few minutes. If power is not immediately turned off, either wait for the application to shut the unit down, or keep the switch depressed for approximately 4 seconds. For proper shutdown procedures, see the application software documentation. 7-2 Issue 3 D900000145 TeamPoS 3000 XL and XL2 Maintenance 7.1.1.2 Powering OFF 1. Lift the plastic switch cover. 2. Press the ON/OFF switch. Note: For proper shutdown procedures, see the application software documentation. D900000145 Issue 3 7-3 TeamPoS 3000 XL and XL2 7.2 Maintenance Replacing the Motherboard Caution: Be sure to observe all ESD precautions and power off procedures. Before installing a new motherboard, ensure that the replacement motherboard jumpers have been set correctly. (See Section 7.3.1 Motherboard Settings and Section 7.3.2, Picture of Motherboard) 1. Remove the back panel (See Section 5.1.2). 2. Disconnect the power cable from the controller. 3. Remove the front panel (See Section 5.1.1). The yellow LED should be off (See Section 1.2). 4. Remove hard disk drive shield by pushing in on the right side and pulling off. Note: Where more than one drive is used, notice which bay each disk drive is in. It is important for correct reinstallation of the drives. 7-4 Issue 3 D900000145 TeamPoS 3000 XL and XL2 Maintenance 5. Remove hard disk from unit by pressing down on the metal latch (CH1 or CH2) below the hard drive and then pulling on the clear plastic tab attached to it. When the drive is new, the fit may be snug and require pulling firmly. 6. Pull on the white release lever below the motherboard assembly to unseat the board. D900000145 Issue 3 7-5 TeamPoS 3000 XL and XL2 Maintenance 7. Pull the entire assembly out of the controller. Unscrew motherboard from chassis (2 screws) and disconnect the operating panel cable from the motherboard. 2 screws Disconnect operator cable Note: Depending on your maintenance procedures, it may be necessary to remove the CPU, heat sink, memory, CD drive and/or mini-PCI card from the old motherboard and reinstall on the new motherboard. See appropriate sections of this chapter for removal and replacement instructions. 8. Insert the replacement board onto the chassis and secure with 2 screws. 9. Reconnect the operating panel cable. Reinstall any other optional hardware. See note above. 10. Make sure that the assembly rails line up with the rails in the chassis. Slide the motherboard assembly in with the release lever at 45° angle. 7-6 Issue 3 D900000145 TeamPoS 3000 XL and XL2 Maintenance 11. Push in slowly until motherboard assembly engages the lever. 12. Use the lever to fully seat the motherboard assembly. 13. Reinstall hard disk drives. Be sure to keep them in the same bay from which they were removed. 14. Reinstall the front panel and reconnect the power cable (See Section 5.1.1). 15. Reinstall the back panel (See Section 5.1.2). 16. If this is an upgrade, install the upgrade label that comes with the upgrade kit to the side of the unit near the serial number. Note: The system CMOS must be set after replacing the motherboard. Be sure to execute the BIOS Setup Operation on the BIOS setup screen. (For BIOS Setup Procedures please see Chapter 9 for BIOS XL motherboards and Chapter 10 for BIOS XL2 motherboards.) D900000145 Issue 3 7-7 TeamPoS 3000 XL and XL2 Maintenance J8 7.2.1 XL Motherboard Layout DDR DIMM Memory B J10 RSN J1-C ON 1 2 3 4 J12 DDR DIMM Memory A SATA2 Heat Sink J14 JP1 GMCH CPU 5VSB LED J1-B J5 North Bridge JP5 CLR CMOS 1CH4 Mini PCI Slot South Bridge J4 J1-A J9 ON RSN 1 2 3 4 J11 SATA1 1 2 3 4 LCD SW J7 ON J6 7-8 RSN J13 Issue 3 D900000145 TeamPoS 3000 XL and XL2 Maintenance 7.2.2 XL Motherboard Settings Switch and jumper settings on the TP3000 XL motherboard Setting Pin# Function JP1 JP5 J13 CLR_CMOS LCD_SW SATA1 SATA2 D900000145 Video source selection of 1st display 1-2 – XL – DVI Interface 2-3 – XT – Kiosk LVDS Interface VCCA voltage selection 1-2 – only - VCCA is 1.8V for PentiumM and CeleronM 2-3 – Do not use. VCCA is 1.5V for future use. Beep sound enable CMOS Clear 1-2 - CMOS Clear 2-3 - Normal Operation Panel selection for LVDS panel 1 2 3 4 Panel OFF OFF OFF - 12.1 inch SVGA ON OFF OFF - 15 inch XGA OFF ON OFF - ON ON OFF - Other setting Reserved - Connector selection of 1st SATA HDD 1 2 3 4 Panel ON ON ON ON J4 XL OFF OFF OFF OFF J11 XT (Kiosk) Other setting Prohibited Connector selection of 2nd SATA HDD 1 2 3 ON ON ON OFF OFF OFF Other setting 4 ON OFF Panel J4 XL J11 XT (KIOSK) Prohibited Issue 3 Default Setting 1-2 1-2 Short 2-3 1 2 3 4 OFF OFF OFF OFF 1…ON 2…ON 3…ON 4…ON 1 2 3 4 ON ON ON ON 7-9 TeamPoS 3000 XL and XL2 Maintenance 7.2.3 Picture of XL Motherboard TP3000 Motherboard SATA2_SW 1 2 3 4 Panel ON OFF ON OFF J4 (for M/M J11 (fr KIOSK) ON OFF st ON OFF Other settings JP1 Video Source Selection 1Disp 1-2 DVI Interface (for M/M) 2-3 LVSD Interface (for KIOSK) Prohibited JP5 VCCA Voltage Selection 1-2 VCCA = 1.8V 400MHz FSB 2-3 VCCA = 1.5V 533MHz FSB CLR_CMOS 1-2 CMOS Clear 2-3 Normal -3 JT SATA1_SW 1 2 3 4 Panel ON OFF ON OFF J4 (for M/M J11 (fr KIOSK) ON OFF Other settings ON OFF Prohibited LCD_SW 1 2 3 4 OFF ON OFF OFF OFF OFF - 12.1” SVGA 15” XGA OFF ON OFF - 17” SGA ON ON OFF - 10.42 VGA - Prohibited Other setting 7-10 BEEP Sound Enabl Short Enable Open Disable Issue 3 D900000145 TeamPoS 3000 XL and XL2 Maintenance 7.2.4 XL2 Motherboard Layout JP1 GME 965 CPU under heatsink & fan North Bridge (under heatsink) J1-C J10 To Heatsink Fan Heat Sink J8 To OP Panel SATA 1 J5 1st module below nd module above (overlapping) J1-B 2 J13 5VSB LED SO Dimm Memory (laptop memory) J9 South Bridge SATA 0 J4 Mini PCI Slot J1-A ICH8 Lithium Battery SATA (for kiosk mode) J11 CD PWR LCD CLR CMOS 1 2 3 4 J7 ON RSN J6-IDE D900000145 Issue 3 7-11 TeamPoS 3000 XL and XL2 Maintenance 7.2.5 XL2 Motherboard Settings Switch and jumper settings on the TP3000 XL2 motherboard Setting Pin# Function JP1 J13 CLR_CMOS LCD_SW 7-12 Video source selection of 1st display 1-2 DVI Interface (for M/M) 2-3 LVDS Interface (for KIOSK) Beep sound enable Short Beep sound enabled Open Beep0 sound disabled CMOS Clear 1-2 CMOS Clear 2-3 Normal Operation Panel selection for LVDS panel 1 2 OFF OFF ON OFF OFF ON ON ON Other setting 3 OFF OFF OFF OFF 4 - - - - - Panel 12.1 inch SVGA 15 inch XGA Default Setting 1-2 Short 2-3 1 2 3 4 OFF OFF OFF OFF Reserved Issue 3 D900000145 TeamPoS 3000 XL and XL2 Maintenance 7.2.6 Photo of XL2 Motherboard JP1 LVDS J10 J13 +5v STBY LED CMOS SW1 CPU Slot D900000145 Mini PCI slot for wireless Issue 3 Lithium Battery DDR2 SO DIMM Slots. 7-13 TeamPoS 3000 XL and XL2 7.3 Maintenance Replacing the CPU and Heat Sink Caution: Be sure to observe all ESD precautions and power off procedures. The heat sink and CPU are installed on the front of the motherboard (viewed from the front of the unit) just to the right of the memory. Both parts come in the same kit. 1. Remove the back panel (See section 5.1.2). 2. Disconnect the power cable from the controller. 3. Remove the front panel (See Section 5.1.1). The yellow LED should be off (See Section 1.2). 4. Remove the motherboard assembly (See Section 5.2). 5. Remove the heat sink by loosening the 4 spring-loaded screws that attach it to the motherboard. There is a mounting bracket on the bottom of the motherboard. Leave this bracket in place. If the motherboard is moved, the mounting bracket may drop out of place. Be sure to hold on to the bracket to keep it in place when reinstalling the heatsink.. Heat Sink Bracket (4 spring-loaded screws thread through from the top) Heat Sink 4 spring mounted screws Underside of Motherboard 7-14 Issue 3 D900000145 TeamPoS 3000 XL and XL2 Maintenance 6. Open the CPU lock by turning ¼ turn counterclockwise. Lock and Unlocked icons are imprinted in the CPU mount as a reminder. Remove the CPU chip. Align arrows here White arrow on socket CPU Lock: Unlock–1/4 turn counter-clockwise Lock–1/4 turn clockwise 7. Place the new CPU on the CPU socket aligning the gold arrow on the corner of the chip with the white arrow etched on the corner of the socket. 8. Using a small flathead screwdriver, rotate the lock 1/4 turn clockwise to the lock position. 9. Spread a thin layer of heat sink compound over the CPU core before reinstalling the heat sink. The compound should be used only in the center core of the CPU (Only if reusing existing heat sink. If new heat sink is installed this is not necessary). 10. Place the heat sink over the CPU with fins aligned front to back and secure the heat sink with the four screws attached to it. Grip the heat sink bracket to hold it in place while the spring-mounted screws are tightened. 11. Reinstall the motherboard and reconnect the power cable (See Section 7.2). 12. Reinstall the front panel (See Section 5.1.1). 13. Reinstall the back panel (See Section 5.1.2). 14. If this is an upgrade, install the upgrade label that comes with the upgrade kit to the side of the unit near the serial number (See Section 7.2). D900000145 Issue 3 7-15 TeamPoS 3000 XL and XL2 7.4 Maintenance Replacing the Hard Disk Drives Caution: Be sure to observe all ESD precautions and power off procedures. 1. Remove the front panel (See Section 5.1.1). 2. Remove existing hard drive from motherboard by pressing down on the metal tab (below the hard drive bracket near the left side) and pulling on the transparent pull tab. 3. If the new drive does not come with the bracket, remove the 4 screws for disk drive and then install the new drive. 4. While holding down the metal tab, slide the new hard disk drive or hard drive filler into the bay making sure that the runners align with the guides. 7-16 Issue 3 D900000145 TeamPoS 3000 XL and XL2 Maintenance 5. Press firmly to make the connection. 6. Reinstall the front panel (See Section 5.1.1). 7. If this is an upgrade, install the upgrade label that comes with the upgrade kit to the side of the unit near the serial number. (See Section 7.2). 7.5 Adding or Replacing Memory Caution: Be sure to observe all ESD precautions and power off procedures. 7.5.1 Adding or Replacing XL Motherboard Memory The TeamPoS 3000 XL Motherboard has two memory sockets or slots and can use 256MB, 512MB or 1GB DDR memory in combination. 1. Remove the rear panel (See Section 5.1.2). 2. Disconnect the power cable from the controller. 3. Remove the front panel (See Section 5.1.1), and the yellow LED should be off. (See Section 1.2). 4. Remove the motherboard assembly (See Section 5.2). D900000145 Issue 3 7-17 TeamPoS 3000 XL and XL2 Maintenance 5. Remove memory by pressing down on the white locking levers at the side of each socket. 6. Insert memory (or additional memory) into an empty socket. (There is only one way the memory stick will fit.) 7. Check to make sure that both levers for the socket are locked into place. 8. If this is an upgrade, install the upgrade label that comes with the upgrade kit to the side of the unit near the serial number. (See Section 7.2). 7-18 Issue 3 D900000145 TeamPoS 3000 XL and XL2 Maintenance 7.5.2 Adding or Replacing XL2 Motherboard Memory Caution: Be sure to observe all ESD precautions and power off procedures. The TeamPoS 3000 XL2 Motherboard has two memory sockets or slots and can use 512MB, 1GB or 2GB SO-DIMM memory in different combinations. 1. Remove the rear panel, (See Section 5.1.2). 2. Disconnect the power cable from the controller. 3. Remove the front panel (See Section 5.1.1). The yellow LED should be off (See Section 1.2). 4. Remove the motherboard assembly (See Section 5.2). D900000145 Issue 3 7-19 TeamPoS 3000 XL and XL2 Maintenance 5. Remove old memory by pulling outward on the small metal latches at the side of the stick as shown in the photo below. The memory stick will pop up and can be removed. 6. Insert upgraded memory (or additional memory) into the bottom socket first. (There is only one way the memory stick will fit.) Angle the stick approximately 30° pressing to the left to make sure the stick is properly seated. Then press down slightly on the edge of the stick to make sure the memory is properly seated. 7. The release latch for the memory stick will snap into place when the stick is properly seated. 7-20 Issue 3 D900000145 TeamPoS 3000 XL and XL2 Maintenance 8. If two memory sticks are being replaced, insert the 2nd stick in the top slot following the same procedure as for the first. XL2 Motherboard w/o memory sticks XL2 Motherboard w/1 memory stick in place XL2 Motherboard w/one memory stick completely installed with the 2nd stick ready to snap into place. 9. Reinstall the motherboard (See Section 5.2). 10. Reinstall the front panel and reconnect the power cable (See Section 5.1.1). 11. Reinstall the back panel (See Section 5.1.2). D900000145 Issue 3 7-21 TeamPoS 3000 XL and XL2 Maintenance 12. If this is an upgrade, install the upgrade label that comes with the upgrade kit on the side of the unit near the serial number. 7.6 Replacing the CD/DVD Drive Caution: Be sure to observe all ESD precautions and power off procedures. The CD/DVD drive rides on top of the motherboard assembly and requires a narrow Phillipshead screwdriver to install. The CD/DVD drive kit comes with the white bezel installed on the DVD. For black units, the white bezel needs to be removed and the black bezel installed. 1. Remove the rear panel (See Section 5.1.2). 2. Disconnect the power cable from the controller. 3. Remove the front panel (See Section 5.1.1). The yellow LED should be off (See Section 1.2). 4. Remove motherboard assembly by pulling outwards on the seating lever to unseat the motherboard. Then pull the motherboard entirely out of the chassis (See Section 5.2). 5. Disconnect the CD/DVD drive ribbon cable and the white power cable from the motherboard. 7-22 Issue 3 D900000145 TeamPoS 3000 XL and XL2 Maintenance 6. Remove the metal mount with the old CD/DVD drive attached by unscrewing the 2 screws holding it in place. Retain the screws. Mounting Screws 7. The replacement CD/DVD drive comes already mounted onto a bracket. Align the slots in the mounting bracket so that they pass over the hook tabs on the chassis. Slide the CD/DVD drive forward so that it fits into the opening in the chassis and that the holes in the bracket are aligned with the holes in the same chassis. Attach the bracket to the chassis with the two screws retained in #5 above. Power Connectors Hook Tabs D900000145 Issue 3 7-23 TeamPoS 3000 XL and XL2 Maintenance 8. The power cable and ribbon cable come attached to the back of the CD/DVD drive. Attach the other end of the white power cable to the motherboard as shown in the photo. White Power Connector Ribbon Cable Goes Here 9. Attach the ribbon cable to the motherboard. The white power cable needs to loop around the ribbon cable as shown in the photo below. Ribbon cable is “Z” folded to fit. White power cable loops around ribbon cable 10. Reinstall the motherboard (See Section 5.2.). Make sure the cables are clear of any obstruction. 11. Reinstall front panel and reconnect the power cable (See Section 5.1.1). 7-24 Issue 3 D900000145 TeamPoS 3000 XL and XL2 Maintenance 12. Reinstall the back panel (See Section 5.1.2). 13. If this is an upgrade, install the upgrade label that comes with the upgrade kit to the side of the unit near the serial number. (See Section 7.2). 7.7 Replacing Battery Backup Caution: Be sure to observe all ESD precautions and power off procedures. The partial backup battery is located on the front of the TeamPoS 3000XL on the left. 1. Remove the rear panel (See Section 5.1.2). 2. Disconnect the power cable from the controller. 3. Remove the front panel (See Section 5.1.1). The yellow LED should be off. (See Section 1.2). 4. Snap off the protective front metal covering. D900000145 Issue 3 7-25 TeamPoS 3000 XL and XL2 Maintenance 5. Disconnect the white power cable for the battery and remove the old battery. White Power Cable . 6. Insert the new battery and connect the white connector attached to the battery to the white power cable in the controller. Tuck the cables out of the way - on top of the battery. 7-26 Issue 3 D900000145 TeamPoS 3000 XL and XL2 Maintenance 7. Attach the protective front cover with retained screws. 8. Reinstall the front panel and reconnect the power cable (See Section 5.1.1). 9. Reinstall the back panel (See Section 5.1.2). 10. If this is an upgrade, install the upgrade label that comes with the upgrade kit to the side of the unit near the serial number. (See Section 7.2). 7.8 Removing the backplane assembly Caution: Be sure to observe all ESD precautions and power off procedures. Looking from the rear, the power supply is on the right. 1. Remove the rear panel (See Section 5.1.2). 2. Disconnect the power cable from the controller. 3. Remove the front panel (See Section 5.1.1). The yellow LED should be off (See Section 1.2). 4. Unseat the motherboard assembly (See Section 5.2) 5. At the rear, remove the locking screw on the right hand side of the backplane assembly. D900000145 Issue 3 7-27 TeamPoS 3000 XL and XL2 Maintenance 6. Slide the locking bar to the left and lift it out. The entire backplane assembly and power supply will slide out. 7. The backplane assembly contains the power supply and I/O boards. 8. Reinstall the back plane assembly and lock into place before reseating the motherboard. 9. Reinstall the motherboard (See Section 5.2). 10. Reinstall the front panel and reconnect the power cable (See Section 5.1.1). 11. Reinstall the back panel (See Section 5.1.2). 7-28 Issue 3 D900000145 TeamPoS 3000 XL and XL2 7.9 Maintenance Replacing I/O boards Caution: Be sure to observe all ESD precautions and power off procedures. The following I/O board options are available on the TeamPoS 3000 XL and XL2: No I/O board. Powered USB (One board with 3 powered USB ports). Combo Board (One board with 6 powered USB ports, the Yosemite motherboard has only 5 powered USB ports, 1 RS 232 male and 1 15-pin). Combo Board with COM Board (Combo board as shown above plus COM Board ports of 3 RS232, 2 male and 1 female) (M motherboard only). Note: Combo board cannot be combined with single powered USB. The Combo board can be purchased without the COM board, but the COM board cannot be purchased without the Combo board. Note: The powered USB board cannot be combined with the COM or the Combo board. Note: The XL2 board does not support the COM board option. D900000145 Issue 3 7-29 TeamPoS 3000 XL and XL2 Maintenance I/O boards are connected to the backplane assembly. Refer to the instructions which follow to identify which connectors support which I/O board. PCI Connector Power Supply Connectors J12 J10 J11 J13 7.9.1 No I/O Board Backplane assembly will have two filler plates, a long one and a short one. 7.9.2 Powered USB I/O Board 7-30 Issue 3 D900000145 TeamPoS 3000 XL and XL2 Maintenance Caution: Ports designated as Port C on the backplane (24V PUSB) and Port 3 on the Combo board (24V RS232) do not meet UL limited power source (LPS) requirements. These ports are limited to only allowing 24V Retail POS RS232 or powered USB peripherals that do not exceed a rated current of 4 Amps. Peripherals intended to be connected via - Jacketed Cable for external use rated 30 V, max 3.05m long, marked VW-1 or FT-1 Caution: Be sure to observe all ESD precautions and power off procedures. The Powered USB I/O board has 3, 12V powered USB connections, which are installed in the top slot of the backplane assembly and cannot be used in combination with any of the other I/O boards. A blanking plate fills in the short slot. 1. Remove the back panel (See Section 5.1.2). 2. Disconnect the power cable from the back of the controller. 3. Remove the front panel (See Section 5.1.1). The yellow LED should be off (See Section 1.2). 4. Unseat the motherboard (See Section 7.2). 5. Remove the backplane assembly (See Section 7.8). 6. Remove top filler plate by pulling out on the retainer clip in the center of the filler plate. Mounting Screws Retainer Clip D900000145 Issue 3 7-31 TeamPoS 3000 XL and XL2 Maintenance 7. Remove 2 mounting screws holding the upper filler plate. Retain screws and retainer clip. 8. Connect the USB board into connector J11. The connector is labeled; it is the second white connector from the left when looking at the backplane assembly from the rear. 9. Slide the USB board into the slots and attach it with the two screws. 7-32 Issue 3 D900000145 TeamPoS 3000 XL and XL2 Maintenance 10. Replace the locking bracket with the plug. 11. Reinstall the back plane assembly (See Section 7.8). 12. Reinstall the motherboard (See Section 7.2). 13. Reinstall the front panel and reconnect the power cable (See Section 5.1.1). 14. Reinstall the back panel (See Section 5.1.2). D900000145 Issue 3 7-33 TeamPoS 3000 XL and XL2 Maintenance 7.9.2.1 USB Board Jumper Settings JP3 JP4 JP5 JP3, 4 & 5 Power Source 1-2 +5V 2-3 +5VSB (Standby power always on. Powered Retail USB connector (12VDC) Pin # 1 2 3 4 5 6 7 8 DC-Out Mode 5VDC USB Power Data Std. USB Signals Data + Ground 12 VDC PIN Power 12 VDC PIN Power 12 VDC 12 VDC PIN Power Power 12 VDC PIN Power Note:The powered USB connector will also accommodate a standard USB connector, which enc 7-34 Issue 3 D900000145 TeamPoS 3000 XL and XL2 Maintenance 7.9.3 Combo Board Combo cards provide support for both USB and legacy devices. The Combo card can be used by itself or with the COM card in the XL model only. It contains six +12V powered USB ports, a DB9 - RS232 port (COM 4), and a DB15 connector for a +24V powered printer (COM 3). Caution: Be sure to observe all ESD precautions and power off procedures. The first diagram below shows a XL Motherboard with the Combo Board and a COM Board installed beneath it. The Combo Board can be installed by itself or with the COM card. Caution: Ports designated as Port C on the backplane (24V PUSB) and Port 3 on the Combo board (24V RS232) do not meet UL limited power source (LPS) requirements. These ports are limited to only allowing 24V Retail POS RS232 or powered USB peripherals that do not exceed a rated current of 4 Amps. Peripherals intended to be connected via - Jacketed Cable for external use rated 30 V, max 3.05m long, marked VW-1 or FT-1. Note: When the Combo Board is installed, only one 24V port should be used for 24V printer. Port 3 and Port C cannot provide 24V power to 2 printers simultaneously. D900000145 Issue 3 7-35 TeamPoS 3000 XL and XL2 Maintenance This second diagram shows a Backplane Assembly with the Combo Board and a blanking plate installed beneath it. XL2 Motherboard DOES NOT SUPPORT the COM Board but DOES SUPPORT a single USB Board, or a single combo board. Caution: Ports designated as Port C on the backplane (24V PUSB) and Port 3 on the Combo board (24V RS232) do not meet UL limited power source (LPS) requirements. These ports are limited to only allowing 24V Retail POS RS232 or powered USB peripherals that do not exceed a rated current of 4 Amps. Peripherals intended to be connected via - Jacketed Cable for external use rated 30 V, max 3.05m long, marked VW-1 or FT-1. Note: When the Combo Board is installed, only one 24V port should be used for 24V printer. Port 3 and Port C cannot provide 24V power to 2 printers simultaneously. 7-36 Issue 3 D900000145 TeamPoS 3000 XL and XL2 Maintenance 7.9.3.1 Combo Board Installation 1. Remove the rear panel (See Section 5.1.2). 2. Disconnect the power cable from the back of the controller. 3. Remove the front panel (See Section 5.1.1). The yellow LED should be off (See Section 1.2). 4. Unseat the motherboard (See Section 5.2). 5. Remove the backplane assembly (See Section 7.8). 6. Remove top filler plate by removing the black pin and retainer clip at the center of the filler plate and 2 mounting screws, retain screws and pin (See Section 7.10.2). 7. Invert combo card (ports facing away from the backplane). Connect the three port cables to the following ports on the backplane: J13, J11, and J10. Connect the narrow ribbon cable to port J12 on the backplane and to the Combo board. J12 D900000145 J10 Issue 3 J11 J13 7-37 TeamPoS 3000 XL and XL2 Maintenance 8. Flip the Combo board and attach it to the top opening of the chassis by sliding it down into position. Secure board with the 2 mounting screws. Reattach the retainer clip and the black pin. 9. Reinstall the backplane assembly (See Section 7.8). 10. Reinstall the motherboard (See Section 7.2). 11. Reinstall the front panel and reconnect the power cable (See Section 5.1.1). 12. Reinstall the back panel (See Section 5.1.2). 7-38 Issue 3 D900000145 TeamPoS 3000 XL and XL2 Maintenance 7.9.3.2 Combo Board Diagram COM3 COM4 2 1 PW4 10 9 COM IN PRT1-7 3 1 The following illustration shows the TeamPoS 3000 XL and XL2 Combo Board and the coinciding jumper configurations. USB signals not available from this port on XL2 JP6 P-USB4 (12V) JP4 1 1 P-USB5 (12V) JP5 1 UBS IN P-USB6 (12V) JP2 1 P-USB2 (12V) P-USB1 (12V) JP1 1 COM OUT JP3 1 P-USB3 (12V) D900000145 Issue 3 7-39 TeamPoS 3000 XL and XL2 Maintenance 7.9.3.3 Combo Board Jumper Settings The jumper block with 7 connectors (PRT1-7) and the right most of the two jumper blocks (PW4) define the printer type to be used on COM3. The default for this jumper block is the Fujitsu DT50 and CT10 printers. The default mode is with all 7 jumpers toward the wire harness. Also with having the 7 jumpers towards the wire harness connectors they will support ESC POS printers. The jumper settings are shown below. Jumper JP1 JP2 JP3 JP4 JP5 JP6 PW4 PRT1-7 7-40 Description Power source selection for USB connector 1 1-2 Normal +5V 2-3 Standby +5V Power source selection for USB connector 2 1-2 Normal +5V 2-3 Standby +5V Power source selection for USB connector 3 1-2 Normal +5V 2-3 Standby +5V Power source selection for USB connector 4 1-2 Normal +5V 2-3 Standby +5V Power source selection for USB connector 5 1-2 Normal +5V 2-3 Standby +5V Power source selection for USB connector 6 1-2 Normal +5V 2-3 Standby +5V COM 4 Signal selection for D-Sub 9 connector 1-2 RI 3-4 +5V 5-6 Do not use 7-8 DCD 9-10 N.C. COM 3 DT50 Series & TPG Printers Fujitsu (Asia) 2-3 1-2 5-6 4-5 8-9 7-8 11-12 10-11 14-15 13-14 17-18 16-17 20-21 19-20 Issue 3 Default 1-2 1-2 1-2 1-2 1-2 1-2 1-2 Open 3-4 Short 5-6 Open 7-8 Open 9-10 Short 2-3 5-6 8-9 11-12 14-15 17-18 20-21 D900000145 TeamPoS 3000 XL and XL2 Maintenance 7.9.3.4 Combo Board (picture) Combo Board D900000145 Issue 3 7-41 TeamPoS 3000 XL and XL2 Maintenance 7.9.3.5 Combo Board COM 4 Port Connector Signals Connector type: Male DB9, (RS-232 port) Pin COM 4 Pinouts Number Default Bold 1 Data Carrier Detect (DCD) = 7-8 NC = 9-10 2 RX 3 TX 4 DTR 5 Ground 6 DSR 7 RTS 8 CTS 9 RI= 1-2 +5V= 3-4 *PIN 9 is determined by the jumpers set on PW4. +12V= 5-6 1 5 6 7-42 9 Issue 3 D900000145 TeamPoS 3000 XL and XL2 Maintenance 7.9.3.6 Printer (PTR) Connector signals Connector type: Female D15 Pin # Signal ESC/PoS Mode GND RX TX CTS DSR CD SG +24V RET RI +5V DTR RTS GND +24V +24V 1 2 3 4 5 6 7 8 9 10 11 12 13 14 15 8 1 15 D900000145 9 Issue 3 7-43 TeamPoS 3000 XL and XL2 Maintenance 7.9.4 Combo Board with COM Board (XL Motherboard only) 1. Remove the rear panel (See Section 5.1.2). 2. Disconnect the power cord from the back of the controller. 3. Remove the front Panel (See Section 5.1.1), and the yellow LED light will be off (See Section 1.2). 4. Unseat the motherboard. 5. Remove the backplane assembly (See Section 7.8). 6. Remove the old Combo board by removing the black pin and retainer clip at the center of the Combo board and removing the screws (retain screws, black pin and clip). 7. Remove the old COM board by removing the two screws 7-44 Issue 3 D900000145 TeamPoS 3000 XL and XL2 Maintenance 8. Invert Combo board (ports face away from the backplane). Connect the three port cables to the following ports on the backplane: J10, J11, and J13. The connectors are labeled. c 9. Connect the narrow ribbon cable to port J12 on the backplane and to Combo card. 10. Connect the wide ribbon cable on the COM board to the COM-Out connector on the Combo board D900000145 Issue 3 7-45 TeamPoS 3000 XL and XL2 Maintenance 11. Attach the COM board to the bottom opening in the backplane assembly by sliding downward into the chassis and secure with the 2 mounting screws. 7-46 Issue 3 D900000145 TeamPoS 3000 XL and XL2 Maintenance 12. Flip combo board and attach the combo board to the top opening of the chassis of the backplane assembly by sliding it down to position. Secure board with the 2 mounting screws. D900000145 Issue 3 7-47 TeamPoS 3000 XL and XL2 Maintenance 13. Reattach the retainer clip and the black pin. 14. Insert the backplane assembly into the chassis making sure to align the edges of the backplane assembly with the slots in the chassis. Push in firmly until notches in chassis for locking bar show. 15. Replace the locking bar before reseating the motherboard. 16. Reinstall the motherboard (See Section 5.2). 17. Reinstall the front panel and reconnect the power cable (See Section 5.1.1). 18. Reinstall the back panel (See Section 5.1.2). D900000145 Issue 3 7-48 TeamPoS 3000 XL and XL2 Maintenance 7.9.4.1 COM Board Connectors (XL Motherboard only) COM Card XL Motherboard Only COM Port Pinouts (XL Motherboard only) Pin COM 7 COM 6 COM 5 Number Female Connector Male connector Male Connector 1 Ground Data Carrier Detect Data Carrier Detect (DCD) (DCD) 2 RX RX RX 3 TX TX TX 4 24V DTR DTR 5 Ground Ground Ground 6 +5V DSR DSR 7 RTS RTS RTS 8 CTS CTS CTS 9 Ground RI or +5V depending RI or +5V depending upon jumper on PW2 upon jumper on PW1 Female Connector D9 5 1 9 D900000145 Male Connector D9 1 5 6 6 Issue 3 9 7-49 TeamPoS 3000 XL and XL2 Maintenance 7.9.4.2 COM Board Jumpers PW2 COM6 1-2 RI 3-4 +5VSB 5-6 Do not use 7-8 DCD 9-10 NC PW1 COM5 1-2 RI 3-4 +5VSB 5-6 Do not use 7-8 DCD 9-10 NC Caution: Only one position of the first two options must be selected (RI, or +5VSB) Pins 2, 4, and 6 of PW1 / PW2 are tied together and only one source must be used. D900000145 Issue 3 7-50 TeamPoS 3000 XL and XL2 Maintenance 7.10 Replacing PCI Add-In Card(s) Caution: Be sure to observe all ESD precautions and power off procedures. Viewing the back plane assembly from the rear, there is a vertical slot on the left side for the ½ height PCI card. The TP3K XL does not support full size PCI cards. The connector for the PCI is located directly below this slot. 1. Remove the back panel (See Section 5.1.2). 2. Disconnect power cable from the controller. 3. Remove the front panel (See Section 5.1.1). The yellow LED light should be off (See Section 1.2). 4. Unseat the motherboard. 5. Remove the backplane assembly (See Section 7.8). 6. Remove old PCI card, D900000145 Issue 3 7-51 TeamPoS 3000 XL and XL2 Maintenance 7. Insert the new PCI card into the slot and seat firmly. 8. Secure PCI card with the screw that was used for the old PCI card. 9. Reinstall the backplane assembly and reseat the motherboard. 10. Reinstall the motherboard (See Section 5.2). 11. Reinstall the front panel and reconnect the power cable (See Section 5.1.1). 12. Reinstall the back panel (See Section 5.1.2). D900000145 Issue 3 7-52 TeamPoS 3000 XL and XL2 Maintenance 7.11 Replacing the Power Supply 1. Remove the back panel (See Section 5.1.2). 2. Disconnect the power cable from the controller. 3. Remove the front panel (See Section 5.1.1). The yellow LED light should be off (See Section 1.2). 4. Unseat the motherboard. 5. Remove the backplane assembly (See Section 7.8). 6. Unseat any installed I/O boards. It is not necessary to disconnect the cables, just remove from the chassis to allow access to one of the mounting screws and the power supply cables. 7. Remove the 3 mounting screws. Retain the screws. Screw #1 Viewed from front of Power Supply D900000145 Screw #2 Screw Viewed from#1 rear of Power FromSupply Rear Issue 3 Screw #3 Viewed from side of Power Supply 7-53 TeamPoS 3000 XL and XL2 Maintenance 8. Remove the three connectors for the power supply. Power Supply Connector #1 Power Supply Connector #2 Power Supply Connector #3 9. Install the new power supply using the three retained screws. 10. Connect the power supply connectors (they are keyed so that they cannot be incorrectly connected). Reseat the I/O Boards and the reinstall the backplane assembly (See Section 7.8). 11. Reinstall the motherboard (See Section 5.2). 12. Reinstall the front panel and reconnect the power cable (See Section 5.1.1). 13. Reinstall the back panel (See Section 5.1.2). D900000145 Issue 3 7-54 TeamPoS 3000 XL and XL2 Maintenance 7.12 Replacing the Power Supply Fan 1. Remove the back panel (See Section 5.1.2). 2. Disconnect the power cable from the controller. 3. Remove the front panel (See Section 5.1.1). The yellow LED light should be off (See Section 1.2). 4. Unseat the motherboard. 5. Remove the backplane assembly (See Section 7.8). 6. The power supply fan can be replaced without removing the power supply (although there is more room to maneuver with the power supply removed). 7. Remove the two screws holding the power supply fan to the power supply. Power Supply Fan mounting screws 8. Remove the fan and disconnect it from the power supply by pulling gently on the small white connector inside the power supply. D900000145 Issue 3 7-55 TeamPoS 3000 XL and XL2 Maintenance 9. Install the new power supply fan by first connecting the cable and then mounting the fan to the power supply using the screws removed from the old fan. Power Supply Fan Connector 10. Reinstall the backplane assembly (See Section 7.8). 11. Reinstall the motherboard (See Section 5.2). 12. Reinstall the front panel and reconnect the power cable (See Section 5.1.1). 13. Reinstall the back panel (See Section 5.1.2). D900000145 Issue 3 7-56 TeamPoS 3000 XL and XL2 Maintenance 7.13 Replacing the Backplane Caution: Be sure to observe all ESD precautions and power off procedures. The backplane assembly contains the power supply and I/O boards. The backplane PCB is spared as an individual board and requires removal of the power supply and I/O boards before removing the screws attaching the PCB to the assembly. Note: Before installing the new docking plane be sure to set the jumper switches as indicated in the Docking Backplane Jumper Settings table at the end of this section. 1. Looking from the rear, the power supply is on the right. 2. Remove the rear panel (See Section 5.1.2). 3. Disconnect the power cable from the controller. 4. Remove the front panel (See Section 5.1.1).The yellow LED should be off (See Section 1.2). 5. Unseat the motherboard assembly. 6. At the rear, remove the locking screw on the right hand side of the backplane. D900000145 Issue 3 7-57 TeamPoS 3000 XL and XL2 Maintenance 7. Slide the locking bar to the left and lift it out. The entire backplane and power supply will slide out. 8. Remove the power supply (See Section 7.11). 9. Remove the PCI card if needed (See Section 7.10). 10. Remove the I/O board(s) (See Section 7.9). D900000145 Issue 3 7-58 TeamPoS 3000 XL and XL2 Maintenance 11. Remove the 8 hex standoffs of the COM ports. (Retain standoffs.) Hex Standoffs 12. Remove the 6 screws attaching the backplane (retain screws) and remove the PCB from the chassis. 6 Mounting Screws D900000145 Issue 3 7-59 TeamPoS 3000 XL and XL2 Maintenance 13. Insert new backplane PCB into the chassis fitting the com ports into the openings. Attach with the 6 screws. 14. Attach the Hex Standoffs. 15. Reattach all I/O boards (Section 7.9), PCI card (Section 7.10), and the power supply (Section 7.11). 16. Reinstall backplane assembly into the chassis. 17. Reinstall the motherboard (See Section 5.2). 18. Reinstall the front panel and reconnect the power cable (See Section 5.1.1). 19. Reinstall the back panel (See Section 5.1.2). D900000145 Issue 3 7-60 TeamPoS 3000 XL and XL2 Maintenance 7.13.1 Backplane Jumpers & Connectors J6 – Contains Audio connections Power Supply Connections J7 – Contains PS/2 connections for keyboard and mouse J13 – connector to Combo Card JP3 - Power Source for PS/2 Connection 1-2 = Normal +5V (default) 2-3 = Standby +5V J1-A, J1-B, & J1-C Docking connectors to motherboard J3 – Analog Connector J2 – DVI Connector J10/J11 – connector to Combo or USB option cards J4 – Cash Drawer Connector J5 - +24V Powered USB Connector –USB-C JP2 – Power source selection for USB2 1-2 = Normal +5V (default) 2-3 = Standby +5V J8 – Standard USB-A, USB-B, and LAN connectors J12 – Connector to Combo card J9 – Contains both COM1 and COM2 Connectors PCI slot for add in cards JP1 – Power source selection for USB1 1-2 = Normal +5V (default) 2-3 = Standby +5V D900000145 JP5 – Signal Source selection for COM2 1-2 = RI (default) 3-4 = +5V 5-6 = +12V Issue 3 JP4 – Signal Source selection for COM1 1-2 = RI (default) 3-4 = +5V 5-6 = Do not use 7-61 TeamPoS 3000 XL and XL2 Maintenance 7.13.2 TeamPoS 3000 Pin Assignments - Backplane Cash Drawer 1 2 3 4 5 6 7 8 9 10 11 12 13 14 15 COM1 & 2 +24V Return Dwr1 Status Dwr1 Kick Gnd – dual CD Gnd Gnd – Dual CD Drw2 - Kick Drw2 - Status NC USB +24V Red powered USB connector 5V USB Pwr Data Data + Gnd +24V Return +24V Pwr +24V Pwr +24V Return Other connectors are industry standard and need not be detailed in this document 7.13.3 Cash Drawer Plug 7 8 6 5 3 4 1 2 D900000145 Issue 3 7-62 TeamPoS 3000 XL and XL2 Maintenance This Page Intentionally Left Blank D900000145 Issue 3 7-63 TeamPos 3000 XL and XL2 Troubleshooting Chapter 8 - Troubleshooting 8.1 Power cannot be turned on or the unit powers off after a few minutes. The power LED next to the power switch does not light up. NOTE: Assume Windows operating system and OPOS/JavaPOS No 1 2 3 4 5 Check item Is the power cable connected? Judgment Y N Y N Is there power to the AC outlet? (Test with device known to work.) Does the power shut off after a few minutes? Go into the BIOS by hitting “F2” during boot up and “Load Optimized Defaults”. Does the power stay on? Go into the BIOS (“F2”) and go to the “hardware monitoring” section. Are there any warnings or readings close to a warning? 6 Is the 5V Standby LED light on? 7 Is the cable from the operation panel to the motherboard securely installed? 8 9 10 11 12 13 Check pins on Backplane assembly connectors to insure they are not bent or shorted. Are any pins bent or shorted together? Can the power be turned on after replacing the power supply unit? Can the power be turned on after replacing the motherboard? Can the power be turned on after replacing the Docking Backplane? Can the power be turned on after replacing the operator panel? Can the power be turned on after replacing the I/O boards? Y N Y N Y N Y N Y N Y Action Go to No. 2. Connect the power cable. Go to No.3. Turn on power to the distribution panel. Go to No. 4. End. End. Go to No. 5. Correct situation (ex. replace PS fan, remount heatsink, clean vents, etc.) – End. Go to No. 6. Go to No. 8. Go to No. 7. Go to No. 8. Verify functionality after securely installing the cable. If still no power go to No 8. Replace Docking Backplane – End. Go to No.9. N Y N Y N Y N Y N Y N End. Go to No. 10. End. Go to No.11. End. Go to No.12. End. Go to No. 13. End. Change the controller. Caution: Before replacing any boards, unplug the power cable and make sure the motherboard standby power LED light is out. D900000145 Issue 3 8-1 TeamPos 3000 XL and XL2 8.2 No Troubleshooting System will not boot up (The system fails to start up even though the power is turned on) Check item Is data displayed on the monitor during Power On Self Test (POST)? Judgment Y N Action Go to No. 2., or go to LCD troubleshooting section if display goes blank after POST. Go to LCD troubleshooting section if no display. See the POST message & act accordingly. Go to No.3. Go to No. 7. Go to No. 4. End. Go to No. 5. End. Go to No. 6. End. Go to No. 13. Load BIOS Defaults/Save & Exit/Go to #8. Go to No. 12. Go to No.9. Install O/S and reboot. O/S or driver reload is probably required. Go to No. 10. Go to No.11. Connect the cable/s. Reload O/S and reboot – If unable to load O/S go to No. 13. Go to No. 12. Y N Y N End. Go to No.13. End. Go to No.14. Y N End. Change the controller. 1 N 2 3 4 5 6 7 8 9 10 11 12 13 14 Is there an error message displayed on the monitor? Does the system get through the POST without hanging up? Replace Memory – Does system get through POST? Replace CPU chip – Does system get through POST? Replace motherboard – Does system get through POST? Can BIOS be accessed by hitting F2 during POST? Has the system (O/S)been installed? Can the system boot up in “Safe Mode” by hitting F8 during POST? Are the HDD cable/s or the CD-ROM cable connected? Can the system boot up from a bootable USB key or bootable CD by changing the BIOS to boot from that device first? Can the system be started after replacing the motherboard? Can the system be started after replacing the HDD and reloading the O/S? Can the system be started after replacing the power supply and backplane assembly? Y N Y N Y N Y N Y N Y N Y N Y N Y N Y Caution: Before replacing any boards, unplug the power cable and make sure the motherboard standby power LED light is out. D900000145 Issue 3 8-2 TeamPos 3000 XL and XL2 8.3 No Troubleshooting Display/LCD shows correctly during Power On Self Test (POST), but fails when the Operating System (OS) starts Check item Judgment Y 1 Does the display show properly if terminal is booted up in “Safe Mode” (F8 pressed during POST) (Windows Only) N 2 3 Does the display go blank at different times when the OS is running? Y N Y Does the display work properly if terminal is booted up from another device? (ex. USB key, CD, floppy) N 4 5 6 7 8 Go into the BIOS by hitting F2 during POST, and “Load Optimized Defaults”. Does the display work properly? Does the display function in Analog (VGA) mode but fail to display when in digital mode (DVI)? Does the display work properly after replacing the LCD? Does the display work properly after replacing the motherboard Does the display work properly after replacing the backplane assembly? Action Display drivers wrong or not installed properly – Go to Device Mgr and update all display adapters. See PSB07-002 on display mode issues. See ftp.ftxs.fujitsu.com/pos/ possustaining/Retail/ TeamPoS3000XL/SPG. If failure still occurs O/S could be corrupted – reload. Go to No. 2 Go to No 5 Go to No. 3 Operating System could be corrupted on hard drive or hard drive is bad. Reseat hard disk and reboot. If failure still occurs reload software or remove and replace HDD. Go to No. 4 Y N End Go to No 5 Y Check JP-1 on motherboard N Y N Y N Y N Go to No. 6 End Go to No.7 End. Go to No. 8 End Change the controller. Caution: Before replacing any boards, unplug the power cable and make sure the motherboard standby power LED light is out. D900000145 Issue 3 8-3 TeamPos 3000 XL and XL2 8.4 Display/LCD is blank at all times No Check item 1 Is there power to the terminal and other peripherals? 2 3 4 5 6 7 8 9 Troubleshooting Are the display cables connected securely at both ends? Is display correct after adjusting brightness/contrast on the LCD? Is the display getting power? (Note: the D22 and D25 have a green LED on the front of the panel that will be lit if either the power or signal is supplied to the LCD. Having the light lit does not necessarily mean there is power to the LCD) Is there a signal getting to the LCD? While still powered up and running, remove the powered USB cable to the D22 or D25 to see if the green light stays lit. Does the display function after replacing the data cable? Does the display function after replacing the LCD/display? Does the display function after replacing the motherboard? Does the display function after replacing the backplane assembly? Judgment Action Y Go to No. 2. N Go to the Power Cannot Be Turned. On in troubleshooting section. Y Go to No. 3. N Connect the cable/s properly and retest. Y End. N Go to No. 4. Y Go to No. 5. N Replace source of power (ex. AC adapter, Powered USB I/O Board in Controller, powered USB cable, etc.). Y Go to No. 6. N Go to No. 7. Y N Y N Y N Y N End. Go to No. 7. End. Go to No. 8. End. Go to No. 9. End. Change the controller. Caution: Before replacing any boards, unplug the power cable and make sure the motherboard standby power LED light is out. D900000145 Issue 3 8-4 TeamPos 3000 XL and XL2 8.5 No 1 2 3 4 5 6 7 8 9 Troubleshooting Printing errors Check items Is receipt paper set correctly? Judgment Y N Can you feed the paper with the Y paper feed key? N Is the printer cable connected Y correctly? N Is power applied to the printer? Y (Check the +24V) N Can you execute test printing using Y the test program in OPOS Test Utilities? N Can you print after replacing the Y printer? N Can you print after replacing the Y power supply? N Can you print after replacing the Y Combo board? N Can you print after replacing the Y motherboard? N Action Go to No. 2. Set the receipt paper correctly. Go to No. 5. Go to No. 3. Go to No. 4. Connect the cable correctly. Go to No. 5. Go to No. 7. Check the software and printer cable. Go to No. 6. End. Go to No. 7. End. Go to No. 8. End. Go to No. 9. End. Change the controller. Caution: Before replacing any boards, unplug the power cable and make sure the motherboard standby power LED light is out. D900000145 Issue 3 8-5 TeamPos 3000 XL and XL2 8.6 No 1 Troubleshooting Impossible to input data from keyboard and/or abnormal input Check item Is the cable connected correctly? Is the keyboard set correctly? If the keyboard is a 133UQ keyboard the mode must be set to USB only or PS2 only depending upon the configuration. Judgment Y N Y N 2 3 4 5 6 Is keying enabled using the test program in OPOS Test Utilities? After replacing keyboard, can you key input? Can you input the key correctly after replacing backplane assembly? Can you key input correctly after replacing the motherboard? Y N Y N Y N Y N Action Go to No.2. Connect the cable correctly. Go to No.3. Set the keyboard mode to match the configuration of the keyboard – End.. To set to USB mode only hold down the left “Ctrl” key and the “Tab” key while powering up the terminal until the keyboard beeps. To set PS2 mode only hold down the left “Ctrl” key and “Caps Lock” key while powering up the terminal until the keyboard beeps. Check the software. Go to No.4. End. Go to No.5. End. Go to No. 6. End. Change the controller. Caution: Before replacing any boards, unplug the power cable and make sure the motherboard standby power LED light is out. D900000145 Issue 3 8-6 TeamPos 3000 XL and XL2 8.7 No 1 Troubleshooting Keyboard MSR reading error Check item Is the keyboard cable connected correctly? Judgment Y N Y Action Go to No.2. Connect the cable correctly. Go to No.3. N 2 Does the magnetic card meet ISO standards? 3 Was the card swiped in the correct direction? Y N Try a known good card and go to No. 3 if good card still fails. Go to No.4. Change the position. Can it read correctly after cleaning the MSR with a cleaning card? Does the MSR operate properly using the test program in OPOS Test Utilities? Is data read normally after replacing the MSR Can the system be activated after replacing the device the MSR is attached to? Y N Y N End. Go to No.5. Check OPOS/JavaPOS drivers. Go to No. 6. Y N End. Go to No. 7. Y N End. Change the keyboard. 4 5 6 7 Caution: Before replacing any boards, unplug the power cable and make sure the motherboard standby power LED light is out. D900000145 Issue 3 8-7 TeamPos 3000 XL and XL2 8.8 No 1 2 3 4 5 6 Cash Drawer Operation errors Check item Is the cash drawer cable connected correctly? Can the cash drawer be activated by WINCLD diagnostics? Can the cash drawer be activated after replacing the drawer cable? Can the cash drawer be activated after replacing the drawer? Can the cash drawer be activated after replacing the backplane assembly? Can the cash drawer be activated after replacing the motherboard? 8.9 Customer display errors No Check item Is the cable connected correctly? 1 2 3 4 5 6 7 8 Troubleshooting When you turn on the power, is the VFD version displayed? EX:[V01.00.05 FJ i] * Will WINCLD run normally using the VFD test program? Will the display show properly after replacing the display cable? Does the VFD run properly after replacing the Combo board or USB board? Does the VFD run properly after replacing the I/O Board? Does the VFD run properly after replacing the motherboard? Does the VFD run properly after replacing the power supply? Judgment Y N Y N Y N Y N Y N Y N Action Go to No.2. Connect the cable correctly. Check the OPOS/JavaPOS drivers for the cash drawer. Go to No. 3. End. Go to No. 4. End. Go to No. 5. End. Go to No. 6. End. Change the controller. Judgment Y N Y N Action Go to No.2. Connect the cable correctly. Go to No. 3. Go to No. 4. Y Possible software problem, check OPOS/JAVAPOS. Go to No. 4. End. Go to No. 5. End. Go to No. 6. End. Go to No. 7. End. Go to No. 8. End. Change the controller. N Y N Y N Y N Y N Y N Caution: Before replacing any boards, unplug the power cable and make sure the motherboard standby power LED light is out. D900000145 Issue 3 8-8 TeamPos 3000 XL and XL2 8.10 No 1 2 2 8.11 Troubleshooting Deletion of Date, time and disk setup data when turning off power Check item Is the voltage of the lithium battery on the motherboard normal? Is the “Clear CMOS” jumper on the motherboard set to “normal” (jumper between pins 2-3) Is operation executed normally after replacing the motherboard? Check item 1 Is the lead-acid battery connected? 2 Is the lead-acid battery fuse blown? 3 Is the lead-acid battery voltage normal? 4 Are the cables connected correctly inside the controller? 5 Does the battery backup test function normally? 7 8 Y N Action Go to No.2. Change the motherboard. Go to No. 3. Set jumper correctly. End. Change the controller. The system fails to switch to battery backup when power failure occurs No 6 Judgment Y N Y N Judgment Y N Y N Y N Can the battery backup be activated after replacing the backplane assembly? Can the battery backup be activated after replacing the power supply? Can the battery backup be activated after replacing the motherboard? D900000145 Issue 3 Action Go to No.2. Connect the battery. Change battery fuse. Go to No.3. Go to No.4. Y N Recharge or replace the lead battery. Go to No.5. Connect the cable correctly. Check OPOS/JAVAPOS is loaded properly. Go to No.6. End No.7. Y N Y N End Go to No.8. End Change the controller. Y N Y N 8-9 TeamPos 3000 XL and XL2 8.12 Operation errors of other peripheral devices No Check item 1 Is the cable connected correctly? 2 3 4 5 Troubleshooting Does WINCLD operate properly with this peripheral? Can the system be activated after replacing the associated I/O board? Can the system be activated after replacing the motherboard? Can the system be activated after replacing the power supply? Judgment Y N Y N Y N Y N Y N Action Go to No. 2. Connect the cable correctly. Check the program. Go to No. 3. End. Go to No. 4. End. Go to No. 5. End Change the controller. Caution: Before replacing any boards, unplug the power cable and make sure the motherboard standby power LED light is out. D900000145 Issue 3 8-10 TeamPos 3000 XL and XL2 Chapter 9. BIOS XL Motherboard BIOS Setup Procedures – Aurora Motherboard If a motherboard is replaced in the field, it may be necessary to change the date and time and setup the BIOS for the customer’s configuration. The following information shows the default screens from the factory. 9.1 Opening CMOS Setup Screen Turn ON power and press the “F2” key while the terminal goes through the power on self test. (POST). 9.1.1 CMOS Settings If this is a new motherboard it will be necessary to set the date and time before releasing the terminal to the customer. To change the date and time, select STANDARD CMOS FEATURES, then input the current date and time. Run “LOAD OPTIMIZED DEFAULTS” then “SAVE & EXIT SETUP.” Changing other default settings may be done at this time if the customer has settings other than the default settings listed here. Changing settings that are not the default or not set for specific customer needs may adversely effect the operation of the unit. In most cases, the CMOS default settings are adequate and do not require changing. Follow the instructions on the screen to select STANDARD CMOS SETUP. D900000145 Issue 3 9-1 TeamPos 3000 XL and XL2 BIOS XL Motherboard 9.1.2 Main Menu – Motherboard Note: An arrow [] indicates additional screens. Use [Enter] to advance to the next screen. Text shown in blue is dynamic, meaning it both changes as the unit operates, or it is set for automatic mode and is not selectable in that mode. Instructions or information on how to change settings appears in the right column under “Item Help.” Information appropriate to the item selected appears under “Menu Level.” Factory Default Settings Phoenix – AwardBIOS CMOS Setup Utility Standard CMOS Features Hardware Monitoring Advanced BIOS Features Event Log Advanced Chipset Features Others Integrated Peripherals Power Management Setup Load Optimized Defaults Set Supervisor/User Password PnP/PCI Configurations Save & Exit Setup Frequency/Voltage Control Exit Without Saving Esc : Quit F10 : Save & Exit Setup : Select Item Time, Date, Hard Disk Type… D900000145 Issue 3 9-2 TeamPos 3000 XL and XL2 BIOS XL Motherboard 9.1.3 Standard CMOS Setup - Motherboard Factory Default Settings Phoenix – AwardBIOS CMOS Setup Utility Standard CMOS Features Date (mm:dd:yy) Fri. Feb 10 2006 Item Help Time (hh:mm:ss) 8 : 51 : 38 Drive A [None] Menu Level Video [EGA/VGA] Halt On [All , But Keyboard] Information or instructions Base Memory 640K will appear here for each Extended Memory 220352K selection. Total Memory 220376K : Move Enter : Select F5: Previous Values D900000145 +/-/PU/PD : Value F10 : Save ESC : Exit F7: Optimized Defaults Issue 3 F1: General Help 9-3 TeamPos 3000 XL and XL2 BIOS XL Motherboard 9.1.4 BIOS Features Setup - Motherboard Factory Default Settings x x x Phoenix – AwardBIOS CMOS Setup Utility Advanced BIOS Features CPU Feature [Press Enter] Item Help Hard Disk Boot Priority [Press Enter] Quick Boot [Enabled] Menu Level Quiet Booth [Disabled] Wait for F1 if error [Enabled] Information or instructions Hit F2 Message Display [Enabled] CPU L1 & L2 Cache [Enabled] will appear here for each First Boot Device [USB-FDD] selection Second Boot Device [CDROM] Third Boot Device [USB-CDROM] Fourth Boot Device [HARD DISK] Boot Up Floppy Seek [Enabled] Boot Up NumLock Status [On] Gate A20 Option [Fast] Typematic Rate Setting [Disabled] Typematic Rate (Chars/Sec) 6 Typematic Delay (Msec) 250 PS/2 Mouse Support [Enabled] Report NO FDD For WIN95 [No] Small Logo(EPA) Show [Enabled] Summary Screen Show [Disabled] Boot Menu [Enabled] IOAPIC Extended IOAPIC ACPI APIC Support [Disabled] [Disabled] [Disabled] : Move Enter : Select F5: Previous Values D900000145 +/-/PU/PD : Value F10 : Save ESC : Exit F7: Optimized Defaults Issue 3 F1: General Help 9-4 TeamPos 3000 XL and XL2 BIOS XL Motherboard 9.1.5 CPU Feature Setup - Motherboard Factory Default Settings Manufacturer CPU Type Frequency FSB Speed Phoenix – AwardBIOS CMOS Setup Utility CPU Feature Intel Item Help Celeron M Mobile CPU 1300 MHz Menu Level 400 MHz Information or instructions will appear here for each selection. Cache L1 Cache L2 Cache L3 32KB 512 KB 0 KB Ratio Status Ratio Actual Value Locked 13x L2 Cache ECC Enabled Intel SpeedStep(tm) Tech Geyservile Transition Model Geyservile Type [Disabled] Native Geyservile III Thermal Management Thermal Monitor I : Move Enter : Select F5: Previous Values D900000145 +/-/PU/PD : Value F10 : Save ESC : Exit F7: Optimized Defaults Issue 3 F1: General Help 9-5 TeamPos 3000 XL and XL2 BIOS XL Motherboard 9.1.6 Hard Disk Boot Priority - Motherboard Factory Default Settings Phoenix – AwardBIOS CMOS Setup Utility Hard Disk Boot Priority Item Help 1. SCSI-0 : FT 579 D1 2. Bootable Add-in Cards Menu Level Information or instructions will appear here for each selection : Move Enter : Select F5: Previous Values D900000145 +/-/PU/PD : Value F10 : Save ESC : Exit F1: General Help F6: Fail-safe Defaults F7: Optimized Defaults Issue 3 9-6 TeamPos 3000 XL and XL2 BIOS XL Motherboard 9.1.7 Advance Chipset Features Setup- Motherboard Factory Default Settings Phoenix – AwardBIOS CMOS Setup Utility Advanced Chipset Features x x x x DRAM Timing Selectable CAS Latency Time Active to Precharge Delay DRAM RAS# to CAS# Delay DRAM RAS# Precharge DRAM Data Integrity Mode MGM Core Frequency System BIOS Cacheable Video BIOS Cacheable Memory Hole At 15M-16M AGP Aperture Size (MB) [By SPD] 2.5 7 3 3 [ECC] [Auto Max 400/333MHz] [Enabled] [Enabled] [Disabled] [64] ** On-Chip VGA Setting ** On-Chip VGA On-Chip Frame Buffer Size Boot Display IGD-Device 2. Function 1 Panel Scaling [Enabled] [32MB] [H W Settings] [Enabled] [Auto] : Move Enter : Select F5: Previous Values D900000145 Item Help Menu Level Information or instructions will appear here for each selection. +/-/PU/PD : Value F10 : Save ESC : Exit F7: Optimized Defaults Issue 3 F1: General Help 9-7 TeamPos 3000 XL and XL2 BIOS XL Motherboard 9.1.8 Integrated Peripherals Setup - Motherboard Factory Default Settings Phoenix – AwardBIOS CMOS Setup Utility Integrated Peripherals USB Configuration OnChip IDE Device Onboard Device Super10 Device [Press Enter] [Press Enter] [Press Enter] [Press Enter] Item Help Menu Level Information or instructions will appear here for each selection. : Move Enter : Select F5: Previous Values D900000145 +/-/PU/PD : Value F10 : Save ESC : Exit F7: Optimized Defaults Issue 3 F1: General Help 9-8 TeamPos 3000 XL and XL2 BIOS XL Motherboard 9.1.9 USB Configuration Setup - Motherboard Factory Default Settings Phoenix – AwardBIOS CMOS Setup Utility USB Configuration Item Help NEC USB Configuration: None ICH4 USB Configuration: USB Beep Message Emulation Type Device List Ex: Menu Level [Disabled] [Auto] : Move Enter : Select F5: Previous Values Information or instructions will appear here for each selection. +/-/PU/PD : Value F10 : Save ESC : Exit F7: Optimized Defaults F1: General Help 9.1.10 OnChip IDE Device Setup - Motherboard Factory Default Settings Phoenix – AwardBIOS CMOS Setup Utility OnChip IDE Device IDE Channel Master IDE Channel Slave [CD-224E-N] [ None] On-Chip Channel PCI IDE IDE Channel Master PIO IDE Channel Slave PIO IDE Channel Master UDMA IDE Channel Slave UDMA IDE DMA transfer access [Enabled] [Auto] [Auto] [Auto] [Auto] [Enabled] IDE HDD Block Mode HDD S.M.A.R.T. Capability Hard Disk Write Protect ATA(P1) 80 Pin Cable [Enabled] [Disabled] [Disabled] Detection : Move Enter : Select F5: Previous Values D900000145 Item Help Menu Level Information or instructions will appear here for each selection. +/-/PU/PD : Value F10 : Save ESC : Exit F7: Optimized Defaults Issue 3 F1: General Help 9-9 TeamPos 3000 XL and XL2 BIOS XL Motherboard 9.1.11 Onboard Device Setup - Motherboard Factory Default Settings Phoenix – AwardBIOS CMOS Setup Utility Onboard Device USB Controller USB 2.0 Controller Legacy USB Support AC97 Audio Init Display First Onboard LAN Controller SATA RAID Controller NEC USB Controller OXFord Com Controller ICH4 Dev31 Func1. IDE ICH4 Dev31 Func3. SMBUS ICH4 Dev29 Func1. USB#1 ICH4 Dev29 Func2. USB#2 ICH4 Dev29 Func3. USB#3 Sound Blaster Decode Microsoft Sound Decode MIDI Decode Adlib Ranch 388h-38Bh LPC 4Eh-4Fh Decode LPC 2Eh-2Fh Decode LAN ROM Control : Move Enter : Select F5: Previous Values D900000145 [Enabled] [Enabled] Enabled [Auto] [Onboard/AGP] [Enabled] [Enabled] [Enabled] [Enabled] [Enabled] [Enabled] [Enabled] [Enabled] [Enabled] [Disabled] [Disabled] [Disabled] [Enabled] Enabled Enabled [Disabled] Item Help Menu Level Information or instructions will appear here for each selection. +/-/PU/PD : Value F10 : Save ESC : Exit F7: Optimized Defaults Issue 3 F1: General Help 9-10 TeamPos 3000 XL and XL2 BIOS XL Motherboard 9.1.12 SuperIO Device Setup - Motherboard Factory Default Settings Onboard FDC Controller Onboard Serial Port 1 Onboard Serial Port 2 Onboard Serial Port 3 Serial Port 3 Use IRQ Onboard Serial Port 4 Serial Port 4 Use IRQ Phoenix – AwardBIOS CMOS Setup Utility SuperIO Device [Disabled] Item Help [3F8/IRQ4] [2F8/IRQ3] Menu Level [3E8] [IRQ5] Information or instructions [2E8] will appear here for each [IRQ7] selection. : Move Enter : Select F5: Previous Values D900000145 +/-/PU/PD : Value F10 : Save ESC : Exit F7: Optimized Defaults Issue 3 F1: General Help 9-11 TeamPos 3000 XL and XL2 BIOS XL Motherboard 9.1.13 Power Management Setup - Motherboard Factory Default Settings Phoenix – AwardBIOS CMOS Setup Utility Power Management Setup x x ACPI Function ACPI Suspend Type Run VGABIOS if S3 Resume Power Management Video Off Method Video Off In Suspend Suspend Type MODEM Use IRQ Suspend Mode HDD Power Down Soft-Off by PWR-BTTN Wake-Up by PCI Card Power On by Ring USB KB Wake-Up From S3 Resume by Alarm Date(of Month) Alarm Time(hh:mm:ss) Alarm PWRON After PWR-Fail : Move Enter : Select F5: Previous Values D900000145 [Enabled] [S1&S3] [Auto] [User Define] [DPMS] [Yes] [Stop Grant] [3] [Disabled] [Disabled] [Delay 4 Sec.] [Disabled] [Disabled] [Disabled] [Disabled] 0 0: 0: 0 [Former-Sts] Item Help Menu Level Information or instructions will appear here for each selection. +/-/PU/PD : Value F10 : Save ESC : Exit F7: Optimized Defaults Issue 3 F1: General Help 9-12 TeamPos 3000 XL and XL2 BIOS XL Motherboard 9.1.14 PnP/PCI Configurations Setup - Motherboard Factory Default Settings Phoenix – AwardBIOS CMOS Setup Utility PnP/PCI Configurations x x x Clear NVRAM PNP OS Installed Reset Configuraiton Data [No] [No] [Disabled] Resources Controlled By IRQ Resources DMA Resources Memory Resources [Auto(ESCD)] Press Enter Press Enter Press Enter PCI/VGA Palette Snoop Assign IRQ for VGA PCI Latency Timer (CLK) [Disabled] [Disabled] [ 64] : Move Enter : Select F5: Previous Values Item Help Menu Level Information or instructions will appear here for each selection. +/-/PU/PD : Value F10 : Save ESC : Exit F7: Optimized Defaults F1: General Help 9.1.15 Frequency/Voltage Control Setup - Motherboard Factory Default Settings Phoenix – AwardBIOS CMOS Setup Utility Frequency/Voltage Control Auto Detect PCI Clk Spread Spectrum CPU Clock [Enabled] [Enabled] [100MHz] Item Help Menu Level Information or instructions will appear here for each selection. : Move Enter : Select F5: Previous Values D900000145 +/-/PU/PD : Value F10 : Save ESC : Exit F7: Optimized Defaults Issue 3 F1: General Help 9-13 TeamPos 3000 XL and XL2 BIOS XL Motherboard 9.1.16 Hardware Monitoring Setup - Motherboard Factory Default Settings Phoenix – AwardBIOS CMOS Setup Utility Hardware Monitoring Hardware Monitoring [Enabled] CPU Temperature CPU Temp Warning Action CPU Temp for Warning PSU Temperature PSU Temp Warning Action PSU Temp for Warning System Temperature System Temp Warning Action System Temp for Warning Low temperature x Temperature 36° C [Shutdown] [90°C/194°F] 28° C [Shutdown] [70°C/158°F] 20° C [Disabled] [65°C/149°F] [Disabled] 5°C/41°F CPU Fan Speed CPU Fan Control CPU Temp to up CPU Fan SYS Temp to up CPU Fan CPU Fan Warning x CPU Fan Warning Speed 0 RPM [Disabled] [80°C/176°F] [45°C/113°F] [Disabled] 4000 RPM PSU Fan Speed PSU Fan Control CPU Temp to up PSU Fan SYS Temp to up PSU Fan PSU Temp to up PSU Fan PSU Fan Warning PSU Fan Warning Speed 2934 RPM [POS] [80°C/176°F] [45°C/113°F] [55°C/131°F] [Shutdown] [2000RPM] Voltage Monitoring Group [Press Enter] : Move Enter : Select F5: Previous Values Item Help Menu Level Information or instructions will appear here for each selection. +/-/PU/PD : Value F10 : Save ESC : Exit F7: Optimized Defaults F1: General Help * All actual temperatures and fan speeds will vary. ** Note: CPU fan control and warning must be [DISABLED] since there is no fan on CPU. D900000145 Issue 3 9-14 TeamPos 3000 XL and XL2 BIOS XL Motherboard 9.1.17 Event Log Setup - Motherboard Factory Default Settings Phoenix – AwardBIOS CMOS Setup Utility Event Log DMI Event Log Clear All DMI Event Log View DMI Event Log Mark DMI Events as Read [Enabled] [Yes] [Enter] [Enter] Total Size Free Size Event Log Validity Menu Level Information or instructions will appear here for each selection. 63 62 Valid ECC Event Logging Item Help [Enabled] : Move Enter : Select F5: Previous Values +/-/PU/PD : Value F10 : Save ESC : Exit F7: Optimized Defaults F1: General Help 9.1.18 Others - Motherboard Factory Default Settings Phoenix – AwardBIOS CMOS Setup Utility Others x x System Information Power COM1 Configuration Power COM2 Configuration Self cleaning function Near Day Range Clear Previous Data Previous Clean Date Watch Dog Timer Select : Move Enter : Select F5: Previous Values D900000145 [Press Enter] [Disabled] [Disabled] [Disabled] One Week Enter 1999/01/01 [Disabled] Item Help Menu Level Information or instructions will appear here for each selection. +/-/PU/PD : Value F10 : Save ESC : Exit F7: Optimized Defaults Issue 3 F1: General Help 9-15 TeamPos 3000 XL and XL2 BIOS XL Motherboard 9.1.19 System Information - Motherboard Factory Default Settings Phoenix – AwardBIOS CMOS Setup Utility System Information Bios Version Product Name Build Date BIOS ID Processor Type Processor Speed Processor Count Memory DIMM 1 Memory DIMM 2 MAC Address : Move Enter : Select F5: Previous Values 6.00 PG Aurora 2008/08/12 P17 Celeron-M Mobile CPU 1300 MHz 1 Item Help Menu Level Information or instructions will appear here for each selection. DDR333512MB None xxxxxxxxxxxx +/-/PU/PD : Value F10 : Save ESC : Exit F7: Optimized Defaults F1: General Help Current BIOS Level D900000145 Issue 3 9-16 TeamPos 3000 XL and XL2 BIOS XL Motherboard 9.1.20 Set Supervisor/User Passwords - Motherboard Factory Default Settings Phoenix – AwardBIOS CMOS Setup Utility Set Supervisor/User Password Item Help Set Supervisor Password [PRESS ENTER] Set User Password [PRESS ENTER] Super Password Status NO INSTALLED User Password Status NO INSTALLED User Access Level [LIMITED] or [VIEW ONLY] Security Option [SET UP] or [SYSTEM] : Move Enter : Select F5: Previous Values Menu Level Information or instructions will appear here for each selection. +/-/PU/PD : Value F10 : Save ESC : Exit F7: Optimized Defaults F1: General Help NOTE: Security Option [SYSTEM} only on system boot. D900000145 Issue 3 9-17 TeamPos 3000 XL and XL2 BIOS XL Motherboard This page intentionally left blank. D900000145 Issue 3 9-18 TeamPoS 3000 XL and XL 2 Chapter 10. BIOS XL2 Motherboard BIOS Setup Procedures – XL2 Motherboard If a motherboard is replaced in the field, it may be necessary to change the date and time and setup the BIOS for the customer’s configuration. The following information shows the default screens from the factory. 10.1. Opening CMOS Setup Screen Turn ON power and press the “F2” key while the terminal goes through the power on self test (POST). 10.1.1. CMOS Settings If this is a new motherboard it will be necessary to set the date and time before releasing the terminal to the customer. To change the date and time from the BIOS screen, manually input the current date and time. Run “LOAD SETUP DEFAULTS” then “SAVE & EXIT SETUP.” Changing other default settings may be done at this time if the customer has settings other than the default settings listed here. Changing settings that are not the default or not set for specific customer needs may adversely effect the operation of the unit. In most cases, the CMOS default settings are adequate and do not require changing. Follow the instructions on the screen to select STANDARD CMOS SETUP. D900000145 Issue 3 10-1 TeamPoS 3000 XL and XL2 10.1.2. BIOS XL2 Motherboard Main Menu – XL2 Motherboard Note: An arrow [] indicates additional screens. Use [Enter] to advance to the next screen. Text shown in blue is dynamic meaning it either changes as the unit operates, or it is set for automatic mode and is not selectable in that mode. Factory Default Settings Main Advanced System Time: System Date: Phoenix TrustedCore™ Setup Utility Security TPM State Power [Disabled] [DW-224E-C-(PM)] [None] [HTS541040G9SA00[None] [None] Halt on [All, But Keyboard] Base Memory: Extended Memory: Total Memory: 640 KB 1038336 KB 1039360 KB F1 Help Esc Exit Select Menu D900000145 Exit Item Specific Help [09:46:01] [09/05/2007] Legacy Diskette A: IDE Primary/Master IDE Primary/Slave SATA Port 1 (S1)] SATA Port 2 SATA Port 3 Boot Select Item -/+ F9 Setup Defaults Enter Select Submenu F10 Save and Exit Issue 3 Change Values 10-2 TeamPoS 3000 XL and XL 2 10.1.3. BIOS XL2 Motherboard IDE Primary/Master Setup – XL2 Motherboard Factory Default Settings Main Advanced Phoenix TrustedCore™ Setup Utility Security TPM State Power IDE Primary/Master [DW-224E-C-(PM)] Type: [Auto] Multi-Sector Transfers: LBA Mode Control: [Disabled] [Disabled] 32 Bit I/O Transfer Mode: Ultra DMA Mode: [Disabled] [FPIO 4 / DMA 21 [Mode 2] F1 Help Esc Exit Select Menu D900000145 Select Item -/+ Boot Exit Item Specific Help User = you enter parameters of Hard disk drive installed at this connection. Auto – autotypes hard-disk drive installed here CD-ROM = a CD-ROM drive is installed here. ATAPI Removable = Removable disk drive is installed Here. F9 Setup Defaults Enter Select Submenu F10 Save and Exit Issue 3 Change Values 10-3 TeamPoS 3000 XL and XL2 10.1.4. BIOS XL2 Motherboard IDE Primary/Master Setup – XL2 Motherboard Factory Default Settings Main Advanced Phoenix TrustedCore™ Setup Utility Security TPM State Power Boot Exit IDE Primary/Slave [None] Item Specific Help Type: [Auto] Multi-Sector Transfers: LBA Mode Control: [Disabled] [Disabled] 32 Bit I/O Transfer Mode: Ultra DMA Mode: [Disabled] [Standard] [Disabled] User = you enter parameters of Hard disk drive installed at this connection. Auto – autotypes hard-disk drive installed here CD-ROM = a CD-ROM drive is installed here. ATAPI Removable = Removable disk drive is installed here. F1 Help Esc Exit Select Menu D900000145 Select Item -/+ F9 Setup Defaults Enter Select Submenu F10 Save and Exit Issue 3 Change Values 10-4 TeamPoS 3000 XL and XL 2 10.1.5. BIOS XL2 Motherboard SATA Port 1 Setup – XL2 Motherboard Factory Default Settings Main Advanced SATA Port 1 (S1)] Type: Total Sectors: Maximum Capacity: Phoenix TrustedCore™ Setup Utility Security TPM State Power [HTS541040G9SA00- [Auto] LBA Format 78140160 40008MB SATA1 Multi-Sector Transfers: LBA Mode Control: 32 Bit I/O: Transfer Mode: [16 Sectors] [Enabled] [Disabled] [FPIO 4 / DMA 2] Ultra DMA Mode: [Mode 5] F1 Help Esc Exit Select Menu D900000145 Select Item -/+ Boot Exit Item Specific Help User = you enter parameters of Hard disk drive installed at this connection. Auto – autotypes hard-disk drive installed here CD-ROM = a CD-ROM drive is installed here. ATAPI Removable = Removable disk drive is installed here. F9 Setup Defaults Enter Select Submenu F10 Save and Exit Issue 3 Change Values 10-5 TeamPoS 3000 XL and XL2 10.1.6. BIOS XL2 Motherboard SATA Port 2 Setup – XL2 Motherboard Factory Default Settings Main Advanced Phoenix TrustedCore™ Setup Utility Security TPM State Power Boot Exit SATA Port 2 [None] Item Specific Help Type: [Auto] Multi-Sector Transfers: LBA Mode Control: [Disabled] [Disabled] 32 Bit I/O: Transfer Mode: Ultra DMA Mode: [Disabled] [Standard] [Disabled] User = you enter parameters of Hard disk drive installed at this connection. Auto – autotypes hard-disk drive installed here CD-ROM = a CD-ROM drive is installed here. ATAPI Removable = Removable disk drive is installed here. F1 Help Esc Exit Select Menu D900000145 Select Item -/+ F9 Setup Defaults Enter Select Submenu F10 Save and Exit Issue 3 Change Values 10-6 TeamPoS 3000 XL and XL 2 10.1.7. BIOS XL2 Motherboard SATA Port 3 Setup – XL2 Motherboard Factory Default Settings Main Advanced Phoenix TrustedCore™ Setup Utility Security TPM State Power Boot Exit SATA Port 3 [None] Item Specific Help Type: [Auto] Multi-Sector Transfers: LBA Mode Control: [Disabled] [Disabled] 32 Bit I/O: Transfer Mode: Ultra DMA Mode: [Disabled] [Standard] [Disabled] User = you enter parameters of Hard disk drive installed at this connection. Auto – autotypes hard-disk drive installed here CD-ROM = a CD-ROM drive is installed here. ATAPI Removable = Removable disk drive is installed here. F1 Help Esc Exit Select Menu D900000145 Select Item -/+ F9 Setup Defaults Enter Select Submenu F10 Save and Exit Issue 3 Change Values 10-7 TeamPoS 3000 XL and XL2 10.1.8. BIOS XL2 Motherboard Advanced Main Menu – XL2 Motherboard Factory Default Settings Main Phoenix TrustedCore™ Setup Utility Security TPM State Power Advanced CPU Feature GM965 Feature ICH8MDO Feature Super IO Feature Hardware Monitor Feature Other Feature IDAPIC Quick Boot Quiet Boot Boot Up NumLock Status Summary Screen Show Exit Item Specific Help [Enabled] [Enabled] [Disabled] [On] [Disabled] F1 Help Esc Exit Select Menu D900000145 Boot Select Item -/+ F9 Setup Defaults Enter Select Submenu F10 Save and Exit Issue 3 Change Values 10-8 TeamPoS 3000 XL and XL 2 10.1.9. BIOS XL2 Motherboard CPU Feature Setup – XL2 Motherboard Factory Default Settings Main Phoenix TrustedCore™ Setup Utility Security TPM State Power Advanced CPU Feature Manufacturer Processor Type: Processor Speed: CPU L2 Cache Cache L! Cache L2 Thermal Control Circuit: Core Multi-Processing: Boot Exit Item Specific Help Intel Intel ® Core ™2 Duo 2200 MHz [Enabled] 32 KB 4096 KB [TM2] [Enabled] F1 Help Esc Exit Select Menu Select Item -/+ Change Values F9 Setup Defaults Enter Select Submenu F10 Save and Exit 10.1.10. GM965 Feature Setup – XL2 Motherboard Factory Default Settings Main Advanced Phoenix TrustedCore™ Setup Utility Security TPM State Power GM965 Feature [HW Setting] [Enabled] [Auto] DVMT 4.0 Mode: Pre-Allocated Memory Size: Total Graphics Memory: DVMT Graphics Memory: [DVMT] [8MB] [256MB] 248MB Help Esc Exit Select Menu D900000145 Select Item Exit Item Specific Help IGD – Boot type IGD – Device 2: IGD – Panel Scaling: F1 Boot -/+ F9 Setup Defaults Enter Select Submenu F10 Save and Exit Issue 3 Change Values 10-9 TeamPoS 3000 XL and XL2 BIOS XL2 Motherboard 10.1.11. ICH8MDO Feature Setup – XL2 Motherboard Factory Default Settings Main Phoenix TrustedCore™ Setup Utility Security TPM State Power Advanced ICH8MDO Feature Boot Exit Item Specific Help USB Interface ICH SATA PATA Control Sub-Menu High Definition Audio Unit Display First Onboard LAN Controller LAN ROM Control ICH8 SMBUS ICH8 IDE Reset Configuration Data: [Auto] [Onboard/AGP] [Enabled] [Disabled] [Enabled] [Enabled] [No] F1 Help Esc Exit Select Menu D900000145 Select Item -/+ F9 Setup Defaults Enter Select Submenu F10 Save and Exit Issue 3 Change Values 10-10 TeamPoS 3000 XL and XL 2 BIOS XL2 Motherboard 10.1.12. USB Feature Setup – XL2 Motherboard Factory Default Settings Main Advanced Phoenix TrustedCore™ Setup Utility Security TPM State Power USB Feature USB Controller: USB 2.0 Controller Legacy USB Support: ICH8 USB#1 ICH8 USB#2 ICH8 USB#3 USB 2.0 Controller (Channel B) ICH8 USB#4 ICH8 USB#5 Exit Item Specific Help [Enabled] [Enabled] Enabled [Enabled] [Enabled] [Enabled] Enabled [Enabled] [Enabled] F1 Help Esc Exit Select Menu D900000145 Boot Select Item -/+ F9 Setup Defaults Enter Select Submenu F10 Save and Exit Issue 3 Change Values 10-11 TeamPoS 3000 XL and XL2 BIOS XL2 Motherboard 10.1.13. ICH SATA PATA Control Sub-Menu Setup – XL2 Motherboard Factory Default Settings Main Advanced Phoenix TrustedCore™ Setup Utility Security TPM State Power ICH SATA PATA Control Sub-Menu SATA – Device 31, Function 2: Native Mode Operation: SATA RAID Enabl e: Exit Item Specific Help [Enabled] [Auto] [Enabled] F1 Help Esc Exit Select Menu D900000145 Boot Select Item -/+ F9 Setup Defaults Enter Select Submenu F10 Save and Exit Issue 3 Change Values 10-12 TeamPoS 3000 XL and XL 2 BIOS XL2 Motherboard 10.1.14. Super IO Feature Setup – XL2 Motherboard All options are shown here, however on the BIOS screens it will be necessary to scroll down to see all the options: Factory Default Settings Main Advanced Phoenix TrustedCore™ Setup Utility Security TPM State Power Super IO Feature Exit D900000145 Select Menu Exit Item Specific Help Serial port A: [Enabled] Base I/O address: [3F8] Interrupt: [IRQ 4] Serial port B: [Enabled] Base I/O address: [2F8] Interrupt: [IRQ 3] Serial port C: [Enabled] Base I/O address: [3E8] Interrupt: [IRQ 6] Serial port D: [Enabled] Base I/O address: [2E8] Interrupt: [IRQ 7] Powered COM1 Configuration [Disabled] Powered COM2 Configuration [Disabled] PS/2 Mouse Support [Enabled] Console Redirection COM Port Address [Disabled] BAUD Rate [19.2K] Console Type [PC ANSI] Flow Control [None] Continue C.R. After Post [ OFF] F1 Help Select Item -/+ Esc Boot F9 Setup Defaults Enter Select Submenu F10 Save and Exit Issue 3 Change Values 10-13 TeamPoS 3000 XL and XL2 BIOS XL2 Motherboard 10.1.15. Hardware Monitor Feature Setup – XL2 Motherboard All options are shown here, however on the BIOS screens it will be necessary to scroll down to see all the options: Factory Default Settings Main Advanced Phoenix TrustedCore™ Setup Utility Security TPM State Power Hardware Monitor Feature Hardware Monitoring CPU Temperature Alarm/Shutdown Temperature PSU Temperature Alarm/Shutdown Temperature System Temperature Alarm/Shutdown (High) Temperature Low Temperature Temperature FAN1 (CPU) Speed FAN Control CPU Temperature System Temperature Alarm/Shutdown Speed FAN2 (PSU) Speed Fan Control CPU Temperature System Temperature PSU Temperature Alarm/Shutdown Speed Vcore +1.05V1.040 V +3.3V +5V 5.157 V +5V_STBY +12V VBAT 3.264 V F1 Esc Help Exit D900000145 Boot Exit Item Specific Help [Enabled] 35 C/095F [Shutdown] [90C / 194F] 30 C/086F [Shutdown] [70C / 158F] 28 C/082F [Disabled] [65C / 149F] [Disabled] [5C / 41F] N/A [Disabled] [80C / 176F] [45C / 113F] [Disabled] [4000RPM] 3068 RPM [POS] [80C / 176F] [45C / 113F] [55C / 131F] [Shutdown] [2000RPM] 0.928 V 3.424 V 5.103 V 11.65 V Select Item Select Menu -/+ Enter Issue 3 Change Values Select Submenu F9 F10 Setup Defaults Save and Exit 10-14 TeamPoS 3000 XL and XL 2 BIOS XL2 Motherboard 10.1.16. Other Feature Setup – XL2 Motherboard All options are shown here, however on some of the BIOS screens it will be necessary to scroll down to see all the options: Factory Default Settings Main Advanced Phoenix TrustedCore™ Setup Utility Security TPM State Power Other Feature Boot Exit Item Specific Help System Information Auto Detect PCI Clk Spread Spectrum [Enabled] [Enabled] DMI Event Log Clear all DMI event logs View DMI event log Mark DMI events as read [Enabled] [No] [Enter] [Enter] Watch Dog Timer Select Self cleaning function Near Day Range Clear Previous Date Previous Clean Date Prevent miswriting MAC address [Disabled] [Disabled] [One Week] [Enter] ???? [Disabled] F1 Esc Help Exit D900000145 Select Item Select Menu -/+ F9 Setup Defaults Enter Select Submenu F10 Save and Exit Issue 3 Change Values 10-15 TeamPoS 3000 XL and XL2 BIOS XL2 Motherboard 10.1.17. Security Setup – XL2 Motherboard Factory Default Settings Main Advanced Phoenix TrustedCore™ Setup Utility Security TPM State Power Boot Exit Item Specific Help Supervisor Password Is: User Password Is: Clear Clear Set Supervisor Password Set User Password Password on boot: [Enter] [Enter] [Disabled] TPM Support [Enabled} F1 Help Esc Exit Select Menu Select Item -/+ Change Values F9 Setup Defaults Enter Select Submenu F10 Save and Exit 10.1.18. TPM State Setup – XL2 Motherboard Factory Default Settings Main Advanced Phoenix TrustedCore™ Setup Utility Security TPM State Power Boot Exit Item Specific Help Current TPM State: Disabled and Deactivated Change TPM State [No Change] F1 Help Esc Exit Select Menu D900000145 Select Item -/+ F9 Setup Defaults Enter Select Submenu F10 Save and Exit Issue 3 Change Values 10-16 TeamPoS 3000 XL and XL 2 BIOS XL2 Motherboard 10.1.19. Power Setup – XL2 Motherboard Factory Default Settings Main Phoenix TrustedCore™ Setup Utility Security TPM State Power Advanced Boot Exit Item Specific Help ACPI Function Disable ACPI _Sx: Soft-Off by PWR [Enabled] [None] [Delay 4 Sec.] USB KB Wake-Up from S3 Wake-Up by PME Resume On Time: Resume Time: [Disabled] [Disabled] [Off] [00:00:00] After Power Failure: [Last State] F1 Help Esc Exit Select Menu D900000145 Select Item -/+ F9 Setup Defaults Enter Select Submenu F10 Save and Exit Issue 3 Change Values 10-17 TeamPoS 3000 XL and XL2 BIOS XL2 Motherboard 10.1.20. Boot Setup – XL2 Motherboard All options are shown here, however on the BIOS screens it will be necessary to scroll down to see all the options: Factory Default Settings Main Advanced Phoenix TrustedCore™ Setup Utility Security TPM State Power Boot Exit Item Specific Help Boot priority order: 1: USB KEY: 2: USB FDC: 3: IDE CD: DW-224E-C-(PM) 4: USB CDROM: 5: PCI SCSI: HTS541040G9SA00 6: IDE HDD: 7: 8: Excluded from boot order: : USB KEY : USB HDD: : USB ZIP: : USB LS120: : PCI BEV: IBA GE Slot 00CB v1244 : Other USB: : PCI: : Legacy Network Card : Legacy : 1394 CDROM: F1 Help Esc Exit D900000145 Select Item -/+ Issue 3 Change Values F9 Setup Defaults F10 Save and Exit 10-18 TeamPoS 3000 XL and XL 2 BIOS XL2 Motherboard 10.1.21. Exit Menu – XL2 Motherboard Factory Default Settings Main Advanced Phoenix TrustedCore™ Setup Utility Security TPM State Power Exit Item Specific Help Exit Saving Changes Exit Discarding Changes Load Setup Defaults Discard Changes Save Changes F1 Help Esc Exit Select Menu D900000145 Boot Select Item -/+ F9 Setup Defaults Enter Select Submenu F10 Save and Exit Issue 3 Change Values 10-19 TeamPoS 3000 XL and XL2 Spare Parts Chapter 11 SPARE AND UPGRADE PARTS LIST Parts labeled “Reference only” are not orderable and are listed for reference only. Part numbers with the extension "K" are Field Upgrade Kits. DESCRIPTION TeamPoS 3000 XL/XL2 Controller Parts CVR TP3K Compact Top Cover/WHT CVR TP3K Compact Right Side/WHT CVR TP3K Compact Left Side/WHT CVR TP3K Compact Side Fill/WHT PNL TP3K Front/Keylock/Compact/WHT PNL TP3K Back/Compact/WHT CVR TP3K Compact Top Cover/BLK CVR TP3K Compact Right Side/BLK CVR TP3K Compact Left Side/BLK CVR TP3K Compact Side Fill/BLK PNL TP3K Front/Keylock/Compact/BLK PNL TP3K Back/Compact/BLK CVR TP3K Standard Cover/WHT PNL TP3K Front/Keylock/Standard/WHT PNL TP3K Back/Standard/WHT CVR TP3K Standard Cover/BLK PNL TP3K Front/Keylock/Standard/BLK PNL TP3K Back/Standard/BLK Base Chassis Breakdown Feet Power Supply PSU Fan BackPlane PWA, XL Motherboard BackPlane PWA, 10/10/1000 LAN, XL2 Control Panel PWA Control Panel Cable Front Panel Breakdown Front Panel Thumb Screw Front Panel Metal Locking Bracket Front Panel Keylock & Key Front Panel CD Hole Cover, WHT Front Panel CD Hole Cover, BLK Front Panel Switch Cover, WHT Front Panel Switch Cover, BLK Chassis Extension ASSY Standard Chassis Extension, with Rubber Feet Motherboard FTXS # COMMENT 11000015 11000269 11000270 11000273 11000019 11000035 11000016 11000271 11000272 11000274 11000020 11000036 11000017 11000176 11000037 11000018 11000177 11000038 11000327 11000168 11000369 11000178 11002056 11000179 11000092 11000326 11000331 11000332 11000333 11000334 11000335 11000336 11000648 TP3K Motherboard/SHE, XL 11000021 Includes plate TP3K Motherboard, XL2 CPU Options OPN TP3K CPU/1.3 Celeron M CPU, Intel, Celeron M, 1.3 GHz HeatSink - Socket 479 11001590 Includes plate 11000027 OPN TP3K CPU/1.5 Celeron M 11000028 D900000145 XL Motherboard Only 11000240 11000235 Issue 3 XL Motherboard Only 11-1 TeamPoS 3000 XL and XL2 Spare Parts DESCRIPTION CPU, Intel, Celeron M, 1.5 GHz HeatSink - Socket 479 FTXS # OPN TP3K CPU/1.6 Pentium M CPU, Intel, Pentium M, 1.6 GHz HeatSink - Socket 479 11000029 OPN TP3K CPU/2.0 Pentium M CPU, Intel, Pentium M, 2.0 GHz HeatSink - Socket 479 OPN TP3K CPU, 2.0G Celeron, M550 OPN TP3K 2.2G, Core 2 Duo, T7500 OPN TP3K 1.8G, Core 2 Duo, T7100 Memory Options OPN TP3K Memory/DDR/256MB OPN TP3K Memory/DDR/512MB OPN TP3K Memory/DDR/1GB OPN TP3K Memory/DDR/2G OPN TP3K Memory, SOD, DDR2, 512MB OPN TP3K Memory, SOD, DDR2, 1GB OPN TP3K Memory, 2XDDR2, 2G OPN TP3K Memory, SOD, DDR2, 2G OPN TP3K Memory, 2XDDR2, 4G Hard Disk Options OPN TP3K HDD ASSY/2.5"/40GB OPN TP3K HDD ASSY/2.5"/80GB HDD/2.5"/40GB HDD/2.5"/80GB TP3K 2.5" HDD Bracket Screw, Pan head, phillips, SEMS, nickel plated, M3x0.5 x 6mm HDD Plastic Pull Tab Battery Backup Options OPN TP3K Battery Backup, 3Year OPN TP3K Battery Backup, 6Year Battery Fuse, Red, 10A I/O Board Options OPN TP3K I/O BRD/ 3 12VDC PUSB P-USB I/O Board with Panel USB I/O Data Cable 11000241 OPN TP3K I/O BRD/COMBO Combo I/O Controller with Panel Combo I/O Data Cable Combo I/O Power Cable 11000043 OPN TP3K I/O BRD/COMBO&COM OPN TP3K I/O BRD/COMBO (See Above) Comm I/O Board with Panel Comm I/O Data Cable Following Blanking Plates for ref, included in base chassis OPN TP3K NO I/O TP3 I/O Blanking Plate/Short TP3 I/O Blanking Plate/Long Screw, Pan head, phillips, SEMS, nickel plated, M3x0.5 x 6mm OPN TP3K NO COMM I/O TP3 I/O Blanking Plate/Short Screw, Pan head, phillips, SEMS, nickel plated, M3x0.5 x 6mm 11000292 D900000145 COMMENT 11000234 11000235 XL Motherboard Only 11000239 11000235 XL Motherboard Only 11000242 11000235 11001772 11001774 11002049 XL2 Motherboard Only XL2 Motherboard Only XL2 Motherboard Only 11000022 11000023 11000024 11000095 11001767 11001768 11001769 11001770 11001792 XL Motherboard Only XL Motherboard Only XL Motherboard Only 1G x 2 - XL Motherboard Only XL2 Motherboard Only XL2 Motherboard Only XL2 Motherboard Only XL2 Motherboard Only XL2 Motherboard Only 11000030 11001556 11000243 11001364 11000278 11000595 11000732 11000039 11000040 11000361 SPARES ONLY 11000042 11000342 11000343 11000345 11000346 11000347 XL Motherboard Only 11000043 11000348 11000349 11000287 Both Long & Short Plates 11000293 11000294 11000595 11000288 Short Plate Only 11000293 11000595 Issue 3 11-2 TeamPoS 3000 XL and XL2 DESCRIPTION CD Drive Options OPN TP3K CD-ROMWHT OPN TP3K CD-ROM/BLK CD-ROM DRIVE, Standard OPN TP3K CD-RW/DVD/WHT OPN TP3K CD-RW/DVD/BLK CD-RW/DVD-ROM DRIVE-24X/24X/24X CD-RW/DVD-ROM DRIVE-24X/24X/24X, No Bezel CD-RW/DVD-ROM DRIVE BEZEL, WHT CD-RW/DVD-ROM DRIVE BEZEL, BLK Spare Parts FTXS # 11000031 11000032 11000251 11000033 11000034 11000252 11002541 11002542 11000136 CD-R Bracket Interface Board CD Sheet CD IDE Cable Cable, CD/DVD Signal, U-ATA Ribbon, 170mm CD Power Cable Screw, M2x2.50 Phillips Fillist Add-In Options OPN TP3K WLAN/802.11B/MPCI/ANT OPN LAN ETH 10/100 NET CARD PCI WIRELESS CARD, 802.11 a/b/g Modem USR5670, INT 56K, 1/2 HT, SW Controlled Modem, Internal, USR v.92, PCI, HW Controlled Card, Video/PCI/DVI Bracket, Video Card/PCI/DVI Kit, Flash Storage, Intel 1GB SSD NAND, USB Interface LCD Displays DSP D22 12.1"LCD/No touch/WHT DSP D22 12.1"/Resist touch/WHT DSP D22 12.1"/ELO Resist touch/WHT DSP D25 15"LCD/No touch/WHT DSP D25 15"/Resist touch/WHT DSP D25A 15"/IR Touch/WHT DSP D22 12.1"LCD/No touch/BLK wSilver Bezel DSP D22 12.1"/Resist touch/BLK wSilver Bezel DSP D22 12.1"/ELO Resist touch/BLK wSilver Bezel DSP D25 15"LCD/No touch/BLK wSilver Bezel DSP D25 15"/Resist touch/BLK wSilver Bezel DSP D25A 15"/IR Touch/BLK wSilver Bezel PSU Kit, External PSU, 12VDC $3.3A, 40W, 110-240VACLCD Display Cable, D22/D25 LCD Display to DC Jack, 225.0mm OPN D22 VESA Back Cover/WHT OPN D22 VESA Back Cover/BLK OPN D25 VESA Back Cover/WHT OPN D25 VESA Back Cover/BLK Kit, D25 Vesa Mount Bracket, WHT Kit, D25 Vesa Mount Bracket, BLK LCD Display Stands OPN D22/25 Stand/Stacked/WHT D22/D25 Stand, Stacked, WHT LCD Mounting Bracket, Stacked Screw, Pan head phillips, SEMS, nickel plated M3x0.5 x 8mm OPN D22/25 Stand/Stacked/BLK D900000145 COMMENT 11000280 11000291 11000368 11000249 11002478 11000281 11000053 Use 11002541 XL2 Motherboard Only 11000142 11000055 11000054 11000490 11002304 11001991 11001992 11002277 11000738 11000739 11001493 11000744 11000742 11000743 11000741 11000740 11001492 11000747 11000745 11000746 use 11001493 use 11001492 11002550 11002379 11002459 11000600 11000601 11000602 11000603 11002842 11002860 11000064 11000352 11000316 11000596 11000073 Issue 3 11-3 TeamPoS 3000 XL and XL2 Spare Parts DESCRIPTION D22/D25 Stand, Stacked, BLK LCD Mounting Bracket, Stacked Screw, Pan head phillips, SEMS, nickel plated M3x0.5 x 8mm OPN, D22/25 Stand/Dual Stacked, WHT Stand, Dual Stacked, D22/D25 LCD, WHT Mount Bracket, TP3K, LCD Screw, Pan Hd, Phil, Sems, M3x8 Stand Assy, Dual Stacked, D22/D25 LCD, BLK Stand, Dual Stacked, D22/D25 LCD, BLK Mount Bracket, TP3K, LCD Screw, Pan Hd, Phil, Sems, M3x8 TP2K Stacked Stand Plate, Stacking, TP2K D15 Stack Stand, White Base Adapter, TP3K, D25 LCD Display for use on TP2K Assy, Dummy Cover, TP3K LCD Display to TP2K Standoff, Male/Female M3x0.5 Thread, 6mm Hex, 13mm Length, Stainless Washer, Flat, Zinc, M3 Washer, Split Lock, Zinc-tri plated, M3 Filler, Fix Metal (Bracket) Screw, Flat head, C-Sink, Phillips, nickel plated, M3 X 0.5 X 8mm Doc, Assembly Instructions, D25 LCD on TP2K FTXS # OPN D22/25 Stand/Dispers/WHT OPN D22/25 Stand/Dispers/BLK LCD Display Options OPN D22/25 MSR 3-Track/WHT OPN KEYPAD MSR/D22&D25/WHT OPN D22/25 MSR 3-Track/BLK OPN KEYPAD MSR/D22&D25/BLK 11000074 11000075 11000481 11000482 11000316 11000596 11000484 11000485 11000316 11000596 90001589 11001634 11000939 11000940 11002569 11001294 11002030 CA32154-Y157 11000593 D900000234 11002246 11002247 11002248 11002249 MSR/3-Track Replaces Replaces Replaces Replaces 11000091 11000093 11000094 11000096 11000141 Customer Displays DSP VF60 VFD/2 x 20/WHT DSP VF60 VFD/2 x 20/BLK Customer Display Options OPN VF60 Pole/Integrated/WHT OPN VF60 Pole/Integrated/BLK 11000076 11000077 11000078 11000079 OPN VF60 Pole Kit/0.15M/WHT Adapter, Display Collet, WHT Mount for Display Pole, WHT Plastic Cap, Dispersed Config, WHT Display Pole, 0.15M, WHT Screw, pan head tapping, phillips cross recessed w/ gimlet point, m4 8x19 OPN VF60 Pole Kit/0.15M/BLK Adapter, Display Collet, BLK Telescoping Pole Telescoping Pole 11000300 11000313 11000314 11000315 11000317 11000045 11000301 11000321 Mount for Display Pole, BLK Plastic Cap, Dispersed Config, BLK Display Pole, 0.15M, BLK Screw, pan head tapping, phillips cross recessed w/ gimlet point, m4 8x19 OPN VF60 Pole Kit/0.3M/WHT Adapter, Display Collet, WHT D900000145 COMMENT 11000353 11000316 11000596 11000322 11000323 11000324 11000045 11000302 Issue 3 11000313 11-4 TeamPoS 3000 XL and XL2 Spare Parts DESCRIPTION Mount for Display Pole, WHT Plastic Cap, Dispersed Config, WHT Display Pole, 0.3M, WHT Screw, pan head tapping, phillips cross recessed w/ gimlet point, m4 8x19 OPN VF60 Pole Kit/0.3M/BLK Adapter, Display Collet, BLK Mount for Display Pole, BLK Plastic Cap, Dispersed Config, BLK Display Pole, 0.3M, BLK Screw, pan head tapping, phillips cross recessed w/ gimlet point, m4 8x19 OPN VF60 Pole Kit/0.6M/WHT Adapter, Display Collet, WHT Mount for Display Pole, WHT Plastic Cap, Dispersed Config, WHT Display Pole, 0.6M, WHT Screw, pan head tapping, phillips cross recessed w/ gimlet point, m4 8x19 OPN VF60 Pole Kit/0.6M/BLK Adapter, Display Collet, BLK Mount for Display Pole, BLK Plastic Cap, Dispersed Config, BLK Display Pole, 0.6M, BLK Screw, pan head tapping, phillips cross recessed w/ gimlet point, m4 8x19 FTXS # OPN VF50/VF60 POLE BASE/WHT Pole Base VF50/VF60, WHT Screw, Pan head, phillips, SEMS, nickel plated, M5x0.8 x 10 mm Rubber Feet OPN VF50/VF60 POLE BASE/BLK Pole Base VF50/VF60, BLK Screw, Pan head, phillips, SEMS, nickel plated, M5x0.8 x 10 mm Rubber Feet 11000306 11000045 11000303 11000321 11000322 11000323 11000325 11000045 11000304 11000313 11000314 11000315 11000319 11000045 11000305 11000321 11000322 11000323 11000320 11000045 11000289 11000046 11000327 11000307 11000290 11000598 11000327 Printers PTR CT10 Therm/Dual Color/WHT PTR CT10 Therm/Dual Color/BLK 11000133 11000134 PTR DT50III/WHT PTR DT50III/BLK DT50x RS232 Interface DT50x USB Interface Printer Options OPN TP3K CT10 Spacer/CMPT/WHT Spacer, PRS, CT-10 Printer, WHT Spacer, PRF, CT-10 Printer, WHT Front of Printer Spacer Bracket Printer Bracket Bracket, DT50X Spacer Screw Pan head, Phillips, SEMS, nickel plated M3x0.5 x 10mm Screw Flat head, C-sink, Phillips, nickel plated M3x0.5 x 8mm OPN TP3K CT10 Spacer/CMPT/BLK Spacer, PRS, CT-10 Printer, BLK Spacer, PRF, CT-10 Printer, BLK D900000145 COMMENT 11000314 11000315 11000318 Replaces PRT-1006 11000187 11000197 11000189 11000190 11000123 11000295 11000297 11000380 11000254 11000296 11000597 11000593 Spacer Bracket, Between PTR/LCD 11000124 Issue 3 11000387 11000388 11-5 TeamPoS 3000 XL and XL2 Spare Parts DESCRIPTION Front of Printer Spacer Bracket Printer Bracket FTXS # COMMENT 11000380 11000254 Bracket, DT50X Spacer 11000296 Screw Pan head, Phillips, SEMS, nickel plated M3x0.5 x 10mm Screw Flat head, C-sink, Phillips, nickel plated M3x0.5 x 8mm 11000597 11000593 OPN TP3K Bracket/DT50X DT50 Mounting Bracket, Stacked 11000056 11000377 Screw Flat head, C-sink, Phillips, nickel plated M3x0.5 x 8mm OPN TP3K DT50 Spacer/STD/WHT DT50 Spacer TP3K Standard/WHT 11000593 11000125 11000298 Spacer Bracket 11000296 Screw Flat head, C-sink, Phillips, nickel plated M3x0.5 x 8mm 11000593 OPN TP3K DT50 Spacer/ STD/BLK DT50 Spacer TP3K Standard/BLK 11000126 11000299 Spacer Bracket 11000296 Screw Flat head, C-sink, Phillips, nickel plated M3x0.5 x 8mm 11000593 Kybs KYB, 133UQ, WHT KYB, 133UQ, Keylock, WHT KYB, 133UQ, MSR, WHT KYB, 133UQ, Keylock, MSR, WHT KYB, 133UQ, MSR, Touch Pad, WHT KYB, 133UQ, MSR, Touch Pad, Keylock, WHT KYB, 133UQ, Keylock KYB, 133UQ, No Options, BLK KYB, 133UQ Keylock, BLK KYB, 133UQ MSR, BLK KYB, 133UQ, Keylock, MSR, BLK KYB, 133UQ, MSR, Touch Pad, Keylock, BLK KYB, 133UQ, Touch Pad, BLK KYB, 133UQ, MSR, Touch Pad, BLK KYB, 133AU, WHT KYB, 133AU, TouchPad, WHT KYB, 133AU, MSR, WHT KYB, 133AU, Keylock, MSR, WHT KYB, 133AU, MSR, Touchpad, WHT KYB, 133AU, Keylock, MSR, Touchpad, WHT KYB, 133AU, MSR, Touch Pad, BLK KYB, 133AU, BLK KYB, 133AU, Keylock, BLK KYB, 133AU, MSR, BLK KYB, 133AU, Keylock, MSR, BLK KYB, 133AU, Keylock, MSR, Touchpad, BLK KYB, 133AU, Touchpad, BLK OPN TP3K 133UQ/AU KYB Bracket, Stacked STD 133UQ/AU Kyb Bracket, Stacked Standard Screw Flat head, C-sink, Phillips, nickel plated M3x0.5 x 8mm Filler, Keyboard, White Filler, Keyboard, Black D900000145 Spacer Bracket, Between PTR/LCD 90000598 90000625 90000626 90000627 90000628 90000629 11001542 90001515 90001516 90001517 90001518 90001519 90001520 90001493 11001684 11001685 11001686 11001687 11001688 11001689 11001694 11001695 11001696 11001697 11001698 11001699 11001700 11000339 11000340 11000593 11001320 11002524 Issue 3 11-6 TeamPoS 3000 XL and XL2 DESCRIPTION Blank Tiles, Gray, Qty=100, Fill unused positions Keycap Kit, 1x1, Keycap/Lens/Leveler, Qty=100, WHT Keycap Kit, 1x2, Keycap/Lens/Leveler, Qty=100, WHT Keycap Kit, 2x2, Keycap/Lens/Leveler, Qty=100, WHT Kit, Keycaps, 1x1, Caps/Lens/Levelor, x100, BLK Kit, Keycaps, 1x2, Caps/Lens/Levelor, x100, BLK Kit, Keycaps, 2x2, Caps/Lens/Levelor, x100, BLK Tiles, Blank, x100, BLK Keylock with Keys, 133UQ/AU Spare Parts FTXS # COMMENT 90000731 90000732 90000733 90000734 11001637 11001638 11001639 11001640 90000601 Cash Drawers CDR TP5C Compact, No Lock, WHT CDR TP5C Compact, No Lock, BLK CDR TP5C Compact, Lock, WHT CDR TP5C Compact, Lock, BLK 11000147 11000148 11000149 11000150 Inc 4B/6C Inc 4B/6C Inc 4B/6C Inc 4B/6C Till Till Till Till CDR TP15 Standard, No Lock, WHT CDR TP15 Standard, No Lock, BLK CDR TP15 Standard, Lock, WHT CDR TP15 Standard, Lock, BLK 11001467 11001468 11000153 11000154 Inc 5B/6C Inc 5B/6C Inc 5B/6C Inc 5B/6C Till Till Till Till OPN TP5C Till, Compact, 3 Bill/6 Coin OPN TP5C Till Cover with Keys, Compact OPN TP15 Till, Standard, 5 Bill/6 Coin OPN TP15 Till Cover with Keys, Standard Keylock & 2Keys, Compact or Standard Key, TP15 CashDrawer 11000364 11000365 11000366 11000367 11000058 11001496 SPARES ONLY SPARES ONLY Cables CBL D22 D25 Pwrd USB/0.65M/WHT CBL D22 D25 Pwrd USB/0.65M/WHT CBL D22 D25 Pwrd USB/2.0M/WHT CBL D22 D25 Pwrd USB/2.0M/WHT CBL D22 D25 Pwrd USB/3.8M/WHT CBL D22 D25 Pwrd USB/3.8M/WHT CBL D22 D25 Pwrd USB/0.65M/BLK CBL D22 D25 Pwrd USB/0.65M/BLK CBL D22 D25 Pwrd USB/2.0M/BLK CBL D22 D25 Pwrd USB/2.0M/BLK CBL D22 D25 Pwrd USB/3.8M/BLK CBL D22 D25 Pwrd USB/3.8M/BLK CBL D22 D25 VGA/0.65M/WHT CBL D22 D25 VGA/2.0M/WHT CBL D22 D25 VGA/4.0M/WHT CBL D22 D25 VGA/0.65M/BLK CBL D22 D25 VGA/2.0M/BLK CBL D22 D25 VGA/4.0M/BLK CBL D22 D25 DVI/0.65M/WHT CBL D22 D25 DVI/2.0M/WHT CBL D22 D25 DVI/4.0M/WHT CBL D22 D25 DVI/0.65M/BLK CBL D22 D25 DVI/2.0M/BLK CBL D22 D25 DVI/4.0M/BLK CBL D22 D25 USB A-A/0.65M/WHT CBL D22 D25 USB A-A/2.0M/WHT CBL D22 D25 USB A-A/3.8M/WHT 11000097 11002797 11000098 11002798 11000070 11002799 11000100 11002800 11000101 11002801 11000102 11002802 11000103 11000104 11000105 11000106 11000107 11000108 11000109 11000110 11000111 11000112 11000113 11000114 11000117 11000118 11000119 D900000145 Issue 3 Use 11002797 Use 11002798 Use 11002799 Use 11002800 Use 11002801 Use 11002802 LCD to external PSU LCD to external PSU LCD to external PSU 11-7 TeamPoS 3000 XL and XL2 Spare Parts DESCRIPTION CBL D22 D25 USB A-A/0.65M/BLK CBL D22 D25 USB A-A/2.0M/BLK CBL D22 D25 USB A-A/3.8M/BLK CBL D22 D25 Audio/0.7M/WHT CBL D22 D25 Audio/2.0M/WHT CBL D22 D25 Audio/4.0M/WHT CBL D22 D25 Audio/0.7M/BLK CBL D22 D25 Audio/2.0M/BLK CBL D22 D25 Audio/4.0M/BLK FTXS # 11000120 11000121 11000122 11000127 11000128 11000129 11000130 11000131 11000132 CBL PTR USB/24V PWR/0.65M/WHT CBL PTR USB/24V PWR/0.65M/WHT CBL PTR USB/24V PWR/3.8M/WHT CBL PTR USB/24V PWR/3.8M/WHT CBL PTR USB/24V PWR/0.65M/BLK CBL PTR USB/24V PWR/0.65M/BLK CBL PTR USB/24V PWR/3.8M/BLK CBL PTR USB/24V PWR/3.8M/BLK CBL PTR USB/24V PWR/3.8M/BLK 11000071 11002782 11000072 11002783 11000137 11002784 11000411 11000138 11002785 CBL 133UQ/AU USB A-B/1.2M/WHT CBL 133UQ/AU USB A-B/1.2M/BLK CBL 133UQ/AU USB A-B/3.5M/WHT CBL 133UQ/AU USB A-B/3.5M/BLK CBL 133UQ PS2, Kyb/Mous, 1.2M, WHT CBL 133UQ PS2, Kyb/Mous, 2.0M, WHT CBL 133UQ PS2, Kyb/Mous, 1.2M, BLK CBL 133UQ PS2, Kyb/Mous, 2.0M, BLK 11000143 11000144 11000145 11000146 11000701 11000702 11000703 11000704 CBL ASSY, TP15/TP5C to TP3K, RJ45, 0.5M, WHT CBL ASSY, TP15/TP5C to TP3K, RJ45, 0.5M, BLK 11000155 11000156 CBL ASSY, TP15/TP5C to TP3K, RJ45, 4.0M, WHT CBL ASSY, TP15/TP5C to TP3K, RJ45, 4.0M, BLK CBL ASSY, TP15/TP5C to TP3K, RJ45, 2.0M, WHT CBL ASSY, TP15/TP5C to TP3K, RJ45, 2.0M, BLK CBL TP15/TP5C Dual TP3K/Stacked/WHT CBL TP15/TP5C Dual TP3K/Stacked/BLK CBL TP15/TP5C Dual/4.0M/WHT CBL TP15/TP5C Dual/4.0M/BLK CBL TP15/TP5C CD to PTR/0.5/WHT CBL TP15/TP5C CD to PTR/0.5/BLK CBL TP15/TP5C CD to PTR/2.0/WHT CBL TP15/TP5C CD to PTR/2.0/BLK CBL TP15/TP5C CD to PTR/4.0/WHT CBL TP15/TP5C CD to PTR/4.0/BLK CBL TP15/TP5C Dual/2.0M/WHT CBL TP15/TP5C Dual/2.0M/BLK 11000157 11000158 11000381 11000383 11000159 11000160 11000161 11000162 11000163 11000164 11000165 11000166 11000382 11000384 11000385 11000386 CBL VF60 Pwrd USB/0.85M/WHT CBL VF60 Pwrd USB/0.85M/WHT CBL VF60 Pwrd USB/1.5M/WHT CBL VF60 Pwrd USB/1.5M/WHT CBL VF60 Pwrd USB/4.0M/WHT CBL VF60 Pwrd USB/4.0M/WHT CBL VF60 Pwrd USB/0.85M/BLK 11000080 11002791 11000081 11002792 11000082 11002793 11000083 D900000145 Issue 3 COMMENT LCD to external PSU LCD to external PSU LCD to external PSU Use 11002782 Use 11002783 Use 11002784 Use 11002785 Use 11002785 Replaces 90000650 Replaces 90000651 Y-type Y-type Y-type Y-type Use 11002791 Use 11002792 Use 11002793 Use 11002794 11-8 TeamPoS 3000 XL and XL2 DESCRIPTION CBL VF60 Pwrd USB/0.85M/BLK CBL VF60 Pwrd USB/1.5M/BLK CBL VF60 Pwrd USB/1.5M/BLK CBL VF60 Pwrd USB/4.0M/BLK CBL VF60 Pwrd USB/4.0M/BLK CBL VF50 Pwrd USB/0.85M/WHT CBL VF50 Pwrd USB/1.5M/WHT CBL VF50 Pwrd USB/3.8M/WHT CBL VF50 Pwrd USB/3.8M/WHT Spare Parts FTXS # COMMENT 11002794 11000084 11002795 11000085 11002796 11000065 11000066 11000686 11002790 CBL 92U USB, 12V/0.60M/WHT CBL 92U USB, 12V/0.60M/WHT CBL 92U USB, 12V/3.8M/WHT CBL 92U USB, 12V/3.8M/WHT CBL 92U USB, 12V/0.65M/BLK CBL 92U USB, 12V/0.65M/BLK CBL 92U USB, 12V/3.8M/BLK CBL 92U USB, 12V/3.8M/BLK 11000025 11002786 11000026 11002787 11000328 11002788 11000329 11002789 CBL Mains, US, WHT CBL Mains, US, BLK 11000044 11000049 Use 11002795 Use 11002796 Use 11002790 Use 11002786 Use 11002787 Use 11002788 Use 11002789 DIAGNOSTIC TOOLS TP3K WinCLD Thumb Drive 2GB USB Flash Key Loopback, 24V P-USB Loopback, 12V P-USB Loopback, Serial, Male Loopback, Serial, Female Loopback, Serial, Printer CLD-XPE3KXL/XT855/965 90001601 90001541 90001540 80303084 80203279 80203280 DOCUMENTS & MANUALS Installation & Maintenance Manual, TP3K XL Configurator, TP3K XL, XT Safety Booklet D900000145 Includes WinXPE, WinCLD D900000145 11001599 11002238 Issue 3 11-9

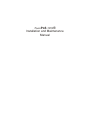
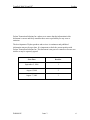
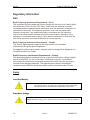
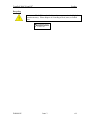
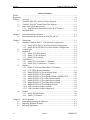
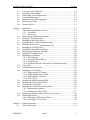

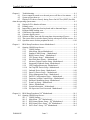
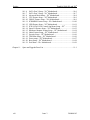
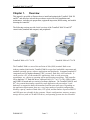
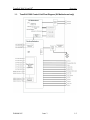
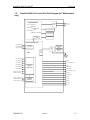
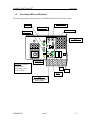
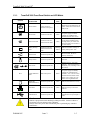

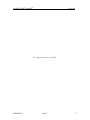


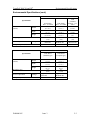
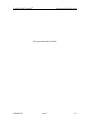
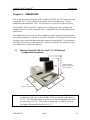
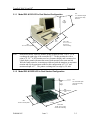


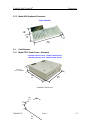







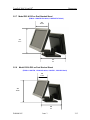


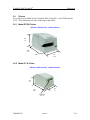
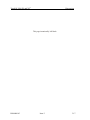
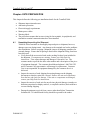
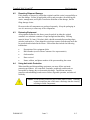
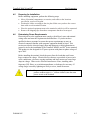

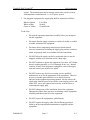
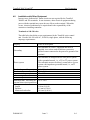
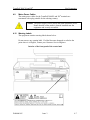
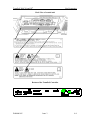
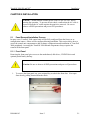
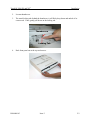
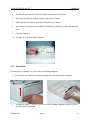
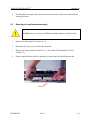
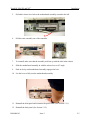
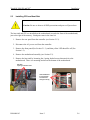
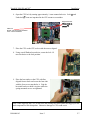
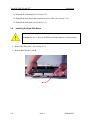

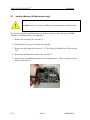

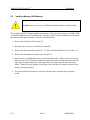
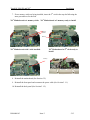
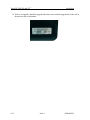
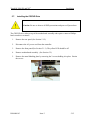

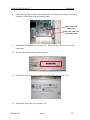
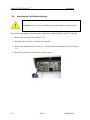
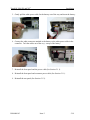
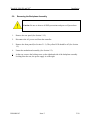

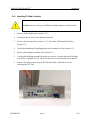
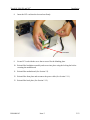

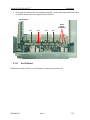
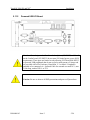

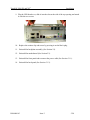
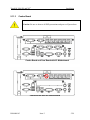
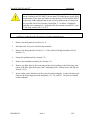
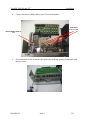


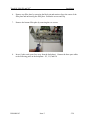
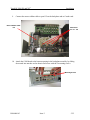
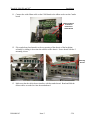

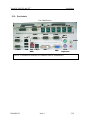
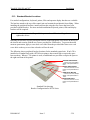
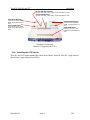


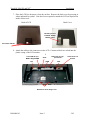

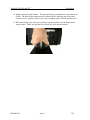
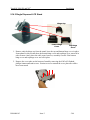
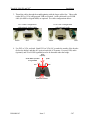

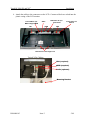
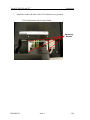
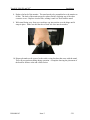
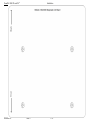


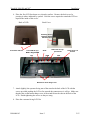
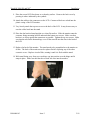
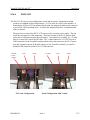
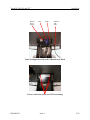

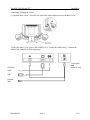
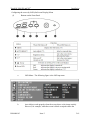

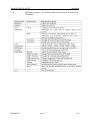


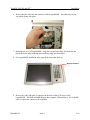

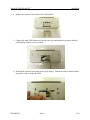
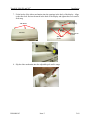


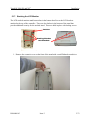
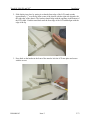

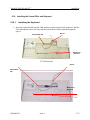
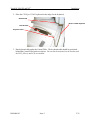
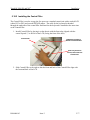


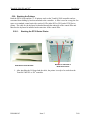

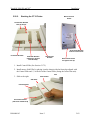

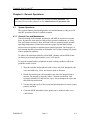
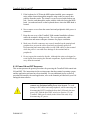
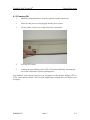
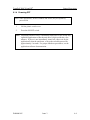
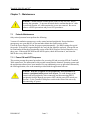
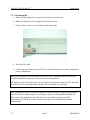
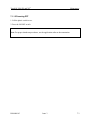
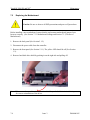
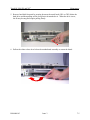
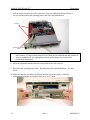
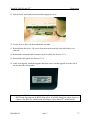

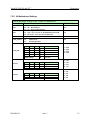
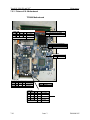

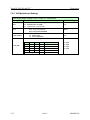
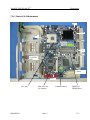
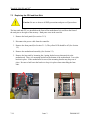
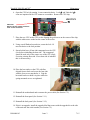
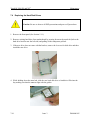
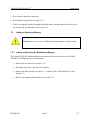

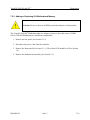
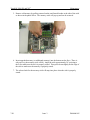
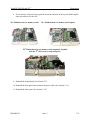
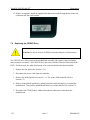
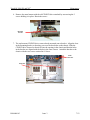
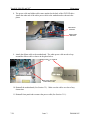
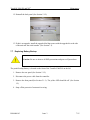
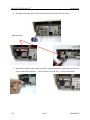
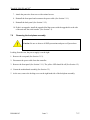
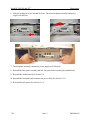
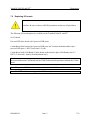
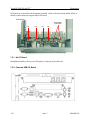
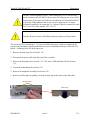
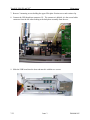
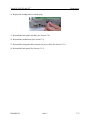
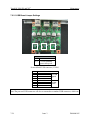
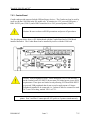
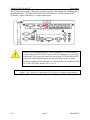
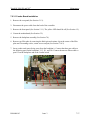
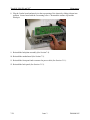

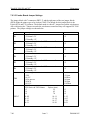
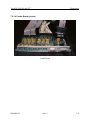
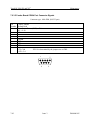

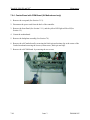
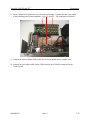
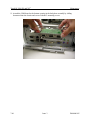
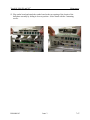

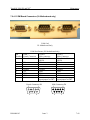
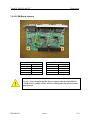
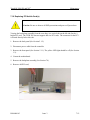
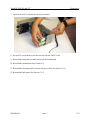


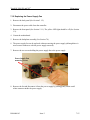
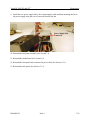
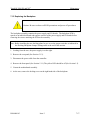
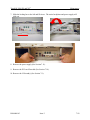

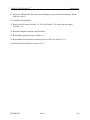



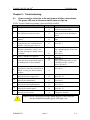
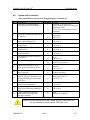
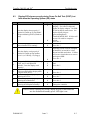

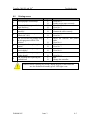

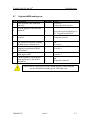
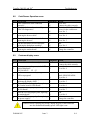
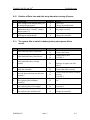
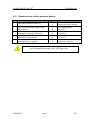
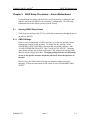
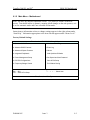
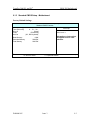
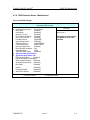
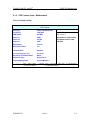
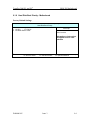
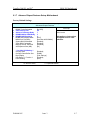
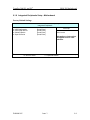
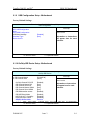
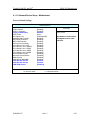
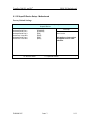
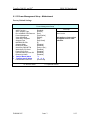
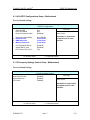
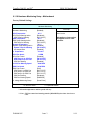
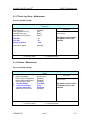
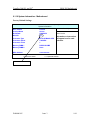
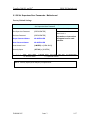
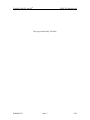

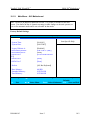
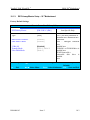
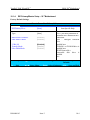


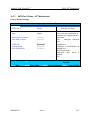

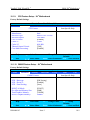
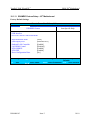

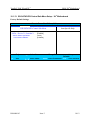
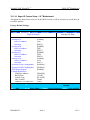

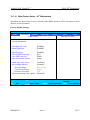
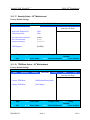
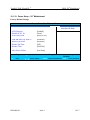

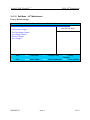
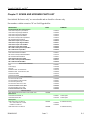
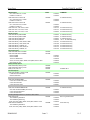
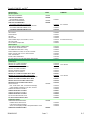
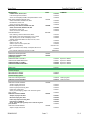
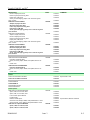
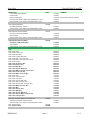
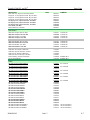
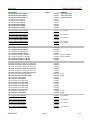
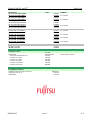
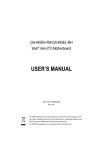
![カービィー バーチカルタイプ 取扱説明書[PDF]](http://vs1.manualzilla.com/store/data/006655008_2-64046adb3e1f5cb8dce1b07f529301a4-150x150.png)