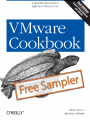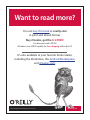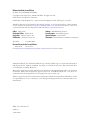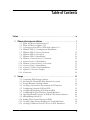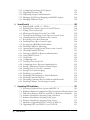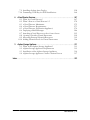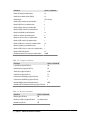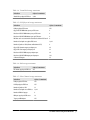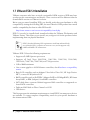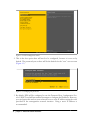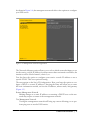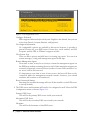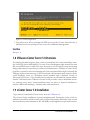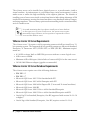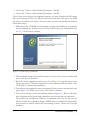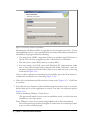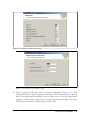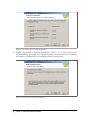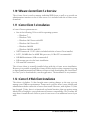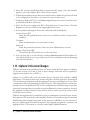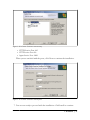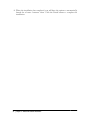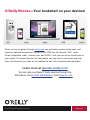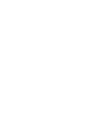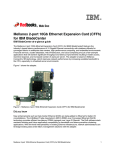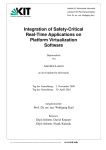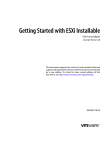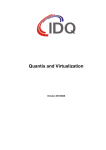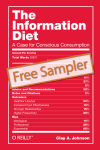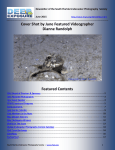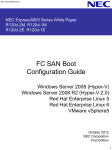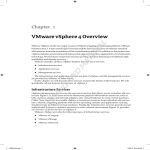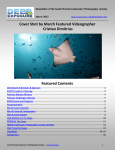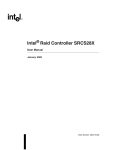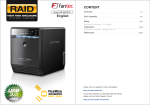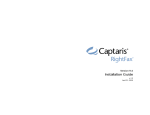Download O'Reilly VMware Cookbook, 2nd Edition
Transcript
Want to read more? You can buy this book at oreilly.com in print and ebook format. Buy 2 books, get the 3rd FREE! Use discount code: OPC10 All orders over $29.95 qualify for free shipping within the US. It’s also available at your favorite book retailer, including the iBookstore, the Android Marketplace, and Amazon.com. Spreading the knowledge of innovators oreilly.com VMware Cookbook, Second Edition by Ryan Troy and Matthew Helmke Copyright © 2012 Ryan Troy, Matthew Helmke. All rights reserved. Printed in the United States of America. Published by O’Reilly Media, Inc., 1005 Gravenstein Highway North, Sebastopol, CA 95472. O’Reilly books may be purchased for educational, business, or sales promotional use. Online editions are also available for most titles (http://my.safaribooksonline.com). For more information, contact our corporate/institutional sales department: 800-998-9938 or [email protected]. Editor: Andy Oram Production Editor: Rachel Steely Copyeditor: Absolute Service, Inc. Proofreader: Absolute Service, Inc. June 2012: Indexer: BIM Publishing Services Cover Designer: Karen Montgomery Interior Designer: David Futato Illustrators: Robert Romano and Rebecca Demarest Second Edition. Revision History for the Second Edition: 2012-06-06 First release See http://oreilly.com/catalog/errata.csp?isbn=9781449314477 for release details. Nutshell Handbook, the Nutshell Handbook logo, and the O’Reilly logo are registered trademarks of O’Reilly Media, Inc. VMware Cookbook, the image of a leatherback sea turtle, and related trade dress are trademarks of O’Reilly Media, Inc. Many of the designations used by manufacturers and sellers to distinguish their products are claimed as trademarks. Where those designations appear in this book, and O’Reilly Media, Inc., was aware of a trademark claim, the designations have been printed in caps or initial caps. While every precaution has been taken in the preparation of this book, the publisher and authors assume no responsibility for errors or omissions, or for damages resulting from the use of the information contained herein. ISBN: 978-1-449-31447-7 [Malloy] 1339014310 Table of Contents Preface . . . . . . . . . . . . . . . . . . . . . . . . . . . . . . . . . . . . . . . . . . . . . . . . . . . . . . . . . . . . . . . . . . . . . ix 1. VMware Infrastructure Installation . . . . . . . . . . . . . . . . . . . . . . . . . . . . . . . . . . . . . . . . 1 1.1 1.2 1.3 1.4 1.5 1.6 1.7 1.8 1.9 1.10 1.11 1.12 1.13 1.14 What Is VMware Infrastructure 5? What Is VMware vSphere 5.0? Convergence from ESX to ESXi with vSphere 5.0 VMware ESXi 5.0 Configuration Maximums VMware ESXi 5.0 Server Overview VMware ESXi 5.0 Overview VMware ESXi 5.0 Installation VMware vCenter Server 5.0 Overview vCenter Server 5.0 Installation VMware vCenter Client 5.x Overview vCenter Client 5.x Installation vCenter 5.0 Web Client Installation vSphere 5.0 License Changes vConverter 2 3 5 5 12 13 14 19 19 27 27 27 28 29 2. Storage . . . . . . . . . . . . . . . . . . . . . . . . . . . . . . . . . . . . . . . . . . . . . . . . . . . . . . . . . . . . . . 33 2.1 2.2 2.3 2.4 2.5 2.6 2.7 2.8 2.9 2.10 2.11 2.12 Comparing ESXi Storage Options Selecting the Virtual Machine Datastore Location Storage Runtime Naming Scheme Creating a Network for the Software iSCSI Initiator Configuring Software iSCSI on ESXi Configuring Hardware iSCSI with an HBA Configuring iSCSI in Windows Virtual Machines Opening Firewall Ports for an ESXi iSCSI Software Initiator Multipathing with iSCSI Adding Fibre Channel Storage in ESXi Creating a Raw Device Mapping for Virtual Machines Creating a VMkernel Port for Access to NFS Datastores 33 35 36 37 39 44 46 49 50 52 54 55 iii 2.13 2.14 2.15 2.16 2.17 2.18 2.19 2.20 2.21 2.22 2.23 2.24 2.25 Configuring ESXi to Use NFS Creating a VMFS Volume in vCenter Performing a Storage Rescan Creating a VMFS Volume via the Command Line Viewing the Files that Define a VMFS Volume Increasing the VMFS Volume Capacity Reading VMFS Metadata Creating a Diagnostic Partition Removing Storage Volumes from ESXi Determining whether a VMFS Datastore Is on a Local or SAN Disk Adjusting Timeouts When Adding Storage in vCenter Setting Disk Timeouts in Windows Renaming Datastores 58 60 65 65 66 67 70 71 72 73 73 74 74 3. Networking . . . . . . . . . . . . . . . . . . . . . . . . . . . . . . . . . . . . . . . . . . . . . . . . . . . . . . . . . . . 77 3.1 3.2 3.3 3.4 3.5 3.6 3.7 3.8 3.9 3.10 3.11 3.12 3.13 3.14 3.15 3.16 3.17 3.18 3.19 Configuring ESXi Network Ports and the Firewall Creating a vSwitch for Virtual Machines Removing a Virtual Switch Adding VMotion to Enable Virtual Machine Migration Modifying the Speed of a Network Adapter Choosing Network Elements that Protect Security Setting the Basic Level 2 Security Policy Ethernet Traffic Shaping on Standard vSwitches Load Balancing and Failover Enabling Jumbo Frames on a VMkernel for iSCSI Enabling Jumbo Frames on a Standard vSwitch Enabling Jumbo Frames on a Virtual Machine Changing the ESXi Host IP Address Using the Remote Command Line to Locate Physical Ethernet Adapters Changing the Ethernet Port Speed via the Command Line Enabling TCP Segmentation Offload Support on a Virtual Machine Enabling Jumbo Frames on a Distributed Switch Changing DNS Entries on the ESXi Host Creating a vSphere Distributed Switch 77 82 85 85 89 90 91 94 96 100 101 102 103 104 105 106 107 108 108 4. Resource and vCenter Management . . . . . . . . . . . . . . . . . . . . . . . . . . . . . . . . . . . . . . 113 4.1 Monitoring Virtual Machines Inside the vSphere Cluster 4.2 Understanding Virtual Machine Memory Use Through Reservations, Shares, and Limits 4.3 Configuring Virtual Machine CPU Limits 4.4 Configuring Virtual Machine CPU Shares 4.5 Configuring Virtual Machine CPU Reservations iv | Table of Contents 114 115 118 119 121 4.6 4.7 4.8 4.9 4.10 4.11 4.12 4.13 4.14 4.15 Setting Up Resource Pools Understanding Resource Pools Expandable Reservations in Resource Pools Creating a Cluster Adding Hosts to a Cluster Enabling Hyperthreading on a Virtual Machine Enabling DRS in a Cluster Understanding Cluster States and Warnings Using ESXi CPU/RAM Hot Add/Hotplug Support Surviving a vCenter Server Failure or Outage 122 124 125 128 130 134 135 139 140 141 5. Useful Tools and References . . . . . . . . . . . . . . . . . . . . . . . . . . . . . . . . . . . . . . . . . . . . 145 5.1 5.2 5.3 5.4 5.5 5.6 5.7 5.8 5.9 5.10 5.11 5.12 5.13 5.14 5.15 5.16 5.17 5.18 5.19 5.20 5.21 5.22 5.23 5.24 5.25 5.26 5.27 5.28 5.29 5.30 5.31 Entering Maintenance Mode via the Command Line Displaying Server Information Viewing the ESXi Version Changing the Virtual Disk from BusLogic to LSI Logic Hiding the VMware Tools Icon Viewing Disk Partitions via the Console Monitoring CPU Usage Monitoring Memory Monitoring Storage Performance Monitoring Network Usage Managing Virtual Switches Generating a Logfile for VMware Support Checking ESXi Patches Enabling NTP in the vCenter Changing the ESXI Server’s Time Restarting the vCenter Agent Finding Virtual Machine Snapshots Renaming a Virtual Machine via the vCenter Setting ESXi Options Using the Command Line Configuring Authentication Choices Using the Command Line Manipulating the Crash Dump Partition Configuring a Firewall on the Command Line Managing ESXi Driver Modules Configuring Storage Multipathing Managing NFS Mounts Managing Disk Volumes Configuring Ethernet Adapters Rescanning Host Bus Adapters Managing Add-ons from the Command Line Managing VMkernel Network Routes Configuring Software iSCSI Options 145 146 148 149 151 151 152 155 160 162 163 166 167 169 172 173 173 174 174 176 177 178 178 180 184 185 186 187 188 190 191 Table of Contents | v 5.32 5.33 5.34 5.35 5.36 Configuring Hardware iSCSI Options Upgrading Software VIBs Displaying Storage Path Information Managing SCSI Device Mappings with ESXi5 vSphere Managing VMkernel Ports 192 193 194 201 202 6. General Security . . . . . . . . . . . . . . . . . . . . . . . . . . . . . . . . . . . . . . . . . . . . . . . . . . . . . . 205 6.1 6.2 6.3 6.4 6.5 6.6 6.7 6.8 6.9 6.10 6.11 6.12 6.13 6.14 6.15 6.16 6.17 6.18 6.19 6.20 6.21 6.22 6.23 6.24 6.25 6.26 Enabling SSH on ESX 3.5 / ESX 4.x Enabling Direct Root Logins on Your ESX Server Adding Users and Groups Allowing or Denying Users the Use of SSH Turning On the Message of the Day for Console Users Changing the Root Password via the Console Recovering a Lost Root Password Disabling Direct Root Console Logins Securing the GRUB Bootloader Menu Disabling USB Drive Mounting Opening and Closing Firewall Ports via the Console Checking Default ESX Ports Turning on SNMP for Remote Administration Using SNMP Version 3 Using Sudo Configuring Sudo Tracking Users via the CLI Configuring Active Directory Authentication Setting a Maximum Number of Failed Logins Limiting Access to the Su Command Setting User Password Aging Disabling Copy and Paste Disabling Disk Shrinking on Virtual Machines Disabling Unneeded Devices Preventing Unwanted Device Additions and Removals Disabling VMware Tools Settings Override 205 206 207 209 211 211 212 214 215 216 217 219 221 223 224 225 226 229 231 232 233 237 238 239 239 240 7. Automating ESXi Installations . . . . . . . . . . . . . . . . . . . . . . . . . . . . . . . . . . . . . . . . . . 241 7.1 7.2 7.3 7.4 7.5 7.6 7.7 7.8 Selecting a Different Boot Option with ESXi 5.x Building a Kickstart Configuration File for Automated Deployments Differences Between ESXi 4.x and ESXi 5.x Kickstart Commands Advanced Installation Scripting Using %firstboot Advanced Installation Scripting Using %pre Advanced Installation Scripting Using %post Methods of Upgrading ESX 4.0 Classic to ESXi 5.0 Upgrading ESXi 4.x to ESXi 5.0 via CD/DVD vi | Table of Contents 241 242 249 250 252 253 254 255 7.9 Installing vSphere Auto Deploy 7.10 Formatting a USB Key for ESXi Installations 258 264 8. vCloud Director Overview . . . . . . . . . . . . . . . . . . . . . . . . . . . . . . . . . . . . . . . . . . . . . . 267 8.1 8.2 8.3 8.4 8.5 8.6 8.7 8.8 8.9 8.10 What Is vCloud Director? What’s New in vCloud Director 1.5 vCloud Director Maximums vCloud Director Requirements vCloud Director (Evaluation Appliance) Deploying vShield Manager Attaching vCloud Director to the vCenter Server Creating a Provider Virtual Datacenter Allocating External Network Resources Adding Network Pools for Virtual Datacenters 267 270 272 273 276 286 295 299 303 306 9. vSphere Storage Appliance . . . . . . . . . . . . . . . . . . . . . . . . . . . . . . . . . . . . . . . . . . . . . 311 9.1 9.2 9.3 9.4 What Is the vSphere Storage Appliance? vSphere Storage Appliance Requirements Installation of the vSphere Storage Appliance vSphere Storage Appliance Cluster Creation Process 311 312 314 317 Index . . . . . . . . . . . . . . . . . . . . . . . . . . . . . . . . . . . . . . . . . . . . . . . . . . . . . . . . . . . . . . . . . . . . . 329 Table of Contents | vii CHAPTER 1 VMware Infrastructure Installation This book aims to be useful for both new and seasoned VMware ESXi users. Because of the intermediate-to-advanced nature of this cookbook, we will assume from time to time that you have advanced knowledge and understanding of how the products work. Before we begin serving the main recipes of our cookbook, we define several terms we will use throughout the rest of the book, and make sure that you have all the necessary components installed. Virtualization provides a way for multiple operating systems to be installed on the same physical hardware. By using virtual technology, we can consolidate hardware and instantly build production, quality assurance, and test environments. This is a tremendous breakthrough, as it allows underutilized equipment to do more than sit around idly, and allows developers and administrators to test and use multiple software configurations and packages that require different operating systems on the same piece of equipment, without having to purchase, set up, and maintain multiple computers. This savings makes the accounting department and managers happy and gives the technology lovers an opportunity to do all the things they want or need to do at the same time. A typical IT scenario goes something like this: you have lots of servers in your rack or collection of racks. Most of them run at only about 10%–15% of their capacity the majority of the time, but you let that happen because you want to keep their various functions and operating systems isolated from one another. This provides some security, both because if one server is compromised it does not necessarily mean that access has been granted to others, and because a problem with one piece of software will not cause other parts of your IT infrastructure to go down as you deal with it. Virtualization helps you make better use of those physical resources, without compromising the original intent of keeping services isolated. Instead of installing your operating system directly on your hardware, you instead begin with a virtualization layer: a stripped-down OS designed to schedule access to network, disk, memory, and CPU resources for guest OSs, the same way that those guest OSs control that scheduling for their applications. Most virtualization platforms limit themselves to specific hardware and present a specific set of virtual components to the operating systems installed on 1 top of them. This provides a very stable and consistent presentation to the operating systems you install and allows them to be moved much more easily. Once you’ve installed and configured the virtualization layer, you can partition the physical hardware and assign it to discrete operating system instances that you install on top of the virtualization layer. These virtual installations operate exactly as they would normally. They are not aware of the presence of other virtual installations that exist on the same hardware. Each acts as if it is installed on a predefined piece of equipment by itself, with the virtualization layer controlling what the virtual installation sees and how it interacts with other equipment outside of its control. Basically, the virtual installation looks, feels, acts, and is administered exactly the same as a standard installation from the inside, but it may be manipulated and configured easily and alongside others from the outside. Here is the coolest part: virtualization, as provided by sophisticated systems like VMware, also allows you to pool the resources of several physical machines and then divide them up however you want or need. If you have 10 physical servers, each with 4 processors, 4GB of RAM, and an 80GB hard drive, you can segment those resources to provide a small and low-powered server for your in-house email, a powerful and high-memory processor for the number crunchers in accounting, multiple loadbalanced servers for your web server, a separate server for your database, and so on, each with a configuration of memory, disk space, processor power, and so on, specific for its needs. Then, if you discover that one virtual server has more resources than it really needs and another doesn’t have enough, you can change the configuration quickly, easily, and without taking your servers offline! You can take a physical server offline for maintenance without losing access to any of your virtual servers and their functions. You can move resources in and out and around your pool as needed, and even automatically. These are the sorts of things we will discuss in this book. There are many companies that provide powerful and stable virtualization platforms, but we have found VMware’s offerings to be wonderfully stable, flexible, easy to set up, maintain, and well supported. We like VMware. If you are reading this book, you probably do, too, but chances are you want to make better use of its potential than you are doing now—either that, or you have been asked to set it up or maintain it and you are wondering how to get started. Whatever your reason, if you use VMware at all, we hope you will find this book useful and practical. 1.1 What Is VMware Infrastructure 5? VMware, Inc., is a company headquartered in Palo Alto, California, with over 11,000+ employees and about 300,000 customers, including 100% of the Fortune 100. In 2007, it had revenues of over $1.33 billion. In 2010, that number was up to $1.4 billion. VMware is a rapidly growing company that began in 1998 and now has more than 300,000 customers and over 25,000 partnerships with companies ranging from somewhat small to extremely large. 2 | Chapter 1: VMware Infrastructure Installation VMware vSphere 5 is easily the most widely used virtualization platform today. It is well tested and has been used in applications ranging from very small, localized installations with just a handful of servers to exceptionally large server farms in major corporations. It is robust, scalable, easy to administer, and flexible. It is also small and fast, which means the virtual installations running on top of it have more processor power and other resources available to them than they would if they were using some of the more resource-heavy virtualization software available. Unlike some of the other hosted virtualization products you may be familiar with, including the company’s well-known VMware server, VMware vSphere 5 does not require any other operating system. Most virtualization platforms begin with a Linux/ Unix, Mac OS X, or Windows platform; install their product on top of it; and then begin segmenting the resources from there. This is how a developer may run a copy of Windows on top of her laptop’s base installation of Linux, perhaps using a product like VMware server, Xen, or VirtualBox. vSphere is designed to be installed on bare metal, as the base operating system. This design choice eliminates a layer of software between the virtual installations and the hardware and results in faster, smoother performance. 1.2 What Is VMware vSphere 5.0? In August 2011, VMware launched ESXi 5.0, which now falls under the vSphere 5.0 suite of products. vSphere 5.0 encapsulates both vCenter Server and ESXi 5.0, along with other products that we don’t discuss in this book. This new release not only brings incremental improvements, but also takes the virtualization platform to a whole new level by letting you think in terms of complete installations or deployments instead of managing your site server by server. It’s worth mentioning that ESXi 5.0 has some really great features, such as: • vSphere 5.0, which is now based on the ESXi platform, eliminating the old ESX platform • Updated Virtual Machine functionality, including more CPUs, RAM, support for USB 3.0, and 3D graphics • Support for OS X, larger file systems, 512 virtual machines per physical host, and Metro vMotion For a complete list of new features, please visit: http://www.vmware.com/support/vsphere5/doc/vsphere-esx-vcenter-server-50-new -features.html Here are 10 features we feel are worth highlighting: Metro vMotion Metro vMotion allows the end user to move a running virtual machine between two physical locations when certain circumstances allow; there is a minimum of 5 1.2 What Is VMware vSphere 5.0? | 3 ms latency between the two remote ESXi servers. However, the maximum latency is supported up to 10 ms. Improved SNMP support vSphere 5 now allows you to convert CIM indications to SNMP traps. vSphere 5 supports a larger set of vendors and equipment, but we still recommend you check with your vendor to ensure your vendor supports these features. VMFS 5 filesystem VMFS 5 will allow scaling up to 64TB per datastore using one extent. This is a massive improvement over the VMFS 4 filesystem, which could only scale up to 2TB using one extent. Storage distributed resource scheduler Storage distributed resource scheduler (DRS) allows the storage system to take advantage of resource aggregation, automated placement, and the ability to avoid bottlenecks. By creating datastore clusters, you can create a load-balanced scenario that allows the VMDK files to be placed on the storage system with less I/O load. Enhanced network I/O control Administrators can now create user-defined network resource pools, giving the ability to create multitenant environments and the ability to bridge virtual and physical infrastructures with QoS per resource using 802.1 tagging. vSphere auto deploy Administrators with large ESXi installations can simplify their deployments by creating a set of rules. These rules can be used to upgrade ESXi versions by simply rebooting the physical server. Virtual machine hardware improvements Virtual machines can now scale up to 32 virtual SMP processors and up to 1TB of RAM. There is also support for 3D graphics, UEFI virtual BIOS, and USB support. Physical node improvements Physical hosts can now have up to 2TB of memory, 160 logical CPUs, and 512 virtual machines. Distributed switch improvements With the improvements in the vSphere 5 distributed switches, administrators now have a deeper and more granular view into the virtual machine traffic using Netflow. Additional troubleshooting is now available via SPAN and LLDP. Storage profiles Allows for streamlining the storage provisioning process and allows for the VMware administrator to mass scale the storage within the environment. 4 | Chapter 1: VMware Infrastructure Installation 1.3 Convergence from ESX to ESXi with vSphere 5.0 VMware started to get the community familiar with ESXi back with ESXi 3.5 and has continued to develop and evolve the product over the course of the past few years. In 2010, VMware stated that it would be moving to the ESXi platform in 2011, thus eliminating the older ESX version. Here, we outline the changes and benefits from this convergence. A smaller and more efficient platform Older versions of ESX were based on the Red Hat Linux operating system. VMware utilized this as the OS layer in which its VMkernel and application stack lived. Today, by removing the Red Hat OS, VMware was able to remove 2–3GB of OS that wasn’t required to run ESXi, so the installation size is now around 100MB. This switch means that less security and update patches need to be applied to the ESXi server. Simple deployment Because the installation is only around 100MB, the complex setup routine has been removed. Now the installation can be done within minutes. Improved management and API ESXi has a built-in API that allows third-party application vendors to build plugins. No longer do you need to install each plug-in on the ESX console, which was required with previous releases of ESX. VMware has also developed a remote command line interface (RCLI) to run the familiar commands that were present on the ESX 3.x and 4.x consoles. 1.4 VMware ESXi 5.0 Configuration Maximums VMware’s vSphere (ESXi 5.x) has limits within which it can operate. We feel it is important to include this information so that you have it at your disposal prior to installing ESXi 5.0 or vCenter. These values are crucial when planning your virtual environment, and we suggest you read through them to become familiar with the different limits. We’ve included all relevant, publicly provided values from VMware for reference (Tables 1-1 through 1-23). Table 1-1. Virtual machine maximums Value/Item vSphere 5.x maximum Number of virtual CPUs per virtual machine 32 RAM per virtual machine 1TB Virtual machine swap file size 1TB Virtual SCSI adapters per virtual machine 4 Virtual SCSI targets per virtual SCSI adapter 15 1.4 VMware ESXi 5.0 Configuration Maximums | 5 Value/Item vSphere 5.x maximum Virtual SCSI targets per virtual machine 60 Virtual disks per virtual machine (PVSCSI) 60 Virtual disk size 2TB - 512 bytes Number of IDE controllers per virtual machine 1 Number of IDE devices per virtual machine 4 Number of floppy devices per virtual machine 2 Number of floppy controllers per virtual machine 1 Number of virtual NICs per virtual machine 10 Number of serial ports per virtual machine 4 Number of remote consoles to a virtual machine 40 Number of USB controllers per virtual machine 1 Number of USB devices connected to a virtual machine 20 Number of parallel ports per virtual machine 3 Number of USB 3.0 devices connected to a virtual machine 1 Number of xHCI USB controllers 20 Maximum amount of video memory per virtual machine 128MB Table 1-2. Compute maximums Value/Item vSphere 5.x maximum Logical CPUs per physical ESXi host 160 Virtual Machines per physical ESXi host 512 Virtual CPUs per physical ESXi host 2,048 Virtual CPUs per physical ESXi core 25 Fault tolerance virtual disks per physical ESXi host 16 Fault tolerance virtual CPUs per physical ESXi host 1 Maximum RAM per fault tolerant virtual machines 64GB Maximum Fault Tolerant virtual machines per physical ESXi host 4 Table 1-3. Memory maximums Value/Item vSphere 5.x maximum RAM per physical ESXi host 2TB Number of swap files per physical ESXi host 1 per virtual machine Maximum swap file size 1TB 6 | Chapter 1: VMware Infrastructure Installation Table 1-4. Virtual disk storage maximums Value/Item vSphere 5.x maximum Virtual disks per physical ESXi host 2,048 Table 1-5. iSCSI physical storage maximums Value/Item vSphere 5.x maximum LUNs per physical ESXi server 256 Qlogic 1Gb iSCSI HBA initiator ports per ESXi server 4 Broadcom 1Gb iSCSI HBA initiator ports per ESXi server 4 Broadcom 10Gb iSCSI HBA initiator ports per ESXi server 4 NICs that can be associated with or bound to the software iSCSI stack 8 Number of total paths on a physical ESXi server 1,024 Number of paths to a LUN (software and hardware iSCSI) 8 Qlogic iSCSI: dynamic targets per adapter port 64 Qlogic iSCSI: static targets per adapter port 62 Broadcom 1Gb iSCSI HBA targets per adapter port 64 Broadcom 10Gb iSCSI HBA targets per adapter port 128 Software iSCSI targets 25 Table 1-6. NAS storage maximums Value/Item vSphere 5.x maximum NFS mounts per physical ESXi host 256 Table 1-7. Fibre Channel storage maximums Value/Item vSphere 5.x maximum LUNs per physical ESXi host 256 LUD ID per physical ESXi host 255 Number of paths to a LUN 32 Number of total paths on an ESXi host 1,024 Number of HBAs of any type 8 HBA ports per physical ESXi server 16 Targers per HBA adapter 256 1.4 VMware ESXi 5.0 Configuration Maximums | 7 Table 1-8. FCoE storage maximums Value/Item vSphere 5.x maximum Software FCoE adapters 4 Table 1-9. VMFS storage maximums Value/Item vSphere 5.x maximum Volumes per ESXi host 256 Physical hosts per volume 64 Powered on virtual machines per VMFS volume 2,048 Table 1-10. VMFS 3 storage maximums Value/Item vSphere 5.x maximum Volume size 64TB Raw device mapping size (virtual) 2TB - 512 bytes Raw device mapping size (physical) 2TB - 512 bytes Block size 8MB File size (1MB Block Size) 256GB File size (1MB Block Size) 512GB File size (1MB Block Size) 1,024GB File size (1MB Block Size) 2,048GB Files per volume ~30,720 files Table 1-11. VMFS 5 storage maximums Value/Item vSphere 5.x maximum Volume size 64TB Raw device mapping size (virtual) 2TB - 512 bytes Raw device mapping size (physical) 64TB Block size 1MB File size 2TB - 512 bytes Files per volume ~130,960 files 8 | Chapter 1: VMware Infrastructure Installation Table 1-12. Storage DRS maximums Value/Item vSphere 5.x maximum Virtual disks per datastore cluster 9,000 Datastores per datastore cluster 32 Datastore clusters per vCenter 256 Table 1-13. Storage concurrent operations Value/Item vSphere 5.x maximum Concurrent vMotion operations per datastore 128 Concurrent storage vMotion operations per datastore 8 Concurrent storage vMotion operations per ESXi host 2 Concurrent non-vMotion provisioning operations per host 8 Table 1-14. Networking physical NICs Value/Item vSphere 5.x maximum e1000 1Gb Ethernet ports (PCI-x) 32 e1000 1Gb Ethernet ports (PCI-e) 24 igb 1Gb Ethernet ports (Intel) 16 tg3 1Gb Ethernet ports (Broadcom) 32 bnx2 1Gb Ethernet ports (Broadcom) 16 forcedeth 1Gb Ethernet ports (NVIDIA) 2 nx_nic 10Gb Ethernet ports (NetXen) 8 ixgbe 10Gb Ethernet ports (Intel) 8 bnx2x 10Gb Ethernet ports (Broadcom) 8 be2net 10Gb Ethernet ports (Emulex) 8 Combination of 10Gb and 1Gb Ethernet ports 6x 10Gb Ports & 4x 1Gb Ports Infiniband ports (refer to VMware Community Support) N/A - third-party drivers available from Mellanox Technologies Table 1-15. VMDirect path limits Value/Item vSphere 5.x maximum VMDirectPath PCI/PCIe devices per host 8 VMDirectPath PCI/PCIe devices per virtual machine 4 1.4 VMware ESXi 5.0 Configuration Maximums | 9 Table 1-16. vSphere standard and distributed switch maximums Value/Item vSphere 5.x maximum Total virtual network switch ports per host (VDS and VSS ports) 4,096 Maximum active ports per host (VDS and VSS) 1,016 Virtual network switch creation ports per standard switch 4,088 Port groups per standard switch 256 Distributed virtual network switch ports per vCenter Instance 30,000 Static port groups per vCenter Instance 5,000 Ephemeral port groups per vCenter 256 Hosts per VDS switch 350 Distributed switches per vCenter instance 32 Table 1-17. Networking concurrent operations Value/Item vSphere 5.x maximum Concurrent vMotion operations per host (1Gb/s network) 4 Concurrent vMotion operations per host (10Gb/s network) 8 Table 1-18. Cluster, High Availability (HA), and DRS maximums Value/Item vSphere 5.x maximum Physical ESXi hosts per cluster 32 Virtual machines per cluster 3,000 Virtual machines per host 512 Maximum concurrent host HA failover 32 Failover as percentage of cluster 100% Resource pools per cluster 1,600 Table 1-19. Resource pool maximums Value/Item vSphere 5.x maximum Resource pools per ESXi host 1,600 Children per resource pool 1,024 Resource pool tree depth 8 10 | Chapter 1: VMware Infrastructure Installation Table 1-20. vCenter Server maximums Value/Item vSphere 5.x maximum Hosts per vCenter server 1,000 Powered on virtual machines per vCenter server 10,000 Registered virtual machines per vCenter server 15,000 Linked vCenter servers 10 Hosts in linked vCenter servers 3,000 Powered-on virtual machines in linked vCenter servers 30,000 Registered virtual machines in linked vCenter servers 50,000 Concurrent vSphere clients 100 Number of host per datacenter 500 MAC addresses per vCenter server 65,536 USB devices connected at vSphere Client 20 Table 1-21. vCenter VASA maximums Value/Item vSphere 5.x maximum Storage providers 10 Table 1-22. vCenter update manager maximums Value/Item vSphere 5.x maximum Host scans in a single vCenter server 1,000 Virtual machine scans in a single vCenter server 10,000 Cisco VDS update and deployment 70 VMware Tools scan per ESXi host 90 VMware Tools upgrade per ESXi host 24 Virtual machine hardware scan per host 90 Virtual machine hardware upgrade per host 24 VMware Tools scan per VUM server 75 VMware Tools upgrade per VUM server 75 Virtual machine hardware scan per VUM server 75 Virtual machine hardware upgrade per VUM server 75 ESXi host scan per VUM server 75 ESXi host remediation per VUM server 71 ESXi host upgrade per VUM server 71 ESXi host upgrade per cluster 1 1.4 VMware ESXi 5.0 Configuration Maximums | 11 Table 1-23. vCloud director maximums Value/Item vSphere 5.x maximum Virtual machine count 20,000 Powered-on virtual machine count 10,000 Organizations 10,000 Virtual machines per vApp 64 vApps per organization 500 Number of networks 7,500 Hosts 2,000 vCenter servers 25 Virtual data centers 10,000 Datastores 1,024 Catalogs 1,000 Media 1,000 Users 10,000 See Also Recipes 1.7 and 1.11 1.5 VMware ESXi 5.0 Server Overview VMware’s ESXi server is the foundation for every other piece of the virtualization package. It’s the hypervisor or main software layer that installs on the bare metal and allows everything above it to communicate with the hardware to allow virtualization. It used to be that when you installed VMware ESXi, you were actually installing two main components: the VMkernel and the Service Console. This has changed slightly, as we will now explain. The VMkernel is the base on which all other software in the package is built: the operating system. For those familiar with Linux, this would be the equivalent of (and is built from) the Linux kernel, without any other software. The changes in ESXi 5.0 have removed the Service Console that existed in ESX 3.x and 4.x. Today, a minimum configuration can be done at the provided console within the ESXi hypervisor or using the RCLI tools. For everything else, VMware has provided a large and useful collection of utilities that can be run from the command line on any server. These tools are called the RCLI. The RCLI provides the same tools that were once available via the service console. Typically, management will be done via the vCenter client; however, there may be cases where you find you can accomplish things more easily with the command line or need to use it because you can’t access vCenter. 12 | Chapter 1: VMware Infrastructure Installation VMware has designed the ESXi server to run only on specific pieces of hardware and has removed support for any kinds of devices it is not interested in, thereby reducing the kernel code. What remains is a stripped-down, fast kernel and tool package with little to no extra overhead. This is one of the things that gives VMware an advantage over other virtualization technologies that require installation on top of a standard operating system, which will be filled with drivers and features you won’t need. It is important to verify the hardware on which you will be running your virtualized environment, because VMware does not directly support smaller desktop-related hardware. However, everything that a server needs is well supported. This is a sleek operating system designed to put as little as possible between the virtual machines and the hardware. Refer to the VMware Hardware Compatibility list for ensure support for your hardware: http://www.vmware.com/resources/compatibility/search.php 1.6 VMware ESXi 5.0 Overview ESXi is a newer form of the technology that strips down the ESXi server even further, to the absolute bare minimum possible. It does not include or rely on a service console and it can perform its hypervisor duties with an installation that takes up a mere 32MB of disk space. In the ESX server, the service console runs on top of the hypervisor alongside the installed virtual machines. In ESXi, the hypervisor is all you install on your hardware. This allows for very fast hardware additions to existing pools. Want to add a new server to your rack? No problem. Hook it up, power it on, install ESXi, set your root password and networking details, take a minute or two to configure the virtual network, and you’re all set. This is an amazingly quick way to create or expand an existing ESXi hardware cluster. Even more exciting than the installable version of ESXi is the embedded version. It is now possible to buy hardware that is preconfigured with ESXi installed on it. This completely eliminates the installation step and speeds up the configuration process. Companies such as Dell, which graciously allowed us to borrow some of its equipment as we were writing this book, are now selling servers that require only a little more than racking, cabling, and powering on to expand your VMware cluster. The benefits of using ESXi over the standard ESXi product are that it’s extremely lightweight and installs quickly, it can be purchased on some servers from Dell and other vendors as an embedded option, it has no service console, and it requires less patching and maintenance. ESXi is also available for free and includes the basic functions needed to start a virtual environment. 1.6 VMware ESXi 5.0 Overview | 13 1.7 VMware ESXi 5.0 Installation VMware customers who have received a preinstalled OEM version of ESXi may have vendor-specific customizations and drivers. These versions will be different from the downloadable version on VMware’s website. Before you get started installing ESXi, you should verify that your hardware is fully compatible by visiting the following URL, because VMware’s ESXi product has a much smaller compatibility list than its older ESXi model: http://www.vmware.com/resources/compatibility/search.php ESXi 5.0 can also be installed and virtualized within the VMware Workstation and VMware Fusion. This allows you to install, test, and get a feel for the products before implementing them on physical hardware. ESXi 5.0 has the following CPU requirements: it will run and install only on 64-bit x86 CPUs, it requires at least two cores, and it supports only LAHF and SAHF CPU instructions. VMware ESXi 5.0 has the following requirements: • Supports all AMD Opteron processors • Supports all Intel Xeon 3000/3200, 3100/3300, 5100/5300, 5200/5400, 5500/5600, 7100/7300, 7200/7400, and 7500 processors • 2GB of RAM minimum • One or more gigabit or 10Gb Ethernet controllers; check hardware compatibility matrix • Basic SCSI controllers such as Adaptec Ultra-160 or Ultra-320, LSI Logic FusionMPT, or most NCR/Symbios SCSI • RAID controllers such as Dell PERC (Adaptec RAID or LSI MegaRAID), HP Smart Array RAID, or IBM (Adaptec) ServeRAID controllers • SATA disk drives connected behind supported SAS controllers or supported onboard SATA controllers • Dedicated SAN disk on Fibre Channel or iSCSI • USB devices This list represents the minimum requirements to install ESXi, but many more devices are available. To ensure complete compatibility, search for your specific hardware at the aforementioned URL. 14 | Chapter 1: VMware Infrastructure Installation You can download the ESXi ISO image from a VMware site or use an alternative method such as PXE boot, Kickstart or VMware Auto Deploy. VMware has done a great job of streamlining the installation of ESXi. If you are familiar with installing older versions of ESX, this will be a breeze. After booting to the installation CD-ROM, you’ll notice a blue screen titled “ThinESXi Installer” that looks similar to the bootloader in Linux. Once the initial boot has completed, the installer will present a couple of options: you can choose to cancel the installation, upgrade an existing installation, or perform a fresh ESXi installation (Figure 1-1). Once you have selected the appropriate installation type, you will be shown the end user license agreement (EULA). Press F11 to accept and continue the installation. Figure 1-1. ESXi initial installation Select the disk on which you wish to install ESXi. Typically, this will be a local disk. Also, make sure you have disconnected all your Fibre Channels or iSCSI SANs and direct-attached storage, if connected, to prevent any accidental data removal. Once you’ve selected the disk, the installation will begin and will take only a few minutes. When it is complete, remove the CD-ROM and reboot the system. If you are installing with PXE or another automated tool, reboot once the installation is completed. ESXi requires a little more configuration after the initial install, because the only thing being configured during installation is the disk on which the hypervisor is going to be installed. Once the new ESXi server has been rebooted, you will notice a screen that is similar to the ESXi console screen but with two new options: F11 to reboot the system and F2 to manage the system. 1. To begin configuration, make sure you have a keyboard and monitor plugged into the ESXi server. Press F2 to access the menu-based configuration utility, which will be the main screen in which all ESXi configurations will take place (Figure 1-2). 1.7 VMware ESXi 5.0 Installation | 15 Figure 1-2. ESXi management menu 2. This is the first option that will need to be configured, because it is not set by default. The password you set here will be the default for the “root” user account (Figure 1-3). Figure 1-3. Changing the password 3. By default, ESXi will be configured to use the Dynamic Host Configuration Protocol (DHCP) and will automatically attempt to configure the IP address. However, you can bypass this and set your network to use a static IP address using the tools provided in the management network interface. Using a static IP address is recommended. 16 | Chapter 1: VMware Infrastructure Installation As shown in Figure 1-4, the management network offers a few options to configure your ESXi server. Figure 1-4. Management network configuration The Network Adapters option allows you to select which network adapter to use for the service console IP address if you have more than one interface available; the interfaces will be labeled vmnic0, vmnic1, etc. You also have the option to configure your service console IP address to use a specific VLAN. This is an optional setting. The next option on the list is IP Configuration. Here, you have the option to configure a DHCP or a static IP address. Choosing the latter will allow you to enter the basic information needed, such as the IP address, subnet mask, and gateway (Figure 1-5). Restart Management Network Making changes to a static IP address or renewing a DHCP lease on the network may require a restart of the management network. Test Management Network Testing the management network will bring up a menu allowing you to perform ping tests to resolve DNS entries. 1.7 VMware ESXi 5.0 Installation | 17 Figure 1-5. IP configuration screen Configure Keyboard ESXi supports different keyboard layouts. English is the default, but you can select from French, German, Russian, and Japanese. View Support Information No configurable options are available in this menu; however, it provides a general location for your ESXi server’s license key, serial number, and SSL footprint, and the URL to VMware’s support website. View System Logs There are three options available here for viewing log entries. You can view system messages, config, and management agent (hostd) logs. Restart Management Agents From time to time, it may be necessary to restart the management agents on the ESXi host without restarting the server itself. If the management agents are restarted, all remotely connected clients (such as vCenter clients and the vCenter server) will be disconnected. It’s important to note that in your vCenter server, the host will show as disconnected while the management network restarts; however, your virtual machines will continue to be unaffected. Reset Customized Settings Resetting the customized settings will reset all the variables on the ESXi server to factory defaults. 4. The DNS servers and hostname will need to be configured as well. Select the DNS Configuration menu as shown (Figure 1-6). Primary DNS Server This will be the primary DNS server inside your network. Alternative DNS Server This will be the secondary DNS server inside your network. Hostname This will be the hostname of this ESXi server. 18 | Chapter 1: VMware Infrastructure Installation Figure 1-6. DNS configuration 5. You will now be able to manage this ESXi server via the vCenter client directly or add this host to an existing vCenter server for additional management. See Also Recipe 1.4 1.8 VMware vCenter Server 5.0 Overview As virtual environments grow, there comes a point when it becomes unwieldy to manage each ESXi server individually. For some of us, that happens right around the time the second ESXi server is added, because we want to use our time for more interesting things rather than for repetitive procedures and maintenance. VMware vCenter Server provides a central location for managing all of the virtual machines deployed inside the VMware vSphere infrastructure. It is licensed and sold separately and requires a dedicated Windows server or a Windows virtual machine and a database (Oracle or Microsoft SQL Server). Once installed and configured, it will make the system administrator’s life much easier. VMware vCenter Server provides a way to distribute resources, manage users, move virtual machines from one piece of physical hardware to another (while still running!), schedule tasks, and much more. 1.9 vCenter Server 5.0 Installation To get started, download vCenter Server from the VMware site. The vCenter Server installation is pretty straightforward. During the course of the installation you will be asked to enter some required information and make some crucial decisions about your environment. We will walk you through those steps in this section. 1.9 vCenter Server 5.0 Installation | 19 The vCenter server can be installed on a physical server or, as an alternative, inside a virtual machine. As infrastructure is consolidated into virtual environments, it often makes sense to utilize the high availability of the vSphere platform. The benefits of installing your vCenter server inside a virtual machine include taking advantage of HA inside the environment, moving the virtual machine to new hardware without outages, and using snapshots. There are many opinions about installing inside a virtual machine; we feel it makes sense. It’s worth mentioning that if you plan to install your vCenter database on the same server as your vCenter server, the system server requirements will be larger. However, it is best practice to separate the vCenter server and the database server. VMware vCenter 5.0 Server Requirements The vCenter server 5.0 requires a 64-bit operating system and will not install on a 32bit operating system. The supported 64-bit operating systems are Microsoft Standard, Enterprise, or Datacenter 2003 (SP2/R2 SP2) or 2008 (SP2/R2). Minimum requirements are: • • • • A 2.0GHz or faster Intel or AMD X86 processor with two or more logical cores 4GB or more of RAM Minimum 6GB of disk space (this includes vCenter and SQL if on the same server) 10/100/1000 Ethernet adapter (gigabit recommended) VMware vCenter 5.0 Server Database Requirements The vCenter server requires one of the following databases: • • • • • • • • • IBM DB2 9.5 IBM DB2 9.7 Microsoft SQL Server 2005 32-bit Standard with SP3 Microsoft SQL Server 2005 64-bit Enterprise with SP3 Microsoft SQL Server 2008 64-bit Express R2 (5 hosts and 50 virtual machines) Microsoft SQL Server 2008 R2 Microsoft SQL Server 2008 32-bit or 64-bit Standard/Enterprise Microsoft SQL Server 2008 32-bit or 64-bit Standard/Enterprise with SP1 Oracle 10g 32-bit Standard, Enterprise, One R2 (supported with version 10.2.0.3.0 or higher) • Oracle 10g 64-bit Standard, Enterprise, One R2 (requires version 10.2.0.4) 20 | Chapter 1: VMware Infrastructure Installation • Oracle 11g 32-bit or 64-bit Standard, Enterprise, One R1 • Oracle 11g 32-bit or 64-bit Standard, Enterprise, One R2 The vCenter server offers a few download options: you may download an ISO image that can be burned to DVD, or a ZIP file that can be extracted on the server on which you wish to install vCenter Server. Once you have chosen your installation method, follow these steps: 1. Either insert the CD-ROM and let autorun.exe start the installation, or manually run the autorun.exe, which is located in the ZIP file that you downloaded (Figure 1-7). Click Next to continue. Figure 1-7. vCenter Server installation 2. The introduction page tells you the benefits of vCenter Server. Once you have read these, click Next to continue. 3. Read the license agreement and accept it by clicking “I accept the terms in the license agreement.” The radio button next to this statement will now show a dot. Click Next to continue the installation. 4. You will now be prompted to enter information about your user account and company (Figure 1-8). When you’re done, click Next to continue. 5. You are now ready to choose the database method (Figure 1-9). Refer to the database requirements list for the exact databases and versions that are supported. For production installations, VMware recommends that you do not use the Microsoft SQL Server Desktop Engine (MSDE) that is included with the installation because it’s suitable only for sites containing, at most, 5 hosts and 50 virtual machines. 1.9 vCenter Server 5.0 Installation | 21 Figure 1-8. Entering customer information Assuming the installation will be in a production environment, select the “Use an existing database server” option and fill in the necessary fields with your database’s information, keeping in mind the following: • You must set up ODBC connections before you use Microsoft SQL Server or Oracle. This can be accomplished in the Control Panel on Windows. • The data source name (DSN) must be a system DSN. • If you are using a local SQL server with Windows NT authentication, make sure to leave the username and password fields blank. Otherwise, enter the username and password of the remote SQL server to which you are connecting as shown in Figure 1-10. Once you have entered your information successfully, press the Next button to continue the installation are connecting (Figure 1-10). 6. Next, select the destination folders for the vCenter server (Figure 1-11). Click Next to continue. 7. Now that the basic elements of the installation have been taken care of, you must decide what pieces of the application to install. You have two different options (Figure 1-12). Create a standalone VMware vCenter Server This option will install vCenter server in standalone mode, or if this is the first installation, select this option. Join a VMware vCenter Server Group using linked mode to share information Select this option if you will be joining the vCenter server to an existing vCenter server to create a linked group. 22 | Chapter 1: VMware Infrastructure Installation Figure 1-9. vCenter Server Database selection Figure 1-10. vCenter Server Database credentials Once you have chosen the method of installation you wish to use, click the Next button to continue. 8. Next, configure the ports that vCenter Server will use (Figure 1-13) and click Next to continue. The default ports will be acceptable here unless you have specific requirements for your vCenter Server installation. 1.9 vCenter Server 5.0 Installation | 23 Figure 1-11. vCenter destination folders Figure 1-12. Choosing the vCenter installation type 9. Next, configure the vCenter Server inventory ports (Figure 1-14). Again, the default ports will be acceptable here unless there are specific requirements for your vCenter Server installation. Click Next to continue. 24 | Chapter 1: VMware Infrastructure Installation Figure 1-13. Configure vCenter Server ports Figure 1-14. vCenter Server inventory ports 10. Next, set the Java JVM web server’s memory configuration (Figure 1-15). This setting will allocate a specific amount of memory on the vCenter server for Java. If there is enough memory available on the vCenter server, select the large install option to prevent issues in the future if your environment will grow. For most installations, the small or medium option will be fine. 1.9 vCenter Server 5.0 Installation | 25 Figure 1-15. vCenter Server JVM configuration 11. Finally, click Install to begin the installation (Figure 1-16). If the vCenter server will be handling more than 2,000 virtual machines, click the check box to increase the number of ephemeral ports available within vCenter Server. Figure 1-16. vCenter Server install summary 26 | Chapter 1: VMware Infrastructure Installation 1.10 VMware vCenter Client 5.x Overview The vCenter client is used to manage individual ESXi hosts as well as to provide an administration interface to the vCenter server. It is included with the vCenter server download. 1.11 vCenter Client 5.x Installation vCenter Client requirements are: • One of the following 32-bit or 64-bit operating systems: — Windows 7 — Windows 7 SP1 — Windows 2003 Server with SP2 — Windows 2003 Server R2 — Windows 2008 R2 — Windows 2008 R1 with SP1 • .NET Framework 3.5 SP1 (this is included with the vCenter Client installer) • 1 CPU, 500MHz Intel or AMD X86 processor, 1GHz CPU recommended • 1GB RAM minimum (2GB recommended) • 2GB storage space for the basic installation • 1Gb network connection The vCenter client is normally installed along with the vCenter server installation. However, it is possible to install the vCenter client by itself on other computers by going to https://youresxserver/client/VMware-viclient.exe and downloading the client installer. Once you’ve downloaded it, run the application. The installation is very intuitive. 1.12 vCenter 5.0 Web Client Installation The release of vSphere 5.0 has brought some exciting changes to the way you can manage your VMware environment. Former web consoles weren’t user friendly and administrators had to utilize the vCenter client install. However, with vSphere 5.0, this has changed. Today, there is a functional and useful interface that was written using Adobe Flex, allowing for cross-platform and browser compatibility. We’ll outline the steps here to install the web client on your vCenter server or an additional server if you wish. 1.12 vCenter 5.0 Web Client Installation | 27 1. Insert the vCenter installation disk or mount the ISO image. Once the installer appears, select the vSphere Web Client (Server) option. 2. Follow the installation steps. After you complete them, additional options will need to be configured so the server can connect to your vCenter server. 3. Navigate to https://127.0.0.1:9443/admin-app inside your browser (from the server you installed the Web Client on). 4. Next, you’ll need to register the Web Client with your vCenter Server. Click the Register vCenter server link in the upper right hand corner. 5. A new window will appear. Enter the credentials and click Register. vCenter Server URL Enter the fully qualified name to the server on which you have vCenter Server installed. Username Enter an administrator account inside vCenter. Password Enter the password you have chosen for your administrator account. vSphere Web Client URL This will be the URL used to access the web client. 6. You can now log in to the interface at https://webclientserver:9443/vsphere-client/, which allows you to log in with your vCenter credentials and start managing your virtual machines. 1.13 vSphere 5.0 License Changes VMware has made some modifications to its license model with the release of vSphere 5.0. In this section, we’ll take a look at those changes and what will be required to upgrade from vSphere 4.x or ESX 3.x. vSphere 5.0 is still based on the per-socket license, but now also includes a vRAM entitlement. This means the license scheme will take a holistic approach, removing all CPU and memory limitations and then taking all the servers managed via vCenter into consideration when calculating the available licenses. This change allows customers to purchase servers with different CPU socket configurations without having to purchase expensive licensing if they do not plan to use the additional sockets or memory. Instead, the available resources inside vCenter will be used to create a pool of resources that each ESXi server will use. VMware has implemented a compliance policy to maintain an accurate license model. Each physical CPU must be licensed, and will calculate a 12 month average of consumed vRAM rather than a high water mark. If the amount of vRAM is over the amount in the pool, additional licenses will be required. If an upgrade is required, a customer can upgrade all the CPU licenses to a license with a higher vRAM allotment. 28 | Chapter 1: VMware Infrastructure Installation In the following, we will take a look at the changes and how they will affect each part of the vSphere environment. CPU restrictions The new license model requires at least one CPU in the physical server. vRAM entitlements vRAM is the amount of RAM allocated to a virtual machine. For example, if you create a virtual machine with 2GB RAM that will translate into 2GB of vRAM. It is possible to overallocate vRAM on a single ESXi server regardless of the amount of physical RAM, as long as the resources are available from a vRAM perspective. vRAM per VM RAM that is allocated to a virtual machine will pull from the vRAM license pool, which allocates a maximum amount of 96GB to each virtual machine. Thus, if a virtual machine was allocated 128GB of vRAM, it will only take 96GB from your license pool. 1.14 vConverter vConverter is a free application available from VMware that allows you to transform your physical servers into virtual servers easily, moving them from their own machines into your VMware system. There are two ways this can be done. In a cold migration, you power down a server and convert it while it is offline. With vConverter, however, you can also perform a hot migration, which allows you to convert and migrate a live operating server while it is in use. VMware Converter also allows you to take older virtual machines and migrate them into a new network while upgrading them to the current version. The installation of vConverter is pretty straightforward. vCenter Converter Standalone 5.x components (client, server, and agent) can be installed on the following platforms: • • • • • • Windows XP Professional (32-bit and 64-bit) Windows Server 2003 SP2, R2 (32-bit and 64-bit) Windows Vista (32-bit and 64-bit) Windows Server 2008 (32-bit and 64-bit) Windows Server 2008 R2 (64-bit) Windows 7 (32-bit and 64-bit) vConverter can be downloaded from the following URL (registration is required to download): http://vmware.com/download/converter 1.14 vConverter | 29 To install vConverter on Windows: 1. Download the Windows executable file. 2. Run the installer and click Next at the introduction screen. 3. Accept the license agreement by checking “I accept the terms in the license agreement.” Click Next to continue. 4. Choose the directory in which to install the files. The installer will default to C:\Program Files\VMware\VMware vCenter Converter Standalone. Once you’re satisfied, click Next to continue the installation. 5. Select the type of installation you want to do. There are two options here (Figure 1-17): Local installation This installs vCenter Converter on the server. It allows you to create and manage conversion tasks from this local server only. Client/Server installation (advanced) This option sets up a client/server model for vCenter Converter. Here, you can install the individual client, server, and/or agent pieces on the local server (Figure 1-18). If you choose Local installation, jump to step 7; otherwise, continue to step 6. Figure 1-17. vCenter Converter setup types 6. The advanced installation choice gives you the option to specify which ports vCenter Converter will use (Figure 1-19). The defaults are: 30 | Chapter 1: VMware Infrastructure Installation Figure 1-18. vCenter Converter custom setup • HTTPS Service Port: 443 • HTTP Service Port: 80 • Agent Service Port: 9089 When you are satisfied with the ports, click Next to continue the installation. Figure 1-19. vCenter Converter custom ports 7. You are now ready to proceed with the installation. Click Install to continue. 1.14 vConverter | 31 8. When the installation has completed, you will have the option to automatically launch the vCenter Converter client. Click the Finish button to complete the installation. 32 | Chapter 1: VMware Infrastructure Installation O’Reilly Ebooks—Your bookshelf on your devices! When you buy an ebook through oreilly.com you get lifetime access to the book, and whenever possible we provide it to you in five, DRM-free file formats—PDF, .epub, Kindle-compatible .mobi, Android .apk, and DAISY—that you can use on the devices of your choice. Our ebook files are fully searchable, and you can cut-and-paste and print them. We also alert you when we’ve updated the files with corrections and additions. Learn more at ebooks.oreilly.com You can also purchase O’Reilly ebooks through the iBookstore, the Android Marketplace, and Amazon.com. Spreading the knowledge of innovators oreilly.com