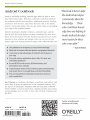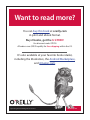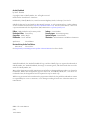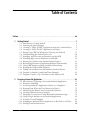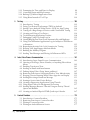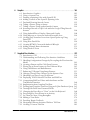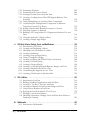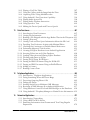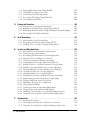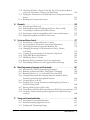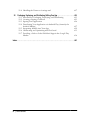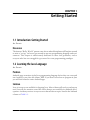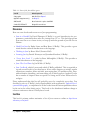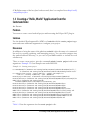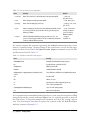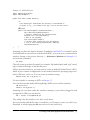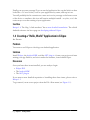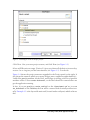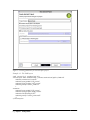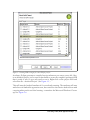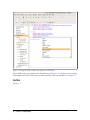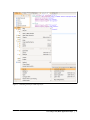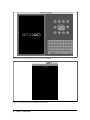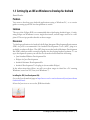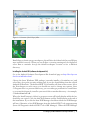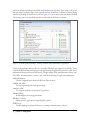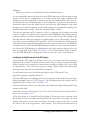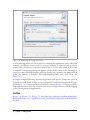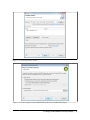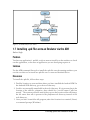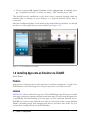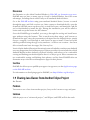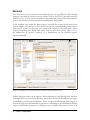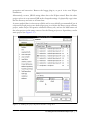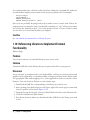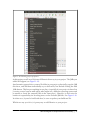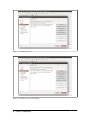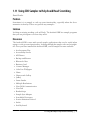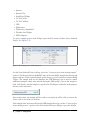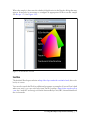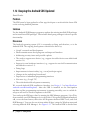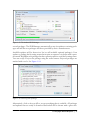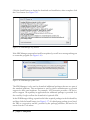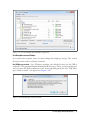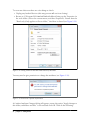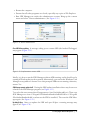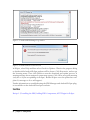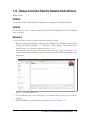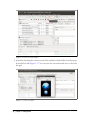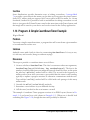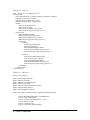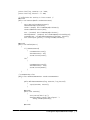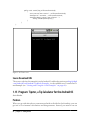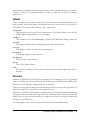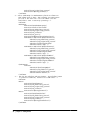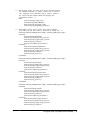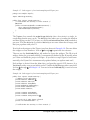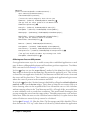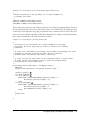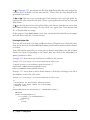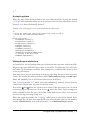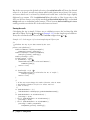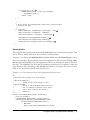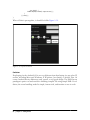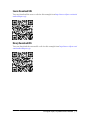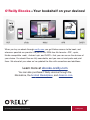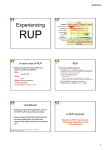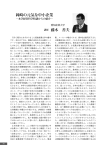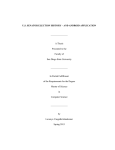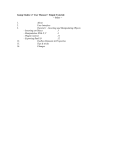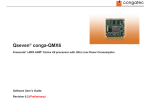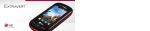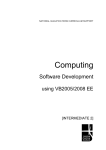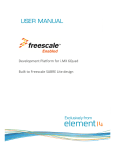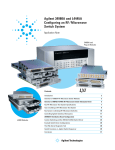Download O'Reilly Android Cookbook
Transcript
Want to read more? You can buy this book at oreilly.com in print and ebook format. Buy 2 books, get the 3rd FREE! Use discount code: OPC10 All orders over $29.95 qualify for free shipping within the US. It’s also available at your favorite book retailer, including the iBookstore, the Android Marketplace, and Amazon.com. Spreading the knowledge of innovators oreilly.com Android Cookbook by Ian F. Darwin Copyright © 2012 O’Reilly Media, Inc.. All rights reserved. Printed in the United States of America. Published by O’Reilly Media, Inc, 1005 Gravenstein Highway North, Sebastopol, CA 95472. O’Reilly books may be purchased for educational, business, or sales promotional use. Online editions are also available for most titles (http://my.safaribooksonline.com). For more information, contact our corporate/institutional sales department: (800) 998-9938 or [email protected]. Editors: Mike Loukides and Courtney Nash Production Editor: Teresa Elsey Copyeditor: Audrey Doyle Proofreader: Stacie Arellano April 2012: Indexer: Lucie Haskins Cover Designer: Karen Montgomery Interior Designer: David Futato Illustrators: Robert Romano and Rebecca Demarest First Edition. Revision History for the First Edition: 2012-04-05 First release See http://oreilly.com/catalog/errata.csp?isbn=9781449388416 for release details. Nutshell Handbook, the Nutshell Handbook logo, and the O’Reilly logo are registered trademarks of O’Reilly Media, Inc. Android Cookbook, the image of a marine iguana, and related trade dress are trademarks of O’Reilly Media, Inc. Many of the designations used by manufacturers and sellers to distinguish their products are claimed as trademarks. Where those designations appear in this book, and O’Reilly Media, Inc., was aware of a trademark claim, the designations have been printed in caps or initial caps. While every precaution has been taken in the preparation of this book, the publisher and authors assume no responsibility for errors or omissions, or for damages resulting from the use of the information contained herein. ISBN: 978-1-449-38841-6 [LSI] 1333645094 Table of Contents Preface . . . . . . . . . . . . . . . . . . . . . . . . . . . . . . . . . . . . . . . . . . . . . . . . . . . . . . . . . . . . . . . . . . . . xiii 1. Getting Started . . . . . . . . . . . . . . . . . . . . . . . . . . . . . . . . . . . . . . . . . . . . . . . . . . . . . . . . . 1 1.1 1.2 1.3 1.4 1.5 1.6 1.7 1.8 1.9 1.10 1.11 1.12 1.13 1.14 1.15 Introduction: Getting Started Learning the Java Language Creating a “Hello, World” Application from the Command Line Creating a “Hello, World” Application in Eclipse Setting Up an IDE on Windows to Develop for Android Understanding the Android Life Cycle Installing .apk Files onto an Emulator via the ADB Installing Apps onto an Emulator via SlideME Sharing Java Classes from Another Eclipse Project Referencing Libraries to Implement External Functionality Using SDK Samples to Help Avoid Head Scratching Keeping the Android SDK Updated Taking a Screenshot from the Emulator/Android Device Program: A Simple CountDownTimer Example Program: Tipster, a Tip Calculator for the Android OS 1 1 3 6 13 20 21 22 23 26 29 32 39 41 44 2. Designing a Successful Application . . . . . . . . . . . . . . . . . . . . . . . . . . . . . . . . . . . . . . . . 63 2.1 2.2 2.3 2.4 2.5 2.6 2.7 2.8 2.9 2.10 2.11 Introduction: Designing a Successful Android Application Exception Handling Accessing Android’s Application Object as a “Singleton” Keeping Data When the User Rotates the Device Monitoring the Battery Level of an Android Device Creating Splash Screens in Android Designing a Conference/Camp/Hackathon/Institution App Using Google Analytics in an Android Application A Simple Torch/Flashlight Adapting an Android Phone Application to Be Used on a Tablet Setting First-Run Preferences 63 66 69 71 74 75 79 81 83 86 88 v 2.12 2.13 2.14 2.15 Formatting the Time and Date for Display Controlling Input with KeyListeners Backing Up Android Application Data Using Hints Instead of Tool Tips 89 91 95 101 3. Testing . . . . . . . . . . . . . . . . . . . . . . . . . . . . . . . . . . . . . . . . . . . . . . . . . . . . . . . . . . . . . . 103 3.1 3.2 3.3 3.4 3.5 3.6 3.7 3.8 3.9 3.10 3.11 3.12 3.13 Introduction: Testing Doing Test-Driven Development (TDD) in Android Setting Up an Android Virtual Device (AVD) for App Testing Testing on a Huge Range of Devices with Cloud-based Testing Creating and Using a Test Project Troubleshooting Application Crashes Debugging Using Log.d and LogCat Getting Bug Reports from Users Automatically with BugSense Using a Local Runtime Application Log for Analysis of Field Errors or Situations Reproducing Activity Life-Cycle Scenarios for Testing Keeping Your App Snappy with StrictMode Running the Monkey Program Sending Text Messages and Placing Calls Between AVDs 103 103 104 113 114 118 122 123 125 129 134 135 137 4. Inter-/Intra-Process Communication . . . . . . . . . . . . . . . . . . . . . . . . . . . . . . . . . . . . . 141 4.1 Introduction: Inter-/Intra-Process Communication 4.2 Opening a Web Page, Phone Number, or Anything Else with an Intent 4.3 Emailing Text from a View 4.4 Sending an Email with Attachments 4.5 Pushing String Values Using Intent.putExtra() 4.6 Retrieving Data from a Subactivity Back to Your Main Activity 4.7 Keeping a Service Running While Other Apps Are on Display 4.8 Sending/Receiving a Broadcast Message 4.9 Starting a Service After Device Reboot 4.10 Creating a Responsive Application Using Threads 4.11 Using AsyncTask to Do Background Processing 4.12 Sending Messages Between Threads Using an Activity Thread Queue and Handler 4.13 Creating an Android Epoch HTML/JavaScript Calendar 141 142 143 146 147 149 151 153 154 155 157 165 167 5. Content Providers . . . . . . . . . . . . . . . . . . . . . . . . . . . . . . . . . . . . . . . . . . . . . . . . . . . . . 173 5.1 5.2 5.3 5.4 Introduction: Content Providers Retrieving Data from a Content Provider Writing a Content Provider Writing an Android Remote Service vi | Table of Contents 173 173 175 177 6. Graphics . . . . . . . . . . . . . . . . . . . . . . . . . . . . . . . . . . . . . . . . . . . . . . . . . . . . . . . . . . . . . 183 6.1 6.2 6.3 6.4 6.5 6.6 6.7 6.8 6.9 6.10 6.11 6.12 6.13 6.14 6.15 Introduction: Graphics Using a Custom Font Drawing a Spinning Cube with OpenGL ES Adding Controls to the OpenGL Spinning Cube Freehand Drawing Smooth Curves Taking a Picture Using an Intent Taking a Picture Using android.media.Camera Scanning a Barcode or QR Code with the Google ZXing Barcode Scanner Using AndroidPlot to Display Charts and Graphs Using Inkscape to Create an Android Launcher Icon Creating Easy Launcher Icons from OpenClipArt.org Using Paint.NET Using Nine Patch Files Creating HTML5 Charts with Android RGraph Adding a Simple Raster Animation Using Pinch to Zoom 183 183 186 190 193 199 201 204 208 210 217 224 227 231 234 7. Graphical User Interface . . . . . . . . . . . . . . . . . . . . . . . . . . . . . . . . . . . . . . . . . . . . . . . 239 7.1 Introduction: GUI 7.2 Understanding and Following User Interface Guidelines 7.3 Handling Configuration Changes by Decoupling the View from the Model 7.4 Creating a Button and Its Click Event Listener 7.5 Wiring Up an Event Listener in Five Different Ways 7.6 Using CheckBoxes and RadioButtons 7.7 Enhancing UI Design Using Image Buttons 7.8 Offering a Drop-Down Chooser via the Spinner Class 7.9 Handling Long-Press/Long-Click Events 7.10 Displaying Text Fields with TextView and EditText 7.11 Constraining EditText Values with Attributes and the TextWatcher Interface 7.12 Implementing AutoCompleteTextView 7.13 Feeding AutoCompleteTextView Using an SQLite Database Query 7.14 Turning Edit Fields into Password Fields 7.15 Changing the Enter Key to “Next” on the Soft Keyboard 7.16 Processing Key-Press Events in an Activity 7.17 Let Them See Stars: Using RatingBar 7.18 Making a View Shake 7.19 Providing Haptic Feedback 7.20 Navigating Different Activities Within a TabView 7.21 Creating a Custom Title Bar 239 240 241 244 245 250 253 256 258 259 260 263 265 267 268 270 272 276 277 281 283 Table of Contents | vii 7.22 7.23 7.24 7.25 7.26 7.27 7.28 7.29 7.30 7.31 7.32 Formatting Numbers Formatting with Correct Plurals Starting a Second Screen from the First Creating a Loading Screen That Will Appear Between Two Activities Using SlidingDrawer to Overlap Other Components Customizing the SlidingDrawer Component to Animate/ Transition from the Top Down Adding a Border with Rounded Corners to a Layout Detecting Gestures in Android Building a UI Using Android 3.0 Fragments in Android 1.6 and Later Using the Android 3.0 Photo Gallery Creating a Simple App Widget 285 289 292 301 303 305 307 309 316 321 324 8. GUI Alerts: Menus, Dialogs, Toasts, and Notifications . . . . . . . . . . . . . . . . . . . . . . . 329 8.1 8.2 8.3 8.4 8.5 8.6 8.7 8.8 8.9 8.10 8.11 8.12 8.13 Introduction: GUI Alerts Creating and Displaying a Menu Handling Choice Selection in a Menu Creating a Submenu Creating a Pop-up/Alert Dialog Using a Timepicker Widget Creating an iPhone-like Wheel Picker for Selection Creating a Tabbed Dialog Creating a ProgressDialog Creating a Custom Dialog with Buttons, Images, and Text Creating a Reusable About Box Class Customizing the Appearance of a Toast Creating a Notification in the Status Bar 329 330 331 333 336 338 340 343 346 347 349 353 354 9. GUI: ListView . . . . . . . . . . . . . . . . . . . . . . . . . . . . . . . . . . . . . . . . . . . . . . . . . . . . . . . . . 361 9.1 9.2 9.3 9.4 9.5 9.6 9.7 9.8 Introduction: ListView Building List-Based Applications with ListView Creating a “No Data” View for ListViews Creating an Advanced ListView with Images and Text Using Section Headers in ListViews Keeping the ListView with the User’s Focus Writing a Custom List Adapter Handling Orientation Changes: From ListView Data Values to Landscape Charting 361 361 366 367 372 376 377 381 10. Multimedia . . . . . . . . . . . . . . . . . . . . . . . . . . . . . . . . . . . . . . . . . . . . . . . . . . . . . . . . . . 387 10.1 Introduction: Multimedia viii | Table of Contents 387 10.2 10.3 10.4 10.5 10.6 10.7 10.8 10.9 Playing a YouTube Video Using the Gallery with the ImageSwitcher View Capturing Video Using MediaRecorder Using Android’s Face Detection Capability Playing Audio from a File Playing Audio Without Interaction Using Speech to Text Making the Device Speak with Text-to-Speech 387 388 391 394 398 400 402 403 11. Data Persistence . . . . . . . . . . . . . . . . . . . . . . . . . . . . . . . . . . . . . . . . . . . . . . . . . . . . . . 407 11.1 11.2 11.3 11.4 11.5 11.6 11.7 11.8 11.9 11.10 11.11 11.12 11.13 11.14 11.15 11.16 11.17 Introduction: Data Persistence Getting File Information Reading a File Shipped with the App Rather Than in the Filesystem Listing a Directory Getting Total and Free Space Information About the SD Card Providing User Preference Activity with Minimal Effort Checking the Consistency of Default Shared Preferences Performing Advanced Text Searches Creating an SQLite Database in an Android Application Inserting Values into an SQLite Database Loading Values from an Existing SQLite Database Working with Dates in SQLite Parsing JSON Using JSONObject Parsing an XML Document Using the DOM API Parsing an XML Document Using an XmlPullParser Adding a Contact Reading Contact Data 407 407 411 413 414 415 419 421 427 428 428 429 432 433 435 439 442 12. Telephone Applications . . . . . . . . . . . . . . . . . . . . . . . . . . . . . . . . . . . . . . . . . . . . . . . . 445 12.1 12.2 12.3 12.4 12.5 12.6 12.7 12.8 Introduction: Telephone Applications Doing Something When the Phone Rings Processing Outgoing Phone Calls Dialing the Phone Sending Single-Part or Multipart SMS Messages Receiving an SMS Message in an Android Application Using Emulator Controls to Send SMS Messages to the Emulator Using Android’s TelephonyManager to Obtain Device Information 445 445 449 453 454 457 458 459 13. Networked Applications . . . . . . . . . . . . . . . . . . . . . . . . . . . . . . . . . . . . . . . . . . . . . . . 471 13.1 Introduction: Networking 13.2 Using a RESTful Web Service 13.3 Extracting Information from Unstructured Text Using Regular Expressions 471 472 474 Table of Contents | ix 13.4 13.5 13.6 13.7 13.8 Parsing RSS/Atom Feeds Using ROME Using MD5 to Digest Clear Text Converting Text into Hyperlinks Accessing a Web Page Using WebView Customizing a WebView 476 481 481 482 484 14. Gaming and Animation . . . . . . . . . . . . . . . . . . . . . . . . . . . . . . . . . . . . . . . . . . . . . . . . 485 14.1 14.2 14.3 14.4 Introduction: Gaming and Animation Building an Android Game Using flixel-android Building an Android Game Using AndEngine (Android-Engine) Processing Timed Keyboard Input 485 486 489 495 15. Social Networking . . . . . . . . . . . . . . . . . . . . . . . . . . . . . . . . . . . . . . . . . . . . . . . . . . . . 497 15.1 Introduction: Social Networking 15.2 Integrating Social Networking Using HTTP 15.3 Loading a User’s Twitter Timeline Using JSON 497 497 500 16. Location and Map Applications . . . . . . . . . . . . . . . . . . . . . . . . . . . . . . . . . . . . . . . . . . 503 16.1 16.2 16.3 16.4 16.5 16.6 16.7 16.8 16.9 16.10 16.11 16.12 16.13 16.14 16.15 16.16 16.17 16.18 16.19 16.20 Introduction: Location-Aware Applications Getting Location Information Accessing GPS Information in Your Application Mocking GPS Coordinates on a Device Using Geocoding and Reverse Geocoding Getting Ready for Google Maps Development Adding a Device’s Current Location to Google Maps Drawing a Location Marker on a Google MapView Drawing Multiple Location Markers on a MapView Creating Overlays for a Google MapView Changing Modes of a Google MapView Drawing an Overlay Icon Without Using a Drawable Implementing Location Search on Google Maps Placing a MapView Inside a TabView Handling a Long-Press in a MapView Using OpenStreetMap Creating Overlays in OpenStreetMap Maps Using a Scale on an OpenStreetMap Map Handling Touch Events on an OpenStreetMap Overlay Getting Location Updates with OpenStreetMap Maps 503 503 505 508 510 511 517 519 523 528 529 530 535 537 541 544 547 550 551 554 17. Accelerometer . . . . . . . . . . . . . . . . . . . . . . . . . . . . . . . . . . . . . . . . . . . . . . . . . . . . . . . . 559 17.1 Introduction: Sensors 17.2 Checking for the Presence or Absence of a Sensor 17.3 Using the Accelerometer to Detect Shaking of the Device x | Table of Contents 559 560 561 17.4 Checking Whether a Device Is Facing Up or Facing Down Based on Screen Orientation Using an Accelerometer 564 17.5 Finding the Orientation of an Android Device Using an Orientation Sensor 565 17.6 Reading the Temperature Sensor 567 18. Bluetooth . . . . . . . . . . . . . . . . . . . . . . . . . . . . . . . . . . . . . . . . . . . . . . . . . . . . . . . . . . . 569 18.1 18.2 18.3 18.4 18.5 Introduction: Bluetooth Enabling Bluetooth and Making the Device Discoverable Connecting to a Bluetooth-Enabled Device Listening for and Accepting Bluetooth Connection Requests Implementing Bluetooth Device Discovery 569 569 571 574 575 19. System and Device Control . . . . . . . . . . . . . . . . . . . . . . . . . . . . . . . . . . . . . . . . . . . . . 577 19.1 19.2 19.3 19.4 19.5 19.6 19.7 19.8 19.9 Introduction: System and Device Control Accessing Phone Network/Connectivity Information Obtaining Information from the Manifest File Changing Incoming Call Notification to Silent, Vibrate, or Normal Copying Text and Getting Text from the Clipboard Using LED-Based Notifications Making the Device Vibrate Running Shell Commands from Your Application Determining Whether a Given Application Is Running 577 577 578 579 581 582 583 584 586 20. Other Programming Languages and Frameworks . . . . . . . . . . . . . . . . . . . . . . . . . . 587 20.1 20.2 20.3 20.4 20.5 20.6 20.7 20.8 20.9 Introduction: Other Programming Languages Running an External/Native Unix/Linux Command Running Native C/C++ Code with JNI on the NDK Getting Started with the Scripting Layer for Android (SL4A, Formerly Android Scripting Environment) Creating Alerts in SL4A Fetching Your Google Documents and Displaying Them in a ListView Using SL4A Sharing SL4A Scripts in QR Codes Using Native Handset Functionality from WebView via JavaScript Creating a Platform-Independent Application Using PhoneGap/ Cordova 587 588 589 594 597 600 603 607 608 21. Strings and Internationalization . . . . . . . . . . . . . . . . . . . . . . . . . . . . . . . . . . . . . . . . 611 21.1 Introduction: Internationalization 21.2 Internationalizing Application Text 21.3 Finding and Translating Strings 611 612 615 Table of Contents | xi 21.4 Handling the Nuances of strings.xml 617 22. Packaging, Deploying, and Distributing/Selling Your App . . . . . . . . . . . . . . . . . . . . 623 22.1 22.2 22.3 22.4 Introduction: Packaging, Deploying, and Distributing Creating a Signing Certificate Signing Your Application Distributing Your Application via Android Play (formerly the Android Market) 22.5 Integrating AdMob into Your App 22.6 Obfuscating and Optimizing with ProGuard 22.7 Providing a Link to Other Published Apps in the Google Play Market 623 623 626 627 629 633 636 Index . . . . . . . . . . . . . . . . . . . . . . . . . . . . . . . . . . . . . . . . . . . . . . . . . . . . . . . . . . . . . . . . . . . . . 641 xii | Table of Contents CHAPTER 1 Getting Started 1.1 Introduction: Getting Started Ian Darwin Discussion The famous “Hello, World” pattern came about when Kernighan and Plaugher wanted to write a “recipe” on how to get started in any new programming language and environment. This chapter is affectionately dedicated to these fine gentlemen, and to everyone who has ever struggled to get started in a new programming paradigm. 1.2 Learning the Java Language Ian Darwin Problem Android apps are written in the Java programming language before they are converted into Android’s own class file format, DEX. If you don’t know how to program in Java you will find it hard to write Android apps. Solution Lots of resources are available for learning Java. Most of them will teach you what you need, but will also mention some API classes that are not available for Android development. Avoid any sections in any resource that talk about topics listed in the lefthand column of Table 1-1. 1 Table 1-1. Parts of the Java API to ignore Java API Android equivalent Swing, applets Android’s GUI; see Chapter 7. Application entry point main() See Recipe 1.6. J2ME/Java ME Most of android.* replaces Java ME API. Servlets/JSP, J2EE/Java EE Designed for server-side use. Discussion Here are some books and resources on Java programming: • Java in a Nutshell by David Flanagan (O’Reilly) is a good introduction for programmers, particularly those who are coming from C/C++. This book has grown from an acorn to a coconut in size, to keep up with the growth of Java SE over its lifetime. • Head First Java by Kathy Sierra and Bert Bates (O’Reilly). This provides a great visual-learner-oriented introduction to the language. • Thinking in Java by Bruce Eckel (Prentice-Hall). • Learning Java by Patrick Niemeyer and Jonathan Knudsen (O’Reilly). • “Great Java: Level 1”, a video by Brett McLaughlin (O’Reilly). This provides a visual introduction to the language. • Java: The Good Parts by Jim Waldo (O’Reilly). • Java Cookbook, which I wrote and which O’Reilly published. This is regarded as a good second book for Java developers. It has entire chapters on strings, regular expressions, numbers, dates and time, structuring data, I/O and directories, internationalization, threading, and networking, all of which apply to Android. It also has a number of chapters that are specific to Swing and to some EE-based technologies. Please understand that this list will probably never be completely up-to-date. You should also refer to O’Reilly’s freely downloadable (with registration) Android Development Bibliography, a compilation of all the books from the various publishers whose books are in the online Safari service. This book is also distributed without charge at relevant conferences where O’Reilly has a booth. See Also This book’s primary author maintains a list of Java resources online at http://www .darwinsys.com/java/. 2 | Chapter 1: Getting Started O’Reilly has many of the best Java books around; there’s a complete list at http://oreilly .com/pub/topic/java. 1.3 Creating a “Hello, World” Application from the Command Line Ian Darwin Problem You want to create a new Android project without using the Eclipse ADT plug-in. Solution Use the Android Development Kit (ADK) tool android with the create project argument and some additional arguments to configure your project. Discussion In addition to being the name of the platform, android is also the name of a commandline tool for creating, updating, and managing projects. You can either navigate into the android-sdk-xxx directory, or you can set your PATH variable to include its tools subdirectory. Then, to create a new project, give the command android create project with some arguments. Example 1-1 is an example run under MS-DOS. Example 1-1. Creating a new project C:> PATH=%PATH%;"C:\Documents and Settings\Ian\My Documents\android-sdk-windows\tools"; \ "C:\Documents and Settings\Ian\My Documents\android-sdk-windows\platform-tools" C:> android create project --target android-7 --package com.example.foo --name Foo --activity FooActivity --path .\MyAndroid Created project directory: C:\Documents and Settings\Ian\My Documents\MyAndroid Created directory C:\Documents and Settings\Ian\My Documents\MyAndroid\src\com\example\foo Added file C:\Documents and Settings\Ian\My Documents\MyAndroid\src\com\example\foo\FooActivity.java Created directory C:\Documents and Settings\Ian\My Documents\MyAndroid\res Created directory C:\Documents and Settings\Ian\My Documents\MyAndroid\bin Created directory C:\Documents and Settings\Ian\My Documents\MyAndroid\libs Created directory C:\Documents and Settings\Ian\My Documents\MyAndroid\res\values Added file C:\Documents and Settings\Ian\My Documents\MyAndroid\res\values\strings.xml Created directory C:\Documents and Settings\Ian\My Documents\MyAndroid\res\layout Added file C:\Documents and Settings\Ian\My Documents\MyAndroid\res\layout\main.xml Added file C:\Documents and Settings\Ian\My Documents\MyAndroid\AndroidManifest.xml Added file C:\Documents and Settings\Ian\My Documents\MyAndroid\build.xml C:> Table 1-2 lists the arguments for the create project code. 1.3 Creating a “Hello, World” Application from the Command Line | 3 Table 1-2. List of create project arguments Name Meaning Example --activity Name of your “main class” and default name for the generated .apk file. --activity HelloActivity --name Name of the project and the generated .apk file. --name MyProject --package Name of the Java package for your classes. --package com.exam ple.hello --path Path to create the project in (does not create a subdirectory under this, so don’t use /home/you/workspace, but rather /home/you/workspace/ NewProjectName). --path /home/ian/ workspace/MyPro ject (see above for --target API level of the Android platform to target; use android list tar gets to see list of targets. A number is an "ID,” not an API level; for that, use android- with the API level you want. --target android-10 Windows example) If it cannot complete the requested operation, the android command presents a voluminous “command usage” message listing all the operations it can do and the arguments for them. If successful, the android create project command creates the files and directories listed in Table 1-3. Table 1-3. Artifacts created by create project Name Meaning AndroidManifest.xml Config file that tells Android about your project bin Generated binaries (compiled class files) build.properties Editable properties file build.xml Standard Ant build control file default.properties or project.properties (depending on tools version) Stores SDK version and libraries used; maintained by plug-in gen Generated stuff libs Libraries, of course res Important resource files (strings.xml, layouts, etc.) src Source code for your application src/packagename/ActivityName.java Source of “main” starting activity test Copies of most of the above It is a normal and recommended Android practice to create your user interface in XML using the layout file created under res/layout, but it is certainly possible to write all the code in Java. To keep this example self-contained, we’ll do it the “wrong” way for now. Use your favorite text editor to replace the contents of the file HelloWorld.java with the contents of Example 1-2. 4 | Chapter 1: Getting Started Example 1-2. HelloWorld.java import android.app.Activity; import android.widget.*; public class Hello extends Activity { } /** * This method gets invoked when the activity is instantiated in * response to e.g., you clicked on the app's Icon in the Home Screen. */ @Override public void onCreate(Bundle savedInstanceState) { super.onCreate(savedInstanceState); // Create a TextView for the current Activity TextView view = new TextView(this); // Make it say something view.setText("Hello World"); // Put this newly created view into the Activity, // sort of like JFrame.getContentPane().add(view) setContentView(view); } Assuming you have the Apache Software Foundation Ant Build Tool installed (and it is included with recent versions of the Android SDK), you can now (in a command-line window) change to the project directory (...MyDocuments\MyAndroid in Example 1-1) and issue the command: ant debug This will create an archive file named, for example, MyAndroid.apk (with “apk” standing for Android Package) in the bin directory. If this is your first time here, you may need to create an Android Virtual Device (AVD), which is just a named configuration for the Android emulator specifying target resolution, API level, and so on. You can create an emulator using: android create avd -n my_droid -t 7 For more details on creating an AVD, see Recipe 3.3. You can then start the Android Debug Bridge (ADB) server and the emulator: adb start-server emulator -avd my_droid -t 5 Assuming you now have either the emulator running or your device plugged in and recognized via USB, you can then do: adb -e install -r bin/MyAndroid.apk The -e flag is for the emulator; use -d for a real device. If you are handy with shell scripts or batch files, you’ll want to create one called, say, download, to avoid typing the adb invocation on every build cycle. 1.3 Creating a “Hello, World” Application from the Command Line | 5 Finally you can start your app! You can use the Application list: tap the little icon that looks like a 5×5 row of dots, scroll to your application by name, and tap its icon. You will probably find it convenient to create an icon for your app on the home screen of the device or emulator; this icon will survive multiple install -r cycles, so it’s the easiest way to test the running of your application. See Also Recipe 1.4. The blog “a little madness” has a more detailed formulation. The official Android reference site has a page on developing without Eclipse. 1.4 Creating a “Hello, World” Application in Eclipse Ian Darwin Problem You want to use Eclipse to develop your Android application. Solution Install Eclipse, the Android SDK, and the ADT plug-in. Create your project and start writing your app. Build it, and test it under the emulator, from within Eclipse. Discussion Once you have these items installed, you are ready to begin: • Eclipse IDE • The Android SDK • The ADT plug-in If you want a more detailed exposition of installing these three items, please refer to Recipe 1.5. To get started, create a new project from the File→New menu (see Figure 1-1). 6 | Chapter 1: Getting Started Figure 1-1. Starting to create an Eclipse project Click Next. Give your new project a name, and click Next (see Figure 1-2). Select an SDK version to target. Version 2.1 gives you almost all the devices in use today; version 3.x or 4.x gives you the latest features (see Figure 1-3). You decide. Figure 1-4 shows the project structure expanded in the Project panel on the right. It also shows the extent to which you can use Eclipse auto-completion within Android— I added the gravity attribute for the label, and Eclipse is offering a full list of possible attribute values. I chose center-horizontal, so the label should be centered when we get the application running. In fact, if you set gravity to center_vertical on the LinearLayout and set it to cen ter_horizontal on the TextView, the text will be centered both vertically and horizontally. Example 1-3 is the layout file main.xml (located under res/layout) which achieves this. 1.4 Creating a “Hello, World” Application in Eclipse | 7 Figure 1-2. Setting parameters for a new Eclipse project Example 1-3. The XML layout <?xml version="1.0" encoding="utf-8"?> <LinearLayout xmlns:android="http://schemas.android.com/apk/res/android" android:orientation="vertical" android:layout_width="fill_parent" android:layout_height="fill_parent" android:gravity="center_vertical" > <TextView android:layout_width="fill_parent" android:layout_height="wrap_content" android:text="@string/hello" android:gravity="center_horizontal" /> </LinearLayout> 8 | Chapter 1: Getting Started Figure 1-3. Setting SDK to target for a new Eclipse project As always, Eclipse generates a compiled version whenever you save a source file. Also, in an Android project, it also runs an Ant build to create the compiled, packaged APK that is ready to run. So you only need to run it. Right-click on the project itself and select Run As → Android Project. (See Figure 1-5.) This will start the Android emulator if it’s not already running. The emulator will start with the word Android in typewriter text, then switch to the fancier Android font with a moving white patch over blue lettering—remember the Microsoft Windows 95 startup? See Figure 1-6. 1.4 Creating a “Hello, World” Application in Eclipse | 9 Figure 1-4. Using the Eclipse editor to set gravity on a TextView After a little longer, your application should start up (Figure 1-5 only shows a screenshot of the application itself, since the rest of the emulator view is redundant). See Figure 1-7. See Also Recipe 1.3 10 | Chapter 1: Getting Started Figure 1-5. Running an Eclipse Android project 1.4 Creating a “Hello, World” Application in Eclipse | 11 Figure 1-6. The Android project starting up in the emulator Figure 1-7. The Eclipse project running in the emulator 12 | Chapter 1: Getting Started 1.5 Setting Up an IDE on Windows to Develop for Android Daniel Fowler Problem You want to develop your Android applications using a Windows PC, so a concise guide to setting up an IDE for that platform is useful. Solution The use of the Eclipse IDE is recommended when developing Android apps. Configuring Eclipse on Windows is not a single-shot install; several stages need to be completed. This recipe provides details on those stages. Discussion To develop applications for Android, the Eclipse Integrated Development Environment (IDE) for Java is recommended. An Android Development Tools (ADT) plug-in is available to enhance Eclipse. The ADT plug-in uses the Android Software Development Kit (SDK) which provides essential programs for developing Android software. To set up a development system you will need to download and install the following: • • • • Java Standard Edition Development Kit Eclipse for Java Development Android Software Development Kit Android Development Tools plug-in (from within Eclipse) In the subsections that follow, we will cover these stages in detail for a PC running Windows (tested on XP, Vista, and Windows 7). Installing the JDK (Java Development Kit) Go to the Java download page at http://www.oracle.com/technetwork/java/javase/down loads/index.html. Select the Java icon to access the JDK downloads: 1.5 Setting Up an IDE on Windows to Develop for Android | 13 The list of JDK downloads will be shown. Click the Accept License Agreement radio button; otherwise, you will not be allowed to continue. Download and run the latest JDKs present; as of this writing, they are jdk-7u2-windows-i586.exe (or jdk-7u2-windows-x64.exe for 64-bit Windows). You may need to select the location of the download site. Accept any security warnings that appear, but only if you are downloading from the official Java download web page. When the download has completed and is run you will need to go through the install screens, clicking Next until the JDK installer has finished. You should not need to change any options presented. When the JDK installer has completed, click the Finish button. A product registration web page may load; you can close this or you can choose to register your installation. Installing Eclipse for Java development The Eclipse Downloads web page is at http://www.eclipse.org/downloads/. Windows needs to be selected in the Packages drop down; select the relevant Eclipse IDE for Java Developers download link (see Figure 1-8). Figure 1-8. Choosing an Eclipse download Download and open the ZIP file. In the file there will be an eclipse directory containing several files and subdirectories. Copy the eclipse directory and all its contents as it comes (Figure 1-9). The usual place to copy the files to is either the root of the C drive or under C:\Program Files. You may need to select Continue when Windows asks permission for the copy. Make a desktop shortcut to eclipse.exe. 14 | Chapter 1: Getting Started Figure 1-9. Contents of the Eclipse folder Run Eclipse so that it sets up a workspace; this will also check that both Java and Eclipse were installed correctly. When you run Eclipse a security warning may be displayed; select Run to continue. Accept the default workspace location or use a different directory. Installing the Android SDK (software development kit) Go to the Android Software Development Kit download page at http://developer.an droid.com/sdk/index.html. Choose the latest Windows EXE package (currently installer_r16-windows.exe) and select Run. Accept the security warning only if you are downloading from the official Android SDK website. The Android SDK Tools installer will show some screens. Select the Next button on each screen; you should not need to change any options. Since C:\Program Files is a protected directory, you can either get permission to install there or, as some developers do, install to your user folder or another directory—for example, C:\Android\android-sdk. When the Install button is clicked, a progress screen will briefly display while the Android files are copied. Click the final Next button and the Finish button at the end of the installation. If you left the Start SDK Manager checkbox ticked the SDK Manager will run. Otherwise, select SDK Manager from the Android SDK Tools program group (Start→All Programs→Android SDK Tools→SDK Manager). When the SDK Manager 1.5 Setting Up an IDE on Windows to Develop for Android | 15 starts the Android packages available to download are checked. Then a list of all available packages is shown with some preselected for download. A Status column shows whether a package is installed or not. In Figure 1-10, you can see that the Android SDK Tools have just been installed and this is reflected in the Status column. Figure 1-10. Android SDK Manager, showing installed and downloadable components Check each package that needs to be installed. Multiple packages are available. These include SDK platform packages for each application programming interface (API) level, application samples for most API levels, Google Maps APIs, manufacturer-device-specific APIs, documentation, source code, and the following Google extra packages: Android Support Used to support later Android APIs on older devices AdMob Ads SDK For incorporating advertising into apps Analytics SDK To support analysis of customers’ purchases Market Billing Adds support for in-app purchases Market Licensing Helps protect apps from being illegally copied USB Driver For debugging on physical devices (or using a manufacturer’s driver) 16 | Chapter 1: Getting Started Webdriver Helps test a website’s compatibility with the Android browser It is recommended that you download several SDK platforms to allow testing of apps against various device configurations. It is worth noting that older computers will struggle to run the virtual device emulators for the later Android APIs; therefore, develop with the earlier SDK platforms on such computers. If in doubt about what to download, either accept the initial choices and rerun the SDK Manager to get other packages as and when required; or check all packages to download everything (the download may take a while). Click the “Install packages” button. The selected packages will be shown in a list; if a package has licensing terms that require acceptance, it is shown with a question mark. Highlight each package that has a question mark to read the licensing terms. You can accept or reject the package using the radio buttons. Rejected packages are marked with a red ×. Alternatively, click Accept All to accept everything that is available. Click the Install button and a progress log will show the packages being installed, as well as any errors that occur. On Windows a common error occurs when the SDK Manager is unable to access or rename directories. Rerun the SDK Manager as administrator and check that the directory does not have any read-only flags or files; see Recipe 1.12 for further details. When complete close the SDK Manager by clicking the × button in the top corner of the window. Installing the Android Development Tools (ADT) plug-in You install the ADT plug-in via Eclipse, but to do so you must run Eclipse from the administrator account. Use the shortcut created earlier or eclipse.exe from the eclipse folder. In either case, bring up the context menu (usually via a right-click), select “Run as administrator,” and accept any security warnings. When Eclipse has loaded open the Help menu item and select Install New Software…. On the Install screen enter the following address in the “Work with” box: https://dl-ssl.google.com/android/eclipse/ Click the Add button. An Add Repository screen appears; in the Name box type something meaningful, such as “ADT plug-in” (the aforementioned web address will be displayed in the Location box); see Figure 1-11. Click the OK button. The screen will update after briefly showing Pending in the Name column of the table. Check the box next to Developer Tools. Then select the Next button at the bottom of the screen (see Figure 1-12). A list of the items to be installed will be displayed. If you get an error message check that Eclipse has been run under the administrator account. Select Next again. A screen displays the licenses; ensure that each license has been accepted (select the “I accept the terms of the license agreements” radio button). Then click the Finish button. A 1.5 Setting Up an IDE on Windows to Develop for Android | 17 Figure 1-11. Adding the ADT plug-in repository security warning will need to be accepted to complete the installation; select OK to this warning (the address entered earlier is a secure address). Eclipse will ask you for a restart. Select the Restart Now button and Eclipse will close and reload. A Welcome to Android Development dialog will appear. Set the SDK location in the Existing Location box (since the SDK Manager will have already run), browse to the Android SDK folder (by default, C:\Program Files\Android\android-sdk), and click Next (see Figure 1-13). A Google Android SDK usage monitoring question will appear; change the option if required and click Finish. Eclipse is now configured to build and debug Android apps. See Recipe 3.3 to configure an Android emulator; then try Recipe 1.4 as a sanity check. Plug a physical device into the computer and use its settings to turn on USB Debugging (under Development in Applications). See Also Recipe 1.4; Recipe 1.12; Recipe 3.3; http://developer.android.com/sdk/installing.html, http://www.eclipse.org/; http://www.oracle.com/technetwork/java/javase/downloads/in dex.html 18 | Chapter 1: Getting Started Figure 1-12. Choosing what to install Figure 1-13. Connecting the newly installed SDK to the newly installed ADT plug-in 1.5 Setting Up an IDE on Windows to Develop for Android | 19 1.6 Understanding the Android Life Cycle Ian Darwin Problem Android apps do not have a “main” method; you need to learn how they get started and how they stop or get stopped. Solution The class android.Activity provides a number of well-defined life-cycle methods that are called when an application is started, suspended, restarted, and so on, as well as a method you can call to mark an activity as finished. Discussion Your Android application runs in its own Unix process, so in general it cannot directly affect any other running application. The Dalvik VM interfaces with the operating system to call you when your application starts, when the user switches to another application, and so on. There is a well-defined life cycle for Android applications. An Android application has three states it can be in: • Active, in which the app is visible to the user and is running • Paused, in which the app is partly obscured and has lost the input focus • Stopped, in which the app is completely hidden from view Your app will be transitioned among these states by Android calling the following methods on the current activity at the appropriate time: void void void void void void void onCreate(Bundle savedInstanceState) onStart() onResume() onRestart() onPause() onStop() onDestroy() You can see the state diagram for this life cycle in Figure 1-14. For an application’s first activity, onCreate() is how you know that the application has been started. This is where you normally do constructor-like work such as setting up the “main window” with setContentView(), adding listeners to buttons to do work (including starting additional activities), and so on. This is the one method that even the simplest Android app needs. You can see the effects of the various life cycle methods by creating a dummy project in Eclipse and overriding all the methods with log “debug” statements. 20 | Chapter 1: Getting Started Figure 1-14. Android life-cycle states 1.7 Installing .apk Files onto an Emulator via the ADB Rachee Singh Problem You have an application’s .apk file, and you want to install it on the emulator to check out the application, or because an application you are developing requires it. Solution Use the ADB command-line tool to install the .apk file onto the running emulator; you can also use this tool to install an .apk file onto a connected Android device. Discussion To install the .apk file, follow these steps: 1. Find the location on your machine where you have installed the Android SDK. In the Android SDK directory, go to the tools directory. 2. Look for an executable named adb in the tools directory. If it is present that is the location of the adb file; otherwise, there should be a .txt file named “adb has moved.” The contents of the file merely direct you to the location of the adb binary; the file states that adb is present in the platform-tools directory instead of the tools directory. 3. Once you have located the adb program, cd to that location in a terminal (Linux) or command prompt (Windows). 1.7 Installing .apk Files onto an Emulator via the ADB | 21 4. Use the command adb install location of the .apk you want to install. If you get “command not found” on Linux, try using “./adb” instead of just “adb”. This should start the installation on the device that is currently running (either an emulator that is running on your desktop, or a physical Android device that is connected). After the installation finishes, in the menu of the Android device/emulator you should see the icon of the application you just installed (see Figure 1-15). Figure 1-15. The installation command 1.8 Installing Apps onto an Emulator via SlideME David Dawes Problem App stores are a huge element of the attraction of modern smartphones. Google’s Android Market is the official app store, but you may want to use others as well. Solution SlideMe LLC offers an alternative app store. The SlideME app store allows you to install other apps (perhaps you want to integrate with other apps), as well as test the experience of publishing and downloading your own apps on your emulated Android device. SlideME also reaches many Android users who are locked out of the Google Android Market, including people with unsupported devices and those who don’t live in a country that is supported by the Android Market. 22 | Chapter 1: Getting Started Discussion An alternative to the official Android Market is Slide ME, an alternative app store. SlideME may not have as many apps as Google’s Android Market, but it has some advantages, including that it works easily on an emulated Android device. Go to the SlideME website using your emulated Android device, browse or search through the apps, and click on a free one. After a pause to download the file, open the download (the little arrow on the top left), review the license, and launch the .apk file you’ve downloaded to install the app. During the installation, you will be asked to review and accept the license for the software. Once the SlideME app is installed, you can go through the catalog and install more apps without using the browser. This is much easier than using a web browser to download the apps, since the presentation is designed for the Android device; simply choose a category, scroll through it, and choose an app to install. I have had some stability problems using the app on my emulator—it freezes on occasion—but I was able to install some basic free apps, like Grocery List. I noticed in the Android Invasion discussion forum on Linkedin.com that some Android users are disappointed to find that many cell phone providers do not include the official Android Market in their Android cell phone offerings, and unless you’re comfortable rooting and flashing your Android phone there’s no way to get it. Most consumers are not comfortable rooting and flashing their phones, and for them SlideME offers an alternative way to find free and inexpensive apps for their phones. See Also SlideME also allows you to publish your apps to its app store; see the Applications page on the SlideME website. For information on developing apps for SlideME, see http://slideme.org/developers. 1.9 Sharing Java Classes from Another Eclipse Project Ian Darwin Problem You want to use a class from another project, but you don’t want to copy and paste. Solution Add the project as a “referenced project,” and Eclipse (and DEX) will do the work. 1.9 Sharing Java Classes from Another Eclipse Project | 23 Discussion You often need to reuse classes from another project. In my JPSTrack GPS tracking program, the Android version borrows classes such as the file I/O module from the Java SE version. You surely do not want to copy and paste classes willy-nilly from one project into another, because this makes maintenance improbable. In the simplest case, when the library project contains the source of the classes you want to import, all you have to do is declare the project containing the needed classes (the Java SE version in this case) as a referenced project on the build path. Select Project→Properties→Java Build Path, select Projects, and click Add. In Figure 1-16, I am adding the SE project “jpstrack” as a dependency on the Android project “jpstrack.android.” Figure 1-16. Making one project depend on another—using standard Eclipse Mobile developers who create apps for other platforms as well should note that this technique does not work if you also have the current (late 2011) BlackBerry Java plugin installed in your Eclipse installation. This is a bug in the BlackBerry Java plug-in; it incorrectly flags even non-BlackBerry projects as depending on non-BlackBerry-library projects, and marks the project as having an error, which will prevent correct code 24 | Chapter 1: Getting Started generation and execution. Remove the buggy plug-in, or put it in its own Eclipse installation. Alternatively, create a JAR file using either Ant or the Eclipse wizard. Have the other project refer to it as an external JAR in the classpath settings. Or physically copy it into the libs directory and refer to it from there. A newer method that is often more reliable and is now officially recommended, but is only useful if both projects are Android projects, is to declare the library one as a library project, under Project→Properties→Android→Library tab, and use the Add button on the other project on the same screen to list the library project as a dependency on the main project (see Figure 1-17). Figure 1-17. Making one project depend on another—using ADT 1.9 Sharing Java Classes from Another Eclipse Project | 25 For command-line fans, the first method involves editing the .classpath file, while the second method simply creates entries in the project.properties file, for example: # Project target target=android-7 android.library=false android.library.reference.1=../wheel Since you are probably keeping both projects under source control (and if these are programs you ever intend to ship, you should!), remember to “tag” both projects when you release the Android project—one of the points in favor of source control is that you are able to re-create exactly what you shipped. See Also See the official documentation on Library Projects. 1.10 Referencing Libraries to Implement External Functionality Rachee Singh Problem You need to reference an external library in your source code. Solution Obtain the JAR file for the library that you require and add it to your project. Discussion As an example, you might need to use AndroidPlot, a library for plotting charts and graphs in your application, or OpenStreetMap, a wiki project that creates and provides free geographic data and mapping. If so, your application needs to reference these libraries. You can do this in Eclipse in a few simple steps: 1. Download the JAR file corresponding to the library you wish to use. 2. After creating your Android project in Eclipse, right-click on the project name and select Properties in the menu (Figure 1-18). 3. From the list on the left side, select Java Build Path and click on the Libraries tab. 4. Click the Add External JARs button. 5. Provide the location where you downloaded the JAR file for the library you wish to use. 26 | Chapter 1: Getting Started Figure 1-18. Selecting project properties At this point you will see a Referenced Libraries directory in your project. The JARs you added will appear (see Figure 1-19). An alternative approach is to create a lib folder in your project, physically copy the JAR files there, and add them individually as you did earlier, but instead clicking the Add JARs button. This keeps everything in one place (especially if your project is shared via a version control system with others who might use a different operating system and be unable to locate the external JARs in the same place). However, it does raise the burden of responsibility for licensing issues on the included JAR files. See Figure 1-20. In either case, if you also build with Ant, be sure to update your build.xml file. Whichever way you do it, it’s pretty easy to add libraries to your project. 1.10 Referencing Libraries to Implement External Functionality | 27 Figure 1-19. Adding libraries Figure 1-20. Adding the external JAR file 28 | Chapter 1: Getting Started 1.11 Using SDK Samples to Help Avoid Head Scratching Daniel Fowler Problem Sometimes it is a struggle to code up some functionality, especially when the documentation is sketchy or does not provide any examples. Solution Looking at existing working code will help. The Android SDK has sample programs that you can pick apart to see how they work. Discussion The Android SDK comes with several sample applications that can be useful when trying to code up some functionality. Looking through the sample code can be insightful. Once you have installed the Android SDK, several samples become available: • • • • • • • • • • • • • • • • • • • • • Accelerometer Play Accessibility Service API Demos Backup and Restore Bluetooth Chat Business Card Contact Manager Cube Live Wallpaper Home Honeycomb Gallery JetBoy Lunar Lander Multiple Resolutions Near Field Communication Note Pad RenderScript Sample Sync Adapter Searchable Dictionary Session Initiation Protocol Snake Soft Keyboard 1.11 Using SDK Samples to Help Avoid Head Scratching | 29 • • • • • • • • • • Spinner SpinnerTest StackView Widget TicTacToeLib TicTacToeMain USB Wiktionary Wiktionary (Simplified) Weather List Widget XML Adapters To open a sample project from Eclipse open the File menu and then select Android Project. See Figure 1-21. Figure 1-21. Starting a new Android project On the New Android Project dialog, select the “Create project from existing sample” option. Click Next and select the Build Target. A list of available samples for the selected target is shown. If the required sample is not shown, go back and select another Build Target. (The sample may not be installed; the SDK Manager can be used to install additional samples if they were missed during the SDK setup.) Choose the sample to load, click Finish, and the sample is copied to the Workspace and built (with progress shown on the status bar). After a short time, the sample will be ready to run and you will be able to browse the source code to see how it is all done. If the samples have been moved from the SDK samples directory, use the “Create project from existing source” option on the New Android Project dialog to open the sample. 30 | Chapter 1: Getting Started When the sample is first run select Android Application in the Run As dialog that may appear. It may also be necessary to configure an appropriate AVD to run the sample (see Recipe 3.3). See Figure 1-22. Figure 1-22. API demos in action See Also The Android Developers website at http://developer.android.com/index.html; this cookbook, of course. You can also search the Web for additional programs or examples. If you still can’t find what you need, you can seek help from Stack Overflow (http://www.stackoverflow .com; use “android” as the tag) or from the Internet Relay Chat (IRC) channel #androiddev on freenode. 1.11 Using SDK Samples to Help Avoid Head Scratching | 31 1.12 Keeping the Android SDK Updated Daniel Fowler Problem The SDK must be kept updated to allow app developers to work with the latest APIs on the evolving Android platform. Solution Use the Android SDK Manager program to update the existing installed SDK packages and to install new SDK packages. This includes third-party packages for device-specific functionality. Discussion The Android operating system (OS) is constantly evolving, and therefore, so is the Android SDK. The ongoing development of Android is driven by: • • • • • • • • • • • Google’s research and development Phone manufacturers developing new and improved handsets Addressing security issues and possible exploits The need to support new devices (e.g., support for tablet devices was added with version 3.0) Support for new hardware interfaces (e.g., support for near field communication was added in version 2.3). Fixing bugs Improvements in functionality (e.g., a new JavaScript engine) Changes in the underlying Linux kernel Deprecation of redundant programming interfaces New uses (e.g., Google TV) The wider Android development community We covered Android SDK installation elsewhere (see Recipe 1.5 or http://developer .android.com/sdk/installing.html). After the SDK is installed on the development machine and the programming environment is running smoothly, once in a while developers will need to check for updates to the SDK. You can keep the SDK up-to-date by running the SDK Manager program. (On a Windows machine run SDK Manager.exe in the folder C:\Program Files\Android\androidsdk, or use the Start button, then select All Programs→Android SDK Tools, and click SDK Manager). You can also run it from within Eclipse (using the Window menu and selecting Android SDK Manager). See Figure 1-23. The Android SDK is divided into 32 | Chapter 1: Getting Started Figure 1-23. The Android SDK Manager several packages. The SDK Manager automatically scans for updates to existing packages and will list new packages and those provided by device manufacturers. Available updates will be shown in a list (as will available optional packages). If an update or package has licensing terms that require acceptance it is shown with a question mark. Highlight each package that has a question mark to read the licensing terms. You can accept or reject the package using the radio buttons. Rejected packages are marked with a red ×. See Figure 1-24. Figure 1-24. Choosing SDK packages Alternatively, click on Accept All to accept everything that is available. All packages and updates that are ready to download and install will be shown with a green tick. 1.12 Keeping the Android SDK Updated | 33 Click the Install button to begin the download and installation; when complete click the Close button. See Figure 1-25. Figure 1-25. SDK Manager Log window If the SDK Manager program has itself been updated, you will see a message asking you to restart the program (see Figure 1-26). Figure 1-26. SDK Manager update notice The SDK Manager is also used to download additional packages that are not part of the standard platform. This mechanism is used by device manufacturers to provide support for their own hardware. For example, LG Electronics provides a 3D device, and to support 3D capability in applications an additional package is provided. It is also used by Google to allow the download of optional APIs. In the SDK Manager dialog, expand and tick the required packages in the left-hand list, and then click the Install button (see Figure 1-27). If a third-party package is not listed, the URL to a respository.xml file, provided by the package publisher, will need to be entered via the Tools menu. 34 | Chapter 1: Getting Started Figure 1-27. List of installed and installable components Possible update errors on Windows In a system this complex, there are many things that might go wrong. This section discusses some of these and their solutions. Run SDK Manager as admin. On a Windows machine, the default location for the SDK is under the C:\Program Files\Android\android-sdk directory. This is a restricted directory and can cause the SDK installation to fail. A message dialog with the title “SDK Manager: failed to install” can appear (see Figure 1-28). Figure 1-28. SDK Manager: Failed to install 1.12 Keeping the Android SDK Updated | 35 To overcome this error there are a few things to check: • Unplug any Android devices (this may prevent adb.exe from closing). • Browse to C:\Program Files\Android\Android-sdk and bring up the Properties for the tools folder (select the context menu, and then Properties). Ensure that the “Read-only (Only applies to files in folder)” checkbox is cleared (see Figure 1-29). Figure 1-29. Setting read-write attribute under Microsoft Windows You may need to give permission to change the attributes (see Figure 1-30). Figure 1-30. Permission required confirmation A Confirm Attribute Changes dialog will appear; ensure the option “Apply changes to this folder, subfolders and files” is selected and click OK. Then do the following: 36 | Chapter 1: Getting Started • Restart the computer. • Ensure that all other programs are closed, especially any copies of File Explorer. • Run SDK Manager.exe under the administrator account. Bring up the context menu and select “Run as administrator. (See Figure 1-31.) Figure 1-31. Run as administrator Close ADB before updating. A message asking you to restart ADB (the Android Debugger) may appear (Figure 1-32). Figure 1-32. Confirmation to restart ADB Ideally, it is best to run the SDK Manager without ADB running, and it should not be running if Windows has just been started. Alternatively, you can use the Windows Task Manager to stop adb.exe. Answer No to this prompt if ADB was not running; otherwise, answer Yes. SDK Manager cannot update itself. During the SDK update installation there may be an error related to the SDK Manager program (see Figure 1-33). To resolve this error ensure that all programs are closed (including adb.exe). Then copy SDK Manager.exe from C:\Program Files\Android\android-sdk\tools\lib to C:\Program Files\Android\android-sdk (or wherever the SDK is installed). Then run the SDK Manager again. (See Figure 1-32.) Updating Eclipse. After you update the SDK and open Eclipse a warning message may appear (see Figure 1-34). 1.12 Keeping the Android SDK Updated | 37 Figure 1-33. Android SDK Manager Log window Figure 1-34. Android SDK version incorrect In Eclipse, select Help and then select Check for Updates. Wait for the progress dialog to finish and the Android Eclipse updates will be shown. Click Next twice, and accept the licensing terms. Then click Finish to start the download and update process. A warning message about unsigned content may appear. Click OK to accept the warning (only do so if you are updating via Eclipse). Restart Eclipse once the update has completed (a message to do so will appear). Further information on troubleshooting the SDK Manager and Android Eclipse plugin is available on the Android Developers website. See Also Recipe 1.5; Installing the SDK; Adding SDK Components; ADT Plugin for Eclipse 38 | Chapter 1: Getting Started 1.13 Taking a Screenshot from the Emulator/Android Device Rachee Singh Problem You want to take a screenshot of an application running on an Android device. Solution Use the Device Screen Capture feature of the Dalvik Debug Monitor Server (DDMS) view in Eclipse. Discussion To use the Device Screen Capture feature follow these steps: 1. Run the application in Eclipse and go to the DDMS view (Window menu→Open Perspective→Other→DDMS) or Window menu→Show View→Other→Android→Devices; the former is shown in Figure 1-36). Note that the line that reads “Resource…does not exist” appears in Figure 1-35 only because another Eclipse project has been closed, and does not affect the steps listed here. Figure 1-35. Starting DDMS view 2. In the DDMS view, select the device or emulator whose screen you want to capture. 3. In the DDMS view, click the Screen Capture icon. See Figure 1-36. 1.13 Taking a Screenshot from the Emulator/Android Device | 39 Figure 1-36. Device screen capture 4. A window showing the current screen of the emulator/Android device will pop up. It should look like Figure 1-37. You can save the screenshot and use it to describe the app! Figure 1-37. The screenshot 40 | Chapter 1: Getting Started See Also Some distributions provide alternative ways of taking screenshots. CyanogenMod 7.x provides a screenshot in the menu you get when you long-press the power button. Some HTC tablets with pen support offer screen grabs in the Pen menu. Ice Cream Sandwich (Android 4.0) provides a built-in mechanism for taking screenshots on real devices: just press the Volume Down control at the same time as the Power button, and the image will be saved to your device and can be viewed in the Gallery application. 1.14 Program: A Simple CountDownTimer Example Wagied Davids Problem You want a simple countdown timer, a program that will count down a given number of seconds until it reaches zero. Solution Android comes with a built-in class for constructing CountDownTimers. It’s easy to use, it’s efficient, and it works (that goes without saying!). Discussion The steps to provide a countdown timer are as follows: 1. Create a subclass of CountDownTimer. This class’s constructor takes two arguments, CountDownTimer(long millisInFuture, long countDownInterval). The first is the number of milliseconds from now when the interval should be done; at this point the subclass’s onFinish() method will be called. The second is the frequency in milliseconds of how often you want to get notified that the timer is still running, typically to update a progress monitor or otherwise communicate with the user. Your subclass’s onTick() method will be called with each passage of this many milliseconds. 2. Override the onTick() and onFinish() methods. 3. Instantiate a new instance in your Android Activity. 4. Call the start() method on the new instance created! The example Countdown Timer program consists of an XML Layout (shown in Example 1-4) and some Java code (shown in Example 1-5). When run, it should look something like Figure 1-38, though the times will probably be different. 1.14 Program: A Simple CountDownTimer Example | 41 Example 1-4. main.xml <?xml version="1.0" encoding="utf-8"?> <LinearLayout xmlns:android="http://schemas.android.com/apk/res/android" android:orientation="vertical" android:layout_width="fill_parent" android:layout_height="fill_parent"> <Button android:id="@+id/button" android:text="Start" android:layout_width="fill_parent" android:layout_height="wrap_content" /> <TableLayout android:padding="10dip" android:layout_gravity="center" android:layout_width="fill_parent" android:layout_height="wrap_content"> <TableRow> <TextView android:id="@+id/timer" android:text="Time: " android:paddingRight="10dip" android:layout_width="wrap_content" android:layout_height="wrap_content" /> <TextView android:id="@+id/timeElapsed" android:text="Time elapsed: " android:paddingRight="10dip" android:layout_width="wrap_content" android:layout_height="wrap_content" /> </TableRow> </TableLayout> </LinearLayout> Example 1-5. Main.java package com.examples; import import import import import import import android.app.Activity; android.os.Bundle; android.os.CountDownTimer; android.view.View; android.view.View.OnClickListener; android.widget.Button; android.widget.TextView; public class Main extends Activity implements OnClickListener { private MalibuCountDownTimer countDownTimer; private long timeElapsed; private boolean timerHasStarted = false; private Button startB; private TextView text; private TextView timeElapsedView; 42 | Chapter 1: Getting Started private final long startTime = 50 * 1000; private final long interval = 1 * 1000; /** Called when the activity is first created. */ @Override public void onCreate(Bundle savedInstanceState) { super.onCreate(savedInstanceState); setContentView(R.layout.main); startB = (Button) this.findViewById(R.id.button); startB.setOnClickListener(this); } text = (TextView) this.findViewById(R.id.timer); timeElapsedView = (TextView) this.findViewById(R.id.timeElapsed); countDownTimer = new MalibuCountDownTimer(startTime, interval); text.setText(text.getText() + String.valueOf(startTime)); @Override public void onClick(View v) { if (!timerHasStarted) { countDownTimer.start(); timerHasStarted = true; startB.setText("Start"); } else { } } countDownTimer.cancel(); timerHasStarted = false; startB.setText("RESET"); // CountDownTimer class public class MalibuCountDownTimer extends CountDownTimer { public MalibuCountDownTimer(long startTime, long interval) { super(startTime, interval); } @Override public void onFinish() { text.setText("Time's up!"); timeElapsedView.setText("Time Elapsed: " + String.valueOf(startTime)); } @Override 1.14 Program: A Simple CountDownTimer Example | 43 public void onTick(long millisUntilFinished) { text.setText("Time remain:" + millisUntilFinished); timeElapsed = startTime - millisUntilFinished; timeElapsedView.setText("Time Elapsed: " + String.valueOf(timeElapsed)); } } } Figure 1-38. Timer reset Source Download URL The source code for this example is in the Android Cookbook repository at http://github .com/AndroidCook/Android-Cookbook-Examples, in the subdirectory CountDownTimerExample (see “Getting and Using the Code Examples” on page xvi). 1.15 Program: Tipster, a Tip Calculator for the Android OS Sunit Katkar Problem When you go with friends to a restaurant and wish to divide the check and tip, you can get into a lot of manual calculations and disagreements. Instead, you want to use an 44 | Chapter 1: Getting Started app that lets you simply add the tip percentage to the total and divide by the number of diners. Tipster is an implementation of this in Android, to show a complete application. Solution This is a simple exercise that uses the basic GUI elements in Android and then pieces them together with some simple calculations and some event-driven UI code to tie it all together. We will use the following GUI components: TableLayout This provides a good control over screen layout. This layout allows you to use the HTML Table tag paradigm to lay out widgets. TableRow This defines a row in the TableLayout. It’s like the HTML TR and TD tags combined. TextView This View provides a label for displaying static text on the screen. EditText This View provides a text field for entering values. RadioGroup This groups together radio buttons. RadioButton This provides a radio button. Button This is the regular button. View We will use a View to create a visual separator with certain height and color attributes. Discussion Android uses XML files for the layout of widgets. In our example project, the Android plug-in for Eclipse generates a main.xml file for the layout. This file has the XML-based definitions of the different widgets and their containers. There is a strings.xml file which has all the string resources used in the application. A default icon.png file is provided for the application icon. Then there is the R.java file which is automatically generated (and updated when any changes are made to main.xml). This file has the constants defined for each layout and widget. Do not edit this file manually; the plug-in does it for you when you make any changes to your XML files. In our example we have Tipster.java as the main Java file for the Activity. 1.15 Program: Tipster, a Tip Calculator for the Android OS | 45 Recipe 1.4 as well as various Google tutorials highlight how to use the plug-in. Using the Eclipse plug-in, create an Android project named Tipster. The end result will be a project layout that looks like the one shown in Figure 1-39. Creating the layout and placing the widgets The end goal is to create a layout similar to the one shown in Figure 1-39. For this screen layout we will use the following layouts and widgets: TableLayout Provides good control over screen layout. This layout allows you to use the HTML Table tag paradigm to lay out widgets. TableRow This defines a row in the TableLayout. It’s like the HTML TR and TD tags combined. TextView This View provides a label for displaying static text on the screen. EditText This View provides a text field for entering values. RadioGroup This groups together radio buttons. RadioButton This provides a radio button. Button This is the regular button. View We will use a View to create a visual separator with certain height and color attributes. Familiarize yourself with these widgets as you will be using these quite a lot in applications you build. When you go to the Javadocs for layout and widget, look up the XML attributes. This will help you correlate the usage in the main.xml layout file and the Java code (Tipster.java and R.java) where these are accessed. Also available is a visual layout editor in the Eclipse ADT, as well as a standalone UI tool called DroidDraw, both of which let you create a layout by dragging and dropping widgets from a palette, like any form designer tool. However, I recommend that you create the layout by hand in XML, at least in your initial stages of learning Android. Later on, as you learn all the nuances of the XML layout API, you can delegate the task to such tools. The layout file, main.xml, has the layout information (see Example 1-6). A TableRow widget creates a single row inside the TableLayout. So you use as many TableRows as the number of rows you want. In this tutorial we will use eight TableRows—five for the 46 | Chapter 1: Getting Started widgets up to the visual separator below the buttons, and three for the results area below the buttons and separator. Example 1-6. /res/layout/main.xml <?xml version="1.0" encoding="utf-8"?> <!-- Using table layout to have HTML table like control over layout --> <TableLayout android:id="@+id/TableLayout01" android:layout_width="fill_parent" android:layout_height="fill_parent" android:stretchColumns="1" xmlns:android="http://schemas.android.com/apk/res/android"> <!-- Row 1: Text label placed in column zero, text field placed in column two and allowed to span two columns. So a total of 4 columns in this row --> <TableRow> <TextView android:id="@+id/txtLbl1" android:layout_width="wrap_content" android:layout_height="wrap_content" android:layout_column="0" android:text="@string/textLbl1"/> <EditText android:id="@+id/txtAmount" android:layout_width="wrap_content" android:layout_height="wrap_content" android:numeric="decimal" android:layout_column="2" android:layout_span="2" /> </TableRow> <!-- Row 2: Text label placed in column zero, text field placed in column two and allowed to span two columns. So a total of 4 columns in this row --> <TableRow> <TextView android:id="@+id/txtLbl2" android:layout_width="wrap_content" android:layout_height="wrap_content" android:layout_column="0" android:text="@string/textLbl2"/> <EditText android:id="@+id/txtPeople" android:layout_width="wrap_content" android:layout_height="wrap_content" android:numeric="integer" android:layout_column="2" android:layout_span="3"/> </TableRow> <!-- Row 3: This has just one text label placed in column zero --> <TableRow> <TextView android:id="@+id/txtLbl3" android:layout_width="wrap_content" 1.15 Program: Tipster, a Tip Calculator for the Android OS | 47 android:layout_height="wrap_content" android:text="@string/textLbl3"/> </TableRow> <!-- Row 4: RadioGroup for RadioButtons placed at column zero with column span of three, thus creating one radio button per cell of the table row. Last cell number 4 has the textfield to enter a custom tip percentage --> <TableRow> <RadioGroup android:id="@+id/RadioGroupTips" android:orientation="horizontal" android:layout_width="wrap_content" android:layout_height="wrap_content" android:layout_column="0" android:layout_span="3" android:checkedButton="@+id/radioFifteen"> <RadioButton android:id="@+id/radioFifteen" android:layout_width="wrap_content" android:layout_height="wrap_content" android:text="@string/rdoTxt15" android:textSize="15sp" /> <RadioButton android:id="@+id/radioTwenty" android:layout_width="wrap_content" android:layout_height="wrap_content" android:text="@string/rdoTxt20" android:textSize="15sp" /> <RadioButton android:id="@+id/radioOther" android:layout_width="wrap_content" android:layout_height="wrap_content" android:text="@string/rdoTxtOther" android:textSize="15sp" /> </RadioGroup> <EditText android:id="@+id/txtTipOther" android:layout_width="fill_parent" android:layout_height="wrap_content" android:numeric="decimal"/> </TableRow> <!-- Row for the Calculate and Rest buttons. The Calculate button is placed at column two, and Reset at column three --> <TableRow> <Button android:id="@+id/btnReset" android:layout_width="wrap_content" android:layout_height="wrap_content" android:layout_column="2" android:text="@string/btnReset"/> <Button android:id="@+id/btnCalculate" android:layout_width="wrap_content" android:layout_height="wrap_content" android:layout_column="3" android:text="@string/btnCalculate"/> </TableRow> 48 | Chapter 1: Getting Started <!-- TableLayout allows any other views to be inserted between the TableRow elements. So insert a blank view to create a line separator. This separator view is used to separate the area below the buttons which will display the calculation results --> <View android:layout_height="2px" android:background="#DDFFDD" android:layout_marginTop="5dip" android:layout_marginBottom="5dip"/> <!-- Again table row is used to place the result textviews at column zero and the result in textviews at column two --> <TableRow android:paddingBottom="10dip" android:paddingTop="5dip"> <TextView android:id="@+id/txtLbl4" android:layout_width="wrap_content" android:layout_height="wrap_content" android:layout_column="0" android:text="@string/textLbl4"/> <TextView android:id="@+id/txtTipAmount" android:layout_width="wrap_content" android:layout_height="wrap_content" android:layout_column="2" android:layout_span="2"/> </TableRow> <TableRow android:paddingBottom="10dip" android:paddingTop="5dip"> <TextView android:id="@+id/txtLbl5" android:layout_width="wrap_content" android:layout_height="wrap_content" android:layout_column="0" android:text="@string/textLbl5"/> <TextView android:id="@+id/txtTotalToPay" android:layout_width="wrap_content" android:layout_height="wrap_content" android:layout_column="2" android:layout_span="2"/> </TableRow> <TableRow android:paddingBottom="10dip" android:paddingTop="5dip"> <TextView android:id="@+id/txtLbl6" android:layout_width="wrap_content" android:layout_height="wrap_content" android:layout_column="0" android:text="@string/textLbl6"/> <TextView android:id="@+id/txtTipPerPerson" android:layout_width="wrap_content" android:layout_height="wrap_content" android:layout_column="2" 1.15 Program: Tipster, a Tip Calculator for the Android OS | 49 android:layout_span="2"/> </TableRow> <!-- End of all rows and widgets --> </TableLayout> TableLayout and TableRow After examining main.xml, you can gather that the TableLayout and TableRow are straightforward to use. You create the TableLayout once, then insert a TableRow. Now you are free to insert any other widgets, such as TextView, EditView, and so on, inside this TableRow. Do look at the attributes, especially android:stretchColumns, android:layout_column, and android:layout_span, which allow you to place widgets the same way you would use a regular HTML table. I recommend that you follow the links to these attributes and read up on how they work for a TableLayout. Controlling input values Controlling input values: Look at the EditText widget in the main.xml file at . This is the first text field for entering the “Total Amount” of the check. We want only numbers here. We can accept decimal numbers because real restaurant checks can be for dollars and cents, and not just dollars. So we use the android:numeric attribute with a value of decimal. This will allow whole values like 10 and decimal values like 10.12, but will prevent any other type of entry. This is a simple and concise way to control input values, thus saving us the trouble of writing validation code in the Tipster.java file, and ensuring that the user does not enter erroneous values. This XML-based constraints feature of Android is quite powerful and useful. You should explore all possible attributes that go with a particular widget to extract maximum benefits from this XML shorthand way of setting constraints. In a future release, unless I have missed it completely in this release, I hope that Android allows for entering ranges for the android:numeric attribute so that we can define what range of numbers we wish to accept. Since ranges are not currently available (to the best of my knowledge), you will see later on that we do have to check for certain values like zero or empty values to ensure that our tip calculation arithmetic does not fail. Examining Tipster.java Now we will look at the Tipster.java file which controls our application. This is the main class that does the layout, the event handling, and the application logic. The Android Eclipse plug-in creates the Tipster.java file in our project with the default code shown in Example 1-7. 50 | Chapter 1: Getting Started Example 1-7. Code snippet 1 of /src/com/examples/tipcalc/Tipster.java package com.examples.tipcalc; import android.app.Activity; public class Tipster extends Activity { /** Called when the activity is first created. */ @Override public void onCreate(Bundle savedInstanceState) { super.onCreate(savedInstanceState); setContentView(R.layout.main); } } The Tipster class extends the android.app.Activity class. An activity is a single, focused thing that the user can do. The Activity class takes care of creating the window and then laying out the UI. You have to call the setContentView(View view) method to put your UI in the Activity. So think of Activity as an outer frame that is empty, and that you populate with your UI. Now look at the snippet of the Tipster.java class shown in Example 1-8. First we define the widgets as class members. Look at through in particular for reference. Then we use the findViewById(int id) method to locate the widgets. The ID of each widget, defined in your main.xml file, is automatically defined in the R.java file when you clean and build the project in Eclipse. (If you have set up Eclipse to build automatically, the R.java file is instantaneously updated when you update main.xml.) Each widget is derived from the View class, and provides special GUI features. So a TextView provides a way to put labels on the UI, while the EditText provides a text field. Look at through in Example 1-8. You can see how findViewById() is used to locate the widgets. Example 1-8. Code snippet 2 of /src/com/examples/tipcalc/Tipster.java public class Tipster extends Activity { // Widgets in the application private EditText txtAmount; private EditText txtPeople; private EditText txtTipOther; private RadioGroup rdoGroupTips; private Button btnCalculate; private Button btnReset; private TextView txtTipAmount; private TextView txtTotalToPay; private TextView txtTipPerPerson; // For the id of radio button selected private int radioCheckedId = -1; /** Called when the activity is first created. */ 1.15 Program: Tipster, a Tip Calculator for the Android OS | 51 @Override public void onCreate(Bundle savedInstanceState) { super.onCreate(savedInstanceState); setContentView(R.layout.main); // Access the various widgets by their id in R.java txtAmount = (EditText) findViewById(R.id.txtAmount); //On app load, the cursor should be in the Amount field txtAmount.requestFocus(); txtPeople = (EditText) findViewById(R.id.txtPeople); txtTipOther = (EditText) findViewById(R.id.txtTipOther); rdoGroupTips = (RadioGroup) findViewById(R.id.RadioGroupTips); btnCalculate = (Button) findViewById(R.id.btnCalculate); //On app load, the Calculate button is disabled btnCalculate.setEnabled(false); btnReset = (Button) findViewById(R.id.btnReset); txtTipAmount = (TextView) findViewById(R.id.txtTipAmount); txtTotalToPay = (TextView) findViewById(R.id.txtTotalToPay); txtTipPerPerson = (TextView) findViewById(R.id.txtTipPerPerson); // On app load, disable the Other Tip Percentage text field txtTipOther.setEnabled(false); Addressing ease of use or usability concerns Our application must try to be as usable as any other established application or web page. In short, adding usability features will result in a good user experience. To address these concerns look at Example 1-8 again. Look at where we use the requestFocus() method of the View class. Since the Edit Text widget is derived from the View class, this method is applicable to it. This is done so that when our application loads the Total Amount text field will receive focus and the cursor will be placed in it. This is similar to popular web application login screens where the cursor is present in the username text field. Now look at where the Calculate button is disabled by calling the setEnabled(boolean enabled) method on the Button widget. This is done so that the user cannot click on it before entering values in the required fields. If we allowed the user to click Calculate without entering values in the Total Amount and No. of People fields, we would have to write validation code to catch these conditions. This would entail showing an alert pop up warning the user about the empty values. This adds unnecessary code and user interaction. When the user sees the Calculate button disabled, it’s quite obvious that unless all values are entered, the tip cannot be calculated. Look at in Example 1-8. Here the Other Tip Percentage text field is disabled. This is done because the “15% tip” radio button is selected by default when the application 52 | Chapter 1: Getting Started loads. This default selection on application load is done via the main.xml file. Look at the line of main.xml where the following statement selects the “15% tip” radio button: android:checkedButton="@+id/radioFifteen" The RadioGroup attribute android:checkedButton allows you to select one of the Radio Button widgets in the group by default. Most users who have used popular applications on the desktop as well as the Web are familiar with the “disabled widgets enabled on certain conditions” paradigm. Adding such small conveniences always makes an application more usable and the user experience richer. Processing UI events Like popular Windows, Java Swing, Flex, and other UI frameworks, Android also provides an event model which allows you to listen to certain events in the UI caused by user interaction. Let's see how we can use the Android event model in our application. First let’s focus on the radio buttons in the UI. We want to know which radio button the user selected, as this will allow us to determine the tip percentage in our calculations. To “listen” to radio buttons, we use the static interface OnCheckedChangeListener(). This will notify us when the selection state of a radio button changes. In our application, we want to enable the Other Tip Percentage text field only when the Other radio button is selected. When the “15% tip” and “20% tip” buttons are selected we want to disable this text field. Besides this, we want to add some more logic for the sake of usability. As we discussed before, we should not enable the Calculate button until all the required fields have valid values. In terms of the three radio buttons, we want to ensure that the Calculate button gets enabled for the following two conditions: • The Other radio button is selected and the Other Tip Percentage text field has valid values. • The “15% tip” or “20% tip” radio button is selected and the Total Amount and No. of People text fields have valid values Look at Example 1-9, which deals with the radio buttons. The source code comments are quite self-explanatory. Example 1-9. Code snippet 3 of /src/com/examples/tipcalc/Tipster.java /* * Attach an OnCheckedChangeListener to the * radio group to monitor radio buttons selected by user */ rdoGroupTips.setOnCheckedChangeListener(new OnCheckedChangeListener() { @Override public void onCheckedChanged(RadioGroup group, int checkedId) { // Enable/disable Other Tip Percentage field 1.15 Program: Tipster, a Tip Calculator for the Android OS | 53 if (checkedId == R.id.radioFifteen || checkedId == R.id.radioTwenty) { txtTipOther.setEnabled(false); /* * Enable the calculate button if Total Amount and No. of * People fields have valid values. */ btnCalculate.setEnabled(txtAmount.getText().length() > 0 && txtPeople.getText().length() > 0); } if (checkedId == R.id.radioOther) { // enable the Other Tip Percentage field txtTipOther.setEnabled(true); // set the focus to this field txtTipOther.requestFocus(); /* * Enable the calculate button if Total Amount and No. of * People fields have valid values. Also ensure that user * has entered an Other Tip Percentage value before enabling * the Calculate button. */ btnCalculate.setEnabled(txtAmount.getText().length() > 0 && txtPeople.getText().length() > 0 && txtTipOther.getText().length() > 0); } // To determine the tip percentage choice made by user radioCheckedId = checkedId; } }); Monitoring key activity in text fields As I mentioned earlier, the Calculate button must not be enabled unless the text fields have valid values. So we have to ensure that the Calculate button will be enabled only if the Total Amount, No. of People, and Other Tip Percentage text fields have valid values. The Other Tip Percentage text field is enabled only if the Other Tip Percentage radio button is selected. We do not have to worry about the type of values, that is, whether the user entered negative values or letters because the android:numeric attribute has been defined for the text fields, thus limiting the types of values that the user can enter. We have to just ensure that the values are present. So we use the static interface OnKeyListener(). This will notify us when a key is pressed. The notification reaches us before the actual key pressed is sent to the EditText widget. Look at the code in Examples 1-10 and 1-11 which deal with key events in the text fields. As in Example 1-9, the source code comments are quite self-explanatory. 54 | Chapter 1: Getting Started Example 1-10. Code snippet 4 of /src/com/examples/tipcalc/Tipster.java /* * Attach a KeyListener to the Tip Amount, No. of People and Other Tip * Percentage text fields */ txtAmount.setOnKeyListener(mKeyListener); txtPeople.setOnKeyListener(mKeyListener); txtTipOther.setOnKeyListener(mKeyListener); Notice that we create just one listener instead of creating anonymous/inner listeners for each text field. I am not sure if my style is better or recommended, but I always write in this style if the listeners are going to perform some common actions. Here the common concern for all the text fields is that they should not be empty, and only when they have values should the Calculate button be enabled. Example 1-11. Code snippet 5 from KeyListener.java /* * KeyListener for the Total Amount, No of People and Other Tip Percentage * text fields. We need to apply this key listener to check for the following * conditions: * * 1) If the user selects Other Tip Percentage, then the Other Tip Percentage text field * should have a valid tip percentage entered by the user. Enable the * Calculate button only when the user enters a valid value. * * 2) If the user does not enter values in the Total Amount and No. of People fields, * we cannot perform the calculations. Hence we enable the Calculate button * only when the user enters valid values. */ private OnKeyListener mKeyListener = new OnKeyListener() { @Override public boolean onKey(View v, int keyCode, KeyEvent event) { switch (v.getId()) { case R.id.txtAmount: case R.id.txtPeople: btnCalculate.setEnabled(txtAmount.getText().length() > 0 && txtPeople.getText().length() > 0); break; case R.id.txtTipOther: btnCalculate.setEnabled(txtAmount.getText().length() > 0 && txtPeople.getText().length() > 0 && txtTipOther.getText().length() > 0); break; } return false; } }; 1.15 Program: Tipster, a Tip Calculator for the Android OS | 55 At in Example 1-11, we examine the ID of the View. Remember that each widget has a unique ID as we define it in the main.xml file. These values are then defined in the generated R.java class. At and , if the key event occurred in the Total Amount or No. of People fields, we check for the value entered in the field. We are ensuring that the user has not left both fields blank. At we check if the user has selected the Other radio button, and then we ensure that the Other text field is not empty. We also check once again if the Total Amount and No. of People fields are empty. So the purpose of our KeyListener is now clear: ensure that all text fields are not empty and only then enable the Calculate button. Listening to button clicks Now we will look at the Calculate and Reset buttons. When the user clicks these buttons, we use the static interface OnClickListener() which will let us know when a button is clicked. As we did with the text fields, we create just one listener and within it we detect which button was clicked. Depending on the button that was clicked, the calculate() or reset() method is called. Example 1-12 shows how the click listener is added to the buttons. Example 1-12. Code snippet 6 of /src/com/examples/tipcalc/Tipster.java /* Attach listener to the Calculate and Reset buttons */ btnCalculate.setOnClickListener(mClickListener); btnReset.setOnClickListener(mClickListener); Example 1-13 shows how to detect which button is clicked by checking for the ID of the View that receives the click event. Example 1-13. Code snippet 7 of /src/com/examples/tipcalc/Tipster.java /** * ClickListener for the Calculate and Reset buttons. * Depending on the button clicked, the corresponding * method is called. */ private OnClickListener mClickListener = new OnClickListener() { @Override public void onClick(View v) { if (v.getId() == R.id.btnCalculate) { calculate(); } else { reset(); } 56 | Chapter 1: Getting Started }; } Resetting the application When the user clicks the Reset button, the text fields should be cleared, the default “15% tip” radio button should be selected, and any results calculated should be cleared. Example 1-14 shows the reset() method. Example 1-14. Code snippet 8 of /src/com/examples/tipcalc/Tipster.java /** * Resets the results text views at the bottom of the screen as well as * resets the text fields and radio buttons. */ private void reset() { txtTipAmount.setText(""); txtTotalToPay.setText(""); txtTipPerPerson.setText(""); txtAmount.setText(""); txtPeople.setText(""); txtTipOther.setText(""); rdoGroupTips.clearCheck(); rdoGroupTips.check(R.id.radioFifteen); // set focus on the first field txtAmount.requestFocus(); } Validating the input to calculate the tip As I said before, we are limiting what type of values the user can enter in the text fields. However, the user could still enter a value of zero in the Total Amount, No. of People, and Other Tip Percentage text fields, thus causing error conditions like divide by zero in our tip calculations. If the user enters zero we must show an alert pop up asking the user to enter non-zero values. We handle this with a method called showErrorAlert(String errorMessage, final int fieldId), but we will discuss this in more detail later. First, look at Example 1-15 which shows the calculate() method. Notice how the values entered by the user are parsed as double values. Now notice and where we check for zero values. If the user enters zero, we show an alert pop up to warn the user. Next, look at , where the Other Tip Percentage text field is enabled because the user selected the Other radio button. Here, too, we must check for the tip percentage being zero. When the application loads, the “15% tip” radio button is selected by default. If the user changes the selection, we assign the ID of the selected radio button to the member variable radioCheckedId, as we saw in Example 1-9, in OnCheckedChangeListener. 1.15 Program: Tipster, a Tip Calculator for the Android OS | 57 But if the user accepts the default selection, the radioCheckedId will have the default value of –1. In short, we will never know which radio button was selected. Of course, we know which one is selected by default and could have coded the logic slightly differently, to assume 15% if radioCheckedId has the value –1. But if you refer to the API, you will see that we can call the method getCheckedRadioButtonId() on the Radi oGroup and not on individual radio buttons. This is because OnCheckedChangeListener readily provides us with the ID of the radio button selected. Showing the results Calculating the tip is simple. If there are no validation errors, the boolean flag isEr ror will be false. Look at through in Example 1-15 for the simple tip calculations. Next, the calculated values are set to the TextView widgets from to . Example 1-15. Code snippet 9 of /src/com/examples/tipcalc/Tipster.java /** * Calculate the tip as per data entered by the user. */ private void calculate() { Double billAmount = Double.parseDouble( txtAmount.getText().toString()); Double totalPeople = Double.parseDouble( txtPeople.getText().toString()); Double percentage = null; boolean isError = false; if (billAmount < 1.0) { showErrorAlert("Enter a valid Total Amount.", txtAmount.getId()); isError = true; } if (totalPeople < 1.0) { showErrorAlert("Enter a valid value for No. of People.", txtPeople.getId()); isError = true; } /* * If the user never changes his radio selection, then it means * the default selection of 15% is in effect. But it's * safer to verify */ if (radioCheckedId == -1) { radioCheckedId = rdoGroupTips.getCheckedRadioButtonId(); } if (radioCheckedId == R.id.radioFifteen) { percentage = 15.00; } else if (radioCheckedId == R.id.radioTwenty) { percentage = 20.00; } else if (radioCheckedId == R.id.radioOther) { percentage = Double.parseDouble( txtTipOther.getText().toString()); 58 | Chapter 1: Getting Started } if (percentage < 1.0) { showErrorAlert("Enter a valid Tip percentage", txtTipOther.getId()); isError = true; } /* * If all fields are populated with valid values, then proceed to * calculate the tips */ if (!isError) { Double tipAmount = ((billAmount * percentage) / 100); Double totalToPay = billAmount + tipAmount; Double perPersonPays = totalToPay / totalPeople; } } txtTipAmount.setText(tipAmount.toString()); txtTotalToPay.setText(totalToPay.toString()); txtTipPerPerson.setText(perPersonPays.toString()); Showing the alerts Showing the alerts Android provides the AlertDialog class to show alert pop ups. This lets us show a dialog with up to three buttons and a message. Example 1-16 shows the showErrorAlert method which uses this AlertDialog to show the error messages. Notice that we pass two arguments to this method: String error Message and int fieldId. The first argument is the error message we want to show to the user. The fieldId is the ID of the field which caused the error condition. After the user dismisses the alert dialog, this fieldId will allow us to request the focus on that field, so the user knows which field has the error. Example 1-16. Code snippet 10 of /src/com/examples/tipcalc/Tipster.java /** * Shows the error message in an alert dialog * * @param errorMessage * String for the error message to show * @param fieldId * the Id of the field which caused the error. * This is required so that the focus can be * set on that field once the dialog is * dismissed. */ private void showErrorAlert(String errorMessage, final int fieldId) { new AlertDialog.Builder(this).setTitle("Error") .setMessage(errorMessage).setNeutralButton("Close", new DialogInterface.OnClickListener() { @Override public void onClick(DialogInterface dialog, 1.15 Program: Tipster, a Tip Calculator for the Android OS | 59 int which) { findViewById(fieldId).requestFocus(); } } }).show(); When all this is put together, it should look like Figure 1-39. Figure 1-39. Tipster in action Conclusion Developing for the Android OS is not too different from developing for any other UI toolkit, including Microsoft Windows, X Windows, Java Swing, or Adobe Flex. Of course Android has its differences and, overall, a very good design. The XML layout paradigm is quite cool and useful for building complex UIs using simple XML. In addition, the event handling model is simple, feature-rich, and intuitive to use in code. 60 | Chapter 1: Getting Started Source Download URL You can download the source code for this example from http://www.vidyut.com/sunit/ android/tipster.zip. Binary Download URL You can download the executable code for this example from http://www.vidyut.com/ sunit/android/tipster.zip. 1.15 Program: Tipster, a Tip Calculator for the Android OS | 61 O’Reilly Ebooks—Your bookshelf on your devices! When you buy an ebook through oreilly.com you get lifetime access to the book, and whenever possible we provide it to you in five, DRM-free file formats—PDF, .epub, Kindle-compatible .mobi, Android .apk, and DAISY—that you can use on the devices of your choice. Our ebook files are fully searchable, and you can cut-and-paste and print them. We also alert you when we’ve updated the files with corrections and additions. Learn more at ebooks.oreilly.com You can also purchase O’Reilly ebooks through the iBookstore, the Android Marketplace, and Amazon.com. Spreading the knowledge of innovators oreilly.com