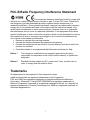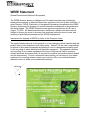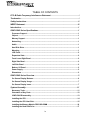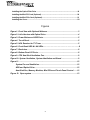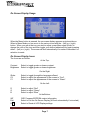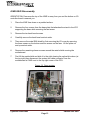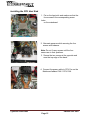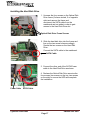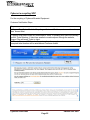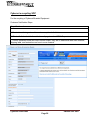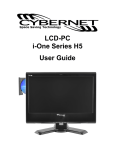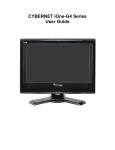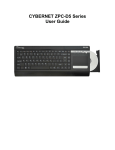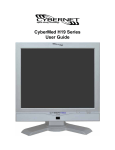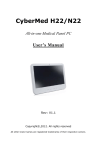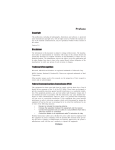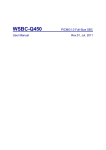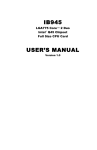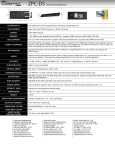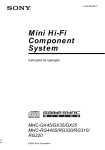Download Cybernet iONE GX45
Transcript
CYBERNET iONE-GX45 Series User Guide FCC-B Radio Frequency Interference Statement This equipment has been tested and found to comply with the limits for a class B digital device, pursuant to part 15 of the FCC rules. These limits are designed to provide reasonable protection against harmful interference in a residential installation. This equipment generates, uses and can radiate radio frequency energy and, if not installed and used in accordance with the instruction manual, may cause harmful interference to radio communications. However, there is no guarantee that interference will not occur in a particular installation. If this equipment does cause harmful interference to radio or television reception, which can be determined by turning the equipment off and on, the user is encouraged to try to correct the interference by one or more of the measures listed below. • Reorient or relocate the receiving antenna. • Increase the distance between the equipment and receiver. • Connect the equipment into an outlet on a circuit different from that to which the receiver is connected. • Consult the dealer or an experienced radio/television technician for help. Notice 1 The changes or modifications not expressly approved by the party responsible for compliance could void the user's authority to operate the equipment. Notice 2 Shielded interface cables and A.C. power cord, if any, must be used in order to comply with the emission limits. Trademarks All trademarks are the properties of their respective owners. Intel® and Pentium® are registered trademarks of Intel Corporation. PS/2 and OS®/2 are registered trademarks of International Business Machines Corporation. Windows® 7/Vista/XP/NT/2000/98/95 are registered trademarks of Microsoft Corporation. Netware® is a registered trademark of Novell, Inc. Award® is a registered trademark of Phoenix Technologies Ltd. AMI® is a registered trademark of American Megatrends Inc i Safety Instructions 1. 2. 3. 4. 5. 6. 7. 8. 9. 10. 11. 12. 13. Always read the safety instructions carefully. Keep this equipment away from humidity. Lay this equipment on a reliable flat surface before setting it up. The openings on the enclosure are for air convection hence protect the equipment from overheating. DO NOT COVER THE OPENINGS. Confirm the voltage of the power source and adjust accordingly to 110/220V before connecting the equipment to the power inlet. Place the power cord in such a way that it cannot be stepped on. Do not place anything over the power cord. Always unplug the Power Cord before inserting any add-on card or module. All cautions and warnings on the equipment should be noted. Never pour any liquid into the opening. This will cause damage and/or electrical shock. Do not disable the protective grounding pin from the plug. The equipment must be connected to a grounded main socket/outlet. The Optical Storage devices are classified as Class 1 Laser products. Use of controls or adjustments or performance of procedures other than those specified is prohibited. Do not touch the Laser lens inside the optical storage drive. If any of the following situations arise, have the equipment checked by authorized service personnel: • The power cord or plug is damaged. • Liquid has penetrated into the equipment. • The equipment has been exposed to moisture. • The equipment has not worked well or you cannot get it working according to the User's Guide. • The equipment has been dropped and damaged. • The equipment has obvious signs of breakage. DO NOT LEAVE THIS EQUIPMENT IN AN UNCONDITIONED ENVIRONMENT WITH A STORAGE TEMPERATURE ABOVE 50° C (122°F). IT MAY DAMAGE THE EQUIPMENT. CAUTION: Danger of explosion if battery is incorrectly replaced. Replace only with the same or equivalent type recommended by the manufacturer. ii WEEE Statement (Waste Electrical and Electronic Equipment) The WEEE directive places an obligation on EU-based manufacturers, distributors, retailers and importers to take-back electronics products at the end of their useful life. A sister Directive, ROHS (Restriction of Hazardous Substances) compliments the WEEE Directive by banning the presence of specific hazardous substances in the products at the design phase. The WEEE Directive covers products imported into the EU as of August 13, 2005. EU-based manufacturers, distributors, retailers and importers are obliged to finance the costs of recovery from municipal collection points, reuse, and recycling of specified percentages per the WEEE requirements. Instructions for disposal of WEEE by Users in the European Union The symbol shown below is on the product or on its packaging, which indicates that this product must not be disposed of with other waste. Instead, it is the user’s responsibility to dispose of their waste equipment by handing it over to a designated collection point for the recycling of waste electrical and electronic equipment. The separate collection and recycling of your waste equipment at the time of disposal will help to conserve natural resources and ensure that it is recycled in a manner that protects human health and the environment. For more information about where you can drop off your waste equipment for recycling, please contact your local city office, your household waste disposal service or where you purchased the product. iii TABLE OF CONTENTS FCC-B Radio Frequency Interference Statement ........................................................ i Trademarks ..................................................................................................................... i Safety Instructions ........................................................................................................ ii WEEE Statement .......................................................................................................... iii Introduction ................................................................................................................... 1 iONE-GX45 Series Specifications ................................................................................ 1 Processor Support................................................................................................................ 1 Chipset .................................................................................................................................. 1 Memory Support ................................................................................................................... 1 Networking ............................................................................................................................ 1 Audio ..................................................................................................................................... 1 Hard Disk Drive ..................................................................................................................... 1 Mounting ............................................................................................................................... 1 LCD Panel.............................................................................................................................. 2 Expansion Slots .................................................................................................................... 2 Front Lower Right Bezel ....................................................................................................... 2 Right Side Bezel.................................................................................................................... 2 Left Side Bezel ...................................................................................................................... 2 Bottom I/O Panel .................................................................................................................. 2 Power Supply ........................................................................................................................ 2 Dimensions ........................................................................................................................... 2 iONE-GX45 Series Overview ........................................................................................ 3 On Screen Display Buttons .................................................................................................. 6 On Screen Display Usage..................................................................................................... 7 On Screen Display Icons ...................................................................................................... 7 System Assembly........................................................................................................ 11 Necessary Tools ..................................................................................................................11 Orientation of Key Parts ......................................................................................................12 iONE-GX45 Disassembly .....................................................................................................13 Installing the CPU ................................................................................................................14 Installing the CPU Heat Sink ...............................................................................................15 Installing the Memory Module DDR3 SO-DIMM .................................................................16 Installing the Hard Disk Drive .............................................................................................17 iv Installing the Optical Disk Drive .........................................................................................18 Installing the Mini-PCI Card (Optional) ...............................................................................20 Installing the Mini-PCIe Card (Optional) .............................................................................21 Installing the Cover..............................................................................................................22 Figures Figure 1: Front View with Optional Webcam .............................................................. 3 Figure 2: Left side view with Optical Drive ................................................................. 4 Figure 3: Power Button and USB Ports ....................................................................... 5 Figure 4: Touch Panel ................................................................................................... 5 Figure 5: IrDA Receiver for TV Tuner .......................................................................... 5 Figure 6: Front Bezel HDD & LAN LEDs………………………………..…….………….....6 Figure 7: Back view ....................................................................................................... 8 Figure 8: Bottom Panel I/O Ports ................................................................................. 8 Figure 9: CPU Heat Sink Ventilation Fan..................................................................... 9 Figure 10: System Ventilation, System Ventilation and Stand .................................. 9 Figure 11: ..................................................................................................................... 12 System Fan and Ventilation ............................................................................. 12 HDD and Optical Drive ..................................................................................... 12 Heat Sink Fan, Memory Modules, Mini-PCIe and Touch Panel Control. ...... 12 Figure 12: Open system ............................................................................................ 13 v Introduction Congratulations for purchasing the iONE-GX45. The iONE-GX45 Series is your best Slim LCD PC choice. With the fantastic appearance and small form factor, it can easily be set anywhere. The feature packed platform also gives you an exciting PC experience. iONE-GX45 Series Specifications Processor Support Intel® Core™ 2 Duo and Core™ 2 Quad @ 1333MHz FSB in the LGA775 package up to 95W. Chipset Eaglelake: Intel® G45 chipset Intel® ICH10 chipset Memory Support DDR3 800/1066/1333 MHz SO-DIMM SDRAM (Un-buffered Non-ECC) 2 DDR3 1333 MHz SO-DIMM slots (4GB Max) Networking Supports PCI Express LAN 10/100/1000 Fast Ethernet by Realtek RTL8111DL Audio 2 internal speakers with 78dB+/-3dB @ 3W, 1 mic. HD Audio Codec Realtek® AL889 Flexible 10-channel audio with jack sensing Compliant with Azalia 1.0 Spec Hard Disk Drive One 3.5” SATA Hard Disk Drive - Any Capacity Supports Ultra DMA 66/100 mode Mounting 7 mounting holes for motherboard. Swivel Stand System Base rotates 60 degrees. Cybernet iONE-GX45 Product Orientation Page 1 LCD Panel 17/19" TFT LCD panel Expansion Slots 2 mini-PCIe 1 mini PCI Front Lower Right Bezel On Screen Display Buttons Volume Adjust Brightness Adjust Contrast Adjust Mute/Exit Menu/Enter Right Side Bezel 1 power button 2 USB 2.0 ports (for mouse and keyboard) Left Side Bezel 1 optical disk drive – 2.5” slim Bottom I/O Panel 1 DC/IN port 2 Serial ports 1 DVI-I port 1 LAN RJ-45 jack 4 USB 2.0 ports 3 Audio jacks – Line in, Line Out and Mic 4 TV Tuner ports - - Optional with TV Tuner (COAX Cable In, RCA Composite Video In, Audio Left & Audio Right) 1 CMOS clear button 1 Reset button Power Supply 180 Watt Power Adapter, AC Input: 100~240V AC, 2.5A, 50-60Hz DC Output: 12V, 15.0A or 19V, 9.5A Dimensions 47.5cm (H) x 43cm (W) x 25.5cm (D) (with stand) Cybernet iONE-GX45 Product Orientation Page 2 iONE-GX45 Series Overview Figure 1: Front View with Optional Webcam Cybernet iONE-GX45 Product Orientation Page 3 Figure 2: Left side view with Optical Drive Cybernet iONE-GX45 Product Orientation Page 4 Figure 3: Power Button and USB Ports Figure 4: Touch Panel Figure 5: IrDA Receiver for TV Tuner Cybernet iONE-GX45 Product Orientation Page 5 Figure 6: Front Bezel HDD & LAN LEDs On Screen Display Buttons There are six buttons on the lower right bezel of the screen. From left to right they are: Volume – Volume + Brightness – Contrast + Volume - Press to decrease volume. Volume + Press to increase volume. Mute/Exit Menu/Enter Brightness- Press first to select Brightness adjustment. Press again to decrease brightness. Press Contrast + to increase brightness. Brightness can also be adjusted in Menu Mode. Contrast + Press first to select Contrast adjustment. Press again to increase contrast. Press Brightness – to decrease contrast. Contrast can also be adjusted in Menu Mode. Mute/Exit Press once to toggle Mute On or Off. Also functions as Exit button in the Menu Mode. Menu/Enter Press once to get to On-Screen display Mode to allow various adjustments as listed below. Also functions as the Enter or Select button in Menu Mode. Cybernet iONE-GX45 Product Orientation Page 6 On Screen Display Usage When the Menu button is pressed, the on-screen display appears as pictured above. When in Menu Mode you can move to the various icons with the – (left) or + (right) button. When you are at the icon you wish to adjust, press Menu again (Enter) to change the color of the icon and then toggle your desired adjustment by again pressing either – (left) or + (right). The screen will exit automatically in a matter of seconds if no selection is made. On Screen Display Icons The Icons are as follows: At the Top: Contrast Brightness Select to toggle greater or lesser contrast. Select to toggle greater or lesser brightness. On the Right: Globe C2 C1 Select to toggle through the languages offered. Select to adjust the appearance of the screen to “Cool”. Select to adjust the appearance of the screen to “Warm”. On the Left: R G B Select to adjust “Red” Select to adjust “Green” Select to adjust “Blue” At the Bottom: INF Exit R→ OSD Firmware EEPROM version information. Select to Exit the On Screen Display (Will exit automatically if untouched). Select to Reset all LCD Display settings. Cybernet iONE-GX45 Product Orientation Page 7 Figure 7: Back view Figure 8: Bottom Panel I/O Ports Cybernet iONE-GX45 Product Orientation Page 8 Figure 9: CPU Heat Sink Ventilation Fan Figure 10: System Ventilation Fan, System Ventilation and Stand Cybernet iONE-GX45 Product Orientation Page 9 System Assembly This chapter provides system assembly information and procedures. While performing any installation, use a grounded wrist strap before handling computer components and carefully follow all installation procedures. Static electricity may damage the components. This chapter will include instructions for how to install CPU, heat sink, memory modules, hard disk drive (HDD), optical disk drive (ODD), mini-PCI card, mini-PCIE card and IrDA module. Necessary Tools A Phillips screwdriver can be used to do most of the installation. One with a magnetic head is recommended. Applied maximum torque is 5kg. Pliers can be used as an auxiliary tool to connect some connectors or cables. Forceps/tweezers can be used to pick up tiny screws or set up the jumpers. Rubber gloves can prevent injury from static charge. Electric screwdriver can be used to secure all screws more quickly. Cybernet iONE-GX45 System Assembly Page 11 Orientation of Key Parts Figure 11: System Fan and Ventilation HDD and Optical Drive CPU Heat Sink Fan, Memory Modules, Mini-PCIe and Touch Panel Control. CPU Heat Sink Fan and Ventilation System Fan And Ventilation Memory Modules Cybernet iONE-GX45 HDD and Optical Drive Mini-PCI/PCIe Card and Touch Panel Control eWaste SOP USA Page 12 iONE-GX45 Disassembly ORIENTATION: Presumes the top of the iONE is away from you and the bottom or I/O controller board is nearest you. 1. Place the iONE face down on a padded surface. 2. Remove the four screws from the base plate that attaches the stand to the LCD supporting the base while removing the last screw. 3. Remove the ten back bezel screws. 4. Carefully remove the back bezel and set aside. 5. Then remove the metal EMI shield by first removing the I/O cover by removing the three screws on the bottom and two screws on the face. Lift the plate out and up and set aside. 6. Remove the remaining eleven screws around the metal shield covering the motherboard. 7. First lift the metal shield and slide it to the right clearing the optical drive door (at the top right) then disconnect the system fan cable connector from the motherboard at FAN2 next to the top right corner of the CPU. Figure 12: Open system Cybernet iONE-GX45 eWaste SOP USA Page 13 Installing the CPU NOTE: If you purchased your iONE-GX45 as a turn-key system, you must first follow the instructions to remove the heat sink in order to be able to reach the CPU. Systems purchased as ‘bare bones’ require the installation of the heat sink which is shipped in the accessories box with the unit. 1. The socket has a plastic cap on it to protect the pins from damage. This should remain in place until actually installing a CPU. 2. Raise the plastic cap to reveal the socket pins and open the cover by pushing down, pulling out and up on the lever beside the CPU socket. Note: Do not touch the socket pins to avoid damage. 3. Install the CPU after confirming the direction for correct mating. Be sure to hold the CPU by the edge of the CPU base. Note: The CPU can only be installed in the correct direction. Make sure the CPU pins are completely embedded into the socket. If not, take out the CPU with vertical motion and reinstall. 4. Close the cover and the lever to complete installation. Replace the heat sink. NOTE: Any violation of the correct installation procedures may cause permanent damage to your mainboard. Cybernet iONE-GX45 eWaste SOP USA Page 14 Installing the CPU Heat Sink 1. Put on the heat sink and make sure that the four screws fit the corresponding screw holes on the mainboard. 2. Alternate pressure while securing the four screws with balance. Note: Do not fix any screws until the four screws are in their positions. 3. Secure the two screws at the opposite end near the top edge of the bezel. 4. Connect the power cable to CPU Fan on the Mainboard labeled FAN 1 CPU FAN. Cybernet iONE-GX45 eWaste SOP USA Page 15 Installing the Memory Module DDR3 SO-DIMM 1. The memory module has only one notch and will only fit in the slot one way. 2. Insert the memory module into the DIMM slot at a 45° angle. Then push it in until the golden finger on the memory module is deeply inserted in the DIMM slot. 3. Press the memory module down and the metal clip at each side of the DIMM slot will automatically close. 4. Repeat the steps to install another memory module to meet your needs. Cybernet iONE-GX45 eWaste SOP USA Page 16 Installing the Hard Disk Drive 1. Unscrew the four screws on the Optical Disk Drive frame (2 shown circled, 2 on opposite side) and remove the frame and disconnect the SATA cable from the mainboard and set aside in order to gain access to the Hard Disk Drive slot. Optical Disk Drive Frame Screws 2. Slide the hard disk drive into the frame and line up the two screw holes accordingly. Secure the two screws on the Hard Disk Drive. Connect the SATA cable to the mainboard. SATA Cable 3. Connect the other end of the SATA/Power cable to the Hard Disk Drive as shown. 4. Replace the Optical Disk Drive securing the four screws (two screws on the top, two screws on the side) to secure the HDD and complete the installation. Power Cable SATA Cable Cybernet iONE-GX45 eWaste SOP USA Page 17 Installing the Optical Disk Drive 1. Remove back bezel as indicated in iONE Disassembly. Remove the Optical Disk Drive frame as indicated in Installing the Hard Disk Drive. 2. Put the ODD on the ODD frame and line up the four screw holes accordingly. 4. Secure the four screws on the ODD frame. Cybernet iONE-GX45 eWaste SOP USA Page 18 5. Connect the SATA cable. Connect the Power Cable. 6. Connect the other end of the cable to the ODD. 7. Install the ODD frame and line up the two screw holes over the stand-offs on the mainboard as well as the two screw holes on the side of the Hard Disk Drive slot. 8. Secure the four screws to fix the ODD frame and complete the installation. Cybernet iONE-GX45 eWaste SOP USA Page 19 Installing the Mini-PCI Card (Optional) 1. The mini-PCI card has only one notch and will only fit in one way. Insert the mini-PCI card into the miniPCI slot at a 45° angle. Then push it in until the golden finger on the miniPCI card is deeply inserted in the mini-PCI slot. 2. Press down the mini-PCI card and the metal clip at each side of the miniPCI slot will automatically close. Cybernet iONE-GX45 eWaste SOP USA Page 20 Installing the Mini-PCIe Card (Optional) 1. The mini-PCIE card has only one notch and will only fit in one way. Insert the mini-PCIe card into the mini-PCIe slot at a 45° angle. Then push it in until the golden finger on the mini-PCIe card is deeply inserted in the mini-PCIe slot. 2. Press down the mini-PCIe card and secure the screw to complete the installation. Cybernet iONE-GX45 eWaste SOP USA Page 21 Installing the Cover 1. Connect the power cable to System Fan on the mainboard before securing the metal cover with seventeen screws. 2. Secure the plastic cover with eleven screws. 3. Secure the stand with four screws. Cybernet iONE-GX45 eWaste SOP USA Page 22 Cybernet iONE-GX45 eWaste SOP USA Page 23 Cybernet e-recycling SOP For the recycling of Cybernet Branded Equipment Customer Notification Steps 1. Client learns of Cybernet Recycling Program via note card included with their ZPC/iOne purchase. 2. Client contacts Cybernet either by phone, email, or support request (pictured). Cybernet iONE-GX45 eWaste SOP USA Page 24 Cybernet e-recycling SOP For the recycling of Cybernet Branded Equipment Customer Notification Steps Steps: 1. Support Rep Enters Back for Recycling as Nature of Problem, enters serial number, then issues ticket 2. Support Rep marks ticket as 'Authorized for RMA;' if speaking with client will verbally confirm Ticket Number. If client has emailed or made request through the website, Support Rep will email Ticket to client. 3. Client will request RMA under Support section of www.cybernetman.com; when prompted ticket number will be entered and Continue clicked. Cybernet iONE-GX45 eWaste SOP USA Page 25 Cybernet e-recycling SOP For the recycling of Cybernet Branded Equipment Customer Notification Steps Steps Continued: 4. Client will be taken to RMA Request form; address will be confirmed. 5. Product is not being returned to customer; option defaults to no. 6. Client will click submit button at bottom of page to submit RMA Request. 7. Client's interaction ends with call to action screen; they are to await email with RMA Number, shipping label, and instructions on how to move forward. Cybernet iONE-GX45 eWaste SOP USA Page 26