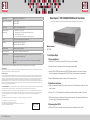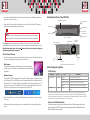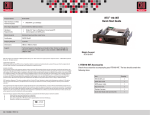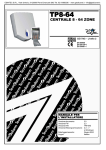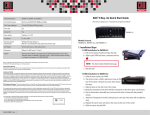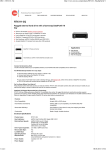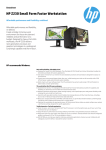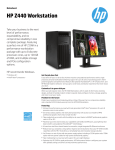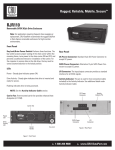Download CRU DX115
Transcript
RTX220 QR - Manual Data Express™ DX115 SAS/SATA 6G Quick Start Guide Product Name Data Express DX115 SAS/SATA 6G Interface Types and Speeds SATA: up to 6GB/s* SAS: up to 6GB/s* Compatibility 2.5-inch or 3.5-inch SATA hard drives Operating System Requirements • • • • Torque 2.5” hard drives, M3 screws: 4 inch-pounds max. Compliance EMI Standard: FCC Part 15 Class B, CE EMC Standard: EN55022, EN55024 Shipping Weight 3.8 pounts (includes accessories) Product Dimensions 5.81” x 8.08” x 1.62” (148mm x 205mm - 41mm) Technical Support We don’t expect anything to go wrong with your CRU product. But if it does, Tech Support is standing by and ready to help. For the full user manual and more information about this product, please visit www.cru-dataport.com Windows 8, 7, Vista, or XP Windows Server 2012, 2008, and 2003 product families Mac OS X 10.4.x or higher Linux distributions that support the connection type used Models Covered: DX115 6G Contact us at www.cru-dataport.com/support. We also offer phone support at (800) 260-9800. *For 6GB/s operation, a SAS or SATA 6GB/s controller and SAS or SATA 6GB/s hard drive are required. Product Warranty CRU-DataPort (CRU) warrants this product to be free of significant defects in material and workmanship for a period of five years from the original date of purchase. CRU’s warranty is nontransferable and is limited to the original purchaser. Limitation of Liability The warranties set forth in this agreement replace all other warranties. CRU expressly disclaims all other warranties, including but not limited to, the implied warranties of merchantability and fitness for a particular purpose and non-infringement of third-party rights with respect to the documentation and hardware. No CRU dealer, agent, or employee is authorized to make any modification, extension, or addition to this warranty. In no event will CRU or its suppliers be liable for any costs of procurement of substitute products or services, lost profits, loss of information or data, computer malfunction, or any other special, indirect, consequential, or incidental damages arising in any way out of the sale of, use of, or inability to use any CRU product or service, even if CRU has been advised of the possibility of such damages. In no case shall CRU’s liability exceed the actual money paid for the products at issue. CRU reserves the right to make modifications and additions to this product without notice or taking on additional liability. FCC Compliance Statement: “This device complies with Part 15 of the FCC rules. Operation is subject to the following two conditions: (1) This device may not cause harmful interference, and (2) this device must accept any interference received, including interference that may cause undesired operation.” 1. Installation Steps 1.1 Frame Installation a. Slide the DX115 frame into an open 5.25” drive bay on your computer. b. Secure the frame to the chassis with the mounting screws provided. c. Attach a SAS or SATA data cable to the SAS/SATA data connector on the rear of the frame. Attach the other end to the appropriate SAS or SATA port on the computer’s motherboard. d. Attach a Molex power connector to the rear of the receiving frame. 1.2 Hard Drive Installation a. Push in on the ejection handle of the carrier to pop it out. Use the handle to remove the carrier from the frame. This equipment has been tested and found to comply with the limits for a Class B digital device, pursuant to Part 15 of the FCC Rules. These limits are designed to provide reasonable protection against harmful interference when the equipment is operated in a home or commercial environment. This equipment generates, uses, and can radiate radio frequency energy and, if not installed and used in accordance with the instruction manual, may cause harmful interference to radio communications. b. Attach a 3.5” or 2.5” hard drive to the unified power and data connector inside of the carrier. In the event that you experience Radio Frequency Interference, you should take the following steps to resolve the problem: c. With one hand on the top of the hard drive, turn the carrier over. Then secure the hard drive to the carrier using the mounting screws provided. 1) Ensure that the case of your attached drive is grounded. 2) Use a data cable with RFI reducing ferrites on each end. 3) Use a power supply with an RFI reducing ferrite approximately 5 inches from the DC plug. 4) Reorient or relocate the receiving antenna. 1.3 Operating Your DX115 FOR OFFICE OR COMMERCIAL USE A7-115-0006-1 Rev. 2.0 a. Slide the DX115 carrier into the frame, then push the carrier handle in until it clicks. RTX220 QR - Manual b. Insert the included Data Express Key into the keylock and turning it 90 degrees clockwise to secure the carrier to the frame. c. Press and hold the Power Button to power the unit on until the Drive Ready LED begins to flash and the hard drive inside begins to spin up. 2 Identifying the Parts of Your DX115 6G Push Here to Eject Carrier Drive Ready/Error LED Carrier Handle Drive Activity LED Fan Error LED Disable Switch Key Lock NOTE: If the drive is already installed in the receiving frame before a system power up, you do not have to press and hold the switch to power on the drive. 1.4 Safe Carrier Removal b. Use the DataPort Key to turn the keylock 90 degrees counter-clockwise to unlock and power off the unit. c. Push the eject button below the keylock once to release the button, and again to eject the carrier. SAS/SATA Connector GND a. Turn off the computer or properly dismount the drive from the system. Disconnecting the unit without first unmounting the volume can result in data loss. Windows Systems Unmount the DX115 before powering it down by left-clicking the green arrow icon on the task bar (in Windows XP) or the USB plug icon with the green checkmark on the Desktop task bar (Windows Vista, 7, 8), and then selecting the proper device from the menu that pops up. You may have to click on the “Show Hidden Icons” arrow on the task bar to find the correct icon. Windows will indicate when it is safe to disconnect the DataPort 25. Power Connector Click-connect plate When any hard drive is first used with the DataPort 25 Secure it will show up as a blank, unallocated drive and you’ll need to format the drive inside the enclosure before you can use it. Note that formatting a drive will erase all data on the drive, so be sure to back up your data before beginning this operation. Mac Systems Unmount the volume before powering down the unit by dragging the volume’s icon to the trash bin, or by selecting the volume then pressing Command-E. Power Switch Figure 1: Front Bezel Host Activity LED Pin Reserved Pins Cooling Fan HDD LED Activity Disable Figure 2 - DX115 Receiving Frame Rear Panel 3 Other Configuration Options 3.1 LED Activity LED Name Drive Ready/Error Drive Activity Color Blue/Red Amber State Description Flashing Blue Drive is inserted and powering up. Solid Blue Drive is powered on and ready for access. Flashing Red and Blue Fan failure. Please contact Technical Support. Solid Red DC power failure. Please contact Technical Support. Flashing Indicates when the host computer is accessing data on the drive.* *Some SATA PC systems/host controllers provide support for the Drive Activity LED feature (refer to the SATA PC system/host controller manufacturer’s documentation for further information). The Drive Activity LED can be enabled via host connection (cable not included) to Pin 1 located on Receiving Frame Motherboard (Figure 2). Refer to the SATA PC system/host controller manufacturer’s documentation for further information. 3.2 Fan Error LED Disable Switch This switch (see Figure 1) allows the user to disable the Fan Error LED (insert a paper clip or similar object to activate switch). CRU-DataPort recommends replacing a faulty fan immediately. Contact Technical Support to obtain a new fan.