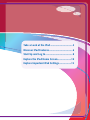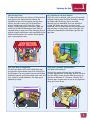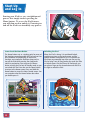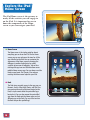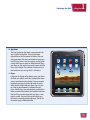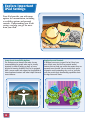Download Wiley Teach Yourself VISUALLY iPad
Transcript
chapter RI AL 1 CO PY RI GH TE D MA TE Exploring the iPad This chapter acquaints you with one of the most highly anticipated electronic devices of all time: the iPad. The iPad is an amazingly powerful work of technological art, renowned for its large, high-resolution, multi-touch screen and overall sleek design. In this section, I give you an extensive tour of the many features that have made the iPad the talk of the town. I also discuss some ideas about how to customize those features to suit your own personal needs. Take a Look at the iPad ..................................... 4 Discover iPad Features ....................................... 6 Start Up and Log In ............................................. 8 Explore the iPad Home Screen....................... 10 Explore Important iPad Settings .................... 12 Take a Look at the iPad The iPad is elegantly designed, easy to use, and amazingly powerful. The iPad is capable of performing many of the tasks that you may require from your MacBook, MacBook Pro, or PC, including surfing the web, exchanging emails, desktop publishing, downloading apps, and playing video games. It is important that you become familiar with the iPad hardware so you can take advantage of everything the iPad offers. iPad Overview The iPad is a portable hardware device that is a hybrid between the iPhone and a laptop. The large LED backlit display acts as both monitor and keyboard. The iPad operating system and multi-touch screen is based on the same technology used on the iPhone, where you use gestures to scroll, rotate, and zoom in on objects. Almost every iPhone app in the App Store works on the iPad. iPad Technical Specifications The iPad has a 9.7-inch screen and a 1024 × 768 pixel resolution at 132 pixels per inch. The iPad uses a 1GHz Apple A4 custom processor and comes in three storage capacities: 16GB, 32GB, and 64GB flash drives. The iPad can access Wi-Fi networks as well as cellular networks with its 3G model. AM 9:45 z H G 1 4 Exploring the iPad 1 chapter iPad Design and Buttons ● Multi-Touch Screen You use the touch screen to access everything on the iPad with just a tap of your finger. Gestures are used to scroll, rotate, and zoom in on objects on-screen. The display is also used to view content in portrait or landscape orientation when you physically turn it. iPad 9:41 ● Home Button The Home button acts as a starting point for many of the functions you perform with the iPad, including bringing the iPad out of Sleep mode, accessing Spotlight, and returning you to the Home screen. ● Headphone Jack You can insert your own personal headphones into the headphone jack to listen to music, watch videos, and play games in privacy. ● On/Off, Sleep/Wake You can use this button in conjunction with the Home button to turn off the iPad. You can press this button to place the iPad into Sleep mode and to bring the iPad out of Sleep mode. ● Mute You can use the Mute button as a quick and easy way to mute all sounds on the iPad. ● Volume Up/Down You can use the Volume Up/Down buttons to raise and lower the volume of the iPad. ● 30-Pin Connector The 30-pin connector enables you to attach the iPad to the iPad dock in order to charge it. You can use this connector to connect to a computer as well as connect to other iPad accessories, such as the iPad camera connection kit. ● Built-In Speaker The built-in speaker enables the iPad to play back audio without accessories, such as headphones or external speakers. 5 Discover iPad Features The iPad is an entertainment center as well as a productive office tool. It is important that you understand the key features of the iPad so you can best plan how it can serve you. Learn about Battery Life The iPad has up to ten hours of battery life. Battery life can vary wildly depending on the tasks you perform. Watching videos and playing games uses more power than playing music. Higher brightness levels for the display screen can also use more battery life. Connect to Wi-Fi and 3G Networks The iPad has the ability to take advantage of the fastest Wi-Fi networks. The iPad can automatically detect available Wi-Fi networks that you can join. The iPad is also available in a 3G model, so if you happen to be somewhere without a Wi-Fi network, you can still access the web. Use Accessories for the iPad Many accessories have been made for the iPad, such as protective cases; the keyboard dock, which features a full-sized keyboard; a stand-alone dock; and a camera connection kit for importing photos from a camera or SD card. The iPad also comes with Bluetooth 2.1 + EDR technology, allowing you to use devices such as wireless headphones and the wireless keyboards. Play Videos You can watch HD movies, TV shows, podcasts, and music videos on the high-resolution iPad screen. You can switch between widescreen and full-screen viewing just by double-tapping the viewing area. You can control downloaded videos by using simple player controls, including Rewind, Play, Pause, and Fast Forward, or by simply jumping to the next or previous scenes. 9:45 AM iPad 6 iPad 9:45 AM Exploring the iPad Shop the App Store The App Store provides you with tens of thousands of apps that you can choose from to enhance the capabilities of your iPad. By tapping the App Store icon on the Home screen, you can choose from almost 140,000 apps (at the time this is being written), ranging from games to business apps, that enable you to take full advantage of your iPad. An important thing to note here is that currently, the vast majority of apps available are made specifically for the iPhone and iPod touch. The number of iPad-specific apps is growing by the day. A 1 chapter Buy, Download, and Read eBooks The iPad is also an eReader, with access to thousands of books, ranging from classics to bestsellers, through the iBooks app, Kindle app, Stanza, and other eReaders you can download. Once you download a book, the iBooks app places it on your virtual bookshelf. You can choose books from your bookshelf and read them in sharp clarity, even in low light. You will need to download the free iBooks app from the App Store. A A A Find Your Way by Using Maps The iPad also comes with a very helpful Maps app that provides high-resolution maps that can help you find directions. You can pinpoint your current location, bookmark locations, get up close with street view, and even search for nearby landmarks. The Maps app is powered by Google. Take Notes, Schedule Appointments, and Work with Contacts The iPad also comes with apps that can help you schedule appointments and manage contacts. You also have the ability to sync the data within these apps to your Mac or Windows PC. The Notes, Calendar, and Contacts apps are great ways for you to stay organized when you are on the go. 7 Start Up and Log In Starting your iPad is a very straightforward process that simply involves pressing the Home button. To access the iPad features, you will then need to unlock it. Powering on and off the iPad is an incredibly easy process. Learn about the Home Button The Home button acts as a starting point for many of the functions you perform with the iPad, and you can also customize its functionality. Its most basic functions are to wake the iPad from sleep and to turn off the iPad while pressing the sleep/wake switch in conjunction. You can press the Home button to bring the iPad out of Standby mode so you can unlock the iPad. You also use the Home button to return to the Home screen. Press and hold the Home button to access the Voice Control screen. You can customize what the Home button does when you double-press it. 8 Unlocking the iPad When the iPad is asleep, it is considered locked, rendering any taps on the touch screen and the volume controls unresponsive. This is to protect the iPad from any unwanted taps. After you turn on the iPad or bring it out of Sleep mode, you reach the Slide to Unlock screen. Like the iPhone or iPod touch, you can place a finger on the Arrow button and slide it to the right to unlock the iPad. Exploring the iPad 1 chapter Protecting Your iPad with a Passcode Unfortunately, simply locking your iPad is not sufficient for protecting your personal effects. Others can also unlock your iPad. You can protect your iPad by designating a passcode that one must type before he or she can gain access to your iPad. It is a good idea to protect your iPad with a passcode if you have sensitive or confidential information on your iPad. See Chapter 3 for more on setting a passcode for your iPad. Shutting Down and Sleeping You can power down your iPad by pressing the On/Off button located on the upper-right corner of the iPad. You can put your iPad in Sleep mode by pressing the Sleep/Wake button, which also happens to be the On/Off button. Putting the iPad to sleep locks the iPad. 9 Explore the iPad Home Screen The iPad Home screen is the gateway to nearly all the activities you can engage in on the iPad. It is important for you to know the components of the Home screen so you can navigate your iPad. ● Home Screen The Home screen is the starting point for almost everything you can do on the iPad. On the Home screen, you can see and access the icons for all the apps installed on the iPad. You can customize the appearance of the Home screen by changing the wallpaper to another Apple design or specify a graphic of your own as wallpaper. You can also rearrange the app icons and distribute them across multiple Home screen pages. You can always reset the Home screen layout. See Chapter 3 for more on resetting the Home screen layout for your iPad. ● Dock The Dock gives you quick access to the apps you use the most, such as Safari, Mail, Photos, and iPod. You can rearrange the order of the icons located on the Dock, but you cannot delete the preinstalled apps located on it. You can also remove the preinstalled apps from the Dock onto the Home screen and put different apps on the Dock. Tap any of the icons on the Dock to open the specified app. 10 iPad 9:45 AM Exploring the iPad 1 chapter ● App Icons The icons located on the Home screen represent the apps installed on the iPad. The apps that come preinstalled on the iPad cannot be deleted. You can only move them. Each time you download a new app from the App Store, a new icon appears on the Home screen, which you can move or delete/uninstall. Press your finger on the app that you want to move until the icons start to wiggle. You can then drag the icon to a new location or you can tap the to delete it. iPad 9:45 AM ● Pages Located at the bottom of the Home screen, just above the Dock, are multiple small dots signifying that more screens are located on the desktop. You can navigate between these pages by sliding the touch screen to either the left or right with your finger. You can also tap a dot to move forward or backward through pages. Initially, there are only two dots: one being the Home screen and the leftmost for Spotlight. Each time that you fill up an entire page with app icons, a new page is created. You can also drag an existing icon off-screen to manually create new pages. The dot for the current page is filled with white. 11 Explore Important iPad Settings Your iPad provides you with many options for customization, including accessibility options and parental controls. Understanding your iPad’s settings can help you get the most from your iPad. Learn about Accessibility Options The iPad possesses features that make it more accommodating for people who may be visually impaired, be hard of hearing or deaf, or have a physical or learning disability. The iPad is equipped with a screen reader and support for the playback of closed-captioned content and other helpful universal access features. 12 Explore Parental Controls If children have access to your iPad or if they have one of their own, the iPad has parental control features that can help you restrict the content they are exposed to on the web. You can restrict their access to popular social networking sites, such as YouTube, and even restrict their downloading capabilities from the App Store and iTunes. Exploring the iPad 1 chapter Learn about Airplane Mode While on a plane, you must deactivate any device that may receive phone calls, wireless messaging, and Internet access. When you travel, you can place the iPad into Airplane mode, which disables its wireless abilities, therefore making it an approved device while in flight. While in Airplane mode, you can enjoy previously downloaded content, such as music, videos, and eBooks, during your flight. Airplane mode is only available on the 3G model. The Wi-Fi will need to be disabled on the Wi-Fi model. Restore iPad Default Presets If you have spent a lot of time configuring your iPad and would like to return it to its previous state, such as when you first purchased it, you can always reset it to the default settings. If you ever want to sell your iPad, consider resetting the iPad so no one has access to your personal data, such as your contacts, emails, and appointments. You can choose to erase all content and settings when you reset the iPad. See Chapter 3 for more on resetting your iPad. 13
Related documents