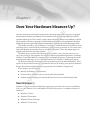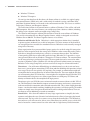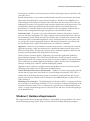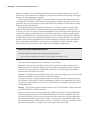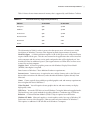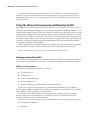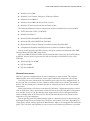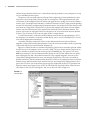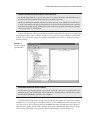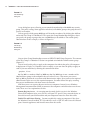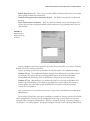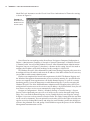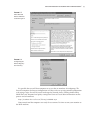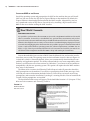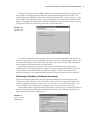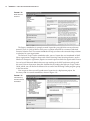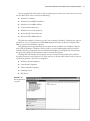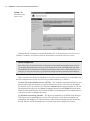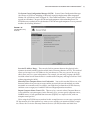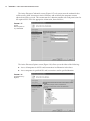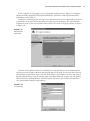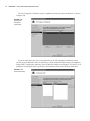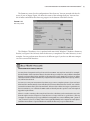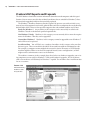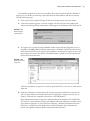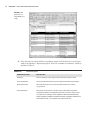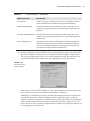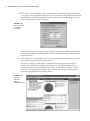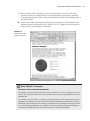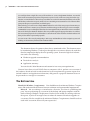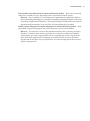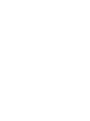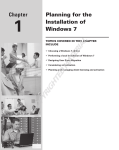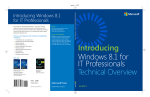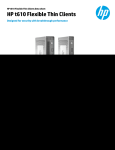Download Wiley Mastering Windows 7 Deployment
Transcript
Chapter 1 AL Does Your Hardware Measure Up? GH TE D MA TE RI Your boss or customer will start the conversation with one question when you propose to upgrade the desktop infrastructure to Windows 7: How much will it cost? Licensing might come into the equation and it may not. That’s usually a pretty simple calculation. What is more difficult is calculating the number of hardware upgrades or replacements that will have to be performed to bring the computers up to the required specifications for Windows 7 and the relevant desktop applications. This chapter introduces you to Windows 7, its editions, and the hardware requirements of the operating system. Armed with this information, you’ll be ready to perform an assessment of the network to identify the machines that are suitable for Windows 7, those that might require an upgrade, and those that should be replaced. The Microsoft Assessment and Planning (MAP) Toolkit is a free suite that you can use to assess the existing IT infrastructure for a number of Microsoft product deployments, including Windows 7 and Office 2010. This chapter walks you through the process of planning the implementing MAP and using it to assess the infrastructure for a Windows 7 deployment project. We finish the chapter by showing how you can produce reports from the MAP database. These reports can be presented to your boss or customer or they can be used by you to plan any hardware changes that must be implemented before you proceed with a Windows 7 deployment. In this chapter, you will learn to: RI •u Identify the Windows 7 requirements •u Plan for and use the Microsoft Assessment and Planning Toolkit PY •u Produce reports and proposals from the Microsoft Assessment and Planning Toolkit CO Meet Windows 7 Windows 7 is the newest Microsoft desktop operating system and is the successor to Windows Vista. As with Windows Vista, and Windows XP before that, there are a number of editions of Windows 7: •u Windows 7 Starter •u Windows 7 Home Basic •u Windows 7 Home Premium •u Windows 7 Professional 2 | Chapter 1 Does Your Hardware Measure Up? •u Windows 7 Ultimate •u Windows 7 Enterprise We won’t go into detail on the first three; the Starter edition is available via original equipment manufacturers (OEMs) only and is used mainly for netbook systems, and Home Basic and Home Premium editions are focused on the end consumer market. This leaves us with the Professional, Ultimate, and Enterprise editions. The Professional edition is the normal business edition of Windows 7 that will be sold with OEM computers. It has the usual features you would expect from a business edition, including the ability to join a domain and be managed using Group Policy. The Ultimate and Enterprise editions inherit features from the same editions of Windows Vista and also introduce the new Better Together features, which are designed to work with Windows Server 2008 R2. The Better Together features are as follows: BitLocker and BitLocker To Go BitLocker is a disk-encryption solution that is intended to protect against accidental loss or theft of computers. The entire contents of the hard disk are encrypted and are unusable for unauthorized users. BitLocker can be centrally managed using Active Directory. Many organizations have protected their laptops against loss or theft using disk encryption but have still managed to make the wrong sort of headlines when removable media (such as flash drives) disappeared with private, sensitive, or customer data on them. The liabilities of transporting such data on removable media are huge. BitLocker To Go provides a way to encrypt removable media on Windows 7 Enterprise or Ultimate editions. The contained data can be accessed using a preshared password. The encrypted data can be accessed on other versions of Windows such as Windows XP with that password. Administrators can manage BitLocker To Go using Group Policy and can even force its usage for all removable media. DirectAccess One of the most difficult things an administrator has to do is train end users how to use a virtual private networking (VPN) client and then field help desk questions related to its usage. These calls are typically very repetitive. For example, an administrator might call to complain that he cannot connect to an internal SharePoint site. The cause might be that they are not connecting their VPN client first. A user might call to complain that they find the VPN client cumbersome to log into or use. Many organizations use third-party VPN clients and identity-verification devices that complicate the login process. DirectAccess gives you VPN-like access to internal network resources without a visible VPN client. The DirectAccess client identifies requests to internal resources and creates a secure tunnel to the network for the connection and associated network traffic. This is often a highly desirable feature—one that the mobile workforce (including the executives) will desire greatly. The mobile worker can simply access that private SharePoint site while working on the Internet. There are no clients to start or additional passwords to remember. BranchCache It has been the ambition of many large organizations to simplify the infrastructure and reduce the costs (financial and administrative effort) of managing the branch office network. The key to this is to remove servers from the branch offices. The difficulty is that end users will still want to be able to access SharePoint sites and file servers, which will now be located in a remote central site at the other end of a high-latency WAN connection. | Windows 7 Hardware Requirements 3 Transferring a small file over that connection will take much longer than it would have with a local file server. BranchCache provides a way to cache centrally located web or file server content in the branch office, either using desktops (in a peer-to-peer network) or a Windows Server 2008 R2 server. Client machines will retrieve files from the cache rather than from the remote share if they are unchanged. The process will respect file locks and access permissions on the central share. This will drastically improve the download (not the upload) experience for branch office users. BranchCache is a valuable solution and even improves how management solutions such as System Center Configuration Manager will operate in a branch office network. Federated Search IT systems exist so that information workers in the business can have access to and share information. This allows workers to make informed decisions. Where is this information stored? Ideally the local PC hard drive has no information stored on it. But information will be scattered throughout file shares and SharePoint sites across many servers, and possibly in many geographic locations. Federated Search makes it possible to find this information from a single search mechanism on a Windows 7 computer. AppLocker Businesses need solutions to control what software is running on the network. AppLocker provides a white list solution that is controlled by administrators using Active Directory Group Policy. This prevents software such as unlicensed products, malware, and resource-wasteful products from being allowed to start up. Unlike software restriction policies, AppLocker is based on the application’s publishergenerated digital signature. This allows more flexible rules that do not require as much administrative effort. For example, you can allow all versions or higher of a specific product. This would allow for product upgrades by Windows Update, System Center Configuration Manager, or third-party solutions, without disabling the product. AppLocker allows a business to tightly control what products can be used on the network and brings control back to the IT department and the business. Virtual Desktop Infrastructure Optimizations Windows 7 has been optimized to provide a better end-user experience when used in a virtual desktop infrastructure (VDI). This is a solution where the desktop operating system is installed in virtual machines that are running on virtualization solutions such as Windows Server 2008 R2 Hyper-V, VMware ESX, or Citrix XenServer. Multilingual User Interface The Multilingual User Interface (MUI) is a language shell that can sit on top of an installation of Windows 7. Users can choose to change the language of the interface to suit their needs. This is a solution that is typically used in multinational organizations. A single standard image can be created for all sites and users, and the MUI packages can be bundled into it. Windows 7 Hardware Requirements Most organizations that are deploying Windows 7 will probably be using Windows XP as their current desktop operating system. They also likely will have desktop and laptop computer 4 | Chapter 1 Does Your Hardware Measure Up? hardware. Windows 7 has much higher hardware requirements than Windows XP. You will have to know the requirements of Windows 7 so that you can identify the desktops and laptops that must be either upgraded or replaced. Those organizations that bought PCs recently would have been purchasing machines that were designed for Windows Vista but were downgraded to Windows XP. We have some very good news for you; these machines will be probably fine for Windows 7. The hardware requirements are pretty much identical. Knowing the minimum requirements for Windows 7 is useful for a couple of reasons. First, exams tend to feature questions about minimum requirements. Being able to recall these facts will score you a few easy points on your next certification exam. Second, the usual experience for a consultant, engineer, or administrator in this situation is that they are offered antique computers that are collecting dust in a storage room. You can use the minimum requirements to identify which machines will be useful and which should be sent to a recycle facility. However, remember that these are the minimum requirements. That means that these are the most basic specifications that you will need to get Windows 7 running. These specifications will not suffice for a typical office machine. They also won’t meet the requirements of higher-end applications. Windows 7 Requirements Reference The official Windows 7 requirements statement can be found here: www.microsoft.com/windows/windows-7/get/system-requirements.aspx The core minimum requirements for Windows 7 are as follows: Processor The processor should be 1 GHz or faster. You can use either a 32-bit (x86) or a 64-bit (x64) processor thanks to Windows 7 having 32-bit and 64-bit builds. Many organizations are choosing to deploy the 64-bit builds of Windows 7 to future-proof their desktop network and to maximize the security. Windows 7 will support up to 32 logical processors or cores in a single processor with a 32-bit build. It can support a massive 256 cores with a 64-bit edition. A few power users may require multiple processors (sockets rather than logical processors). The Windows 7 Professional, Ultimate, and Enterprise editions will support up to two physical processors (with multiple cores each). The other editions will support only one processor (with multiple cores). Memory The minimum requirements for memory are 1 GB of RAM for a 32-bit installation and 2 GB of RAM for a 64-bit installation. However, this amount of memory would not be sufficient in practice. The typical Windows XP office computer could run with 512 MB of RAM but was usually configured with 2 GB of RAM. Realistically, you will want to add more than the minimum to suit the applications that are installed on the computer. For example, a kiosk machine will probably be fine with the minimum amount of RAM so that it can run a web browser. However, a Windows 7 computer that is being used by a graphics artist will require much more RAM. | Windows 7 Hardware Requirements 5 Table 1.1 shows the maximum amount of memory that is supported by each Windows 7 edition. Table 1.1: Maximum memory supported by Windows 7 Edition 32-bit limit 64-bit limit Enterprise 4 GB 192 GB Ultimate 4 GB 192 GB Professional 4 GB 192 GB Home Premium 4 GB 16 GB Home Basic 4 GB 8 GB Starter 2 GB 2 GB The information in Table 1.1 makes it pretty clear that power users will want to use 64-bit installations of Windows 7 because of the support for much larger amounts of memory. Hard Disk Space A 32-bit installation requires 16 GB of disk space and a 64-bit installation requires 20 GB of disk space. This does not account for the applications that will be installed on the computer and the various service packs and patches that will be deployed to it. You should also allow for additional space if your organization uses Offline Files or allows users to store files on their computer. Graphics Card A DirectX 9 graphics processor with Windows Display Driver Model (WDDM) 1.0 or higher is required. Some features of Windows 7 have additional hardware requirements: Internet Access Internet access is required to access online features such as the Web and direct online activation with Microsoft, and to download Windows Updates directly from Microsoft. Games Games typically have publisher-specified graphics card and memory requirements that are higher than that of Windows 7. Video Playback You will require a better graphics device and more memory to display high-quality video. DVD Drive You need a DVD drive to install Windows 7 using the Microsoft-supplied media. This book shows you several methods for installing Windows 7 without using a DVD drive. BitLocker A Trusted Platform Module (TPM) 1.2 chip is required to use BitLocker. Windows XP Mode Microsoft supplies a virtual machine with a free copy of Windows XP Professional to users of the Enterprise, Ultimate, and Professional editions of Windows 7. This requires an additional 1 GB of RAM on the Windows 7 computer. 6 | Chapter 1 Does Your Hardware Measure Up? You now know the requirements of Windows 7. The challenge is to use this information to identify what you need to do with your existing computers so that you can deploy the new desktop operating system. This is where you may start to use the Microsoft Assessment and Planning Toolkit. Using the Microsoft Assessment and Planning Toolkit The Microsoft Assessment and Planning (MAP) Toolkit is a free tool that you can use to assess an existing IT infrastructure to deploy one of several Microsoft products, including Windows 7 and Microsoft Office 2010. The tool will remotely connect to machines that it discovers on the network using Windows Management Instrumentation (WMI), retrieve information from them, and store the information in a SQL Server database. You can view information in the MAP console and you can produce reports. These reports can be presented to management for business planning or can be used by you to plan hardware upgrades or replacements. We will be focusing on how MAP can be used in a Windows 7 deployment. MAP is updated pretty regularly by Microsoft to include assessment features for new products. The newest version of MAP as of this writing was 5.0. You can find the latest version here: http://technet.microsoft.com/solutionaccelerators/dd537566.aspx Planning and Installing MAP Let’s look at the machine requirements for MAP and how to prepare the network for it before we show you how to install MAP to perform an assessment for a Windows 7 deployment project. MAP System Requirements The hardware requirements for MAP are as follows: •u 1.6 GHz processor •u 1.5 GB of RAM •u 1 GB of available disk space •u Network adapter card •u Graphics adapter that supports 1024¥768 or higher resolution A dual-core 1.5 GHz or faster processor is recommended for Windows Vista, Windows 7, Windows Server 2008, or Windows Server 2008 R2. For Windows Vista, Windows 7, or Windows Server 2008 R2, 2.0 GB of memory is recommended. The performance of MAP queries and report generation is a direct result of the storage, memory, and processor resources that are available to it. MAP will perform better if you provide it with more resources and faster disks. MAP can be installed on either the 32-bit or 64-bit edition of the following operating systems: •u Windows Server 2008 R2 •u Windows 7 | Using the Microsoft Assessment and Planning Toolkit 7 •u Windows Server 2008 •u Windows Vista Ultimate, Enterprise, or Business Edition •u Windows Server 2003 R2 •u Windows Server 2003 with Service Pack 1 or later •u Windows XP Professional with Service Pack 2 or later The following additional software components must be installed before you install MAP: •u .NET Framework 3.5 SP1 (3.5.30729.01) •u Windows Installer 4.5 •u Microsoft Office Word 2007 SP2 or Word 2010 •u Microsoft Office Excel 2007 SP2 or Excel 2010 •u Microsoft Office Primary Interop Assemblies for Microsoft Office 2007 •u All updates for Windows and Office that are available via Windows Update You can install the Microsoft Office Primary Interop Assemblies for Microsoft Office 2007 from the Microsoft Office 2007 setup media. SQL Server 2008 R2 Express Edition will be installed and used to store any MAP databases by default. You may choose to prevent this and use a database called MAPS on any of the following: •u Microsoft SQL Server 2005 •u SQL Server 2008 •u SQL Server 2008 R2 Network Configuration MAP uses agentless communications to talk to computers on your network. This requires administrative access on the machines, access rights, and firewall exceptions to be created. You will need a user account with local administrative rights for every computer that is to be assessed. The easy solution is to use a domain administrative user account. You should not do this. You may already have a domain-based user account that you can use for this remote connectivity. Many organizations will choose to outsource the Windows 7 deployment project to consultants or contractors. These organizations will be hesitant to share the credentials of important user accounts. It may also be possible that large organizations will have delegated administration or budget units in the network. This means that more than one user account will be required to assess the computers. You can quickly grant local administrative rights to a domain-based user account using the Restricted Groups feature of Group Policy. The policy will (within a few hours, depending on Group Policy refresh settings) grant local administrative rights to all computers that inherit the policy. This will allow you to quickly use one or more user accounts to perform an assessment 8 | Chapter 1 Does Your Hardware Measure Up? without using a domain admin user—and without running around to every computer to set up a user with administrative rights. The process will start with some basic Group Policy engineering. You should identify a location to link a new Group Policy Object (or edit an existing one). This organizational unit (OU) will contain all the computers that will inherit and apply the new setting (for a new local administrative user). You might need to identify a number of locations to link a single policy depending on your OU architecture and placement of computer objects. You might also need to create or edit more than one Group Policy Object (GPO) if you need to configure more than one local administrative user for different parts of the organization within the Active Directory domain. This process will need to be repeated if there are computers to be assessed in more than one domain or forest. That is because a GPO can only apply within a single domain. A small lab network is used in this book to demonstrate the discussed technologies. All of the computers are members of a domain called deploy.com. A server called DeploySrv is used to install the deployment technologies. A number of desktop computers will be used to demonstrate bare-metal installations, upgrades, and possibly remote administration. You will need some machines with no operating system and some that are installed with Windows XP. Suppose a domain-based user account called deploy\map has been created to provide administrative access to all computers to be assessed by MAP. The user account deploy\map has been made a member of a domain-based security group called MAPGroup. This process will make MAPGroup a member of the local Administrators group on each PC that inherits the new policy, thus making deploy\map a local administrator on every targeted computer. You can use the Group Policy Management tool to create and manage Group Policy. This tool is installed on domain controllers (Full Installation rather than Server Core) or on computers that have had the Remote Server Administration Tools installed. You can use Group Policy Management to navigate to the OU where you want to link your new policy. Right-click on the OU in question and from the context menu select Create A GPO In This Domain, And Link It Here. Name the new GPO object in the New GPO dialog box. You can see the new GPO in Figure 1.1. Figure 1.1 The New GPO | Using the Microsoft Assessment and Planning Toolkit 9 Careful Approach to New Group Policy Objects You should always limit the scope of a new policy to a set of test machines. This will allow you to check your new policy without doing any harm to production systems. Ideally you will limit the number of GPOs in a domain. However, some administrators will choose to create a new GPO for new policy settings that are created. This allows administrators to quickly apply it and, more importantly, quickly remove it in case there is a problem. The new policy settings can be merged into an existing GPO. You can edit the new GPO by right-clicking it and selecting Edit. This opens the Group Policy Management Editor, which is shown in Figure 1.2. The policy we want to discuss is Restricted Groups. You can find this setting in Computer Configuration Policies Windows Settings Security Settings. Figure 1.2 Group Policy Management Editor Existing Restricted Groups Policy You should not go through this process if there is already a policy for controlling the local Administrators group membership. You should edit the existing policy to add the user account that will be used by MAP to connect to the computers. The Restricted Groups policy setting works by editing the contents of a local user group on a computer. Say we want to grant local administrative access to MAPGroup on the computers that we want to assess. We are going to manage the MAPGroup security group rather than the local Administrators group. You can add a group to manage by right-clicking on Restricted Groups and selecting Add Group. This opens the Add Group dialog box, shown in Figure 1.3. 10 | Chapter 1 Does Your Hardware Measure Up? Figure 1.3 The Add Group dialog box A new dialog box opens, allowing you to control the membership of the MAPGroup security group. This policy setting, when applied or refreshed, will add the group to the group that we’ll specify in a moment. You can specify which groups MAPGroup will be made a member of by clicking the Add button beside This Group Is A Member Of. This opens the Group Membership dialog box, where you specify the group or groups that you want MAPGroup to be added to. You would specify Administrators in this example, as shown in Figure 1.4. Figure 1.4 The Group Membership dialog box You can close Group Membership to return to DEPLOY\MAPGroup Properties. The contents of the This Group Is A Member Of section are updated to include the Administrators group (Figure 1.5). You can wait for this policy to apply to the computers that inherit the policy (all computers in deploy.com Deploy Computers in this example), or you can force the policy to apply on each of your test machines by running this command on them: gpupdate /force Deploy\MAP is a member of Deploy\MAPGroup. Deploy\MAPGroup is now a member of the Administrators group on the computers that you want to assess. That means you can use Deploy\MAP to perform the assessment with administrative rights. Now you have the required administrative rights to assess the required computers. You must follow this up by ensuring that you can communicate with them across the network. MAP does not use an agent to discover and assess computers. Instead, it uses Windows Management Instrumentation (WMI) to connect to the computers and collect data over the network. There are a few requirements for this: Remote Registry Access An exception must be made for this service in the Windows Firewall for computers to be assessed. This will open TCP port 135. Any network devices or firewalls between your MAP machine and your computers must also allow this traffic. Enable File and Printer Sharing You must enable this setting on computers if they have the Windows Firewall enabled. TCP 139 and 445 as well as UDP 137 and 138 are the affected ports. Network appliances and firewalls must allow this traffic. | Using the Microsoft Assessment and Planning Toolkit 11 Remote Registry Service This service is used by MAP to identify which roles are installed and to gather performance information. Windows Management Instrumentation Service The WMI service must be enabled and running. Local Administrator Credentials MAP uses WMI to remotely access each computer. This will use the previously configured administrator credentials to get administrative access to each machine. Figure 1.5 Administrators Restricted Group members You can configure each of these manually, by script, or by using GPOs in an Active Directory domain. We will be working with GPOs. Legacy operating systems such as Windows XP x64 will require a few additional changes: Windows XP x64 The nondefault Windows Installer Provider must be installed on 64-bit installations. This can be done by installing WMI Windows Installer Provider under Management and Monitoring Tools in Add/Remove Programs in the Control panel. Windows NT 4.0 Admittedly, it’s very unlikely that you’ll be assessing any Windows NT 4 machines to install Windows 7 on. However, you might have some machines that you may want to replace. You will need to install the WMI Core on machines with this operating system. This is available at: http://www.microsoft.com/downloads/details.aspx?familyid=AFE41F46-E213-4CBF-9C5BFBF236E0E875 We are using Group Policy once again to configure a number of settings to make the network access configurations. You will start by configuring the sharing security model for local user accounts. Select Computer Configuration Policies Windows Settings Security Settings Local Policies Security Options. You should configure Network Access: Sharing And Security 12 | Chapter 1 Does Your Hardware Measure Up? Model For Local Accounts to use the Classic: Local Users Authenticate As Themselves setting, as shown in Figure 1.6. Figure 1.6 Network Access Model for Local User Accounts You will need to start working on the firewall next. Navigate to Computer Configuration Policies Administrative Templates Network Network Connections Windows Firewall Domain Profile. You will enable Windows Firewall: Allow Inbound Remote Administration Exception. You can see in Figure 1.7 that there is a bit more to this setting. You will also need to configure the IP address of the MAP machine. In this example it is 192.168.1.22. The Windows Firewall: Allow Inbound File And Printer Sharing Exception policy must also be configured. You will enable it and enter the IP address of the MAP machine in the same way you just did to enable remote administration. You have not completed the firewall rule requirements for MAP. The Remote Registry and the Windows Management Instrumentation services need to be running. It is possible that the services are stopped. Some organizations will disable Remote Registry as a part of a security hardening process. It won’t be dangerous to enable Remote Registry if you are managing the Windows Firewall. The Allow Inbound Remote Administration Exception policy that we just configured will restrict access to the service to one IP address: the MAP machine. Now you will learn how to set these services to run automatically using Group Policy. Navigate to Configuration Policies Windows Settings Security Settings System Services. In the right-hand pane you will see all of the services can be managed using Group Policy. Let’s start with the Remote Registry service. Double-click on it to manage the settings. In Figure 1.8 you can see that you must select the Define This Policy Setting check box and then set the service to Automatic. You can optionally restrict who will have the rights to locally manage the service by clicking Edit Security and using the usual Windows permissions dialog box to choose the permitted users and groups. You should then repeat this process for the Windows Management Instrumentation service. | Using the Microsoft Assessment and Planning Toolkit 13 Figure 1.7 Allow Inbound Remote Administration Exception Figure 1.8 Configuring the Remote Registry Service Policy It is possible that you will have computers to assess that are members of workgroups. The firewall exemptions and access configurations will have to be set up using manual configuration or by using a script. You will also need to change the Network Access: Sharing And Security Model For Local Accounts local policy setting from Guest to Classic. More information on that process can be found here: http://technet.microsoft.com/library/cc786449.aspx Your network and the computers are ready for assessment. It is time to turn your attention to the MAP machine. 14 | Chapter 1 Does Your Hardware Measure Up? Installing MAP on the Server Install the operating system and prerequisites for MAP on the machine that you will install MAP on. You can use the free SQL Server Express Edition on that machine. By default, the Express Edition is downloaded and installed by the MAP installer. Alternatively, you can use a purchased version of SQL Server. You can do so by installing a SQL instance called MAPS on the server before starting the MAP installer. MAP and Consulting It is possible to perform many discrete MAP projects with a single MAP installation. This would allow a consultant, for instance, to install MAP once, perform many assessments, and produce reports for many customers without having to rebuild the infrastructure from scratch every time. However, there might be some security concerns about a consultant bringing a laptop into several customer sites and plugging it into their networks. It is possible to prepare a virtual machine (which is just a couple of files) with an operating system, the software requirements, and MAP. You can deploy a copy of the exported virtual machine in each customer site for which you must do an assessment. This arrangement would allow MAP to be up and running in a few minutes. You can download the latest version of MAP from the Microsoft site and start the installation when you are ready. The opening screen in the installation wizard is shown in Figure 1.9. A check box, which is selected by default, allows you to automatically download device compatibility and application updates. The ability to download the very latest compatibility information is useful because one of our concerns in a Windows 7 assessment is device and driver compatibility with the new operating system. This option will require that the MAP machine have access to the Internet. The Microsoft Assessment And Planning Toolkit Setup wizard will proceed to check the MAP prerequisites on the machine. If you receive a prerequisite check failure message, a link will lead you to more information about the failure(s). You will have to install any missing prerequisites and restart the installation if you do get a warning like this. You can continue the wizard if all the prerequisites are installed. The Installation Folder screen will appear. The default folder location is C:\Program Files\ Microsoft Assessment and Planning Toolkit. Figure 1.9 MAP installation welcome screen | Using the Microsoft Assessment and Planning Toolkit 15 The SQL Server Express screen (Figure 1.10) lets you configure how SQL Server Express will be installed. The default option is to allow the wizard to download and install the files. The second option, Install From Previously Downloaded Installation Files, enables you to use a copy of the setup files for SQL Server Express that you might have previously downloaded for other projects. You might use this option if your MAP machine does not have Internet access and you can copy the SQL Express files using some form of removable media. Figure 1.10 The SQL Server Express screen You will be informed that the setup wizard will install and configure MAP and SQL Server Express (if necessary). Give the installation some time, and unless something goes wrong, you’ll see an Installation Successful screen, which will allow you to terminate the setup wizard and start the Microsoft Assessment and Planning Toolkit. Everything is in place now. You have a user account with administrative rights on the machines to be assessed for Windows 7 readiness. You have configured the Windows Firewall on the machines and established the required access rights. You have installed MAP on a machine, and you now can start discovering computers on your network and assessing them. Performing a Windows 7 Readiness Assessment You have reached the point where you can launch the Microsoft Assessment and Planning Toolkit console from the Start menu. You will be asked to select an existing MAP database (to continue working on a project) or create a new one (to start a new assessment project), as you can see in Figure 1.11. You must enter a database name if you want to create a new one. We’ll start by taking a quick tour of the MAP console. You can access a collection of reference material related to the possible projects that MAP can be used in by clicking on the Reference Material bar in the bottom left (Figure 1.12). Figure 1.11 Select or create a MAP database. 16 | Chapter 1 Does Your Hardware Measure Up? Figure 1.12 MAP reference material The Surveys wunderbar is strangely named. It provides you with links to more reference material. There is a link in MAP to take you to a website called IPD Assessment Guide And Scenario Selection Tool. The content included will help you choose the correct desktop solution or solutions for your organization. The Software Usage Tracker wunderbar takes you to a feature that was introduced in MAP. Many organizations struggle to keep track of their licensing. Some licensing schemes, such as Microsoft’s Enterprise Agreement, require an annual report on which the organization’s license fees are based. Microsoft added software usage tracking to the MAP accelerator to help with this need. You can learn more about this functionality by reading the Software Usage Tracker Guide, which you will find in the Microsoft Assessment And Planning Toolkit program group in the Start menu. Now we get to where you will spend most of your time in a deployment project: the Inventory And Assessment wunderbar, shown in Figure 1.13. Figure 1.13 The Inventory And Assessment wunderbar | Using the Microsoft Assessment and Planning Toolkit 17 You can expand each of the items in the navigation pane on the left to see the many ways you can use MAP. MAP can be used for the following: •u Windows 7 readiness •u Windows Server 2008 R2 readiness •u Windows Server 2008 readiness •u Virtual machine discovery •u Windows Server roles discovery •u Microsoft SQL Server discovery •u Microsoft Office 2010 readiness The final item might be of interest to you if you are doing a Windows 7 deployment. You can use MAP to assess a network for an Office 2010 deployment. You may choose to deploy Office 2010 as a part of your Windows 7 project. We’re going to return to performing an assessment of your machines for a Windows 7 deployment. Click on Windows 7 Readiness and you will see a screen indicating that you have not performed a discovery of computers that you could install Windows 7 on (Figure 1.14). You can start this process by clicking on the Inventory And Assessment Wizard link. Clicking that link launches the Inventory And Assessment Wizard, which starts with the Inventory Scenarios screen (Figure 1.15). Here you can see the possible scenarios where you can use MAP to perform a discovery of computers: •u Windows-Based Computers •u Linux-Based Computers •u VMware-Based Computers •u Exchange Server •u SQL Server Figure 1.14 Not enough inventory data 18 | Chapter 1 Does Your Hardware Measure Up? Figure 1.15 The Inventory Scenarios screen Windows-Based Computers is selected by default. This is the option that you will use for a Windows 7 readiness assessment. Click the Next button to continue to the next screen. Getting Some Help Microsoft got a lot of criticism about its documentation for the Windows Vista deployment technologies. Redmond listened and a lot of very positive changes were made. You’ll find usable and understandable built-in documentation in the deployment products that you use to deploy Windows 7. For example, you can press the F1 key to get help while using the Inventory And Assessment Wizard. Figure 1.16 shows the Discovery Methods screen. Here you can select the ways that MAP will discover computers that will be assessed. The possible methods are as follows: Use Active Directory Domain Services (AD DS) This method is selected by default. The computer accounts from your domain are used in the discovery process. The scope can be limited to a domain, an OU, or a container. It is limited to 120,000 computer objects per domain. The AD DS method will not discover any additional computer objects beyond 120,000. Microsoft recommends that this method not be used with the Windows networking protocols method because it will take more time to complete the process. Use Windows Networking Protocols This discovery method uses the WIN32 LAN Manager APIs to query the Computer Browser service. This method is used to discover computers in workgroups and Windows NT 4–based domains. Microsoft recommends that this method not be used with the AD DS method because it will take more time to complete the process. | Using the Microsoft Assessment and Planning Toolkit 19 Use System Center Configuration Manager (SCCM) System Center Configuration Manager (also known as SCCM or ConfigMgr) is Microsoft’s enterprise deployment and management solution. We will look at it more in Chapter 12, “Zero Touch Installations,” where you will learn to push out a Windows 7 image to SCCM-managed computers without touching them. The SCCM discovery method will use the database of SCCM-managed computers to assess potential machines for installing Windows 7. Figure 1.16 The MAP discovery methods Scan An IP Address Range There may be little in common between the physical infrastructure (network) and the logical network (Active Directory domains or OUs). This method allows you to target a set of IP addresses for your discovery. That way, you can be very specific in how you assess your infrastructure. For example, you can bring a laptop with MAP installed around to each branch office in a multinational company and target each local LAN without impacting the WAN. Manually Enter Computer Names And Credentials You use this method if there are a few known machines that you want to target and the previously discussed methods are either unsuitable or too much work. For example, you might have performed an AD DS discovery and then want to target just a handful of known workgroup member machines. Import Computer Names From A File There may be a scenario where Computer Browser is not enabled or you cannot query Active Directory. If so, you can specify computer names, NetBIOS names, or fully qualified domain names (FQDNs) in a simple text file, with one computer name per line. We’re using the AD DS discovery method in this example because we can target a particular OU that contains all of the machines we want to assess and they are contained within a single site. Choose the Use Active Directory Domain Services (AD DS) check box and click Next. 20 | Chapter 1 Does Your Hardware Measure Up? The Active Directory Credentials screen (Figure 1.17) asks you to enter the credentials that will be used by MAP to connect to Active Directory and to identify the computer account objects that will be assessed. This account must be a domain member with read permissions for the required OUs. Fill in the appropriate information, then click Next. Figure 1.17 Active Directory discovery credentials The Active Directory Options screen (Figure 1.18) allows you to do either of the following: •u Assess all computers in all OUs and/or containers in all domains in the forest •u Assess computers in specified OUs and/or containers and in specified domains Figure 1.18 Active Directory Options | Using the Microsoft Assessment and Planning Toolkit 21 In this example, we are going to assess all computers in deploy.com Deploy Computers. Choose the Find Computers In The Specified Domains, Containers, And Organization Units radio button, and click Next. You may be wondering when you’ll get to use that domain-based user account that you spent so much time on to grant it local administrative rights on your computers. The All Computers Credentials screen is that user account’s time to shine! The screen is empty by default, as shown in Figure 1.19. Figure 1.19 All Computers Credentials Click the Create button to add a set of credentials to remotely connect to the computers that are being assessed. Figure 1.20 shows how deploy\map will be used. You can use more than one account. Some organizations have several IT units within a single domain or forest and want to limit the administrative scope of accounts such as the MAP discovery account. You can quickly add an account by clicking the Save And New button. Otherwise, just click the Save button to save your entered credentials and continue. Figure 1.20 Account Entry 22 | Chapter 1 Does Your Hardware Measure Up? The All Computers Credentials screen is updated to show the entered credentials, as shown in Figure 1.21. Figure 1.21 Updated All Computers Credentials If you do enter more than one set of credentials in the All Computers Credentials screen, you will want to define the order in which they will be tried when MAP connects to computers using WMI. To control this ordering, in the Credentials Order screen (Figure 1.22) select a set of credentials and click the Move Up or Move Down button. When you’re finished, click Next. Figure 1.22 Credentials Order | Using the Microsoft Assessment and Planning Toolkit 23 The Summary screen lists the configuration of the discovery. You can proceed with the discovery if you are happy. Figure 1.23 shows the status of the running discovery. You can close this window and monitor the discovery progress in the bottom of the MAP console. Figure 1.23 Discovery status The Windows 7 Readiness view is updated with some initial Windows 7 Readiness Summary Results (see Figure 1.24 a bit later) when the discovery is completed. The initial discovery is now complete. You can perform more discoveries of different types if you have to add more computers to the current MAP database. How Complete Is MAP, Really? You may have a few questions if you have tried to use MAP. You may have noticed, for example, that the number of discovered machines is less than what you really have. The problem is that MAP depends on the machines being available on the network to assess. MAP does not have an offline assessment method. That means that any computers that are used by mobile users (laptops, tablets, etc.) will not be assessed. You can try to run your assessment a few times to get a more complete picture of your end-user infrastructure. Unfortunately, there will always be a few machines that won’t be hit. You could do a manual assessment if it is just a few machines. This won’t be realistic in a larger organization. In that circumstance, you could use the MAP results to identify trends to predict costs and required upgrades/replacements. There is a catch to running a discovery that is based on a database such as Active Directory. The domain might contain computer accounts that are no longer valid. It is a good idea to clean up computer accounts that are no longer valid before using MAP. You can use OldCmp (www.joeware .net/freetools/tools/oldcmp/index.htm) to quickly identify such computer account objects and either move them to a special OU that is outside the discovery scope or delete them. 24 | Chapter 1 Does Your Hardware Measure Up? Produce MAP Reports and Proposals The MAP database should now contain information about discovered computers and their specifications. You can start to use this data to identify machines that are suitable for Windows 7, those that need to be upgraded, and those that need to be replaced. The Windows 7 Readiness Summary Results (Figure 1.24) presents you with an initial assessment of your infrastructure based on the gathered data and some assumptions that are defined by default within MAP. There are four possible categories that each audited machine can fall into: Ready For Windows 7 Any machine in this category can be successfully installed with Windows 7 based on the default specified requirements. Not Windows 7 Ready Machines in this category are not currently able to meet the requirements for Windows 7 but they can be upgraded. Cannot Run Windows 7 Machines in this category cannot be upgraded to run Windows 7 and will have to be replaced. Insufficient Data You will likely see a number of machines in this category after your first discovery pass. These are machines that MAP discovered but could not communicate with. For example, a computer account might be discovered in Active Directory or SCCM but the machine might be offline or not have the required firewall/access configurations, or MAP might not have administrative access to the machine. The readiness summary in the example shows that, before any hardware upgrades, our existing computers are not ready for Windows 7. With some hardware upgrades, five of the discovered seven machines will definitely be Windows 7–capable. Two machines have insufficient data for an assessment. Figure 1.24 Initial Windows 7 Readiness Summary Results | Produce MAP Reports and Proposals 25 We should investigate why none of our machines have fallen into the Ready For Windows 7 category. We can do this by running a report based on the collected data and the assessment. Take the following steps: 1. Click on the Generate Report/Proposal link in the Actions pane to create a report. 2. A job status window appears, as shown in Figure 1.25. You can close this window and reopen it by clicking the job status button, which appears at the bottom of the MAP console. Figure 1.25 Generating job status reports 3. The reports are saved into the My Documents folder of the currently logged-in user in a subfolder called MAP\<MAP database name>. Open a Windows Explorer window in that folder from the MAP console using the Saved Reports And Proposals option on the View menu. Figure 1.26 shows this folder. A Word document (a proposal) has been generated. We’ll come back to that later. Figure 1.26 MAP reports and proposals An Excel spreadsheet (a report) has also been generated. This is what we are interested in right now. 4. Open the spreadsheet and navigate to the ClientAssessment worksheet to view the reasons for any machines not being in the Ready For Windows 7 category. You can see in Figure 1.27 that the five computers do not have a DVD-ROM drive. Many organizations choose to purchase computers that do not include a CD or DVD drive. This can save a small amount of money per machine and it can reduce the possibility of misuse of business property. As you will learn in Chapter 6, “Windows Deployment Services: The Basics,” you do not need an optical drive to install Windows. Many organizations choose to use quicker and more flexible network-based installations. 26 | Chapter 1 Does Your Hardware Measure Up? Figure 1.27 Reason for not being Windows 7 ready 5. Take some time to look around this spreadsheet report. It will be the basis of your future work in the Windows 7 deployment project. There are a number of worksheets, which are detailed in Table 1.2. Table 1.2: The Excel report Worksheet name Description Summary This is a summary of the categorization of the discovered machines. AssessmentValues The assessment values that are used to categorize machines are listed here. ClientAssessment This worksheet lists every assessed machine and the reason for its categorization. DeviceSummary Devices that are attached to or inside of assessed machines are summarized in this worksheet. This includes information on where a driver can be sourced from. For example, a driver might be included with the Windows 7 media, it might be available from Windows Update, it might be available from the hardware vendor, or you might need to replace the device. | Produce MAP Reports and Proposals 27 Table 1.2: The Excel report (continued) Worksheet name Description DeviceDetails Details on every discovered device are listed here, including actions that need to be taken if the attached machine is upgraded to Windows 7. MinimumAfterUpgrades This worksheet lists the actions that must be taken to bring discovered computers up to a point where they meet the minimum requirements for Windows 7. RecommendedAfterUpgrades This worksheet lists the actions that must be taken to bring discovered computers up to a point where they meet the recommended requirements for Windows 7. DiscoveredApplications Every application and version of that application is listed, including the number of machines that it was discovered on. You will use this information to test compatibility with the new operating system and obtain support information when it is installed on Windows 7. 6. Return to the MAP console and click the Set Assessment Properties link to open the dialog box shown in Figure 1.28. Here you can see the Microsoft-listed Windows 7 requirements. This is what is being used by MAP to assess each computer that MAP has discovered. You will probably find that these requirements are inappropriate for your organization. Figure 1.28 The default assessment properties Some devices, such as the DVD-ROM, may offer a more complete experience but may not have a business reason to be installed in your Windows 7 computers. Additionally, as mentioned previously, the Microsoft minimum hardware requirements are probably too low for a business desktop computer. Would you really want to use machines with 1 GHz processors, 16 GB of disk space, and 1 GB of RAM? An information worker would find that machine incapable of doing the work that is required. You will likely want to raise these hardware requirements to something significantly higher based on your application requirements. 28 | Chapter 1 Does Your Hardware Measure Up? 7. Select the Use Custom Settings option and modify the selections and entered hardware sizes to meet your requirements (Figure 1.29). Notice that the If DVD-ROM Is Not Found, Flag Machine As Not Ready option has been deselected. This should change the assessment categorization of our five machines. Figure 1.29 The customized assessment properties Note that the assessment properties will change the minimum hardware specifications rather than the Microsoft recommended hardware requirements for a standard installation of Windows 7. 8. Click the Run Assessment button to save the changes and to instruct MAP to rerun the assessment using the previously gathered data. You can see in Figure 1.30 that the five computers are now appearing as Ready For Windows 7 in the Windows 7 Readiness Summary Results. Unfortunately, there are still two machines with an Insufficient Data status. You should try to identify which machines are no longer valid and rerun the assessment in the hope of gathering data from those that might have been offline before. Figure 1.30 Updated Windows 7 Readiness Summary Results | Produce MAP Reports and Proposals 29 9. When you have discovered and assessed as many machines as you can in the organization and you have configured the assessment properties appropriately, rerun the Generate Report/Proposal job to create the documents based on the latest information in the MAP database. 10. Return to the folder containing your MAP reports and proposals. Check out the Word document that was mentioned in step 3 (Figure 1.31). It is a proposal aimed at decision makers such as your manager or a customer. Figure 1.31 The MAP-generated proposal document Using MAP for a Targeted Assessment The ability to perform assessments of discovered computers is an all or nothing process. This causes a bit of a problem when you need to perform an assessment using different hardware requirements. For example, say you work in a consulting company and want to do an internal deployment of Windows 7. The managers and executives need machines with medium specification processors, small disks, and a modest amount of memory. IT infrastructure consultants need more powerful processors with 4 GB of RAM and a lot of disk space. Software developers require powerful processors with 8 GB of RAM. How do you perform these three assessments using MAP? 30 | Chapter 1 Does Your Hardware Measure Up? You could perform a single discovery of all machines to create a single MAP database. You would then set the assessment properties and generate reports for each of the user categories in the organization. You would have to edit each report to filter out each of the unwanted machines. The result will be that you have three reports, with each one containing an assessment for each of the machine groups (managers, IT consultants, and developers). Alternatively, you could create a single MAP database for each of the user groups. That means you would need to have some way to separate the machines using your discovery process. For example, an AD DS discovery would require that there be a management OU, an IT infrastructure consultant OU, and a developers OU. Each database discovery would target the appropriate OU. You could set the assessment properties for each database to suit the needs of the machines in that database and then produce three reports and proposals. You can rerun a discovery by navigating to Discovery And Readiness in the navigation pane and clicking on the Inventory And Assessment Wizard link. The document shows the summary data that we mentioned earlier. The document starts by introducing Windows 7. It then goes through the assessment to discuss the work that must be completed to deploy the new operating system. It contains high-level information such as the following: •u Hardware upgrade recommendations •u Device driver analysis •u Application summary You can take this Word document and customize it to meet your requirements. You now know how to install MAP, discover computers with it, perform an assessment of the hardware based on built-in and customized system requirements, generate reports that include hardware and application information, and generate a proposal document that can be presented to a manager or a customer. The Bottom Line Identify the Windows 7 requirements. You should know the minimum Windows 7 requirements and understand the difference between minimum and recommended requirements. Master It You are working as a consultant in a client site. The client is a publishing company. You are performing an assessment of the desktop and laptop computers with the intent of doing a Windows 7 deployment. You have been invited to a meeting to discuss the reports. A junior IT manager wants to reduce the amount of hardware upgrades to save money. She has stated that the minimum Windows 7 requirements should have been used in the assessment. What will your response be? | The Bottom Line 31 Plan for and use the Microsoft Assessment and Planning Toolkit. MAP can be installed and used in a number of ways, depending on the organization and the project. Master It You are working as a senior engineer in a multinational organization. You have been tasked with performing an assessment of all desktop and laptop computers in the organization for a deployment of Windows 7. The project manager has told you that you must not impact the WAN connections in any way. How will you perform the assessment? Produce reports and proposals from the Microsoft Assessment and Planning Toolkit. MAP can produce a report and a proposal from a MAP discovery and assessment database. Master It You work for a software development company that is planning to deploy Windows 7. You have been asked to generate an assessment based on two hardware requirements: one for the support desk with low requirements and one for the developers with high requirements. Each group is contained within an Active Directory organizational unit. How will you perform the assessment and generate the necessary reports and proposals?