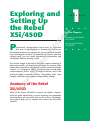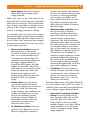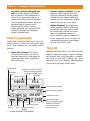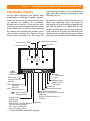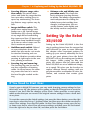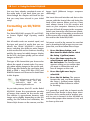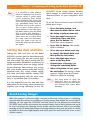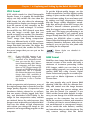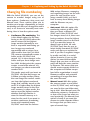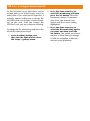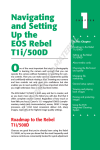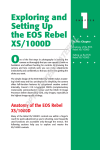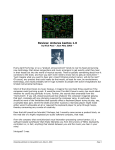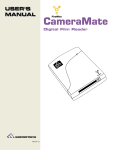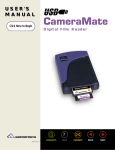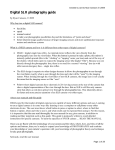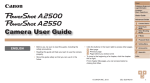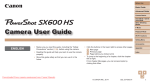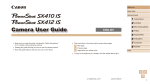Download Wiley Canon EOS Rebel XSi/450D Digital Field Guide
Transcript
1 C H A P T E R ✦ ✦ ✦ ✦ AL Exploring and Setting Up the Rebel XSi/450D In This Chapter TE RI Anatomy of the Rebel XSi/450D P TE D MA rofessional photographers know that an important first step in photography is learning the camera so thoroughly that they can operate the camera without hesitating or hunting for controls. By knowing the camera and lens controls well, you can make adjustments instinctively and confidently without missing a shot. PY RI GH The simple design of the Rebel XSi/450D makes mastering it both easy and fun; yet despite the simplicity, the camera offers full-function features for exceptional creative control. Internally, Canon’s 12.2-megapixel CMOS (complementary metal-oxide semiconductor) sensor, DIGIC III Image Processor, and 14-bit analog-to-digital conversion deliver dependably vivid, crisp images, especially at the highest image-quality settings. CO Anatomy of the Rebel XSi/450D Many of the Rebel XSi/450D’s controls are within a finger’s reach for quick adjustment as you’re shooting. Less frequently used functions are accessible only via the menus. The following sections help you to explore and master the XSi/450D controls. Setting up the Rebel XSi/450D ✦ ✦ ✦ ✦ 4 Part I ✦ Using the Rebel XSi/450D The front camera controls, from left to right, include the following: Front camera controls The front of the camera is a view photographers seldom see. But there are controls and connections on the front of the camera that you’ll use often, such as the Lens release button and the Depth of field preview button. If you use EF-S lenses, you should note the location of the white EF-S lens mount index mark. This is the mark you use to line up the lens when you mount it on the camera. ✦ Shutter button. This button sets focus, initiates metering and exposure calculation, and fires the shutter to make an exposure. To set the focus for the image, press the Shutter button halfway. To make the picture, press the Shutter button completely. EF lens mount index Red-eye reduction/Self-timer lamp Shutter button Grip/battery compartment EF-S lens mount index Built-in flash Lens mount Contacts Mirror Flash pop-up button Lens release button Depth of field preview button 1.1 Rebel XSi/450D front camera controls Chapter 1 ✦ Exploring and Setting Up the Rebel XSi/450D ✦ Red-eye reduction/Self-timer lamp. This red lamp flashes to count down the seconds to shutter release when the camera is set to one of the Self-timer modes. ✦ EF and EF-S lens mount index markers. Use these markers on the lens mount to line up the lens when you mount it on the camera. Use the EF lens mount index for all EF lenses that have a red marker on the lens, and the EF-S lens mount index for EF-S lenses that have a white marker on the lens. ✦ Built-in flash and Flash pop-up button. The flash provides illumination either as the main light source or as a fill flash. In Basic Zone modes such as Full Auto, Portrait, Landscape, and so on, the flash fires automatically. In Creative Zone shooting modes such as P, Tv, Av, and so on, pressing the Flash popup button raises the flash for use. ✦ Depth of field preview button. Press this button to stop down, or adjust, the lens diaphragm to the current aperture to preview the depth of field in the viewfinder. The larger the area of darkness in the viewfinder, the more extensive the depth of field will be. At the lens’s maximum aperture, the Depth of field preview button cannot be depressed because the diaphragm is fully open. The aperture cannot be changed as long as the Depth of field preview button is depressed. You can also preview depth of field when using the Live View function. 5 ✦ Lens release button. Press and hold this button to disengage the lens from the lens mount by turning the lens to the right to remove it. Top camera controls Controls on the top of the camera enable you to use your thumb and index finger on your right hand to control common adjustments quickly. Here is a look at the top camera controls: ✦ Mode dial. This dial enables you to switch among shooting modes by lining up the mode you want with the white mark beside the dial. ✦ ISO speed button. Press this button to set the sensor’s ISO setting, which determines the sensor’s sensitivity to light. In Creative Zone modes such as P (Program AE [Auto Exposure]), Tv (Shutterpriority), Av (Aperture-priority), and M (Manual), you can select Auto where the camera automatically sets the ISO from 100 to 800, or you can set it from 100 to 1600. In Basic Zone modes such as Full Auto, Portrait, and Landscape, the camera automatically sets the ISO between 100 and 800. Before you can display the ISO settings screen, the LCD shooting information display must be on. If the display is off, press the Display button to turn it on. 6 Part I ✦ Using the Rebel XSi/450D ISO speed button Main dial Shutter button Mode dial Power switch 1.2 Rebel XSi/450D top camera controls ✦ Main dial. This dial selects a variety of settings and options. Turn the Main dial to manually select an AF (autofocus) point after pressing the AF-point selection/Magnify button, and to set the aperture in Av mode, the shutter speed in Tv and Manual modes, and to shift the exposure program in P mode. Additionally, you can use the Main dial to scroll among Menu tabs. ✦ Shutter button. Pressing the Shutter button halfway sets the point of sharpest focus at the selected AF point in manual AFpoint selection mode, and it simultaneously sets the exposure based on the ISO and selected shooting mode. Pressing the Shutter completely makes the exposure. In any mode except Direct Printing, you can also half-press the Shutter button and dismiss camera menus and image playback. Chapter 1 ✦ Exploring and Setting Up the Rebel XSi/450D Rear camera controls The rear camera controls are handy for making quick adjustments while you’re shooting. In particular, you’ll likely use the WB (white balance), Menu, Playback, and AF-point selection/Magnify (Autofocus) buttons often. Your ability to use some of the rear camera controls depends on the shooting mode you’re using. In automatic modes such as Portrait, Landscape, and Sports, pressing the AV, WB, and Drive mode selection buttons has no effect because these functions are set automatically by the camera. But in the Creative Zone modes such as P, Tv, Av, M, and A-DEP, these buttons function as described next. Tip If you press the WB (White Balance), AF (AutoFocus), or other buttons on the camera and nothing happens, check the Mode dial first to see if you’re using an automatic mode such as Full Auto, Portrait, Landscape, and so on. If you want to use these buttons to make changes, then switch to P, Tv, Av, M, or A-DEP mode. ✦ Menu button. Press the Menu button to display camera menus. To move among Menu tabs, turn the Main dial or press the left or right cross key on the back of the camera. ✦ Disp. (Display) button. Press this button to turn off the LCD display. If you’re using the camera menus, you can press this button to display the current camera settings, available space on the SD/SDHC card, and other camera settings. Then press the button again to return to the menu. Or if you are in single-image playback, pressing this button cycles through the various playback display modes to show shooting information and 7 one or more histograms with an image preview. You can also use this button when you’re printing directly from the SD/SDHC card to change the image between horizontal and vertical orientations. The LCD display is on by default when you turn the camera on. But you can set Custom Function (C.Fn) 12 to change the power status when you turn on the camera. See Chapter 5 for details on using Custom Functions. ✦ Av button. Press and hold this button and turn the Main dial to set exposure compensation in P, Tv, Av, and A-DEP. In Manual mode, press and hold this button and turn the Main dial to set the aperture. ✦ Print share/WB (White Balance) button. Pressing the Print share/WB button enables you to transfer all or selected images from the SD/SDHC card to your computer. Press this button when you want to print images on the SD/SDHC card directly to a compatible printer. When you’re shooting, pressing the button enables you to set a white balance that matches the light in the scene for accurate, natural-looking colors. ✦ Playback button. Press this button to display the last captured image on the LCD. The default single-image Playback display includes a ribbon of shooting information at the top. Pressing the Index/Reduce button on the topright back of the camera during playback displays a grid of images you can scroll through using the Main dial. Press the AF point selection/Magnify button one or more times to return to singleimage display. 8 Part I ✦ Using the Rebel XSi/450D Aperture/Exposure compensation button Focal plane mark Display button (camera setting/display on/off) Dioptric adjustment AE Lock/FE Lock/ Index/Reduce button Display off sensor Menu button LCD display AF-point selection/ Magnify button Viewfinder Print share/WB (White Balance) button AF (Autofocus) mode selection button Metering mode selection button Drive mode selection button Set button Erase button Picture style button Playback button 1.3 Rebel XSi/450D rear camera controls Chapter 1 ✦ Exploring and Setting Up the Rebel XSi/450D ✦ Erase button. Press this button to delete the current image during image playback. Within the circle at the back right of the Rebel XSi/450D are four buttons, collectively referred to as cross keys. The cross key functions change depending on whether you’re playing back images, navigating camera menus, or changing exposure settings. For example, when you play back images, the left and right cross keys move backward and forward through the images stored on the SD/SDHC card; and when you navigate through menu options, the cross keys move to the option you want. ✦ Drive mode selection. Press the left cross key to set the Rebel XSi/450D to shoot one picture at a time, or to shoot continuously at 3.5 frames per second (fps). The maximum burst during continuous shooting is approximately 53 Large/Fine JPEG frames, six RAW frames, or four RAW +Large/Fine JPEG frames. You can also use this button to select one of the Selftimer/remote control modes. During image playback, press this button to move to a previous image. ✦ Picture Style. Press the down cross key to display the Picture Style screen where you can choose a style or “look” that varies the image contrast, color rendition, saturation, and sharpness. You can choose the Standard, Portrait, Landscape, Neutral, Faithful, or Monochrome Picture style and customize up to three User Defined Picture Styles. ✦ AF (Autofocus) mode. Press the right cross key (labeled as AF) to choose among three autofocus 9 modes: One-shot for still subjects, AI Focus for subjects that may start to move or move unpredictably such as kids and wildlife, or AI Servo, which tracks focus of moving subjects. During image playback, press this button to move to the next image. ✦ Metering mode selection. Press the up cross key to choose a metering mode that determines how much of the scene that the camera uses to meter subject brightness. The default Evaluative metering system takes into account the entire scene and is accurate for even backlit subjects. Spot metering uses the center four percent of the viewfinder, indicated by the circle etched in the viewfinder, to measure subject brightness. Partial metering weights the metering at the center of the viewfinder, and Center-weighted Average weights metering throughout the scene but gives more weight to the center. ✦ Set button. Press this button to confirm changes you make on the camera menus, and to display submenus. You can also customize this button using C.Fn-11 for use while you’re shooting. At the top-right corner of the Rebel XSi/450D are two buttons that you’ll use often to select AF points manually and to check focus as you enlarge images during playback. ✦ AE Lock/FE Lock/Index/Reduce button. Press this button to set Auto Exposure (AE) Lock or Flash Exposure (FE) Lock when the built-in flash is raised, to display multiple images as an index during image playback, or to reduce the size of an enlarged image during image playback. 10 Part I ✦ Using the Rebel XSi/450D ✦ AF-point selection/Magnify but- ✦ Remote control terminal. Use the ton. Press this button to activate the AF points in the viewfinder to select an AF point manually or to select automatic AF-point selection. Press and hold the button and turn the Main dial to select one AF point or all AF points. During image playback, you can press this button to enlarge the displayed image to check focus. Remote control terminal to connect the optional Remote Switch RS-60E3 to the camera. With this switch, you can control the Shutter button from up to 2 feet away. Camera terminals On the side of the XSi/450D are a set of terminals under a cover and embossed with icons that identify the terminals, which include: ✦ Video Out terminal. The Video Out terminal enables you to connect the camera to a television set using the video cable supplied in the camera box. ✦ Digital terminal. The Digital terminal, together with a USB cable provided in the box, can be used to connect the camera to a computer to download images, to shoot with the camera connected to the computer, or to connect to a compatible printer to print images from the SD/SDHC card. The LCD With the XSi/450D, the 3-inch LCD not only displays captured images, camera settings, and menus, but it also provides a continuous view of the scene during Live View shooting. The LCD displays approximately 100 percent coverage of the scene. Drive mode Exposure level also shows Exposure compensation Shooting amount and AEB level) mode Aperture Shutter speed 1/4000 – 2 1 1 0 P F5.6 2 + ISO 100 ISO sensitivity setting White balance setting ONE SHOT S 100 + Battery Picture Check style Metering mode Image recording quality 1.4 Rebel XSi/450D LCD display Autofocus mode Shots remaining, shots remaining during WB-BKT, Self-timer countdown, Bulb exposure time Chapter 1 ✦ Exploring and Setting Up the Rebel XSi/450D Viewfinder display On the Rebel XSi/450D, the optical, high magnification viewfinder displays approximately 95 percent of the scene that the sensor captures. In addition, the viewfinder displays the AF points, a four-percent Spot metering circle that is etched into the center of the viewfinder, as well as information at the bottom that displays the shutter speed and aperture settings, the Exposure Level meter, space remaining on the card, the Spot metering circle < ISO B/W > Maximum burst < WB > White balance correction ISO speed Monochrome shooting > High-speed sync > FE Lock/ FEB in-progress < Exposure level indicator Exposure compensation amount AEB range Red-eye reduction lamp-on indicator > Flash exposure compensation Shutter speed FE (FE) Lock Busy (buSY) Built-in flash recycling ( buSY) Card full warning (FuLL) Card error warning (Err) No card warning (Card) > Focus confirmation light (FP flash) < WB < Flash-ready < > Improper FE lock warning H AF points are etched in the focusing screen. When you manually select AF points by pressing the AF-point selection/Magnify button, the AF points are highlighted as you rotate the Main dial. If the camera automatically selects an AF point, the selected point displays in red on the focusing screen when you press the Shutter button halfway down. AF points AE Lock/ AEB in-progress < current image number, a focus confirmation light, and other settings depending on the functions in use. AF-point display indicator Focusing screen Aperture 1.5 Rebel XSi/450D viewfinder display 11 12 Part I ✦ Using the Rebel XSi/450D To ensure that the viewfinder image and focusing screen elements are adjusted for your vision, you can adjust the diopter setting from –3 to +1 dpt. Simply turn the diopter switch — located to the right of the viewfinder eyecup — up or down until the image in the viewfinder is sharp. If you wear eyeglasses during shooting, be sure to wear them as you set the dioptric adjustment. To set the dioptric adjustment, focus the lens by pressing the Shutter button halfway, and then turn the knob until the image in the viewfinder is sharp. Lens controls All Canon lenses provide both automatic and manual focusing functionality via the AF/MF (Autofocus/Manual Focus) switch on the side of the lens. If you choose MF, the XSi/450D provides focus assist, shown in the viewfinder, to confirm sharp focus. When sharp focus is achieved, the Focus confirmation light in the viewfinder burns steadily and the camera emits a focus confirmation beep if the beep is turned on. Depending on the lens, additional controls may include the following: Focusing ring Filter mounting thread Zoom ring Zoom setting Distance scale Focus mode switch Image stabilizer switch 1.6 Lens controls Chapter 1 ✦ Exploring and Setting Up the Rebel XSi/450D ✦ Focusing distance range selection switch. This switch determines and limits the range that the lens uses when seeking focus to speed up autofocusing. The focusing distance range options vary by lens. ✦ Image stabilizer switch. This switch turns optical image stabilization on or off. Optical Image Stabilization (IS) corrects vibrations at any angle when handholding the camera and lens. IS lenses typically allow sharp handheld images up to two or more f-stops over the lens’s maximum aperture. ✦ Stabilizer mode switch. Offered on some telephoto lenses, this switch has two modes: one mode for standard shooting and one mode for vibration correction when panning at right angles to the camera’s panning movement. ✦ Focusing ring and zoom ring. The focusing ring can be used at any time regardless of focusing mode. On zoom lenses, the zoom ring zooms the lens in or out to the focal lengths marked on the ring. 13 ✦ Distance scale and infinity compensation mark. This shows the lens’s minimum focusing distance to infinity. The infinity compensation mark compensates for shifting the infinity focus point resulting from changes in temperature. You can set the distance scale slightly past the infinity mark to compensate. Setting Up the Rebel XSi/450D Setting up the Rebel XSi/450D is the first step in getting pictures from the camera that you’ll treasure for years to come. Although this chapter offers important pointers on setting up your camera, ultimately the best way to get great pictures from the Rebel XSi/450D is to use the settings and evaluate the images. Unlike paying for film and prints, the pictures that you take with the Rebel XSi/450D are at no additional charge, so to speak. This gives you the freedom to explore different camera settings until you get pictures with a combination of color, saturation, and contrast that creates great prints. If You Need to Start Over If you’re new to digital SLR cameras, you may avoid changing camera settings for fear that it will “mess up” the pictures you’re getting, or that you’ll forget how to reset the camera if you don’t like the changes you’ve made. Canon provides a reset option, which means that you can revert to the original camera settings to have a fresh start at any time. To reset the camera to the default settings, just press the Menu button, press the right cross key to select the Set-up 3 (yellow) menu, and then press the down cross key to select Clear settings. Press the Set button. On the Clear settings screen, press the up or down cross key to select Clear all camera settings, and then press the Set button. Press the right cross key to select OK, and then press the Set button. 14 Part I ✦ Using the Rebel XSi/450D You may have already completed some of the setup tasks. If you have, then you can skim through the chapter and look for tips that you may have missed in your initial setup. Formatting an SD/SDHC card The Rebel XSi/450D accepts SD and SDHC, or Secure Digital High Capacity, media cards. Not all media cards are created equal, and the type and speed of media that you use affects the Rebel XSi/450D’s response times, including the ability to write images to the media card and to continue shooting quickly, the speed at which images display on the LCD, and how quickly you can zoom images on the LCD. The type of file format that you choose also affects the speed of certain tasks. For example, when writing images to the media card, JPEG image files write to the card faster than RAW or RAW + Large JPEG files. JPEG and RAW file formats are discussed in detail later in this chapter. image itself (different images compress differently). You insert the card into the card slot on the camera, with the front of the card facing the back of the camera. When you buy a new card, always format it in the camera and never on your computer. However, be sure that you off-load all images to the computer before you format the card because formatting erases images. Formatting a media card in the camera also sets the data structure on the card for the Rebel XSi/450D. To format a card in the camera be sure that you’ve downloaded all images to your computer first, and then follow these steps: 1. Press the Menu button, and then turn the Main dial to select the Setup 1 (yellow) menu. 2. Press the down cross key to select Format, and then press the Set button. The Format screen appears asking you to confirm that you want to format the card and lose all images on the card. 3. Press the right cross key to select OK. 4. Press the Set button. The camera Tip For performance results of various media cards, visit Rob Galbraith’s Web site at www.robgalbraith.com. As you take pictures, the LCD on the Rebel XSi/450D shows the approximate number of images that remain on the media card. The number is approximate because each image varies slightly, depending on the ISO setting, the file format and resolution, the Picture Style chosen on the camera, and the formats the card, and then displays the Setup 1 (yellow) menu. Lightly press the Shutter button to return to shooting. It is generally a good idea to format media cards every few weeks to keep them clean. If you’ve used a media card in another camera, be sure to format it in the XSi/450D to ensure that proper data structure is set, and to clean up the card. Chapter 1 ✦ Exploring and Setting Up the Rebel XSi/450D Note It is possible to take pictures when no memory card is in the camera, which is useful when you’re capturing Dust Delete Data. Otherwise, this option can cause you to lose images when you mistakenly think that an SD/SDHC card is in the camera. You can turn off the option to shoot without a card. Just press the Menu button, turn the Main dial to select the Shooting 1 (red) menu, and then press the down cross key to select Shoot w/o card. Press the Set button, press the down cross key to select Off, and press the Set button again. 15 XSi/450D’s Direct Image Transfer function stores images in dated folders when you download them to your computer’s hard drive. To set the date and time on your XSi/450D, follow these steps: 1. Press the Menu button, and then turn the Main dial to select the Setup 2 (yellow) menu tab. 2. Press the down cross key to select Date/Time, and then press the Set button. The Date/Time screen appears. 3. Press the Set button. The month field is activated. Setting the date and time Setting the date and time on the Rebel XSi/450D ensures that the data that travels with each image file has the correct date and time stamp. This data is stored with the image metadata. Metadata is a collection of all the information about an image, including the filename, date created, size, resolution, color mode, camera make and model, exposure time, ISO, f-stop, shutter speed, lens data, and white balance setting. EXIF, used interchangeably with the term metadata, is a particular form of metadata. It is very helpful to have the date and time information for the image when you want to organize your image collection. In fact, the 4. Press the up or down cross key to change the Month field, and then press the Set button. 5. Press the right cross key to move to the Day field. 6. Repeat Steps 3 through 5 to change the remaining fields. 7. When all options are set, press the Set button. The Setup 2 menu appears. Lightly press the Shutter button to return to shooting. Note You may want to reset the date and time to adjust for daylight saving time and when you change time zones when traveling. Avoid Losing Images When the camera’s red access light — located on the back of the camera — is blinking, it means that the camera is recording or erasing image data. When the access light is blinking, do not open the SD/SDHC card slot cover, do not attempt to remove the SD/SDHC card, and do not remove the camera battery. Any of these actions can result in a loss of images and damage to the media card and camera. There is an audible warning to let you know that images are being written to the card, but make it a habit to watch for the access light anyway and don’t open the media card slot cover or turn off the camera. 16 Part I ✦ Using the Rebel XSi/450D Choosing the file format and quality The file format and quality level that you use to take your pictures are two of the most important decisions that you make. These settings determine not only the number of images that you can store on the media card, but also the sizes at which you can later enlarge and print images from the Rebel XSi/450D. Table 1.1 explains the options that you can choose from. With the high-quality images that the XSi/450D delivers, you can make beautiful enlargements from these images. Even if you don’t foresee printing images any larger than 4 × 5 inches, you may get a once-in-alifetime shot and want to print it as large as possible. For this reason, and to take advantage of the XSi/450D’s fine image detail and high resolution, it pays to shoot at the highest quality setting for all your shooting. The JPEG quality options on the XSi/450D are shown with two icons that indicate the compression level of the files and the recording size. A solid quarter circle icon indicates a low compression level. A jagged quarter circle icon indicates a higher compression level. High compression levels reduce the file size more than low compression levels so that you can store more images on the SD/SDHC card. File formats and compression are discussed next. Table 1.1 Rebel XSi/450D File Quality and Size Image Quality Approximate File Sizes in Megabytes (MB) Image Size in Pixels L (Large) JPEG (Solid quarter circle icon) 4.3MB 4272 × 2848 L (Large) JPEG (Jagged quarter circle icon) 2.2MB 4272 × 2848 2.5MB 3088 × 2056 M (Medium) JPEG (Jagged quarter circle icon) 1.3MB 3088 × 2056 S (Small) JPEG (Solid quarter circle icon) 1.6MB 2256 × 1504 S (Small) JPEG (Jagged quarter circle icon) 0.8MB 2256 × 1504 RAW 15.3MB 4272 × 2848 RAW + L (Large) (Solid quarter circle icon) 15.3 + 4.3 = 19.6MB M (Medium) JPEG (Solid quarter circle icon) Chapter 1 ✦ Exploring and Setting Up the Rebel XSi/450D JPEG format JPEG, which stands for Joint Photographic Experts Group, is a popular file format that enjoys not only smaller file sizes than the RAW format, but also offers the advantage of being able to display your images straight from the camera on any computer, on the Web, and in e-mail messages. To achieve the small file size, JPEG discards some data from the image — usually data that you would not easily see anyway. This characteristic gains JPEG its lossy moniker because it “loses” image data during compression. There are different levels of JPEG compression. High compression levels discard more image data than low ratios. The higher the compression level, the smaller the file and the more images that you can put on the media card. Tip If you edit JPEG images in an editing program, image data continues to be discarded each time you save the file. I recommend downloading JPEG files to the computer, and then saving them as TIFF (Tagged Image File Format) or PSD (Photoshop’s file format) files. TIFF is a lossless file format that does not discard image data. PSD, available in Adobe’s Photoshop image-editing program, is also a lossless file format. As the compression ratio increases, more of the original image data is discarded, and the image quality degrades. Compression also introduces defects, referred to as artifacts, that can create a blocky, jagged look, blurring, and diminished color fidelity in the image. At low compression ratios, artifacts are minimal, but as the ratio increases, they become more noticeable and objectionable. You’ll see the effects of high compression ratios when you enlarge the image to 100 percent in an image-editing program on the computer. 17 To get the highest-quality images, use the lowest compression and the highest quality settings. If space on the card is tight, then use the next lower setting. If you use lower quality settings and high compression, beware that the image quality diminishes accordingly. Also, when you shoot JPEG images, the camera’s internal software processes, or edits, the images before storing them on the media card. This image pre-processing is an advantage, especially if you routinely print images directly from the SD/SDHC card. And because the XSi/450D offers a variety of Picture Styles that change the way that image contrast, saturation, sharpness, and color are rendered, you can get very nice prints with no editing on the computer. Picture Styles are detailed in Chapter 3. RAW format RAW files store image data directly from the camera’s sensor to the media card with a minimum of in-camera processing. Unlike JPEG images, which you can view in any image-editing program, you must view and convert RAW files using Canon’s Digital Photo Professional program or another program such as Adobe Lightroom or Adobe Camera Raw. You may wonder why you’d choose RAW shooting. RAW files offer the ultimate flexibility and control over the image because you can change key camera settings after you take the picture. For example, if you didn’t set the correct white balance or exposure, you can change it in a RAW conversion program on the computer. You can also adjust the exposure, contrast, and saturation — in effect, you have a second chance to correct underexposed or overexposed images, and to correct the color balance, contrast, and saturation after you take the picture. The only camera settings that the Rebel 18 Part I ✦ Using the Rebel XSi/450D XSi/450D applies to RAW files are aperture, ISO, and shutter speed. Other settings such as White Balance, Picture Style, and so on are “noted,” but not applied to the file. As a result, you have control over how image data is rendered during image conversion. The RAW conversion process takes only a few additional minutes, and then you can save the image in a lossless file format. RAW files are denoted with a .CR2 filename extension. After converting the RAW data, you save the image in a standard file format such as TIFF or JPEG and work with it as you do with other image files. On the XSi/450D, you can choose to shoot either RAW images or RAW+JPEG, which records the RAW file and Large JPEG image. The RAW+JPEG option is handy when you want the advantages of having the flexibility that you get with a RAW file, and you also want a JPEG image to quickly post on a Web site or to send in an e-mail. Because RAW is a lossless format (no loss of image data), image quality is not degraded by compression. However, you can store fewer RAW images than JPEG images on the media card. With this overview of the differences between image quality settings and file format, you’re in a better position to choose the setting that best suits your needs. The image quality settings depend on the shooting mode you choose. In Basic Zone shooting modes such as Portrait, Landscape, and so on, the camera automatically sets the file format to JPEG, but you can set image size and compression level. In Basic Zone modes, you can’t select the RAW format. In Creative Zone modes — P, Tv, Av, M, and A-DEP — you can select any of the JPEG options as well as RAW or RAW+JPEG. To set the image quality in both Basic and Creative Zone modes, follow these steps: 1. Turn the Mode dial to a Basic Zone mode. Basic Zone modes are indicated by icons such as a person’s head for Portrait mode, mountains for Landscape mode, and so on. 2. Press the Menu button, and then turn the Main dial to select the Shooting 1 (red) menu, if necessary. 3. Press the down cross key to select Quality if it isn’t already selected. 4. Press the Set button. The Quality screen appears with the currently selected quality setting displayed along with the image dimensions in pixels. 5. Press the down cross key to select the size and quality that you want. In Basic Zone modes, you can choose only JPEG options at different levels of compression. A solid quarter circle icon indicates a low compression level. A jagged quarter circle icon indicates a higher compression level. 6. Press the Set button. 7. Turn the Mode dial to a Creative Zone mode. 8. Repeat steps 2 through 6 to set the quality for Creative Zone modes. In these modes, you can also choose RAW or RAW+JPEG file formats. Chapter 1 ✦ Exploring and Setting Up the Rebel XSi/450D Changing file numbering With the Rebel XSi/450D, you can set the camera to number images using one of three options: Continuous, Auto reset, and Manual reset. These options allow you to number your images sequentially, to restart numbering each time you change the media card, or to choose to manually reset numbering. Here is how the options work: ✦ Continuous file numbering. This is the default option for file numbering on the XSi/450D where the camera stores the last highest image number internally to continue a sequential numbering system. Images are numbered sequentially with a unique, fourdigit number from 0001 to 9999. The camera automatically creates a folder on the SD/SDHC card named 101. It stores images in the folder until you shoot image number 9999. At that point, the camera creates a new folder named 102, and images you shoot restart with number 0001. This works great until you insert an SD/SDHC card that has images on it. When you take another picture, the new image file number continues from the highest numbered image that’s already stored on the card if it is higher than the highest image number stored in the camera’s memory. In other words, the camera uses the highest number whether that high number is stored in internal memory or is stored on the card. If you want to continue continuous numbering, insert only formatted/empty SD/SDHC cards into the camera. 19 With unique filenames, managing and organizing images on the computer are easy, because up to image number 9999, you don’t have to worry about having images with the filename on your computer. ✦ Auto reset. With this option, file numbering restarts at 0001 each time you insert a different SD/ SDHC card. If the SD/SDHC card has images stored on it, then numbering continues from the highest image number stored on the card. So if you want the images to always begin at 0001 on each SD/SDHC card, then be sure to insert freshly formatted SD/SDHC cards each time you replace the card. If you like to organize images by media card, this is a useful option. However, if you use this option, be aware that multiple images that you store on the computer will have the same number or filename. This means that you should create separate folders on the computer and follow scrupulous folder organization to avoid filename conflicts and potential overwriting of images that have the same filename. ✦ Manual reset. With this option, the camera creates a new folder on the SD/SDHC card, and images are saved to the new folder starting at 0001. After Manual reset, file numbering returns to Continuous or Auto reset, based on what you used previously. The Manual reset option is handy if you want the camera to create separate folders for images that you take over a span of several days. 20 Part I ✦ Using the Rebel XSi/450D On the XSi/450D, up to 999 folders can be created with up to 9,999 images stored in each folder. If you reach these capacities, a message appears telling you to change the SD/SDHC card even if there is room remaining on the card. Until you change the SD/SDHC card, you can’t continue shooting. To change the file-numbering method on the XSi/450D, follow these steps: 1. Press the Menu button, and then turn the Main dial to select the Setup 1 (yellow) menu. 2. Press the down cross key to select File numbering, and then press the Set button. Three filenumbering options, Continuous, Auto reset, and Manual reset, appear with the current setting highlighted. 3. Press the down cross key to select the file-numbering option you want, and then press the Set button. The option you choose remains in effect until you change it, with the exception of Manual reset as noted previously.