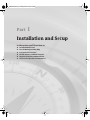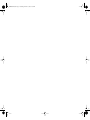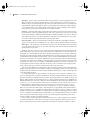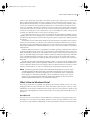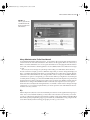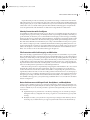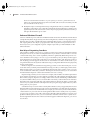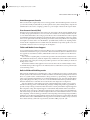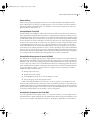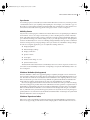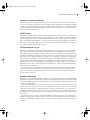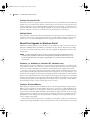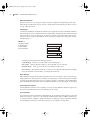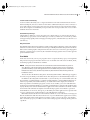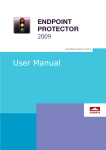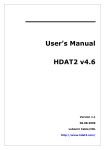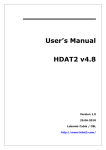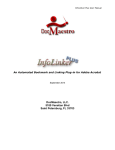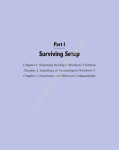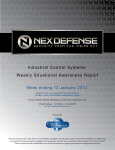Download Wiley Mastering Windows Vista Business: Ultimate, Business, and Enterprise
Transcript
46155book.book Page 1 Saturday, March 17, 2007 2:58 PM I AL Part In this section you’ll learn how to: PY R IG HT ED MA Install Windows Vista Use the Desktop and Get Help Customize the Interface Install, Remove, and Run Programs Organize Programs and Documents Use Features Specific to Notebook PCs CO ◆ ◆ ◆ ◆ ◆ ◆ TE RI Installation and Setup 46155book.book Page 2 Saturday, March 17, 2007 2:58 PM 46155book.book Page 3 Saturday, March 17, 2007 2:58 PM Chapter 1 Introducing Windows Vista Since the advent of the personal computer, users have wanted three things in an operating system: power, stability, and usability. Windows Vista has all these and more in abundance. It features an indefatigable 32-bit architecture, complete with built-in networking and the capability to run almost every piece of Windows software on the market, as well as a new interface. (You can also obtain the 64-bit version for your 64-bit machine that contains all of the same functionality, but offers better performance, assuming you can get the correct device drivers for your system.) What does all this mean to the consumer, the person sitting at a desk 52 weeks a year who just wants to be a productive computer user? It means a lot. It means a fast, up-to-date operating system with a slew of advanced features that ensure the computer will almost never crash. It means an operating system that can host the emerging multitude of 32-bit software applications, some of which offer amazing facilities for professional audio and video recording, editing, and broadcasting. It means a new interface, which gives users tremendous control over how the system performs its tasks and how it maintains its connections to peripherals and to other computers. In this chapter, I’ll give you an overview of Windows Vista: what’s new, what’s different, and what’s under the hood. I’ll compare Windows Vista with previous versions of Windows. In later chapters, I’ll expand on most of the topics I’ll introduce in this chapter, but you’ll find a lot here to whet your appetite. ◆ What is Windows Vista? ◆ What’s new in Windows Vista? ◆ Should you upgrade to Windows Vista? ◆ How is Windows Vista different from other operating systems? ◆ What are the features of Windows Vista architecture? NOTE I used Vista Ultimate edition when working on this book so I could explore everything that Vista has to offer. However, most business users will rely on Vista Business edition, so I'll try to point out differences whenever possible. What Is Windows Vista? In a nutshell, Windows Vista is the latest version of the Windows NT family of operating systems, or OSes, which includes Windows 2000 and Windows XP. Windows Vista Business comprises a feature set designed for business users. Microsoft has actually come out with five editions of Vista: Ultimate This edition contains everything and is the most expensive (and hardware intensive) edition. I can see that many gamers and higher end users will love this edition, but it’s probably overkill for most businesses. 46155book.book Page 4 Saturday, March 17, 2007 2:58 PM 4 CHAPTER 1 INTRODUCING WINDOWS VISTA Enterprise Microsoft has targeted this edition at large businesses with a global presence. This edition contains many features that the business with a global presence won’t need, such as additional layers of security designed to prevent access from external sources. For example, this is the minimum edition that supports Microsoft’s new BitLocker technology, which encrypts your entire hard drive in a way that makes it impossible for anyone stealing your machine to access the drive, even if they install the drive in another machine. Business This is the edition that contains the features that most business users will want. Yes, it includes many of the eye-grabbing graphics such as Aero Glass, but you won’t see most of the media center additions originally found in Windows XP Media Edition. Aero Glass is the new Vista interface that lets you see through title bars and other screen elements. The “Aero Glass UI” section of the chapter describes this feature in greater detail. Home Premium This is the replacement for Windows XP Media Center Edition and will appeal to home users who need Windows to do a bit more than just let the kids do homework. Home Basic This edition provides the basics for home users. It’s the edition that you want if you really don’t need Aero Glass or any of the other fancy Vista features, but do need the extra security that Vista provides. Windows Vista does offer a lot of eye candy and other features that will certainly attract both home and business users. However, the main attraction for administrators is security. Microsoft has ripped out a considerable amount of the code that appeared in previous versions of Windows and rewrote it with security in mind. You’ll find that from a security perspective Vista lets you do considerably less than Windows XP did. None of the accounts run with administrator privileges anymore, even though someone in the Administrator group can temporarily raise their privileges as needed. Users will now see additional warnings about actions they’re taking and won’t be able to perform some tasks at all. For example, you’ll find that gaining access to the root directory of a local hard drive is much tougher with Vista. I'll show you how all of these new security features work as the book progresses, but for administrators, this is the main event. Vista also has the distinction of being Microsoft’s last 32-bit operating system. Future Windows desktop operating systems will use 64 bits (or higher). Using 64 bits provides a lot of perks for the administrator. The “Differences between 32-bit and 64-bit Architectures” section of the chapter discusses these perks in detail. As you probably know, in the past, Microsoft offered two main categories of Windows versions for 32-bit personal computers: the Windows 95 family and the Windows NT family. In the Windows 95 family were Windows 95 itself, naturally enough; Windows 98; Windows 98 Second Edition, which despite its unassuming name was a major upgrade to Windows 98; and Windows Millennium Edition, also known as Windows Me. In the Windows NT family were Windows NT versions 3.1, 3.5, 3.51, and 4, each of which came in a Workstation version and a Server version, and then Windows 2000, which came in a Professional version and several Server versions. The Windows 95 family, widely referred to as Windows 9x in a brave attempt to simplify Microsoft’s inconsistent nomenclature, offered impressive compatibility with older hardware (“legacy hardware,” as it’s sometimes politely termed) and software (“legacy software”), including full (or full-ish) DOS capabilities for running games and character-based applications. These versions of Windows kept their hardware demands to a reasonable minimum. They were aimed at the consumer market. When things went wrong (which happened regrettably often), they became unstable. And they crashed. Frequently. Many of those people—both professionals and home users—who couldn’t stand or afford to lose their work because of Windows 9x’s frequent crashes migrated to Windows NT versions instead. (Others tried OS/2 while it lasted, then returned disconsolately to Windows. Others 46155book.book Page 5 Saturday, March 17, 2007 2:58 PM WHAT’S NEW IN WINDOWS VISTA? went to Linux and mostly stayed there.) NT, which stood for New Technology for a while until Microsoft decided that it didn’t stand for anything anymore when NT 4.0 arrived, had a completely different underpinning of code than Windows 9x. NT was designed for stability, and as a result, it crashed much less frequently than Windows 9x. Unfortunately, though, NT wasn’t nearly as compatible as Windows 9x with legacy hardware and software. Most games and much audio and video software wouldn’t run on NT, and it was picky about the hardware on which it would run. (Actually, this wasn’t “unfortunate” at all—it was deliberate on Microsoft’s part and probably wise. But the result was far from great for many users.) So, for the last half-dozen years, users have essentially had to decide between stability and compatibility. This led to a lot of unhappy users, some of whom couldn’t run the software they wanted, and others who kept losing work or at least having to reboot their computers more than they should have had to. The Windows 9x line culminated in Windows Me, which tacked some stability and restoration features onto the Windows 9x code base. NT culminated in Windows 2000 Professional, which featured increased compatibility with applications over NT (which wasn’t saying all that much— many games still didn’t run on Windows 2000 Professional), a smooth user interface, and usability enhancements. Windows 2000 Professional was arguably the most stable operating system that Microsoft had produced until Windows XP came along. (Some old-timers reckoned Windows NT 3.51 was more stable.) But Windows 2000 Professional’s stability came at a price: It had no interest in running any games or other demanding software that wouldn’t conform to its stringent requirements. And while it was compatible with quite an impressive range of legacy hardware, many items still wouldn’t work. Even up-to-date hardware could be problematic, especially if it connected via Universal Serial Bus (USB). Since the late 1990s, Microsoft had been promising to deliver a consumer version of Windows that melded the stability of NT and the compatibility of Windows 9x. In Windows XP Home Edition, that version of Windows finally arrived. According to Microsoft, Windows XP Professional was a strict superset of Home Edition, as well as of all the desktop clients that preceded Professional. NOTE Windows 2003 Server is a separate version of Windows, designed for use on servers. It does everything that Windows XP Professional does and adds a comprehensive set of tools for managing and administering a network. It's designed to run on a network file server or application server. Chapter 20, “Connecting to Domains,” and 21, “Introduction to Server 2003,” cover it. Vista isn't a server operating system; Microsoft designed it for desktop use. The server version, probably called Windows Server 2007, won't arrive for a while yet. What’s New in Windows Vista? This section outlines the most striking and appealing new features in Windows Vista. Of course, the biggest feature for users is the new Aero Glass user interface, but really, that’s just eye candy. Administrators will spend considerable time looking at the new security features, which are definitely a step in the right direction. Microsoft has improved security significantly in this release of Windows. Aero Glass UI The new Aero Glass user interface (UI) will bedazzle you with spectacular graphic effects, pure and simple. You can’t point to many things that the Aero Glass user gets that the non–Aero Glass user doesn’t except a little bit of added help. It can be argued that an attractive user interface does 5 46155book.book Page 6 Saturday, March 17, 2007 2:58 PM 6 CHAPTER 1 INTRODUCING WINDOWS VISTA improve user productivity in much the same way that other environmental considerations do. Productivity is one of the reasons why companies have plants in the office area (even areas that a client won’t visit) or paint offices in bright colors, rather than maintain a factory atmosphere. Sure, the factory atmosphere is significantly easier to maintain and dirt cheap to install, but users don’t work well in such an environment. For a business user, the added user productivity is about the only thing to recommend the Aero Glass UI, except that it looks great, as shown in Figure 1.1. The see-through title bar, brilliant colors, and graphical effects that the Aero Glass UI provides really do dazzle the eyes. In some cases, such as working with Photo Gallery, the additional graphics are also helpful, but not required. Most business users can do just fine using the non-glass UI discussed in the next section. Figure 1.1 The Aero Glass UI looks nice, but requires a lot of hardware to run. Non-Glass UI Most business users will find early on that the Aero Glass UI is pretty, but not necessary. If you want to get work done quickly and with fewer resources, you really need a no-frills interface. Vista also includes a Windows Classic theme. This theme still provides most of the gizmos of the Aero Glass UI, but without the expense of the transparent effects. Figure 1.2 shows a comparison of the Windows Classic theme to the Aero Glass UI shown in Figure 1.1. As you can see, the Windows Classic theme looks a lot like Windows 2000 with some Windows XP mixed in for good measure. However, it still includes something called the compositor, a special Vista feature that makes creating graphics faster and easier. The amount of memory that Vista uses is reduced considerably when you use the Windows Classic theme and you’ll notice the CPU usage is also considerably less. The thing that surprised me is that the cabinet temperature of my system actually went down because the graphics processor wasn’t working so hard. However, you can still do better by turning off the compositor and other unnecessary graphic effects, something you'll find discussed in the “Configuring the Windows Classic Interface” section of Chapter 4. 46155book.book Page 7 Saturday, March 17, 2007 2:58 PM WHAT’S NEW IN WINDOWS VISTA? Figure 1.2 The non-glass UI looks a lot like Windows XP, but does include a few Vista features. Many Administrative Tasks Have Moved You’ll still find the familiar Administrative Tools folder in the Control Panel and the applets it contains still do all of the tasks it did before. The interface for the applets differs. In some cases, it differs a lot. Most administrators won’t recognize the interface for managing Internet Information Server (IIS). The new Microsoft Management Console 3 (MMC) interface has added some changes as well. However, the visual changes are just the tip of the iceberg. You’ll find that other tasks have moved around. For example, you’ll use a different setup when you want to change the display settings, or anything that might normally be associated with the user, rather than a strictly administrative task. The command line has also changed a little. Vista no longer uses the BOOT.INI file to control the boot options. Consequently, you don’t use the utilities you might have used in the past to modify the boot settings, you’ll use the BCDEdit utility discussed in Chapter 25 to perform the change instead. You’ll also notice that any scripts you have require some additional setup and even batch files have changed. The CHOICE and other commands (see Chapter 28) have new options under Vista that actually break existing batch files. You’ll find a wealth of these changes throughout the book so you won’t be surprised when you need to perform a task and find that it doesn’t work the same way as before. IE7 Internet Explorer 7 (IE7) has received considerable press because of the significant changes it provides. Vista comes with IE7 installed; you’ll use Microsoft’s latest browser from day one unless you choose a third-party alternative. IE7 includes a number of important additions including RDF Site Summary (RSS), antiphishing support, protected mode, and tabbed browsing. Chapter 15 discusses IE7 in detail, but the following paragraphs provide a good overview. 7 46155book.book Page 8 Saturday, March 17, 2007 2:58 PM 8 CHAPTER 1 INTRODUCING WINDOWS VISTA The Resource Description Framework (RDF) is a World Wide Web Consortium (W3C) standard (see http://www.w3.org/RDF/) for describing information on the Internet using Extensible Markup Language (XML). Developers use it for a wide range of tasks, everything from news syndication to photo collections. RSS (see http://www.oasis-open.org/cover/rss.html) is an extension of RDF technology presented by the Organization for the Advancement of Structured Information Standards (OASIS) that helps you keep abreast of the latest news without much effort. The publisher pushes (sends) the summary to you and you decide whether you want to read the whole story. Phishing attacks are on the rise, so having protection from them is a great addition to IE7. A phishing attack is one where someone sends an e-mail claiming to be a reputable organization such as a bank. The e-mail can look quite legitimate, so many people are fooled into clicking the link. When they get to the website, they see a display that looks very much like the reputable organization’s website. In fact, sometimes they look exactly alike. The whole purpose of this ruse is to obtain personal information from the user including social security number, date of birth, and mother’s maiden name. The person who was phishing can now open a credit card in the user’s name. As you can see, having good protection from this kind of attack is a must because a phishing attack can take any form. For example, someone might do the very same thing to gain access to your corporate network. Protected mode is a Vista-only feature that further improves the security that IE7 provides. The main focus of this feature is to keep code from running silently in the background and prevents outsiders from damaging essential system data. This protection helps against many forms of attack, but the most important is the elevation of privilege attack that gives the hacker access to your entire system (not that User Access Control, or UAC, makes that very easy anyway). This particular feature relies on a broker to process incoming and outgoing calls. The broker prevents reading or writing data outside the temporary Internet file folder without the user’s explicit permission. A tabbed interface is the final major productivity aid for IE7. Using Tabs lets you keep multiple windows open at the same time. Earlier versions of Internet Explorer required that you open one browser for every website you wanted to visit. Not only did this make it hard to move between websites, but it also tended to waste system resources. The tabbed interface is user friendlier and makes your Web surfing experience better. IPv6 Internet Protocol version 6 (IPv6) is a necessary and useful upgrade to the Internet as a whole. The most prominent new feature that this protocol provides is more address space, which means more websites and other uses for IP addresses. Even though IPv4 appeared to provide unlimited address space when first developed, it’s all too evident that the Internet is beginning to run out of addresses today. IPv6 provides a number of other features such as automatic network configuration. You can see more information, including the IPv6 specification, at http://www.ipv6.org/. Windows Collaboration/People Near Me Windows Collaboration is the Vista feature that makes it significantly easier to work with other people. Anyone can make use of Windows Collaboration because it isn’t limited to company websites or other forms of organization that people normally associate with collaboration. You can collaborate with the guy across the street on a security plan for your neighborhood should you wish to do so (this is admittedly an extreme example). You can use Windows Collaboration to invite both local and remote participants, view the participants who actually attend, distribute agendas and other documents required for the collaboration, perform activities such as giving presentations, and perform person-to-person activities such as passing notes. You can even use Windows Collaboration in unsecured environments should the need arise. 46155book.book Page 9 Saturday, March 17, 2007 2:58 PM WHAT’S NEW IN WINDOWS VISTA? People Near Me provides an extremely easy method of creating a collaboration environment with other people on your local network. All you do is perform a simple setup and then either invite other people to join you or join other collaborations as you receive invitations. One of the principal collaboration tools associated with People Near Me is Windows Meeting Space. Chapter 20 discusses People Near Me and other kinds of collaboration using Windows Collaboration. Identity Protection with CardSpace Your identity is an important part of who you are. However, your identity changes by context. For example, when you go into work, your identity is based on your employee number, and when you go into the bank, it’s based on your account number. Even though you don’t change your identity, the way people view you does based on the circumstances. Up until now, managing all of those different identities was difficult on the Internet. Many people ended up maintaining extensive text files with critical identification information just so they could remember who they are in a particular context. CardSpace provides a standards-based method of managing identity based on connection and application context. It’s part of the .NET Framework 3.0, which comes as part of Vista (Microsoft also plans to release the .NET Framework 3.0 for Windows XP and Windows Server 2003). You can discover more about this technology in Chapter 21. File Protection with Code Integrity and BitLocker Microsoft is making a significant effort to improve the protection of essential files on your system. The Code Integrity feature is automatic. It looks for unsigned files that act as part of the Vista kernel, the part of Vista that provides operating system services. By checking these files for problems every time you start your machine, Vista reduces the risk that you’ll encounter nasty viruses and rootkits. Many hacker exploits depend on attacking the kernel in some way, so this protection is important. This feature is absolute on 64-bit systems, even for drivers. Vista will prompt administrators for 32-bit systems for permission to install unsigned drivers. BitLocker takes protection a step further by encrypting the entire hard drive. No one can read the hard drive unless they have the required key. It doesn’t even help to move the drive to another machine because the data remains unreadable. Consequently, this particular feature significantly reduces the risk of someone reading sensitive information from a stolen laptop or obtaining access to your desktop machine when you’re not present. Vista supports this feature through a special chip called the Trusted Platform Module (TPM). As an alternative, you can also add BitLocker support to your system using a USB flash drive. You can read more about this feature in Chapter 21. Better Performance with SuperFetch, ReadyBoost, and ReadyDrive Vista provides a number of new ways to enhance performance, which means speed in this case. Even though Vista uses significantly more memory and requires more hardware than previous versions of Windows, it also has the potential to perform tasks significantly faster due to three new services. ◆ SuperFetch improves performance over time by analyzing your use of memory and optimizing the memory configuration. In short, you get more out of the memory your system is using. ◆ ReadyBoost makes your system more responsive by looking for flash memory devices and using any available memory to support system needs. Because the flash memory 9 46155book.book Page 10 Saturday, March 17, 2007 2:58 PM 10 CHAPTER 1 INTRODUCING WINDOWS VISTA device is faster than the hard drive on your system, you receive a performance boost when your system has flash memory devices attached. (This service doesn’t affect your ability to use the device in any way.) ◆ ReadyDrive improves disk performance by using the flash memory available on hybrid hard drives. These drives store commonly used information in flash memory, making access significantly faster. This same feature can also improve laptop battery times because the system spins the hard drive up less often. Enhanced Windows Firewall Versions of Windows prior to Windows XP didn’t include a firewall at all. Windows XP introduced a simple firewall, but it only protected you from incoming threats, not threats to outgoing messages. Windows Vista provides a significantly improved firewall that protects you from both incoming and outgoing threats. Not only do you get protection both ways, the level of protection has also increased, as have your configuration options. Chapter 14 provides you with full details on this enhanced feature. New Ways of Organizing Your Data Vista includes a number of new ways to organize your data and you’ll learn about them in detail in Chapter 8. However, one of the most important new ways is the use of virtual folders. You create a virtual folder using Vista’s search capabilities, which are significantly better than previous versions of Windows. In fact, I’d go so far as to say you won’t believe your eyes. Many searches appear nearly instantaneous and provide results from your e-mail, data folders, and other parts of the system. Anything you index appears in the search. A virtual folder saves these search results so you can grab information from anywhere without knowing or caring where that information physically appears on the system. Windows Explorer isn’t as limited in categorizing your data as it has been in the past. You can create data stacks, essentially virtual folders that classify your data, to sort through your data faster. When creating a stack, you can choose a default file characteristic such as author or size, or you can create stacks based on metadata you define. The best part about stacks is that you can access them from the Windows Explorer content menu with the same ease as sorting. Explorers help you limit your view of data. For example, Vista includes a document explorer that shows just the documents in a location without considering all of the other files that might appear there. In many respects, Explorers are simply another form of search and filtering combined. However, the view differs. What you see is an actual folder view where you know the location of the data. The Explorers don’t just deal with data. The Software Explorer (Chapter 14) helps you track applications on your system, while the Game Explorer tracks your game usage and provides easy access to the games on your system. Sometimes what you see isn’t what’s actually there. Windows always supported junctions since Windows 2000 (even though many people are just now beginning to use them with any regularity). A junction is a connection to another folder. For example, you can create a junction with a folder on a network drive on your local drive. Even though that folder doesn’t actually exist on your drive, you can use it as if it does. Vista adds a new feature called the symbolic link that overcomes some problems with the junction. Now you can create links to files that work the same as junctions do. Even though the file doesn’t exist in the location that it appears in Windows Explorer, you can use it as if it does. 46155book.book Page 11 Saturday, March 17, 2007 2:58 PM WHAT’S NEW IN WINDOWS VISTA? Print Management Console Microsoft has made it significantly easier to manage printers. The Print Management console lets you view the currently installed drivers, monitor printer status, add or delete printers, and perform administrative tasks such as assigning a printer to a port. Chapter 9 discusses this topic in detail. User Account Control (UAC) The biggest user-oriented change in Vista is the UAC. In fact, this is the most hotly debated change as well; some people feel that it’s too invasive and a few feel that it’s not really needed at all. UAC is a new method that Microsoft is using to protect the user from outside influences and to help the user think through tasks that might have invited attack in the past. Depending on the user’s rights, UAC can also prevent the user from performing actions that could cause problems. For example, the user might not even be able to view the Windows System32 folder, much less do anything with it. A network drive might become inaccessible unless the administrator provides specific access to it. You’ll find a discussion of how to manage UAC in Chapter 3. Tablet and Media Center Support You won’t find separate editions of Vista for Tablet PC users or for Media Center any longer. If you want the best of both technologies, you’ll need to obtain Vista Ultimate edition. Tablet PC users can also upgrade to Vista Business edition, while Media Center users can update to Vista Home Premium edition. Vista contains everything that you used in the past with some enhancements. Tablet PC users will still find the Sticky Notes, Tablet PC Input Panel, and Windows Journal. These three utilities look about the same as they have in the past, but their operation is smoother and they work fine for desktop users as well. The Windows Media Center application has received a minor boost in functionality for Vista. You’ll find that it provides support for all of the latest devices and makes it easier to perform tasks such as burning a DVD. Built-in RAM and Disk Diagnostics Many network administrators carried floppies or CDs around in the past so they could boot their modern systems with ancient DOS in an effort to find the errant RAM or partially functional hard drive on a system. It turns out that Windows often got in the way of performing a complete check of the system with the result that the error remained hidden from view. Vista fixes both problems by providing diagnostics that you can use to locate both RAM and hard drive problems without Windows interference. You’ll find out more about these new diagnostics in Chapter 29. Vista also introduces a new technology to help safeguard data before a failure occurs. Current hard drive technology relies on Self-Monitoring, Analysis, and Reporting Technology (SMART) to provide an early warning on machines where the user has actually activated the required support in their computer’s setup. (The required support is often turned off by default and most users don’t know they need to activate it to obtain the required support.) However, this system has limitations and doesn’t always provide the user with enough advance notice of the hard drive failure to save the data completely. A newer technology named Proactive Reporting and Correcting Safeguard (PRCS) attempts to resolve these reporting problems and give the user more time to save data before the hard drive fails. Microsoft has submitted this technology to the T13 standards committee, and you can read more about it at http://www.t13.org/docs2005/e05142r0-PRCS_Proposal.pdf. 11 46155book.book Page 12 Saturday, March 17, 2007 2:58 PM 12 CHAPTER 1 INTRODUCING WINDOWS VISTA New Deployment Tools Creating and managing setups for a large organization is time consuming to say the least. When working with previous versions of Windows, organizations often need to buy third-party imaging tools to create an image of the operating system for slipstream installations. Vista overcomes many of these old problems by providing new deployment tools and a new technology called Windows Imaging (WIM) format. This new technology helps you create a modular image of Vista that gives you better control over the installation scenario on multiple machine types with full language support. Using WIM, you can add drivers, perform updates, and change Windows components without ever booting the operating system image. The following list describes five new or updated utilities that Vista provides for making your deployment easier (you can learn the details in Chapter 2). Application Compatibility Toolkit (ACT) This utility checks your system for potential problems before you upgrade to Vista. It also helps you understand how your system will perform with Vista installed. For example, your system might not run a game very well, but it may run Word just fine. Microsoft Windows User State Migration Tool (USMT) Trying to migrate settings in the past was extremely difficult. Some people performed the task by hand, others tried the somewhat usable Microsoft utilities, a few tried third-party products, and a few just consigned themselves to performing all of the required configuration from scratch. Although USMT isn’t perfect, it does do a lot better job of helping you migrate user state information that previous tools. ImageX You use this tool to create and manage WIM images. Windows System Image Manager This utility helps you configure Vista without having to perform the task manually. You create a Unattend.xml file that contains the required instructions instead. Windows Preinstallation Environment (PE) You use this utility to modify the system information and perform tasks such as formatting drives without booting the operating system. Command-Line Changes Vista includes some changes at the command line, where many administrators still spend a lot of their time. Some of the changes are simple. For example, the Choice command used in batch files requires use of different switches in Vista. The changes actually break batch files, so you’ll need to perform updates with this and other commands that you might not have thought much about in the past. Chapter 28 describes many of these changes. You’ll also find some new utilities. For example, Vista doesn’t rely on the Boot.ini file any longer to make boot selections. Consequently, editing this file doesn’t buy you anything, even when you do find it on the hard drive. The new Boot Configuration Data Store Editor (BCDEdit) utility provides the functionality to change boot settings and you’ll find it discussed in Chapter 25. A few of the new utilities aren’t actually new; they used to appear in the Windows Resource Kit. For example, AuditPol and RoboCopy used to appear in the Windows Resource Kit, but now you have them at your disposal when using a default Vista installation. You’ll find that Microsoft has enhanced these utilities as well. Make sure you check out Chapter 21 for changes in the security utilities. 46155book.book Page 13 Saturday, March 17, 2007 2:58 PM WHAT’S NEW IN WINDOWS VISTA? Photo Gallery With so many people getting digital cameras, it’s no wonder that Microsoft added this feature. Photo Gallery helps you manage your digital pictures. You can view them, sort them, add information about them, print them locally, or send them to someone else. Chapter 12 provides complete information on this new tool. Startup Repair Tool (StR) The StR is Microsoft’s attempt to combat some of the most common issues that cause system boot failure including incompatible drivers, missing or corrupted startup configuration settings, and corrupted disk metadata. The premise for this tool is good. It reduces the chance that you’ll end up with an unbootable system. If you can at least boot your system, you can often fix any problems it might have. It remains to be seen how well this tool works in reality. Most tools of this type depend on the developer’s preconceived notions of what can go wrong. However, after seeing several blue screens of death during the beta cycle, I’ve come to appreciate that this tool does at least some of what it claims. After the blue screen of death, the system displays a message stating that you just experienced a blue screen of death and offers to look for a solution. Clicking Look for Solution didn’t find much of value for many of the errors, but I was surprised to find that even during the beta, the system returned a message stating that Microsoft had already fixed the problem in an upcoming build. You can explore this tool in detail in the “Startup Repair Tool” section of Chapter 29. Group Policy Management Console (GPMC) The old method of configuring group policies required that you create your own custom Microsoft Management Console (MMC) snap-in setup based on the configuration you wanted to modify. The GPMC provides a means of managing group policies with significantly fewer setup requirements. You use a tree view setup to move around the domain instead of configuring specific domain elements. GPMC makes it possible to see the Organizational Unit (OU) connections and the individual Group Policy Objects (GPOs) so you don’t have to configure each GPO separately. In addition, GPMC offers these valuable features. ◆ Backup and restore GPOs ◆ Backup and restore of filters ◆ Create HTML-based reports of all of the settings in a GPO ◆ Script some group policy management actions GPMC comes installed with Vista. However, you can also get it for your Windows XP and Windows 2003 systems at http://www.microsoft.com/downloads/details.aspx?familyid= 0a6d4c24-8cbd-4b35-9272-dd3cbfc81887&displaylang=en. Simply download and install the product following the prompts. You can discover more about this administrative tool in the “The Group Policy Management Console (GPMC)” section of Chapter 23. Group Policy Templates Are Now XML If you’re responsible for managing security on a large network, then you’ve probably run into the administrative (ADM) template file. The ADM template file first appeared in Windows NT 4.0 as a means to define and implement changes to the Registry. When Microsoft introduced 13 46155book.book Page 14 Saturday, March 17, 2007 2:58 PM 14 CHAPTER 1 INTRODUCING WINDOWS VISTA group policies, the ADM template file remained with some minor modifications. The problems with ADM template files include: ◆ ADM bloat that occurs when the template appears in each GPO as a separate item ◆ ADM template version mismatches ◆ ADM template corruption or changes that occur when the administrator installs updates and patches ◆ Confusing policy and preference settings that depend on the area of the Registry that a template affects ◆ Lack of control over multistring and binary Registry values Vista handles the problems in ADM template files by introducing two new features. The first is defining group policies using XML-based files (ADMX files) that are easy to modify and reference. The ADMX files chop up the ADM template files into smaller files that are easier to manage. In addition, each ADMX file can contain multiple languages so internationalization is easier. The second is using a template repository to store the templates, rather than placing a copy in each GPO. Using a central repository means that you avoid version mismatches and problems during to patches or updates. Windows Sidebar Windows Sidebar is one of the few Vista features that really do require the Aero Glass to work properly. This application appears on the right or left side of your display and holds any number of gadgets. The supplied gadgets include Calculator, Calendar, Clock, Contacts, CPU Meter, Currency Conversion, Notes, Picture Puzzle, Recycle Bin, RSS Feeds, Slideshow, and Stocks. The power of Windows Sidebar is that you can add more gadgets to it. Not only does Microsoft plan to introduce additional gadgets, you'll probably find gadgets from third parties as well. By keeping Windows Sidebar displayed, you can track current events without any disruption of your work. Since you can see through Windows Sidebar to your application, nothing is covered. Of course, you need Aero Glass to see through Windows Sidebar. You can learn more about this product feature in the “Working with Windows Sidebar” section of Chapter 8. AutoPlay Enhancements Vista makes it considerably easier to control AutoPlay functionality on your system. You’ll find a new AutoPlay applet in the Control Panel. When you open this applet, you’ll find a list of all of the media today; everything from audio CDs to HD DVD and Blu-ray Disc movies appears in the list. You can configure each entry with a default action or simply tell Vista to ask you what action to take with each media. You can even choose to turn off AutoPlay should you want to control disc access manually. The options you can choose depends on the Vista edition you run. However, you’ll find automatic options to perform tasks such as playing a video in Windows Media Center now. NOTE Don't confuse AutoPlay with AutoRun. AutoPlay is a feature that defines which application to use to open media when you insert it into the drive regardless of the content of that drive. AutoRun is a feature that depends on special files that appear on the media. In some cases, the effects of AutoPlay and AutoRun are the same, but you can control AutoPlay, while AutoRun is more or less automatic. For example, an application installation CD could contain an AutoRun file that starts the setup program automatically. 46155book.book Page 15 Saturday, March 17, 2007 2:58 PM WHAT’S NEW IN WINDOWS VISTA? Sync Center At one time, people associated the Sync Center with mobile devices. However, in Vista it provides a centralized location to sync anything with anything else. For example, you could edit a copy of a file locally on your hard drive and then sync the finished version with a file on a network drive. You can learn more about this technology in the “Using Sync Center” section of Chapter 8. Mobility Center Anyone who’s used a laptop for a while knows what it’s like to have to set up the laptop for different environments. You use one setup at work where you have a docking station, another on the ride home, and another at home where you have a network you need to protect from the kids. When you go to a business meeting, none of these settings work, so you end up creating more. The laptop that used to work efficiently is now a mass of conflicting settings. Mobility Center provides a centralized location to manage all of your laptop settings so that you don’t have to remember to change settings in each area. Using this application, you can adjust these settings and more. ◆ Display brightness ◆ External display settings ◆ Display orientation ◆ Speaker volume ◆ Power plan ◆ Wireless networking on or off ◆ Synchronization status The bottom line is that Vista makes it considerably easier to move from one place to another. You can read more about Mobility Center in the “Configuring Your System with Mobility Center” section of Chapter 7. Windows Defender (Antispyware) Windows Defender is Microsoft’s upgraded (perhaps completely changed) version of Giant Software Company’s antispyware product. Spyware is becoming an increasing difficult problem to control. The Vista version doesn’t actually bear much resemblance to the original product. Of course, Microsoft has had to provide a means to keep definitions updated and Windows Defender will check online for updates automatically. It also tells you when definitions are outdated. However, the upgrade mechanism and automatic start feature that Vista provides isn’t the big news. Most antispyware products must run in administrator mode to perform a complete check of the hard drive. Unfortunately, the user isn’t running in administrator mode in Vista. Consequently, Microsoft made Windows Defender a service that runs in the background using its own credentials. So, while the user is protected from spyware, there isn’t any need to elevate user privileges to get the job done. You can learn more about Windows Defender in the “Protecting Your System with Windows Defender” section of Chapter 14. Windows Experience Index Microsoft’s controversial Windows Experience Index (the relaunched Windows System Performance Tool) supposedly provides the user with a simple guide on what will and won’t run on a 15 46155book.book Page 16 Saturday, March 17, 2007 2:58 PM 16 CHAPTER 1 INTRODUCING WINDOWS VISTA particular system. The index is simply a number that tells you how your system will perform. You can see this number at the top of the Welcome Center display shown in Figure 1.1. The reason that this tool is so controversial is that not everyone agrees that it provides a valid view of system functionality. You can see more details about the information used to create the index by clicking Show More Details in the Welcome Center and then Windows Experience Index in the System window. Microsoft uses the processor calculations per second, memory operations per second, desktop performance, 3D business and gaming performance, and hard drive data transfer rate as primary indicators. You can learn more about this tool in the “Using the Windows Experience Index to Your Advantage” section of Chapter 10. Games Explorer Vista includes a new kind of explorer called Games Explorer. This product performs many tasks that really aren’t business related, such as tracking how many times you’ve played a particular game and showing you the Entertainment Software Rating Board (ESRB) rating of the game. However, it does provide one feature that is important in a home business setting: Parental Controls. You can use the Parental Controls feature to block access to any games on your system. Windows Calendar For years, one of the big reasons to use Outlook instead of Outlook Express has been the availability of a calendar. Vista overcomes this oversight by providing Windows Calendar, an application you can use to schedule tasks and record your appointments. Like Outlook Express, Windows Calendar isn’t as fully functional as the calendar offered as part of Outlook, but it does work well for an individual or small business that doesn’t need to worry about resource sharing. You can publish your calendar in order to share it with other people, but Windows Calendar doesn’t quite provide all of the functionality that Outlook users might expect. It’s a welcome addition, however, and will serve many people well. You can learn more about this application in the “Using Windows Calendar” section of Chapter 17. Small Business Resources Microsoft is trying to provide a better Windows environment for small business users. You’ll find a Small Business Resources link in the Programs menu that takes you to a special website. This new small business website contains security, support, articles, research, products, and demonstrations all designed to help small business. You’ll also see an advertisement for Small Business Plus, a new Microsoft business relationship product that will help small businesses with summits, online training, a newsletter, and additional online support. The direct link to this information is http://www.microsoft.com/smallbusiness/hub.mspx. Windows Easy Transfer Windows Easy Transfer is the new tool supplied with Windows Vista for migrating your settings. Microsoft designed this tool for smaller organizations and individuals, where you transfer settings from one machine to another. If you want to perform large-scale setups, when you need the Business Desktop Deployment (BDD) package, which is a separate download. This comprehensive package contains the Windows System Image Manager Tool (creates complete system images), Windows User Setting Migration Tool (USMT), and Remote Installation Service (RIS). You can learn more about Windows Easy transfer in the “Use Windows Easy Transfer to Transfer Settings ” section of Chapter 2. 46155book.book Page 17 Saturday, March 17, 2007 2:58 PM WHAT’S NEW IN WINDOWS VISTA? Connect to a Network Projector Anyone who’s given a presentation knows that it can be difficult to make the correct connections to a project. Vista makes this process easier with the Connect to a Network Project utility. The utility actually searches the network for projectors and then makes suggestions on a connection. Mind you, this connection need not be wired; you can use a wireless connection. You can discover more about this feature in Chapter 11. iSCSI Initiator The Internet Small Computer Systems Interface (iSCSI) Initiator helps you use storage devices on another machine. These devices (such as tapes, hard drives, CDs, or DVDs) can include anything that already supports iSCSI as a target. The iSCSI Initiator service makes a request of the remote drive using standardized methods. You can make the request from a LAN, WAN, or the Internet with equal ease. The Vista software also works with Storage Area Networks (SANs). You can learn more about working with iSCSI in Chapter 10. .NET Framework 2.0/3.0 Developers are creating more and more .NET applications. In the past, developers created native applications where the compiler changed code from human readable form to machine code. .NET applications are managed; a special interpreter reads a tokenized form of the application at runtime and changes it to machine code form. Not only are managed applications easier to code, they also provide a significant number of advantages. For example, you can make a .NET application a lot more secure because an intermediary application is interpreting them. In addition, you can theoretically run managed applications on a number of non-Windows platforms without creating special versions for that platform. The MONO project (http://www.mono-project.com/ Main_Page) seeks to move .NET applications from Windows to other platforms including Linux, Mac OS X, Solaris, and UNIX. Previous versions of Windows required that you make a separate download of the .NET Framework. Many people felt this was too much work considering the size of the download. Vista comes with this support installed. You can learn more about working with the .NET Framework in Chapter 33. Complete PC Backup When Microsoft says that backup is now complete, you can actually believe them. The old NTBackup application was in dire need of update. Let’s face it: not many people use tapes any longer for small to moderate backups. DVDs, removable hard drives, and network drives make better choices. Vista provides all of these choices. Of course, NTBackup was always best at creating a backup of individual files and it wasn’t all that easy to restore them. Vista also changes the backup and restore options. You can backup single files, groups of files, or the entire system. An entire system backup is an actual copy of everything on the drive that you can use to restore everything on your machine in the event of a hard drive failure. The restore process is just as flexible. It’s actually easy to backup and restore files in Vista. My favorite feature, however, isn’t the flexibility or the media choices. Vista can perform backups automatically to whatever media you choose. Using automatic backups means that you don’t have to remember to get the job done; Vista does it for you. Chapter 29 discusses this topic in detail. 17 46155book.book Page 18 Saturday, March 17, 2007 2:58 PM 18 CHAPTER 1 INTRODUCING WINDOWS VISTA Previous Versions for Files Windows has had restore points for quite some time. However, Vista handles this functionality differently. Yes, you can still create a full restore point and you can restore from a restore point. If your system experiences a major problem installing an application or performing a configuration, you can still roll back the change. Vista adds the capability to restore just a single file. You can choose from any of the previous versions of the file to restore just that file to a known state. Multiple Clocks It may seem like a small feature, but I already like this one. In previous versions of Windows, you could see one and only one clock in the notification area of the Taskbar. Vista lets you have up to three clocks so you can track multiple time zones. Chapter 5 discusses this feature in detail. Should You Upgrade to Windows Vista? Whether you should upgrade to Vista depends on your needs, how well your current version of Windows is fulfilling them, and whether your hardware is up to the test. The decision is wholly yours (of course), but the following sections offer some suggestions, depending on where you’re coming from. NOTE As of this writing, Microsoft doesn't have an upgrade plan in place for Windows XP Professional x64. Given that Microsoft knows the world is moving toward 64-bit architectures, you can be sure that Microsoft will come up with an upgrade plan for your 64-bit version of Windows XP at some point. Windows 3.x, Windows 9x, Windows NT, Windows 2000 Vista requires a ton of new hardware, so if you’re using an old system that has one of these operating systems installed on it, you’ll need to start from scratch. Microsoft doesn’t offer any upgrade path for you and it’s unlikely that your hardware will handle all of the requirements of Vista. You have good reasons to upgrade to Vista. Microsoft has ended or is ending support for all of these products, including fixes for problems that viruses and spyware can use to gain entry to your system. Most new applications also require something a bit more robust than these older operating systems can provide. The hardware you’re using will eventually give up the ghost, but you’ll probably give up on it first because you’ll want to perform the tasks that your neighbor can. These older operating systems just don’t offer quite the functionality that Vista can provide (see the “What’s New in Windows Vista?” section of the chapter for an overview). Windows XP Home Edition Interestingly enough, this version of Windows XP provides the largest number of upgrade possibilities. You can upgrade to any Vista edition. There are a lot of reasons to upgrade Windows XP Home Edition and many of you already know what they are because people have been creating workarounds for Windows XP Home Edition shortcomings for quite some time. For most people, the biggest reason to upgrade to Vista is the extra security it provides. It’s a lot harder to become infested with viruses and spyware when the system is working so hard to keep itself clean. Of course, nothing is impossible. Home business users will gain access to a number of new features, not the least of which is the small business support that Microsoft provides with Vista. You’ll also like features such as Game 46155book.book Page 19 Saturday, March 17, 2007 2:58 PM HOW IS WINDOWS VISTA DIFFERENT FROM OTHER OPERATING SYSTEMS? Explorer if you have to share access to the system with your children. All of the new applications are helpful as well. A home user doesn’t need all of the capabilities of Outlook. With the addition of features such as Windows Calendar, you no longer have to decide between the cost of a full version of Windows and the functionality you require to get the job done. Windows XP Professional, Windows XP Media Center, and Windows XP Tablet PC Microsoft has provided less flexible upgrade paths for these other Windows XP editions. The reason is that these Windows XP editions provided specific functionality that some Vista editions don’t provide. Here’s the list of update choices for each of the Windows XP editions. ◆ Windows XP Professional: Vista Business or Vista Ultimate ◆ Windows XP Media Center: Vista Home Premium or Vista Ultimate ◆ Windows XP Tablet PC: Vista Business or Vista Ultimate Security is a very good reason to upgrade from these other Windows XP editions. Microsoft does provide significant changes in security that makes securing your system significantly easier. The new security management tools are also a plus. For example, you can now create group policies with greater ease. In addition, the policies don’t consume as much space or lend themselves to certain kinds of corruption that plagued earlier versions of Windows. If you get Vista Ultimate, you obtain everything that Windows has to offer, including full media support. However, most business users will find that Vista Business does everything they need, including providing support for the Tablet PC. You can actually access all of the Tablet PC utilities from your desktop now. When you’re using any of these three Windows XP editions, it pays to scan through the “What’s New in Windows Vista?” section of the chapter. The overview will help you decide whether there’s a compelling reason to upgrade to Vista. I’m sure you’ll agree that there are many good reasons, but often you’ll need to add extra memory or a new display adapter to your existing system to make it work with Vista. It’s important to consider the tradeoff of investment in new hardware against the new features that Vista provides. In some cases, you’ll find that sticking with Windows XP for now is the best choice. How Is Windows Vista Different from Other Operating Systems? Many people would agree that Vista is probably the best and worst operating system Microsoft has ever put together. It’s the best operating system from a security and possibly a reliability perspective. Even though it requires substantial hardware to run, Vista tends to use the hardware more efficiently so you actually get better performance. However, there are the downsides of too much security and very high hardware requirements to consider too. Just how much security or hardware do you need to perform word processing tasks? This all leads to the topic of the following sections: How does Vista stack up against other popular operating systems? Windows Vista Compared with UNIX Of all the operating systems under discussion here, UNIX is probably the most similar to Vista in terms of architecture. There are many different flavors of UNIX, however. Each flavor has a different 19 46155book.book Page 20 Saturday, March 17, 2007 2:58 PM 20 CHAPTER 1 INTRODUCING WINDOWS VISTA user interface, and not all of them are graphical. As a group, UNIX operating systems are 32/64-bit, secure, and capable of running on a number of processor types. UNIX is mostly a server OS these days; it’s not very popular as a client OS anymore. In the past, artists and designers have used high-end UNIX-based workstations to create special effects for films. Vista, however, supports high-end 3D protocols. Running Vista on a high-powered 64-bit processor will give you equal processing power to those UNIX workstations, with the added punch of Vista, for a fraction of the price. Vista also adds managed code to the mix. No, Vista doesn’t run everything using managed code, but you’ll find that the .NET Framework does appear with regularity as a requirement for Vista applications. Using managed code can improve system reliability and security. Using MONO (http://www.mono-project.com/Main_Page) lets you run the managed code on Linux, Solaris, Mac OS X, Windows, and UNIX systems, so in reality, these other operating systems are losing their edge in platform independence. You may eventually see Windows applications in the same places you see everything else. In short, Vista is closing any gaps it had with UNIX and is making significant improvements in the areas where it already excelled. Windows Vista Compared with Linux Linux is a freely distributed 32/64-bit OS, a variant of UNIX. Many shells are available that add a friendly graphical face to Linux, making it more accessible to the average end-user than standard UNIX, but with all of UNIX’s stability. A large segment of the Linux fan base is the “anti-Microsoft” crowd that sees Microsoft’s industry dominance as a very bad thing and wants to counteract it in any way they can. They love Linux because of the philosophy behind it—free and constantly being collaboratively improved. There’s something to be said for that. But me, I’m not political. I just want to run some applications. In the end, the main reason for owning a computer is to run applications, right? So, it’s important to choose an OS that runs the applications you need. Some business software companies have released versions of their applications that run on Linux, but the majority of applications still run only on Windows (including Vista). I’m not going to disparage Linux here, partly because I think it’s a great OS and partly because I’m somewhat afraid of all those rabid Linux enthusiasts out there. However, I will say this: not all of the applications I need to run will work on a Linux system. Windows Vista Compared with the Macintosh OS Like Vista, the Macintosh OS is a 32/64-bit environment with built-in networking capabilities. Despite its well-known and intuitive interface, the Macintosh OS lacks many of the powerful features found in Vista. Object linking and embedding (OLE), Messaging Application Programming Interface (MAPI), and Telephony Application Programming Interface (TAPI) are all unfamiliar to Apple users. There’s also a relatively limited amount of software available to the Macintosh market as compared with the Windows market. The latest version of the Macintosh OS and Vista do have some significant changes to consider from previous editions. The Macintosh has received a well-deserved reputation for supporting magnificent graphics. That’s one of the reasons that this operating system is so popular with anyone who works with graphics. In this respect, the Macintosh operating system is still superior, but Vista is definitely making inroads. At some point, you can expect Windows and Macintosh to duke it out over the graphics issue. 46155book.book Page 21 Saturday, March 17, 2007 2:58 PM WHAT ARE THE FEATURES OF WINDOWS VISTA ARCHITECTURE? The Macintosh OS is also no longer limited to special Macintosh hardware. Apple made the interesting choice to give up that unique hardware and now you can find the Macintosh OS running on an Intel system near you. Consequently, Windows has lost a bit of its edge for running on open hardware. There are even reports that some people have gotten Windows and the Macintosh OS to dual boot on a single machine. Imagine that! What Are the Features of Windows Vista Architecture? I’ve already discussed some of the Vista architecture. In this section, I’ll analyze it a little more closely to see what makes Vista tick and why it’s different from other operating systems. From a programmer’s perspective, Vista is divided into two layers. These are actually two separate operating modes. The kernel mode is where Vista performs its internal tasks and controls interaction between programs and the operating system, and between programs themselves. It’s generally protected from end users fiddling with it. The user mode, which is usually described as sitting above the kernel mode because it’s closer to the end user, is where your applications run. The area is considered nonprotected because you have access to it through your applications. Kernel Mode Nothing happens in the Vista universe without the operating system knowing about it and giving its blessing. The kernel is the core of Vista. It acts as a “gofer” between the operating system and the computer’s processor. As such, it’s responsible for scheduling all the operating system’s interactions with your computer. The kernel also manages all the interrelationships between the different kernel mode operations. It does this by means of threads. A thread is a series of instructions that are attached to a command that is executed by a program. Threads include memory addresses, scheduling for the amount of time the process will take, and anything else that describes the process. The kernel mode is divided into three subsections: the Hardware Abstraction Layer (HAL), the kernel, and Executive Services. Executive Services is subdivided further into its own component parts; more on those parts shortly. The HAL and the Kernel The HAL controls the interaction between the kernel and the system hardware. One of the design goals of Vista was the capability to be easily ported from one type of computer to another. To this end, the HAL abstracts the hardware from the kernel so that the kernel doesn’t need to know what type of hardware is installed in the computer. This abstraction extends to running multiple processors in your computer. Vista is one of the only PC-based operating systems that can take advantage of symmetric multiprocessing. The abstraction provided by the HAL gives Vista greater stability. Because of the abstraction provided by the HAL, software that attempts to directly access the hardware isn’t permitted to run. The HAL, working with the kernel, stops those programs dead in their tracks. For performance reasons, many DOS programs—particularly games—use direct hardware access. Programs written for Vista don’t need to worry about how to access the hardware; they just ask the operating system for support, and Vista takes care of the rest. Vista does have some communication that bypasses the HAL and goes directly to the hardware. In each of these cases, the communication is between the Executive Services and the individual drivers for hardware devices such as the video card and network card. But the concept of hardware abstraction is still maintained. 21 46155book.book Page 22 Saturday, March 17, 2007 2:58 PM 22 CHAPTER 1 INTRODUCING WINDOWS VISTA Executive Services Executive Services is a set of separate components that complete the underpinnings of the Vista kernel mode. Each Executive Service controls a specific function. The following is a brief overview of each of those functions. I/O Manager I/O Manager handles all communication between your applications and your hard disk. Additionally, it manages drivers for different file formats (FAT, NTFS) and keeps the Vista kernel informed of the hard drive’s status. I/O Manager also manages network cards and modems. In short, this manager controls any device that delivers data to or from the computer. Its components are illustrated in Figure 1.3. Figure 1.3 I/O Manager is built to simultaneously control multiple devices and drivers. Cache Manager File systems Network drivers Device drivers I/O Manager is divided into the following sections: Cache Manager Monitors your use of disk cache and disk pages. File systems Manages the file systems you have installed on your computer. Network drivers Controls your network cards and network protocols. Device drivers Manages the hardware you have in your computer. This includes everything from your hard drives and modem to your keyboard and mouse. Object Manager Object Manager manages all the system objects that Vista uses. An object is a piece of data the operating system uses to create system events. Objects are acted on by processes. Every object has a handle (yes, that’s the technical term) that a process connects to in order to complete its job. The Object Manager is extensible, meaning that it can be expanded and added to as new object types are developed. Security Reference Monitor Security Reference Monitor is the “watchdog” for Vista. Security Reference Monitor assigns security tokens and authenticates users each time they execute a task. Process Manager Process Manager is the complement to Object Manager. Process Manager manages the creation and deletion of processes. A process is a set of threads combined with a memory address and the necessary objects needed to complete a system task. The Process Manager works in conjunction with the Security Reference Monitor to ensure that every process is assigned a security token. 46155book.book Page 23 Saturday, March 17, 2007 2:58 PM WHAT ARE THE FEATURES OF WINDOWS VISTA ARCHITECTURE? Local Procedure Call Facility Local Procedure Call facility acts as a negotiator between user mode and kernel mode. From an internal standpoint, Vista uses a client-server model to administer itself. Just as Vista connects to a server and requests services from it, the Vista user mode requests services from the Vista kernel mode. Those requests are handled by local procedure calls. Local procedure calls are also used in standard client-server networks. Virtual Memory Manager Virtual Memory Manager oversees how Vista uses virtual memory. To increase the amount of usable memory space, Vista uses hard-disk space as memory when it runs out of memory (which can happen fairly quickly with some high-powered programs). The disk memory is known as virtual memory. Win32K and GDI The Win32K and Graphics Device Interface (GDI) are the graphics subsystem of Vista. The graphics functions in earlier versions of Windows NT were provided by the Win32 subsystem in user mode. Microsoft moved the graphics subsystem into Executive Services for version 4 to give the graphics functions a performance boost. In fact, this resulted in the single greatest increase in the apparent speed of Windows NT 4. User Mode In the Vista user mode, each of your programs runs in a separate memory space, an arrangement that protects each program from the others in case one should crash. This is true for 64-bit, 32-bit, and 16-bit programs, both Windows and DOS. NOTE The 64-bit version of Vista is far more restrictive about what it will run than the 32-bit version. While the 32-bit version will run 16-bit libraries, the 64-bit version won't. Consequently, you'll find that many of your older applications won't work with the 64-bit version of Vista. This limitation isn't due to Vista, but in the way that the 64-bit environment must work to provide the benefits that it does. The user mode is divided into subsystems. Each subsystem handles a different type of application and can report directly to the kernel mode. The subsystems are described briefly in Table 1.1. In addition to the subsystems noted in Table 1.1, user mode may also contain VDMs (video display metafiles). A VDM simulates a computer running MS-DOS 5, with 16 MB of RAM and conventional, expanded, and extended memory. As stated earlier in this chapter, this simulation makes it possible to run MS-DOS programs on Vista. It also enables you to run 16-bit Windows applications by simulating Windows 3.1 running on that MS-DOS computer with 16 MB of memory. By default, Vista starts all 16-bit Windows applications in the same Win16 on Win32 or WOW environment. This simulates exactly the environment the programs were written to operate in under Windows 3.1. However, Vista gives you the ability to start the application in a separate memory space, which creates another WOW for each 16-bit Windows application. Remember that the WOW environment imitates Windows 3.1 so well that it even hangs just like the old Windows did! That means that if one of your 16-bit Windows applications crashes, it will take all the other 16-bit applications with it—unless you have chosen to start them in their own memory spaces, in which case the other 16-bit programs will keep running without a problem. 23 46155book.book Page 24 Saturday, March 17, 2007 2:58 PM 24 CHAPTER 1 INTRODUCING WINDOWS VISTA Table 1.1: User Mode Subsystems Subsystem Description Win32 Administers 32-bit and 16-bit Windows programs. OS/2 Administers character-based OS/2 programs. POSIX Administers POSIX programs, which are UNIX hybrids that can be run on any POSIXcompliant system, including Vista. They’re written to a series of application programming interfaces (APIs) that are platform independent. They control interaction with system components such as hard drives and memory. Security Administers system security and manages security tokens, monitors, and passwords. The user mode portion of the Security subsystem runs only during a user logon. TIP If a 16-bit application crashes, it will also crash any other program running in the same memory space. If this happens, you can stop the WOW by using Task Manager and restarting the 16-bit program. All 32-bit applications will be unaffected by the crash and continue to run normally. Differences between 32-bit and 64-bit Architectures From an administrator’s perspective, there are a number of important differences between the 32-bit and 64-bit versions of Vista. One of the most noticeable differences is that the 64-bit version tends to run faster because Vista can make use of the full 64 bits of a machine to reduce the number of operations required to perform some tasks. A 64-bit register also provides better and easier access to memory. The system also has wider buses to transfer information. In short, a 64-bit system has all kinds of additional resources that a 32-bit system lacks and Vista makes use of them all. A 64-bit system is also supposedly more secure because it can’t run any of those 16-bit applications that caused so many problems in the past. The 16-bit applications relied on libraries that have all kinds of nonsecure code—a perfect target for hackers who want to gain entry to the system. Of course, the fact that you can’t run 16-bit applications in Vista means that some applications that did run in the past won’t run now. You’ll find that game playing (at least older games) is a lot harder in the 64-bit version of Vista. You’ll find that having a 64-bit version of Vista can also present some support problems because now you need 64-bit drivers as well. Many vendors aren’t providing 64-bit drivers yet because there isn’t enough market appeal for them. The same problem occurred when the 32-bit version of Windows first appeared. Vendors tried to stay in the world of 16-bits until enough people asked for the 32-bit drivers. Eventually, every vendor started producing 32-bit drivers and it became hard to locate 16-bit drivers. The same process is likely to occur with the 64-bit version of Vista. Eventually, you’ll find that you can obtain all of the 64-bit drivers you need. In the meantime, it pays to shop carefully. 46155book.book Page 25 Saturday, March 17, 2007 2:58 PM SUMMARY Summary This chapter has discussed what you need to know about Windows Vista in order to decide whether to upgrade to it or stay with your current version of Windows. You’ve discovered the new Vista editions and what they provide. The overview of new Vista features in this chapter should act as your guide to whether an upgrade makes sense. It’s time to do a little work on the upgrade of your system. First, you need to decide whether there’s a good reason to upgrade. Which new Vista feature grabs your attention? Second, you need to consider your current hardware. The “Will Your Computer Be Able to Run Vista?” section in Chapter 2 can help you with this part. Once you know what you want out of Vista and whether you can update to it without changing your hardware, you’re on your way to making the upgrade decision. Of course, many systems out there won’t run Vista. Now you have to make the choice by weighing the cost of new hardware against the new functionality you’ll receive. Chapter 2 is all about installing Vista on your system. You’ll need to consider everything about the upgrade before you even begin the installation. Many systems will require some type of upgrade to run Vista at all. Fortunately, Chapter 2 tells you about a few shortcuts you can take to make the pain of update a little easier to take. Once you know you have a system that can support Vista, you’ll use the remainder of Chapter 2 to perform the actual installation. 25 46155book.book Page 26 Saturday, March 17, 2007 2:58 PM