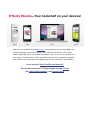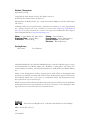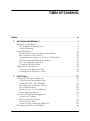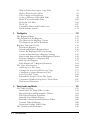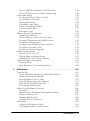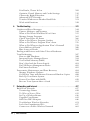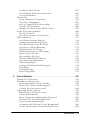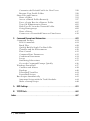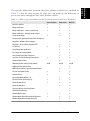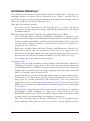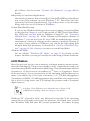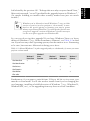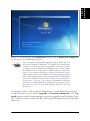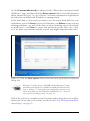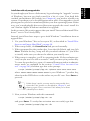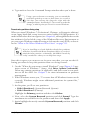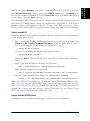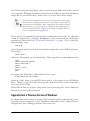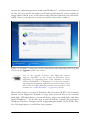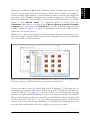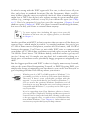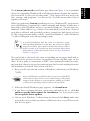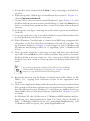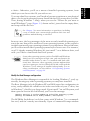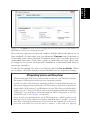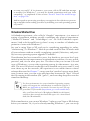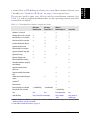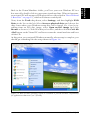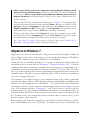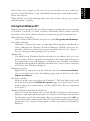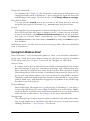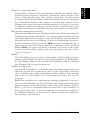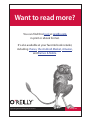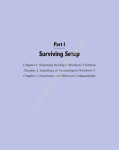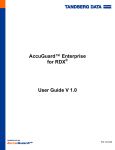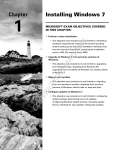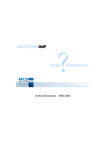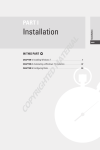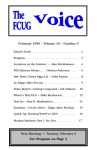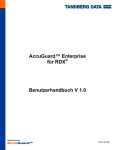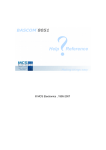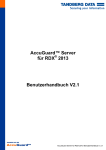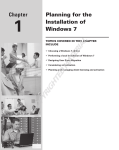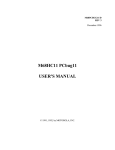Download O'Reilly Windows 7 Annoyances
Transcript
r e l p m a S e Fre O’Reilly Ebooks—Your bookshelf on your devices! When you buy an ebook through oreilly.com, you get lifetime access to the book, and whenever possible we provide it to you in four, DRM-free file formats—PDF, .epub, Kindle-compatible .mobi, and Android .apk ebook—that you can use on the devices of your choice. Our ebook files are fully searchable and you can cut-and-paste and print them. We also alert you when we’ve updated the files with corrections and additions. Learn more at http://oreilly.com/ebooks/ You can also purchase O’Reilly ebooks through iTunes, the Android Marketplace, and Amazon.com. Windows 7 Annoyances by David A. Karp Copyright © 2010 David A. Karp. All rights reserved. Printed in the United States of America. Published by O’Reilly Media, Inc., 1005 Gravenstein Highway North, Sebastopol, CA 95472. O’Reilly books may be purchased for educational, business, or sales promotional use. Online editions are also available for most titles (http://my.safaribookson line.com). For more information, contact our corporate/institutional sales department: 800-998-9938 or [email protected]. Editors: Laurel Ruma and Julie Steele Production Editor: Kristen Borg Proofreader: Kristen Borg Indexer: Lucie Haskins Cover Designer: Karen Montgomery Interior Designer: David Futato Illustrator: Robert Romano Printing History: May 2010: First Edition. Nutshell Handbook, the Nutshell Handbook logo, and the O’Reilly logo are registered trademarks of O’Reilly Media, Inc. Windows 7 Annoyances, the image of a Central American turkey, and related trade dress are trademarks of O’Reilly Media, Inc. Many of the designations used by manufacturers and sellers to distinguish their products are claimed as trademarks. Where those designations appear in this book, and O’Reilly Media, Inc., was aware of a trademark claim, the designations have been printed in caps or initial caps. While every precaution has been taken in the preparation of this book, the publisher and author assume no responsibility for errors or omissions, or for damages resulting from the use of the information contained herein. TM This book uses RepKover™, a durable and flexible lay-flat binding. ISBN: 978-0-596-15762-3 [M] 1272286876 Table of Contents Preface . . . . . . . . . . . . . . . . . . . . . . . . . . . . . . . . . . . . . . . . . . . . . . . . . . . . . . . . . . . . . xi 1. Get Started with Windows 7 . . . . . . . . . . . . . . . . . . . . . . . . . . . . . . . . . . . . . . 1 Editions of Windows 7 Got Ultimate Edition Envy? 64-Bit Windows Install Windows 7 Install Windows on an Empty Hard Disk Boot Without a Boot Disc Upgrade from a Previous Version of Windows Fix Problems with Windows Setup Set Up a Dual-Boot System Virtualize Whirled Peas Migration to Windows 7 Coming from Windows XP? Coming from Windows Vista? 2 4 6 8 10 15 18 25 26 30 38 39 40 2. Shell Tweaks . . . . . . . . . . . . . . . . . . . . . . . . . . . . . . . . . . . . . . . . . . . . . . . . . . 43 Customize Windows Explorer Clean Up the Navigation Pane Choose Folder View Defaults Start Explorer with Any Folder Get to the Desktop Quick Access to Control Panel Prune the Start Menu Secrets of Window Management Tweak the Taskbar Keyboard Is My Friend Clean Up the Tray Stretch Out on Multiple Monitors Working with Files and Folders 45 53 56 60 63 64 68 75 75 76 83 85 90 v Why It Takes So Long to Copy Files Slicker Ways to Select Files Take Charge of Drag-Drop Copy or Move to a Specified Path More Ways to Rename Files Delete In-Use Files Zip It Up Customize Drive and Folder Icons Fix Windows Search 91 93 96 99 100 104 107 109 111 3. The Registry . . . . . . . . . . . . . . . . . . . . . . . . . . . . . . . . . . . . . . . . . . . . . . . . . . 119 The Registry Editor The Structure of the Registry The Meat of the Registry: Values The Registry on 64-bit Windows Registry Tasks and Tools Search the Registry Search and Replace Registry Data Locate the Registry Key For a Setting Create an Interface for a Registry Setting Export and Import Data with Registry Patches Prevent Changes to a Registry Key Back Up the Registry Edit Another PC’s Registry Remotely File Type Associations Anatomy of a File Type Change the Icon for All Files of a Type Customize Context Menus for Files Lock Your File Types Expand the Scope of Your File Types Customize Windows Explorer’s New Menu Fix Internet Shortcuts 120 123 125 130 132 132 136 137 143 149 154 157 164 166 169 172 175 184 186 187 191 4. Video, Audio, and Media . . . . . . . . . . . . . . . . . . . . . . . . . . . . . . . . . . . . . . . 195 Get Videos to Play Install the FLV Flash Video Codec Repair Broken and Incomplete Videos Fix Other Playback Problems Simplify Your Media Players Rewind or Fast-Forward Stubborn Video Control Video Buffering Download Online Video Clips The Trouble with Webcams vi | Table of Contents 195 199 201 202 206 208 208 209 216 Turn a USB Webcam into an IP Webcam Use an IP Webcam for Videoconferencing Sound and Music Get Sound Where There Is None Get Windows to Listen Fix Garbled Music Crossfade Your Music Extract Sound from Video Convert Audio Files Fix Music Tags Photos, Pictures, and Images Quickly Sort Photos Choose Where to Store Your Pictures Generate Thumbnails for RAW Photos Tweak the Thumbcache Get Rid of the Windows Photo Gallery Get More Accurate Color Sort Photos Chronologically Media Center Hacks Watch TV on Your TV Watch Hulu in Media Center Add DVDs to Your Movie Library Optical Storage Annoyances Burning Discs Stop Windows 7 from Burning Discs 218 218 219 219 222 224 225 226 227 229 231 232 233 234 235 239 241 245 249 249 252 253 255 255 258 5. Performance . . . . . . . . . . . . . . . . . . . . . . . . . . . . . . . . . . . . . . . . . . . . . . . . . 261 Trim the Fat Tame Mindless Animation and Display Effects Make Menus More Mindful Start Windows in Less Time Start Windows Instantly (Almost) Shut Down Windows Quickly Start Applications Faster Make Your Hardware Perform Get Glass Maximize the Windows Performance Rating Improve Battery Life Manage IRQ Priority Overclock Your Processor Hard Disk A Quick Performance Hack A Defragmentation Crash Course 262 262 269 270 274 282 283 286 286 292 296 300 300 303 303 304 Table of Contents | vii If in Doubt, Throw It Out Optimize Virtual Memory and Cache Settings Choose the Right Filesystem Advanced NTFS Settings Transfer Windows to Another Hard Disk Work with Partitions 309 312 317 320 321 328 6. Troubleshooting . . . . . . . . . . . . . . . . . . . . . . . . . . . . . . . . . . . . . . . . . . . . . . 341 Crashes and Error Messages Viruses, Malware, and Spyware What to Do When Windows Won’t Start Manage Startup Programs Check Your Drive for Errors What to Do When a Program Crashes What to Do When a Program Won’t Start What to Do When an Application Won’t Uninstall Green Ribbon of Death Blue Screen of Death Dealing with Drivers and Other Tales of Hardware Troubleshooting How to Add Hardware Interpret Device Manager Errors Test for Bad Memory (RAM) Don’t Overlook the Power Supply Fix USB Power Management Issues Fix Printer Problems Preventative Maintenance and Data Recovery Manage Windows Updates Go Back in Time with Restore Points and Shadow Copies Back Up Your Entire System Protect Your Data with RAID Recover Your System After a Crash 344 344 355 362 366 371 376 378 380 382 387 388 394 398 401 402 403 404 404 408 415 420 423 7. Networking and Internet . . . . . . . . . . . . . . . . . . . . . . . . . . . . . . . . . . . . . . . 427 Build Your Network Terminology Primer To Wire or Not to Wire Set Up a Wireless Router Upgrade Your Router Sniff Out WiFi Hotspots Troubleshoot Wireless Networks Lock Out Unauthorized PCs Connect to a Public Wireless Network viii | Table of Contents 427 428 432 436 443 446 451 457 462 Get Bluetooth to Work Troubleshoot Network Connections Test an IP Address Internet Me Share an Internet Connection Test Your Throughput Set Up Virtual Private Networking Control a PC Remotely Manage the Name Server (DNS) Cache Secure Your Networked PC Put Up a Firewall Scan Your System for Open Ports Web and Email Lock Down Internet Explorer Change Internet Shortcut Icons Live with Firefox in an IE World Opt Out of Tabbed Browsing Fix Symbols in Web Pages Fix Broken Pictures in Web Pages Improve Any Website Put an End to Pop Ups Solve the Blank Form Mystery Stop Annoying Animations Surf Anonymously Change the Default Email Program Stop Spam Send Large Files Email Long URLs 465 469 475 476 478 482 485 488 496 498 502 509 514 514 519 521 523 524 525 526 527 529 529 531 534 537 540 541 8. Users and Security . . . . . . . . . . . . . . . . . . . . . . . . . . . . . . . . . . . . . . . . . . . . . 543 Manage User Accounts Permissions and Security Set Permissions for a File or Folder Protect Your Files with Encryption Control User Account Control Logon and Profile Options Hide the List of User Accounts Log In Automatically Reset a Forgotten Administrator Password Prevent Users from Shutting Down Log In As the Administrator Customize the Welcome Screen Background Set the Mood with a Custom Startup Sound 544 549 550 558 569 578 578 580 582 583 584 586 588 Table of Contents | ix Customize the Default Profile for New Users Rename Your Profile Folder Share Files and Printers Share a Folder Access a Shared Folder Remotely Force a Login Box for a Remote Folder Turn Off Administrative Shares Hide Your PC from the Network Folder Going Homegroups Share a Printer Connect to a Networked Printer or Print Server 590 590 592 593 597 602 605 608 609 617 619 9. Command Prompt and Automation . . . . . . . . . . . . . . . . . . . . . . . . . . . . . . 623 Command Prompt DOS Commands Batch Files Quickly Build a Single-Use Batch File Variables and the Environment Flow Control Command-Line Parameters Conditional Statements Loops Simulating Subroutines Get to the Command Prompt Quickly Windows PowerShell CmdLets and Aliases Pipelines PowerShell Variables PowerShell Scripts Run Scripts Automatically Automate Scripts with the Task Scheduler Make a Startup Script 624 624 628 629 630 632 632 634 635 635 636 637 638 640 641 642 643 644 648 A. BIOS Settings . . . . . . . . . . . . . . . . . . . . . . . . . . . . . . . . . . . . . . . . . . . . . . . . . 651 B. TCP/IP Ports . . . . . . . . . . . . . . . . . . . . . . . . . . . . . . . . . . . . . . . . . . . . . . . . . . 663 Index . . . . . . . . . . . . . . . . . . . . . . . . . . . . . . . . . . . . . . . . . . . . . . . . . . . . . . . . . . . . . 667 x | Table of Contents CHAPTER 1 Get Started with Windows 7 Windows 7 is like a pumpkin: handsome and plump on the outside, but a big mess on the inside. So get out your knife and start carving. Now, there was a lot in 7’s predecessor, Windows Vista, that Microsoft got right, or almost right. But face it: Windows 7 exists because of everything that was wrong with Vista. First and foremost, Windows 7 is faster than Vista, and by some accounts, faster than XP on the same hardware. The staggeringly annoying User Account Control (UAC) system is still around, but is slightly smarter, in that it doesn’t interrupt you quite as often, and more customizable than when it debuted in Vista. And beginner-level networking is theoretically easier with Homegroups, provided everyone in your house, condo, office, commune, or wikiup drinks the Kool-Aid and upgrades to Windows 7 (and doesn’t care much about security). The new taskbar holds icons for open applications and those not yet running side by side, much like the dock in Mac OS X (which is itself an adaptation of the NeXTstep dock from the 1980s). Better yet are the “jump lists,” handy shortcut menus that appear when you right-click taskbar icons, replacing the useless 25-year-old system menus found in every preceding version. Windows 7 also throws in a bunch of crowd-pleasing window management shortcuts, like Aero Peek, Aero Snap, and Aero Shake, as well as some nifty features for those using multiple displays. But it’s not all lollipops and rainbows. For starters, upgrading from XP or an earlier version of Windows can be a chore if you don’t know a few tricks. Microsoft made some stupid decisions when it came to security which you’ll need to rectify to keep your data safe and your OS malware-free. Windows Explorer needs tweaking before it’ll work reliably, and the Search feature is too slow and its results incomplete. 1 Windows 7 doesn’t provide any convenient tools to associate more than one application with a file type or even customize file icons. The backup tool doesn’t let you restore individual files from a complete PC backup, meaning that you have to back up your data twice in order to get complete protection. Sharing files with older PCs, non-Windows machines, and in some cases, even Windows 7 PCs can be needlessly frustrating. And the list goes on and on. Fortunately, Windows 7 is pliable. UAC can be tamed. The Green Ribbon of Death found in Windows Explorer can be dealt with. The Backup and Search tools can be reconfigured to be more useful. You can hack up the Registry to protect Windows from itself and customize the interface in ways Microsoft never intended. And Windows 7’s networking can do everything you need if you know where to look. Think of it like carving a jack-o’-lantern: a little planning, hacking, and cleaning, and your face will light up! Editions of Windows 7 Ironically, the internal version number of Windows 7 is version 6.1,* which implies that Microsoft considers its newest operating system to be a (relatively) minor revision of Windows Vista (version 6.0). This relationship is more or less accurate as it turns out, and is akin to that between Windows XP (internally, Windows 5.1) and its predecessor, Windows 2000 (Windows 5.0). Windows 7 is available in six different editions, all targeted for different markets and carefully designed to give customers the illusion of choice. They’re all the same version of Windows—effectively, the same software—differing only in some of the toys included in the box. Only three editions, Ultimate, Professional, and Home Premium, are available to the general public. Home Premium lacks some of the data security, management, and networking features found in the Professional and Ultimate editions, but comes with the “premium” games (Chess Titans, Mahjong Titans, Purble Place) missing in Professional. Of course, Ultimate has it all; the only thing you lose with Ultimate is a little hard disk space (not to mention a large sum of cash). On the fringe, you’ll find the Starter and Home Basic editions, intended for socalled emerging markets, and the Enterprise edition, which has more or less the same feature set as Ultimate (minus the games and Media Player) but with volume-licensing for large corporations. * Open a Command Prompt window (cmd.exe) and type ver at the prompt to see Windows’ internal version number. 2 | Chapter 1: Get Started with Windows 7 Table 1-1. What you get (and what you don’t) with the primary editions of Windows 7 Home Premium Professional Ultimate Aero Glass interface ✓ ✓ ✓ Backup and Restore ✓ ✓ ✓ Backup and Restore – Create a system image ✓ ✓ ✓ ✓ ✓ ✓ ✓ Backup and Restore – Network storage support Create a Home Group ✓ ✓ Corporate tools (AppLocker, BranchCache, DirectAccess) ✓ Encryption – BitLocker drive encryption ✓ ✓ ✓ ✓ Group Policy Editor (gpedit.msc) ✓ ✓ Join a corporate network domain ✓ ✓ Local Security Policy Editor (secpol.msc) ✓ ✓ ✓ ✓ ✓ ✓ ✓ 16 GB 192 GB 192 GB Encryption – file and folder encryption (EFS) Fax and Scan Local Users and Groups Manager (lusrmgr.msc) ✓ Location Aware Printing Maximum physical memory (64-bit edition) ✓ Multilingual User Interface Pack Offline files and folders (sync with network folders) Pen and Touch (Multi-Touch) ✓ Premium Games ✓ Presentation Mode (Winkey + X) ✓ ✓ ✓ ✓ ✓ ✓ ✓ Previous Versions (Shadow Copies) ✓ ✓ ✓ Remote Desktop Client ✓ ✓ ✓ ✓ ✓ Remote Desktop Host Subsystem for Unix-based Applications ✓ Virtual Hard Disk Booting ✓ Windows Media Center ✓ Windows Media Player Remote Media Experience ✓ Windows XP Mode for Windows Virtual PC ✓ ✓ ✓ ✓ ✓ ✓ Editions of Windows 7 | 3 Get Started with Windows 7 The specific differences between the three primary editions are outlined in Table 1-1. See the next section for ways you can make up the difference if you’re not lucky enough to have the Ultimate edition. Got Ultimate Edition Envy? Got the Home Premium or Professional editions of Windows 7, and are considering forking over more cash to Microsoft for a “better” version? Not so fast! Here are most of the goodies included with Ultimate but missing in lesser editions, and how you can get them for free: Back up to a network location See “Preventative Maintenance and Data Recovery” on page 404 for information on using network storage with Windows Backup on the Home Premium edition. BitLocker Drive Encryption, and the Encrypting File System (EFS) The NTFS file system used by all editions of Windows 7 supports compression and encryption for individual files and folders, but the encryption feature is made unavailable in the Home Premium edition. If you want to encrypt files in Home Premium, try SafeHouse Explorer Encryption or Cryptainer LE, both free. BitLocker, included only with the Ultimate and Enterprise editions, is a method by which you can encrypt an entire drive (as opposed to the aforementioned folder and file-level encryption). Freeware alternatives for Professional and Home Premium include FreeOTFE and TrueCrypt. See Chapter 8 for the skinny on encryption. Corporate tools These tools are only available on the Ultimate and Enterprise editions of Windows 7, and are mostly of use to PCs in a corporate environment that uses Windows Server 2008 R2. Anyone who doesn’t need to be constantly connected to a central server at a large company to do his or her work will likely be bored to tears by these tools. AppLocker allows you to control which users can run certain applications; for instance, you can restrict a group of less-privileged users to only running apps by certain publishers (like Microsoft). You can download AppLocker for free from http://www.smart-x.com/. You can also accomplish this in a much more limited fashion with file permissions, discussed in Chapter 8. BranchCache caches files and web content from central servers to improve performance when working on large-scale team projects on lowbandwidth connections. (There’s no direct replacement at the time of this writing, aside from upgrading your Internet connection.) DirectAccess allows you to connect a Windows 7 PC to a corporate network running a DirectAccess server. If you have a lesser edition of Win- 4 | Chapter 1: Get Started with Windows 7 Editions of Windows 7 | 5 Get Started with Windows 7 dows, you can still set up a Virtual Private Network (VPN) connection, as explained in Chapter 7, to do something similar, albeit with more fuss. Group Policy Object Editor Several solutions in this book use the Group Policy Object Editor (gpedit.msc) to change a few esoteric settings, but this tool isn’t included in the Home Premium edition. If the gpedit.msc file isn’t on your system, you can access most of these settings with the net command-line tool (provided you open the Command Prompt in administrator mode), as explained in Chapter 8. Local Security Policy Editor The Local Security Policy tool (secpol.msc) provides access to advanced settings, the useful ones relating mostly to UAC; see “Control User Account Control” on page 569 for details and alternatives. Offline files and folders Offline Files is a caching feature, allowing you to work with files stored on remote network drives even when you’re not connected. When you’re reconnected, the files are synchronized invisibly. A free alternative for those using Home Premium is Microsoft’s own Windows Live Sync, formerly FolderShare. There’s also Microsoft SyncToy and SyncBack Free ware. Presentation Mode In the Professional and Ultimate editions, you can press the Windows Logo key (Winkey) and X to quickly disable the screensaver, set the volume level, and change your desktop wallpaper, all to make your PC more suitable for hooking up to a projector and giving a PowerPoint-ish presentation. (It’s worth noting that this feature is only available on laptops through the Windows Mobility Center page in Control Panel, and it’s disabled by default.) In other words, Presentation Mode is nothing more than a shortcut, and one that may indeed duplicate similar features in presentation software you’re already using. Users of Home Premium can easily accomplish the same thing through more traditional means (e.g., Control Panel). See Chapter 2 for more nifty Winkey shortcuts that work for everyone. Remote Desktop All editions of Windows 7 can control another PC remotely with Remote Desktop, but you’ll need the Professional edition or better if you want your PC to be controlled remotely (act as the host) with Remote Desktop. UltraVNC is a free remote control package that works with any version/ edition of Windows, or for that matter, Mac OS X, Linux, and even Ap- ple’s iPhone. See the section “Control a PC Remotely” on page 488 for details. Subsystem for Unix-based Applications Also known as Interix, this is basically a Unix and POSIX layer that allows you to run Unix software on your Windows 7 PC. Don’t have the Subsystem for Unix-based Applications? Cygwin does more or less the same thing, and is free for all versions of Windows. Virtual Hard Disk Booting If you use the Windows Backup tool to create an image of your hard disk as described in Chapter 6, you’ll end up with a VHD (Virtual Hard Disk) file. VHD files are also used by Windows Virtual PC (see “Virtualize Whirled Peas” on page 30). In the Ultimate and Enterprise editions of Windows 7, you can boot your PC off a VHD file without using a virtual environment, effectively offering another means of multiple booting. If you have a lesser edition of Windows, you can do the same thing with multiple hard disk partitions, as described in “Set Up a Dual-Boot System” on page 26. See Chapter 6 for more on virtual hard disks. Windows XP Mode See the sidebar “Windows XP Mode” on page 33 for details on this feature, and how you can get basically the same thing in Home Premium. 64-Bit Windows More bits gets you access to more memory, and more memory means a faster, smoother-running OS. The processor inside your PC communicates with your system memory (RAM) with numeric addressing. Thus the maximum amount of memory a 32-bit processor can address is 232 bytes, or 4 gigabytes. Newer 64-bit processors—not to mention the 64-bit operating systems that run on them—can address up to 264 bytes of memory, or 17,179,869,184 gigabytes (16 exabytes) of RAM. (17 million gigabytes may sound like a lot of space now, but it won’t be long before you’ll be taking baby pictures with a 9-exapixel digital camera.) In reality, 32-bit Windows can only make use of about 3 GB of RAM before hitting a wall; see Chapter 5 for details. Windows NT, released in 1993, was Microsoft’s first fully 32-bit operating system. But it took eight years before the platform, which had since evolved into Windows 2000 and then XP, became mainstream. (For those keeping 6 | Chapter 1: Get Started with Windows 7 When Vista first hit store shelves in 2007, x64 computing was a hobbyist niche, barely registering on any radar. By the middle of 2008, Microsoft reported that 20% of new PCs connecting to Windows Update—mind you, that’s new PCs, not total PCs—were using 64-bit Windows. Many of those machines were likely sold with 4 GB of RAM or more, necessitating Windows x64 to be preinstalled. But why isn’t everyone using x64? While 64-bit (x64) Windows can run nearly all 32-bit applications without a problem, it’s not compatible with 32-bit hardware drivers or 32-bit utilities like Windows Explorer extensions (e.g., context menu add-ons). This means that you need native, signed 64-bit drivers for every device on your PC, which only recently have become commonplace. (In fact, for a product to be marked “Certified for Windows 7,” it must be compatible with both 32-bit and 64-bit editions of the OS.) Of course, you still may have trouble finding support for older hardware, but isn’t that always the case when you upgrade the operating system? Now, native 64-bit software running on 64-bit Windows has been known to run as much as 10% faster, which illustrates the other reason—apart from memory addressing—that people find 64-bits alluring. But fully native x64 applications are still rare; even Microsoft Office is still natively 32-bits, with only a handful of x64 DLLs thrown in to make everything work smoothly on a 64-bit system. All 64-bit editions of Windows 7 require a 64-bit (x64) processor (both Intel and AMD make x64 CPUs). If you’re not sure if your PC has an x64 CPU and you’re already using Windows 7 or Vista, open the Performance Information and Tools page in Control Panel and click the View and print details link (available only after you’ve run a performance check). Otherwise, the free Securable utility works on any version of Windows. If you haven’t yet installed any OS on your PC, use the “Processor Check for 64-Bit Compatibility” tool. So, if you’re on the fence about x64, let’s make it simple. Unless you have fewer than 2 GB of RAM, a non-x64 processor, or some software or hardware prod- Editions of Windows 7 | 7 Get Started with Windows 7 track, Windows 9x doesn’t count because it was a hybrid OS that ran 32-bit applications on a 16-bit DOS foundation, which was one of the reasons it was so terribly unstable.) 64-bit Windows became a reality in XP, but Vista—and, by extension, Windows 7—was Microsoft’s first serious attempt to take 64bit computing mainstream. But the question is, how mainstream is it? uct that won’t work on 64-bit Windows, there’s no reason to stick with a 32bit OS. All editions of Windows 7 (except Starter) are available in both the 32-bit or 64-bit varieties; the retail Ultimate edition even includes both 32-bit and 64bit DVDs right in the box. If you have a 32-bit edition (other than Ultimate), you can get the 64-bit version of your edition (in the US, call 1-800-360-7561), and assuming your license key checks out, you only pay shipping. But beware: once you “convert” your license key to work with the 64-bit version, you won’t be able to use it to reinstall the 32-bit version, should you decide to go back. (Thus you may want to try a virtual install first, as described in “Virtualize Whirled Peas” on page 30.) Once you’ve got your 64-bit OS installed and functioning, it’ll look and feel just like its 32-bit (x86) counterpart, with only a few minor quirks. See Chapter 2 for Windows Explorer considerations on 64-bit Windows, Chapter 3 for 64-bit registry issues, and Chapter 6 for troubleshooting 64-bit hardware and software. Unless otherwise noted, all of the solutions in this book apply to both the 32bit and 64-bit versions of Windows. Install Windows 7 It used to be that installing an operating system was a dreadful experience. More specifically, it should be said that it was always a dreadful experience. Fortunately, things have improved to the point where installing Windows 7 is only occasionally dreadful. In fact, it’s usually fairly painless, provided you have a relatively new PC, a true installation disc, and no data you care about on the target drive. But what if you’re upgrading and you don’t want to ruin a functioning system? Or what if upgrading isn’t an option, and you have to perform a clean install? Or what if setup halts halfway through with nothing more than a blue screen to show for your trouble? Or worst of all, what if setup is completely successful, and now all that awaits you is a bloated, buggy OS that you need to spend time optimizing and configuring? (OK, that last scenario is what the rest of this book is about.) Microsoft took a somewhat odd approach with Windows 7’s setup tool. Previously, you could install the latest Windows OS on top of just about any recent version, and the installer would perform an “upgrade.” The process was convenient, in that anyone could upgrade Windows by simply popping in a disc, but the resulting system never worked very well because of all the detritus 8 | Chapter 1: Get Started with Windows 7 Whether you’re allowed to install Windows 7 over an older version or you’re forced to perform a “clean install” is unrelated to the special pricing or licensing you may’ve gotten when you purchased Windows 7. In other words, just because you got an “upgrade” version of Windows 7 doesn’t mean you can do an in-place upgrade over Windows XP. So, can you do an in-place upgrade? If you have Windows Vista or a lesser edition of Windows 7 (e.g., Home Premium to Ultimate), see Table 1-2 to find out. If you have any other operating system, then the answer is no. Frustrating to be sure, but trust me: Microsoft is doing you a favor. Table 1-2. Allowed Windows 7 in-place upgrade paths; no checkmark (✓) means you must perform a clean install Vista Home Basic Vista Home Premium Vista Business Vista Enterprise Vista Ultimate Windows 7 Home Basic Windows 7 Home Premium ✓ ✓ Windows 7 Professional Windows 7 Enterprise Windows 7 Ultimate ✓ ✓ ✓ ✓ ✓ ✓ ✓ ✓ XP or earlier Furthermore, if you want to switch from 32-bit to 64-bit or vice versa, you must do a clean install. You’ll also need to install clean if you’re changing the core language, installing a hobbled version of Windows 7 (e.g., Windows N, Windows KN, etc.), or are upgrading from any beta or release candidate. Install Windows 7 | 9 Get Started with Windows 7 left behind by the previous OS. “Perhaps this was why everyone hated Vista,” Microsoft reasoned, “so we’ll just disable the upgrade feature in Windows 7.” (Or maybe building an installer that actually worked was just too much trouble.) Install Windows on an Empty Hard Disk Use this method to set up Windows on a brand-new, empty hard disk; if your PC already has a Windows installation, even if it doesn’t support an in-place upgrade, skip to the section “Upgrade from a Previous Version of Windows” on page 18. The Windows 7 installation disc is bootable, which means that you can pop it in your drive, turn on the computer, and the installation process will start automatically. If your PC doesn’t boot off your setup disc, you’ll need to do one of the following: BIOS setup Enter your BIOS setup utility (see Appendix A), navigate to the Boot section, and change the boot device priority or boot sequence so that your DVD drive appears before your hard disk. Save your changes and exit BIOS setup when you’re finished. Boot menu Alternatively, some PCs provide a “boot menu” that lets you choose the boot drive on the fly. Look for a message above or below the boot screen right after you power on your PC; usually, all you do is press the F12 key— before the beep; don’t dawdle—select your CD/DVD drive from a list, and hit Enter. When your PC detects a bootable disc, you’ll usually see this message for three to four seconds: Press any key to boot from CD or DVD . . . Press a key on the keyboard, and in a few moments, setup should load normally and display its Welcome screen. (See the section “Boot Without a Boot Disc” on page 15 if you can’t boot off the Windows setup disc.) On the first screen, click Next to display the Install Windows screen shown Figure 1-1. From here, click Install now to proceed. On the next page, setup asks for your product key, which you can read off the DVD sleeve or the sticker on your PC case. Mercifully, Microsoft allows you to skip this step—leave the field blank, click Next, and then answer No—so you don’t have to waste time fishing around for the sticker and typing the excruciating 25-digit key, only to have setup laugh at your propensity for typos. This is a particularly useful time-saver if you’re only setting up a temporary installation for software testing or data recovery. 10 | Chapter 1: Get Started with Windows 7 Get Started with Windows 7 Figure 1-1. From this page, click Install now to begin setup, or Repair your computer to use the repair tools explained in Chapter 6 If you complete setup without typing your key, make sure you choose the edition of Windows 7 for which you actually own a license. If you choose the wrong edition, you won’t be able to change it later without reinstalling from scratch. When Windows boots, it’ll operate in a fully functional “evaluation mode” you can use normally for 30 days. If you don’t enter a valid product key for the edition you chose during setup in time—through the System page in Control Panel—Windows goes into a lockdown mode. (See “Install clean with only an upgrade disc” on page 13 for a way to extend this evaluation period.) So, if this installation ends up being a keeper, don’t put this step off, lest you risk giving yourself a nice big headache. A few pages later, you’ll be asked “Which type of installation do you want?”, at which point you can select Upgrade or Custom (advanced). The Upgrade option is only for performing an in-place upgrade from Windows Vista; try it with an earlier version like XP, and setup will display an error and then start over. Install Windows 7 | 11 So click Custom (advanced) to advance to the “Where do you want to install Windows?” page, and then click the Drive options link to reveal the partition editor shown in Figure 1-2. See Chapter 5 for more information on partitions and the tools included with Windows to manage them. If the hard disk is clean and you want to use the entire hard disk for your installation, just click Next to proceed. Otherwise, use Delete to wipe out any existing partitions—as well as the data on them (warning: there’s absolutely no undo here)—and New to create new partitions on the drive. See Chapter 5 for more on partitions and the reasons you might want more than one. Figure 1-2. Click the Drive options link to show these drive preparation and partition editing tools Windows 7 setup creates a 100 MB “System Reserved” partition when you install on a blank hard disk (Professional edition or better). To keep this from happening and use your entire hard disk for the Windows installation, see “Prevent extra partitions during setup” on page 14. Follow the screens to complete setup. If setup crashes along the way, or Windows won’t boot after you’re done, see the section “Fix Problems with Windows Setup” on page 25. 12 | Chapter 1: Get Started with Windows 7 So you thought you’d save a little money by purchasing the “upgrade” version of Windows, but now you find yourself in a bit of a jam. Your hard disk crashed, and without a full backup (see Chapter 6), you need to rebuild your system. Or perhaps you’ve decided against an in-place Vista upgrade to avoid passing on two years of accumulated junk to your new operating system. Either way, you’ve undoubtedly discovered that your upgrade disc won’t install if it can’t find an eligible Windows installation to upgrade. In this scenario, Microsoft suggests that you install Vista and then install Windows 7 over it. Not bloody likely. Instead, just follow these steps to get a fresh Windows 7 installation from an upgrade disc: 1. Use your Windows 7 disc to boot your PC, as described in “Install Windows on an Empty Hard Disk” on page 10. 2. When setup loads, click Install now and proceed normally. 3. When prompted for the product key, leave the field blank, and just click Next. Without the key, setup will ask you which edition of 7 you’d like to install; make sure you choose the edition you actually own. 4. When setup is complete, you’ll be operating in the 30-day evaluation period, but you won’t be able to activate 7 until you enter your product key. To enter the product key, open a Command Prompt window in administrator mode, as explained in the section “Control User Account Control” on page 569, and then type this at the prompt: cscript \windows\system32\slmgr.vbs -ipkxxxxx-xxxxx-xxxxx-xxxxx-xxxxx where xxxxx-xxxxx-xxxxx-xxxxx-xxxxx is your Windows 7 product key, taken from the DVD sleeve or the sticker on your PC case. Press Enter to proceed. If this doesn’t work, you may need to temporarily deactivate the UAC feature as described in Chapter 8, and then try again. Then, reactivate UAC when you’re done (should you so desire). 5. Next, activate Windows with this command: cscript \windows\system32\slmgr.vbs -ato and press Enter. To verify that activation was successful, type this: cscript \windows\system32\slmgr.vbs -dlv Install Windows 7 | 13 Get Started with Windows 7 Install clean with only an upgrade disc 6. Type exit or close the Command Prompt window when you’re done. Using a process known as rearming, you can extend the evaluation period up to two or three times, for a total of 120 days. Just execute the slmgr.vbs script with the -rearm parameter. It will take 15–30 seconds to make the change, at which point you’ll need to restart Windows. Prevent extra partitions during setup When you install Windows 7 (Professional, Ultimate, or Enterprise editions) on an empty hard disk, setup creates an extra, hidden 100 MB partition. It’s used for BitLocker drive encryption (see Chapter 8), although BitLocker works fine without it. It also holds a copy of the Windows Recovery Environment so you can repair Windows without having to fish out the setup DVD, as described in “What to Do When Windows Won’t Start” on page 355. If you’re installing on a hard disk that already has partitions with data, if you have the Home Premium edition, or you don’t mind the extra partition—admittedly, 100 MB isn’t much by today’s standards—then you can skip these steps. Since this is space you can never use for your own data, you can use the following procedure to keep this partition from ever being created: 1. On the “Where do you want to install Windows?” page (Figure 1-2) partition screen of Windows 7 Setup, click Drive options (advanced). Delete any existing partitions (if applicable) and then create a new partition to fill the drive. See Chapter 5 for more information on partition management. 2. When Windows warns you, “To ensure that all Windows features work correctly, Windows might create additional partitions for system files,” click OK. 3. At this point, you’ll see two partitions: • Disk 0 Partition 1: System Reserved (System) • Disk 0 Partition 2 (Primary) Highlight the Primary partition and then click Delete. 4. Next, select the System Reserved partition and click Extend. Type the maximum size available for the partition and then click Apply. 5. Again highlight the newly extended System Reserved partition and click Format. 14 | Chapter 1: Get Started with Windows 7 See Chapter 5 if you’ve already installed Windows and you wish to remove this partition. Boot Without a Boot Disc I still have a box of floppy disks in my closet, most of which are boot disks for old operating systems (Windows Me, Windows 95, DOS 6.2, DOS 4.0, etc.). Not a single one of my PCs still has a floppy drive, but each was such a hassle to create or obtain, I can’t bear to part with them lest someone knock on my door one day with a 25-year-old IBM XT that won’t start up. Suffice it to say, it can be a real pain to boot a PC before any operating system is installed. Windows 7 comes on a bootable DVD, but if you have an older drive that doesn’t support bootable DVDs, or if you don’t have a working optical drive at all, what do you do? One method is to pull the hard drive from the PC and then use another PC to copy files from the Windows setup disc to a temporary folder on the drive. But that still leaves the question: how do you boot the PC so you can get to those files? Or, what if Windows is already installed, but you need to accomplish a task you can’t do from within Windows, such as updating/flashing your PC’s BIOS, your video card BIOS, or your hard drive BIOS? If you’re unlucky enough to be stuck with one of those BIOS update utilities that insists on writing files to a floppy drive, you can use the free Virtual Floppy Drive tool from http://chit chat.at.infoseek.co.jp/vmware/vfd.html to add a fake drive letter. Run your tool, and then use Windows Explorer to retrieve the files. Fortunately, there are several “alternate” ways to boot a PC if, for whatever reason, you can’t boot the conventional way: a network (PXE) boot, a bootable USB flash drive, and a bootable CD. Set up a network (PXE) boot Using your PC’s built-in support for Preboot Execution Environment (PXE), you can place boot files on a shared folder on another PC on your network, and then boot the PC off of those files. Setting this up is a bit involved, but it’s often simpler than using a boot disk. Install Windows 7 | 15 Get Started with Windows 7 6. When the format is complete, proceed to install Windows on the lone partition. To get started, you’ll need a working PC with an Internet connection. Install the Windows Automated Installation Kit (WAIK), available for free at http:// go.microsoft.com/fwlink/?LinkId=136976. Open the Windows PE Tools Command Prompt from the Start menu, and if you’re installing the 32-bit edition of Windows 7, type: copype.cmd x86 c:\output or if you’re installing the 64-bit (x64) edition, type: copype.cmd amd64 c:\output and press Enter. The batch file will create the c:\output folder automatically. When the files have been copied, issue this command to mount the Windows Preinstallation Environment (PE) image: imagex /mountrw C:\output\winpe.wim 1 C:\output\mount Next, open Windows Explorer and create a subfolder inside of c:\output named boot. Copy all the files from c:\output\mount\Windows\Boot\PXE to the new c:\output\boot folder. When that’s done, unmount the Windows PE image: imagex /unmount C:\output\mount Back in Windows Explorer, copy the boot.sdi file from the WAIK installation folder to the c:\output\boot folder. If you’re installing the 32-bit edition of Windows 7, get boot.sdi from C:\Program Files\Windows AIK\Tools\PETools \x86\boot, or if you’re installing the 64-bit (x64) edition, get it from C:\Program Files\Windows AIK\Tools\PETools\amd64\boot. Return to the command prompt window and copy the winpe.wim file to the boot folder and rename it to boot.wim, like this: copy c:\output\winpe.wim c:\output\boot\boot.wim After all that, there are a bunch of other tedious commands required to create a Boot Configuration Data (BCD) file using bcdedit.exe, the same tool used in “Set Up a Dual-Boot System” on page 26. For a shortcut, just download makebcd.bat from http://files.creativelement.com/annoyances/makebcd.bat, and run it on your PC. When prompted to cut and paste the GUID, right-click any part of the command prompt window, select Mark, select the text in curly braces just above the prompt, and press Enter to copy the text. Right-click again, select Paste to paste the text, and press Enter to continue execution. If all goes well, you’ll only see a series of messages stating that “The operation completed successfully.” The last step is to install Trivial File Transfer Protocol (TFTP) server software, such as Tftp32 (free from http://tftpd32.jounin.net/) so the target PC can connect to the working PC to retrieve the boot files. Install Tftp32 and start 16 | Chapter 1: Get Started with Windows 7 Now that the PXE server is set up, you need to enable PXE Network boot in your new PC’s BIOS setup screen, as explained in Appendix A. You’ll need the host name or IP address of the PC acting as the PXE server; see Chapter 7 for more on IP addresses, general networking tips, and troubleshooting. Create a bootable CD There are many ways to make a bootable CD, but to make a bootable Windows 7 CD, follow these steps. 1. First, install the WAIK, as described in the previous section. Open the Windows PE Tools Command Prompt from the Start menu, and if you’re installing the 32-bit edition of Windows 7, type: copype.cmd x86 c:\bootcd or if you’re installing the 64-bit (x64) edition, type: copype.cmd amd64 c:\bootcd and press Enter. The batch file will create the c:\output folder automatically. 2. Next, copy the Windows PE image file like this: copy c:\bootcd\winpe.wim c:\bootcd\ISO\sources\boot.wim and copy the imagex.exe tool as well: copy "C:\program files\Windows AIK\Tools\x86\imagex.exe" C:\bootcd\iso\ 3. Finally, create the ISO (disc image) by issuing this command: oscdimg -n -bC:\bootcd\etfsboot.com C:\bootcd\ISO C:\bootcd\bootcd.iso When the ISO file is ready, use Windows’ own Disc Image Burner (isoburn.exe) or a program like ISO Recorder (free from http://isorecorder.alexfein man.com/) to burn the ISO to a blank CD. Insert the CD and turn on your computer to boot. See the section “Install Windows on an Empty Hard Disk” on page 10 for tips on booting off a CD. Create a bootable USB flash drive A flash drive is the modern day floppy, so why not use it like one? Install Windows 7 | 17 Get Started with Windows 7 tftpd32.exe. Click Browse, select the c:\Output folder and click OK to set it as the Current Directory. Next, choose the DHCP server tab, click Help, and fill out the fields as instructed. In the Boot File field, type boot.sdi. When you’re done, click the Save button. You’ll be wiping the flash drive clean, so back up any data on the drive before you continue. With the flash drive inserted into a USB port, and your Windows setup disc in your DVD drive, make note of each of these drive letters. You’ll need a flash drive of at least 4 GB, and one that plugs directly into a USB port. (In most cases, flash cards used for cameras are not suitable.) Also, only newer PCs can boot from flash drives; to see if yours can, check the documentation or snoop around your PC’s BIOS for settings to enable this feature, as explained in Appendix A. Next, open a Command Prompt window in administrator mode (see Chapters 9 and 8, respectively), and type diskpart to open command-line disk partitioning tool (discussed in “Work with Partitions” on page 328). At the diskpart prompt, type: list disk Look through the list and find the number assigned to your USB flash drive. Then type: select disk n where n is the number of your flash drive. Then type these commands in order: clean create partition primary select partition 1 active format fs=ntfs assign exit to prepare the flash drive. When that’s done, type: d:\boot\bootsect.exe /nt60 u: where d: is the letter of your DVD drive and u: is the letter of your USB flash drive. Finally, copy all of the files from the Windows DVD to the flash drive root (top-level) folder. When all the files are in place, plug it into one of the target PC’s free USB ports and use it to start your computer. Upgrade from a Previous Version of Windows In a departure from earlier versions, Microsoft has made it impossible to perform an in-place upgrade on any Windows older than Vista. (And XP users thought they were unhappy when Vista came out!) 18 | Chapter 1: Get Started with Windows 7 Reinstall Windows 7 You may find yourself in a position where you’ll need to reinstall Windows 7, usually in an effort to solve a nasty problem or to repair a damaged installation. The procedure you choose depends on the state of your computer. If Windows won’t start, see the section “What to Do When Windows Won’t Start” on page 355. In most cases, you’ll need your original Windows setup disc, but you won’t need to reinstall. If you’re able to start Windows and it’s working well enough to reliably access your DVD drive, but poorly enough that you’re considering reinstalling, then you’ll need to decide whether to reinstall (“upgrade” as Microsoft setup puts it) or install a clean copy on your PC. An in-place reinstallation is the easiest way to go, and despite the warnings in the previous section, probably won’t make things any worse. Just pop the DVD in your drive and follow the prompts. When asked what type of installation you want, select Upgrade and then follow the prompts. But if your Windows installation is sufficiently munged, you may choose to install fresh without harming your existing installation, as described later in this section. Before you get started, it’s a good idea to collect a few things that might be harder to get once you’ve begun setup. For one, put a Windows 7-compatible driver for your network adapter on a USB flash drive or CD, just in case Windows doesn’t support your hardware and thus won’t allow you to download the files you need. Also, since you’re essentially doing a fresh install, make sure you have the installers for your most important applications. And if there’s anything you absolutely can’t live without, use Microsoft’s Compatibility Wizard to see if you’ll need to put off a Windows 7 upgrade until there’s an update for your must-have application or device driver. Now, if you’re upgrading from Vista, you can technically use the Upgrade feature shown in Figure 1-3, but don’t be fooled: it’s not all it’s cracked up to be. Sure, you won’t have to reinstall all your applications—although many will Install Windows 7 | 19 Get Started with Windows 7 This means you’ve got some work to do before you can install Windows 7 on a hard disk that already has an earlier version of Windows on it. (If you don’t have anything of value on the drive and don’t mind wiping it clean, check out “Install Windows on an Empty Hard Disk” on page 10 for instructions.) The good news is that there isn’t much to do, despite what Microsoft would lead you to believe. need to be updated anyway to work with Windows 7—and you won’t have to do any real prep work, but what you’ll end up with may be slower and more buggy than it needs to be, all because of the junk left behind by the old installation. Now’s your chance to start over with a clean slate—take it! Figure 1-3. Windows 7 setup gives you these two options when upgrading from Vista, but be warned: the Upgrade option is for suckers One of the upgrade scenarios that Microsoft doesn’t support—regardless of the version of Windows you’re upgrading—is upgrading from 32-bit Windows to 64-bit (even from Windows 7 to Windows 7). So if you’re considering taking the x64 plunge, right now is your best chance if you don’t want to bother with yet another clean install in a few months. See “64-Bit Windows” on page 6 for details. Microsoft’s answer is to use the Windows Easy Transfer (WET) tool (formerly known as the Migration Wizard) to copy your personal files to an external hard disk, USB flash drive, or network drive, wipe your hard disk, and then install Windows 7. To do this, pop in your Windows 7 install disc and open Windows Explorer. Navigate to the \support\migwiz folder on the DVD, double-click migsetup.exe, and follow the prompts. 20 | Chapter 1: Get Started with Windows 7 When you’re done choosing files, Windows Easy Transfer compresses your files into a single .mig file, which you can save anywhere you like, presumably on a removable or network drive. Figure 1-4. Microsoft suggests using the Windows Easy Transfer tool to save your personal files before wiping your hard disk clean in preparation for Windows 7 Once your data is safe, go ahead and install Windows 7, following the instructions in the previous section. When setup asks “Where do you want to install Windows?” (see Figure 1-2, shown earlier), you can delete the existing partition on your hard disk and then recreate it to ensure a totally clean install. (Keep in mind that any data not backed up with Windows Easy Transfer will be lost for good if you do so.) Or, just leave the partition intact, as described later in this section. As soon as Windows 7 is installed and running, just connect the drive and double-click the .mig file to restore your stuff. Install Windows 7 | 21 Get Started with Windows 7 What gets transferred? By default, Windows Easy Transfer grabs most—but not all—of the stuff in your user account folder (c:\users\{your user name}), which includes your desktop, your Documents folder, your Internet Explorer Favorites, and a handful of application saved settings (e.g., iTunes library, Firefox bookmarks). It also collects most of the stuff in the All Users folder, which it calls Shared Items. To customize what is saved, click the Customize link next to any item in the Choose what to transfer from this computer list, and then click Advanced. On this Windows Explorer-like window shown in Figure 1-4, place a checkmark next to any folder or individual file you want to keep. So what’s wrong with the WET approach? For one, it doesn’t save all your files, only those in standard locations (like the Documents, Music, and Pictures folders) plus the ones you explicitly check off. Miss something and you might lose it. WET also doesn’t save registry settings for your installed applications (e.g., settings, toolbars) or any of your custom file types (see Chapter 3). Don’t be surprised if you lose your file encryption (Chapter 8) and shadow copies (Chapter 6). WET also doesn’t transfer installed applications, but even if it did, you’d have to reinstall them anyway. To move registry data (including file types) from your old Windows to the new one, use registry patches, as described in Chapter 3. Another problem with WET is that it requires that you move all the data you want to keep—which might be sizable—to another medium. Say you’ve got 675 GB of home movies and photos, another 60 GB of music, and 12 GB of business documents. You’ll have to wait while WET tries to compress and consolidate all 747 GB of data, and then try to find a place to put the resulting 746 GB file. Don’t have a 750 GB drive handy, and don’t want to go buy one just for 3 hours use? Or maybe you just don’t feel comfortable relying on a single piece of hardware and a potentially buggy program to safeguard your data? But the biggest problem with WET is that it is largely unnecessary. Instead, why not do some Drive Reorganizing Yourself, or DRY? By going DRY, you simply take charge of migrating your own data so you can be sure that you’ve got everything and that it all ends up where you want it. Whether you do a WET or DRY upgrade to Windows 7, it’s an awfully good idea to back up your entire hard disk first. That way, if there’s some catastrophic problem with the upgrade—or you decide this PC isn’t ready for Windows 7— you can restore the previous Windows installation and all your data in one step. But make sure your backup software is compatible with Windows 7, or you may not be able to get at any of your files. If you’re upgrading from Vista (Business edition or better), you can use the Complete PC Backup and Restore feature in Control Panel to image the hard disk, allowing a full restore to the pre-upgrade state, or quick restore of individual files from within Windows 7 (see Chapter 6). Other editions and versions may require third-party backup software. 22 | Chapter 1: Get Started with Windows 7 When you perform a Custom installation on, say, Windows XP, setup moves your old Windows, Program Files, and Documents and Settings folders into a new folder called Windows.old so it can install Windows 7 on the drive unhindered. Other folders (e.g., c:\Dave’s Personal Stash) are left alone. None of your data is deleted, and provided you have enough free disk space (at least 11 GB), setup performs what’s called a “parallel installation,” where Windows 7 is placed alongside your old operating system. A parallel installation isn’t the same as a dual-boot setup. After installing Windows 7 in this way, the old version will no longer be bootable. If you want to keep both versions of Windows bootable, you’ll need more than one hard disk or hard disk partition, as described in the section “Set Up a Dual-Boot System” on page 26. The end result is effectively the same as installing on an empty hard disk as described in the previous section, except that all your old data stays on the drive. It’s not quite as convenient as WET, but it potentially takes less time, and you don’t have to worry about missing any files because nothing from the old installation is deleted. Here’s how you do it: 1. Boot your PC into the old version of Windows, and insert your Windows 7 DVD. If your old Windows installation won’t start, boot off the DVD as described in the previous section. But doing so will permit setup to make changes to your partitions, making it possible to delete your primary partition and lose all your data. 2. When the Install Windows page appears, click Install now. 3. If you have a working Internet connection and wish to do so, click Go online to get the latest update for installation. Or, if you prefer, click Do not get the latest updates. 4. Choose your Windows 7 edition from the list and click Next; make sure to pick the one for which you have a valid license key, or you’ll have to do this all over again. Install Windows 7 | 23 Get Started with Windows 7 The Custom (advanced) installation type shown in Figure 1-3 is a workable choice for upgrading Windows XP and older machines, despite the explanation beneath it. In fact, the bit that reads, “This option does not keep your files, settings, and programs” is a flat-out lie. (It really means that it won’t migrate your stuff.) 5. Accept the license terms and click Next. You’re not going to read all that, are you? 6. When setup asks “Which type of installation do you want?” (Figure 1-3), choose Custom (advanced). 7. On the “Where do you want to install Windows?” page (Figure 1-2), click the drive with the previous version (usually drive C:) and click Next. Don’t delete or reformat any partitions here, or you’ll lose data with no hope of recovery. 8. At this point, you’ll get a warning about files from a previous installation; click OK. 9. Go get yourself a nice cup of tea while Windows copies half a million files to your hard disk and reboots a few times. 10. When Windows 7 finally loads, it’s time for the DRY step: reorganize the old folders so the new Windows installation can find all your data. Fire up Windows Explorer (Chapter 2) and navigate to your c:\Windows.old \Documents and Settings folder (or, if upgrading Vista, c:\Windows.old \Users). 11. Next, open the subfolder of your user account, and then open the Desktop folder. Press Ctrl-A to select all files and then drag them to your new Desktop folder at the top of the tree. (Or, create a new folder called Old Desktop if you don’t want to clutter up your new desktop with all that old junk.) If you want to keep the old files in the old locations, hold the Ctrl key while dragging and dropping (see Chapter 2 for subtleties) to copy the files instead of moving them. 12. Repeat the previous step for Pictures (or My Pictures in XP), Music (or My Music), etc., copying each collection of files to the appropriate new location. 13. Next comes Application Data, which houses the various personalized data files created by Windows and most of your applications. By default, both the old folder and its new Windows 7 counterpart are hidden, but if you show hidden files in Windows Explorer (explained in Chapter 2), you’ll see them. In Windows XP, the old files are in C:\Windows.old\Documents and Settings\{your_user_name}\Application Data. For Vista, they’re divided in both C:\Windows.old\Users\{your_user_name}\AppData\Roaming and C:\Windows.old\Users\{your_user_name}\AppData\Local. 24 | Chapter 1: Get Started with Windows 7 Another use for the DRY method is to repair a seriously munged Windows 7 installation. If Windows 7 won’t boot, you can perform a parallel installation to place a new copy of Windows 7 on your PC without harming the existing data on your hard disk. One downside to the DRY method—apart from the need to do some manual shuffling of files—is that your hard disk never gets formatted. If it’s an old drive with a long history of upgrades, a clean format may improve reliability. Fix Problems with Windows Setup The most common cause of a failed installation of Windows 7 is an out-ofdate system BIOS. If setup crashes, or if Windows won’t boot after you finish installing, check with the manufacturer of your system or motherboard for any BIOS updates, and update your BIOS if needed. Better yet, make sure you have the latest BIOS before you begin installation, particularly if your PC is more than a year old. See Appendix A for details. Another common stumbling block to a successful Windows 7 setup is your video card (display adapter). If setup stops with an unintelligible error message, reboots unexpectedly during setup, or just hangs at a blank screen, your video card may be at fault. Unfortunately, setup will rarely, if ever, warn you about such an incompatibility before you begin. Of course, updating the driver won’t help, since you’d either be installing the driver software on an older version of Windows that will soon be replaced, or installing it on the new OS that won’t boot. Your best bet is to replace the video card and try again. Install Windows 7 | 25 Get Started with Windows 7 You don’t have to copy all the files in these folders. In fact, you may prefer to only copy certain branches as you discover you need them; that way, you won’t put anything in your new installation you don’t actually need. For instance, your Mozilla Firefox profile—complete with your old bookmarks, cookies, and saved passwords—from your old Vista installation can be found in C:\Windows.old\Users\{your_user_name}\AppData \Roaming\Mozilla\Firefox\Profiles. But inside the Profiles folder is also your Firefox cache, which is better left behind. In this case, you’d copy or move everything except the Cache subfolder to C:\ Users\ {your_user_name}\AppData\Roaming\Mozilla\Firefox\Profiles. 14. When you’re done, leave the Windows.old folder intact and close Windows Explorer. Once you’re sure you’ve got everything from the old folder—perhaps weeks or months from now—you can go back and delete the defunct Windows.old folder. Installing on a desktop PC and suspect your video adapter is sabotaging your installation? If your motherboard has builtin video that you’re currently not using because of an add-on card, just re-enable the on-board video through the system BIOS (if necessary), and then remove the troublesome card. Or if the on-board video is to blame, try assigning it more video memory (again, see Appendix A) or replacing it with an addon video card. Next, if you see an error that says something like “failed to open the Windows image file,” this is an indictment of your DVD drive. Setup installs Windows 7 from a single, huge hard-disk image file, and some older drives can’t handle files larger than 3 gigabytes in size. The solution is to replace the drive, or, if you’re particularly attached to the drive and you’re not in a hurry, purchase a copy of Windows setup on a stack of CDs (which Microsoft calls “alternate media”) and try again. Lastly, if it’s an older disc, the culprit might be nothing more than a little dust; wipe the disk against your shirt and try again. Set Up a Dual-Boot System Dual-boot (or multiboot) installations used to be all the rage, and even though virtualization (discussed in the next section) has stolen a lot of their thunder, there are still times when having two or more operating systems installed side by side on the same PC can be useful. For instance, you can have both Windows 7 and Windows XP—or Windows 7 and Linux, for that matter—installed on the same PC, and choose which to boot each time you power on the machine. Now, virtualization does this one better by allowing you to run both platforms simultaneously, but it has its limitations. Most notably, a virtualized Windows won’t run nearly as fast as a non-virtualized installation; if speed matters for every OS you use, a dualboot setup is the way to go. Also, virtualized operating systems don’t have full access to your PC’s hardware—particularly non-USB devices—while each OS on a multiboot system can use everything for which drivers are available. Games are a great example; without unfettered communication with your 3D video hardware, many games won’t run, and that rules out virtualization. Windows 7 comes with built-in support for a multiboot setup called the Windows Boot Manager, which is installed automatically whether you want a dualboot system or not. If, at the end of the installation, Windows 7 is the only operating system on your computer, it boots automatically without giving you 26 | Chapter 1: Get Started with Windows 7 To set up a dual-boot system, you’ll need at least two partitions or two physical drives: one for each operating system. Install the first OS on any drive you like. Then, during Windows 7 setup, when you see the “Where do you want to install Windows?” page (Figure 1-2, shown earlier), just select the empty drive, and setup will do the rest. See Chapter 5 for more information on partitions, including a way to divide your current single-partition drive into two partitions without having to reformat. In most cases, the boot manager of the most-recently installed operating system is the one that will be used for all your operating systems, so the sequence in which you install your operating systems is very important. Most of the time, you’ll need to install older operating systems before newer ones. For instance, on a PC already running Windows 98, just install 7 on a different drive, and voilà: you’ll have a functional dual-boot system. Some other operating systems, such as FreeBSD and Windows 2000, have boot managers of their own, and can therefore be installed either before or after 7 is installed with little additional fuss. However, those operating systems without their own boot managers, such as Windows 9x/Me, will break the Windows 7 boot manager if installed subsequently. For another consideration, see the sidebar “Of Operating Systems and Filesystems” on page 29. Modify the Boot Manager configuration The Windows Boot Manager is responsible for loading Windows 7, and, optionally, booting any other operating systems you may have installed. The Boot Manager in both Windows XP and 2000 stored its configuration in a tiny, easily editable file called boot.ini in the root folder of your C: drive, but in Windows 7, this file is no longer used. If you install 7 on an XP system, and then open the boot.ini file left behind, you’ll see this message: ;Warning: Boot.ini is used on Windows XP and earlier operating systems. ;Warning: Use BCDEDIT.exe to modify Windows 7 boot options. The BCDEdit (bcdedit.exe) tool that comes with Windows 7 is a commandline tool, and isn’t exactly user-friendly. Open a Command Prompt window Install Windows 7 | 27 Get Started with Windows 7 a choice. Otherwise, you’ll see a menu of installed operating systems, from which you can choose the OS you wish to use. (in administrator mode, as described in Chapter 8), type bcdedit and press Enter, and you’ll see output that looks something like this: Windows Boot Manager -------------------identifier {bootmgr} device partition=C: description Windows Boot Manager locale en-US inherit {globalsettings} default {default} displayorder {ntldr} {default} toolsdisplayorder {memdiag} timeout 3 Windows Legacy OS Loader -----------------------identifier {ntldr} device partition=C: path \ntldr description Earlier version of Windows Windows Boot Loader ------------------identifier {default} device partition=D: path \Windows\system32\winload.exe description Microsoft Windows 7 locale en-US inherit {bootloadersettings} osdevice partition=D: systemroot \Windows resumeobject {70c7d34d-b6b4-12db-cc71-d30cdb1ce261} nx OptIn detecthal Yes What a mess. In short, the first section describes the menu you see when you first boot; the second section here—Windows Legacy OS Loader—describes the older version of Windows (XP); and finally, the third section—Windows Boot Loader—describes your new Windows 7 installation. If you type bcdedit /? at the prompt, you’ll see a bunch of command-line parameters you can use to add or remove entries, choose a new default (the OS that’s loaded if you don’t choose one before the timer runs out), or run a variety of debugging tools. But if all you want to do is choose a default and maybe change the timeout, there’s a better tool. Open your Start menu, type msconfig in the Search box and press Enter to open the System Configuration window, and choose the Boot tab as shown in Figure 1-5. 28 | Chapter 1: Get Started with Windows 7 Get Started with Windows 7 Figure 1-5. The Boot tab of the System Configuration tool provides most of the features of BCDEdit in a much more pleasant interface Here, the easy options are truly self-evident, and the advanced options are at least available. On the right, you can adjust the Timeout from its default of 30 seconds; type 5 here, and you’ll instantly shave off 25 seconds from your unattended boot time. (Don’t use a value so small that you won’t have time to change it, lest you set an inoperable installation as the default and have no way to get around it.) To choose the default OS, select it in the list and click Set as default. When you’re done, click OK, and then restart Windows to see your new settings. Of Operating Systems and Filesystems When setting up a dual-boot system for day-to-day use, you’ll need to consider the matter of sharing files between your operating systems. In order to share files between operating systems, both partitions must use filesystems supported by at least one OS. For instance, if you have a dual-boot setup with both Windows 7 and Windows 98, you’ll be able to see both drives while you’re in 7, but you’ll only be able to see the 98 drive while 98 is running. (Although 7 can read drives formatted with the FAT32 filesystem, it can’t be installed on one.) See Chapter 5 for details. Now, if both your partitions use the NTFS filesystem—which is what you’d likely get if you set up a dual-boot system with Windows 7 and XP—you also may have ownership problems to contend with. As explained in Chapter 8, every file and folder on your PC has an “owner,” a user tied to a specific Install Windows 7 | 29 account on your PC. If, for instance, you create a file in XP and then attempt to modify it in Windows 7, you may be denied permission until you “take ownership,” as explained in the section “Protect Your Files with Encryption” on page 558. And in regards to protecting your data, encryption is also effective at preventing an intruder from reading your files by installing a second operating system on your PC. Virtualize Whirled Peas A Gedanken experiment—also called a “thought” experiment—is a means of testing a hypothesis without actually conducting any physical experiment. (“Maxwell’s demon” and “Schrödinger’s cat” are both Gedanken experiments.) And as luck would have it, there’s a way to conduct a Gedanken experiment of sorts with Windows 7. Say you’re using Vista or XP, and you’re considering upgrading (or rather, “transitioning”) to Windows 7. How do you find out if the new OS works with all your software without actually completing a painful, laborious, and possibly one-way operating system upgrade? Virtualize! Virtualization has been around for years, but thanks to processor-level optimizations and recent improvements in virtualization software, it’s easy, quick, practical, and, for the most part, free. The idea is that you can run a second copy of Windows—or any other operating system, for that matter—in a window. The new OS behaves as though it was installed on its very own PC, and even shows up on the network; the experience is not unlike remote control software discussed in Chapter 7, except you don’t need to buy any more hardware. In most cases, you can copy and paste data between the “host” OS and the OS running in the window (the “guest”), and even drag-drop files onto the virtualized desktop. For best performance for your virtualized operating system, make sure support for virtualization is enabled in your PC’s BIOS; see Appendix A for details. Not sure if your CPU supports this? Try Securable (http://www.grc.com/securable.htm). Also, you’ll need at least 3 GB of physical RAM (4 or 8 is better) and more than enough free hard disk space for a virtual hard disk (20 GB minimum). With virtualization, you can test Windows 7 right on your Vista or XP desktop before you commit. Or, if you’re already running Windows 7, you can set up 30 | Chapter 1: Get Started with Windows 7 The process itself is quite easy. All you need is virtualization software (see Table 1-3) and an original installation disc for the operating system you wish to install in a window. Table 1-3. Virtualization software comparison chart Microsoft Virtual PC 6.0 Windows 7 as host OS Windows Virtual PC 6.1 VMware Workstation 6.5 VirtualBox ✓ ✓ ✓ ✓ ✓ Windows Vista or XP as host OS ✓ Runs Windows 7 in a window ✓ ✓ ✓ ✓ Runs Vista or XP in a window ✓ ✓ ✓ ✓ ✓ ✓ ✓ ✓ ✓ ✓ ✓a Includes Windows XP for free Supports 64-bit host OS ✓ ✓ Runs 64-bit OS in a window Supports direct file drag-drop ✓ ✓ Clipboard sharing ✓ ✓ Dynamic desktop resize ✓ ✓ ✓ Non-network folder sharing ✓ Virtualized windows alongside host windows Supports multiple virtual processors ✓ ✓ Supports multiple virtual monitors ✓ ✓ ✓ ✓ ✓ ✓ ✓ USB devices recognized by guest system Snapshotsb ✓ Record movies Runs Linux/Unix in a window ✓(unofficially) ✓(unofficially) b ✓ ✓ ✓(unofficially) Runs Mac OS X in a window a ✓ Cost Free Available from http://microsoft.com/virtualpc Free Free 30-day trial Free http://vmware .com/ http://www.vir tualbox.org/ Windows XP Mode is included in the Professional and Ultimate Editions of Windows 7 only; see the upcoming sidebar “Windows XP Mode” on page 33 for details. See the sidebar “Virtual Time Machine” on page 36. Install Windows 7 | 31 Get Started with Windows 7 a virtual Vista or XP desktop to allow you to run older software that isn’t yet 7-friendly (see “Windows XP Mode” on page 33 for a special case). In order to run a 64-bit operating system in a window, the host PC must also be running a 64-bit operating system. And 64bit Windows requires a 64-bit processor, as described in“64Bit Windows” on page 6. At the time of this writing, running a 64-bit guest OS is only supported in VMware and VirtualBox. Setting up a new virtual machine is a snap. Here are a few sample scenarios: Run a virtualized Windows 7 in Vista Want to test Windows 7 in a virtual environment on your Vista PC before you commit? Here’s how. Start by installing Microsoft Virtual PC 6.0 on your Vista PC, and then start Virtual PC. On the Virtual PC Console window, click New and then follow the prompts in the New Virtual Machine Wizard. When it asks you to choose an operating system, select Windows Vista and click Next. Next it’ll ask you to allocate memory; this is the amount of physical RAM the guest OS sees, so give it enough to run (at least 1.0–1.5 GB). Whatever you allocate for the virtual machine will be sucked out of your host PC’s memory, so don’t give it more than you can spare. Click Adjusting the RAM and move the slider or type a value (1536 MB for 1.5 GB) and then click Next. Next comes the virtual hard disk, the .vhd file your virtual machine uses for storage. Select the A new virtual hard disk option, click Next, and then specify a filename (and folder). Thankfully, the virtual hard disk works differently than the RAM: the file starts off small and grows as needed. The value you specify for Virtual hard disk size is only a cap, so type a sufficiently large number (like 100000 for 100 GB) and then click Next. Click Finish to close the wizard. You can change the virtual hardware assigned to your new virtual PC at any time—unless the virtual machine is running or paused—by clicking the Settings button in the Virtual PC Console. 32 | Chapter 1: Get Started with Windows 7 From this point, install Windows 7 as described earlier in this chapter. Windows XP Mode One of Vista’s biggest failings was its incompatibility—or rather, its perceived incompatibility—with a broad range of applications and devices during its early days. Microsoft was so concerned that the same thing might happen with Vista’s successor that the Professional, Enterprise, and Ultimate editions of Windows 7 include a free licensed copy of Windows XP for use with the Windows Virtual PC software. But rather than running Windows XP in a window, thereby confining XP applications to a smaller, isolated desktop, XP Mode applications run alongside Windows 7 applications. Windows 7 and the virtualized XP share the same desktop, Start menu, and even file type associations. (XP Mode uses a Terminal Services session for its hosted applications via the same protocol— RDP—as the Remote Desktop feature covered in Chapter 7.) The result is a fully functional, licensed copy of Windows XP running more or less as a layer on top of Windows 7, not altogether different from the 32bit layer on 64-bit Windows. And this means, at least in theory, no compatibility problems, and thus no barrier to the inevitable upgrade to Windows 7. (The big exception here is non-USB hardware; if you don’t have a Windows 7-ready driver for one of your devices, the virtualized XP system won’t be able to talk to it.) But what if you have the Home Premium edition of Windows 7? Although you won’t have access to Windows XP Mode per se, you can install XP in Windows Virtual PC, provided you own an XP license and have an XP install disc. Or, if that’s overkill, you can try running that cranky application in “compatibility mode,” as described in Chapter 6. Install Windows 7 | 33 Get Started with Windows 7 When you’re returned to the Virtual PC Console window, select the new virtual machine and click Start. Immediately a black window will appear, and you’ll see Virtual PC attempt to boot off the network. Since that’s not likely to work, open the CD menu, select Use Physical Drive D: (or whatever drive letter is assigned to your DVD drive), and pop in your Windows 7 disc. Or, if you’re installing off an ISO, select Capture ISO Image and select the .iso file. When you’re ready, open the Action menu and select Reset to boot off the disc (or image). Virtual Machine Additions is a sort of link between the guest and host sessions; it makes the guest OS aware that it’s running in a virtualized environment. First and foremost, VMA lets you move your mouse in and out of the Virtual PC window freely; otherwise it’ll get stuck whenever you click in the window. (Without VMA, press the right Alt key to release the mouse pointer.) It also lets you drag-drop files directly onto— and out of—the windowed OS, and it even resizes the virtual desktop when you resize the Virtual PC window. When Windows 7 first loads, open Virtual PC’s Action menu and select Install or Update Virtual Machine Additions. In a few moments, the guest Windows 7 session will detect a new virtual CD and ask if you want to run setup.exe. Follow the prompts to install the software and then answer Yes to restart Windows. Run a virtualized XP in Windows 7 Need to run an application that won’t work on anything newer than Windows XP? Here’s one way to do it in Windows 7. First, install Windows Virtual PC 6.1 (or later). If you’re using the Professional, Enterprise, or Ultimate editions of Windows 7, you can also install the optional Windows XP Mode software, also available at http://www.microsoft.com/vir tualpc; see the sidebar “Windows XP Mode” on page 33 for an introduction. Otherwise, you’ll need an original Windows XP install disc and appropriate license code. Now, Windows Virtual PC doesn’t have a central control panel like the one found in earlier versions; click the Windows Virtual PC icon in your Start menu, and it’ll just open the Virtual Machines folder in your home folder. “Now what?” you may ask. Good question. Don’t waste time looking for instructions or a way to create a new virtual machine here; you won’t find it. Instead, just open the Start menu, and in the Search box, type VPCWizard.exe and press Enter. When prompted, choose a name for the new virtual machine configuration (e.g., “Windows XP in a box”) and click Next. Specify how much memory (RAM) you’d like to allocate—give it at least 1024 MB (1 GB) if you have it to spare—and click Next. On the next page, choose Create a dynamically expanding virtual hard disk and then click Create. 34 | Chapter 1: Get Started with Windows 7 Next, from the Tools drop-down, select Settings, and then highlight DVD Drive in the list on the left. Select Access a physical drive and choose the drive letter where your Windows setup disc can be found. (Or, if you’re installing from an ISO disc image, select Open an ISO image and click Browse to locate it.) Click OK when you’re done, and then click the Ctrl+Alt +Del button on the Virtual PC toolbar to restart the virtual machine and boot off the CD. At this point, you can install Windows normally; when setup is complete, you should get something like the setup shown in Figure 1-6. Figure 1-6. Run an older operating system in a window to provide absolute compatibility for applications that aren’t yet 7-friendly Install Windows 7 | 35 Get Started with Windows 7 Back in the Virtual Machines folder, you’ll see your new Windows XP in a box.vmcx file; double-click it to start your virtual machine. When it first starts, your virtual PC will attempt a PXE network boot (described in “Boot Without a Boot Disc” on page 15), which will almost certainly fail. Virtual Time Machine One of the advantages of virtualization is that it lets you test applications (and in some cases, hardware devices) in an isolated environment. But once you soil that environment with software or drivers, it’s no longer the “clean room” it once was. Rather than delete the virtual machine and start over, there are ways to revert back to earlier stages—an undo, if you will—to save you time and trouble. If you’re using VMware Workstation, just open the VM menu, select Snapshot and then Take Snapshot. Name the snapshot and click OK to save the current state to your hard disk. Thereafter, changes you make to your virtual hard disk (software you install, files you delete, etc.) are saved in a separate file on your real hard disk. You can revert to a saved state at any time; from the VM menu, select Snapshot→Snapshot Manager, select the snapshot you wish to use and click Go To. Microsoft Virtual PC doesn’t have a snapshot feature, but you can get a crude approximation, provided you have enough free disk space. When the virtual machine is in a state you’d like to save—like right after you’ve installed Windows and VMA—shut down the virtual session. Then, open Windows Explorer on the host and navigate to the folder containing your .vhd virtual hard disk (usually Documents\My Virtual Machines). Using the right mouse button, drag your .vhd file to another part of the same folder and select Copy Here, creating a duplicate copy (e.g., Windows 7 - copy.vhd); that’s your snapshot. To revert to a saved state, make sure your Virtual PC session is shut down, and then reopen Windows Explorer on the host. Delete or rename the .vhd file in use, and then rename the backup (e.g., Windows 7 - copy.vhd to Windows 7.vhd). Run a virtualized Windows 7 x64 in Windows 7 Here’s a handy way to create a clean Windows 7 install for testing purposes. For this you’ll need the VMWare Workstation software and the 64-bit edition of Windows 7 running on the host PC. (The same procedure also works if the host is running Vista x64 or XP x64.) Start VMWare, and from the File menu, select New and then Virtual Machine (or press Ctrl-N). On the first page of the New Virtual Machine Wizard, select Custom (advanced) and click Next. From the Hardware compatibility list, select Workstation 6.5 and click Next. 36 | Chapter 1: Get Started with Windows 7 When asked to allocate memory, you’ll need to specify at least 2048 MB (2 GB); more is better, if you can spare it. (Whatever you allocate for the virtual machine will be sucked out of your host PC’s memory, so don’t give it everything you’ve got.) On the Network Type page, select Use bridged networking and then click Next. What follows is the selection of a SCSI adapter, which doesn’t matter. (In fact, for some other operating systems, you’ll need to disable the SCSI support altogether.) Just like with Microsoft Virtual PC, you’ll need to set up a virtual hard disk, so on the Select a Disk page, choose Create a new virtual disk and click Next. For the virtual disk type, select IDE. On the Specify Disk Capacity page, choose a large Maximum disk size—at least 100 GB, since you can’t easily enlarge it later—and make sure the Allocate all disk space now option is not checked. Complete the wizard and then click Finish. If all is well, VMware will automatically start the virtual machine, load the Windows 7 installer, and get to work. Akin to Microsoft’s Virtual Machine Additions described earlier in this section, VMware offers VMware Tools, which allow you to easily move your mouse pointer in and out of the VMware session window. From VMware’s VM menu, select Install VMware Tools, and then follow the prompts to install. Virtual Glass Neither Virtual PC nor VMware gives the guest operating system low-level access to your PC’s hardware. This means it can’t play with your 3D video card, and thus can’t display Aero Glass. But there is a nifty workaround if you want Glass on your Virtual Windows 7 or Vista: use Remote Desktop! If your host OS is Windows 7, you’re using Windows Virtual PC, and you have Aero Glass enabled on the host, just fire up Virtual PC and from the Tools menu, select Enable Integration Features. But what if your host OS is Vista or an earlier version? You can do it, provided your guest OS is the Professional edition or better. On the guest OS, open the System page in Control Panel and click the Remote settings link on the left side. In the Remote Desktop section, select either Install Windows 7 | 37 Get Started with Windows 7 Next, specify the location of your installer disc—either a physical drive on your PC or an .iso image file if applicable—and click Next. On the Easy Install Information page, VMware lets you enter the license key, user account name to create, and associated password, all of which are optional; type them in, and VMware will pre-enter them for a (nearly) unattended setup. Allow connections only from computers running Remote Desktop with Network Level Authentication (assuming your host OS is either Windows 7 or Vista) or Allow connections from computers running any version of Remote Desktop (for XP and earlier). When you’re done, minimize the Virtual PC session. Then on the host OS, start Remote Desktop (see Chapter 7) by typing mstsc into the Start menu Search box and pressing Enter. Before you connect, click Options, choose the Display tab, and make sure the Colors setting is set to Highest Quality (32 bit). Then choose the Experience tab and turn on all the options here (or just choose LAN from the drop-down list). When you’re done, choose the General tab, type the computer name of the virtualized PC into the Computer field, and click Connect. Type in your login credentials when prompted, and then enjoy Glass in a window! See “Get Glass” on page 286 for more on Aero Glass, and “Control a PC Remotely” on page 488 for more on Remote Desktop. Migration to Windows 7 Migration isn’t just for the birds. It’s the process you go through to make all of your day-to-day tasks—the ones you’re accustomed to doing on Windows Vista or XP—function on a new Windows 7 installation. If you haven’t yet installed Windows 7, one way to determine what will work and what won’t is to use the free Windows 7 Upgrade Advisor (UA) . UA does nothing more than construct a laundry list of warnings, each pointing out a potential problem with products it knows Windows 7 doesn’t like. In many cases, you can remedy such issues by installing free updates from the respective manufacturers. But don’t expect anything more; UA is useless for products not on its compatibility list. For instance, UA might bring to your attention that your printer, antivirus software, backup software, CD burning software, and perhaps your Bluetooth adapter are all unsupported on Windows 7. So, this means you’ll definitely need new versions of your antivirus and backup software (see Chapter 6) and your CD burning software (Chapter 4). You’ll also need to check with the manufacturers of your printer and Bluetooth adapter to see whether they’ve released native Windows 7 drivers (in nearly all cases, native Vista drivers will do). If there aren’t yet compatible drivers and you don’t want to wait, you’ll need to replace those devices. Beyond that, you’ll need to actually try any mission-critical software or hardware with Windows 7 to see if it’ll work. To make sure you’ve covered all your 38 | Chapter 1: Get Started with Windows 7 What follows is a brief roadmap and some tips to help you get up to speed with Windows 7 quickly. Coming from Windows XP? Disorientation is probably the prevailing sensation among those users coming to Window 7 from XP or earlier versions of Windows. Here’s where you can find some of the more elusive entities you may have grown accustomed to: Add or Remove Programs This is still in Control Panel, but now it’s called Programs and Features. Aero Glass interface Windows 7 features the same see-through Glass interface introduced in Vista, although the Desktop Window Manager (DWM) has been improved in this latest version to be more memory-efficient. See Chapter 5 if you’re having trouble getting Glass to work. Address Bar The path box in Windows Explorer doubles as an address bar, so if you want to type a path or copy the current path to the clipboard, click just to the right of the text, and Explorer will show you a familiar, backslashequipped folder path in an editable text field. See Chapter 2 for a complete tour of the new Windows Explorer. Display Properties Right-click an empty area of the desktop and select Screen resolution. Or, in Control Panel, open the Display page, and on the left side, click Adjust resolution. File Types window Sorry, you don’t get one of these in Windows 7. The best Microsoft could do is the nearly useless Default Programs page in Control Panel. If you want to edit your context menus, you’ll need File Type Doctor, explained in Chapter 3. Menus in Windows and Internet Explorer Microsoft took the menus out of both Windows Explorer and Internet Explorer, and replaced them with tool ribbons and drop-down buttons that do pretty much the same thing. But you can always press the Alt key on the keyboard to temporarily show the old, familiar menu bars in either application. See Chapter 2 if you want to make it permanent in Windows Explorer. Migration to Windows 7 | 39 Get Started with Windows 7 bases before you commit to the new OS, you can either set up a dual-boot system or install Windows 7 in a virtualized environment, both explained earlier in this chapter. Network Connections As explained in Chapter 7, the Network Connections window has been subjugated and buried in Windows 7. In Control Panel, open the Network and Sharing Center page. On the left side, click Change adapter settings. Start Menu→Run You can use the Search box at the bottom of the Start menu to run any program; just type the filename (e.g., control.exe) and press Enter. System The familiar System Properties window that has been around since Windows 2000, and the only way to change your PC’s name on your network, is now buried under the Advanced system settings link on the new System page in Control Panel. Alternatively, you can type SystemProper tiesAdvanced.exe in the Start menu’s Search box and press Enter to open this window. And there’s more; see the next section for some goodies that are unfamiliar even to Vista users. Coming from Windows Vista? Since Windows 7 is a incremental update to Vista, your transition should be pretty easy. Aside from some minor changes to the way the registry is handled on 64-bit systems (see Chapter 3), most of the changes are skin-deep: Action Center It’s taken too long, but Microsoft has finally acknowledged that people hate the barrage of pop ups, reminders, warnings, and confirmation windows that has been thrown at them all these years. But instead of simply eliminating them, Microsoft has consolidated them into the Action Center. So you now know where to go if you want to be reminded to activate Windows, find and install antivirus software (that should’ve come preinstalled, mind you), and download a gigabyte of updates to fix all the bugs that have been found so far. Device Manager Device Manager (devmgmt.msc) is still present in Windows 7, but there’s a new icon-based tool in Control Panel called Devices and Printers. Rightclick any device in the Devices and Printers window to access features and tasks specific to that device. See Chapter 6 for more information. Homegroups The Homegroups feature doesn’t replace traditional file and printer sharing, it only augments it, and then only when everyone on your network is running Windows 7. See Chapter 7 for details. 40 | Chapter 1: Get Started with Windows 7 Migration to Windows 7 | 41 Get Started with Windows 7 Libraries & improved search At first glance, Libraries aren’t much different than the specialized folders found in earlier versions of Windows: Documents, Music, Pictures, and Videos. (Although the cutesy “My” prefix is absent here, it’s still used for the folder names, like My Pictures.) But these folders are now accompanied by a background database that improves searches and connects to the Homegroups feature for improved media sharing. See Chapter 2 for ways to improve searches and customize your Libraries, as well as a way to get rid of the Libraries entry in Windows Explorer if you don’t like the clutter. Nifty window management shortcuts Microsoft has added a bunch of keyboard and mouse shortcuts to improve window management in Windows 7. For instance, grab a window title bar and shake vigorously from side to side, and Windows will minimize all windows but the one you’re holding. Or if you’re using multiple monitors, hold the Windows logo key and the Shift key while pressing the left or right arrows to move the active window to a different screen. (Without holding Shift, one press only docks a window to the side of the active screen—you’d need three presses to do the same thing.) For more shortcuts, see Chapter 2. Sidebar The Vista Sidebar is gone, at least on the surface. Sidebar gadgets are now simply called Gadgets, and they can be placed anywhere on the desktop. It’s unsettlingly similar to the horrible Active Desktop that was lumped into Windows 98, but greatly improved. Taskbar & Jump Lists The taskbar in Windows 7 now holds icons for running applications and shortcuts to start new applications, side by side. (Previously, shortcuts were confined to tiny, annoying dockable toolbars.) Right-click a running task to pin it to the taskbar so it sticks around even after you exit the program. Right-click a taskbar icon (representing a running application) in a previous version of Windows, and you’ll see the same boring system menu that appears when you click the top-left corner of any open window. In Windows 7, you’ll see a customized jump list with a list of open windows (if there’s more than one), as well as frequently used locations—folders, if it’s Windows Explorer, or websites if it’s Internet Explorer—and tasks, like opening a new window. Want to read more? You can find this book at oreilly.com in print or ebook format. It’s also available at your favorite book retailer, including iTunes, the Android Market, Amazon, and Barnes & Noble. Spreading the knowledge of innovators oreilly.com