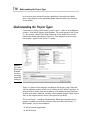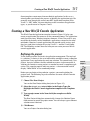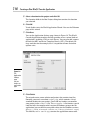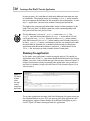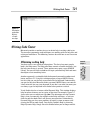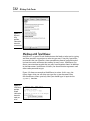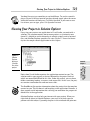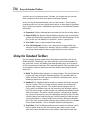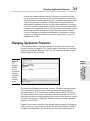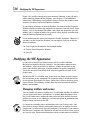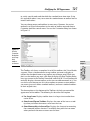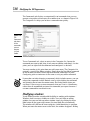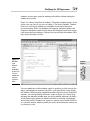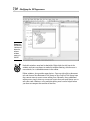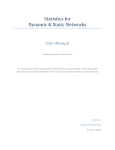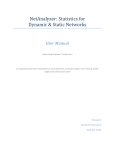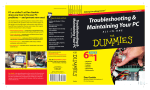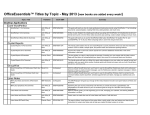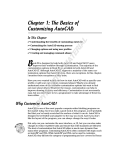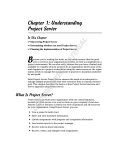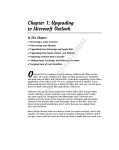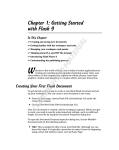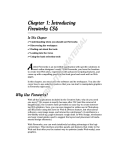Download For Dummies C++ All-In-One Desk Reference, 2nd Edition
Transcript
Chapter 1: Working with the
Visual C++ 2008 IDE and Projects
AL
In This Chapter
✓ Considering the Visual C++ 2008 project types
RI
✓ Developing a simple application
✓ Working with Solution Explorer
TE
✓ Using help to write code faster
✓ Interacting with the standard toolbars
MA
✓ Modifying application properties
D
✓ Changing the IDE appearance
M
RI
GH
TE
icrosoft’s Visual C++ 2008 is an incredibly full-featured product, and
this minibook can’t even begin to discuss most of the tasks you can
perform using Visual C++. What you’ll discover in this minibook, starting
with this chapter, are the traditional options that Visual C++ 2008 offers,
including Win32 console applications and Microsoft Foundation Classes
(MFC) graphical applications. You won’t find any coverage of Microsoft’s
.NET Framework and managed coding.
CO
PY
Visual C++ 2008 is the Microsoft view of what C++ should offer, which may
or may not be the same as your view. Let’s just say that Microsoft adds a
wealth of features to Visual C++, some of which you’ll like and others that
you might want to do without. (We know of some developers who go out of
their way to overcome the less-liked features in Visual C++ 2008.) For the
most part, this minibook goes with the flow and shows you what Visual C++
2008 has to offer so you can make your own decisions.
The focus of this chapter is the Integrated Development Environment (IDE).
As you progress through the chapter, you discover how Visual C++ differs
from the CodeBlocks IDE used for the other minibooks. In addition, you’ll
create your first Visual C++ application, a simple console application that
shows, even in this regard, that Microsoft is a bit different.
This minibook relies on Visual Studio 2008 Service Pack 1 (SP1), Visual
Studio Team System 2008 Edition. If you’re using a different version, some
of your screenshots will vary from those shown here. In addition, you may
find that your edition requires slightly different menu commands to perform
716
Understanding the Project Types
tasks or that your version has fewer capabilities. Even with these differences, the examples in this minibook should work fine with any version of
Visual Studio.
Understanding the Project Types
One of the first things you’ll notice is that Visual C++ offers a lot of different
projects, all of which interact with Windows. To see the projects that Visual
C++ has to offer, choose File➪New➪Project in Visual Studio. You see the
New Project dialog box shown in Figure 1-1. The templates used to create
new projects appear in the Visual C++ folder.
Figure 1-1:
You use the
New Project
dialog box
to create a
new empty
project with
nothing in it.
Figure 1-1 shows all the templates installed on the target system. Note that
you can add new projects to the list by clicking Search Online Templates. It’s
also possible to create your own templates or to modify existing templates
to meet your needs. However, creating a new template requires quite a bit of
skill, so the chapter doesn’t discuss this option in any detail.
The list in Figure 1-1 could be overwhelming. Microsoft categorizes these
projects according to task. For example, when you select the Visual C++\
Win32 folder, you see two templates:
✦ Win32 Console Application
✦ Win32 Project
Creating a New Win32 Console Application
717
Some templates create more than one kind of application. In this case, a
wizard guides you through the process of defining the application type. For
example, even though you see only one MFC Application template in the
Visual C++\MFC folder, this one template creates a number of application
types, as you discover in Chapters 2 and 3.
Creating a New Win32 Console Application
The Win32 Console Application template shown in Figure 1-1 helps you
create an application that executes at the command prompt. The application
won’t have any fancy Windows interface elements. In fact, the result is very
much like the majority of the CodeBlocks applications created in the other
minibooks. However, console applications do provide useful services and
they’re a good place to begin discussing Visual C++ and the Visual Studio
IDE. The following sections describe how you can create your own Win32
console application.
Defining the project
Before you can begin writing code for a project, you need to define the
project itself. The following steps describe how to create a Win32 Console
Application project:
1. Choose File➪New➪Project.
You see the New Project dialog box (refer to Figure 1-1).
2. Select the Visual C++\Win32 folder in the Project Types list.
Highlight the Win32 Console Application template in the Templates
list.
3. Type a project name in the Name field (the example uses Hello
World).
The New Project dialog box automatically changes the Solution Name
field content to match the project name. You can always type a different
solution name if desired.
4. Click Browse.
You see a Project Location dialog box.
Book VII
Chapter 1
Working with the
Visual C++ 2008 IDE
and Projects
Visual Studio provides two levels of application management. The top level
is a solution. A solution is the set of executables needed to create a complete
application. Every application has only one solution. The second level is the
project. A project contains the files needed to create a single executable. A
solution can contain as many projects as needed to create a complete application. This example requires only one project — the executable used to
display “Hello World” at the command prompt.
718
Creating a New Win32 Console Application
5. Select a location for the project and click OK.
The Location field of the New Project dialog box contains the location
you selected.
6. Click OK.
Visual Studio starts the Win32 Application Wizard. You see the Welcome
page of this wizard.
7. Click Next.
You see the Application Settings page shown in Figure 1-2. The Win32
Console Application template actually provides access to four kinds of
applications, including a DLL or static library. You can also add support
for both the MFC and Active Template Library (ATL). The default settings work fine for the example, but it’s important to know that other
options exist.
Figure 1-2:
The
Application
Settings
page
lets you
choose an
application
type.
8. Click Finish.
The wizard creates a new solution and project that contains four files.
Normally, you won’t care about stdafx.cpp, which contains a list of
standard headers for your project. You’ll add any headers you need for
your project to the stdafx.h file. The targetver.h file contains special
code that tells the compiler which version of Windows to target for the
application (you can find the acceptable values for the Windows versions
at http://msdn.microsoft.com/en-us/library/6sehtctf.aspx).
The final file, Hello World.cpp, contains the application source code.
Creating a New Win32 Console Application
719
Adding code
One of the first things you must decide is which version of Windows to
target with your application. Open the targetver.h file and you’ll see an
explanation of its purpose. Microsoft always assumes that you’ll want to
target the latest version of Windows and will ignore anything older, which
isn’t a reasonable approach. Consequently, you normally need to change
this file to match the version of Windows you want to work with. All you
need to do is change the version number as shown here:
#ifndef _WIN32_WINNT
#define _WIN32_WINNT 0x0501
#endif
Using a version number of 0x0501 means that you’re targeting Windows
XP. If you’d wanted to target Windows 2000, you would have used a value of
0x0500. Windows Server 2003 uses a version number value of 0x0502.
The application will use standard input and output functionality, so you
need to open the stdafx.h file next. You might wonder why Microsoft uses
this separate file to store headers. Using a centralized location for declarations you plan to use for the entire application makes sense because you
need to make changes only once. To the standard header declarations, you
add #include <iostream> as shown here:
#pragma once
#include <stdio.h>
#include <tchar.h>
#include <iostream>
It’s time to add the code to the Hello World.cpp file. Here’s the simple
code used for this example:
#include “stdafx.h”
using namespace std;
int _tmain(int argc, _TCHAR* argv[])
{
// Display the message.
cout << “Hello World!” << endl;
// Pause so you can see it in the debugger.
system(“PAUSE”);
return 0;
}
Working with the
Visual C++ 2008 IDE
and Projects
#include “targetver.h”
Book VII
Chapter 1
720
Creating a New Win32 Console Application
In most respects, this code doesn’t look much different from code you type
in CodeBlocks. The example begins by including stdafx.h, which contains
the list of common declarations for the example as described earlier. As with
any C++ application, you must also include a namespace declaration.
The body of the example application looks similar to other examples in this
book. The basic idea is to output some text to the command prompt and
then pause until the user presses Enter.
The big difference is the use of _tmain() rather than main(). The _
tmain() function declaration appears in tchar.h. If you look at this file,
you’ll see that using _tmain() expands to either main() (when working
with ANSI characters) or wmain() (when working with Unicode characters).
In short, _tmain() is simply a convenience that lets you compile your code
for either ANSI or Unicode use as needed without having to change your
application code. Microsoft provides a number of _t* declarations in the
tchar.h file, and you may want to look at them at some point.
Running the application
At this point, your application is ready to compile and run. To compile an
application using Visual C++, you choose Build➪Build Solution. In the Output
window, you see a series of build messages like the ones shown in Figure 1-3.
If there are any errors when you compile your application, you see them in
the Error List window (simply click the Error List tab shown in Figure 1-3 to
see the errors).
Figure 1-3:
The Output
window
shows
the steps
used to
compile the
application.
To see your application in action, click Start Debugging (the green arrow) on
the Standard toolbar or press F5. If you want to start your application without debugging support, choose Debug➪Start Without Debugging or press
Ctrl+F5. Figure 1-4 shows the output from this application.
Writing Code Faster
721
Figure 1-4:
Running the
application
displays
a simple
message.
Writing Code Faster
Microsoft provides a number of ways to obtain help in writing code faster.
The two most commonly used techniques are working with the help files and
relying on IntelliSense. The following sections describe how to use these two
approaches.
Obtaining coding help
Another approach is to double-click the keyword you need to understand
better and press F1. Using this technique opens a copy of MSDN Library,
but this time you see the help associated with the keyword. Unfortunately,
you get the help that Microsoft thinks you need. MSDN Library can contain
a host of entries for any given keyword. If you don’t see what you want, you
can always type the keyword in the Index tab or perform a search.
Visual Studio also has a feature called Dynamic Help. This window displays
help based on whatever you’re typing at the time. For example, Figure 1-5
shows what you see when you type cout. The advantage of using Dynamic
Help is that you normally see multiple useful help selections, so you can
click the one that looks like it will answer your question. Unfortunately,
Dynamic Help can also cause problems by eating system resources and
causing the IDE to work slowly. You display Dynamic Help by choosing
Help➪Dynamic Help. Simply close the window when you no longer need it.
Working with the
Visual C++ 2008 IDE
and Projects
You have access to a wealth of help options. The first place most people
look is the Help menu. The Help menu does contain a wealth of options, but
the help you receive is generic. These options may open a copy of MSDN
Library, but you still have to look for the topic you need help with and most
developers want something faster.
Book VII
Chapter 1
722
Writing Code Faster
Figure 1-5:
Dynamic
help
provides
information
about the
current task.
Working with IntelliSense
IntelliSense is a special Visual Studio feature that looks at what you’re typing
and then provides suggestions on what to type next. Using this special feature means that you spend less time remembering how to spell and capitalize function names and more time coding. In many cases, IntelliSense can
direct your attention to code that you may have forgotten about. In addition
to function names, IntelliSense also tells you about function arguments and
other code you need to type.
Figure 1-6 shows an example of IntelliSense in action. In this case, the
figure shows what you see when you type the system keyword. Note
that IntelliSense shows precisely what you should type as input for the
system() function.
Figure 1-6:
IntelliSense
provides
helpful
information
about the
code you
write.
Viewing Your Project in Solution Explorer
723
You don’t have to type something to see IntelliSense. To see the same display as Figure 1-6 for any function you have already typed, place the cursor
within the function call and press Ctrl+Shift+Spacebar. If you want to see a
list of items you can type, press Ctrl+Spacebar instead.
Viewing Your Project in Solution Explorer
Every time you create a new application in Visual Studio, you work with a
solution. The solution contains one or more projects, as previously mentioned. It’s helpful to see the hierarchy of solution, project, and associated
files, and Solution Explorer provides this view. Figure 1-7 shows the hierarchy for the sample console application in this chapter.
Figure 1-7:
Solution
Explorer
displays a
list of the
files in the
project.
Book VII
Chapter 1
The ReadMe.txt file contains information about the project that the template
creates for you. This file doesn’t add anything to the application. However, it
does contain useful information that can help you remember the purpose of
default files in the application.
Solution Explorer can also help you interact with your project. When you
right-click an object in Solution Explorer, you see a list of tasks you can
perform with that object. Upcoming chapters in this minibook will point out
Working with the
Visual C++ 2008 IDE
and Projects
Notice how Visual Studio organizes the application content for you. The
solution and its name appear at the top, followed by the project, both of
which are named Hello World in this case. Under the project, you see three
folders containing headers, resources, and source files. In this case, the project contains two header files and two source files.
724
Using the Standard Toolbars
several ways to use context menus. For now, just realize that you can perform a number of tasks with each object in Solution Explorer.
Across the top of Solution Explorer, you see four buttons. These buttons
provide quick access to some application features as described in the following list (not every button is enabled for every object in the Solution Explorer
hierarchy):
✦ Properties: Displays information associated with the file or other object.
✦ Show All Files: By default, Solution Explorer displays only essential files
to keep the display from becoming cluttered. This option displays all the
files so that you can modify less-used files, such as a project file.
✦ View Code: Opens a source-code file for editing.
✦ View Class Diagram: Creates a class diagram for an application that
contains classes. Although this button is always available, it produces a
result only when working with an application that creates objects.
Using the Standard Toolbars
You can quickly become confused by the plethora of toolbars that Visual
Studio provides. Fortunately, you work with only a few of these toolbars at
any given time. In fact, the toolbar you need normally pops up in response
to the task you want to perform. This minibook doesn’t show you how to use
every toolbar. It focuses mainly on the three toolbars described in the following list:
✦ Build: The Build toolbar contains just three buttons. The first builds the
project you have selected in Solution Explorer. The second builds an
entire solution. The third cancels a build and is disabled unless you’re
building a project or a solution.
✦ Standard: The Standard toolbar contains a number of buttons grouped
into six sections. The first section contains buttons for creating new
projects and saving your files. The second section contains the Cut,
Copy, and Paste buttons that you see in nearly every Windows application. The third section contains buttons for undoing and redoing actions
within the editors. The fourth section contains a single button containing a green arrow that lets you start debugging the application. The fifth
section chooses the kind of build you’ll create when you build the application (the default is a Debug build, which contains debugging information). The sixth section contains buttons that provide access to common
Visual Studio windows, such as Solution Explorer and Properties.
✦ Text Editor: The Text Editor toolbar may not contain the buttons you’d
think it would. After all, you won’t format your source code, so you
won’t find a font selection here or the ability to add color to your text.
Changing Application Properties
725
Instead, this toolbar contains buttons that help you interact with the
text in various ways. The first section contains IntelliSense buttons that
show you object members, parameter lists, and quick information about
a particular function. In addition, clicking Display Word Completion
automatically completes text you’re typing when IntelliSense can figure
it out. The second section contains buttons that change the indentation
of code in your application. You can also use one of two buttons to comment or uncomment code you’ve written. The third section contains
a series of buttons for working with bookmarks. A bookmark is simply
a means of marking your place in the source code, much as you use a
bookmark in a book.
Changing Application Properties
Visual Studio includes a Properties Window (see Figure 1-8) that you can
use for a number of purposes. This chapter looks at only one use, changing
application properties. However, you’ll see the Properties Window in most
of the chapters in this minibook.
Figure 1-8:
The
Properties
Window
lets you
change the
properties
associated
with the
selected
object.
Book VII
Chapter 1
Working with the
Visual C++ 2008 IDE
and Projects
The Properties Window has two main sections. The upper section contains
a list of properties and their values. You see the Active config property
selected in Figure 1-8. It currently has a value of Debug|Win32. To change
the active configuration, select a new value from the drop-down list box. It’s
possible to change any blank property value (such as Description) or a property value that appears in bold type. However, you can’t change a dimmed
property, such as Path.
Property names won’t always tell you enough about a property to change its
value. In this case, you can rely on the lower half of the Properties Window
for additional information. The text description of Active config shown in
726
Modifying the IDE Appearance
Figure 1-8 is usually enough to jog your memory. However, if you still don’t
understand the purpose of the property, you can press F1 for additional
information. Highlighting a new property always changes the property information in the lower half of the Properties Window.
As you change selections in Solution Explorer, the content of the Properties
Window changes to reflect the properties of the newly selected object. Some
objects, such as the Header Files folder, won’t have any properties you can
modify, but it’s helpful to look at the property values anyway to understand
how the Solution Explorer object works.
Visual Studio normally opens the Properties Window by default. However, if
you don’t see the Properties Window, you can open it using any of the following techniques:
✦ Click Properties Window on the Standard toolbar
✦ Choose View➪Properties Window
✦ Press F4
Modifying the IDE Appearance
It’s possible to bend Visual Studio to your will. If you don’t like how
Microsoft arranged the display, change it. You can add or remove menus
and toolbars, create new menus or toolbars, change the position of windows, hide windows from view, or make windows disappear completely.
You’re the master of everything to do with the appearance of your Visual
Studio setup.
Because the IDE is so flexible, your screen may not always precisely match
the screenshots in this minibook. The important thing is to look for the feature or option illustrated in the figure, rather than a precise match of every
figure element. The following sections describe how to work with toolbars,
menus, and windows.
Changing toolbars and menus
You can modify any menu or toolbar that Visual Studio provides. In addition,
you can create new menus and toolbars as needed. Most developers leave
the Visual Studio menus alone and work exclusively with toolbars because
toolbars are easier to use. However, you have the option of performing any
kind of change you want to the IDE.
It’s important to modify menus and toolbars with care. In most cases, you
don’t want to remove existing commands from menus or toolbars because
people won’t be able to help you with problems. For example, if you remove
the File menu, someone won’t be able to tell you how to create a new project
of a specific type. Experienced developers create custom menus or toolbars
Modifying the IDE Appearance
727
to satisfy special needs and then hide the standard items from view. Using
this approach makes it easy to restore the standard menu or toolbar later to
interact with others.
You can change menus and toolbars in many ways. However, the easiest
method is to right-click anywhere in the menu or toolbar area and choose
Customize from the context menu. You see the Customize dialog box shown
in Figure 1-9.
Figure 1-9:
Use the
Customize
dialog box
to change
both
toolbars
and menus.
Book VII
Chapter 1
The three options at the bottom of the Toolbars tab help you control the
appearance of the toolbar. The following list describes each option:
✦ Use Large Icons: Displays toolbar icons in a larger size to make them
easier to see.
✦ Show ScreenTips on Toolbars: Displays the name of the icon as a tooltip when you hover the mouse cursor over the icon.
✦ Show Shortcut Keys in ScreenTips: Displays the shortcut for executing
the command (when a shortcut is available) along with the icon name
when you hover the mouse cursor over the icon.
Working with the
Visual C++ 2008 IDE
and Projects
The Toolbars tab shows a complete list of all the toolbars that Visual Studio
supports. Place a checkmark next to any toolbar you want to display or
remove the checkmark next to any toolbar you no longer need. When you
don’t see the toolbar you want, click New to display the New Toolbar dialog
box, type a name in the Toolbar Name field, and click OK. Visual Studio automatically displays the new toolbar so that you can add commands to it. You
can also use the features on this tab to rename or remove custom toolbars
you create (you can’t delete standard toolbars) and reset standard toolbars
to their original state.
728
Modifying the IDE Appearance
The Commands tab displays a categorized list of commands that you can
execute using either a menu entry or a toolbar icon, as shown in Figure 1-10.
The Categories list helps you locate a command more quickly.
Figure 1-10:
The
Commands
tab shows
all the
commands
you can
execute
in Visual
Studio.
To use Commands tab, select an entry in the Categories list. Locate the
command you want to add, drag it to a menu or toolbar, and drop it. At that
point, you can right-click the command and configure it as desired.
You may wonder at this point how you add a new menu. The Categories list
contains a special New Menu category. Simply drag the New Menu command
to the location you want, even a top-level location, and drop it in place.
Configuring your custom menu is the same as using any other command.
If you make a mistake changing a command, which includes menus, you can
return the commands to their default state by right-clicking the command
and choosing Reset from the context menu. Be careful about where you
use Reset. If you reset a custom command, what you’ll see is a blank entry,
rather than an unmodified version of the command you expect because a
custom command has no default state.
Modifying windows
Visual Studio provides considerable flexibility in working with windows.
Windows have two states: hidden or visible. You can’t hide an editing
window, but you can hide any other window simply by clicking the Auto
Hide button in the upper-right corner (the icon looks like a thumbtack).
The window will slide out of view except for a label identifying its position.
When you move the mouse over to the label, the window reappears. Hiding
Modifying the IDE Appearance
729
windows creates more space for working with editors without making the
window inaccessible.
Figure 1-11 shows three kinds of windows. The editor window appears in the
center. You can close it, but you can’t hide it. The Server Explorer, Toolbox,
Error List, and Output windows are all hidden. If you hover the mouse
cursor over their labels, the windows will reappear. Solution Explorer and
Properties Window are both visible. Notice the thumbtack icon in the upperright corner of these windows. Clicking that icon will hide the window; clicking it again will make it visible.
Figure 1-11:
Windows
have
different
states
depending
on their use
in Visual
Studio and
how you
configure
them.
Book VII
Chapter 1
Working with the
Visual C++ 2008 IDE
and Projects
You can undock any visible window simply by grabbing its title bar with the
mouse and dragging it anywhere you like — even outside the Visual Studio
IDE window. When you drag a dockable window within the Visual Studio IDE
confines, you see the docking indicators shown in Figure 1-12. Simply dragand-drop the dockable window onto any of the docking indicators to dock it.
Visual Studio shows where the window will dock by showing a highlighted
area within the IDE. Windows can appear as separate areas within the IDE or
as a tab with another window (where you select the window you want to see
by selecting its tab).
730
Modifying the IDE Appearance
Figure 1-12:
Use docking
indicators to
determine
where a
window
appears in
the IDE.
Dockable windows need not be dockable. Right-click the title bar of the
window and you can choose to make the window floating, which means it
never docks, or a tabbed document in the editor.
Editor windows also provide some choices. You can right-click a document
tab and choose New Horizontal Tab Group or New Vertical Tab Group from
the context menu to create a new editing area. Normally, these additional
editing areas simply chew up screen real estate that you could better use to
edit your code. However, using multiple editing areas can be helpful when
you want to compare the content of two files.