Download For Dummies AutoCAD 2011
Transcript
Chapter 1 RI AL Introducing AutoCAD and AutoCAD LT TE In This Chapter ▶ Getting the AutoCAD advantage MA ▶ Using AutoCAD and DWG files ▶ Meeting the AutoCAD product family ▶ Using AutoCAD LT instead of AutoCAD TE D ▶ Finding out what’s new in 2011 M CO PY RI GH aybe you’re one of the few remaining holdouts who continue to practice the ancient art of manual drafting with pencil and vellum. If so, I must tell you, you’re a dwindling breed. Or maybe you’re completely new to drafting and yearn for the wealth and fame (would I lead you on?) of the drafter’s life. Maybe you’re an engineer or architect who needs to catch up with the young CAD hotshots in your office. Maybe you tried to use AutoCAD a long time ago, but gave up in frustration or just got rusty. Or maybe you currently use an older release, such as AutoCAD 2006 or even (if you’re into antiques) AutoCAD 2000. Whatever your current situation or motivation, I hope that you enjoy the process of becoming proficient with AutoCAD. Drawing with AutoCAD is challenging at first, but it’s a challenge worth meeting. AutoCAD rewards those who think creatively about their work and look for ways to do it better. You can always find out more, discover a new trick, or improve the efficiency and quality of your drawing production. AutoCAD first hit the bricks in the early 1980s, around the same time as the first IBM PCs. It was offered for a bewildering variety of operating systems, including CP/M (ask your granddad about that one!), various flavors of UNIX, and even Apple’s Macintosh. By far the most popular of those early versions was for MS-DOS (your dad can tell you about that one). Eventually, Autodesk settled on Microsoft Windows as the sole operating system for AutoCAD. 12 Part I: AutoCAD 101 AutoCAD 2011 and AutoCAD LT 2011 are supported in the following Windows flavors, including both 32- and 64-bit versions: ✓ Windows 7 and Windows Vista Home Premium ✓ Windows 7 Professional ✓ Windows 7 and Windows Vista Enterprise ✓ Windows 7 and Windows Vista Ultimate ✓ Windows Vista Business ✓ Windows XP Professional ✓ Windows XP Home (32-bit only) Although it’s not officially supported, it can also run in Windows XP Tablet 2005 Edition and make use of the tablet functionality included in Windows Vista and Windows 7. Trying to do production drafting on a tablet isn’t a great idea due to limitations in the graphics system, but I know it works, because I’m running it that way myself! Because of AutoCAD’s MS-DOS heritage and its emphasis on efficiency for production drafters, it’s not the easiest program to master, but it has gotten easier and more consistent over the past decade or so. AutoCAD is pretty well integrated into the Windows environment now, but you still bump into some vestiges of its MS-DOS legacy — especially the command line (that text area lurking at the bottom of the AutoCAD screen — see Chapter 2 for details). But even the command line — oops! command window — is kinder and gentler in AutoCAD 2011. This book guides you around the bumps and minimizes the bruises. Why AutoCAD? AutoCAD has been around a long time — since 1982, which I suspect, dear readers, is longer than some of you! AutoCAD ushered in the transition from really expensive mainframe and minicomputer CAD systems costing tens of thousands of dollars to merely somewhat expensive microcomputer CAD programs costing a few thousand dollars. AutoCAD’s 3D abilities have grown by leaps and bounds over the last several releases, and 3D modeling is becoming a common way of checking designs before they’re drafted. Nevertheless, AutoCAD is, first and foremost, a program for creating two-dimensional technical drawings: drawings in which measurements and precision are important because these kinds of drawings Chapter 1: Introducing AutoCAD and AutoCAD LT often get used to build something. The drawings you create with AutoCAD must adhere to standards established long ago for hand-drafted drawings. The up-front investment to use AutoCAD is certainly more expensive than the investment needed to use pencil and paper, and the learning curve is much steeper, too. So why bother? The key reasons for using AutoCAD rather than pencil and paper are ✓ Precision: Creating lines, circles, and other shapes of the exact dimensions is easier with AutoCAD than with pencils. ✓ Modifiability: Drawings are much easier to modify on the computer screen than on paper. CAD modifications are a lot cleaner, too. ✓ Efficiency: Creating many kinds of drawings is faster with a CAD program — especially drawings that involve repetition, such as floor plans in a multistory building. But that efficiency takes skill and practice. If you’re an accomplished pencil-and-paper drafter, don’t expect CAD to be faster at first! Figure 1-1 shows several kinds of drawings in AutoCAD 2011. Figure 1-1: Cities, houses, little toy trains — what do you want to draw today? 13 14 Part I: AutoCAD 101 Why choose AutoCAD? AutoCAD is just the starting point of a whole industry of software products designed to work with AutoCAD. Autodesk has helped this process along immensely by designing a series of programming interfaces to AutoCAD (but not, alas, to AutoCAD LT — see the “Seeing the LT” section later in the chapter) that other companies — and Autodesk itself — have used to extend the application. Some of the add-on products have become such winners that Autodesk acquired them and incorporated them into its own products. When you compare all the resources — including the add-ons, extensions, training courses, books, and so on — AutoCAD doesn’t have much PC CAD competition. The Importance of Being DWG To take full advantage of AutoCAD in your work environment, you need to be aware of the DWG file format, the format in which AutoCAD saves drawings. Here are some DWG facts to keep in mind: ✓ In some cases, an older release of AutoCAD can’t open a DWG file that’s been saved by a newer AutoCAD release. ✓ A newer release of AutoCAD can always open files saved by older versions. ✓ Some previous AutoCAD releases can open files saved by the subsequent one or two versions. For example, AutoCAD 2007 and AutoCAD 2008 can open DWG files saved by AutoCAD 2009. That’s because Autodesk didn’t change the DWG file format between those releases. However, the drawing file format did change with AutoCAD 2010, so drawings created in the current release must be saved in an older format to be openable in AutoCAD 2009 and earlier. ✓ You can use the Save As option in newer releases to save the file to some older DWG formats. In fact, AutoCAD 2011 can save as far back as AutoCAD Release 14, which dates all the way back to 1997! Table 1-1 shows which versions (described later in this chapter) use which DWG file formats. Table 1-1 AutoCAD Versions and DWG File Formats AutoCAD Version AutoCAD LT Version Release Year DWG File Format AutoCAD 2011 AutoCAD LT 2011 2010 Acad 2010 AutoCAD 2010 AutoCAD LT 2010 2009 Acad 2010 AutoCAD 2009 AutoCAD LT 2009 2008 Acad 2007 Chapter 1: Introducing AutoCAD and AutoCAD LT AutoCAD Version AutoCAD LT Version Release Year DWG File Format AutoCAD 2008 AutoCAD LT 2008 2007 Acad 2007 AutoCAD 2007 AutoCAD LT 2007 2006 Acad 2007 AutoCAD 2006 AutoCAD LT 2006 2005 Acad 2004 AutoCAD 2005 AutoCAD LT 2005 2004 Acad 2004 AutoCAD 2004 AutoCAD LT 2004 2003 Acad 2004 AutoCAD 2002 AutoCAD LT 2002 2001 Acad 2000 AutoCAD 2000i AutoCAD LT 2000i 2000 Acad 2000 AutoCAD 2000 AutoCAD LT 2000 1999 Acad 2000 AutoCAD Release 14 AutoCAD LT 98 and 97 1997 Acad R14 AutoCAD Release 13 AutoCAD LT 95 1994 Acad R13 AutoCAD Release 12 AutoCAD LT Release 2 1992 Acad R12 The new file format in AutoCAD 2010 was necessary to handle new features — especially parametric drafting. The new format is also more efficient at saving files and can handle much larger objects. Best of all from the user’s perspective, it’s noticeably faster to work with than AutoCAD 2009. Working with AutoCAD is easier when your coworkers and colleagues in other companies all use the same release of AutoCAD and AutoCAD-related tools. That way, your DWG files, add-on tools, and even the details of your CAD knowledge can be mixed and matched among your workgroup and partners. In the real world, you may work with people, probably from other companies, who use AutoCAD releases as old as AutoCAD 2006 — or even older. Many programs claim to be DWG compatible — that is, capable of converting data to and from AutoCAD’s DWG format. But achieving this compatibility is a difficult thing to do well. Even a small error in file conversion can have results ranging in severity from annoying to appalling. Every time you open a drawing file, AutoCAD checks its parentage and warns you if the drawing was created by a non-Autodesk program. If you exchange DWG files with people who use other CAD programs, you may have to spend time finding and fixing translation problems. Seeing the LT AutoCAD LT is one of the best deals around, a shining example of the old 80/20 rule: roughly 80 percent of the capabilities of AutoCAD for roughly 20 percent of the money. (Actually, with recent price creep, it’s now more like a 70/30 rule!) Like AutoCAD, AutoCAD LT runs on mainstream Windows computers 15 16 Part I: AutoCAD 101 and doesn’t require any additional hardware devices. With AutoCAD LT, you can be a player in the world of AutoCAD, the world’s leading CAD program, for a comparatively low starting cost. AutoCAD LT is a very close cousin to AutoCAD. Autodesk creates AutoCAD LT by starting with the AutoCAD program, taking out a few features to justify charging a lower price, and adding a couple of features to enhance ease of use versus full AutoCAD. As a result, AutoCAD LT looks and works much like AutoCAD. The drawing areas, Ribbons, and Application Menu of the two programs are nearly identical. (LT is missing a few Ribbon tabs, panels, and commands.) In fact, the major difference between the programs has nothing to do with the programs themselves. The major difference is that AutoCAD LT lacks support for several customization and programming languages that are used to develop AutoCAD add-ons. So almost none of the add-on programs or utilities offered by Autodesk and others are available to LT users. AutoCAD LT also has only limited 3D support. You can view and edit 3D objects in AutoCAD LT, so you can work with drawings created in AutoCAD that contain 3D objects. However, you can’t create true 3D objects in LT. Although you may hear claims that AutoCAD LT is easier to master and use than AutoCAD, the truth is that they’re about equally difficult (or easy, depending on your NQ [nerd quotient]). The LT learning curve doesn’t differ significantly from that of AutoCAD. AutoCAD was originally designed for maximum power and then modified somewhat to improve ease of use. AutoCAD LT shares this same heritage. Fortunately, the minimal differences between LT and AutoCAD mean that after you climb that learning curve, you have the same great view. You have almost the full range of the AutoCAD 2D drafting tools, and you can exchange DWG files with AutoCAD users without data loss. This book covers AutoCAD 2011, but most of the information in it (except for the 3D chapters in Part V) applies to AutoCAD LT 2011, as well. The icon that you see to the left of this paragraph highlights significant differences. Checking System Requirements If you’re upgrading from AutoCAD 2010 or another recent release, and you work mostly or entirely in 2D, you’re probably already current with system requirements. In fact, if your work is mostly or entirely 2D — and therefore, this applies especially for LT users — AutoCAD 2011 will run fine on pretty well any computer that will run Windows 7, Vista, or XP. Chapter 1: Introducing AutoCAD and AutoCAD LT AutoCAD’s requirements for running in Windows 7 or Vista are substantially higher than for running in XP. This section covers the details. You should know the following before you upgrade from any older AutoCAD release: ✓ Wash those old Windows: AutoCAD 2011 does not support older versions of Windows, such as Windows 2000, NT, 98, or Me. For AutoCAD 2011, you have three choices of operating system: • Windows XP (Home or Professional, SP2 or later) • Windows Vista (Enterprise, Business, Ultimate, or Home Premium, SP1 or later) • Windows 7 (Enterprise, Ultimate, Professional, or Home Premium) If you like to be cutting edge, there are 64-bit versions of AutoCAD 2011 and AutoCAD LT 2011 that run in the 64-bit versions of XP, Vista, and Windows 7. ✓ DWG file compatibility: AutoCAD’s DWG file format changed with AutoCAD 2010. Users of that version can open drawings created in AutoCAD 2011, but you have to use the Save As option on the Application Menu, or the SAVEAS command, to create DWG files for users of AutoCAD 2009 and earlier versions. You can save as far back as Release 14, and if you need to go even further back, you can save to the Release 12 DXF format. Visit the online help index for instructions. ✓ Application compatibility: If you use third-party applications with a previous AutoCAD release, they may not work with AutoCAD 2011. AutoCAD applications developed with the .NET or the ObjectARX (AutoCAD Runtime eXtension) interfaces will probably need to be recompiled. Many LSP (AutoLISP) programs written for the last several versions of AutoCAD should work without change. Built-in support for VBA applications is not included in AutoCAD 2011. For this release only, you can continue to run VBA applications, but you first have to download and install the VBA installer from Autodesk’s Web site. At the time this book went to press, the URL has not been finalized; just go to www.autodesk.com and enter VBA installer in the Search box. There are 32- and 64-bit versions, so make sure you download the right one for your system. ✓ Computer system requirements: For AutoCAD 2011, Autodesk recommends a 1.6 GHz or better Intel or AMD processor with at least 2 GB of RAM if running in Windows XP, and a 3.0 GHz or better chip and 2 GB of RAM if running in Windows Vista or Windows 7. Multiple processors and dual core are supported. You also need a 1024 x 768 or higher display resolution with True Color graphics, 1 GB to 1.6GB of available hard disk space, an Internet connection, and Microsoft Internet Explorer 7.0 or later. 17 18 Part I: AutoCAD 101 ✓ Additional requirements for working in 3D: AutoCAD recommends a 3 GHz or better processor; 2 GB or more of RAM; a workstation-class, Direct3D-capable graphics card with at least 128 MB of memory; and an additional 2 GB of hard disk space beyond the 1 GB required for installation. I find even the recommended system requirements on the minimal side. For example, my desktop computer runs at a screen resolution of 1280 x 1024, and my tablet computer runs at 1400 x 1050. The figures in this book were shot at a resolution of 1024 x 768, and as you can see, things can get pretty crowded at that resolution. Suddenly, It’s 2011! There’s been a new release of AutoCAD every spring since AutoCAD 2004 was launched in 2003. That’s not much time for even an army of programmers to deliver a compelling new feature set that’s going to convince all users that they just have to upgrade. What seems to have been happening is a concentration on particular areas in recent releases. For example, AutoCAD 2007 was a 3D release; the 3D modeling engine was made much easier to use, but there was relatively little to please the 2D crowd. By contrast, AutoCAD 2008 was deemed to be “the drafter’s release” because of the number of enhancements to 2D drawing capabilities — above all, the introduction of annotative documentation objects. In AutoCAD 2009, the new interface got the lion’s share of development (suddenly, it’s Office 2007!); major new features were limited to some 3D navigation tools, the very useful Quick Properties tool, and a palettized Layer Properties Manager. AutoCAD 2010 offered significant enhancements to both 2D and 3D users, in parametric drafting tools, and free-form mesh modeling. AutoCAD 2011 again has presents for both the 2D and the 3D crowds, in the new transparency object property, object visibility controls, and a new suite of surface modeling tools. I introduce transparency in Chapter 6 and object isolation in Chapter 10; you find out about network surfaces, blends, and G2 continuity in Chapter 22, and rendering with materials in Chapter 23. In the meantime, here’s a short list of some of the other new features, along with where you can go to find out more: ✓ AutoCAD’s drawing screen: After a quarter-century of out-of-the-box black backgrounds, Autodesk’s programmers decided to kick the program into the 21st century by lightening up the drawing area, making it more like Inventor and Revit, Autodesk’s newer 3D design programs. AutoCAD 2010 appeared with an off-white drawing background, but the program has now returned to the dark side — not black, but very dark gray. And the old dot grid has been sidelined by a new graph paper-style linear grid. Chapter 1: Introducing AutoCAD and AutoCAD LT ✓ Navigation bar: Pan, Zoom, SteeringWheel, Orbit, and ShowMotion (the last two not in AutoCAD LT) are removed from the status bar and relocated to the new, floating Navigation bar. The ViewCube, near neighbor to the Navigation bar, is now on screen even in the 2D Wireframe visual style (it was formerly visible only in 3D visual styles). Since AutoCAD LT has virtually no 3D capabilities, it doesn’t get the ViewCube. I introduce the Navigation bar in Chapter 2, and cover its 2D tools in Chapter 12. ✓ New Visual Styles: Visual styles let you quickly view 3D models with surfaces and a minimal degree of rendering. AutoCAD 2011 comes with ten visual styles; the four new ones include “Shades of Gray” and “X-Ray.” Visual styles (which are not included in AutoCAD LT) are described in Chapter 21. ✓ Object visibility: This one is probably my favorite new feature. You no longer have to turn an entire layer off in order to hide the display of one particular object — you can now select the object you don’t want to see, right-click, and choose Hide Objects. You can also isolate objects so what you select is the only thing you see. I cover hiding, isolating, and unisolating objects in Chapter 10. ✓ New selection tools: Two new commands on the right-click menu offer their assistance in selecting objects and drawing new ones. Select Similar prompts you to select an object, and then displays all objects with the same properties. Add Selected prompts you to pick an object; AutoCAD then starts whatever command was used to create that object and draws a new object using the source object’s properties. I describe these new tools in Chapter 10. ✓ Inferred constraints: A new status bar button toggles this feature off and on. When enabled, parametric constraints are added to points you pick using object snaps — or points to which object snaps are automatically applied. For example, if you draw a series of lines using the LINE command, and inferred constraints is enabled, the lines get coincident constraints at their adjoining endpoints and behave exactly like a polyline. I introduce you to parametrics in Chapter 19. ✓ Hatches and gradients: The old Hatch and Gradient and Hatch Edit dialog boxes are still there, but the new way of adding hatching to drawings is by using the new Hatch Creation and Hatch Editing contextual Ribbon tabs. Start the HATCH command, and as you pass your crosshairs over drawing geometry, different enclosed areas will highlight and a preview hatch pattern will appear. You just click to confirm the area you want. I cover hatching in Chapter 15. ✓ Polyline and spline editing: This might be my second favorite new feature. Polylines and splines have become much easier to edit with the addition of secondary grips at the midpoints of segments. Ctrl+Click actions on the secondary grips let you add or remove vertices or change line segments to arc segments. 19 20 Part I: AutoCAD 101 ✓ 3D Features: AutoCAD 2011 gains a new 3D Basics workspace that presents a not-quite-so overwhelming panoply of buttons and lists as the regular 3D Modeling workspace. New features include NURBS surfaces and a vast material library. Perhaps best of all for the 3D crowd is the addition of a set of 3D object snaps. (AutoCAD LT users . . . you know the scoop by now.) In this edition of AutoCAD For Dummies, an entire new section presents an introduction to viewing, creating, and editing 3D models in AutoCAD.

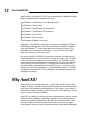

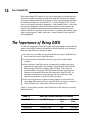
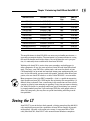
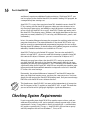
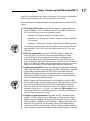
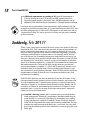

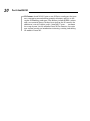

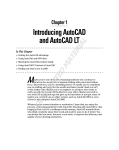
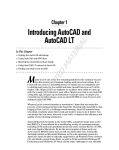
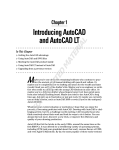
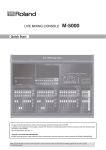
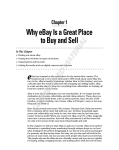

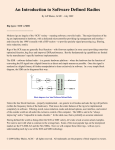
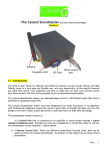
![Echo27 [ENG].docx](http://vs1.manualzilla.com/store/data/005976885_1-e0af01262414116599497eec32cd1fc5-150x150.png)