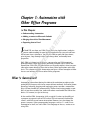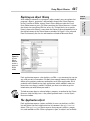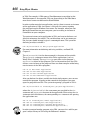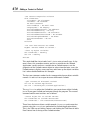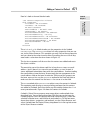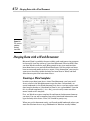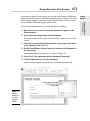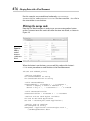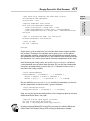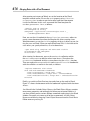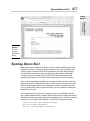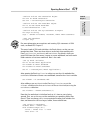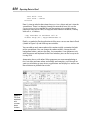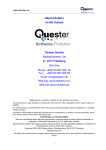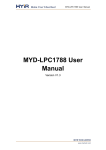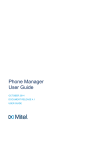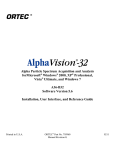Download For Dummies Access 2010 All-in-One
Transcript
Chapter 1: Automation with Other Office Programs AL In This Chapter ✓ Understanding Automation ✓ Merging data with a Word document TE ✓ Exporting data to Excel RI ✓ Adding a contact to Microsoft Outlook MA I TE D n Book VIII, we show you VBA (Visual Basic for Applications) and give you an understanding of some of the wonderful ways you can take control of your Access database. You can use VBA to open and close forms, print reports, loop through tables and change data, and modify form properties. PY RI GH Well, VBA isn’t there just for Access; you can also use VBA to control other Microsoft Office applications including Outlook, Excel, Word, and PowerPoint. With VBA, the possibilities are virtually endless when you consider what some advanced users do in these Office applications on a daily basis. This chapter explains Automation and gives several examples of how Access can interact with these other Office programs. What Is Automation? CO Automation came about during the industrial revolution to replace tasks performed by humans with faster, more efficient methods. Instead of phone operators manually plugging and unplugging wires to make a connection, large systems handle this automatically. Rather than having people assemble cars on the assembly line, industrial robots now handle the bulk of the duties. Us humans just get in the way. In the world of VBA, Automation (with a capital A) refers to the ability of a program to expose itself to VBA so that VBA can control it behind the scenes, with little or no human interaction. Humans just slow down the process anyway. Other programming languages such as C++ and C# use Automation as well, but since VBA is the language of Access, we focus on using VBA. 666 Using Object Libraries Automation with other Microsoft Office programs works only when you have these programs installed on your computer. If you don’t have Word, Excel, or Outlook installed, you won’t be able to control them from Access. Using Object Libraries To use VBA to control another program, you need to have access to that program’s object library. Each program has its own set of properties and methods, which allows VBA to control it. Just as each object (forms, text boxes, buttons) has its own properties and methods, each application — including Access — has a set of properties and methods, which is referred to as the object library. In order to access another program’s object library, you first have to tell VBA where to find it. To add an object library to your VBA project, choose Tools➪References from the Visual Basic Editor menu, and add the desired object libraries, as shown in Figure 1-1. Figure 1-1: Choose the object libraries from the References window. For this example, we added the Microsoft Excel 14.0 Object Library, Microsoft Office 14.0 Object Library, Microsoft Outlook 14.0 Object Library, Microsoft Words 14.0 Object Library, and Microsoft PowerPoint 14.0 Object Library. If you have multiple versions of a program installed on your computer (for instance, Excel 2003 and Excel 2010), you’ll see different versions of the Excel Object Library in the References window. If you’re sure you’ll be working in the latest version only, choose the version with the highest number. Applications in Office 2010 are version 14.0, whereas applications in Office 2007 are version 12.0. I guess the superstitious programmers at Microsoft skipped version 13.0. Using Object Libraries 667 Exploring an object library Figure 1-2: Use the Object Browser to view a program’s object model. Each application exposes a lot of objects to VBA — way too many for you (or any sane person) to remember. We don’t have enough room in this book to define every property and every method for each Office application. We’d probably need a book just for each application, which wouldn’t make too many trees very happy, would it? Instead, you have to be able to get the information you need when you need it. To find out more about a selected object, property, or method in the Object Browser, click the Help icon — the yellow question mark — in the Object Browser window. The Application object Each application exposes (makes available) its own set of objects to VBA, but one object that each application has in common is the Application object. The Application object exposes that program’s objects, properties, and methods to VBA. When a program is open, its objects are available Automation with Other Office Programs After adding a reference to a program’s object model, you can explore that program’s objects, properties, and methods through the Object Browser. In the Visual Basic Editor, choose View➪Object Browser from the Visual Basic Editor menu or press F2. When you open the Object Browser, it shows the objects for everything VBA has access to. To limit the list to a specific library, choose the library’s name from the Project/Library drop-down list in the top-left corner of the Object Browser window. In Figure 1-2, we selected Excel to show only the classes and members related to Microsoft Excel. Book IX Chapter 1 668 Using Object Libraries to VBA. For example, if VBA opens a Word document, everything in that Word document is also exposed. VBA can do anything in the Word document that a human can do from the Word Ribbon. In order to take control of an application, you first have to create an instance of the application in VBA. An instance is basically the same as opening the program from the Windows Start menu. For example, when you start Microsoft PowerPoint on your computer, you’re creating an instance of PowerPoint on your computer. To create an instance of an application in VBA, you have to declare a variable that references that object. The variable name can be any name you like, but you should attempt to give it a meaningful name. The syntax for declaring an object variable is Dim objectVariable as New program.Application For more information on declaring and using variables, see Book VIII, Chapter 3. The objectVariable in the above example is the name of the variable. The program is a reference to one of the Office applications (such as Word, Excel, Outlook). The Application part refers to the program’s Application object of that program. The New keyword ensures that VBA creates a new instance of the program. Here are some examples of declaring new instances of the Office programs: Dim Dim Dim Dim XL as New Excel.Application Wrd as New Word.Application Olk as New Outlook.Application PPT as New PowerPoint.Application After you declare the object variable for the desired program, you can now control that program. In order to take control of the program, you must open the program from VBA. The syntax for opening a program in VBA is Set objectVariable as CreateObject(“program.Application”) where the objectVariable is the same name you specified in the Dim statement and program is the name of the application. When using the Dim statements described above, the corresponding Set statements for opening the applications are: Set Set Set Set XL as CreateObject(“Excel.Application”) Wrd as CreateObject(“Word.Application”) Olk as CreateObject(“Outlook.Application”) PPT as CreateObject(“PowerPoint.Application”) In order to control another program using VBA, you must first add the program’s object library to VBA using the References window. Adding a Contact to Outlook 669 In the next few sections, you’ll see how Access can share information with Outlook, Word, and Excel — oh my! Suppose you’re working on an Access program and your users suggest that it would be a good idea to include in your program the capability to add a contact from your Access database to the Microsoft Outlook contacts. You could be mean and tell them to just type it in themselves, or you can impress them by adding a button to a form that adds the current contact to their Outlook contacts. Consider the form shown in Figure 1-3. This form is a basic customer contact form that you might find in one of your applications, with one exception — the addition of an Add to Outlook Contacts button. Figure 1-3: Changing an Access form to add a contact to Outlook. Now just adding the button doesn’t accomplish much; you have to add code to the button’s Click event procedure. In the form’s Design view, doubleclick the button to show the Property sheet, click the Event tab, click the ellipsis button on the right of the On Click event property, and then click Code Builder to open the Visual Basic Editor to the button’s Click event procedure. The code looks something like this: Private Sub cmdOutlook_Click() ‘Open Instance of Microsoft Outlook Dim Olk As Outlook.Application Set Olk = CreateObject(“Outlook.Application”) ‘Create Object for an Outlook Contact Dim OlkContact As Outlook.ContactItem Set OlkContact = Olk.CreateItem(olContactItem) Automation with Other Office Programs Adding a Contact to Outlook Book IX Chapter 1 670 Adding a Contact to Outlook ‘Set Contact Properties and Save With OlkContact .FirstName = Me.FirstName .LastName = Me.LastName Me.Email.SetFocus .Email1Address = Me.Email.Text .CompanyName = Me.Company .BusinessAddressStreet = Me.Address1 .BusinessAddressCity = Me.City .BusinessAddressState = Me.StateProv .BusinessAddressPostalCode = Me.ZIPCode .BusinessTelephoneNumber = Me.Phone .BusinessFaxNumber = Me.Fax .Save End With ‘Let User know contact was added MsgBox “Contact Added to Outlook.” ‘Clean up object variables Set OlkContact = Nothing Set Olk = Nothing End Sub This might look like a lot of code, but it’s just a series of small steps. In laymen’s terms, this procedure creates and sets a variable for the Outlook Application, creates and sets a variable for an Outlook contact, sets the properties of the Outlook contact object to values from the form, saves the Outlook contact, displays a message box, and cleans up the object variables. Let’s take a detailed look into this example. The first two statements under the first comment declare an object variable named Olk and set it to an open instance of Microsoft Outlook. ‘Open Instance of Microsoft Outlook Dim Olk As Outlook.Application Set Olk = CreateObject(“Outlook.Application”) The Application object for Outlook lets you create items within Outlook, just as if you open Outlook and navigate through the program. The second comment and the next two lines are as follows: ‘Create Object for an Outlook Contact Dim OlkContact As Outlook.ContactItem Set OlkContact = Olk.CreateItem(olContactItem) These lines declare an object variable named OlkContact and create that contact using the CreateItem method of the Outlook Application object. This is the VBA way of clicking Contacts and clicking the Click Here to Add a New Contact line at the top of the Outlook window. Adding a Contact to Outlook 671 Now let’s look at the next block of code: The With…End With block of code sets the properties of the Outlook ContactItem. The ContactItem object has many properties that you can see via the Object Browser. This example uses only a few of these properties and sets them to the values from the form. Everything that uses the Me keyword reads a value from the form shown in Figure 1-3. The last few statements tell the user that the contact was added and resets the object variables. The one tricky part of the above code lies in how Access stores an e-mail address. Access doesn’t just store the e-mail address as text. Instead, it stores additional information along with the e-mail address. So when reading the e-mail address from the form, we want only the text component of the e-mail address field on the form. In order for VBA to read this property on the form, we must first use the SetFocus method of the Email text box to make sure that the control has the focus — the cursor is in that field. The Save method of the ContactItem object saves the contact in Outlook. The remaining code displays a message letting you know that the contact was added to Outlook, and it then cleans up the variables before the Click event procedure ends. Figure 1-4 shows the contact in Outlook. Outlook’s Object Library exposes many more objects and methods than described here. You can do anything from VBA that you can do from the Outlook program. You can compose and send e-mail messages, create and schedule calendar items, and build tasks and to-do lists. To find out more about these objects, properties, and methods, use the Object Browser and select Outlook from the Project/Library drop-down list in the top-left corner of the Object Browser window. Automation with Other Office Programs ‘Set Contact Properties and Save With OlkContact .FirstName = Me.FirstName .LastName = Me.LastName Me.Email.SetFocus .Email1Address = Me.Email.Text .CompanyName = Me.Company .BusinessAddressStreet = Me.Address1 .BusinessAddressCity = Me.City .BusinessAddressState = Me.StateProv .BusinessAddressPostalCode = Me.ZIPCode .BusinessTelephoneNumber = Me.Phone .BusinessFaxNumber = Me.Fax .Save End With Book IX Chapter 1 672 Merging Data with a Word Document Figure 1-4: The contact added to Outlook from VBA. Merging Data with a Word Document Microsoft Word is probably the most widely used word-processing program in the world, if not the universe. If you have Microsoft Office installed, then you have Word installed as well. Many people in any given work environment know how to use and edit Word documents, but they might not know how to create and modify an Access report. Using Automation, you can give some users the ability to edit the body of a form letter in Word, and then allow them to print that letter from Access. Creating a Word template In order to put data from Access into a Word document, you have to tell Access where in the Word document to put the data. One method is to create bookmarks in the Word document that Access can later replace with data from the database. A bookmark in Word is just a placeholder. If you do this in a Word template file (.dotx file), you can easily create new documents based on this template. First, use Word to create a template file and format the document however you want. You can add a company logo, other letterhead information, and type the body of the letter. So far, this should be pretty easy. When you get the document ready, you’ll need to add bookmarks where you want the data from Access to go. Bookmarks in Word are usually hidden, Merging Data with a Word Document 673 You can insert bookmarks into your Word template as follows: 1. Move the cursor to where you want the bookmark to appear in the Word document. 2. Type a short, meaningful name for the bookmark. The name cannot contain spaces or punctuation, and it must start with a letter. 3. Select the text by double-clicking the name you just typed and copy it to the Clipboard. (Press Ctrl+C.) 4. On the Word Ribbon, click the Insert tab, and then click Bookmark in the Links group. The Bookmark dialog box appears, as shown in Figure 1-5. 5. Paste (Ctrl+V) the typed name into the Bookmark Name field. 6. Click the Add button to create the bookmark. Square brackets appear around the text to indicate the bookmark. Figure 1-5: Adding bookmarks to a Word template (DOTX). Book IX Chapter 1 Automation with Other Office Programs so you need to display them so you can see what you’re doing. In Microsoft Word, choose File➪Options. Click the Advanced option on the left side of the Word Options window, scroll down to the Show Document Content section, select the Show Bookmarks option, and click OK. 674 Merging Data with a Word Document For this example, we created three bookmarks: CurrentDate, AccessAddress, and AccessSalutation. We then saved the .dotx file in the same folder as our database. Writing the merge code Now that the Word template is ready to go, we can create another button on the Customer form that sends data from the form into Word, as shown in Figure 1-6. Figure 1-6: Adding another button to send data to Word. When the button is on the form, you can add this code to this button’s Click event procedure to send the data to the Word document: Private Sub cmdWord_Click() ‘Declare Variables Dim sAccessAddress As String Dim sAccessSalutation As String ‘Build sAccessAddress sAccessAddress = FirstName & “ “ & LastName & _ vbCrLf & Company & vbCrLf & Address1 & _ vbCrLf & City & “, “ & StateProv & “ “ & ZIPCode ‘Build sAccessSalutation sAccessSalutation = FirstName & “ “ & LastName ‘Declare and set Word object variables Dim Wrd As New Word.Application Set Wrd = CreateObject(“Word.Application”) ‘Specify Path to Template Dim sMergeDoc As String sMergeDoc = Application.CurrentProject.Path & _ “\WordMergeDocument.dotx” Merging Data with a Word Document 675 ‘Open Word using template and make Word visible Wrd.Documents.Add sMergeDoc Wrd.Visible = True ‘Open in PrintPreview mode, let user print Wrd.ActiveDocument.PrintPreview ‘Clean Up code Set Wrd = Nothing End Sub Again, there’s a lot of code here, but it breaks down into a number of different sections. We declare the variables we’re going to use, set the address and salutation variables, open Word using the template we created, replace the bookmarks with values from Access, and show the Print Preview view for the document. Let’s take a closer look at some key components of this code. After declaring the string values, we set the sAccessAddress variable to a concatenated string of values from the form. We use the line continuation character (an underscore) as well as the vbCrlf keyword, which starts a new line in the string variable: ‘Build sAccessAddress sAccessAddress = FirstName & “ “ & LastName & _ vbCrLf & Company & vbCrLf & Address1 & _ vbCrLf & City & “, “ & StateProv & “ “ & ZIPCode We also build the sAccessSalutation variable by combining just the first and last name fields on the form with a space in between: ‘Build sAccessSalutation sAccessSalutation = FirstName & “ “ & LastName Next, we use the syntax described earlier in this chapter to open an instance of Microsoft Word. Here’s the code: ‘Declare and set Word object variables Dim Wrd As New Word.Application Set Wrd = CreateObject(“Word.Application”) In order to control Word 2010 using VBA, you must first add the Microsoft Office Word 14.0 Object Library to VBA using the References window. Automation with Other Office Programs ‘Replace Bookmarks with Values With Wrd.ActiveDocument.Bookmarks .Item(“CurrentDate”).Range.Text = Date .Item(“AccessAddress”).Range.Text = sAccessAddress .Item(“AccessSalutation”).Range.Text = sAccessSalutation End With Book IX Chapter 1 676 Merging Data with a Word Document After opening an instance of Word, we set the location of the Word template created earlier. We use the Path property of Application. CurrentProject in order to get the location, and then concatenate it with the filename. In this case, we named the Word template file WordMergeDocument.dotx, as follows: ‘Specify Path to Template Dim sMergeDoc As String sMergeDoc = Application.CurrentProject.Path & _ “\WordMergeDocument.dotx” Next, we use the Add method of the Application.Documents object to create a new document based on the template file. After creating a new Word document, we set the Visible property of the Wrd object to true, letting the user see Word. When you open Word from VBA, it’s invisible to the user unless you specify otherwise, as we’ve done here: ‘Open Word using template and make Word visible Wrd.Documents.Add sMergeDoc Wrd.Visible = True After viewing the document, we use the Bookmarks collection within the ActiveDocument to add the values from Access. We replace the CurrentDate bookmark with the system date using the Date() function. Then we replace the AccessAddress and AccessSalutation bookmarks with the variables set earlier in the code, as follows: ‘Replace Bookmarks with Values With Wrd.ActiveDocument.Bookmarks .Item(“CurrentDate”).Range.Text = Date .Item(“AccessAddress”).Range.Text = sAccessAddress .Item(“AccessSalutation”).Range.Text = sAccessSalutation End With Finally, we switch to Print Preview view and clean up the code in Word. Figure 1-7 shows the document with the bookmarks replaced with data from Access. Just like with the Outlook Object Library, the Word Object Library contains many more properties and methods that allow you to control Word as if you were clicking on the various Ribbon commands and typing in the Word window. For more assistance on all of these commands, use the Object Browser available by choosing View➪Object Browser from the Visual Basic Editor menu or pressing F2. Exporting Data to Excel 677 Book IX Chapter 1 Automation with Other Office Programs Figure 1-7: The final merged document in Word. Exporting Data to Excel Many Office users familiar with Excel just don’t understand the power and flexibility of Access. And many higher executives are used to viewing and printing tables of data from an Excel spreadsheet. So even though you’re convinced that everyone in your organization (and perhaps, the world) should use Access instead of Excel, you’ll still come across quite a few people who’d rather see the data in Excel than open an Access database. Sure, you can export data to Excel (or a number of other formats) from the Export group on the External Data tab, but that requires one of those pesky humans to know what to do. As a compromise, you can automate the process by writing VBA code to export the data, plus do a number of other formatting tasks as well. Let’s pretend once again that we’re going to create a spreadsheet of everyone’s phone number in the Customer table. We also want to add a meaningful title with the date the phone numbers were exported. You can create a button anywhere in your application to do this, so we’ll just show you the code: ‘Declare and set the Connection object Dim cnn As ADODB.Connection Set cnn = CurrentProject.Connection 678 Exporting Data to Excel ‘Declare and set the Recordset object Dim rs As New ADODB.Recordset rs.ActiveConnection = cnn ‘Declare and set the SQL Statement to Export Dim sSQL As String sSQL = “SELECT FirstName, LastName, Phone FROM Customers” ‘Open the Recordset rs.Open sSQL ‘Set up Excel Variables Dim Xl As New Excel.Application Dim Xlbook As Excel.Workbook Dim Xlsheet As Excel.Worksheet Set Xl = CreateObject(“Excel.Application”) Set Xlbook = Xl.Workbooks.Add Set Xlsheet = Xlbook.Worksheets(1) ‘Set Values in Worksheet Xlsheet.Name = “Phone List” With Xlsheet.Range(“A1”) .Value = “Phone List “ & Date .Font.Size = 14 .Font.Bold = True .Font.Color = vbBlue End With ‘Copy Recordset to Worksheet Cell A3 Xlsheet.Range(“A3”).CopyFromRecordset rs ‘Make Excel window visible Xl.Visible = True ‘Clean Up Variables rs.Close Set cnn = Nothing Set rs = Nothing Set Xlsheet = Nothing Set Xlbook = Nothing Set Xl = Nothing As you can see, the code is starting to grow. It’s not out of control, but it’s common to have procedures that grow to pages in length. But don’t be afraid; as long as you break it down into small chunks, it’s not so hard to understand. The first chunk of code sets up the Recordset object with a simple SQL Select statement that gets the first name, last name, and phone number from the Customers table, as follows: Exporting Data to Excel 679 ‘Declare and set the Connection object Dim cnn As ADODB.Connection Set cnn = CurrentProject.Connection ‘Declare and set the SQL Statement to Export Dim sSQL As String sSQL = “SELECT FirstName, LastName, Phone FROM Customers” ‘Open the Recordset rs.Open sSQL For more information on recordsets and creating SQL statements in VBA code, see Book VIII, Chapter 5. The next chunk of VBA code initializes the Excel objects so that you can manipulate them. There are three objects to declare when working with Excel: Application, Workbook, and Worksheet. By default, when you open Excel from the Start menu, it opens to a new workbook, and each workbook contains at least one worksheet. Here’s the code: ‘Set up Excel Variables Dim Xl As New Excel.Application Dim Xlbook As Excel.Workbook Dim Xlsheet As Excel.Worksheet Set Xl = CreateObject(“Excel.Application”) After opening the Excel Application object, we use the Add method of the Workbooks collection to create a new workbook, stored in the Xlbook variable: Set Xlbook = Xl.Workbooks.Add After adding a new Workbook to the Excel Application, we set the Xlsheet variable to the first Worksheet of the Workbook object using the Worksheets collection: Set Xlsheet = Xlbook.Worksheets(1) Now that the worksheet is initialized and set, it’s time to start playing around. First, we set the Name of the worksheet to something other than Sheet1. Then we change cell A1 to a meaningful heading that includes the date, and format the cell to a larger, bolder, more colorful font: ‘Set Values in Worksheet Xlsheet.Name = “Phone List” With Xlsheet.Range(“A1”) .Value = “Phone List “ & Date .Font.Size = 14 Automation with Other Office Programs ‘Declare and set the Recordset object Dim rs As New ADODB.Recordset rs.ActiveConnection = cnn Book IX Chapter 1 680 Exporting Data to Excel .Font.Bold = True .Font.Color = vbBlue End With Now it’s time to take the data from the Recordset object and put it into the spreadsheet. There’s no looping through the recordset here; just use the CopyFromRecordset method to copy the contents of a recordset into a particular range of cell. Here, we copy the data from our recordset, starting with cell A3, as follows: ‘Copy Recordset to Worksheet Cell A3 Xlsheet.Range(“A3”).CopyFromRecordset rs Finally, we make the Excel application visible so we can see our data in Excel (shown in Figure 1-8) and clean up our variables. You can add so much more code to this routine to fully customize the look of the spreadsheet. You can change the column widths, change the cells’ background colors, and sort the data. Just remember, if can perform a task with the mouse and keyboard in the Excel window, you can find a way to do it using VBA. Automating Access with other Office programs can seem overwhelming at first, but once you know where to find help and examples, you’ll be well on your way to beefing up your Access applications and relying less and less on those humans to perform these tasks. Figure 1-8: The Excel worksheet with customer phone numbers.