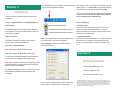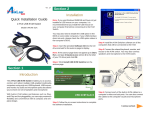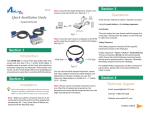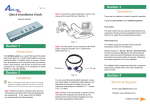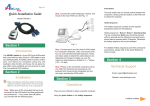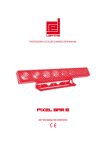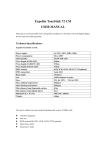Download AirLink AKVM-U42 KVM switch
Transcript
Ver. 1A Section 2 Installation Quick Installation Guide 4-Port USB KVM Switch with Audio Note: If you use Windows 95/98/SE and have not yet installed a USB mouse on your computer, it is recommended that you install the USB mouse on your computer first before connecting it to the KVM Switch. Model # AKVM-U42 You may also need to enable the USB option in the BIOS on some older computers. If your USB interface does not work, please check the USB option status in the computer’s BIOS. Step 1 Insert the provided Software CD into the CD drive and wait for the autorun page to display. Step 4 Install the KVM Switcher software on all the computers that will be connected to the KVM. Step 5 Connect the shared keyboard, monitor, and mouse to the KVM switch. You may also connect Note: If the autorun page does not appear go to Start, speakers and microphone to the KVM switch. Run, and type D:\Utility\Setup.exe (where D is the letter of your CD drive) and click OK. 1Section 1 Step 2 Click Install USB KVM Switcher on the autorun page. Introduction The 4-Port USB KVM Switch with audio enables you to access, control, and reboot multiple USB-enabled multimedia computers using only one USB keyboard, USB mouse, and monitor. Its audio and microphone ports also allows you to share one set of speakers and microphone. With detachable KVM cables and features such as Plugand-Play and hot-pluggability, you can enjoy maximum flexibility and convenience with its compact and advanced design. Step 3 Follow the on-screen instructions to complete the software installation. Step 6 Connect each of the detachable KVM cables to the KVM switch and a computer’s video and usb ports. You can also connect the cables to the computer’s audio and microphone ports. Continue on Back Section 3 The KVM Switcher icon will appear in the system tray For example, you can specify the command key for once you have installed the software. switching to PC 1 as Ctrl + Alt + A by typing an A (not case-sensitive) in the editable field and click OK. Operations All the keys on the keyboard are qualified to be used as command keys except Alt, Ctrl, Shfit, Caps, Tab, Esc and the function keys and edit keys. There are several methods to switch between the computers: Advanced Options Using the Switch Button or the Hotkey Sequence. Switch Button : No live connection detected The Switch Button let you directly change between the computers. Simply press the button on the KVM to select the computer. : Current active PC channal is on port 1 : Current active PC channal is on port 2 Ctrl + Alt + [Command key] Check this option and then select the PC to fix the audio/mic channel to the selected PC. Once this option is checked, the audio/mic channel will be fixed and become non-switchable. • Auto Scan Period : Hotkey Sequence The Hotkey Sequence consists of three specific keystrokes pressed on the keyboard: • Fix Audio Port : Right-click on the icon to bring up the context menu and select the PC you wish to change to. Select Settings to bring up the KVM Switcher configuration screen. Select the Autoscan period from 10 ~ 60 seconds with an increment of 5 seconds. The Autoscan period is the time your KVM Switch will wait to switch to next PC. Note: The factory default command key is: Section 4 Ctrl + Alt + 1 (or 2, 3, 4) for PC 1 (or 2, 3, 4) You can also use ScrLk + ScrLk to switch between computers for non-Windows operating systems. Technical Support Note: Each keystroke of the Hotkey Sequence should be pressed within 2 seconds; otherwise, the Hotkey Sequence will not be validated. Email: [email protected] For Windows operating system, you may also use the KVM Switcher software to change between the computers. Toll Free: 1-888-746-3238 Web Site: www.airlink101.com You may use the configuration screen to define the command key used for the Hotkey Sequence. Copyright © 2007 AirLink101. All rights reserved. AirLink101, the stylized AirLink101 logo, specific product designations, and all other words and logos that are identified as trademarks and/or service marks are, unless noted otherwise, the trademarks and service marks of AirLink101. All other product or service names are the property of their respective holders. AirLink101 products are protected under numerous U.S. and foreign patents and pending applications, mask work rights, and copyrights.