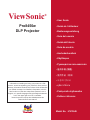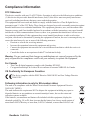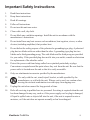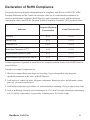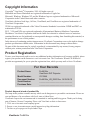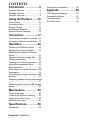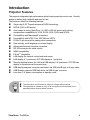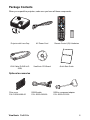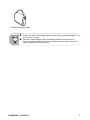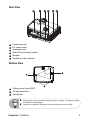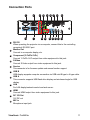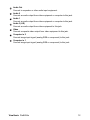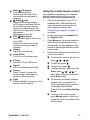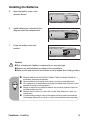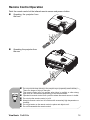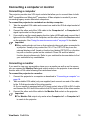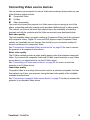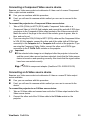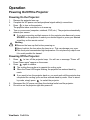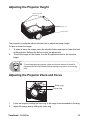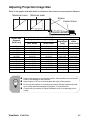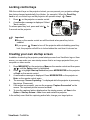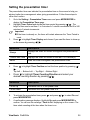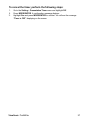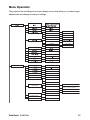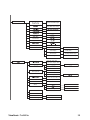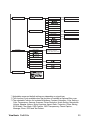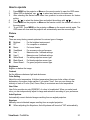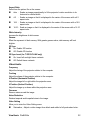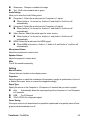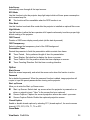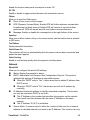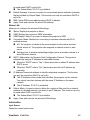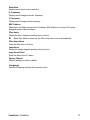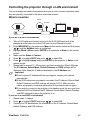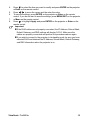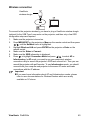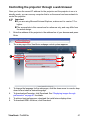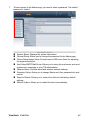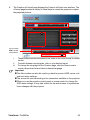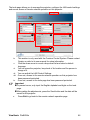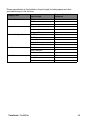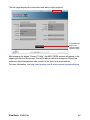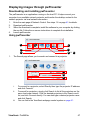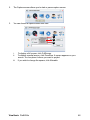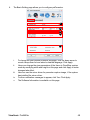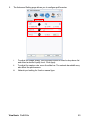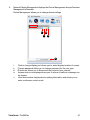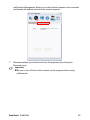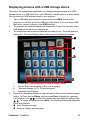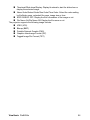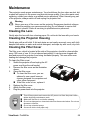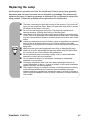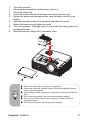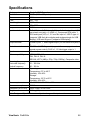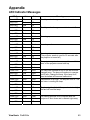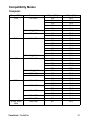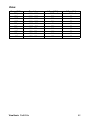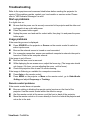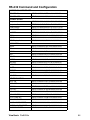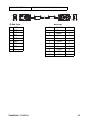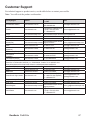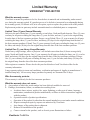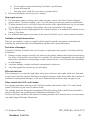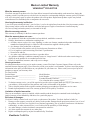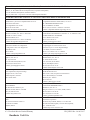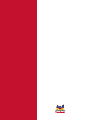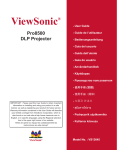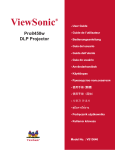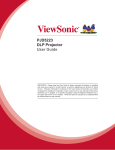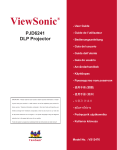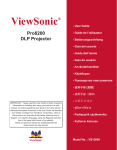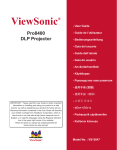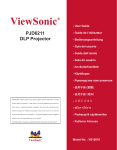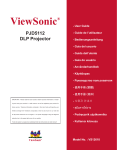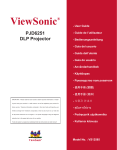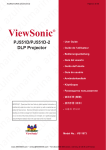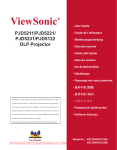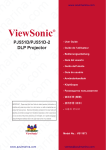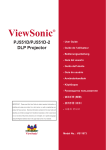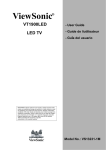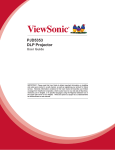Download Viewsonic Pro8450w
Transcript
ViewSonic ® Pro8450w DLP Projector - User Guide - Guide de l’utilisateur - Bedienungsanleitung - Guía del usuario - Guida dell’utente - Guia do usuário - Användarhandbok - Käyttöopas - Руководство пользователя - 使用手冊 (繁體) - 使用手册 (简体) IMPORTANT: Please read this User Guide to obtain important information on installing and using your product in a safe manner, as well as registering your product for future service. Warranty information contained in this User Guide will describe your limited coverage from ViewSonic Corporation, which is also found on our web site at http://www.viewsonic.com in English, or in specific languages using the Regional selection box in the upper right corner of our website. “Antes de operar su equipo lea cuidadosamente las instrucciones en este manual” - 사용자 안내서 - คู่มือการใช้งาน - Podręcznik użytkownika - Kullanιcι kιlavuzu Model No. : VS13646 Compliance Information FCC Statement This device complies with part 15 of FCC Rules. Operation is subject to the following two conditions: (1) this device may not cause harmful interference, and (2) this device must accept any interference received, including interference that may cause undesired operation. This equipment has been tested and found to comply with the limits for a Class B digital device, pursuant to part 15 of the FCC Rules. These limits are designed to provide reasonable protection against harmful interference in a residential installation. This equipment generates, uses, and can radiate radio frequency energy, and if not installed and used in accordance with the instructions, may cause harmful interference to radio communications. However, there is no guarantee that interference will not occur in a particular installation. If this equipment does cause harmful interference to radio or television reception, which can be determined by turning the equipment off and on, the user is encouraged to try to correct the interference by one or more of the following measures: • Reorient or relocate the receiving antenna. • Increase the separation between the equipment and receiver. •Connect the equipment into an outlet on a circuit different from that to which the receiver is connected. • Consult the dealer or an experienced radio/TV technician for help. Warning: You are cautioned that changes or modifications not expressly approved by the party responsible for compliance could void your authority to operate the equipment. For Canada • • This Class B digital apparatus complies with Canadian ICES-003. Cet appareil numérique de la classe B est conforme à la norme NMB-003 du Canada. CE Conformity for European Countries The device complies with the EMC Directive 2004/108/EC and Low Voltage Directive 2006/95/EC. Following information is only for EU-member states: The mark is in compliance with the Waste Electrical and Electronic Equipment Directive 2002/96/EC (WEEE). The mark indicates the requirement NOT to dispose the equipment including any spent or discarded batteries or accumulators as unsorted municipal waste, but use the return and collection systems available. If the batteries, accumulators and button cells included with this equipment, display the chemical symbol Hg, Cd, or Pb, then it means that the battery has a heavy metal content of more than 0.0005% Mercury or more than, 0.002% Cadmium, or more than 0.004% Lead. ViewSonic Pro8450w i Important Safety Instructions 1. Read these instructions. 2. Keep these instructions. 3. Heed all warnings. 4. Follow all instructions. 5. Do not use this unit near water. 6. Clean with a soft, dry cloth. 7. o not block any ventilation openings. Install the unit in accordance with the D manufacturer’s instructions. 8. Do not install near any heat sources such as radiators, heat registers, stoves, or other devices (including amplifiers) that produce heat. 9. Do not defeat the safety purpose of the polarized or grounding-type plug. A polarized plug has two blades with one wider than the other. A grounding type plug has two blades and a third grounding prong. The wide blade and the third prong are provided for your safety. If the provided plug does not fit into your outlet, consult an electrician for replacement of the obsolete outlet. 10. Protect the power cord from being walked on or pinched particularly at plugs. Convenience receptacles and the point where they exit from the unit. Be sure that the power outlet is located near the unit so that it is easily accessible. 11. Only use attachments/accessories specified by the manufacturer. 12. Use only with the cart, stand, tripod, bracket, or table specified by the manufacturer, or sold with the unit. When a cart is used, use caution when moving the cart/unit combination to avoid injury from tipping over. 13. Unplug this unit when unused for long periods of time. 14. Refer all servicing to qualified service personnel. Servicing is required when the unit has been damaged in any way, such as: if the power-supply cord or plug is damaged, if liquid is spilled onto or objects fall into the unit, if the unit is exposed to rain or moisture, or if the unit does not operate normally or has been dropped. ViewSonic Pro8450w ii Declaration of RoHS Compliance This product has been designed and manufactured in compliance with Directive 2002/95/EC of the European Parliament and the Council on restriction of the use of certain hazardous substances in electrical and electronic equipment (RoHS Directive) and is deemed to comply with the maximum concentration values issued by the European Technical Adaptation Committee (TAC) as shown below: Proposed Maximum Concentration Actual Concentration Lead (Pb) 0.1% < 0.1% Mercury (Hg) 0.1% < 0.1% Cadmium (Cd) 0.01% < 0.01% Hexavalent Chromium (Cr6+) 0.1% < 0.1% Polybrominated biphenyls (PBB) 0.1% < 0.1% Polybrominated diphenyl ethers (PBDE) 0.1% < 0.1% Substance Certain components of products as stated above are exempted under the Annex of the RoHS Directives as noted below: Examples of exempted components are: 1. Mercury in compact fluorescent lamps not exceeding 5 mg per lamp and in other lamps not specifically mentioned in the Annex of RoHS Directive. 2. Lead in glass of cathode ray tubes, electronic components, fluorescent tubes, and electronic ceramic parts (e.g. piezoelectronic devices). 3. Lead in high temperature type solders (i.e. lead-based alloys containing 85% by weight or more lead). 4. Lead as an allotting element in steel containing up to 0.35% lead by weight, aluminium containing up to 0.4% lead by weight and as a cooper alloy containing up to 4% lead by weight. ViewSonic Pro8450w iii Copyright Information Copyright© ViewSonic® Corporation, 2010. All rights reserved. Macintosh and Power Macintosh are registered trademarks of Apple Inc. Microsoft, Windows, Windows NT, and the Windows logo are registered trademarks of Microsoft Corporation in the United States and other countries. ViewSonic, the three birds logo, OnView, ViewMatch, and ViewMeter are registered trademarks of ViewSonic Corporation. VESA is a registered trademark of the Video Electronics Standards Association. DPMS and DDC are trademarks of VESA. PS/2, VGA and XGA are registered trademarks of International Business Machines Corporation. Disclaimer: ViewSonic Corporation shall not be liable for technical or editorial errors or omissions contained herein; nor for incidental or consequential damages resulting from furnishing this material, or the performance or use of this product. In the interest of continuing product improvement, ViewSonic Corporation reserves the right to change product specifications without notice. Information in this document may change without notice. No part of this document may be copied, reproduced, or transmitted by any means, for any purpose without prior written permission from ViewSonic Corporation. Product Registration To meet your future needs, and to receive any additional product information as it becomes available, please register your product on the Internet at: www.viewsonic.com. The ViewSonic® Wizard CD-ROM also provides an opportunity for you to print the registration form, which you may mail or fax to ViewSonic. For Your Records Product Name: Model Number: Document Number: Serial Number: Purchase Date: Pro8450w ViewSonic DLP Projector VS13646 Pro8450w_UG_ENG Rev. 1A 09-08-10 _______________________________ _______________________________ Product disposal at end of product life The lamp in this product contains mercury which can be dangerous to you and the environment. Please use care and dispose of in accordance with local, state or federal laws. ViewSonic respects the environment and is committed to working and living green. Thank you for being part of Smarter, Greener Computing. Please visit ViewSonic website to learn more. 1. USA: www.viewsonic.com/company/green/ 2. Europe: www.viewsoniceurope.com/uk/support/recycling-information/ 3. Taiwan: recycle.epa.gov.tw/recycle/index2.aspx ViewSonic Pro8450w iv CONTENTS Introduction ...................5 Ceiling mount installation ...............59 Projector Features ............................ 5 Package Contents ............................ 6 Projector Overview ........................... 8 Appendix ..................... 60 Using the Product .......10 Control Panel ................................. 10 Connection Ports ............................ 11 Remote Control .............................. 13 Installing the Batteries .................... 15 Remote Control Operation ............. 16 Connection ..................17 Connecting a computer or monitor . 18 Connecting Video source devices .. 19 Operation .....................22 Powering On/Off the Projector ....... 22 Adjusting the Projector Height ........ 23 Adjusting the Projector Zoom and Focus ............................................. 23 Adjusting Projection Image Size .... 24 Locking control keys ....................... 25 Creating your own startup screen .. 25 Setting the presentation timer ........ 26 Menu Operation ............................. 28 Controlling the projector through a LAN environment ................................... 38 Controlling the projector through a web browser .......................................... 41 Displaying images through pwPresenter ....................................................... 47 Displaying pictures with a USB storage device ............................................. 53 Maintenance ................55 Cleaning the Lens .......................... 55 Cleaning the Projector Housing ..... 55 Cleaning the Filter Cover ............... 55 Replacing the Lamp ....................... 56 Specifications ..............58 Dimensions .................................... 59 ViewSonic Pro8450w LED Indicator Messages ................60 Compatibility Modes .......................61 Troubleshooting ..............................63 IR Control Code ..............................66 Introduction Projector Features The projector integrates high-performance optical engine projection and a user - friendly design to deliver high reliability and ease of use. The projector offers the following features: Single chip 0.65" Texas Instruments DLP® technology WXGA (1280 x 800 pixels) Auto image re-sizing (Auto-Sync.) to 1280 x 800 full screen with scaling compression compatibility for VGA, SVGA, XGA, SXGA and WXGA. Compatibility with Macintosh® computers Compatibility with NTSC, PAL, SECAM and HDTV D-Sub 15-pin terminal for analog video connectivity User-friendly, multi-language on-screen display Advanced electronic keystone correction RS-232 connector for serial control HDMI compatibility PJLinkTM compatible LAN display for network control and web server LAN display 4-1 (maximum 4PC/ NB display to 1 projector) Remote desktop feature for LAN and USB display 1-M (maximum 1PC/ NB can display to 8 projectors at the same time) USB display supports computer connection via USB mini-B type to A type cable USB Reader supports USB flash drive via USB A type connector Less than 1 W power consumption in standby mode The information in this manual is subject to change without notices. The reproduction, transfer or copy of all or any part of this document is not permitted without express written consent. ViewSonic Pro8450w 5 Package Contents When you unpack the projector, make sure you have all these components: Projector with Lens Cap AC Power Cord Remote Control (IR) & batteries VGA Cable (D-SUB to DSUB) ViewSonic CD Wizard Quick Start Guide Optional accessories Filter cover P/N: P4R34-4600-00 ViewSonic Pro8450w RS232 cable P/N: J2552-0208-00 RGB to component adapter P/N: J2552-0212-00 6 Projector Carrying Case Contact you dealer immediately if any items are missing, appear damaged, or if the unit does not work. Save the original shipping carton and Packing material; they will come-in handy if you ever to ship your unit. for maximum protection, repack your unit as it was originally packed at the factory. ViewSonic Pro8450w 7 Projector Overview Front View 13 1 12 2 3 4 11 5 10 9 7 6 1 Lens cap 8 Filter cover 2 Elevator button 9 Speaker 3 Elevator foot 10 Focus ring 4 Lens cap strap 11 Zoom ring 5 Projection lens 12 Control panel 6 Front IR remote control sensor 13 Lamp cover 7 Ventilation holes (intake) ViewSonic Pro8450w 8 8 Rear View 1 1 2 3 2 4 5 6 5 2 3 4 5 6 Connection ports AC power socket Kensington lock Rear IR remote control sensor Speaker Ventilation holes (exhaust) Bottom View 3 1 2 1 2 3 Ceiling mount holes (M4*8) Tilt-adjustment feet Security bar This projector can be used with a ceiling mount for support. The ceiling mount is not included in the package. Contact your dealer for information to mount the projector on a ceiling. ViewSonic Pro8450w 9 Using the Product Control Panel 9 1 2 3 4 8 5 6 10 11 6 7 1 2 3 4 5 6 7 8 9 10 11 4 Power (Power LED indicator) Refer to “LED Indicator Messages”. TEMP (Temperature LED indicator) Refer to “LED Indicator Messages”. LAMP (Lamp LED indicator) Refer to “LED Indicator Messages”. Keystone/Arrow keys ( /Up, /Down) Manually correct distorted images resulting from an angled projection. Four directional buttons Use four directional buttons to select items or make adjustments to your selection. ENTER Enter to sub-menu and confirm the menu selection. SOURCE Display the source selection bar. MENU/EXIT Display or exit the on-screen display menus. Power Turn the projector on or off. Right/Panel key Activate panel key lock. Left/Blank Hide the screen picture. ViewSonic Pro8450w 10 Connection Ports 1 2 3 4 5 6 7 8 9 10 11 1 2 18 17 3 4 16 15 5 6 7 8 9 14 13 12 11 10 RS-232 When operating the projector via a computer, connect this to the controlling computer's RS-232C port. Monitor Out Connect to a computer display, etc. Component (Y Cb/Pb Cr/Pr) Connect Y Cb/Pb Cr/Pr output from video equipment to this jack. S-Video Connect S-Video output from video equipment to this jack. Service This connector is for firmware update and mouse function support. USB B USB display supports computer connection via USB mini-B type to A type cable. USB A This connector supports USB flash drive display and wireless dongle for USB display. LAN For LAN display/network control and web server. HDMI Connect HDMI output from video equipment to this jack. DC 12V Out 12V DC out MIC in Microphone input jack. ViewSonic Pro8450w 11 12 13 14 15 16 17 18 Audio Out Connect to a speaker or other audio input equipment. Audio 2 Connect an audio output from video equipment or computer to this jack. Audio 1 Connect an audio output from video equipment or computer to this jack. Audio 3 (L/R) Connect an audio output from video equipment to this jack. Video Connect composite video output from video equipment to this jack. Computer in 2 Connect image input signal (analog RGB or component) to this jack. Computer in 1 Connect image input signal (analog RGB or component) to this jack. ViewSonic Pro8450w 12 Remote Control 1 2 3 4 5 6 7 8 9 10 11 12 Power Turn the projector on or off. VGA Switch input source to Computer in 1 (analog RGB or component)/ Computer in 2 (analog RGB or component) by sequence. Source/Page up Display the source selection bar. Perform page up function when mouse mode is activated. Up/+, Down/When Magnify or Volume button is activated, use them to adjust the values. 13 3 4 5 4 6 7 8 Left/Mute When the On-Screen Display (OSD) menu is not activated, this button is used as mute function. Menu Display on-screen display menus. 9 10 11 12 14 15 16 17 18 19 20 21 22 23 24 25 Magnify Zoom in and out the images. Function User definable key for customized function. Slide show Activate the slide show function when the input source is USB reader. Color Mode Change the color setting by sequence. Mouse Switch between the normal and mouse modes. Blank Cut off the screen temporarily. Press again to cancel the Blank Screen function. ViewSonic Pro8450w 13 14 15 16 Laser Aim the remote at the viewing screen, press and hold this button to activate the laser pointer. Video Switch input source to Composite/SVideo/component by sequence. HDMI Display HDMI signal. Auto/Page down Resynchronize the projector to the input signal from a computer. This function is available for computer mode only. Perform page down function when mouse mode is activated. 13 17 18 19 20 21 22 23 24 25 Enter/ Left mouse Confirmed selections. Perform the left button of the mouse when mouse mode is activated. Right/ Lock When the On-Screen Display (OSD) menu is activated, the #4, #5, and #18 keys are used as directional arrows to select the desired menu items and to make adjustments. Activate panel key lock. ESC/ Right mouse Leave current page or items or to close OSD. Perform the right button of the mouse when mouse mode is activated. Volume Adjust the volume level. Lamp Off/On Turn off or on the lamp power. P-Timer Activate P-Timer OSD menu. Aspect Select the display aspect ratio. Freeze Press “Freeze” to pause the screen image. Press again to cancel the freeze function. Light Enable backlight functions of the remote control’s buttons. ViewSonic Pro8450w Using the remote mouse control The capability of operating your computer with the remote control gives you more flexibility when delivering presentations. 1. Connect the projector to your PC or notebook with a USB cable prior to using the remote control in place of your computer’s mouse. See “Connecting a computer” on page 18 for details. 2. Set the input signal to Computer in 1 or Computer in 2. 3. Press Mouse on the remote control to switch from the normal mode to the mouse mode. An icon appears on the screen to indicate the activation of the mouse mode. 4. Perform the desired mouse controls on your remote control. To move the cursor on the screen, press / / / . To left-click, press . To right-click, press . To drag-and-drop, press and hold Enter, press / / / to drag. When it is where you want it, press Enter again. To operate your display software program (on a connected PC) which responds to page up/down commands (like Microsoft PowerPoint), press Page Up/Page Down. To return to the normal mode, press Mouse again or other keys except for the mouse related multifunction keys. 14 Installing the Batteries 5. Open the battery cover in the direction shown. 6. Install batteries as indicated by the diagram inside the compartment. 7. Close the battery cover into position. Caution Risk of explosion if battery is replaced by an incorrect type. Dispose of used batteries according to the instructions. Make sure the plus and minus terminals are correctly aligned when loading a battery. Keep the batteries out of the reach of children. There is a danger of death by accidentally swallowing the batteries. Remove batteries from remote control when not using for extended periods. Do not dispose of the used batteries along with household waste. Dispose of used batteries according to local regulations. Danger of explosion may happen if batteries are incorrectly replaced. Replce all the batteries with new ones. Batteries should not be in or near to fire or water, keep batteries in a dark, cool and dry place. If suspect battery leakage, wipe out the leakage and then replace new batteries. If the leakage adheres to your body or clothes, rinse well with water immediately. ViewSonic Pro8450w 15 Remote Control Operation Point the remote control at the infrared remote sensor and press a button. Operating the projector from the front 30 6m 5m m 8 7m 6m 15 Operating the projector from the rear 15 30 6m 8m 6m Do not point the laser directly to the people's eyes (especially small children). There is a danger of injury to the eyes. The remote control may not operate when there is sunlight or other strong light such as a fluorescent lamp shining on the remote sensor. Operate the remote control from a position where the remote sensor is visible. Do not drop the remote control or jolt it. Keep the remote control out of locations with excessively high temperature or humidity. Do not get water on the remote control or place wet objects on it. Do not disassemble the remote control. ViewSonic Pro8450w 16 Connection When connecting a signal source to the projector, be sure to: 1. 2. 3. Turn all equipment off before making any connections. Use the correct signal cables for each source. Ensure the cables are firmly inserted. 1 or 2 3 1 11 9 6 4 7 8 9 7 10 9 5 12 1 VGA cable (D-Sub to D-Sub) 7 S-Video cable 2 VGA to DVI-A cable 8 Composite Video cable 3 USB cable (mini-B type to A type) 9 Audio cable 4 VGA (D-Sub) to HDTV (RCA) cable 10 HDMI cable 5 Component Video cable 11 Microphone 3.5 mini jack cable 6 Audio L/R cable 12 USB flash drive Important In the connections shown above, some cables may not be included with the projector (see “Package Contents” on page 6). They are commercially available from electronics stores. The connection illustrations above are for reference only. The rear connecting jacks available on the projector vary with each projector model. For detailed connection methods, see pages 18-21. The microphone support type is 3.5mm mini-jack with dynamic microphone. ViewSonic Pro8450w 17 Connecting a computer or monitor Connecting a computer The projector provides two VGA input sockets that allow you to connect them to both IBM® compatibles and Macintosh® computers. A Mac adapter is needed if you are connecting legacy version Macintosh computers. To connect the projector to a notebook or desktop computer: 1. 2. 3. Take the supplied VGA cable and connect one end to the D-Sub output socket of the computer. Connect the other end of the VGA cable to the Computer in 1 or Computer in 2 signal input socket on the projector. If you wish to use the remote paging function, take a USB cable and connect the A type end to the USB port of the computer, and the other end to the Service socket on the projector. See “Using the remote mouse control” on page 14 for details. Important Many notebooks do not turn on their external video ports when connected to a projector. Usually a key combo like FN + F3 or CRT/LCD key turns the external display on/off. Locate a function key labeled CRT/LCD or a function key with a monitor symbol on the notebook. Press FN and the labeled function key simultaneously. Refer to your notebook's documentation to find your notebook's key combination. Connecting a monitor If you want to view your presentation close-up on a monitor as well as on the screen, you can connect the Monitor Out signal output socket on the projector to an external monitor with a VGA cable following the instructions below: To connect the projector to a monitor: 1. 2. 3. Connect the projector to a computer as described in “Connecting a computer” on page 18. Take a suitable VGA cable (only one supplied) and connect one end of the cable to the D-Sub input socket of the video monitor. Or if your monitor is equipped with a DVI input socket, take a VGA to DVI-A cable and connect the DVI end of the cable to the DVI input socket of the video monitor. Connect the other end of the cable to the Monitor Out socket on the projector. Important The Monitor Out output only works when Computer in 1 or Computer in 2 is made to the projector. ViewSonic Pro8450w 18 Connecting Video source devices You can connect your projector to various Video source devices that provide any one of the following output sockets: Component Video S-Video Video (composite) You need only connect the projector to a Video source device using just one of the above connecting methods, however each provides a different level of video quality. The method you choose will most likely depend upon the availability of matching terminals on both the projector and the Video source device as described below: Best video quality The best available video connection method is Component Video (not to be confused with composite Video). Digital TV tuner and DVD players output Component Video natively, so if available on your devices, this should be your connection method of choice in preference to (composite) Video. See “Connecting a Component Video source device” on page 20 for how to connect the projector to a component video device. Better video quality The S-Video method provides a better quality analog video than standard composite Video. If you have both composite Video and S-Video output terminals on your Video source device, you should elect to use the S-Video option. See “Connecting an S-Video source device” on page 20 for how to connect the projector to an S-Video device. Least video quality Composite Video is an analog video and will result in a perfectly acceptable, but less than optimal result from your projector, being the least video quality of the available methods described here. See “Connecting a composite Video source device” on page 21 for how to connect the projector to a composite Video device. ViewSonic Pro8450w 19 Connecting a Component Video source device Examine your Video source device to determine if it has a set of unused Component Video output sockets available: If so, you can continue with this procedure. If not, you will need to reassess which method you can use to connect to the device. To connect the projector to a Component Video source device: 1. 2. Take a VGA (D-Sub) to HDTV (RCA) cable, Component Video cable or a Component Video to VGA (D-Sub) adaptor and connect the end with 3 RCA type connectors to the Component Video output sockets of the Video source device. Match the color of the plugs to the color of the sockets; green to green, blue to blue, and red to red. If you are using the VGA (D-Sub) to HDTV (RCA) cable and the Component Video to VGA (D-Sub) adaptor, connect the other end of the cable (with a D-Sub type connector) to the Computer in 1 or Computer in 2 socket on the projector. If you are using the Component Video Cable, connect the other end of 3RCA type connectors to the Y Cb/Pb Cr/Pr sockets on the projector. Important If the selected video image is not displayed after the projector is turned on and the correct video source has been selected, check that the Video source device is turned on and operating correctly. Also check that the signal cables have been connected correctly. RGB to component adapter (ViewSonic P/N: J2552-0212-00) Connecting an S-Video source device Examine your Video source device to determine if it has an unused S-Video output socket available: If so, you can continue with this procedure. If not, you will need to reassess which method you can use to connect to the device. To connect the projector to an S-Video source device: 1. 2. Take an S-Video cable and connect one end to the S-Video output socket of the Video source device. Connect the other end of the S-Video cable to the S-Video socket on the projector. ViewSonic Pro8450w 20 Important If the selected video image is not displayed after the projector is turned on and the correct video source has been selected, check that the Video source device is turned on and operating correctly. Also check that the signal cables have been connected correctly. If you have already made a Component Video connection between the projector and this S-Video source device using Component Video connections, you need not connect to this device using an S-Video connection as this makes an unnecessary second connection of poorer picture quality. See “Connecting Video source devices” on page 19 for details. Connecting a composite Video source device Examine your Video source device to determine if it has a set of unused composite Video output sockets available: If so, you can continue with this procedure. If not, you will need to reassess which method you can use to connect to the device. To connect the projector to a composite Video source device: 1. 2. Take a Video cable and connect one end to the composite Video output socket of the Video source device. Connect the other end of the Video cable to the Video socket on the projector. Important If the selected video image is not displayed after the projector is turned on and the correct video source has been selected, check that the Video source device is turned on and operating correctly. Also check that the signal cables have been connected correctly. You need only connect to this device using a composite Video connection if Component Video and S-Video inputs are unavailable for use. See “Connecting Video source devices” on page 19 for details. ViewSonic Pro8450w 21 Operation Powering On/Off the Projector Powering On the Projector: 1. 2. 3. 4. Remove the projector lens cap. Complete the AC power cord and peripheral signal cable(s) connections. Press to turn on the projector. The projector takes a minute or so to warm up. Turn on your source (computer, notebook, DVD, etc.). The projector automatically detects your source. If you are connecting multiple sources to the projector simultaneously, press SOURCE on the projector to select your desired signal or press your desired signal key on the remote control. Warning Remove the lens cap first before powering on. Never look into the lens when the lamp is on. This can damage your eyes. This focal point concentrates high temperature. Do not place any object near it to avoid possible fire hazard. Powering Off the Projector: 1. 2. 3. 4. Press to turn off the projector lamp. You will see a message "Power off? Press Power again" appear on the screen. Press again to confirm. The cooling fans continue to operate for cooling cycle. When the Power LED begins flashing, the projector has entered stand-by mode. If you want to turn the projector back on, you must wait until the projector has completed the cooling cycle and has entered stand-by mode. Once in standby mode, simply press to restart the projector. Disconnect the AC power cord from the electrical outlet and the projector. Do not turn on the projector right after power off. ViewSonic Pro8450w 22 Adjusting the Projector Height Tilt-adjustment feet Elevator foot Elevator button The projector is equipped with an elevator foot to adjust the image height. To raise or lower the image: 1. 2. To raise or lower the image, press the elevator button and raise or lower the front of the projector. Release the button to lock the adjustment. To level the image on the screen, turn the tilt-adjustment feet to fine-tune the height. To avoid damaging the projector, make sure that the elevator foot and tiltadjustment feet are fully retracted before placing the projector in its carrying case. Adjusting the Projector Zoom and Focus Zoom ring Focus ring 1. 2. Focus the image by rotating the focus ring. A still image is recommended for focusing. Adjust the image size by sliding the zoom ring. ViewSonic Pro8450w 23 Adjusting Projection Image Size Refer to the graphic and table below to determine the screen size and projection distance. Maximum zoom Minimum zoom Screen Center of lens Vertical offset Projection distance 16 : 10 Screen Projection distance [inch (m)] Screen size Diagonal [inch (cm)] (min. zoom) (max. zoom) 30 (76) 40 (102) 50 (127) 60 (152) 80 (203) 100 (254) 120 (305) 150 (381) 200 (508) 220 (559) 250 (635) 300 (762) 36 (0.91) 49 (1.23) 61 (1.55) 74 (1.88) 99 (2.52) 124 (3.16) 150 (3.80) 188 (4.77) 251 (6.37) 276 (7.02) 314 (7.98) 377 (9.59) 56 (1.42) 75 (1.91) 94 (2.40) 114 (2.89) 152 (3.87) 191 (4.85) 229 (5.83) 287 (7.30) 384 (9.75) 422 (10.73) 480 (12.20) 577 (14.65) Image height [inch (cm)] Vertical offset [inch (cm)] 15.9 (40) 21.2 (54) 26.5 (67) 31.8 (81) 42.4 (108) 53.0 (135) 63.6 (162) 79.5 (202) 106.0 (269) 116.6 (296) 132.5 (337) 159.0 (404) 4.6 (11.8) 6.2 (15.7) 7.7 (19.6) 9.3 (23.5) 12.3 (31.3) 15.4 (39.2) 18.5 (47.0) 23.1 (58.8) 30.8 (78.3) 33.9 (86.2) 38.6 (97.9) 46.3 (117.5) Position the projector in a horizontal position; other positions can cause heat build-up and damage to the projector. Keep a space of 30 cm or more between the sides of the projector. Do not use the projector in a smoky environment. Smoke residue may buildup on critical parts and damage the projector or its performance. Consult with your dealer for special installation such as suspending from a ceiling. ViewSonic Pro8450w 24 Locking control keys With the control keys on the projector locked, you can prevent your projector settings from being changed accidentally (by children, for example). When the Panel Key Lock is on, no control keys on the projector will operate except Power. 1. 2. Press on the projector or remote control. A confirmation message is displayed. Select Yes to confirm. To release panel key lock, press and hold for 3 seconds on the projector. Important Keys on the remote control are still functional when panel key lock is enabled. If you press Power to turn off the projector without disabling panel key lock, the projector will still be in locked status the next time it is turned on. Creating your own startup screen In addition to selecting the projector preset startup screen from ViewSonic logo or User screen, you can make your own startup screen that is an image projected from your computer or video source. 1. Press MENU/EXIT on the projector or Menu on the remote control and then press / until the Option menu is highlighted. 2. Press to highlight Start up Screen and press MODE/ENTER on the projector or Enter on the remote control. 3. A confirmation message is displayed. Press MODE/ENTER on the projector or Enter on the remote control again. 4. The message 'Screen Capturing...' is displayed while the projector is processing the picture. Please wait. 5. If the action is successful, you see the message 'Capture Succeeded' on the screen. The captured picture is saved as User. 6. To view the captured picture displayed as the startup screen, set User in the Option > Start up Screen > User menu and restart the projector. In the unlikely event that the capturing action fails, change your target picture. ViewSonic Pro8450w 25 Setting the presentation timer The presentation timer can indicate the presentation time on the screen to help you achieve better time management when giving presentations. Follow these steps to utilize this function: 1. 2. 3. Go to the Setting > Presentation Timer menu and press MODE/ENTER to display the Presentation Timer page. Highlight Timer Period and decide the timer period by pressing / . The length of time can be set from 1 to 5 minutes in 1-minute increments and 5 to 240 minutes in 5-minute increments. Important If the timer is already on, the timer will restart whenever the Timer Period is reset. Press to highlight Timer Display and choose if you want the timer to show up on the screen by pressing / . Selection Description Always Displays the timer on screen throughout the presentation time. 1 Min/2 Min/3 Min Displays the timer on screen in the last 1/2/3 minute(s). Never Hides the timer throughout the presentation time. 4. Press to highlight Timer Position and set the timer position by pressing / . Top-Left → Bottom-Left → Top-Right → Bottom-Right 5. Press to highlight Timer Counting Direction and select your desired counting direction by pressing / . Selection Description Count Up Increases from 0 to the preset time. Count Down Decrease from the preset time to 0. 6. 7. To activate the presentation timer, press and press / to select On and press MODE/ENTER. A confirmation message displays. Highlight Yes and press MODE/ENTER to confirm. You will see the message “Timer is On” displaying on the screen. The timer starts counting at the time when the timer is on. ViewSonic Pro8450w 26 To cancel the timer, perform the following steps: 1. 2. 3. Go to the Setting > Presentation Timer menu and highlight Off. Press MODE/ENTER. A confirmation message displays. Highlight Yes and press MODE/ENTER to confirm. You will see the message “Timer is Off!” displaying on the screen. ViewSonic Pro8450w 27 Menu Operation The projector has multilingual on-screen display menus that allow you to make image adjustments and change a variety of settings. Color Temp. User, LOW, MID, HIGH Red Gain 0 - 100 Green Gain 0 - 100 Blue Gain 0 - 100 Color Hue Saturation Gain -100 - +100 -100 - +100 -100 - +100 Auto Keystone Auto, 4:3, 16:9, 16:10 1 - 10 -5 - +5 Video/Audio -10 - +10 -10 - +10 Overscan Noise Reduction Video Setting 0% - 10% Off, LOW, MID, HIGH Saturation Sharpness Tint Audio Setting Computer 1 Audio in 1, Audio in 2, Audio in 3 Computer 2 Audio in 1, Audio in 2, Audio in 3 Video Source Audio in 1, Audio in 2, Audio in 3 HDMI Microphone Volume 0 - 10 Speaker Volume 0 - 20 Audio in 1, Audio in 2, Audio in 3, HDMI Mute ViewSonic Pro8450w 28 Top-Left, Top-Right, Center, Bottom-Left, Bottom-Right Setting Front-Table, Front-Ceiling, Rear-Table, Rear-Ceiling 0 - 60 Filter Mode*2 High Altitude OSD Transparency Presentation Timer 0, 10, 20, 30, 40, 50, 60, 70, 80, 90 Timer Period Timer Display 0 - 240 Min Always, 1 Min, 2 Min, 3 Min, Never Timer Position Top-Left, Bottom-Left, Top-Right, Bottom-Right Timer Counting Direction Count Down, Count Up Black, Red, Green, Blue, Cyan, Yellow, Magenta, White Input Password Password Delete Start up Screen ViewSonic, User Screen Capture Screen Capture Delete Off, CC1, CC2, CC3, CC4, T1, T2 Green Mode On, Off DC 12V On, Off Others -5 - +5 On, Off Message On, Off Function*3 Test Pattern ViewSonic Pro8450w Quick Power On On, Off Quick Cooling On, Off 29 NetWork Wired LAN Status Disconnect, Connect On, Off Default Gateway DNS Apply Wireless LAN Status Disconnect, Connect SSID SSID Display Connection Mode On, Off AP, Infrastructure On, Off Apply Network Restart Information Input Source Yes, No Computer 1, Computer 2, Component, Composite, S-Video, HDMI, USB 1, USB 2 MAC Address Filter Hours*2 Filter Hours Reset*2 Lamp Hours Lamp Hours Reset Factory Default *1 Adjustable range and default setting vary depending on signal type. *2 This function is only available when the projector is installed an optional filter cover. *3 The selectable Function list includes Brightness, Contrast, Saturation, Color Setting > Color Temperature, Gamma, Overscan, Noise Reduction, Audio Setting, Microphone Volume, Speaker Volume, Mute, Keystone, Aspect Ratio, Projection, Power Saving, ECO Mode, Filter Mode, OSD Position, OSD Transparency, Closed Caption, Message, Zoom, DCR and Test Pattern. ViewSonic Pro8450w 30 How to operate 1. 2. 3. 4. 5. 6. Press MENU on the projector or Menu on the remote control to open the OSD menu. When OSD is displayed, use / to select any feature in the main menu. After selecting the desired main menu item, press to enter sub-menu for feature setting. Use / to select the desired item and adjust the settings with / . Press MENU on the projector or Menu on the remote control, the screen will return to the main menu. To exit OSD, Press MENU on the projector or Menu on the remote control again. The OSD menu will close and the projector will automatically save the new settings. Picture Image There are many factory presets optimized for various types of images. Brightest : For the brightest environment. PC : For computer or notebook. Movie : For home theater. ViewMatch : For accuracy color performance. User 1 : Memorize user 1 defined settings. User 2 : Memorize user 2 defined settings. White Board : For white projection screen type. Black Board : For black projection screen type. Green Board : For green projection screen type. Brightness Brighten or darken the image. Contrast Set the difference between light and dark areas. Color Setting Adjust the color temperature. At higher temperature the screen looks colder; at lower temperature, the screen looks warmer. If you select “User”, then you can change the intensity of each of 3 color (Red, Green, Blue) to customize user color temperature. User Color User Color provides six sets (RGBCMY) of colors to be adjusted. When you select each color, you can independently adjust its range and saturation according to your preference. Auto Keystone Automatically correct distorted images resulting from an angled projection. Keystone Manually correct distorted images resulting from an angled projection. When adjusting the Keystone, Auto Keystone will be set at "Off" automatically. ViewSonic Pro8450w 31 Aspect Ratio Select how the picture fits on the screen: Auto : Scales an image proportionally to fit the projector's native resolution in its horizontal or vertical width. 4:3 : Scales an image so that it is displayed in the center of the screen with a 4:3 aspect ratio. 16:9 : Scales an image so that it is displayed in the center of the screen with a 16:9 aspect ratio. 16:10: Scale an image so that it is displayed in the center of the screen with a 16:10 aspect ratio. White Intensity Increase the brightness of white areas. Gamma Effect the represent of dark scenery. With greater gamma value, dark scenery will look brighter. 3D Sync On: Enable 3D function. Off: Disable 3D function 3D Sync Invert (for TI 3D DLP-LINK only) On: Invert left and right frame contents. Off: Default frame contents. Video/Audio Frequency Adjust the timing of the projector relative to the computer. Tracking Adjust the phase of the projector relative to the computer. H Position (Horizontal Position) Adjust the image left or right within the projection area. V Position (Vertical Position) Adjust the image up or down within the projection area. Overscan Remove noise around the image. Noise Reduction Reduce temporal and/or spatial noise in the image. Video Setting Allow you to enter the Video Setting menu. Saturation: Adjust a video image from black and white to fully saturated color. ViewSonic Pro8450w 32 Sharpness: Sharpen or soften the image. Tint: Shift colors toward red or green. Audio Setting Allow you to enter the Audio Setting menu. Computer 1: Select the audio input for Computer in 1 signal. When Audio in 1 is turned on, Audio in 2 and Audio in 3 will turn off automatically. Computer 2: Select the audio input for Computer in 2 signal. When Audio in 2 is turned on, Audio in 1 and Audio in 3 will turn off automatically. Video Source: Select the audio input for video source. When Audio in 3 is turned on, Audio in 1 and Audio in 2 will turn off automatically. HDMI: Select the audio input for HDMI signal. When HDMI is turned on, Audio in 1, Audio in 2 and Audio in 3 will turn off automatically. Microphone Volume Adjust the microphone’s volume level. Speaker Volume Adjust the projector’s volume level. Mute Cut off the sound temporarily. Setting Menu Position Choose the menu location on the display screen. Projection Adjust the picture to match the orientation of the projector: upright or upside-down, in front of or behind the screen. Invert or reverse the image accordingly. Signal Type Specify the source to the Computer in 1/Computer in 2 terminal that you wish to project. Auto : Automatically detect the input signal type from Computer in 1 and Computer in 2 terminals. RGB : For VGA signal YCbCr/YPbPr:For component signal Power Saving If the input source is not detected and no operation is performed for a specific period of time, projector will automatically turn off. ViewSonic Pro8450w 33 Auto Source Automatically scan through all the input sources. ECO Mode Use this function to dim the projector lamp light output which will lower power consumption and increase lamp life. This function will be unavailable when the DCR function is on. Filter Mode Use this function to activate filter mode after the projector is installed an optional filter cover. High Altitude Use this function to allow the fans operates at full speed continuously to achieve proper high altitude cooling of the projector. OSD Timeout Duration of OSD menu display countly starts (at idle state by second). OSD Transparency Select to change the transparency level of the OSD background. Presentation Timer Remind the presenter to finish the presentation within a certain time frame. Timer Period: Set a preferred length of time for presentation. Timer Display: Set whether to display the timer on screen. Timer Position: Set the position where the timer displays on screen. Timer Counting Direction: Set the timer counting direction. Option Blank Screen Blank the screen temporarily, and select the screen color when this function is active. Password Set or delete the password. When the password function is added, image projection will require to input the preset password when turning on the projector. Start up Screen Allow you to enter the Start up Screen menu. Start up Screen: Select start up screen when the projector is powered on or when no signal is input. "User" is the screen that you captured. Screen Capture: Capture the current projection screen as a start up screen. Screen Capture Delete: Delete the captured projection screen. Closed Caption Enable or disable closed captions by selecting CC1 (closed caption1, the most common channel), CC2, CC3, CC4, T1, T2 or OFF. Green Mode ViewSonic Pro8450w 34 Enable this function when power consumption is under 1W. DC 12V Enable or disable to trigger external devices such as anelectric screen. Others Allow you to enter the Others menu. Zoom: Zoom in and out the images. DCR (Dynamic Contrast Ratio): Enable DCR will further enhance contrast ratio by darkening the black scenes. Disable DCR will resume to normal contrast performance. DCR will impact lamp life and system noise performance. Message: Enable or disable the message box at the right bottom of the screen. Function Allow user to define a short cut key on the remote control, and the function item is selected in OSD menu. Test Pattern Display embedded test pattern. Quick Power On The projector will turn on automatically after the power cord has been connected and power has been applied. Quick Cooling Enable to cool the lamp quickly when the projector is shutting down. Network Wired LAN Allow you to configure the wired LAN settings. Status: Display the projector’s status. DHCP: Abbreviation for Dynamic Host Configuration Protocol. This protocol automatically assigns IP Address to networked devices. When the “DHCP” sets to “Yes”, it takes some time to obtain IP address from DHCP server. When the "DHCP" sets to "No", that means user will set IP address by manually. IP Address: Numerical address to identify networked computers. This function can only be used when DHCP is set to No. The IP Address is the number that identifies this projector on the network. You cannot have two devices with the same IP Address on the same network. The IP Address “0.0.0.0” is prohibited. Subnet Mask: A numeric value to define the number of bits used for a network address of a divided network (or subnet) in an IP Address. This function can only ViewSonic Pro8450w 35 be used when DHCP is set to No. The Subnet Mask “0.0.0.0” is prohibited. Default Gateway: A server (or router) to communicate across networks (subnets) that are divided by Subnet Mask. This function can only be used when DHCP is set to No. DNS: Setup DNS server address when DHCP is disable. Apply: Save and execute the wired LAN settings. Wirless LAN Allow you to configure the wireless LAN settings. Status: Display the projector’s status. SSID: Display the projector’s SSID information. SSID Display: Select if you want to display the projector’s SSID. Connection Mode: Methods for connecting to wireless networks with Wi-Fi enabled devices. AP: The projector is cabled to the wired network to allow other wireless clients access to. The projector also supports a network control or web server. Infrastructure: A wireless networking bridges (joins) a wireless network to a wired Ethernet network. DHCP: Abbreviation for Dynamic Host Configuration Protocol. This protocol automatically assigns IP Address to networked devices. When the “DHCP” sets to “Yes”, it takes some time to obtain IP address from DHCP server. When the "DHCP" sets to "No", that means user will set IP address by manually. IP Address: Numerical address to identify networked computers. This function can only be used when DHCP is set to No. The IP Address is the number that identifies this projector on the network. You cannot have two devices with the same IP Address on the same network. The IP Address “0.0.0.0” is prohibited. Subnet Mask: A numeric value to define the number of bits used for a network address of a divided network (or subnet) in an IP Address. This function can only be used when DHCP is set to No. The Subnet Mask “0.0.0.0” is prohibited. Apply: Save and execute the wireless LAN settings. Information Input Source Display the current input source. ViewSonic Pro8450w 36 Resolution Display current input source resolution. H. Frequency Display current image horizontal frequency. V. Frequency Display current image vertical frequency. MAC Address Abbreviation for Media Access Control Address. MAC Address is a unique ID number assigned to each network adapter. Filter Hours Display the filter’s elapsed operating time (in hours). When Filter Mode is turned on, the Filter Hours also turns on automatically. Filter Hours Reset Reset the filter Hour to 0 hours. Lamp Hours Display the lamp’s elapsed operating time (in hours). Lamp Hours Reset Reset the lamp Hour to 0 hours. Factory Default Restore settings to factory default. Language Select the language used by the on-screen menu. ViewSonic Pro8450w 37 Controlling the projector through a LAN environment You can manage and control the projector from one or more remote computers when they are properly connected to the same local area network. Wired connection Internet IP Router If you are in a DHCP environment: 1. Take a RJ45 cable and connect one end to the RJ45 LAN input jack of the projector and the other end to the RJ45 port on your Ethernet or router. 2. Press MENU/EXIT on the projector or Menu on the remote control and then press / until the NetWork menu is highlighted. 3. Highlight Wired LAN and press ENTER on the projector or Enter on the remote control. 4. Make sure the Status is Connect. 5. Press to highlight DHCP and press / to select On. 6. Press to highlight Apply and press ENTER on the projector or Enter on the remote control. 7. Please wait for around 15 - 20 seconds, and then re-enter the Wired LAN page. The IP Address, Subnet Mask, Default Gateway, and DNS settings will be displayed. Note down the IP address displayed in the IP Address row. Important If the Projector IP Address still does not appear, contact your network administrator. If the RJ45 cables are not properly connected, the IP Address, Subnet Mask, Default Gateway, and DNS settings will display 0.0.0.0. Make sure the cables are properly connected and perform the procedures above again. If you wish to connect to the projector in its standby mode, be sure you have selected RJ45 and obtained the IP Address, Subnet Mask, Default Gateway, and DNS information when the projector is on. If you are in a non-DHCP environment: 1. 2. 3. Repeat steps 1-4 above. Press to highlight DHCP and press / to select Off. Contact your ITS administrator for information on the IP Address, Subnet Mask, Default Gateway, and DNS settings. ViewSonic Pro8450w 38 4. 5. 6. 7. 8. Press to select the item you want to modify and press ENTER on the projector or Enter on the remote control. Press / to move the cursor and the enter the value. To save the settings, press ENTER on the projector or Enter on the remote control. If you do not want to save the settings, press MENU/EXIT on the projector or Menu on the remote control. Press to highlight Apply and press ENTER on the projector or Enter on the remote control. Important If the RJ45 cables are not properly connected, the IP Address, Subnet Mask, Default Gateway, and DNS settings will display 0.0.0.0. Make sure the cables are properly connected and perform the procedures above again. If you wish to connect to the projector in its standby mode, be sure you have selected RJ45 and obtained the IP Address, Subnet Mask, Default Gateway, and DNS information when the projector is on. ViewSonic Pro8450w 39 Wireless connection ViewSonic wireless dongle To connect to the projector wirelessly, you have to plug a ViewSonic wireless dongle (optional) to the USB Type A connector on the projector, and then only a few OSD configuration steps are required. 1. 2. 3. 4. 5. 6. Make sure the projector is turned on. Press MENU/EXIT on the projector or Menu on the remote control and then press / until the NetWork menu is highlighted. Highlight Wireless LAN and press ENTER on the projector or Enter on the remote control. Make sure the Status is Connect. Make sure the SSID information is displayed. Press to highlight Connection Mode and press / to select AP or Infrastructure. In AP mode, you need to use your computer’s wireless connection utility to search the projector’s SSID and connect to it. Then you can search the projector with pwPresenter. To use Infrastructure mode, you should connect both your computer and projector to the same AP router and make connections with the IP address. Important If you need more information about AP and Infrastructure modes, please refer to user documentations for Wireless Routers which are usually available on 3C stores. ViewSonic Pro8450w 40 Controlling the projector through a web browser Once you have the correct IP address for the projector and the projector is on or in standby mode, you can use any computer that is on the same local area network to control the projector. Important If you are using Microsoft Internet Explorer, make sure it is version 7.0 or higher. The screenshots in this manual are for reference only, and may differ from the actual design. 1. Enter the address of the projector in the address bar of your browser and press Enter. 2. The main page of the ViewSonic webpage control system appears. 7 4 3 5 8 3. 4. 5. 6. 6 To change the language for the web pages, click the down arrow to reveal a drop down list and select a desired language. To download pwPresenter, click Download. See “Displaying images through pwPresenter” on page 47 for details. To achieve best performance, download the install mirror display driver. To download USB LAN driver, click Download. ViewSonic Pro8450w 41 7. To have access to the Admin page, you need to enter a password. The default password is “admin”. System Status: Displays the system information. General Setup: Allows you to change the password for the Admin page. Picture Setup/Image Setup: Provides some OSD menu items for adjusting the projected pictures. Alert Setup/SMTP Mail Setup: Allows you to setup the mail server and send system error messages to your ITS administrator. Network Setup: Provides wired and wireless network settings. Presenter Setup: Allows you to change Admin and User passwords for web control. Reset to Default: Allows you to restore the device to the factory default settings. Reboot System: Allows you to reboot the device immediately. ViewSonic Pro8450w 42 8. The Crestron (eControl) page displays the Crestron eControl user interface. The eControl page provides a variety of virtual keys to control the projector or adjust the projected pictures. i i ii You can press / to reveal more buttons. i iii i. These buttons function the same as the ones on the OSD menus or remote control. ii. To switch between input signals, click on your desired signal. iii. To change the language for the Crestron page, click the down arrow to reveal a drop down list and select a desired language. Important The Menu button can also be used to go back to previous OSD menus, exit and save menu settings. The source list varies according to the connectors available on the projector. When you use the projector control panel or remote control to change the OSD menu settings, it may take a while for the web browser to synchronize these changes with the projector. ViewSonic Pro8450w 43 The tools page allows you to manage the projector, configure the LAN control settings and secure access of remote network operation on this projector. iv vi viii v vii ix x iv. This section is only used with the Crestron Control System. Please contact Creston or refer to its user manual for setup information. v. Click the down arrow to reveal a drop down list and select a default language. vi. You can name the projector, keep track of its location and the person in charge of it. vii. You can adjust the LAN Control Settings. viii. Once set, access to the remote network operation on this projector has been password-protected. ix. Once set, access to the tools page has been password-protected. Important To prevent errors, only input the English alphabet and digits on the tools page. After making the adjustments, press the Send button and the data will be saved for the projector. x. Press Exit to go back to the remote network operation page. ViewSonic Pro8450w 44 Please pay attention to the limitation of input length (including space and other punctuation keys) in the list blow: Category Item Crestron Control Projector Network Configuration User Password Admin Password ViewSonic Pro8450w Input Length IP Address IP ID Port Projector Name Location Assigned To DHCP (Enabled) IP Address Subnet Mask Default Gateway DNS Server Enabled New Password Confirm Enabled New Password Confirm Maximum Number of Characters 15 2 5 10 9 9 (N/A) 15 15 15 15 (N/A) 20 2 (N/A) 20 20 45 The info page displays the information and status of this projector. Press Exit to go back to the remote network operation page. After pressing the button “Contact IT Help”, the HELP DESK window will appear in the upper right corner of the screen. You will be able to deliver messages to RoomView software administrators/users who connect to the same local area network. For more information, visit http://www.crestron.com & www.crestron.com/getroomview. ViewSonic Pro8450w 46 Displaying images through pwPresenter Downloading and installing pwPresenter The pwPresenter is an application running on the host PC. It helps connect your computer to an available network projector and transfer the desktop content to the network projector via local network connection. 1. 2. 3. 4. Enter the main page of Network Control. See steps 1-2 on page 41 for details. Download pwPresenter. When the download is complete, install the software to your computer by clicking the exe file. Follow the on-screen instructions to complete the installation. Launch pwPresenter. Using pwPresenter 1. 1 7 2 3 6 4 & 5 The Search page allows you to search and connect to a projector. i iii ii i. ii. iii. To connect to a projector, select Directly then type the projector IP address and click Connect. To search for projectors, simply click Search to list all the projectors on the same local area network. Click the desired projectors in the Search result list, and click Connect directly. You can also type a desired projector name and click Search. You can link to the ViewSonic webpage control system on page 41. ViewSonic Pro8450w 47 2. The Capture screen allows you to start or pause capture screen. 3. You can choose a capture mode from here. i ii iii i. ii. iii. To display a full screen, click FullScreen. To display a partial screen, click FixedSize. A square appears on your screen. You can place it where you want to project. If you wish to change the square, click Alterable. ViewSonic Pro8450w 48 4. The Basic Setting page allows you to configure pwPresenter. i ii iii iv v i. ii. iii. iv. v. To change the pwPresenter interface language, click the down arrow to reveal a drop-down list and select a desired language. Click Apply. Users can change the size parameters of the frame in FixedSize capture mode by modifying width and height on this page and click Apply to make changes take effect. User can use the mirror driver for presenter capture image, if the system has installed the mirror driver. To allow notification messages to appear, click Yes. Click Apply. The Software Information is available on this page. ViewSonic Pro8450w 49 5. The Advanced Setting page allows you to configure pwPresenter. i ii iii i. ii. iii. To adjust the image quality, click the down arrow to reveal a drop-down list and select a desired quality level. Click Apply. To adjust the capture rate, move the slide bar. The network bandwidth may also affect the performance. Network port setting for fixed or manual type. ViewSonic Pro8450w 50 6. Network Display Management displays the Device Management and pwPresenter Management information. Device Management allows you to change device settings. i iii ii iv v i. ii. iii. iv. v. Click to change display port allows you to select display location of screen. Change password allows you to change password for the user type. Disconnect allows you to disconnect the projector from network. Access device via webpage allows you to access ViewSonic webpage control system. View device status displays device setting information and allows you to enter conference control mode. ViewSonic Pro8450w 51 pwPresenter Management allows you to select which computer to be connected and transfer the desktop content to the network projector. 7. Disconnect allows you to disconnect from the projector(s) by clicking the Disconnect icon. Important Be sure to turn off other virtual network control programs before using pwPresenter. ViewSonic Pro8450w 52 Displaying pictures with a USB storage device The built-in the ImageViewer application can display packaged images on a USB storage device (e.g. USB flash drive, and USB disk), a digital camera, or other device. You can connect a USB storage device to your projector. 1. 2. 3. Take a USB cable and connect the larger end to the USB A socket on the projector, and smaller end to the USB port of the device. If you are using a USB flash drive, connect it directly to the USB A socket. The projector automatically display the thumbnails. Or your can manually select USB Reader from the source selection bar. The ImageView main screen is displayed and ready to use. The main screen is displayed in Thumbnail Display Mode which shows the following four parts: i ii iii iv 4. i. Current path, USB storage device name and page number ii. File and folder name display (i18N, multi-language) iii. Thumbnail images (120 x 120 pixels images) iv. Operation User Interface Use the four directional buttons or page up/down button to move between pages/ folders. To Press and hold Menu and then press Enter to display the operation user interface. Use / to select the desired item and adjust the settings with / . To confirm the selection press Enter. The following buttons are supported in the user interface. Next: Display next page. Previous: Display previous page. ViewSonic Pro8450w 53 Thumbnail/Slide show/Display: Display thumbnails, start the slide show or display the selected image. Name Order/Extend Order/Size Order/Time Order: Select the order setting by file/folder name, extended file name, image size or time. EXIF ON/EXIF OFF: Display the Exif information of the image or not. File Name On/File Name Off: Display the file name or not. The projector supports the following image formats: JPEG (JPG) Bitmap (BMP) Portable Network Graphic (PNG) Graphics Interchange Format (GIF) Tagged Image File Format (TIFF) ViewSonic Pro8450w 54 Maintenance The projector needs proper maintenance. You should keep the lens clean as dust, dirt or spots will project on the screen and diminish image quality. If any other parts need replacing, contact your dealer or qualified service personnel. When cleaning any part of the projector, always switch off and unplug the projector first. Warning Never open any of the covers on the projector. Dangerous electrical voltages inside the projector can cause severe injury. Do not attempt to service this product yourself. Refer all servicing to qualified service personnel. Cleaning the Lens Gently wipe the lens with lens cleaning paper. Do not touch the lens with your hands. Cleaning the Projector Housing Gently wipe with a soft cloth. If dirt and stains are not easily removed, use a soft cloth damped with water, or water and neutral detergent, and wipe dry with a soft, dry cloth. Cleaning the Filter Cover The filter cover, which is located at the side of the projector, should be cleaned after every 100 hours of use. If it is not cleaned periodically, it can become clogged with dust and prevent the projector from being ventilated properly. This can cause over heating and damage the projector. To clean the filter cover: 1. 2. 3. 4. 5. 6. Switch the projector off and unplug the AC power cord from the wall socket. Remove the filter cover as the illustration shown. Clean the filter cover. To clean the filter cover, you are advised to use a small vacuum cleaner designed for computers and other office equipment. If the filter cover is torn, replace it. Replace the filter cover. Attach the filter cover. Plug the power back into the projector. Turn off the projector and remove the AC power cord from the power outlet before beginning maintenance work. Make sure the lens is cool before cleaning. Do not use detergents or chemicals other than those noted above. Do not use benzene or thinners. Do not use chemical sprays. Use a soft cloth or lens paper only. ViewSonic Pro8450w 55 Replacing the Lamp As the projector operates over time, the brightness of the projector lamp gradually decreases and the lamp becomes more susceptible to breakage. We recommend replacing the lamp if a warning message is displayed. Do not attempt to replace the lamp yourself. Contact the qualified service personnel for replacement. The lamp is extremely hot right after turning off the projector. If you touch the lamp, you may scald your finger. When you replace the lamp, wait for at least 45 minutes for the lamp to cool down. Do not touch the lamp glass at any time. The lamp may explode due to improper handling, including the touching of the lamp glass. Lamp lifetime may differ from lamp to lamp and according to the environment of use. There is no guarantee of the same lifetime for each lamp. Some lamps may fail or terminate their lifetime in a shorter period of time than other similar lamps. A lamp may explode as a result of vibration, shock or degradation as a result of hours of use as its lifetime draws to an end. Risk of explosion may differ according to the environment or conditions in which the projector and lamp are being used. Wear protective gloves and eyeglasses when fixing or detaching the lamp. Faster on-off-cycles will damage the lamp and reduce lamp life. Wait at least for 5 minutes to turn off the projector after powering on. Do not operate the lamp in proximity to paper, cloth, or other combustible material nor cover it with such materials. Do not operate the lamp in an atmosphere containing an inflammable substance, such as thinner. Thoroughly ventilate the area or the room when operating the lamp in an oxygen atmosphere (in the air). If ozone is inhaled, it could cause headaches, nausea, dizziness, and other symptoms. The inorganic mercury is involved in the lamp. If the lamp bursts, the mercury inside the lamp will be exposed. Leave the area immediately if the lamp shatters while being operated and ventilate the area for at least 30 minutes in order to avoid the inhalation of mercury fumes. Otherwise it could be harmful to user’s health. ViewSonic Pro8450w 56 1. 2. 3. 4. 5. 6. 7. 8. 9. Turn off the projector. If the projector is installed in a ceiling mount, remove it Unplug the power cord. Loosen the screw in the side of the lamp cover and remove the cover. Remove the screws from the lamp module, raise the handle, and lift out the module. Insert the new lamp module into the projector and tighten the screws. Replace the lamp cover and tighten the screw. Turn on the projector. If the lamp does not turn on after the warm-up period, try reinstalling the lamp. Reset the lamp hour. Refer to the “Information” menu. Dispose the used lamp according to local regulations. Ensure that screws are tightened properly. Screws not tightened fully may result in injury or accidents. Since the lamp is made of glass, do not drop the unit and do not scratch the glass. Do not reuse the old lamp. This could cause the lamp to explode. Be sure to turn off the projector and unplug the AC power cord before replacing the lamp. Do not use the projector with the lamp cover removed. ViewSonic Pro8450w 57 Specifications Display system Resolution Zoom F/No. Focal length Screen size Lamp Input terminal Output terminal Control terminal Speaker Video compatibility Single 0.65" DLP panel WXGA (1280 × 800 pixels) 1.5X 2.41 - 2.97 20.72 - 31mm 30" - 300" 280W D-Sub 15-pin x 2, S-Video x 1, Video x 1, Audio signal input (3.5 mm stereo mini jack) x 2, HDMI x 1, Component RCA jack x 1, RCA audio jack (L/R) x 1, 3.5 mm Mic input x1, USB A type x1 (supports USB flash drive display and wireless dongle for USB display), USB mini-B type x1 (supports USB display) D-Sub 15 pin x 1, Audio signal output (3.5 mm stereo mini jack) x 1 RS-232 x 1, USB B type x 1 (supports firmware upgrade and remote mouse control), RJ45 x 1, 12-Vdc trigger output x 1 10 watt x 2 NTSC, NTSC 4.43 PAL, PAL-N, PAL M SECAM, HDTV (480i/p, 576p, 720p, 1080i/p), Composite video Scanning frequency Horizontal frequency Vertical frequency Environment 31 - 100 KHz 50 - 120 Hz Operating: Temperature: 0°C to 40°C Humidity: 10%-80% Storage: Temperature: -20°C to 60°C Humidity: 30%-85% Power requirement AC 100-240 V, 50 - 60 Hz, 3.8A Power consumption 380 W Dimension (W x D x H) 334.6 x 264.5 x 109.5 mm Weight 3.63 kg (8 lb) Note: Design and Specifications are subject to change without prior notice. ViewSonic Pro8450w 58 Dimensions 334.6 mm (W) x 264.5 mm (D) x 109.5 mm (H) 334.6 64.5 264.5 109.5 84.9 Ceiling mount installation 227 Ceiling mount screws: M4 x 8 (Max. L = 8 mm) 174 103 Unit: mm ViewSonic Pro8450w 59 Appendix LED Indicator Messages LED Type Color Status Power LED Blue Solid Lamp LED Red Off Temp LED Red Off Power LED Blue Flash Lamp LED Red Off Temp LED Red Off Power LED Blue Solid Lamp LED Red Off Temp LED Red Off Power LED Blue Solid Lamp LED Red Off Temp LED Red Off Power LED Blue Flash Lamp LED Red Off Temp LED Red Off Power LED Blue Solid Lamp LED Red Solid Temp LED Red Flash Power LED Blue Solid Lamp LED Red Solid Temp LED Red Off Power LED Blue Solid Lamp LED Red Flash Temp LED Red Off Power LED Blue Off Lamp LED Red Solid Temp LED Red Solid Power LED Blue Flash Lamp LED Red Solid Temp LED Red Off ViewSonic Pro8450w Meaning Standby mode when green mode is turned on. Standby mode when green mode is turned off. Powering up Normal operation Powering down (The projector needs to cool for 35 seconds after the projector is turned off.) The projector system has some problems with its fans, so the projector cannot start up. The lamp has reached its end of life and must be changed soon. The lamp will continue to operate until it fails. Change the lamp. If the lamp is off, then the ballast will become malfunction. Temperature is too high. The lamp will turn off. The fan motor is cooling the lamp. The lamp ignition failed. If temperature is too high, the fans will cool the lamp. The cooling process is not complete after the peojector is shut down and re-started right away. 60 Compatibility Modes Computer: Compatibility VGA Resolution 640 x 480 640 x 480 @ 120Hz 720 x 400 SVGA XGA 800 x 600 800 x 600 @ 120Hz 1024 x 768 1024 x 768 @ 120Hz 1152 x 864 1280 x 960 SXGA 1280 x 1024 1280 x 960 1280 x 1024 WXGA VESA 60Hz 1440 x 1050 1600 x 1200 1280 x 800 ViewSonic Pro8450w H-Sync [KHz] 24.6 31.5 37.9 37.5 43.3 61.9 31.5 37.9 31.0 35.2 37.9 48.1 46.9 53.7 76.3 76.3 48.4 56.5 60.0 68.7 97.6 97.6 67.5 60.0 85.9 64.0 80.0 64.7 75.0 64.0 80.0 64.7 75.0 49.7 V-Sync [Hz] 50.0 59.9 72.8 75.0 85.0 119.5 70.0 85.0 50.0 56.0 60.3 72.0 75.0 85.1 120.0 120.0 60.0 70.1 75.0 85.0 120.0 120.0 75.0 60.0 85.0 60.0 75.0 60.0 75.0 60.0 75.0 60.0 60.0 59.8 61 Video: Compatibility 1080p 1080p 1080i 1080i 720p 720p 576p 576i 480p 480i Resolution 1920 x 1080 1920 x 1080 1920 x 1080 1920 x 1080 1280 x 720 1280 x 720 720 x 576 720 x 576 720 x 480 720 x 480 ViewSonic Pro8450w H-Sync [KHz] 67.5 56.3 33.8 28.1 45 37.5 31.3 15.6 31.5 15.8 V-Sync [Hz] 60 50 60 50 60 50 50 50 60 60 62 Troubleshooting Refer to the symptoms and measures listed below before sending the projector for repairs. If the problem persists, contact your local reseller or service center. Please refer to "LED Indicator Messages" as well. Start-up problems If no lights turn on: Be sure that the power cord is securely connected to the projector and the other end is plugged into an outlet with power. Press the power button again. Unplug the power cord and wait for a short while, then plug it in and press the power button again. Image problems If the searching source is displayed: Press SOURCE on the projector or Source on the remote control to select an active input source. Be sure the external source is turned on and connected. For a computer connection, ensure your notebook computer’s external video port is turned on. Refer to the computer manual. If the image is out of focus: Be sure the lens cover is removed. While displaying the on-screen menu, adjust the focus ring. (The image size should not change; if it does, you are adjusting the zoom, not the focus.) Check the projection lens to see if it needs cleaning. If the image is flickering or unstable for a computer connection: Press Auto on the remote control. Press MENU on the projector or Menu on the remote control, go to Video/Audio Setting and adjust Frequency or Tracking. Remote control problems If the remote control does not operate: Be sure nothing is blocking the remote control receiver on the front of the projector. Use the remote control within the effective range. Aim the remote control at the screen or at the front or back of the projector. Move the remote control so it is more directly in front of or behind the projector and not as far to the side. ViewSonic Pro8450w 63 RS-232 Command and Configuration POWER ON / POWER OFF POWER ON BE,EF,10,05,00,C6,FF,11,11,01,00,01,00 POWER OFF BE,EF,03,06,00,DC,DB,69,00,00,00,00,00 SOURCE SELECT Computer 1 BE,EF,03,19,00,19,29,01,47,02,CC,CC,00 Computer 2 BE,EF,03,19,1E,90,72,01,47,02,CC,CC,00 COMPONENT BE,EF,03,19,00,89,E8,01,47,02,CC,CC,00 COMPOSITE BE,EF,03,19,00,78,A8,01,47,02,CC,CC,00 S-VIDEO BE,EF,03,19,00,E8,69,01,47,02,CC,CC,00 HDMI BE,EF,03,19,00,DA,2B,01,47,02,CC,CC,00 USB Reader BE,EF,02,06,00,D2,A1,38,00,00,00,00,00 USB Display Link BE,EF,02,06,00,D3,70,39,00,00,00,00,00 QUICK KEY MENU BE,EF,02,06,00,E9,D3,30,00,00,00,00,00 UP BE,EF,02,06,00,6D,D2,34,00,00,00,00,00 DOWN BE,EF,02,06,00,0B,D2,32,00,00,00,00,00 LEFT BE,EF,02,06,00,DA,D3,33,00,00,00,00,00 RIGHT BE,EF,02,06,00,38,D2,31,00,00,00,00,00 ENTER BE,EF,02,06,00,D5,6B,12,00,00,00,00,00 RESYNC BE,EF,02,06,00,86,D1,2F,00,00,00,00,00 ASPECT BE,EF,03,06,00,0D,DA,68,00,00,00,00,00 MUTE BE,EF,02,06,00,0E,DE,67,00,00,00,00,00 FREEZE BE,EF,02,06,00,02,D0,2B,00,00,00,00,00 BLANK BE,EF,02,06,00,DF,DF,66,00,00,00,00,00 SOURCE BE,EF,02,06,00,57,D0,2E,00,00,00,00,00 OTHER FUNCTION DCR ON BE,EF,02,06,00,D3,D1,2A,00,00,00,00,00 DCR OFF BE,EF,02,06,00,02,D0,2B,00,00,00,00,00 ECO ON BE,EF,03,06,00,EF,DB,6A,00,00,00,00,00 ECO OFF BE,EF,03,06,00,3E,DA,6B,00,00,00,00,00 VOLUME INC BE,EF,02,06,00,F1,DE,68,00,00,00,00,00 VOLUME DEC BE,EF,02,06,00,20,DF,69,00,00,00,00,00 KEYSTONE INC BE,EF,03,06,00,10,DB,65,00,00,00,00,00 KEYSTONE DEC BE,EF,03,06,00,23,DB,66,00,00,00,00,00 LAMP HOURS RESET BE,EF,02,06,00,D3,43,3A,00,00,00,00,00 FILTER HOURS RESET BE,EF,02,06,00,D2,92,3B,00,00,00,00,00 FACTORY RESET BE,EF,03,06,00,6B,DA,6E,00,00,00,00,00 ViewSonic Pro8450w 64 FIRMWARE VERSION BE,EF,03,06,00,D5,D9,70,00,00,00,00,00 D-Sub 9 pin 1 1 CD 2 RXD 3 TXD 4 DTR 5 GND 6 DSR 7 RTS 8 CTS 9 RI ViewSonic Pro8450w Wire List C1 1 2 3 4 5 6 7 8 9 SHELL COLOR Black Brown Red Orange Yellow Green Blue Purple White DW C2 1 2 3 4 5 6 7 8 9 SHELL 65 IR Control Code System Code: 83F4 Format : NEC 87 08 6C 67 64 02 82 83 8C 81 85 84 ViewSonic Pro8450w 8D 0A 69 60 0D 0E 0F 63 80 8E 6B 8F 66 Customer Support For technical support or product service, see the table below or contact your reseller. Note : You will need the product serial number. Country/Region Website T = Telephone F = FAX Email Australia/New Zealand www.viewsonic.com.au AUS= 1800 880 818 NZ= 0800 008 822 [email protected] Canada www.viewsonic.com T (Toll-Free)= 1-866-463-4775 T (Toll)= 1-424-233-2533 [email protected] F= 1-909-468-3757 Europe www.viewsoniceurope.com www.viewsoniceurope.com/uk/Support/Calldesk.htm Hong Kong www.hk.viewsonic.com T= 852 3102 2900 [email protected] India www.in.viewsonic.com T= 1800 11 9999 [email protected] Ireland (Eire) www.viewsoniceurope.com/uk/ www.viewsoniceurope.com/uk/ [email protected] support/call-desk/ Korea www.kr.viewsonic.com T= 080 333 2131 [email protected] Latin America (Argentina) www.viewsonic.com/la/ T= 0800-4441185 [email protected] Latin America (Chile) www.viewsonic.com/la/ T= 1230-020-7975 [email protected] Latin America (Columbia) www.viewsonic.com/la/ T= 01800-9-157235 [email protected] Latin America (Mexico) www.viewsonic.com/la/ T= 001-8882328722 [email protected] Renta y Datos, 29 SUR 721, COL. LA PAZ, 72160 PUEBLA, PUE. Tel: 01.222.891.55.77 CON 10 LINEAS Electroser, Av Reforma No. 403Gx39 y 41, 97000 Mérida, Yucatán. Tel: 01.999.925.19.16 Other places please refer to http://www.viewsonic.com/la/soporte/index.htm#Mexico Latin America (Peru) www.viewsonic.com/la/ T= 0800-54565 [email protected] Macau www.hk.viewsonic.com T= 853 2870 0303 [email protected] Middle East ap.viewsonic.com/me/ Contact your reseller [email protected] www.viewsonic.com T= 1-800-688-6688 (English) T= 1-866-379-1304 (Spanish) F= 1-909-468-3757 [email protected] [email protected] Singapore/Malaysia/Thailand www.ap.viewsonic.com T= 65 6461 6044 [email protected] South Africa ap.viewsonic.com/za/ Contact your reseller [email protected] United Kingdom www.viewsoniceurope.com/uk/ www.viewsoniceurope.com/uk/ [email protected] support/call-desk/ United States www.viewsonic.com Puerto Rico & Virgin Islands ViewSonic Pro8450w T (Toll-Free)= 1-800-688-6688 T (Toll)= 1-424-233-2530 [email protected] F= 1-909-468-3757 67 Limited Warranty VIEWSONIC® PROJECTOR What the warranty covers: ViewSonic warrants its products to be free from defects in material and workmanship, under normal use, during the warranty period. If a product proves to be defective in material or workmanship during the warranty period, ViewSonic will, at its sole option, repair or replace the product with a like product. Replacement product or parts may include remanufactured or refurbished parts or components. Limited Three (3) year General Warranty Subject to the more limited one (1) year warranty set out below, North and South America: Three (3) years warranty for all parts excluding the lamp, three (3) years for labor, and one (1) year for the original lamp from the date of the first consumer purchase; Europe except Poland: Three (3) years warranty for all parts excluding the lamp, three (3) years for labor, and ninety (90) days for the original lamp from the date of the first consumer purchase; Poland: Two (2) years warranty for all parts excluding the lamp, two (2) years for labor, and ninety (90) days for the original lamp from the date of the first consumer purchase. Limited One (1) year Heavy Usage Warranty: Under heavy usage settings, where a projector’s use includes more than four (4) hours average daily usage, North and South America: One (1) year warranty for all parts excluding the lamp, one (1) year for labor, and ninety (90) days for the original lamp from the date of the first consumer purchase; Europe: One (1) year warranty for all parts excluding the lamp, one (1) year for labor, and ninety (90) days for the original lamp from the date of the first consumer purchase. Other regions or countries: Please check with your local dealer or local ViewSonic office for the warranty information. Lamp warranty subject to terms and conditions, verification and approval. Applies to manufacturer’s installed lamp only. All accessory lamps purchased separately are warranted for 90 days. Who the warranty protects: This warranty is valid only for the first consumer purchaser. What the warranty does not cover: 1. Any product on which the serial number has been defaced, modified or removed. 2. Damage, deterioration, failure, or malfunction resulting from: a.Accident, abuse, misuse, neglect, fire, water, lightning, or other acts of nature, improper maintenance, unauthorized product modification, or failure to follow instructions supplied with the product. b. Operation outside of product specifications. c.Operation of the product for other than the normal intended use or not under normal conditions. d. Repair or attempted repair by anyone not authorized by ViewSonic. e. Any damage of the product due to shipment. f. Removal or installation of the product. g. Causes external to the product, such as electric power fluctuations or failure. ViewSonic Pro8450w 68 h. Use of supplies or parts not meeting ViewSonic’s specifications. i. Normal wear and tear. j. Any other cause which does not relate to a product defect. 3. Removal, installation, and set-up service charges. How to get service: 1. For information about receiving service under warranty, contact ViewSonic Customer Support (please refer to “Customer Support” page). You will need to provide your product’s serial number. 2. To obtain warranted service, you will be required to provide (a) the original dated sales slip, (b) your name, (c) your address, (d) a description of the problem, and (e) the serial number of the product. 3. Take or ship the product freight prepaid in the original container to an authorized ViewSonic service center or ViewSonic. 4. For additional information or the name of the nearest ViewSonic service center, contact ViewSonic. Limitation of implied warranties: There are no warranties, express or implied, which extend beyond the description contained herein including the implied warranty of merchantability and fitness for a particular purpose. Exclusion of damages: ViewSonic’s liability is limited to the cost of repair or replacement of the product. ViewSonic shall not be liable for: 1. Damage to other property caused by any defects in the product, damages based upon inconvenience, loss of use of the product, loss of time, loss of profits, loss of business opportunity, loss of goodwill, interference with business relationships, or other commercial loss, even if advised of the possibility of such damages. 2. Any other damages, whether incidental, consequential or otherwise. 3. Any claim against the customer by any other party. Effect of state law: This warranty gives you specific legal rights, and you may also have other rights which vary from state to state. Some states do not allow limitations on implied warranties and/or do not allow the exclusion of incidental or consequential damages, so the above limitations and exclusions may not apply to you. Sales outside the U.S.A. and Canada: For warranty information and service on ViewSonic products sold outside of the U.S.A. and Canada, contact ViewSonic or your local ViewSonic dealer. The warranty period for this product in mainland China (Hong Kong, Macao and Taiwan Excluded) is subject to the terms and conditions of the Maintenance Guarantee Card. For users in Europe and Russia, full details of warranty provided can be found in www.viewsoniceurope. com under Support/Warranty Information. 4.3: Projector Warranty ViewSonic Pro8450w PRJ_LW01 Rev. 1h 06-25-07 69 Mexico Limited Warranty ® VIEWSONIC PROJECTOR What the warranty covers: ViewSonic warrants its products to be free from defects in material and workmanship, under normal use, during the warranty period. If a product proves to be defective in material or workmanship during the warranty period, ViewSonic will, at its sole option, repair or replace the product with a like product. Replacement product or parts may include remanufactured or refurbished parts or components & accessories. How long the warranty is effective: 3 years for all parts excluding the lamp, 3 years for labor, 1 year for the original lamp from the date of the first consumer purchase. Lamp warranty subject to terms and conditions, verification and approval. Applies to manufacturer’s installed lamp only. All accessory lamps purchased separately are warranted for 90 days. Who the warranty protects: This warranty is valid only for the first consumer purchaser. What the warranty does not cover: 1. Any product on which the serial number has been defaced, modified or removed. 2. Damage, deterioration or malfunction resulting from: a.Accident, misuse, neglect, fire, water, lightning, or other acts of nature, unauthorized product modification, unauthorized attempted repair, or failure to follow instructions supplied with the product. b.Any damage of the product due to shipment. c.Causes external to the product, such as electrical power fluctuations or failure. d. Use of supplies or parts not meeting ViewSonic’s specifications. e. Normal wear and tear. f. Any other cause which does not relate to a product defect. 3.Any product exhibiting a condition commonly known as “image burn-in” which results when a static image is displayed on the product for an extended period of time. 4.Removal, installation, insurance, and set-up service charges. How to get service: For information about receiving service under warranty, contact ViewSonic Customer Support (Please refer to the attached Customer Support page). You will need to provide your product’s serial number, so please record the product information in the space provided below on your purchase for your future use. Please retain your receipt of proof of purchase to support your warranty claim. For Your Records Model Number: __________________________ Product Name: ________________________ Document Number: ____________________ Serial Number: ___________________________ Purchase Date: ________________________ Extended Warranty Purchase? _______________(Y/N) If so, what date does warranty expire? _________ 1.To obtain warranty service, you will be required to provide (a) the original dated sales slip, (b) your name, (c) your address, (d) a description of the problem, and (e) the serial number of the product. 2.Take or ship the product in the original container packaging to an authorized ViewSonic service center. 3. Round trip transportation costs for in-warranty products will be paid by ViewSonic. Limitation of implied warranties: There are no warranties, express or implied, which extend beyond the description contained herein including the implied warranty of merchantability and fitness for a particular purpose. Exclusion of damages: ViewSonic’s liability is limited to the cost of repair or replacement of the product. ViewSonic shall not be liable for: 1.Damage to other property caused by any defects in the product, damages based upon inconvenience, loss of use of the product, loss of time, loss of profits, loss of business opportunity, loss of goodwill, interference with business relationships, or other commercial loss, even if advised of the possibility of such damages. 2.Any other damages, whether incidental, consequential or otherwise. 3. Any claim against the customer by any other party. 4. Repair or attempted repair by anyone not authorized by ViewSonic. ViewSonic Pro8450w 70 Contact Information for Sales & Authorized Service (Centro Autorizado de Servicio) within Mexico: Name, address, of manufacturer and importers: México, Av. de la Palma #8 Piso 2 Despacho 203, Corporativo Interpalmas, Col. San Fernando Huixquilucan, Estado de México Tel: (55) 3605-1099 http://www.viewsonic.com/la/soporte/index.htm NÚMERO GRATIS DE ASISTENCIA TÉCNICA PARA TODO MÉXICO: 001.866.823.2004 Hermosillo: Distribuciones y Servicios Computacionales SA de CV. Calle Juarez 284 local 2 Col. Bugambilias C.P: 83140 Tel: 01-66-22-14-9005 E-Mail: [email protected] Puebla, Pue. (Matriz): RENTA Y DATOS, S.A. DE C.V. Domicilio: 29 SUR 721 COL. LA PAZ 72160 PUEBLA, PUE. Tel: 01(52).222.891.55.77 CON 10 LINEAS E-Mail: [email protected] Chihuahua Soluciones Globales en Computación C. Magisterio # 3321 Col. Magisterial Chihuahua, Chih. Tel: 4136954 E-Mail: [email protected] Distrito Federal: QPLUS, S.A. de C.V. Av. Coyoacán 931 Col. Del Valle 03100, México, D.F. Tel: 01(52)55-50-00-27-35 E-Mail : [email protected] Guerrero Acapulco GS Computación (Grupo Sesicomp) Progreso #6-A, Colo Centro 39300 Acapulco, Guerrero Tel: 744-48-32627 MERIDA: ELECTROSER Av Reforma No. 403Gx39 y 41 Mérida, Yucatán, México CP97000 Tel: (52) 999-925-1916 E-Mail: [email protected] Tijuana: STD Av Ferrocarril Sonora #3780 L-C Col 20 de Noviembre Tijuana, Mexico 4.3: ViewSonic Mexico Limited Warranty ViewSonic Pro8450w Villahermosa: Compumantenimietnos Garantizados, S.A. de C.V. AV. GREGORIO MENDEZ #1504 COL, FLORIDA C.P. 86040 Tel: 01 (993) 3 52 00 47 / 3522074 / 3 52 20 09 E-Mail: [email protected] Veracruz, Ver.: CONEXION Y DESARROLLO, S.A DE C.V. Av. Americas # 419 ENTRE PINZÓN Y ALVARADO Fracc. Reforma C.P. 91919 Tel: 01-22-91-00-31-67 E-Mail: [email protected] Cuernavaca Compusupport de Cuernavaca SA de CV Francisco Leyva # 178 Col. Miguel Hidalgo C.P. 62040, Cuernavaca Morelos Tel: 01 777 3180579 / 01 777 3124014 E-Mail: [email protected] Guadalajara, Jal.: SERVICRECE, S.A. de C.V. Av. Niños Héroes # 2281 Col. Arcos Sur, Sector Juárez 44170, Guadalajara, Jalisco Tel: 01(52)33-36-15-15-43 E-Mail: [email protected] Monterrey: Global Product Services Mar Caribe # 1987, Esquina con Golfo Pérsico Fracc. Bernardo Reyes, CP 64280 Monterrey N.L. México Tel: 8129-5103 E-Mail: [email protected] Oaxaca, Oax.: CENTRO DE DISTRIBUCION Y SERVICIO, S.A. de C.V. Murguía # 708 P.A., Col. Centro, 68000, Oaxaca Tel: 01(52)95-15-15-22-22 Fax: 01(52)95-15-13-67-00 E-Mail. [email protected] FOR USA SUPPORT: ViewSonic Corporation 381 Brea Canyon Road, Walnut, CA. 91789 USA Tel: 800-688-6688 (English); 866-323-8056 (Spanish); Fax: 1-800-685-7276 E-Mail: http://www.viewsonic.com PRJ_LW03 Rev. 1A 06-25-07 71