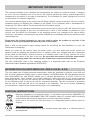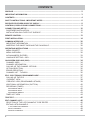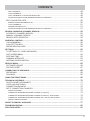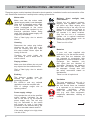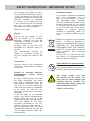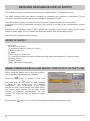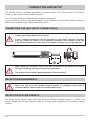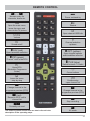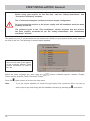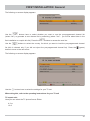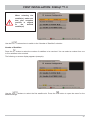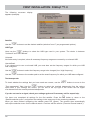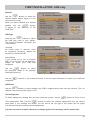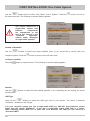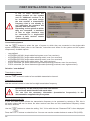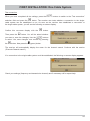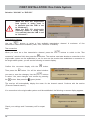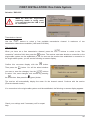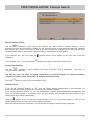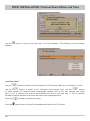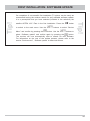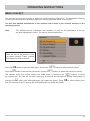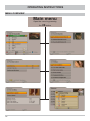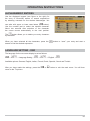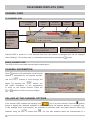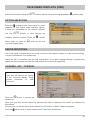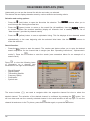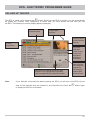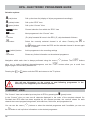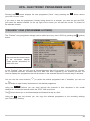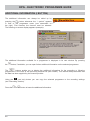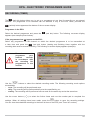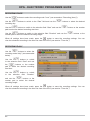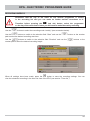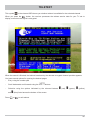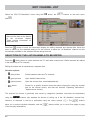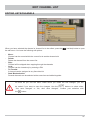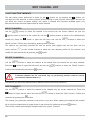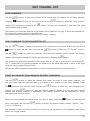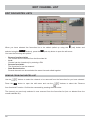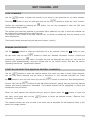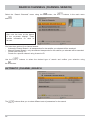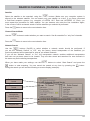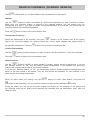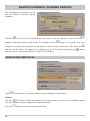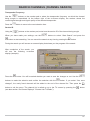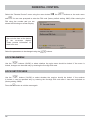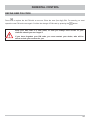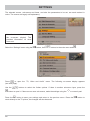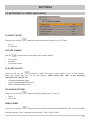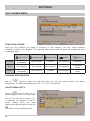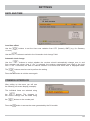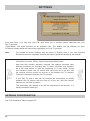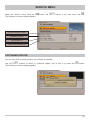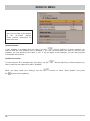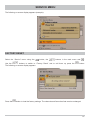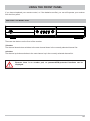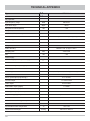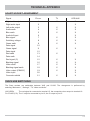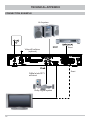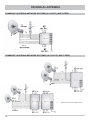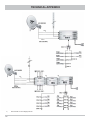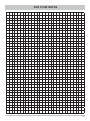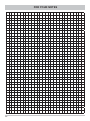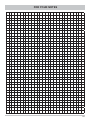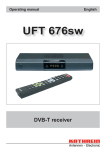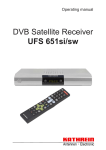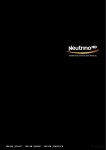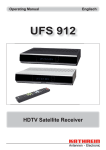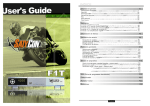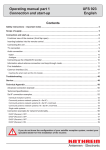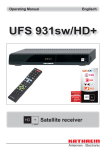Download Kathrein UFS 641si
Transcript
Operating Manual DVB Satellite Receiver UFS 641si PREFACE Dear customer, this operating manual is intended to help you make the fullest use of the extensive range of functions offered by your new satellite receiver. We have tried to make the operating instructions as easy as possible to understand, and to keep them as concise as possible. To help you understand particular specialist terms that cannot be translated, we have added a short glossary at the end of the manual. The power switch is an environmentally friendly feature. If you will not be using your receiver for an extended period, you should use the on/off switch to disconnect it from the power supply and save energy. For shorter breaks, you can use the remote control to switch the receiver to standby, which uses only a minimal amount of energy. We wish you good reception and much pleasure using your new DVB satellite receiver. Your KATHREIN team 2 IMPORTANT INFORMATION The channels available on the satellites and transponders are subject to continual change. If changes do occur, the new channels have to be set on the receiver because the factory preset programming corresponds to the status on the date of manufacture. The information for these settings can be found on the Internet or in relevant magazines. Your receiver was equipped in the factory with the latest software version at that time. We are, however, constantly working on adapting the software to the wishes of our customers and to developments in technology. The “Service Menu” section provides more information on this. The information in this operating manual was correct at the time of going to print. We reserve the right however to make changes at any time and without prior notice. If new software is released for your receiver, and this affects the information in the operating manual (e.g. changes to the menus and/or functions), if we believe it necessary we will make available a new operating manual for download under “www.kathrein.de”. Please keep the original packaging in case you need to return the product at any time. If the product is not properly packed, the warranty claim is invalidated. Make a note of the receiver's basic settings (these are set during the first installation), so you can restore them if necessary! Before you switch off the receiver using the power switch, you must switch the remote control into stand-by mode by pressing the stand-by button. In stand-by mode, any changed data that is broadcast will be saved by the receiver. Once the receiver is in standby mode it can be fully switched off at any time at the power switch at the front of the unit. Do not switch the receiver off at the power switch when it is in operating mode! This can lead to loss of data and corruption of the software. The term DiSEqCTM used in this operating manual is a registered trade mark of the European Telecommunication Satellite Organisation (EUTELSAT). INFORMATION ON AUDIO MPEG INC. AND S.I.SV.EL, S.P.A: This unit makes use of legally protected technologies, which are protected by patents in the USA and also by other intellectual property rights in other countries. KATHREIN-Werke KG has obtained licences from Audio MPEG Inc. and Societa‘ Italiana per lo sviluppo dell‘elettronica, S.I.SV.EL, S.P.A to use these technologies. These licences carry certain restrictions, which apply also to you as the customer. Accordingly this unit may only be used by the end customer for private non-commercial purposes and for the licensed content. It may not be used for commercial purposes. The use of products or processes that are sold or used with this unit is not included in this statement. The use of reverse engineering is not permitted in respect of the licensed technologies, nor is disassembly. DISPOSAL INSTRUCTIONS Electronic equipment is not domestic waste - in accordance with directive 2002/96/EC OF THE EUROPEAN PARLIAMENT AND THE COUNCIL dated 27th January 2003 concerning used electrical and electronic appliances, it must be disposed of properly. At the end of its service life, take this device to a designated public collection point for disposal. Spent batteries are special waste! Do not throw spent batteries into your domestic waste; take them to a collection point for spent batteries! 3 CONTENTS PREFACE ................................................................................................................................. 2 IMPORTANT INFORMATION ...................................................................................................... 3 CONTENTS ............................................................................................................................... 4 SAFETY INSTRUCTIONS - IMPORTANT NOTES ........................................................................ 6 RECEIVER FEATURES/SCOPE OF SUPPLY ............................................................................... 8 CONTROLS, DISPLAYS AND CONNECTIONS ............................................................................ 9 CONNECTION AND SETUP ..................................................................................................... 10 SUSPENDED INSTALLATION ................................................................................................. 12 INSTALLATION ON A FIXED FLAT SURFACE .......................................................................... 12 REMOTE CONTROL ................................................................................................................ 13 FIRST INSTALLATION ............................................................................................................. 14 COMMON INTERFACE ............................................................................................................ 30 IMPORTANT INFORMATION .................................................................................................. 30 INSERTING THE SMART CARD AND THE CA MODULE........................................................... 30 OPERATING INSTRUCTIONS .................................................................................................. MENU CONCEPT .................................................................................................................. MENU OVERVIEW ................................................................................................................. ALPHANUMERIC ENTRIES .................................................................................................... LANGUAGE SETTING - OSD .................................................................................................. 31 31 32 33 33 ON-SCREEN DISPLAYS (OSD) ................................................................................................ CHANNEL OSDS ................................................................................................................... CHANNEL INFORMATION ...................................................................................................... CALLING UP THE CHANNEL OPTIONS .................................................................................. OPTION SELECTION ............................................................................................................. ERROR REPORTING ............................................................................................................. CHANNEL LIST - TV/RADIO ................................................................................................... 34 34 34 34 35 35 35 EPG - ELECTRONIC PROGRAMME GUIDE .............................................................................. CALLING UP THE EPG .......................................................................................................... “CURRENT” VIEW ................................................................................................................. “PREVIEW” VIEW (PROGRAMME LISTINGS) .......................................................................... ADDITIONAL INFORMATION (i BUTTON) ................................................................................ RECORDING (TIMER)............................................................................................................ 37 37 38 39 40 41 42 42 43 44 RECORDING ONCE .............................................................................................................. RECORDING DAILY .............................................................................................................. RECORDING WEEKLY .......................................................................................................... TIMER LIST VIEW.................................................................................................................. TELETEXT .............................................................................................................................. 45 EDIT CHANNEL LIST............................................................................................................... 46 SELECTION OF THE LIST/CHANNELS TO BE EDITED ............................................................ 46 EDITING LISTS/CHANNELS ................................................................................................... 47 “LAST FUNCTION” MEMORY .................................................................................................. MOVE CHANNELS ............................................................................................................... DELETE CHANNELS ............................................................................................................. 4 48 48 48 CONTENTS SKIP CHANNELS ................................................................................................................. LOCK CHANNELS ................................................................................................................ COPY CHANNELS TO THE FAVOURITES LIST ........................................................................... REMOVE FROM FAVOURITES LIST ......................................................................................... LOCK CHANNELS ................................................................................................................ RENAME FAVORITELIST ....................................................................................................... START BLOCKSELECTION (MARKING SEVERAL CHANNELS) ...................................................... 48 49 49 49 50 50 51 51 51 SEARCH CHANNELS (CHANNEL SEARCH)............................................................................. AUTOMATIC (CHANNEL) SEARCH ......................................................................................... MANUAL (CHANNEL) SEARCH .............................................................................................. SEARCH WITH SERVICE ID................................................................................................... 52 52 54 56 PARENTAL CONTROL............................................................................................................. LOCK MAINMENU ................................................................................................................. LOCK SET-TOP-BOX ............................................................................................................. DEFINE NEW PIN CODE........................................................................................................ 58 58 58 59 SETTINGS .............................................................................................................................. TV SETTINGS (TV, VIDEO AND AUDIO) .................................................................................. SUIT SCREEN MENU ............................................................................................................ DATE AND TIME .................................................................................................................... COMMON INTERFACE .......................................................................................................... ANTENNA CONFIGURATION ................................................................................................. 60 61 62 63 63 64 START BLOCKSELECTION (MARKING SEVERAL CHANNELS) ...................................................... EDIT FAVOURITES LISTS ...................................................................................................... SERVICE MENU ...................................................................................................................... 65 SOFTWARE UPDATE ............................................................................................................ 65 FACTORY RESET .................................................................................................................. 67 CONNECTING TO VIDEO/DVR ................................................................................................. 68 RECORDING ......................................................................................................................... 68 PLAYBACK............................................................................................................................ 68 USING THE FRONT PANEL ..................................................................................................... 69 TECHNICAL APPENDIX........................................................................................................... SCART SOCKET ASSIGNMENT ............................................................................................. VHS/S-VHS SWITCHING........................................................................................................ CONNECTION EXAMPLE....................................................................................................... SAT IF CONNECTION EXAMPLES .......................................................................................... SINGLE SYSTEMS ............................................................................................................... COMMUNITY ANTENNA NETWORK SYSTEMS (4 X SAT IF) .......................................................... COMMUNITY ANTENNA NETWORK SYSTEMS (8 X SAT IF), MULTI-FEED ....................................... COMMUNITY ANTENNA NETWORK SYSTEMS (16 X SAT IF), MULTI-FEED...................................... SINGLE CABLE SYSTEMS ..................................................................................................... 70 71 71 72 73 73 73 74 74 75 SHORT TECHNICAL GLOSSARY ............................................................................................. 77 TROUBLESHOOTING.............................................................................................................. 80 FOR YOUR NOTES ................................................................................................................. 81 5 SAFETY INSTRUCTIONS - IMPORTANT NOTES These two pages contain important information about operation, installation location and connection of the unit. Read these instructions carefully before setting up the device. Mains cable Danger! Risk of fatal injury due to electric shock! Moisture, direct sunlight, heat, naked flames Protect the unit against moisture, dripping and splashed water (do not place any filled objects such as vases on top of the unit). Do not place the unit close to a heater or expose it to direct sunlight and do not operate it in damp locations. Only use the unit in a moderate climate, not in tropical conditions! Place no naked flames such as candles on top of the unit! Cleaning There is a risk of fire! Make sure that the mains cable (power supply cable) is not damaged. Units with a damaged mains cable must be disconnected from the mains (unplugged at the mains power socket) and repaired by an electrical specialist before being used. Only use the power supply unit supplied (if available)! Disconnect the mains plug before cleaning the unit. Only use a dry cloth for cleaning and only clean the outer surface. Never open the casing of the unit. Batteries Touching the parts inside the unit carries a risk of death due to electric shock! Playing children Make sure that children do not push any objects into the ventilation slots. Risk of fatal injury due to electric shock! Warning! Earthing Warning! There is a risk of explosions! The antenna system must be earthed as specified or equipotentially bonded. EN 60728/11 and any national regulations must be complied with. Risk of voltage lightning strikes! surges due to Ventilation Warning! Power supply voltage Only operate the unit at the specified mains voltage (indicated on the rear of the unit or on the external power supply unit). The unit may only be connected to the mains and turned on once it has been connected to the antenna and to the TV set or the cable network and PC. If the mains voltage is too high, there is a risk of fire! 6 If your unit was supplied with batteries (e.g. for the remote control), take care that the batteries are not exposed to excessively high temperatures, direct sunshine or fire. Exchange the batteries only with types that are identical or equivalent. Otherwise the batteries and also the remote control may be damaged. Comply also with the safety instructions stated on the batteries: Do not cover The heat generated in this unit is adequately dissipated. However, the unit should never be installed in a cupboard or on shelves with inadequate ventilation. Never cover the cooling slots on the unit (e.g. with other equipment, magazines, tablecloths, clothing or curtains). SAFETY INSTRUCTIONS - IMPORTANT NOTES Installation location Do not place any objects on top of the unit. Unless stated to the contrary in the “Connection and Setup” and “Installation” sections in the manual included, maintain a clearance of at least 10 cm above the unit, 2 cm to either side and 5 cm behind the unit, to allow unobstructed dissipation of the heat generated. All electronic equipment generates heat. The temperature rise of this unit does however lie within the permissible range. Sensitive furniture surfaces and veneers may become discoloured by the effects of constant heat over time. The feet of the unit can also cause colour changes to treated furniture surfaces. If necessary, place the unit on a suitable stable and flat base! There is a risk of fire! Repairs Ensure that any repairs to your unit are carried out by qualified Important! personnel. Opening the unit and attempting to repair it yourself will void all warranty claims! Improper work on the unit may jeopardise the electrical safety of the unit. Electronic equipment is not domestic waste - it must be disposed of properly in accordance with directive 2002/96/EC OF THE EUROPEAN PARLIAMENT AND THE COUNCIL dated 27th January 2003 concerning used electrical and electronic appliances. At the end of its service life, take this device to a designated public collection point for disposal. The manufacturer accepts no liability for accidents caused by the user opening the casing of the unit! Connections Spent batteries are special waste! Do not throw spent batteries into your domestic waste; take them to a collection point for spent batteries! Incorrect wiring of the connections can lead to malfunctions or defects on the unit! Periods of extended absence, thunderstorms, mains socket accessibility In order to disconnect the unit from the mains completely, the mains plug must be unplugged from the wall socket! Therefore install the unit close to a mains socket and make sure this socket is accessible at all times, so that you can disconnect the unit from the mains if necessary. If you are away for an extended period, and during thunderstorms, always switch the unit off at the mains and unplug it from the socket. This also applies to the other equipment connected to the unit. Isolation from the cable network is also recommended. Note any timer programming (receiver) and turn the unit on again promptly before the recording time. Warning! The power supply unit and the receiver are for indoor use only! Use the power supply unit supplied with the receiver. The use of any other power supply unit may damage the receiver. There is a risk of fire! 7 RECEIVER FEATURES/SCOPE OF SUPPLY The UFS 641si receiver is suitable for the reception of digital satellite TV and radio channels. The HDMI interface offers the optimum capability for connecting the receiver to a flat-screen TV set. The built-in up-scaler processes the picture optimally for flat-screen TV sets. The external power supply unit means that the unit can be operated on both 12 V and on 230 V. A mounting kit for flat or suspended mounting of the receiver is provided in the comprehensive product package. Features are for instance: Kathrein EPG, guided first installation with country setting, electric audio output for Dolby Digital (AC 3), a video cinch output and teletext with an 800-page memory. The receiver is available in a silver housing. SCOPE OF SUPPLY - UFS 641si Remote control RC 671 TV connection cable 3 x Cinch to 3 x Cinch 2 Batteries AAA 1.5 V IR sensor Power supply unit 230 V/12 V 12 V connection cable with fused universal plug (cigar lighter and standard 12 V plug-in socket) Mounting support Operating Manual Safety instructions (multi-lingual) SIGNAL STRENGTH DISPLAY AND SEARCH TONE OUTPUT VIA THE TV SET Before using the search tone to align the antenna, you must have completed the first installation. Press the button to change to the main menu and press the button for three seconds to switch on the search tone. The “Antenna Configuration” menu is displayed on the screen with the two bars, signal strength and signal quality. The current signal strength (at the input to the receiver) is displayed simultaneously on your receiver. The higher the tone, the better the signal strength. By pressing the 8 button you can switch off the search tone again and leave the menu. CONTROLS, DISPLAYS AND CONNECTIONS This section provides a brief description of all the controls, displays and connections. VIEW OF FRONT PANEL (FLAP REMOVED)/REAR PANEL 1. On/Off switch 1) 9. Video output (composite colour) 2. Channel selection (P-) 10. 3. 4-character display Digital data stream output (S/PDIF = Sony/ Philips Digital Interface Format) for Dolby Digital AC 3 audio 4. Channel selection (P+) 11. Audio outputs (L/R) - cinch sockets 5. RF(IF) input 12. HDMI connection 6. RF(IF) loop-through output 13. Scart socket for TV connection 7. RJ 11 data interface/connection port for an external IR sensor 14. Power supply connection (12 V) 8. Common Interface for one CA module for Pay-TV cards 2) 15. Power supply unit 1) The unit is not fully disconnected from the mains (see the sections “Safety Instructions - Important Instructions” and “Periods of extended absence, thunderstorms, mains socket accessibility”) 2) CA module and smart cards are not included with this product The original power supply unit may differ from that illustrated 9 CONNECTION AND SETUP The following section is intended specifically for specialist dealers. You need not refer to this section unless you are carrying out the installation yourself. The “Connection examples” section provides a sample configuration. Do not connect the receiver to the power supply until all installation work has been properly carried out. Refer to the information in the “Safety Instructions” section. CONNECTING THE UNIT (SAT IF CONNECTIONS) Connect the Sat IF input on the receiver to the satellite reception system. Use a coaxial cable with a standard F connector. If the F standard connectors are not yet fitted on the cables, strip the insulation from the cables as shown in the following illustration and carefully screw the F standard connectors on to the ends of the cables until they are securely attached. When fitting the connector, make sure that no strands of the braid are touching the inner conductor, otherwise a short circuit will occur. The quality of the reception signal depends on this connection! RECEPTION REQUIREMENTS Make sure that your own satellite antenna system is equipped at least with a universal LNB for digital reception in the high-band range. RECEPTION SYSTEM PRESETS The presets for the control signals have been made for standard reception systems, i.e. 14/18 V for polarity reversal and 22 kHz switching signal for low/high band changeover on multi-feed reception systems. 10 CONNECTION AND SETUP TV AND VCR CONNECTION Connect the satellite receiver (TV Scart socket) and the TV set using a Scart cable (see “Connection Example”). If your TV has a stereo capability, you can receive the sound in stereo via the Scart connection. Use a further Scart cable to connect the satellite receiver (VCR/Scart socket) to the video recorder/DVR. For system reasons, the same video signals are to be found at the TV Scart socket as at the video cinch output. If you are recording using an external video recorder, remember not to operate the receiver during recording, otherwise all the on-screen displays will appear on your recording. AUDIO CONNECTION If you want to play the sound on your hi-fi system, connect the audio cinch sockets to the input sockets on the hi-fi system, using an appropriate cable (see “Connection Example”). ELECTRICAL DIGITAL OUTPUT The electric digital output is intended for the connection of a Dolby Digital system (see “Connection Example”). INSERTING BATTERIES INTO THE REMOTE CONTROL Remove the cover on the rear of the remote control. Insert the two batteries supplied into the remote control. Ensure correct polarity of the batteries; the + and – markings are indicated inside the battery compartment. Slide the cover back into the housing until it locks in place. INSTALLING THE UFS 641si USING THE MOUNTING SUPPORT The mounting support supplied offers you the option not only of placing the receiver on a solid flat surface, but also of mounting it suspended (e.g. underneath a shelf). When selecting the mounting location, take care that it conforms to the instructions in the chapter “Safety Instructions”! Note the need to access the connection sockets at the rear of the receiver and allow sufficient space for the cables once connected! 11 CONNECTION AND SETUP SUSPENDED INSTALLATION Remove the wood screws supplied from their transport attachment on the top of the respective mounting piece (2 pieces). Place the two mounting pieces on your receiver as shown in Figures 1-3. During the process the following should be taken into account: 1. Left (L) and Right (R) markings (see arrows Figure 2) 2. The teeth on the underside of the mounting pieces must be inserted in the first and last row of the ventilation slots on the top of the receiver (see arrows Figure 1) ↓↓↓ ↓ ↓ ↓ ↓ ↓ ↓ Now hold the receiver, with the installation kit attached, at the installation location. Screw in the wood screws supplied through the smaller holes in the screw attachment area (4 x) (see Fig. 4). Wherever possible, use the wood screws supplied. If these are unsuitable, other screws of adequate size and strength can be used. Under no circumstances however use countersunk wood screws, since these can damage the attachment area (see Fig. 5). Screw attachment left right Then screw all four screws fully home, so that the installation kit is no longer able to come free. For subsequent disassembly it is sufficient to undo all screws one turn each and to push the receiver to the right (suspended) or left (on top) to release it. INSTALLATION ON A FIXED FLAT SURFACE So as to prevent the receiver slipping or falling, the mounting kit can also be attached to the underside of the receiver. Assembly is the same as for suspended installation, except that the mounting kit is attached to the underside of the receiver. 12 REMOTE CONTROL ... Numeric entry for channels, timers etc. Power on/stand-by Open the main menu, leave the menu and return to the TV picture Teletext Open channel OSD/info Volume Sound on/off FAV (red) Open favourites selection PIP (green) “Current” view in the EPG Open EPG (Electronic Programme Guide) Leave the menu step by step Change channel in the programme preview (EPG) (red) Record in EPG, edit in channel list Currently not used The button symbols shown here can also be found in the description of the operating steps. Channel selection up/down OPT (yellow) Open channel options audio/subtitles selection TV/R (blue) Switch between TV/radio Cursor buttons Confirm entry open channel list Change channel in the programme preview (EPG) Stop recording AV mode 13 FIRST INSTALLATION: General Before using your receiver for the first time, read the “Safety Instructions” and “Connection and Setup” sections. The “Connection examples” section provides a sample configuration. Do not connect the receiver to the power supply until all installation work has been properly carried out. The guidance given in the “First Installation” section assumes that the receiver has been properly connected as per the “Safety Instructions” and “Connection and Setup” sections. First switch on your TV set and select the AV channel slot. Switch on your receiver at the power switch at the front of the unit. The following on-screen display appears: Also note the bars at the bottom of the on-screen display! These provide information on what to do next. buttons. Available options: German, English, Select the menu language you want using the French, Italian, Spanish, Czech, Dutch and Turkish. Press the Note: (green) button to move to the next menu. If you are unsure whether you chose the right option from a previous menu, you can go back a step at any time during the first installation process by pressing the 14 (red) button. FIRST INSTALLATION: General The following on-screen display appears: Use the buttons here to select whether you want to use the pre-programmed channel list (select “No”) or generate a new channel list by searching (select “Yes” - you will be asked later in the first installation to compile this list). Press the buttons to access the next line. buttons to select the country for which you want to load the pre-programmed channel list (this is relevant only if you did not reject the pre-programmed channel list). Press the (green) button to move to the next menu. Use the The following on-screen display appears: Use the buttons here to select the settings for your TV set. When doing this, refer to the operating instructions for your TV set! TV aspect ratio Here you can select the TV picture format. Either 4:3 or 16:9 15 FIRST INSTALLATION: General Picture format Here you can select the type of screen display, depending on the setting of your TV aspect ratio: - TV aspect ratio “4:3”: Pan & Scan or Letterbox TV aspect ratio “16:9”: “automatically” or “always 16:9” TV-SCART-Output Select the type of video signal at the TV Scart socket here. Select the signal that your TV set can process. - FBAS – composite colour signal (colour/picture/blanking/synchronous signal) or RGB – Red/Green/Blue signal HDMI Format Here please select the format (resolution) that will be output at the HDMI socket. Select the resolution appropriate to your TV set. Available options: “Auto” (automatic format choice), 576p, 720p or 1080i Press the Use the options: - (green) button to move to the next menu. The following on-screen display appears: buttons here to select the setting to match your reception system. You have the following DiSEqC™1.0 LNB only or One Cable Now continue with the first installation chapter that applies to your reception system. When selecting the LNB type in the setting that applies to you, note that “Wideband” is available only for the “One Cable” setting! 16 FIRST INSTALLATION: DiSEqC™1.0 When selecting the satellite(s), make sure that your reception position is aligned to the desired satellite(s)! Use the buttons here to switch to the “Number of Satellites” selection. Number of Satellites Press the button to select the number of satellites to be received. You can select a number from one to four satellites to be received. The following on-screen display appears (example): Use the buttons to select the first satellite slot. Press the satellite settings. button to open the menu for the 17 FIRST INSTALLATION: DiSEqC™1.0 The following on-screen appears (example): display Satellite Use the buttons to set the desired satellite (selection from 17 pre-programmed options). LNB Type Here use the buttons to select the LNB type used in your system. The choice is between “Universal” and “user-defined”. Universal: No further entry is required, since all necessary frequency ranges are covered by a universal LNB. User-defined: If you choose not to use a universal LNB, you must here set the frequency ranges for which your LNB was configured. buttons to select the frequency range to be changed (low / high frequency). Use the buttons or the number pad to set the exact frequency for which your LNB was configured. Use the Test transponder To check whether the settings that you have made are correct, use the buttons to move to the “Test transponder” field. Use the buttons to select the required transponder from the various ones listed. If your settings are correct, you will see at the top right of the screen the live signal of a channel from the currently selected transponder. If you do not receive a signal, check your settings again and if necessary call for expert help. button to return to the You have now completed all settings for the first satellite. Press the “Satellite selection menu” and perform the settings in the same way for the remaining satellites. When you have finished configuring the satellite press PIP (green). The receiver then automatically calls up the selection menu for the channel search. Continue with the section (“Execute Channel search”). 18 FIRST INSTALLATION: LNB only Satellite Use the buttons to select the desired satellite whose signal is to be received by the tuner. When you have selected your desired satellite, use the buttons to switch to the selection of the “LNB Type”. LNB Type Here use the buttons to select the LNB type used in your system. The choice is between “Universal” and “user-defined”. Universal: No further entry is required, since all necessary frequency ranges are covered by a universal LNB. User-defined: If you choose not to use a universal LNB, you must here set the frequency ranges for which your LNB was configured. Use the buttons to select the frequency range to be changed (low/high frequency). buttons or the numbers buttons to set the exact frequency for which your LNB was Use the configured. LNB Power Use the buttons to select whether your LNB is supplied with power from the receiver (“On”) or whether it has its own power supply (“Off”). Test transponder To check whether the settings that you have made are correct, use the buttons to move to the “Test transponder” field. Use the buttons to select the required transponder from the various ones listed. If your settings are correct, you will see at the top right of the screen the live signal of a channel from the currently selected transponder. If you do not receive a signal, check your settings again and if necessary call for expert help. 19 FIRST INSTALLATION: One Cable System Use the buttons here to select “One Cable” as the “System”. Press the the next menu item. The following on-screen display appears: button to move to The various options for a single-cable system with Kathrein components are summarised at the end of this manual in the “Technical Appendix” section under “Examples of single-cable systems”. Number of Satellites buttons to select how many satellites (max. 2) you would like to receive with your reception system. Press the button to move to the next menu item. Use the Configure satellites Press the button to open the menu. The following on-screen display appears: Satellite buttons to select the first satellite (satellite 1 of 2, depending on the setting), as shown Use the on the screen. LNB Type buttons to select the LNB type used in your system. The choice is between Here use the “Universal”, “Wideband” and “Single”. If in your reception system you use a single-cable LNB (e.g. UAS 481 from Kathrein), please select here the setting “Wideband”. If you use a single-cable matrix (EXU 908) or a singlecable switching matrix (EXR 551 or EXR 552) from Kathrein, the LNB you use must be a “Universal LNB”! 20 FIRST INSTALLATION: One Cable System Universal: No further entry is required, since all necessary frequency ranges are covered by a universal LNB. Wideband: No further entry is necessary, since all frequency ranges are set by the wideband LNB. Single: If you are not using a universal or a wideband system, you must set the frequencies here. You can find the necessary information in the documentation supplied with your system. buttons to select the line “LNB Low Frequency”). Use the Use the numbers buttons to set the exact frequency for which your LNB was configured. buttons or the When you have completed all settings for the currently selected satellite, press the button. If you have selected more than one satellite, repeat the previous “Satellite” and “LNB Type” processes for the number of satellites you selected. When you have completed the settings for all the satellites, the following on-screen display appears: Use the button to select the next menu item “New registration”, then press the button. 21 FIRST INSTALLATION: One Cable System If one or more receivers are already present on the system and an additional receiver is to be connected, you must assign the new receiver a transmission frequency that is not already in use (otherwise the receivers will interfere with each other). Depending on the system to which they are connected, a maximum of four or eight receivers may be connected to a single-cable system (a twin receiver counts as two receivers). Connected equipment Use the buttons to select the type of system to which they are connected or the single-cable system components fitted (refer to the manuals, instructions and notes for the system and the system components). Available options: - user-defined KATHREIN UAS 481 (single-cable feed system, max. four receivers) KATHREIN EXR 551 (single-cable switching matrix, max. four receivers) KATHREIN EXR 552 (single-cable switching matrix, max. four receivers) KATHREIN EXU 908 (single-cable matrix, max. eight receivers) EXR 4 subscriber (for future Kathrein single-cable (switching) matrices, max. four receivers) EXR 8 subscriber (for future Kathrein single-cable (switching) matrices, max. eight receivers) Selection “user-defined” Transmission channel Use the buttons to select a free available transmission channel. Transmission frequency Use the number buttons to enter the four-digit transmission frequency. No frequency can be used by more than one receiver. The receivers would interfere with each other. You can find the necessary information (transmission frequencies) in the documentation supplied with your system. Secure channel with PIN If your one cable system allows the transmission frequency to be protected by entering a PIN, this is the menu where that can be done. No other receiver can then use this transmission frequency unless the PIN is entered. buttons to select the setting “Yes”. A line with the text “Password PIN” is then displayed. Press the buttons to select this line. You can now use the number buttons to enter a PIN (0-255). Use the 22 FIRST INSTALLATION: One Cable System Test connection When you have completed all the settings, press the buttons to switch to the “Test connection” button. The receiver now tests whether a connection to the singleselection field and press the cable system can be established or not. As soon as the receiver has established a connection to the single-cable system, you will see the following on-screen display: Confirm this on-screen display with the button. button. You will be asked whether you want to save the changes. Use the buttons to select “Yes, save changes” and confirm by pressing Then press the the button. Now press the (green) button. The receiver will automatically display the menu for the channel search. Continue with the section (“Execute Channel search”). If no connection to the single-cable system could be established, the following on-screen display appears: Check your settings (frequency and transmission channel) and if necessary call for expert help. 23 FIRST INSTALLATION: One Cable System Selection “UAS 481” or “EXR 551” When the UAS 481 single-cable feed system is being used, it is essential that the LNB is set to “Wideband”! When the EXR 551 single-cable switching matrix is being used, it is essential that the LNB is set to “Universal”! Transmission channel buttons to select a free available transmission channel. A maximum of four Use the transmission channels are available (1400, 1516, 1632 and 1748 MHz). Test connection When you have set a free transmission channel, press the buttons to switch to the “Test connection” selection field, then press the button. The receiver now tests whether a connection to the single-cable system can be established or not. As soon as the receiver has established a connection to the single-cable system, you will see the following on-screen display: Confirm this on-screen display with the button. button. You will be asked whether you want to save the changes. Use the buttons to select “Yes, save changes” and confirm by pressing Then press the the button. Now press the (green) button. The receiver will automatically display the menu for the channel search. Continue with the section (“Execute Channel search”). If no connection to the single-cable system could be established, the following on-screen display appears: Check your settings and if necessary call for expert help. 24 FIRST INSTALLATION: One Cable System Selection “EXR 552” When the “EXR 552” single-cable switching matrix is being used, it is essential that the LNB is set to “Universal”! Transmission channel buttons to select a free available transmission channel. A maximum of two Use the transmission channels are available (1400 and 1516 MHz). Test connection When you have set a free transmission channel, press the buttons to switch to the “Test connection” selection field, then press the button. The receiver now tests whether a connection to the single-cable system can be established or not. As soon as the receiver has established a connection to the single-cable system, you will see the following on-screen display: Confirm this on-screen display with the button. button. You will be asked whether you want to save the changes. Use the buttons to select “Yes, save changes” and confirm by pressing Then press the the button. Now press the (green) button. The receiver will automatically display the menu for the channel search. Continue with the section (Execute channel search). If no connection to the single-cable system could be established, the following on-screen display appears: Check your settings and if necessary call for expert help. 25 FIRST INSTALLATION: One Cable System Selection “EXU 908” When the “EXU 908” singlecable matrix is being used, it is essential that the LNB is set to “Universal”! Transmission channel buttons to select a free available transmission channel. A maximum of eight Use the transmission channels are available (1284, 1400, 1516, 1632, 1748, 1864, 1980 and 2096 MHz). Secure channel with PIN The EXU 908 single-cable matrix allows the transmission frequency to be protected by entering a PIN. No other receiver can then use this transmission frequency unless the PIN is entered. buttons to select the setting “Yes”. A line with the text “Password PIN” is then displayed. Press the buttons to select this line. You can now use the number buttons to enter a PIN (0-255). Use the Test connection When you have set a free transmission channel, press the buttons to switch to the “Test button. The receiver now tests whether a connection to the connection” selection field, then press the single-cable system can be established or not. As soon as the receiver has established a connection to the single-cable system, you will see the following on-screen display: Confirm this on-screen display with the button. button. You will be asked whether you want to save the changes. Use the buttons to select “Yes, save changes” and confirm by pressing Then press the the button. Now press the (green) button. The receiver will automatically display the menu for the channel search. Continue with the section (Execute channel search). If no connection to the single-cable system could be established, you will receive the message “Registration was abortive!”. Check your settings and if necessary call for expert help. 26 FIRST INSTALLATION: Channel Search Execute channel search Use the buttons to select (Yes or No) whether you want to start a channel search. It is not essential to start a channel search; instead you can use the factory pre-programmed channels. However the channels do change from time to time (e.g. their frequencies change), which the receiver does not automatically detect, and can then be found only by performing a channel search. If you selected “No”, you can press the installation. If you selected “Yes”, you can press the (green) button to skip directly to the next item of the first button to progress to the next selection item. Channel Search Mode Use the buttons to select whether you want to search “free & scrambled”, “only free” or “only scrambled” channels. The UFS 641 does not allow encrypted channels to be viewed, because no Common Interface is fitted for insertion of the necessary CA modules and smart cards. Press the button to move to the next selection item. Network Search If you set the “Network Search” to “Off”, only the factory stored transponders of the satellites you previously selected will be scanned for new and as yet unlisted channels. If you set the “Network Search” to “On”, the transponder network enables additional transponders that have not yet been stored to be located. They are then stored and searched for new channels in the same way as the existing transponders. Press the (green) button to start the channel search, or if you set channel search to “Off” you are guided straight to the next item in the first installation process. When the search has been completed, you will see the following on-screen display (example): 27 FIRST INSTALLATION: Channel Search/Date and Time Use the appears: button to move to the next step of the first installation. The following on-screen display Local time offset buttons to set the local time offset from UTC (formerly GMT) (e.g. for Germany +1 hour). Use the buttons to switch to the “Automatic clock change” field. Use the buttons to select whether the receiver should automatically change over to and from summer and winter Use the time. If “On” is selected, the receiver automatically sets itself to the right time. If “Off” is selected, the field for manual selection of summer and winter time is displayed below. Press the buttons to perform the setting. Press the (green) button to close First Installation and return to the TV picture. 28 FIRST INSTALLATION: SOFTWARE UPDATE satellite ASTRA 19.2° East in the first installation. Press the button buttons to select “Service Menu” and confirm by pressing the button. Use the buttons to select “Software update” and confirm again by pressing the button. The receiver will now automatically start to search for new software. to switch to the main menu. Use the Tip! Tip! On completion of a successful first installation (TV picture can be seen) we recommend having the receiver search for any available software update. It is a prerequisite that you have selected (included in the selection) the For information on the rest of the update process, please refer to the section “Service menu”, “Software update” in these instructions. 29 COMMON INTERFACE IMPORTANT INFORMATION Always follow the operating instructions from your Pay TV provider and the instructions supplied with the smart card and the CA module! Smart cards and CA modules are not included with this product! The cards and modules are issued by the respective pay TV providers, and contain the subscriber data and details of the channels for which the subscriber has paid. These channels are always scrambled. Contact the Pay TV provider if you are interested in subscribing to a particular Pay TV channel. You are responsible for the use of the smart card in the CA! The smart card sold by the Pay TV provider, specific to a particular encryption technology, is inserted into the CA module. Store your card and PIN code securely when not in use! INSERTING THE SMART CARD AND THE CA MODULE Inserting the CA module into the CI of the UFS 641si is suitable for insertion of a CA (Conditional Access) module and is located at the rear of the receiver. The CA module holds the smart card (chip contacts pointing downwards and towards socket strip) and is then inserted in the CI slot . The smart card should be inserted into the CA module without exerting excessive force. This also applies to The Common Interface (CI) inserting the CA module into the CI slot. Do not use an excessive force and follow the instructions supplied with the smart card and the CA module. To remove the CA module, pull it out straight to the rear. 30 OPERATING INSTRUCTIONS MENU CONCEPT The structure of the menu concept is based on logical operating sequences. The programme showing on the current selected channel always appears in the top right-hand corner of the screen. You will find detailed descriptions of the selected menu items in the relevant sections of the operating manual! Note: The selected menus, sub-menus and positions, as well as the parameters to be set, are each highlighted in colour. The menus are self-explanatory. Note the bar at the bottom of the on-screen display! These provide information on what to do next. button to open the main menu, and use the buttons to select the sub-menus. Press the button to access the sub-menus. Use the buttons to select the sub-menu options. The settings under the various options are made either by pressing the buttons or using the number pad. You can exit the main menu and sub-menus and the various options step-by-step by Press the to return directly from button (the settings/changes you made are saved). Press pressing the one of the menus to the TV picture (the settings/changes you made are saved). 31 OPERATING INSTRUCTIONS MENU OVERVIEW Main menu Open the menu by pressing the 32 button OPERATING INSTRUCTIONS ALPHANUMERIC ENTRIES Use the displayed keypad (see figure to the right) for the entry of favourites names or search expressions by selecting numerals for the desired letters/digits. You button). can write with upper or lower case letters ( Use the number pad to select the desired character. About two seconds after selection of the character, the cursor moves automatically to the next position. button allows you to delete your entry characterThe by-character. When you have selected all the characters, press the search to find the desired expression. button to “save” your entry and start a LANGUAGE SETTING - OSD The language for the on-screen display is set as follows: → → Language Setting → → → English → Available options: German, English, Italian, French, Dutch, Spanish, Czech and Turkish. After you have made the settings, press the return to the TV picture. or button to exit the main menu. You will then 33 ON-SCREEN DISPLAYS (OSD) CHANNEL OSDS TV CHANNEL OSD Channel name $ = encrypted channel Selected favourites list Teletext available Time Channel number from the overall list Number of soundtracks (yellow) button Display of start time for current and next programmes Time progression bar for the current programme Channel OSD is shown for a few seconds each time the channel is changed (this can be changed under “Settings”, “Suit screen menu”) or displayed continuously by pressing the button. RADIO CHANNEL OSD The OSD for the current radio channel has the same layout. CHANNEL INFORMATION Press twice to view information on the current channel, if transmitted by the channel provider. Use the buttons to scroll through the pages. By pressing the buttons you can obtain information on the programmes to come on the current channel. Press the or button to exit the on-screen display. CALLING UP THE CHANNEL OPTIONS If the channel OSD contains the following icon , this is a portal channel. Press the (yellow) button to display the channels available on this portal (such as matches played on a specific day). In this example three “sub-channels” are available for selection within this portal channel. Select the channels using the 34 buttons and . You can also however select the sub-channels of a ON-SCREEN DISPLAYS (OSD) portal channel directly using the buttons, without having previously pressed the (yellow) button. OPTION SELECTION Press the (yellow) button once (twice for portal channels) to view further audio selection options, if these are transmitted by the channel provider. Use the buttons to scroll through the available selection options. Press the button again, or press the on-screen display again. (yellow) button to exit this ERROR REPORTING “No or bad signal” indicates that an error has occurred in the reception system or in the receiver settings, or that the transponder is not transmitting. Check the Sat IF connection and the LNB configuration. If you have changed settings, compare them against the basic settings (provided you had made a note of them as suggested). CHANNEL LIST - TV/RADIO Also note the bars at the bottom of the on-screen display! These provide information on what to do next. Press the channel list. button to access the When you open this list the channel list selection/sort order is displayed from where you selected the last channel. At the top left you will see the selected channel list (TV Channel or Radio Channel) displayed. Press the (blue) button to switch between the TV and radio channel lists. 35 ON-SCREEN DISPLAYS (OSD) Underneath you can see the channel list with the sort order you selected. The channel list can display channels sorted by various selection and sorting criteria. Selection and sorting options: buttons allow you to - (red) button to open the favourites list selection. The Press the scroll through the existing favourites lists - Press the (green) button to return to the overall list (all satellites). Use the buttons to choose between the received satellites (display all channels from a satellite) and the list of “New channels” (provided by channel search) - (yellow) button to see an alphabetic listing. This list displays all the channels sorted alphabetically, or the ones beginning with the selected initial letter. Use the buttons to make the selection. Press the Search function: - Press the button to start the search. The number pad buttons allow you to enter the desired search expression for the channel that is sought (see also “Operating instructions”, “Alphanumeric entries”). Press the search result) button to start the search (see screenshot below for an example of a Press to view the following items of information on a channel (see screenshot on the right as an example): - Signal-Strength Signal-Quality Transmitting satellite Frequency (MHz) Polarisation Symbol rate ) are used to navigate within the respective channel list view to select the desired channel. The selection of the desired channel is confirmed by pressing the button. You will now hear and see the currently selected channel in the small window at the top right. To exit the The cursor buttons ( channel list and return to the TV picture, press the 36 button again, or press the button. EPG - ELECTRONIC PROGRAMME GUIDE CALLING UP THE EPG The EPG is called up by pressing the button. Each time the EPG is opened, you will automatically be shown the “Current” view, irrespective of which view you were shown the last time you left the EPG. The following on-screen display appears (example): Channel name Current date and time Current picture on the selected channel Current programme Day of the week and period of time in which the highlighted programme is showing At this point you will be shown the age limitation of the highlighted programme, if this is supplied by the channel provider Note: Date and time of the selected programme with category, duration and picture format If you selected a favourites list before opening the EPG, you will see in the EPG only the data for the channels that are included in this favourites list. Press the to display the EPG for all channels. button again 37 EPG - ELECTRONIC PROGRAMME GUIDE Selection options: (red) button - (yellow) button - (green) button - button - button - button - button - Call up the timer list (display of all pre-programmed recordings) Call up the “EPG” view Call up the “Current” View Channel selection from within the “EPG” view Next programme in the “Current” view (P+) skip forwards 24 hours in the EPG, (P-) skip backwards 24 hours Select the currently selected channel in all views. Pressing the or the button again closes the EPG and the selected channel is shown again on the TV screen (red dot) button - button - Add a programme to the recording settings Shows any further information on the selected programme Navigation within each view is always performed using the cursor ( allow you to select individual channels/programs, and the page to page in the currently selected list. Pressing the ) buttons. The buttons buttons allow you to scroll from or button exits the EPG and returns to the TV picture. You will see information on the current or next following programmes in the EPG only if it is supplied by the channel provider. “CURRENT” VIEW The “Current” view can be called up at any time in EPG by pressing the (green) button. In the “Current” view you can see all channels displayed in the order of the complete channel list. Provided that EPG data has been supplied by the channel provider, the receiver shows for each channel the current program being shown, with start time, finish time, and progression bar. You can use the cursor ( the 38 ) buttons to select the desired programme and if available you can use button to call up further information on the desired programme. EPG - ELECTRONIC PROGRAMME GUIDE Pressing the button displays the next programme (“Next” view); pressing the you to the “Current” view. button returns If you want to view the programme currently being shown on a channel, you need not exit the EPG, just select the desired channel. At the top right of the screen you will see the current TV picture for the selected channel. “PREVIEW” VIEW (PROGRAMME LISTINGS) The “Preview” view (programme listings) can be called up at any time in EPG by pressing the button. (yellow) Also note the bars at the bottom of the on-screen display! These provide information on what to do next. In the “Preview” view you will see all the programmes that will be shown in the previous “Current” list of selected channels. Provided that EPG data has been supplied by the channel provider, the receiver displays the programmes that will be shown on the selected channel for several days in advance. You can use the cursor buttons ( ) to select the desired programme and, if available, you can use button to open further information on the desired programme. Using the buttons you can scroll through the channels channel list. You remain however within the “EPG” view at all times. the in their sequence in the overall button allows you to scroll backwards and forwards a day at a time. Using the (red dot) button you can copy the selected programme (see “Recording” section). The to the recording settings 39 EPG - ELECTRONIC PROGRAMME GUIDE ADDITIONAL INFORMATION (i BUTTON) The additional information can always be called up by pressing the button whenever the “i symbol” appears in front of the programme name (see screenshot on the right). First however the channel must be selected. The following on-screen display appears (example): The additional information available for a programme is displayed in its own window. By pressing the button, if available, you can open further additional information on the selected programme. The buttons enable you to display the additional information for the preceding or following programmes in the order of the previously selected list (see header). This feature always assumes that the data has been supplied by the channel provider. (red dot) button you can copy the selected programme to the recording settings Using the (see “Recording” section). Press the 40 or button to leave the additional information. EPG - ELECTRONIC PROGRAMME GUIDE RECORDING (TIMER) The (red dot) button allows you to set up a programme at any time for recording on an external recorder. The programme to be recorded can be selected in any of the EPG views, provided the (red dot) button appears at the bottom of the on-screen display. Programme in the EPG: Select the desired programme and press the appears (see example picture below): (red dot) button. The following on-screen display If the programme does not appear on the EPG: Select any programme on the channel on which the desired programme is to be transmitted at a later time and press the (red dot) button (starting and finishing times together with the recording date must be entered manually). The following on-screen display appears (example): Remember to programme your external recorder in accordance with the recording list programmed in the receiver. Use the buttons to select the desired recording mode. The following recording mode options are available: once: The recording will be performed once daily: The recording will be performed daily at a time specified by you weekly: The recording will be performed once a week on the same day and at the same time ) to select the further items and use the number pad to complete the settings. When all settings have been made, press the button to save the recording settings. You can view the scheduled recordings in the timer list view of the EPG (see “Timer list” section). Use the cursor buttons ( 41 EPG - ELECTRONIC PROGRAMME GUIDE RECORDING ONCE buttons to select the recording mode ”once” (see screenshot “Recording (timer)”). Use the buttons to switch to the “Date” field and use the buttons to select the desired recording day. Use the buttons or the number buttons or the Use the buttons to switch to the selection field “Start” and use the pad to select the desired recording start time. Use the buttons to switch to the selection field “Duration” and use the number pad to select the desired recording length. When all settings have been made, press the button to save the recording settings. You can view the scheduled recording in the timer list view of the EPG (see section “Timer list”). RECORDING DAILY Use the buttons to select the recording mode “daily” (see screenshot below). Use the buttons to switch to the selection field “Start” and use the buttons or the number pad to select the desired recording start time. Use the buttons to switch to the selection field “Duration” and use the buttons or the number pad to select the desired recording length. When all settings have been made, press the button to save the recording settings. You can view the scheduled recording in the timer list view of the EPG (see section “Timer list”). 42 EPG - ELECTRONIC PROGRAMME GUIDE RECORDING WEEKLY Remember that the day of the week for the desired programme is loaded in the recording list and you can make no further manual corrections to it! Therefore before pressing the (red dot) button, select the programme on the day of the week that in future you will want to make the weekly recording. buttons to select the recording mode “weekly” (see screenshot below). Use the buttons to switch to the selection field “Start” and use the buttons or the number pad to select the desired recording start time. Use the Use the buttons to switch to the selection field “Duration” and use the number pad to select the desired recording length. buttons or the When all settings have been made, press the button to save the recording settings. You can view the scheduled recording in the timer list view of the EPG (see section “Timer list”). 43 EPG - ELECTRONIC PROGRAMME GUIDE TIMER LIST VIEW The timer list view can be called up at any time in EPG by pressing the (red) button. The timer list view shows you all the recordings that are scheduled. buttons allow the recordings to be sorted into “once” or “repeated” recordings. The cursor buttons () allow you to select a recording. The (red dot) button allows you to delete a recording that had been scheduled. The 44 TELETEXT This symbol in the channel OSD shows you whether teletext is available for the selected channel. When you press the button, the receiver processes the teletext service data for your TV set to display, even when the signal is encrypted. When the search is finished, the teletext broadcast by the relevant encrypted channel provider appears: You have several options for opening the desired pages: Entry using the number pad buttons - Scroll backwards and forwards using the - Selection using the options indicated by the coloured buttons and Press (red), (green), (yellow) (blue) listed across the bottom of the screen or to exit teletext. 45 EDIT CHANNEL LIST Select the “Edit TV-Channellist” menu using the and button, the buttons on the main menu . Also note the bars at the bottom of the on-screen display! These provide information on what to do next. Press the button to close the information display for editing channels and channel lists. When the menu is called up, the standard setting is for the receiver to show the “All Satellites” channel list with all channels available on the satellites that are being received. SELECTION OF THE LIST/CHANNELS TO BE EDITED Press the (blue) button to switch between the TV and radio channel lists. Radio channels are edited in the same way as TV channels. Editing favourites lists is explained as a separate item. Selection options: - (blue) button (green) button (yellow) button button Switch between radio and TV channels Open satellite channel lists Open the channel lists, sorted alphabetically Search for a specific channel (enter the search expression using the number pad on the remote control, see also the sections “Operating Instructions”, “Alphanumeric entries”) The channel list chosen is generally that sorted by categories (satellites, favourites and alphabetic) buttons (the standard list shown on calling up is the “All Satellites” channel list). Selection of channels in the list is performed using the cursor buttons (). The buttons allow you to select individual channels, and the buttons allow you to scroll from page to page of the currently selected list. using the 46 EDIT CHANNEL LIST EDITING LISTS/CHANNELS When you have selected the channel or channel list to be edited, press the the edit menu. You have the following edit options: - (red dot) button to open Move: Channel can be moved within the current list to another channel slot Delete: Delete the channel from the current list Skip: Channel will be skipped when zapping through the channels Lock: Channel can be viewed only by entering a PIN To Favorite: A channel can be assigned to any favourites list Start Blockselection: Several channels can be selected at the same time and edited together As soon as you exit the menu under which you made the edit changes, you will be asked if you want to save the changes. Use the buttons to select either “Yes, save changes” or “No, don't save changes”. Confirm your selection with the button. 47 EDIT CHANNEL LIST “LAST FUNCTION” MEMORY The last editing action performed is saved on the button, so by pressing the button you can apply the last selection to other channels without having to open the edit menu again. As soon as you leave the current on-screen display, this option is cleared and becomes available again only after the edit menu has been opened and an action selected. MOVE CHANNELS buttons to select the channel to be moved from the current channel list (use the (green) button to switch to the overall list, use the (yellow) button to switch to the alphabetically sorted list). Press the button to open the edit menu and use the buttons to select the “Move” function. Confirm the command by pressing the button. The channel you previously selected will now be shown inset slightly from the left. Now use the Use the ) or the number buttons to select the new desired position for the channel, and confirm the new channel slot by pressing the button. cursor buttons ( DELETE CHANNELS buttons to select the channel to be deleted from the channel list you have selected. Press the button to open the edit menu and use the buttons to select the “Delete” function. Confirm the command by pressing the button. Use the A deleted channel can be recovered only by performing another channel search (see section“Channel Search”)! The channel you previously selected will be deleted (from the favourites lists also!). SKIP CHANNELS buttons to select the channel to be skipped from the current channel list. Press the button to open the edit menu and use the buttons to select the “Skip” function. Confirm the command by pressing the button. Use the The channel you previously selected is now shown in grey text. When zapping the channels this channel will in future be skipped and no longer shown in the channel list (called up using the This function can be restored again using the edit menu (select: “Unskip”). 48 button). EDIT CHANNEL LIST LOCK CHANNELS buttons to select the channel to be locked from the channel list you have selected. Press the button to open the edit menu and use the buttons to select the “Lock” function. Confirm the command by pressing the button. You are now prompted to enter the PIN code (factory default setting: 0000). Use the The channel you previously selected is now shown with a padlock to its right. In future this channel can be viewed only by entering the four-digit PIN code. This function can be removed using the edit menu (select: “Unlock”). COPY CHANNELS TO THE FAVOURITES LIST buttons to select the channel to be copied from the current channel list. Press the button to open the edit menu and use the buttons to select the “To Favorite” function. Use the buttons to select the favourites list to which the channel is to be copied. The channel remains in the satellite channel list. Confirm the command by pressing the button. Use the The channel you previously selected is now shown with an “F” and a yellow field in the channel list. The “F” shows that it is a favourite channel; the black dot in the yellow field shows in which of the eight favourites lists the channel can be found. See the item “Edit favoritelist” for information on how to delete a channel from a favourites list. START BLOCKSELECTION (MARKING SEVERAL CHANNELS) Use the buttons to select the channel from which you want to mark further channels. You can only select channels that are listed in succession in the channel list you have selected. Press button to open the edit menu and use the buttons to select the “Start Blockselection” function. Use the buttons to mark the desired channels, starting from the previously marked channel and working upwards or downwards. The marked channels will be highlighted in yellow the and marked with a tick on the left. When you have marked the channels that you want to select, press the menu once again and use the “Lock” or “To Favorite”). button to open the edit buttons to select the desired function (“Move”, “Delete”, “Skip”, The selected function can now be used in the same way as described for the respective items in this section for a single channel. 49 EDIT CHANNEL LIST EDIT FAVOURITES LISTS When you have selected the favourites list to be edited (called up using the selected using the buttons), press the You have the following edit options: - (red) button and (red dot) button to open the edit menu. Remove fromfavoritelist: The channel will be removed from the favourites list Lock: Channel can be viewed only by entering a PIN Rename favoritelist: The favourites list can be renamed Start Blockselection: Several channels can be marked at the same time and edited together REMOVE FROM FAVOURITES LIST buttons to select the channel to be removed from the favourites list you have selected. Press the button to open the edit menu and use the buttons to select the “Remove from favoritelist” function. Confirm the command by pressing the button. Use the The channel you previously selected is now removed from the favourites list (but not deleted from the overall satellites list). 50 EDIT CHANNEL LIST LOCK CHANNELS buttons to select the channel to be locked in the favourites list you have selected. Press the button to open the edit menu and use the buttons to select the “Lock” function. Confirm the command by pressing the button. You are now prompted to enter the PIN code (factory default setting: 0000). Use the The channel you previously selected is now shown with a padlock to its right. In future this channel can be viewed only by entering the four-digit PIN code. The channel is also locked on all other channel lists. You need not additionally lock the channel in the other channel lists. This function can be removed using the edit menu (select: “Unlock”). RENAME FAVORITELIST buttons to select the favourites list to be renamed. Press the button to open the edit menu and use the buttons to select the “Rename favoritelist” function. Confirm the command by pressing the button. A keypad will now be displayed with which you can enter the desired name alphanumerically using the number pad on the remote control. See also the section Use the “Operating Instructions”, “Alphanumeric entries”) START BLOCKSELECTION (MARKING SEVERAL CHANNELS) Use the buttons to select the channel starting from which you want to mark further channels. You can only select channels that are listed in succession in your selected favourites list. Press button to open the edit menu and use the buttons to select the “Start Blockselection” function. Now use the buttons to mark the desired channels, starting from the previously marked channel and working upwards or downwards. The marked channels will be highlighted in yellow and the marked with a tick on the left. When you have marked the channels that you want to select, press the edit menu once again and use the favoritelist”, or “Unlock”). button to open the buttons to select the desired function (“Remove from The selected function can now be used in the same way as described for the respective items in this section for a single channel. 51 SEARCH CHANNELS (CHANNEL SEARCH) Select the “Search Channels” menu using the button, the buttons in the main menu . and Also note the bars at the bottom of the on-screen display! These provide information on what to do next. You have three options for a channel search: Automatic Channel Search - all transponders for the satellite you selected will be searched Manual Channel Search - only the selected transponder for the satellite you selected will be searched Search with Service ID Search for a specific channel using its service ID Use the the buttons to select the desired type of search and confirm your selection using button. AUTOMATIC (CHANNEL) SEARCH The 52 buttons allow you to select different sets of parameters for the search. SEARCH CHANNELS (CHANNEL SEARCH) Satellite buttons. Make sure your reception system is Select the satellite to be searched, using the aligned to the selected satellite. You can search only one satellite at a time. If you have connected a multi-feed reception system (e.g. reception of ASTRA 19.2° East and HOTBIRD 13° East), you must repeat this procedure for each satellite. You can however also start the first installation again, in the course of which a channel search of all the satellites you selected is performed. Press the button to move to the next selection item. Channel Search Mode Use the buttons to select whether you want to search “free & scrambled” or “only free” channels. Press the button to move to the next selection item. Network Search Use the buttons (On/Off) to select whether a network search should be performed. If you set the “Network Search” to “Off”, only the factory stored transponders of the satellites you previously selected will be searched for new as yet unlisted channels. If you set the “Network Search” to “On”, the transponder network enables additional transponders that have not yet been stored to be located. They are then stored and searched for new channels in the same way as the existing transponders. buttons to select “Start Search” and press the button to start scanning. You can cancel the search at any time by pressing the button. During the search you will see the following on-screen display (example): When you have made your settings, use the Radio channels found TV channels found Satellite with the transponder currently being searched Progress bar 53 SEARCH CHANNELS (CHANNEL SEARCH) Newly found channels are identified with the designation “New” after the channel name. After completion of the search, you will see the following on-screen display (example): button. You will be asked whether you want to save the changes or not. Use the buttons to make the selection and confirm with the button. If you select “Yes, save changes”, the newly found channels will be added to the end of the channel list. Then press the button to exit the menu. The channel list is called up on to the TV screen by pressing the button (see also section “On-Screen Displays” “Channel List TV/Radio”). Press the After a search (of whatever type) the receiver shows all newly found channels in the channel list under the heading “New Channels”. You will find this heading in the channel list at the end of the green satellite channel lists (select using the buttons). MANUAL (CHANNEL) SEARCH 54 SEARCH CHANNELS (CHANNEL SEARCH) The buttons allow you to select different sets of parameters for the search. Satellite Use the buttons to select the satellite on which the transponder you want to search is located. Make sure your reception system is aligned to the selected satellite. You can search only one transponder at a time. If you want to search several transponders on a satellite, you should start an automatic search of the transmitting satellite. Press the button to move to the next selection item. Transponder Frequency Select the transponder to be scanned, using the buttons or the number pad. At the bottom right of the on-screen display, the receiver shows the current signal strength and signal quality of the selected transponder. Press the button to move to the next selection item. Channel Search Mode buttons to select whether you want to search “free & scrambled” or “only free” channels. Press the button to move to the next selection item. Use the Network Search Use the buttons (On/Off) to select whether a network search should be performed. If you set the “Network Search” to “Off”, only the factory stored transponders of the satellites you previously selected will be searched for new as yet unlisted channels. If you set the “Network Search” to “On”, the transponder network enables additional transponders that have not yet been stored to be located. They are then stored and searched for new channels in the same way as the existing transponders. buttons to select “Start Search” and press the button to start searching. You can cancel the search at any time by pressing the button. When you have made your settings, use the During the search you will see an on-screen display that shows you the progress of the search and the channels found so far. Newly found channels are identified with the designation “New” after the channel name. 55 SEARCH CHANNELS (CHANNEL SEARCH) After completion of the search, you will see the following on-screen display (example): button. You will be asked whether you want to save the changes or not. Use the buttons to make the selection and confirm the selection with the button. If you select “Yes, save changes”, the newly found channels will be added to the end of the channel list. Then press the button to exit the menu. The channel list is called up on to the TV screen by pressing the button (see also section “On-Screen Displays” “Channel List TV/Radio”). Press the SEARCH WITH SERVICE ID The buttons allow you to select different sets of parameters for the search. Satellite Use the buttons to select the satellite that is transmitting the channels to be searched. Make sure your reception system is aligned to the selected satellite. Press the 56 button to move to the next selection item. SEARCH CHANNELS (CHANNEL SEARCH) Transponder Frequency buttons or the number pad to select the transponder frequency on which the channel Use the being sought is transmitted. At the bottom right of the on-screen display, the receiver shows the current signal strength and signal quality of the selected transponder. Press the button to move to the next selection item. Service ID buttons or the number pad, enter here the service ID of the channel being sought. When you have made your settings, use the buttons to select “Start Search” and press the button to start searching. You can cancel the search at any time by pressing the button. Using the During the search you will see an on-screen display that shows you the progress of the search. After completion of the search, you will see the following on-screen display (example): button. You will be asked whether you want to save the changes or not. Use the buttons to make the selection and confirm the selection with the button. If you select “Yes, save changes”, the newly found channels will be added to the end of the channel list. Then press the button to exit the menu. The channel list is called up on to the TV screen by pressing the button (see also section “On-Screen Displays” “Channel List TV/Radio”). Press the 57 PARENTAL CONTROL Select the “Parental Control” menu using the menu button and , the buttons on the main menu . You are now prompted to enter the PIN code (factory default setting: 0000). After entering the PIN using the number pad you are shown the following on-screen display: Also note the bars at the bottom of the on-screen display! These provide information on what to do next. Select the parameters to be changed using the buttons. LOCK MAINMENU Use the buttons (On/Off) to select whether the main menu should be locked. If the menu is locked, changes can be made only by entering the four-digit PIN code. LOCK SET-TOP-BOX Use the buttons (On/Off) to select whether the receiver should be locked. If the receiver is locked, it can be operated only by entering the four-digit PIN code after it has been switched on (factory setting: 0000). Press the 58 button to exit the menu again. PARENTAL CONTROL DEFINE NEW PIN CODE to replace the old PIN with a new one. Enter the new (four-digit) PIN. For security you must repeat the new PIN code once again. Confirm the change of PIN code by pressing the button. Press Keep your PIN code in a safe place, so that you always have access to your channels should you ever forget it. If you have forgotten your PIN code, you must contact your dealer, who will be able to unlock your receiver for you. 59 SETTINGS The selected menus, sub-menus and items, and also the parameters to be set, are each marked in colour. The menus are largely self-explanatory. Note the bar at the bottom of the on-screen display! This provides information on what to do next. Select the “Settings” menu using the button, the buttons in the main menu and . Press to open the “TV, Video and Audio” menu. The following on-screen display appears (see next page): buttons to select the further options. If there is another sub-menu layer, press the button to open it. If there are no more sub-menus, make the settings using the or numeric pad. Use the Press the button to save your settings and return to the previous menu. Press the return directly to the TV picture, the changes will also be saved. 60 button to SETTINGS TV SETTINGS (TV, VIDEO AND AUDIO) TV ASPECT RATIO Here you can use the buttons to select the picture format for your TV. Either 4:3 or 16:9 format. PICTURE FORMAT Use the • • • buttons here to select the type of screen display. Pan & Scan Letterbox Full-screen image TV-SCART-OUTPUT Here you can use the buttons to select the type of video signal at the TV Scart socket. Select the signal that your TV set can process. When doing this, refer to the operating instructions for your TV set! • • Composite baseband signal (Colour Video Baseband Signal) or RGB – Red/Green/Blue signal TELEVISION SYSTEM Here you can use the • • buttons to specify whether your TV set is a PAL or NTSC set. HDMI FORMAT Here you can use the buttons to set the picture format to be transmitted to your TV set via HDMI. Available options: “Auto” (automatic format choice), 576p, 720p or 1080i 61 SETTINGS SUIT SCREEN MENU FUNCTIONAL RANGE Here you can configure the range of functions on your receiver. You can choose between “Complete”, “Simple” and “Medium”. The following table shows which functions are available at each configuration step. (red) button (yellow) button (blue) button button button Complete Select Favoritelists Select Options TV/Radio AV switching Channellist Basic Not assigned Not assigned Not assigned Not assigned Programme Guide Middle Select Favoritelists Select Options TV/Radio Not assigned Programme Guide CHANNEL OSD DURATION Use the buttons to select the time after which you want the channel OSD to be hidden automatically. The selections available are “Off”, 1, 2, 3, 4, 5 or 6 seconds. ADJUST MENU ON TV Press the button to align the onscreen displays on the TV screen. Now you can use the cursor buttons ( ) to determine the position of the onscreen display. When you have achieved the desired position, press the button to fix the desired position. 62 SETTINGS DATE AND TIME Local time offset Use the +1 hour). Use the buttons to set the time zone variation from UTC (formerly GMT) (e.g. for Germany buttons to switch to the “Automatic clock change” field. Automatic clock change Use the buttons to select whether the receiver should automatically change over to and from summer and winter time. If “On” is selected, the receiver automatically sets itself to the right time. If “Off” is selected, the field for manual selection of summer and winter time is displayed below. buttons are also used to perform the setting. Press the button to exit the menu again. The COMMON INTERFACE After calling up the menu you will see the following on-screen display (example): The individual items are selected using buttons. The changes to the the current settings can be made using the buttons or the number pad. Press the button to access the menu generated by the CA module: 63 SETTINGS From this menu, your card and your PIN code allow you to access various channels from your Pay TV provider. “CryptoWorks” has been selected as an example here. The details can be different for each CA module. Always follow the instructions supplied by your Pay TV provider! Note: The module on-screen displays may be shown in English, even if you have selected German as the menu language, because the menu is generated directly by the module! Note that with monthly activation intervals, the channel providers have different procedures for activating pay TV cards. Activation may therefore be a few days before or after the beginning of a new month. During this activation period, the CA module and card must be in the slot, and the receiver must be turned on and set to the booked Pay TV channel. Follow the instructions from the Pay TV provider. If your Pay TV card is then still not enabled, we recommend you briefly withdraw the CA module with the card out of the slot, with the receiver switched on, and then re-insert it. This information has nothing to do with the properties of the receiver; it is merely intended to assist you. ANTENNA CONFIGURATION See “First Installation” section, pages 15ff 64 Tip! Tip! Information for Conax, SECA, Viaccess and CryptoWorks users: SERVICE MENU button, the buttons in the main menu and . Select the “Service” menu using the The following on-screen display appears: Current software version Hardware version Last update run Date of the channel list SOFTWARE UPDATE You can also check manually whether new software is available. Use the buttons to switch to “Software update” and to call it up press the The following on-screen display appears: button. 65 SERVICE MENU Also note the bars at the bottom of the on-screen display! These provide information on what to do next. Update Software If new software is available (but only then), use the buttons (No/Yes) to select whether you want to load the new software that is available. If you are unsure whether you want to load the new software, you can initially set the reply to “No”. If you do agree to the changes, you can then proceed to download the software. Update Channellist If a new channel list is available (but only then), use the want to load the new channel list that is available. When you have made your settings, use the the 66 button to start updating. buttons (No/Yes) to select whether you buttons to select “Start Update” and press SERVICE MENU The following on-screen display appears (example): FACTORY RESET button, the buttons in the main menu and . Use the buttons to switch to “Factory Reset” and to call them up press the button. The following on-screen display appears: Select the “Service” menu using the Press the button to load the factory settings. The channels and favourites lists remain unchanged. 67 CONNECTING TO VIDEO/DVR For details of how to connect your external recorder to the receiver refer to the connection diagram provided at the end of this manual and the instructions for the external recorder. RECORDING In order to make a VCR recording (Record), the satellite receiver must be switched on or the timers must be pre-programmed (see “EPG” “Recording (timer)” section). PLAYBACK For VCR/DVR playback you must have previously set the UFS 641 Scart socket to “Scart>VCR button, so that the signal path is set up from the VCR or (VCR mode)” (Scart switching), using the DVR/AUX Scart socket to the TV Scart socket. In this setting, the picture from the external recorder is switched through to the TV set during playback. Pressing the button again restores priority to the signal from the UFS 641 “Scart>Sat”. The settings “Scart>VCR” and “Scart>Sat” are shown in the display of the receiver. 68 USING THE FRONT PANEL If you have misplaced your remote control, or if the batteries are flat, you can still operate your receiver from the front panel. BACKUP OPERATION There are two buttons on the front of the receiver: ▼ button: The channel down button switches to the next channel down in the currently selected channel list. ▲ button: The channel up button switches to the next channel up in the currently selected channel list. Because there is no number pad, no password/PIN-protected functions can be displayed. 69 TECHNICAL APPENDIX Type UFS 641si Order no./colour 20210158/silver RF properties Input frequency range MHz 950-2150 Input level range dBμV 44-83 dB < 4.5 Reception threshold (Eb/No) TV system, video Modulation, FEC, demultiplexer DVB-S standard Video resolution CCIR 601 (720 x 576 lines), 576p, 720p, 1080i Video decryption MPEG-1 and -2 compatible S/N dB > 53 TV system, audio Audio decoding MPEG-1 and -2, layer 1 and 2 Sampling rate kHz 32/44.1/48 S/N dB > 65 V AC/Hz 230/50 ± 15 % DC V 12 Power consumption (max./typ. operation/standby) W < 26/12/< 1 V/mA 14/18/Max. 400 kHz 22; DiSEqCTM1.0; SCR single-cable system Power supply Mains voltage (external power supply) LNB supply vert./horiz. Control signal Connections Sat IF input/output (loop-through) 2 x F socket TV/VCR output 1 x Scart socket Video output Cinch socket Video/audio output (digital) 1 x HDMI Audio output (analogue) 2 x Cinch sockets Audio digital output (electrical) Cinch socket DC power supply (12 V) Hollow power connector 2.1/5.5 Data interface RJ 11 socket Common Interface/encryption system 1/- General information Permissible ambient temperature Unit dimensions/weight 70 °C +5 to +40 mm/kg 255 x 47 x 190/1.0 TECHNICAL APPENDIX SCART SOCKET ASSIGNMENT Signal Pin no. TV VCR/AUX Right audio output 1 X Right audio input 2 Left audio output 3 X X Audio earth 4 X X Blue earth 5 X X Audio left input 6 X X X Blue signal 7 X X Switching voltage 8 X X Green earth 9 X X Data signal 10 Green signal 11 X X Data signal 12 Red earth 13 X X Data earth 14 Red signal (C) 15 X X Blanking signal 16 X X Video earth 17 X X Blanking signal earth 18 X X Video output (FBAS/Y) 19 X X Video input 20 Connector shield 21 X X X VHS/S-VHS SWITCHING The Scart sockets are switchable between VHS and S-VHS. The changeover is performed by selecting “Mainmenu”, “Settings”, “TV, Video and Audio”. VHS (RGB): The red signal is connected to terminal 15, the composite colour output to terminal 19. For S-VHS (Y/C): The Y output is connected to pin 19, the C output to pin 15. 71 TECHNICAL APPENDIX CONNECTION EXAMPLE Hi-fi system Infrarot-Empfänger Infra-red receiver (optional) Scart Scart Digital audioAC AC33 Digitalton electrical elektrisch Dolby Digital system 72 TECHNICAL APPENDIX SAT IF CONNECTION EXAMPLES SINGLE SYSTEMS Sat IF COMMUNITY ANTENNA NETWORK SYSTEMS (4 X SAT IF) Sat IF Sat IF **) KAZ 11/KAZ 12 overvoltage protector 73 TECHNICAL APPENDIX COMMUNITY ANTENNA NETWORK SYSTEMS (8 X SAT IF), MULTI-FEED Sat IF COMMUNITY ANTENNA NETWORK SYSTEMS (16 X SAT IF), MULTI-FEED Sat IF Sat IF **) Sat IF 74 KAZ 11/KAZ 12 overvoltage protector TECHNICAL APPENDIX SINGLE CABLE SYSTEMS Sat IF **) KAZ 11/KAZ 12 overvoltage protector 4 connections per dwelling 75 TECHNICAL APPENDIX Sat IF Sat IF **) 76 KAZ 11/KAZ 12 overvoltage protector SHORT TECHNICAL GLOSSARY AC 3 Output for Dolby Digital signal ASTRA SES (Société Européene des Satellites) satellite system. Analogue and digital transponders in the frequency range 10.7-12.75 GHz. AV programme pos. Preferred programme slot on TV set for external connections such as Scart and HDMI CAM – Conditional Access Module Decryption decoder, which uses a smart card to decrypt the encrypted radio and TV signals. Channel package The channel package for a digital transponder normally includes several TV and radio channels. Each channel package has a fixed assignment for the transponder transmission frequency, for polarisation (horizontal or vertical), for the symbol rate and for the Viterbi rate or error rate. CI – Common Interface Internationally standardised modules interface for CA Composite colour video signal Colour baseband signal for the transmission of colour video signals Data rate Data bits transmitted per second. Is expressed in kbit/s or Mbit/s. The higher the data rate the better the quality of the transmitted signal. Data reduction Compression of video and audio Redundant information is discarded. signals. DiSEqC™ DiSEqC™ (Digital Satellite Equipment Control) is a communication system between a satellite receiver (master) and the peripheral satellite components (slaves), such as LNBs, multi-switches, rotating antenna systems. It is a single master/multi-slave system, i.e. there is only ever one master in the satellite system. All activities start from the master. DiSEqC™ components If DiSEqC™ switching matrices are cascaded, the master receiver must transmit the DiSEqC™ signal several times, so that all DiSEqC™ multiswitches in the cascade receive their commands. These days, DiSEqC™ components (slaves) must be downward compatible, i.e. respond to the analogue switching criteria from receivers that are only equipped with H/V and 22 kHz control signals. A DiSEqC™ switching matrix will work with analogue switching criteria until the DiSEqC™ command from the master is received. All analogue switching criteria are then ignored. Dolby Digital 5.1 Dolby Digital is a sound transmission that allows digital surround sound to be output on a home cinema system. DVB - Digital Video Broadcasting DVB-S refers to the transmission (S = satellite, C = cable, T = terrestrial). method DVB-S2 An enhanced DVB-S signal for HDTV with better quality. EUTELSAT European Satellite operator, based in Paris. Many orbit positions and European customers. Transponders in the frequency range 10.7-12.75 GHz. FAT and FAT32 File systems for storage media FEC FEC is the abbreviation for Forward Error Correction. A technique for reducing the error rate of data transmission. Additional bits are inserted into the data stream, so that errorcorrection algorithms can be used on reception. The FEC error rate corresponds to the Viterbi rate. GNU GNU is not Unix, it is an open operating system for software developers. HD – Ready This is a label created by the EICTA (European Information, Communications and Consumer Electronics Industry Technology Association) for equipment that is capable of reproducing HDTV. 77 SHORT TECHNICAL GLOSSARY HDCP – High-bandwidth Digital Content Protection Encryption system which protects the HDMI and DVI interfaces for secure transmission of video and audio data. HDMI – High Definition Multimedia Interface Digital interface for digital video and audio data transmission between TV and receiver (preferred for HDTV). HDTV – High Definition Television High resolution television with a resolution up to 5 times higher or finer than PAL or NTSC. High band Satellite frequency range between 11.7 GHz and 12.75 GHz. H.264 Another designation for MPEG-4. JPEG - Joint Photographic Experts Group Image compression technique. Linux Operating system LNB - Low Noise Block Converter Converts the satellite downlink frequencies into the Sat IF. Low band Satellite frequency range between 10.7 GHz and 11.7 GHz. MP3 File format for compressed audio files MPEG-2 MPEG is the abbreviation for “Moving Picture Experts Group”, a working group that formulates internationally applicable standards for the digital compression of video and audio. MPEG-2 has become established as the standard for compression of digital TV signals. MPEG-2 works up to a data rate of 100 Mbit/s. MPEG-4 A further development of MPEG-2 with even higher data compression, intended for HDTV transmissions. 78 NIT The channel identification number referred to as the Network ID or NIT. is also NTFS File system for storage media OSD – On-Screen Display Displays by the receiver on the TV screen (e.g. main menu) PAL Analogue TV standard Pay TV Television channels available on subscription (e.g. Sky). Encrypted transmitters which can be decrypted only by using the appropriate smart card. As a rule these services are subscription-only. PID The PID (Packet IDentification) number is an identification number for video signals and audio signals in the digital data stream of DVB-MPEG-2 signals. The receiver uses the PID number to create a unique assignment for the video and audio data transmission. The PCR-PID is the identification number for the synchronisation signal. The PID-PCR is normally identical to the video PID. For programmes broadcast in multiple languages, the audio PD can be entered manually to assign a different language to the TV programme. After the PID is entered, the digital receiver automatically selects the audio data identified by the PID number from the data stream and assigns it to the video signal. PIN Personal Identification Number. For this unit the PIN is a 4-digit numeric code which must be entered to unlock the unit to allow access to certain functions and channels. Polarisation The individual transponders on satellites transmit on two different (polarisation) planes (horizontal and vertical). As a result the capacity of the transponder is increased. QPSK - Quadrature Phase Shift Keying Digital modulation process that is used for satellite transmission (8PSK is also used in connection with HDTV). SHORT TECHNICAL GLOSSARY Receivers Receiver Timeshift function Time shifted playback RGB Video signal made up of three individual colour signals (red, green, blue) Transponder A transponder is a frequency converter which receives TV and radio signals broadcast from the earth, converts them and the rebroadcasts them to the earth at a different frequency. A satellite has several transponders. Analogue transponders transmit only one TV channel and possibly multiple radio channels on a single transmission frequency. Digital transponders simultaneously transmit several TV and several radio programmes on a transmission frequency. If a channel provider is broadcasting several TV channels via a digital transponder, we refer to the provider's channel package. The terms “digital transponder” and “channel package” have the same meaning. SAT IF signal Receiver input frequency signal, satellite intermediate Scart cable 21-pin connecting cable (e.g. receiver/TV) SCR single cable system - Satellite Channel Router The single-cable system is used to distribute digital Sat IF signals (including HDTV) and terrestrial signals over one cable to up to eight receivers. There is no limit on the variety of channels, i.e. the complete range of channels from one or two satellites is transmitted. Switching and the transponder selection are undertaken in the feed system or in the matrix and are controlled by the receiver using a special DiSEqC™ command to EN 50494. Each receiver is allocated a fixed subscriber frequency over which it receives its channels. A twin receiver requires two such subscriber frequencies. The transponder selection and conversion to the subscriber frequencies is undertaken using special tuner modules, so-called SCR (Satellite Channel Router) that are installed in the feed system or in the matrix. The Kathrein single-cable system satisfies the single-cable standard in accordance with EN 50494, i.e. all components of a singlecable system that satisfy this standard can be installed in a satellite system VCR/DVR connection Connection for an external recorder (such as a video or DVD recorder) Viterbi rate The Viterbi rate (code rate, error rate) characterises the error protection used by the channel provider. The DVB standard provides the following values: 1/2 - 2/3 - 3/4 - 5/6 - 7/8 Y/C S-video signal 8PSK (8-Phase-Shift-Keying) Digital modulation process used for HDTV satellite transmission Smart card Card from Pay TV provider to decrypt its channels Standby Standby mode Symbol rate The symbol rate describes the quantity of data that is transmitted per second. The symbol rate is measured in MSymbols/s and is equal to the number of symbols received per second. 79 TROUBLESHOOTING In the event of a malfunction, first check all the cable connections and operating states: 1. Receiver and TV set power plugs are connected to wall socket 2. Antenna cables are connected to the receiver input 3. Receiver and TV set correctly connected by a Scart or cinch cable 4. Audio connections are made to the Hi-Fi or Dolby Digital system as appropriate 5. Receiver and TV set (Hi-Fi/Dolby Digital system) are switched on (check power indicators) 6. Receiver is responding to remote control A selection of troubleshooting tips is offered below. Problem Cause Antenna signal from satellite reception system missing or “No or bad signal!” warning faulty. Incorrect LNB frequencies appears on some or all channels set in “Antenna Configuration” menu. Remote control responding no longer Remedy Consult an antenna specialist to have it checked and repaired as necessary. On “Installation” menu check LNB configuration for the satellite in question: High L.O. “10.600” GHz, Low L.O. “9.750” GHz, and Limit frequency L.O. “11.700 MHz”, and change as necessary. Set infrared code 1 (press the Receiver or remote control command set may have been buttons + simultaunintentionally changed neously). Check the batteries On “Settings” - “Date and time” menu check summer time is enabled and change as “Summertime” setting wrong. necessary Switch off receiver An incorrect time was imported at mains switch from current from the reception signal channel,e.g. ARD or ZDF, wait 10 seconds and then switch it back on Wrong time being displayed DECT telephones operate on The following channels cut the same frequency as these out or “Weak or no signal!” channels. Interference may Consult your antenna specialist appears: DSF, Tele 5, occur due to inadequate level HSE 24 and Sonnenklar TV or poor shielding of cable Black or blue screen, on-screen displays 80 no Scart connection to TV Keep pressing the 0 button until deactivated by accidentally the TV picture reappears on the pressing the 0 button screen FOR YOUR NOTES 81 FOR YOUR NOTES 82 FOR YOUR NOTES 83 936.3990/-/0810/ZWT - Technical data subject to change. Internet: http://www.kathrein.de KATHREIN-Werke KG • Anton-Kathrein-Straße 1 - 3 P.O. Box 100 444 • 83004 Rosenheim GERMANY