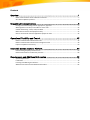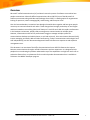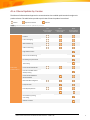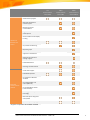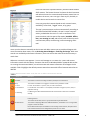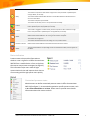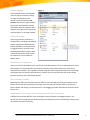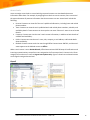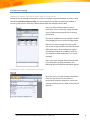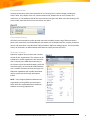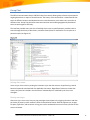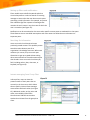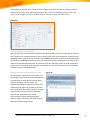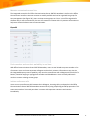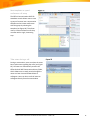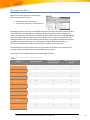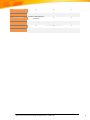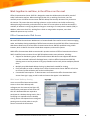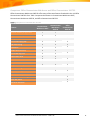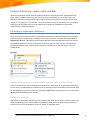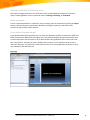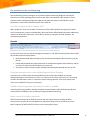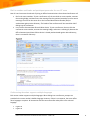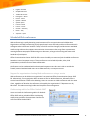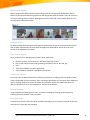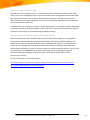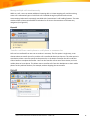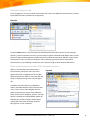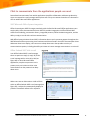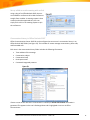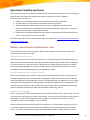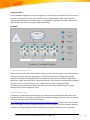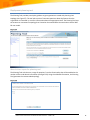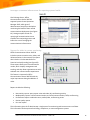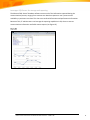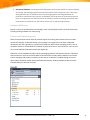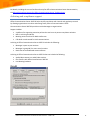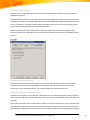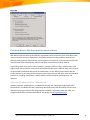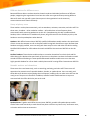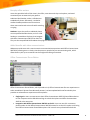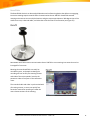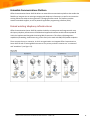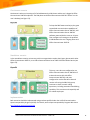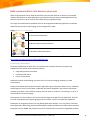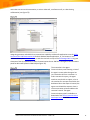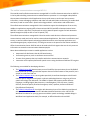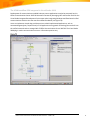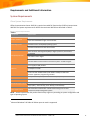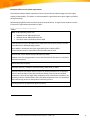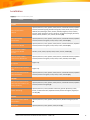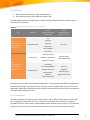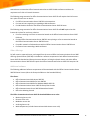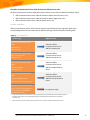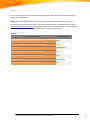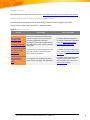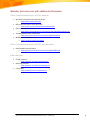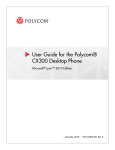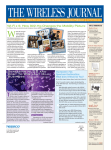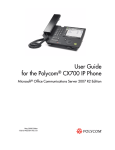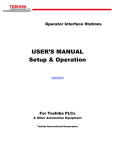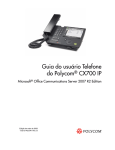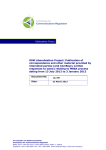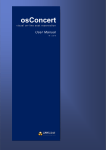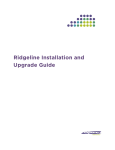Download Microsoft Office Communications Server 2007 R2 Enterprise, Sngl, OLP-NL, 1UsrCAL
Transcript
Microsoft Office Communications Server 2007 R2 Product Overview Version 2009.1.30 Information in this document, including URL and other Internet Web site references, is subject to change without notice. Unless otherwise noted, the companies, organizations, products, domain names, e-mail addresses, logos, people, places, and events depicted in examples herein are fictitious. No association with any real company, organization, product, domain name, email address, logo, person, place, or event is intended or should be inferred. Complying with all applicable copyright laws is the responsibility of the user. Without limiting the rights under copyright, no part of this document may be reproduced, stored in or introduced into a retrieval system, or transmitted in any form or by any means (electronic, mechanical, photocopying, recording, or otherwise), or for any purpose, without the express written permission of Microsoft Corporation. Microsoft may have patents, patent applications, trademarks, copyrights, or other intellectual property rights covering subject matter in this document. Except as expressly provided in any written license agreement from Microsoft, the furnishing of this document does not give you any license to these patents, trademarks, copyrights, or other intellectual property. 2009 Microsoft Corporation. All rights reserved. Microsoft®, Active Directory®, Excel®, Forefront™, Internet Explorer®, Microsoft Dynamics®, MSDN®, MSN®, OneNote®, Outlook®, PowerPoint®, RoundTable™, SharePoint®, SQL Server®, Visio®, Visual Studio®, Windows®, Windows Live™, Windows Mobile®, Windows Server®, Windows Vista® are trademarks of the Microsoft group of companies. All other trademarks are property of their respective owners. Contents Overview ...................................................................................................... 1 Office Communications Server 2007 R2 Investments .....................................................................................2 At-a-Glance Updates by Version .....................................................................................................................3 Streamlined Communications ........................................................................ 5 Finding and communicating with the right person, right now ........................................................................5 Work together in real time, in the office or on the road ..............................................................................22 Unified conferencing - audio, video, and Web ..............................................................................................27 Make calls and connect with people instantly ..............................................................................................37 Click to communicate from the applications people use most .....................................................................42 Operational Flexibility and Control ............................................................... 45 Reduce communication infrastructure costs ................................................................................................45 Reduce communication infrastructure management costs ..........................................................................46 Improve compliance and security .................................................................................................................54 Extensible Communications Platform ........................................................... 64 Extend existing telephony infrastructures ....................................................................................................64 Build communications into business processes ............................................................................................66 Requirements and Additional Information .................................................... 72 System Requirements ...................................................................................................................................72 Localization ....................................................................................................................................................75 Licensing and obtaining the software ...........................................................................................................76 Websites and resources with additional information ...................................................................................82 Overview Microsoft® unified communications (UC) solutions harness the power of software to streamline how people communicate. Microsoft Office Communications Server 2007 R2, one of the Microsoft UC solution cornerstones along with Microsoft Exchange Server 2007, is a leading option for organizations looking for presence, instant messaging (IM), conferencing, and Enterprise Voice. Over the last two decades, innovations have brought the world closer together and have given people more ways to communicate with each other. These changes have brought productivity to new heights and have created a more mobile, global, and “always-on” world of work. With this rapid transformation in the business environment, people need to manage more communications in multiple places. However, information workers and IT professionals struggle to manage multiple systems for communications: desktop and mobile phones, e-mail and voice mail, Voice over Internet Protocol (VoIP), instant messaging, and audio, Web and video conferencing. Today’s communications technologies work well independently, but their disconnected approach leads to broken user experiences and expensive management costs. This document is an overview of the Office Communications Server 2007 R2 features that improve business communications through a unified infrastructure and user experience. It is designed to help people who are evaluating the product understand many of the capabilities at a high level and is not an exhaustive feature list or a replacement for the technical product documentation that is available at TechNet or the MSDN® developer program. Office Communications Server 2007 R2 Product Overview – v 2009.1.30 1 Office Communications Server 2007 R2 Investments Building on the customer, partner, and industry momentum of Office Communications Server 2007, the new Office Communications Server 2007 R2 update continues to deliver on the Microsoft promise to streamline communications for users, give IT organizations the flexibility and control they need to better manage their communications infrastructure, and provide an extensible platform for communicationsenabled business processes. Streamlined communications Users face the challenge of managing their communications across many devices and applications, which can have a negative impact on productivity. Office Communications Server 2007 R2 streamlines the way that users manage communications; it enables users to find and communicate with the right person, right now, with the applications they use most. Some highlights include: Microsoft Office Communicator 2007 R2 Attendant Console and call delegation controls Persistent group chat functionality and increased performance for multi-party desktop sharing Enhanced Microsoft Office Communicator Mobile experience Operational flexibility and control IT administrators are called upon to control costs, improve security, integrate with existing infrastructures, and manage compliance requirements. Office Communications Server 2007 R2 helps IT administrators meet these challenges by giving them the ability to provide flexible communications solutions and by delivering tools to help manage more secure and compliant communications. Some highlights include: On-premise dial-in audio conferencing Single number reach functionality for mobile phone users Enhanced reporting that includes video and application sharing Extensible communications platform One of the biggest advantages of having a software-based communications infrastructure is that businesses can embed communications capabilities into new and existing line-of-business applications. Office Communications Server 2007 R2 delivers an extensible platform with an enhanced and open application programming interfaces (API) that offers the flexibility to adapt to changing business needs. The communications capabilities in the platform can help optimize business processes and automate workflows, saving time and money and improving customer service. Software developers can easily optimize communications-enabled applications, business processes, and workflows with instant messaging, telephony, video, and e-mail using their existing development skills in the Windows® operating system and familiar development tools, such as the Microsoft Visual Studio® 2008 integrated development environment. Some highlights include: Unified communications activities for the .NET 3.5 Windows Workflow Foundation An enhanced unified communications-managed API 2.0 that supports voice and video Developer platform showcases, such as the Agent Control panel in the Microsoft Dynamics® CRM software Office Communications Server 2007 R2 Product Overview – v 2009.1.30 2 At-a-Glance Updates by Version The Microsoft software-based approach to communications has enabled rapid iteration throughout its product releases. The table below provides a quick view of how the product has evolved. Existed Improved in Release New Item Table 1. Communications Server updates by version Live Communications Server 2005 Office Communications Server 2007 Office Communications Server 2007 R2 Presence Instant messaging Web conferencing Video conferencing High-definition video Dial-in audio conferencing Persistent group chat rooms Team calling Streamlined Communications Communicator Web Access Rich client and Web-based desktop sharing Communicator Mobile for Windows Mobile Microsoft Office integration Enterprise voice Rich telephony devices PSTN connectivity Call treatment, queuing, and routing Attendant console Office Communications Server 2007 R2 Product Overview – v 2009.1.30 3 Live Communications Server 2005 Office Communications Server 2007 Office Communications Server 2007 R2 Active Directory support Microsoft management console support Monitoring tools for communications Single number reach for mobile phones Session Initiation Protocol (SIP) trunking Operational flexibility and control Secure business federation On-premises conferencing Response groups Support for virtualization* System center operations manager support Public IM federation Archiving, call detail records Visual studio support Embeddable presence UC activities for Windows workflow Extensible communications platform UC-managed API for call control (SIP stack) UC managed API for media (voice and video) UC-managed API for speech technology Microsoft speech recognition and synthesis Open Interoperability program *Support is expected to be available mid 2009 Office Communications Server 2007 R2 Product Overview – v 2009.1.30 4 Streamlined Communications People want the flexibility to be productive at work, at home, and while traveling. To complicate matters, people today are faced with more ways to communicate and limited ways of unifying how they communicate. To be more productive, users must be able to access and manage all of their communications in a familiar environment, across a range of devices, and over the Internet. Office Communications Server 2007 R2 enables users to streamline communications using the devices and applications that they use most often. With rich presence awareness, enterprise-class instant messaging (IM), multiparty audio and video conferencing, and rich support for Enterprise Voice and telephony, users can connect and collaborate from any location using an Internet connection. Closely aligned with the 2007 Microsoft Office system, Office Communications Server 2007 R2 provides streamlined communications within Office applications, such as the Microsoft Office Outlook® 2007 messaging and collaboration client, and Microsoft® Office SharePoint® services. Finding and communicating with the right person, right now The key promise of unified communications for users is the ability to find the right people, right away, and to connect with them in the most efficient manner possible. The key enabler for this, and some would say all of unified communications, is a user’s presence information. Presence A user’s presence is a collection of information that includes availability, willingness to communicate, additional notes (such as location and status), and how the user can be contacted. With the rich presence awareness of Office Communicator 2007 R2, users can quickly find the people they need and determine the best way to reach them. Contact management tools let users control what information others can see, such as whether they are working from home, at a client’s site, or unavailable. Immediate, Visual Presence Awareness Office Communicator 2007 R2 provides an immediate, visual representation of a user’s availability, or presence. By simply looking up a contact, users can find everything they need at a glance. For example, a green icon means a contact is available, red means a contact is busy, and yellow indicates that a contact is Away from the computer. Additional presence states can provide more detailed information about each user’s contacts. These presence states include categories, such as Do Not Disturb and Be Right Back, in addition to the more familiar states, such as Available or Away. Figure 1 shows an example of the kinds of information visible to users about their contacts. Office Communications Server 2007 R2 Product Overview – v 2009.1.30 5 Figure 1 Users can search the corporate directory and their Office Outlook 2007 contacts. The Recent Contacts list shows the last 10 contacts with whom the user has communicated. Because contact lists are stored on the server, users can sign in from any PC, the Web, or mobile devices and access their contact lists. Users can group their contacts based on each contact's name, availability, access level, "tagged” status, or by group. The user’s presence status can be set automatically according to the Office Outlook 2007 calendar, the user’s recent computer activity, and whether the user is in a call or conference. Rich presence unites real-time status information (Available, Offline, Busy, In a meeting, In a call, and so forth) with all the ways users communicate: phone, conferencing, instant messaging, and email. Users can also choose to manually set their status and add a custom note to provide colleagues with more information about status, such as Reviewing Annual Budget or Finalizing Site Design. With more control over availability and contact information, users can ensure that others know the best way to reach them. Wherever a contact's name appears—in an e-mail message or on a team site—status and contact information travels with the identity. Presence also works on Windows Mobile® powered devices that are running Communicator Mobile, so real-time status and contact information of colleagues is also available. Table 2 highlights the default presence states that come with Office Communications Server 2007 R2. Table 2: Presence states status set by the user or Office Communicator 2007 R2 Status Text Description Available The contact is online and is willing and able to participate in conversations. Busy The contact is available but is engaged in another activity. Activities include: In a Call In a Call: The contact is in a phone, voice, or video conversation. In a Conference In a Conference: The contact is in a multiparty conversation using phone, voice, video, or application sharing. In a Meeting In a Meeting: The Office Outlook 2007 calendar shows that the contact has a scheduled meeting. The contact is available but does not want to be interrupted. This status is displayed for the following reasons: Do Not Disturb The contact has manually set his or her presence status to Do Not Disturb. The contact is displaying a Microsoft Office PowerPoint presentation or is running another program in full-screen mode. ® ® Do Not Disturb state stops all notifications and incoming communications, except for those from contacts that the user has designated as part of his or her team. Office Communications Server 2007 R2 Product Overview – v 2009.1.30 6 The contact is probably not available. This status is displayed for the following reasons: Away The contact’s computer has been idle for longer than a time period that is specified by the user (by default, 15 minutes). The contact’s Office Outlook 2007 calendar or Out of Office Assistant indicates that he or she is out of the office. The contact is temporarily unavailable. The contact has manually set his or her presence status to Away. Inactive The contact may be available, but the computer has been idle for longer than a time period that is specified by the user (by default, 5 minutes). Inactive This contact is engaged in another activity, but the computer has been inactive for longer than a time period that is specified by the user (by default, 15 minutes). The contact is not available. This status is displayed for the following reasons: Offline Office Communicator 2007 R2 is not running on the contact’s computer. The contact has not signed in. The contact has blocked the user from seeing his or her presence status. Presence unknown Office Communicator 2007 R2 cannot determine the status of the contact. Offline The user has blocked the corresponding contact To the blocked contact, the user appears to be offline. Device indication Presence status also provides information on whether a user is signed in to Office Communicator 2007 R2 from a mobile device or from an IP phone that cannot accept instant messages (see Figure 2). This information helps users make the right communication choice and improves their chances of connecting with the right person more quickly. Figure 2 Figure 3 Customized presence states Administrators can define customized presence states in Office Communicator 2007 R2 (See Figure 3.). A customized organization-specific presence states, such as In a Client Consultation or In Court, allows users to provide more relevant information about their status to others. Office Communications Server 2007 R2 Product Overview – v 2009.1.30 7 Contact tagging Figure 4 If the required contact is unavailable, users can tag the contact by clicking the right mouse button on the contact’s name and selecting Tag Contact. After the user tags a contact, the user will automatically receive a notification when the contact’s status changes. (See Figure 4) The tag can be removed when it is no longer needed. Contact grouping Users can group their contacts in a variety of ways, including user-defined groups, organization-defined groups, contact availability, contact presence, or tagged contacts. Contacts can be sorted alphabetically by display name instead of by presence status so that the Contact List can be used as an address book. Distribution list integration Users can search for distribution lists, as well as for individual contacts. They can add distribution lists to their Contact List, view distribution list members, and start conversations with one or more of the distribution list members. This capability provides integration with company distribution lists (Exchange data groups that are stored in Active Directory® Domain Services) and eliminates the need to create groups manually to mirror distribution groups. Phone number contacts Beginning with Office Communications Server 2007 R2, users can add outside phone numbers to their Contact List so they can conveniently call people, such as friends and family members, by typing in a phone number and moving it to the Contact List or by dragging a number from Recent Contacts into the Contact List. New groups in the Contact List for Delegates and Team-Call groups In Office Communicator 2007 R2, users can display a Team-Call group or a Delegates group in the Contact List. These two groups are determined by the configuration of the call forwarding settings; users do not have to set them manually. Office Communications Server 2007 R2 Product Overview – v 2009.1.30 8 Current conversations group When users have one or more active Office Communicator 2007 R2 conversations, a new group called Current Conversations is displayed at the top of the Contact List. Users can scan this group to quickly identify their active conversations. Users can also double-click a conversation in the list to navigate to it. Custom Location Settings Users can set a location, such as Office, Home, or a custom defined location, to inform their contacts of their current location, as shown in Figure 5. The user can determine with whom he or she wants to share this information. Figure 5 Contact cards Users can easily view detailed information about their contacts on a contact card such as the one shown in Figure 6 and immediately start conversations with them through any of the available communication options (for example, IM, voice, and e-mail). Information can include a link to the contact’s SharePoint My Sites. Figure 6 Office Communications Server 2007 R2 Product Overview – v 2009.1.30 9 Access levels Users can assign access levels to control which groups and contacts can view detailed presence information about them. For example, by assigning access levels to certain contacts, users can control the type and amount of presence information that those contacts can see. Access levels include the following: Personal: Contacts can view all of the user’s published information, including home and mobile phone numbers. Team: Contacts can view the user’s published work and mobile phone numbers, schedule, and availability details. Team contacts can interrupt the user even if the user’s status is set to Do Not Disturb. Company: Contacts can view the user’s work contact information, in addition to basic details of schedule and availability. Public: Contacts can view the user’s name, title, company, e-mail address, and limited details about availability. Blocked: Contacts cannot reach the user through Office Communicator 2007 R2, and the user’s status appears to the blocked contact as Offline. When a user’s status is set to Do Not Disturb, Office Communicator 2007 R2 stops all notifications and incoming communications, except from users assigned to the Team access level. Contacts in the Team category will see the user’s status as Urgent interruptions only. Figure 7 shows how a selected contact can change the assigned access level. Figure 7 Office Communications Server 2007 R2 Product Overview – v 2009.1.30 10 Instant messaging Starting an instant message or other type of conversation Starting an instant message conversation is as easy as clicking the right mouse button on a user’s name and selecting Send an instant message. This can be done from the Office Communicator window, or from any presence icon, like those in Office Outlook 2007 and SharePoint Server 2007. Figure 8 Users can select multiple contacts to start a conference or they can perform a drag-and-drop action to add more participants into an existing conversation. File transfer capabilities let users quickly transfer a file by dragging it into an instant message session. Rich text in instant messages lets users format text, as well as copy and paste text from Microsoft Office applications, while retaining the original formatting (see Figure 8). In addition, users can use tablet PCs to send handwritten "ink" instant messages. Users can initiate and hold IM conversations with up to 100 people, including individuals, userdefined groups, and corporate distribution groups. Escalating to other communication modes Figure 9 After they are in an instant message conversation, users can click the icons at the top of the conversation window to escalate to a voice chat, video chat, desktop share, or Web conference (see Figure 9). Office Communications Server 2007 R2 Product Overview – v 2009.1.30 11 Conversation alerts Incoming conversation alerts show the details of an incoming call or instant message, including the caller’s name, title, subject of the call, communication mode, whether the call is an invitation to a conference, or is forwarded on behalf of a team member (see Figure 10). When users are working in fullscreen mode, alerts take the form of nonintrusive mini-alerts. Figure 10 Conversation history Call history and conversation archive provide users with the ability to keep a log of IM conversations, phone calls, missed calls, and forwarded calls with details such as the date and time, subject, participant names, and notes taken in the Microsoft® Office OneNote® 2007 note-taking program. The conversation history can be found in an Office Outlook 2007 folder to simplify the search process. Federated contacts Federation support lets users work with contacts outside of their organizations. The contacts can be individuals in another organization with which the user’s company has a federated relationship, or the contacts can be connected through a public IM connectivity (PIC), such as the Microsoft Windows Live™ network of Internet services (see Figure 11). Federation capabilities with a public IM network require a public IM connectivity subscription license. Figure 11 NOTE Inter-company federation between two organizations running Office Communications Server 2007 R2 is supported without additional software or licensing requirements. Office Communications Server 2007 R2 Product Overview – v 2009.1.30 12 Group Chat The Office Communications Server 2007 R2 Group Chat console allows groups of users to participate in ongoing discussions on topics of shared interest. The history of the conversation is maintained so that teams in different locations and departments can review discussions, even when users are online at different times. Group Chat enhances team communication and enables geographically distributed teams to work together efficiently. The interface provides users with a list of available chat rooms on specified topics, provides tools to search through the history of discussions, and offers filters/alerts for notification on new posts on a particular topic (see Figure 12). Figure 12 Joining chat rooms Users can join chat rooms by viewing the invitation to join the chat rooms or by performing a search based on keywords associated with the applicable chat rooms. Regardless of how users locate chat rooms, they must be included in the chat rooms’ membership lists as defined by the chat room managers. Posting messages After users join a chat room, they can post messages to participate in the ongoing discussion and view the history of posts by other members. Office Communications Server 2007 R2 supports text, images, file posts, hyperlinks, and emoticons. A long post can be condensed into a one-line story format to save screen real estate. Office Communications Server 2007 R2 Product Overview – v 2009.1.30 13 Figure 13 Setting up filters and notifications Filters enable users to define keywords and other criteria that perform a real-time search of incoming messages to ensure that the user does not miss posts containing critical information. For example, one preset filter called the Ego filter captures all messages that mention the user’s name in any chat room of which the user is a member (see Figure 13). Notifications can be customized to alert users when specific content posts are made within a chat room. These features ensure controlled interruptions and at the same time allow the user to be aware of important posts. Figure 14 Searching for information Users can search chat histories to locate previously posted content. This capability means team discussions become part of an organization’s knowledge resources. When new members join a team, they can search past discussions to get up to speed without asking other team members to forward numerous past chat threads. Users can search chat history by field, including author, date, chat room, or keyword (see Figure 14). Instant messaging from Group Chat Figure 15 In Group Chat, users can view the presence status of their peers that are currently in the chat room, which allows them to quickly initiate instant message conversations with each other (see Figure 15). Additional modes, such as voice and video, are available via the Office Communicator 2007 R2 conversation window that initiates from the group chat client. Office Communications Server 2007 R2 Product Overview – v 2009.1.30 14 Office Communicator Attendant console The Microsoft® Office Communications Server 2007 R2 Attendant console is an intuitive call management application that helps administrative assistants, receptionists, and front-line business professionals manage large numbers of simultaneous calls (see Figure 16). The application runs in a full screen window to provide a streamlined desktop experience. With conversation queues, contact lists, directory search, click to call, transfer, and conference call setup in a single application, there is no need for users to switch between windows. Figure 16 Receive and Make Calls on behalf of others The Attendant works in concert with Figure 17 the new delegation feature in Microsoft Office Communicator 2007 R2 to enable administrative assistants and others to handle incoming calls and initiate outgoing calls on behalf of the colleagues they support. Once a manager specifies a delegate, that person can use the Attendant to answer incoming calls for the manager or re-direct them to the manager’s voice mail (see Figure 17). Office Communications Server 2007 R2 Product Overview – v 2009.1.30 15 The delegate can also call others on behalf of the manager and choose whether the manager’s name is displayed as the calling party operations (see Figure 18). Setup of the delegation feature is under the control of the manager, and can be updated easily for vacation coverage and other reasons. Figure 18 Transfer calls in the right way With the Office Communications Server 2007 R2 Attendant console, users can transfer calls to anyone in their contact lists or corporate directory, with or without prior IM or voice consultation. Simply click the applicable button and then choose a contact. The Transfer button directs the call to the selected contact immediately; the Consult button allows users to initiate either instant messaging or voice to discuss the matter with the selected contact prior to transferring the call. Alternately, users can send a call directly to voice mail. Each transfer option removes the conversation from the user’s queue once the transfer is complete to avoid a cluttered window. Manage multiple conversations at once Figure 19 All conversations, whether incoming, active, or on hold, display in one window for easy management. An incoming or on-hold call can be made active simply by clicking it; if a call is active, it is automatically placed on hold when another call is made active (see Figure 19). In order to prioritize calls, conversation alerts inform the user of repeat callers and calls that have been on hold longer than the user-defined time limit. Office Communications Server 2007 R2 Attendant captures history and notes in the Office Outlook 2007 Conversations History folder. Office Communications Server 2007 R2 Product Overview – v 2009.1.30 16 Maintain customized contact lists The integrated contact list for Office Communications Server 2007 R2 Attendant is similar to the Office Communicator interface: common contacts are readily available and can be organized into groups for easy management (see Figure 20). Users can view contact groups as a list or a set of tiles organized in whatever way is most convenient for the user. All contacts are shown with rich presence information to help users choose the best means of communication. Figure 20 Find coworkers and see their availability in real time With Office Communications Server 2007 R2 Attendant, users are not limited to a preset number or list of contacts. Users can locate corporate colleagues and see their presence information at any time via the integrated directory search capability; they can also communicate with colleagues with the click of a button, instead of copying or typing phone numbers and IM addresses. Users can easily add search results to a new or existing contact group. Initiate conference calls Users can set up conference calls between their colleagues, incoming callers, and people in the Office Communications Server 2007 R2 Attendant contacts lists by using simple drag-and-drop operations. This saves team members’ time and puts them in contact with important customers and contacts immediately. Office Communications Server 2007 R2 Product Overview – v 2009.1.30 17 Save templates to speed Figure 18 conference call setup The Office Communications 2007 R2 Attendant console allows users to save a group of contacts into a conversation template and to initiate conferences with that group by selecting the template (see Figure 18). This allows users to initiate conference calls they use often with a single, timesaving step. Take notes during a call Figure 19 During a conversation, users can select the notes box to take notes regarding the caller (see Figure 19). Call notes are automatically saved in the Office Outlook 2007 Conversation History folder, which allows users to easily search through the notes at a later time and forward them to colleagues. Users can also e-mail call notes to colleagues directly from the note window. Office Communications Server 2007 R2 Product Overview – v 2009.1.30 18 Initiate calls and instant messages from the same interface Figure 20 The Office Communications Server 2007 R2 Attendant console combines all real-time communications capabilities into a single user interface, linking presence, advanced calling features, and instant messaging. This allows users to consider presence status when determining who can best handle a call; it also allows users to determine whether IM or voice is the optimal communication method for the call’s recipient. If the call’s intended recipient’s presence is set to In a Meeting, for example, the user can use IM to request the transfer (see Figure 20). Office Communications Server 2007 R2 Product Overview – v 2009.1.30 19 Messenger for Mac 7 Mac users have two options for connecting to Office Communications Server: Figure 24 Messenger for Mac 7 desktop client Communicator Web Access on Safari browsers Messenger for Mac 7 is the real-time collaboration client that works with Office Communications Server 2007 R2 on the Mac platform. Messenger for Mac 7 provides instant messaging (IM), contact management, and VoIP based multiparty audio and video calls. Users on Mac Messenger sign in with their corporate credentials to access these features. They can communicate with colleagues within their corporate network and associates on any authorized federated networks regardless of whether those users are on Messenger for Mac, Office Communicator, or Communicator Web Access. Public IM Connectivity, if enabled, is also supported. Note: Messenger for Mac also allows users to sign in with their Windows Live credentials and exchange instant messages on their personal Windows Live account. Following is the list of supported features on Messenger for Mac 7. Table 3. Messenger for Mac 7 feature comparisons Features Mac Messenger 7.0 Communicator Web Access on Safari Office Communicator 2007 R2 Instant messaging Rich presence PIC connectivity Contact management Free/busy information from calendar Distribution groups Access levels File transfer 1:1 voice/video (VoIP) Multiparty voice/video (VoIP) Call management features (hold/resume) Office Communications Server 2007 R2 Product Overview – v 2009.1.30 20 PSTN connectivity Audio dial out Office integration Presence in Office apps for contact list Conversation history In Messenger In Outlook Desktop sharing Desktop viewing Office Communications Server 2007 R2 Product Overview – v 2009.1.30 21 Work together in real time, in the office or on the road Office Communications Server 2007 R2 is designed to meet the collaboration and mobility needs of today’s information workers. When traveling with their PCs, or working from home, users can remotely access rich Office Communicator 2007 R2 desktop functionality whenever they connect to the Internet. This means that users working at home or on the road can use the IM, conferencing, desktop sharing functionality, and make calls from their PC from anywhere an Internet connection is available, all without incurring long distance charges or resorting to a virtual private network (VPN). In addition, when not at their PCs, working from a kiosk or using another computer, users have additional options to stay in touch. Office Communicator Web Access Microsoft Office Communicator Web Access is a browser-based client used to access instant messaging, audio, and desktop sharing capabilities of Office Communications Server 2007 R2. Office Communicator Web Access allows users to access Office Communications Server 2007 R2 capabilities using a Web browser, which is ideal for shared or locked down computers, and non-PC systems. While Office Communicator Web Access existed in previous versions of Office Communications Server 2007, the Office Communications Server 2007 R2 update contains many advances, including: Support for distribution groups. Office Communicator Web Access now supports distribution lists that are based in Microsoft Exchange Server, similar to Office Communicator 2007 R2, allowing users to see the presence of all group members and to easily initiate multiparty IM with them. Multiple party Web-based desktop sharing. No download is needed for viewing. Easily add audio to an IM or desktop share. Office Communications Server 2007 R2 will call out to the user’s preferred device such as their mobile phone. Customizable menu options. IT administrators can customize the Office Communicator Web Access client sign in page, as well as tabs and menus that appear in the Web client. Web-based desktop sharing Figure 25 Users can use Office Communicator Web Access to share their desktops with colleagues over the Internet (see Figure 25) and allow the participants to take control of their PCs. No downloads are required to participate in a desktop sharing session, but a small plug-in is required to host a desktop sharing session. Participants have resizing and panning controls, which makes it easy for them to consume the information. Office Communications Server 2007 R2 Product Overview – v 2009.1.30 22 Add audio to a conversation Figure 26 Users can add an audio dialogue to existing Office Communicator Web Access sessions using Office Communications Server 2007 R2, which can place calls to the preferred device/number for each call participant (see Figure 26). This makes it very convenient for users to share their desktops, chat on IM, and hold an audio conversation, all controlled from a single application. Ability to add anonymous users Office Communicator Web Access and Office Communicator 2007 R2 allow users to add external participants to their IM sessions, desktop sharing sessions, and audio conferences (see Figure 27). This new feature allows users to include people who are not in their corporate directories in a session, which facilitates use with partners and customers. Figure 27 Office Communications Server 2007 R2 Product Overview – v 2009.1.30 23 Comparison: Office Communicator Web Access and Office Communicator 2007 R2 Office Communicator Web Access 2007 R2 offers many of the same features found within the rich Office Communicator 2007 R2 client. Table 3 compares the features in Communicator Web Access 2007, Communicator Web Access 2007 R2, and Office Communicator 2007 R2. Table 4. Comparison of Communicator versions Communicator Web Access 2007 Communicator Web Access 2007 R2 Browser based Ajax application √ √ Non-Windows compatible √ √ Rich presence √ √ √ Instant Messaging (IM) √ √ √ IM conferencing √ √ √ Federation √ √ √ Public IM Connectivity √ √ √ Call forwarding rules √ √ √ Notification alerts √ √ √ Toast call deflection √ √ √ Web UI controls √ √ √ Corporate directory search √ √ √ Desktop sharing √ √ External user support √ √ Add audio to a conversation √ √ Feature Office Communicator 2007 R2 Audio/video conferencing √ VoIP soft-phone √ Windows-based API √ Office Communications Server 2007 R2 Product Overview – v 2009.1.30 24 Office Communicator Mobile Office Communicator Mobile 2007 R2 offers enhancements and new features that provide users with more flexibility and control when using their mobile devices. Single Number Reach support With Single Number Reach, a user’s mobile device becomes an extension of his or her company telephony. Now users can use a single telephone number for their desk phones, PCs, and mobile phones so they can be reached no matter where they are. Outbound calling also gives the same caller identity regardless of whether a user calls from a desk phone or a mobile phone. In addition, with devices running the Windows Mobile® 6.X software, call-forwarding settings can be configured directly from the user’s phone. Rich presence enhancements Figure 28 When using a mobile device, Office Communicator Mobile 2007 R2 displays the user’s current presence status and indicates that the user is signed in on a mobile device (see Figure 28). Usability updates Users can easily search their company directory contacts using first name, last name, or e-mail alias (see Figure 29). Users also have access to recent contacts and distribution lists on their devices, and they can easily navigate among multiple IM conversations. Office Communicator Mobile 2007 R2 has a similar look and feel to the desktop version of Office Communicator 2007 R2, giving users a familiar experience. Figure 29 In addition, when installing Communicator Mobile 2007 R2 for the first time, users simply use their network credentials to sign in without needing any special configuration. Office Communications Server 2007 R2 Product Overview – v 2009.1.30 25 Built-in security features Built-in security features help keep users’ information safer and more secure than ever before. With communication channel encryption, transport layer security (TLS) support, and perimeter/internal network protection, user communications experiences are protected by layers of security features, no matter where the users are or what networks they use when they use instant messaging. Office Communications Server 2007 R2 Product Overview – v 2009.1.30 26 Unified conferencing - audio, video, and Web Office Communications Server 2007 R2 combines enterprise-ready IM, presence, videoconferencing, audio, video, and Web conferencing, and Voice over IP (VoIP) telephony in one solution. Users can seamlessly transition among communication modes, without leaving the Communicator conversation window or re-inviting users. For example, a user can escalate a one-to-one IM session into a multiparty conference call, and then share his or her desktop so the group can collaborate on documents, presentations, or other applications. Escalating to impromptu conferences Users can now start conference calls from the Office Communicator 2007 R2 Contact List by selecting a distribution group, contact group, or multiple users in the Contact List, and then selecting the Start a Conference Call option. With Office Communicator 2007 R2’s conferencing features, users can start an unscheduled conference call with a few mouse clicks (see Figure 21). Users can join a conference by answering from their PCs or redirecting the conference invitation to an alternate phone, such as a mobile phone. Figure 21 Seamless switching from one-to-one phone conversations to a conference call Users can switch from a one-to-one phone conversation to a conference call by inviting new contacts to the call. Users can add people to a conference call by selecting contacts from Office Communicator 2007 R2 and dragging them into the conference, clicking the Invite button and selecting a user, or clicking the Invite button and adding a phone number. Live meeting escalation With Office Communicator 2007 R2, users can escalate from an IM, phone, audio, or video session to an Office Live Meeting session. With an Office Live Meeting session, users can perform web conference activities such as give a presentation, share rich media, or administer polls. Office Communications Server 2007 R2 Product Overview – v 2009.1.30 27 Improved connection in conference roster New status messages and icons in the conference roster provide additional conference connection status, indicating whether a user’s connection status is Inviting, Connecting, or Connected. Rejoin experience If users are disconnected from a conference, they can easily rejoin the conference by clicking the Rejoin button in the Communicator Conversation window or clicking the hyperlink in the conference’s invitation e-mail located in Office Outlook. Cross platform desktop sharing Cross platform desktop sharing allows users to share their desktops via Office Communicator 2007 R2 or Office Communicator Web Access (see Figure 22). Cross-platform desktop sharing can be used by users to share information with each other or by IT administrators during help desk calls to assist users with their current issues. Everyone can view a desktop share; however, users need the enterprise CAL to share their desktops. It is important to note that PCs that are not running Windows participate as viewonly members of the desktop share. Figure 22 Office Communications Server 2007 R2 Product Overview – v 2009.1.30 28 On-premises audio conferencing Save conferencing costs by setting up an on-premises audio conferencing bridge for internal and external users and by replacing external services that offer reservationless audio solutions. The onpremises audio conferencing bridge that supports both VoIP connections and PSTN dial-in audio participants is new in Office Communications Server 2007 R2. One-click setup from Office Outlook 2007 With a single click, users can schedule a conference call from Office Outlook (see Figure 23). Details, such as meeting time, location, and attendees, follow the familiar Office Outlook template. Additionally, conference call-specific information, such as dial-in number, meeting IDs, and PIN reminders, are automatically populated. Figure 23 Multiple levels of authentication for more secure conferencing To help ensure that only the authorized people participate in a call, Office Communications Server 2007 R2 provides several call setup options: Open Authenticated: Only participants who are authenticated against Active Directory can join the call. Closed Authenticated: Only participants who are authenticated against Active Directory and are on the list of conference call attendees can join the call. Anonymous: Anyone with the proper meeting ID and participant passcode can join the call. Corporate enterprise voice users validated against Active Directory Users who join via Office Communicator and Office Communicator Phone Edition are already authenticated against Active Directory. There is no need to enter a PIN or pass code. For users joining via Office Communicator, there is no need to input the meeting ID either. Users truly experience a much more simplified “click to join” experience. Unified conferencing means more than just audio is available Unified conferencing provides a seamless escalation process between audio conferencing and other communications modalities, such as desktop sharing and video conferencing. Better control of an audio conference Office Communications Server 2007 R2 improves the user experience by providing the Office Communicator interface for call management as opposed to asking users to memorize Dual Tone Multi Frequency (DTMF) codes for functions such as muting their phone. Office Communications Server 2007 R2 Product Overview – v 2009.1.30 29 See who is talking and control who can talk Identifying the current speaker or pinpointing the source of noise in audio conferences is especially hard when calls have many participants. Office Communications Server 2007 R2 uses a starburst to identify who is speaking in the conference (see Figure 33). Figure 33 This indicator makes it easy to identify the speaker or for the conference leader to mute the participants who may not be aware that the background traffic noise on their phones is interfering with the call (see Figure 34). Figure 34 Office Communications Server 2007 R2 Product Overview – v 2009.1.30 30 Dial-in numbers and leader and participant passcodes for non-PC users Non-PC users have several methods of joining an Office Communications Server-based conference call: Dial in via access numbers: To join a conference call, the user dials an access number, accesses the meeting bridge, and then enters the meeting ID and an optional passcode; for more secure meetings, the user can also enter his or her Personal Identification Number (PIN) to authenticate against Active Directory. The leader of the conference will also need their PIN if dialing into the conference. Use an Office Communicator Phone Edition device: To join a conference, the user dials the conference access number, accesses the meeting bridge, and enters a meeting ID; because the Office Communicator Phone Edition device is already authenticated against Active Directory, there is no need for PIN entry. Figure 35 Conferencing Attendant supports multiple languages Each access number supports multiple languages. When dialing into a conference, prompts are provided in the access number’s default language. However, if there is no response, the server offers other languages as options. All interaction with the server thereafter takes place in the selected language. English-US English-UK Office Communications Server 2007 R2 Product Overview – v 2009.1.30 31 English- Australia Simplified Chinese Traditional Chinese Portuguese – Brazil Korean - Korea Spanish – Mexico Spanish- Spain French- Canada French – France German – Germany Italian – Italy Japanese – Japan Scheduled Web conferences Web conferencing is rapidly becoming a mainstream tool for communication and collaboration. Organizations use Web conferencing to help people work more efficiently and share information with colleagues when in different locations. Today’s world of work has changed, and businesses need Web conferencing solutions that support communication circumstances that range from a spontaneous meeting between two people collaborating on a document, to large-scale training and events with hundreds of participants. Office Communications Server 2007 R2 offers users the ability to create and join scheduled conferences hosted on internal corporate servers. These conferences can include IM, audio, video, slide presentations, and other forms of data collaboration. Conferences can be conducted with authenticated corporate users who are inside or outside the firewall, external authenticated users across federated links, or anonymous users. Support for organizations hosting Web conferences or using a service Web conferences can be held on an organization’s on-premises Office Communications Server 2007 R2. Alternatively, if an organization does not want to host its Web conferences, Microsoft offers a service-based solution via Office Live Meeting. Users can connect to a Web conference with the same client, regardless of whether the conference is hosted by the organization’s IT department or by Microsoft. This reduces training hurdles and simplifies client management. Conferencing add-in for Office Outlook 2007 Figure 36 Users can install the Conferencing add-in for Outlook Office 2007 and can schedule Office Live Meeting conferences and Office Communicator Conference calls from Office Outlook 2007. Office Communications Server 2007 R2 Product Overview – v 2009.1.30 32 RoundTable support When combined with Office Communications Server 2007 R2, the Microsoft RoundTable™ device delivers an immersive conferencing experience with high quality video and audio. Users can create an immersive meeting experience with 360-degree panoramic video and “active speaker detection” for meetings with remote participants. Figure 37 External access On-premises Web conferencing can also support a combination of internal and external participants, with an Office Communications Server 2007 R2 Edge Server deployed for secure access by users outside of the organization’s firewall. Rich content support Users are able to share the following content in Web conferences: Dynamic content, such as content in Windows Media file or Flash Files in their native formats among meeting participants, such as .doc and .ppt Polls Their entire desktop or specific applications URLs viewed via a browser embedded in the console Conference control Participants can see details about other conference participants, including the active speaker, leader status, and whether they have audio or video. Conference participants can also easily invite additional users to existing conferences unless the leader has locked the conference. Leaders also have the ability to selectively mute or eject participants, and end the conference. Record meetings Using the Office Live Meeting client, users can create recordings of meetings as they take place, including content presented, audio, and video. Meeting Surveys Presenters can display a poll to the Web conference attendees, see the results of that poll in real time, and share the results with the attendees. Office Communications Server 2007 R2 Product Overview – v 2009.1.30 33 Polls can be created in advance using the Microsoft Office PowerPoint presentation software or during the meeting by clicking the Poll button. The poll is instantly displayed or hidden (based on the presenters’ preference) and audience votes are tallied dynamically. At the end of the session, a polling report can show how specific individuals voted as well as aggregate totals. White boarding Users can start a whiteboard session during a Web conference to share ideas or diagrams. Changes to the whiteboard and the contributor’s identity automatically display. A whiteboard is a blank page that allows presenters to draw, add text, and highlight information by using the annotation tools. For example, organizers can quickly create a flow chart to illustrate a point, insert a whiteboard, and then use the annotation tools to draw squares, lines, and other figures. The slide can be saved for future reference. In addition, new enhancements add the ability to cut and paste, use right-click menus, line attributes (thickness, endings, and so forth), object attributes (colors, fill, size, and so forth), improved text tools, and the use of flow chart tools. Web slides The URL for a Web site can be shared with meeting participants, who can then view the site via a browser embedded in the console. Web slides let presenters take their audience to any live Web site on the Internet to give tours and view online information. Each attendee can independently click on links, fill out forms, or use interactive media. Organizers can quickly and easily add Web slides to presentations by entering the address of the Web site (URL), such as http://www.microsoft.com/. The preview feature allows the presenter to see a page before it is shown to the audience. Desktop and application sharing This feature allows presenters to broadcast any visuals, applications, Web pages, documents, software, or part of their desktops to remote participants in real time. Application sharing allows audience members to follow along with mouse movements and keyboard input. Presenters can choose to share the entire screen or only a portion to keep the audience focused on key information. By sharing their desktops, presenters are able to engage with their audiences in interactive product or software demos from any location. Application sharing allows presenters to share control of software on their desktops without losing sight of participant feedback or text questions. Meeting participants can request control, and presenters can quickly grant it to any participant. Presenters can customize the color depth and screen resolution to better engage with participants who have varying degrees of desktop capabilities. Using the server or the service While Microsoft designed and built both Office Communications Server 2007 and the Office Live Meeting service using a common conferencing technology platform, some of the most important feature differences for Web conferencing are noted: Meeting size: Office Communications Server 2007 R2 supports meetings for hundreds of attendees; Office Live Meeting supports meetings for thousands of attendees. Office Communications Server 2007 R2 Product Overview – v 2009.1.30 34 Reach client for external attendees: Office Live Meeting provides a Web client for attendees unable to install the rich client. Support for training and events: Office Live Meeting provides additional features for training and event scenarios. Video conferencing In order to provide the most immersive communications experience possible, Office Communications Server 2007 R2 supports a variety of video conferencing options. Seamless transition to video Figure 38 Office Communicator 2007 R2 makes it easy to add video to a standard phone call in just one click. With enhanced support for audio and video devices, users can set up a video call in minutes (see Figure 38). This is a simple way to improve collaboration among coworkers and customers. Active speaker detection Figure 39 When there are multiple participants in a video or web conference, the active speaker is displayed in the video window (see Figure 39). Office Communications Server 2007 R2 detects who is speaking and then sends the applicable video stream to all participants. Office Communications Server 2007 R2 Product Overview – v 2009.1.30 35 Support for high-definition video High-definition video (resolution 1270 x 720; aspect ratio 16:9) and VGA video (resolution 640 x 480; aspect ratio 4:3) are supported for peer-to-peer calls between users running Office Communicator 2007 R2 on high-end computers. The resolution viewed by each participant in a single conversation may differ, depending on the video capabilities of their respective hardware. High-definition and VGA video are not supported for conferences. IT administrators can set policies to restrict or disable high-definition or VGA video on clients, depending on computer capability, network bandwidth, and the presence of a camera able to deliver the required resolution. These policies are enforced through in-band provisioning. Interoperability with leading video conferencing partners Office Communications Server 2007 R2 enables real-time video conferencing not just among Office Communicator 2007 R2 endpoints, but also between Office Communicator 2007 R2 endpoints and endpoints from third-party hardware vendors such as TANDBERG and Polycom. This interoperability enables users to leverage their existing videoconferencing hardware investments while extending videoconferencing features to other users with minimal incremental investment and user training. Users can use Polycom and TANDBERG videoconferencing hardware while scheduling meetings and determining attendee availability using familiar tools, such as Office Outlook 2007 or Office Communicator 2007 R2. For more information, see the following links: http://www.polycom.com/partners/strategic_global_partners/polycom_microsoft_alliance.html http://www.tandberg.com/our_story/microsoft.jsp Office Communications Server 2007 R2 Product Overview – v 2009.1.30 36 Make calls and connect with people instantly Microsoft Office Communications Server 2007 R2 offers Enterprise Voice, which is the IP telephony component of the unified communications solution. Enterprise Voice combines software and telephony to integrate voice communications with other types of communications inside the applications people use most frequently. With Enterprise Voice, users can use their computers or desktop IP phones as their primary business phones; Enterprise Voice can also extend business calls to mobile devices. Figure 40 Users with Office Communicator 2007 R2 as their desktop client can place and receive calls using their corporate numbers from many different locations. Users can call colleagues on the corporate VoIP network or PBX, as well as contacts at traditional phone numbers on networks outside of their corporation. Click to call from a PC Calls can be initiated directly from the contact list in Communicator, or in other applications where presence information is shown. The ribbon in Office Outlook 2007 has a Call option, which enables users to reply to e-mails with a phone call. If any Web pages or other documents have a tel: notation within them, users can click these links and automatically initiate a call. Simultaneous ring An incoming call will ring all of a user’s active Office Communications Server endpoints simultaneously. Users can also specify one additional PSTN number to ring at the same time. This enables users to answer calls on the most convenient device at any given time, including their home and cellular phones. Incoming calls Users are alerted to incoming calls on all active Office Communications Server endpoints simultaneously via customizable ring tones on IP phones and via a notification similar to an instant message on PCs. The notification includes the caller’s name when available from the corporate directory or the user’s contact list, and allows the user to answer the call, or dynamically redirect it to voice mail or another number. Users can also respond to calls from other Office Communication Server users with an Instant Message (see Figure 41). Figure 41 Office Communications Server 2007 R2 Product Overview – v 2009.1.30 37 Manage multiple calls simultaneously While on a call, a user can answer additional incoming calls or initiate outgoing calls, and the existing active call is automatically put on hold. Each call is handled through a separate Communicator conversation window and is separately controlled with Communicator’s call handling features. The main window of Office Communicator2007 R2 includes a list of Current Conversations to facilitate easy navigation (see Figure 42). Figure 42 Transfer a call from a work phone to a cell phone or someone else Calls can be transferred from one user to another in two ways. The first option is single-step, a user chooses whom to transfer the call to, and the call is transferred directly to that user. The other option is consultative, where a user first speaks to the person he, or she wants to transfer the call to and then clicks a button to complete the transfer. Users can also transfer calls to one of their devices, such as a mobile phone or home phone. This allows users to transfer calls from their deskphones to their mobile phones as they walk out the door, for example, without dropping the conversation. Figure 43 Office Communications Server 2007 R2 Product Overview – v 2009.1.30 38 No hassle conference calls A user engaged in a one-to-one phone conversation can easily invite additional participants to create an impromptu multi-party conference (see Figure 44). Figure 44 Using the Invite button, a user can search for and add a person from their contact list and company directory, send an invitation via e-mail, or enter a phone number to be dialed and added. Users can also perform a drag-and-drop operation to add contacts from Office Communicator 2007 R2 or other active conversations. Users can initiate a conference call by selecting a group of contacts within Office Communicator or by scheduling a conference call in advance using an Office Outlook 2007 add-in. Richer communications with other Office Communicator users When in a conversation with another Office Communicator participant, users have more options than with a traditional phone call. With Office Communicator 2007 R2, users can add text, video, or desktop sharing to the call (see Figure 45). Figure 45 In addition, because of the use of wideband codecs, the audio between Office Communicator users is more natural and intelligible than the audio most people are used to from traditional PSTN, cellular, and IP telephony systems. This high quality is available at a low bandwidth (about 28 kilobytes per second), making it ideal whether making calls from inside corporate networks, during travel, or from a home PC. Office Communications Server 2007 R2 Product Overview – v 2009.1.30 39 More secure access Communicator and other Office Communications Server endpoints use an intelligent, adaptive media stack to ensure high quality communications even on unmanaged networks like the Internet. In addition, the endpoints encrypt signaling and media by default, using TLS and SRTP respectively, eliminating the need for VPN connections. These capabilities enable users to use enterprise voice and other communications with confidence and ease anyplace they have Internet access. Flexible call forwarding Flexible call forwarding options enable users to configure a wide variety of call-forwarding options, enable simultaneous ringing for mobile and home phones, redirect unanswered calls, and more. It is a convenient way to help users stay connected during the workday. Call forwarding settings provide users with the following options: Forward Calls to another number, person, or to voice mail (see Figure 46) Simultaneously Ring additional numbers, including those of team members Specify a delegate to receive and initiate calls on their behalf using the Office Communications Server 2007 R2 Attendant (See Figure 47) Redirect calls not answered in a specified time unanswered calls to another number, contact, or voicemail Figure 46 Figure 47 Office Communications Server 2007 R2 Product Overview – v 2009.1.30 40 Do Not Disturb Enterprise Voice provides robust call-forwarding and do-not-disturb features that are integrated with Office Communicator’s rich presence model to give users greater control of their time and work days. For example, if a user manually sets his or her presence state to Do Not Disturb, Office Communicator automatically forwards all calls that are not from Team members to voice mail. Call authorization Administrators have flexible control over who is authorized to make telephone calls, so they can allow certain users to initiate certain calls (for example, international calls). Call context As with other conversations conducted with Office Communicator, voice calls can be marked as high priority or marked with a subject that is displayed to another Office Communicator user when receiving the call. Call logs If enabled, a log is kept in the Conversation History folder in Office Outlook 2007 of all the incoming and outgoing calls that users have made. If OneNote was used to make notes during the call, the user can switch to the OneNote notes with the click of a button. Unified messaging Office Communicator and Office Communications Server 2007 integrate with the Unified Messaging capability in Exchange Server 2007. This provides a number of benefits to users, including the ability to see if they have new voice mail (see Figure 48), either from the main Office Communicator 2007 R2 window or by looking at the icon in the notification area at the bottom of the screen. Office Communicator 2007 R2 also has the ability to divert calls to Exchange Unified Messaging, dynamically or on a static basis, as well as allowing users to connect to the Unified Messaging service to change their greetings or access other voice functionality. Figure 48 Office Communications Server 2007 R2 Product Overview – v 2009.1.30 41 Click to communicate from the applications people use most Streamlined communication from within applications simplifies collaboration and boosts productivity. Users can respond to e-mail messages with a phone call or they can contact the author of a document— all from within Microsoft Office applications. 2007 Microsoft Office System Integration Office Communicator 2007 R2 merges seamlessly with the familiar Microsoft Office applications users employ daily. Office Communications Server 2007 R2 provides integration via Office Outlook 2007 conference scheduling, conversation history, integrated presence, Office OneNote integration, and the ability to reply to e-mail with real-time communication. With Office Communications Server 2007, information about a user's presence appears throughout the 2007 Microsoft Office system using icons consistent with those found in the Office Communicator client. Whenever these icons display, users can access a drop-down menu that provides a variety of communications options, including the ability to initiate an instant message conversation or a voice call. Office Outlook 2007 click to call Figure 49 In an Office Outlook 2007 e-mail message, there are options to reply (or reply all) to the e-mail message with a voice call or IM (see Figure 49). In other Microsoft Office applications, anywhere a presence icon is present, users can initiate an IM or voice conversation from the presence icon dropdown menu. Figure 50 When users start an IM session or VoIP call from within an Office Outlook 2007 e-mail message (see Figure 50), a subject line automatically displays to provide a contextual reference for recipients. Office Communications Server 2007 R2 Product Overview – v 2009.1.30 42 Set up a Web or audio meeting with a click Using a plug-in for Office Outlook 2007, the user can schedule a conference call or Web conference straight from a toolbar. A meeting request is then created, and at the appointed time, the user simply clicks a link in the meeting request to join the conference. Figure 51 Conversation history in Office Outlook 2007 Office Communications Server 2007 R2 can be configured to store a user's conversation history in an Office Outlook 2007 folder (see Figure 52). This includes all instant message conversations, phone calls, and forwarded calls. Each item in the conversation history folder includes the following information: Time and date of the message Conversation subject Conversation body Participant names Contextual integrated presence Figure 52 If users are not at their PCs when a conversation is initiated, a missed conversation notification is generated. This appears in the user’s Exchange Inbox and is highlighted via an icon in Office Communicator. Office Communications Server 2007 R2 Product Overview – v 2009.1.30 43 Light up Office SharePoint Server 2007 with presence Microsoft Office Communications Server 2007 R2 works with Microsoft Office SharePoint Server to surface a user’s presence status and embedded “click to communicate” controls on user names on SharePoint sites. This allows people to connect with content owners, contacts displayed in search results, and action item owners right from their SharePoint pages (See Figure 53). Figure 53 Office OneNote 2007 integration Figure 54 During a voice call (or other form of conversation), users can initiate Office OneNote to make notes with a single click (see Figure 54). The Office OneNote page automatically populates with the names of the contacts in the call; if a user stores the conversation history in Office Outlook 2007, a link to the OneNote page is also stored there. The OneNote pages are stored in the user’s Office OneNote notebook, which roams according to his or her OneNote configuration. Office Communications Server 2007 R2 Product Overview – v 2009.1.30 44 Operational Flexibility and Control Office Communications Server 2007 R2 provides flexible communications solutions for users while giving them the tools and control their organization needs to manage more secure, compliant communications. This leads to: Reduction of unmanaged, public communications services used by employees. Improved ability for IT to implement compliance and security policies. Simplified and faster administrative tasks such as user management and office moves. Lower cost of deployment and management of software-powered VoIP, presence, enterprise IM, and conferencing vs. competitive alternatives. Reduced cost of desktop management over third party softphone and unified communications clients, similar to Office Communicator 2007. For details about the technical aspects of the product, see TechNet at http://technet.microsoft.com/enus/office/ocs/default.aspx. Reduce communication infrastructure costs There have been many investments made in Office Communications Server 2007 R2 to reduce the communications infrastructure costs. On-premises conferencing Office Communications Server 2007 R2 reduces the cost of conferencing solutions. Administrators can deploy an on-premises solution for audio, video, and Web conferencing that allows users to participate in the conference over a VoIP connection, as well as over an audio bridge. Administrators can deploy web conferencing capabilities on premises with Office Communications Server 2007 R2 or leverage hosted Web conferencing depending upon the organization’s needs. Run all communications on Active Directory Office Communications Server 2007 R2 is built on Active Directory Domain Services, allowing users to leverage a single directory for communications management. Office Communications Server 2007 R2 minimizes deployment and management costs by consolidating directory management; it also provides a foundation for the organization’s communication strategy that integrates with its collaboration and productivity tool investments. From a single infrastructure, organizations can facilitate provisioning of presence, software-powered VoIP, audio, video and Web conferencing, and IM. Support for SIP trunking This is a new feature for Office Communications Server 2007 R2. While the term “SIP trunking” is used in many ways within the industry, we define “SIP trunking” as the use of Session Initiation Protocol (SIP) to pass telephony traffic from the enterprise network edge to a network service provider over an IP connection, without traversing TDM or circuit networks. Office Communications Server 2007 R2 offers the capability for IT administrators to plug their current on-premise communication solution directly into telephony service delivered entirely over using SIP over IP. This allows connection to the public switched telephone network (PSTN) without any circuit Office Communications Server 2007 R2 Product Overview – v 2009.1.30 45 switched telephone connections to the customer premises, many times saving considerable expense in both the service and in operations, administration and management. This SIP trunking capability available in Office Communications Server 2007 R2 is a direct SIP connection between Mediation Server and an IP Telephony Service Provider (ITSP). The Unified Communications Open Interoperability Program (UCOIP) from Microsoft qualifies the SIP trunking service provided by ITSPs for use with Office Communications Server 2007 R2. For details, see http://technet.microsoft.com/UCOIP. Reduce communication infrastructure management costs Simplified setup Familiar user interfaces and administration promote faster user adoption and IT rollout of new capabilities across all communications modes, instant messaging, presence, conferencing, voice, and telephony. Server installation choices In order to provide the most flexibility between ease of use and scale, there are two recommended configurations for deployment, the Standard Edition configuration and the Enterprise Edition consolidated configuration. Standard Edition Standard Edition server hosts all necessary services on a single server (see Figure 55). Because it requires a minimal hardware investment and minimal management overhead, the Standard Edition configuration is ideal for small and medium-sized businesses and for branch offices. It is intended for deployments with fewer than 5,000 users either in total or at a particular location where high availability is not a requirement. Figure 55 Office Communications Server 2007 R2 Product Overview – v 2009.1.30 46 Enterprise Edition The consolidated configuration is a pool configuration in which all server components are collocated on the pool’s Front End servers, with the exception of the back-end database, which must reside on a separate dedicated computer (see Figure 56). The consolidated configuration provides scalability and high availability and yet is easy to plan, deploy, and manage. Figure 56 Centralized configuration Office Communications Server 2007 R2 administrators need to customize clients in accordance with the requirements of their particular deployments. IT administrators can define configuration settings centrally via the Microsoft Management Console (MMC) for new clients (for example, PC/IM clients, Web clients, mobile phone IM clients, and hardware clients). These settings are automatically applied on first sign-on without user intervention. This IT allows administrators to manage the Office Communications Server 2007 R2 configuration through a centralized, validated repository, vastly reducing the chance of configuration issues. Virtualization support Virtualization is expected to be supported for non-media roles in mid 2009. Supported solutions will include the Hyper-V™ technology on Windows Server 2008 and VMware and any virtualization provider that meets the requirements of the SVVP program: http://www.windowsservercatalog.com/svvp.aspx?svvppage=svvp.htm. This will help IT administrators reduce the number of servers required for deployment. Client support for instant messaging, presence, and desktop sharing is expected to be provided for Terminal services and Citrix at this time as well. Office Communications Server 2007 R2 Product Overview – v 2009.1.30 47 Deployment planning tool The Planning Tool provides prescriptive guidance to get organizations started with planning their topology (see Figure 57). The tool asks a series of interview questions about the features that the organization is interested in, as well as information about the organization itself. The Planning Tool uses the answers to recommend a topology that is based on the tested Office Communications Server 2007 R2 user model. Figure 57 Wizard driven inputs for planning tool The Planning Tool asks the user a range of questions, from the functionality that will be enabled to the number of users and domain information (see Figure 58). Using the collected information, the Planning Tool generates the recommended topology. Figure 58 Office Communications Server 2007 R2 Product Overview – v 2009.1.30 48 Graphical overview of the topology and list of hardware requirements After collecting the information, the tool delivers a recommended topology. This graphical overview shows the various parts of the infrastructure (see Figure 59).The tool also generates a list of hardware requirements and allows the user to export the information to a Microsoft Office Visio® diagram or Microsoft Office Excel®. If more information is needed, the tool provides links to additional online documentation that relates to planning and deployment. Figure 59 Simplified management After it is deployed, management of the communications infrastructure can sometimes be higher for a unified communications solution than the deployment costs (including the purchase of software and hardware). The Microsoft approach to unified communications is to simplify communications management. Managed from the same interfaces as the rest of the Microsoft infrastructure Microsoft Management Console (MMC) provides common navigation, menus, toolbars, and workflow across diverse tools to unify and simplify day-to-day system management tasks. IT administrators can implement MMC tools (called snap-ins) administer networks, computers, services, applications, and other system components. Figure 60 MMC does not perform administrative functions, but it does host a variety of Windows and non-Microsoft snap-ins that do. To simplify and unify the management of all communications, Office Communications Server 2007 R2 supports this framework, which is the same console support that Exchange Server provides (see Figure 60). Office Communications Server 2007 R2 Product Overview – v 2009.1.30 49 Leverages a common infrastructure for reporting system health Figure 61 Like Exchange Server, Office Communications Server 2007 R2 supports System Center Operations Manager 2007, which gives IT administrators one place to look when monitoring the health of their unified communications deployment (see Figure 61). Having one place to look for reporting all communications issues simplifies the monitoring process and lowers the cost of managing the communications infrastructure. Support for video in system monitoring Office Communications Server 2007 R2 includes reports to monitor voice, video, and IM conversations in the network; the reports also include a rich data warehouse for historical analysis/trending (see Figure 62). These reports work across communications modes, which simplify management and tracking, and they allow organizations to easily evaluate user communications experiences. This feature is improved in Office Communications Server 2007 R2 with the major improvement being the addition of video. Figure 62 Reports include the following: New activity reports: peer-to-peer voice and video, IM, conferencing activity Media quality reports: unified communications to unified communications, PSTN, conferencing Performance reports: mediation server, audio/video, conferencing server Device quality reports Per-user reports This information gives the IT administrator a single server for monitoring and instant access to call data. This information can be exported into billing, compliance, or asset management systems. Office Communications Server 2007 R2 Product Overview – v 2009.1.30 50 Leverages SQL Server for storage and reporting The Microsoft SQL Server® database software stores much of the information captured during the communications process, ranging from transient user data that captures a user’s presence and availability to persistent user data. This also stores archived information and performance information. Because of this, IT administrators can leverage the reporting capabilities in SQL Server to extract communications information and build custom reports (see Figure 63). Figure 63 Office Communications Server 2007 R2 Product Overview – v 2009.1.30 51 Communications workflow Business groups can configure informal routing rules to send incoming calls to delegates and team members, with minimal involvement from the IT department; IT administrators can use templates to easily set up automatic call routing applications to let a caller reach the right person based on predetermined rules and presence information (see Figure 64). Figure 64 This feature enables the following: Interactive voice recognition and speech recognition Text-to-speech call treatment User-configured routing rules Serial, parallel, longest idle, and round robin routing Call queuing with hold music Agent presence aggregation Call context on inbound calls Call treatment is configured using a Web-based interface that allows IT administrators to open the creation and administration of workflows to the users. This allows the users to make simple moves, additions, and changes to call treatment in real time, without involving a telephony call routing expert. Single Number Reach With Single Number Reach, users’ mobile devices become an extension of their company telephony. Now users can use a single telephone number for their desk phones, PCs, and mobile phones so they can be reached no matter where they are. Calls made to or from a user’s “single-number” are subject to the same organizational dialing policies, routing rules and call monitoring, regardless of the which device is used (mobile phone, legacy phone, and so forth). The benefits of this feature include the following: Single voice mail Call detail records include cellular calls Dial plans extend to cellular calls Single Number Reach enables IT administrators to consolidate telephony and cellular call records for compliance and billing purposes. Outbound calling also gives the same caller identity, regardless of whether the person uses a desk phone or a mobile phone. When an employee changes jobs or leaves the organization, the single number can be assigned to another employee. Thus, customers can continue to call the single number they originally received; thus, preserving the organization’s relationship with customers. Office Communications Server 2007 R2 Product Overview – v 2009.1.30 52 Adaptive codecs conserve bandwidth usage Adaptive audio and video codecs (RTAudio, RTVideo) use minimal network bandwidth, which enables a superior quality of experience on LANs, WANs, and the Internet. This allows IT administrators to deploy real-time media applications over both unpredictable public networks and constrained private networks without requiring complete network overhauls. Finally, for broadband interoperability, Office Communicator supports G.711 μ-Law, G.711 A-Law, G.722.1, G.723.1, G.726, GSM 6.10. Client Group Policy objects (GPO) support The Office Communicator 2007 R2 client is supplied with an .ADM file so that the client can be configured by IT administrators using their existing Active Directory infrastructure in conjunction with Group Policy. This allows for many configuration options, including controlling which communications methods are and are not allowed. Client version check and automatic upgrade Office Communications Server 2007 R2 allows IT administrators to control which clients can sign on to the server. This ensures all clients are upgraded during a migration, if IT administrators wish to stop potential rogue clients from connecting to the server. IT administrators can also push new client upgrades to the desktop when users sign in. Customizable action menu The Office Communication Action menu can be extended to include actions such as launching an organization-specific application. This could be leveraged so that users could “escalate” from a conversation in Communicator to a communications session in an Line of Business (LOB) application. Customize help menu The Help menu in Office Communicator 2007 R2 can be customized so that users are directed to resources that are specific to their organizations. Least cost routing If customers have multiple VoIP gateways deployed in their organizations, least cost routing provides the capabilities to allow calls to be terminated to the PSTN in the location that allows for the cheapest termination cost. This means that the customer’s WAN network is used to transport the call across a large geographical area (perhaps internationally), and then the call is terminated in a location where an international PSTN call is not required. Local dial plans Office Communications Server 2007 R2 has flexibility in dial plan configuration to ensure that when connected to the PSTN via a PBX, the right translation for telephone numbers occurs. This allows the PBX to route the call appropriately. Office Communications Server 2007 R2 Product Overview – v 2009.1.30 53 Improve compliance and security A key benefit of moving to an organization-wide instant messaging system is increase security and compliance. Office Communications Server 2007 R2 is designed to help address security and compliance needs across a range of communications modes. More secure communications Office Communicator 2007 R2 and Office Communications Server 2007 R2 are built with security in mind. The platform includes built-in filtering and spam IM (SPIM) control, the ability to restrict user functions, Web link and document exchange, and external access according to corporate policy. It also supports standard security measures like HTTPS external access certificate, encrypted SIP and media encryption for more secure communications from all endpoints across managed and unmanaged networks. More secure communications from outside the firewall Office Communications Server 2007 R2, Office Communicator 2007 R2, and the Office Live Meeting client leverage open protocols and an architecture that includes Edge server roles and media relay functionality. This allows users to access all of the communication types offered by the solution, regardless of whether they are working on a corporate network, at home, in a coffee shop— all without requiring a VPN connection back to the corporate network. More secure conferencing Office Communications Server 2007 R2 includes role-based security and authorization for conference control. Scheduling is restricted to users who have Active Directory credentials in the internal network and are enabled for Office Communications Server 2007 R2. In addition, conference passwords and digest authentication are required for anonymous users to join meetings. IT administrators can configure their Office Communications Server 2007 multimedia conferencing infrastructures to support meetings that include specific types of users. Internal users. If an organization does not deploy Edge servers, all participants have persistent Active Directory identities within the organization and can connect only from within the organization’s firewall. Authenticated users. All users have Active Directory identities within the organization or within a federated organization, and can connect from inside or outside the organization’s firewall. Meetings that are open only to authenticated users can be of one of two types. 1. Open Authenticated. All organization users can join the meeting. They join as attendees unless they have been designated as presenters by the meeting organizer. Federated users can join the meeting as attendees if they are invited by the organizer. Federated users cannot join meetings as a presenter, but they can be promoted to presenter during meetings. 2. Closed Authenticated. Only authenticated users who are on the meeting organizer’s presenter and attendee lists are allowed to attend a closed authenticated meeting. Office Communications Server 2007 R2 Product Overview – v 2009.1.30 54 Anonymous Allowed. A meeting to which anonymous users can be invited. To create a meeting of this type, the meeting organizer must be authorized to invite anonymous users. Users from the organization join as attendees unless the meeting organizer has designated them as presenters. Anonymous users join only as attendees, but the present can promote anonymous users to the presenter role after they enter the meeting. To enter a meeting, anonymous users must present a conference key, which they receive in an e-mail meeting invitation. Intelligent IM filtering Specific content can be filtered from IM messages, such as blocking file transfers of certain extensions, including meeting handouts for conferencing. Connect with federated partners Office Communications Server 2007 R2 provides support for working with contacts that are located outside the company. Federated contacts can be people in an organization that have a federated relationship with the organization, or people connected to a public instant messaging service, such as the MSN® network or the Windows Live network of Internet services. In the Contact List, users can see an icon that identifies federated contacts (see Figure 65). Federation can be enabled with public instant messenging networks and business partners. Federation with businesses is more secure and includes all communication modes; public networks are limited to instant messaging and presence, and they are less secure. Federation is enabled through the use of open industry standards and/or openly published specifications, allowing multiple parties to achieve interoperability for common use cases. Figure 65 Office Communications Server 2007 R2 Product Overview – v 2009.1.30 55 Federated conferencing Users in federated domains are considered to be authenticated for the purpose of joining on-premises conferences. A federated user cannot join a meeting as a presenter but can be promoted to a presenter during the meeting. Federated users cannot organize conferences that are hosted in another organization’s domain. Support for partners with multiple domain names Enhanced federation now uses Subject Alternate Names (SANs) in certificates to support organizations that have multiple domain names. To make itself eligible for enhanced federation, an organization with multiple domain names can install a certificate that supports SANs on Live Communications Server 2005 SP1, Access Proxy, Office Communications Server 2007 R2, or Access Edge server. Improved monitoring and throttling capabilities for federated connections With Office Communications Server 2007 R2, organizations can actively monitor connections with federated domains and limit the amount of traffic from any federated domain that is not on the Allow list. Additionally, Office Communications Server 2007 R2 limits the number of internal users with which the federated domains can communicate. Organizations can monitor this activity on the Access Edge server using the Open Federation tab on the Status pane in Office Communications Server 2007 Computer Management snap-in. If a federated domain has a legitimate, but higher than average, volume of communications with the organization, the organization can add the domain to its Allow list. If an organization suspects malicious activity, it can block the domain. For more details, see the managing federated partner access information in the Microsoft Office Communications Server 2007 Administration Guide. Microsoft Forefront solutions for Office Communications Server 2007 R2 Instant messaging is a staple in corporate communications. It is easy to use, fast, and allows users to hold live conversations with their colleagues and exchange files quickly and easily. To avoid the transfer and proliferation of malicious content, IM environments require an antivirus, file-filtering, and contentfiltering solution that can prevent the spread of viruses by scanning all messages and file transfers in real time, with minimal impact on server performance or delivery times of messages. Microsoft Forefront™ Security for Office Communications Server provides real-time protection by scanning and filtering both instant messages and files transferred via IM. Forefront Security for Office Communications Server provides powerful features that include: Antivirus scanning using multiple antivirus scan engines File filtering by file type, name, extension, or size Comprehensive notifications for the IT administrator and message sender Performance counters for Forefront Security for Office Communications Server health and activity monitoring Keyword filtering for IM message content Forefront Security for Office Communications Server provides powerful protection for instant messaging servers and is the antivirus solution for Office Communications Server 2007 environments. Office Communications Server 2007 R2 Product Overview – v 2009.1.30 56 For details, including the current Forefront Security for Office Communications Server documentation, see Microsoft Forefront Security for Office Communications Server TechNet Library. Archiving and compliance support Office Communications Server 2007 R2 helps simplify compliance with internal and regulatory controls by allowing organizations to archive and manage many forms of communications. Office Communications Server 2007 R2 provides several advantages to organizations. Support includes: A platform for supporting retention policies that can be set in partner compliance solutions Built in archiving for IM text Meeting content archival for Web conferences Call detail records stored for VoIP communications Archiving in Office Communications Server 2007 R2 includes the following: Messages in peer-to-peer sessions Messages in group IM (3 or more users) sessions Both internal and federated communications Archiving in Office Communications Server 2007 R2 does not include the following: Audio/video content in a audio/video sessions File transfers with Office Communicator 2007 R2 Live Meeting handouts Figure 66 Office Communications Server 2007 R2 Product Overview – v 2009.1.30 57 Call detail record support New call detail records usage reports provide system usage details for conferencing, voice and video, and IM (see Figure 67). Call detail records provide a way to collect both IM and meeting data and to generate reports on usage characteristics, which can be used to determine network bandwidth load, employee usage patterns, and return on investment. Call detail records capture data about user activities, such as participating in IM conversations, starting conferences, and joining conferences. Office Communications Server 2007 R2 also includes call detail records and archiving data for new scenarios and features, including dial-in conferencing, call delegation, team calling, and Response Group Service. Figure 67 Improved scale for archiving Office Communications Server 2007 R2 offers several archiving improvements. The most important improvement is that the archiving database was separated from call detail records, which allows archiving to scale to thousands of users. This simplifies deployment and increases scale. Support for all users or specified users In Office Communications Server 2007 R2, IT administrators can enable archiving for all users or specific users (see Figure 68). This is useful when certain users are set up for data retention that other users may not need. Peer-to-peer call detail records capture session details of all peer-to-peer sessions, such as two party IM, two party audio/video sessions, two party application sharing sessions, file transfers, and so forth. Start and end times, media type, from and to users, client versions, message count are captured for reporting. Office Communications Server 2007 R2 Product Overview – v 2009.1.30 58 Figure 68 Provision devices that best meet the needs of users With Office Communications Server 2007 R2, organizations can provision their users with devices that meet functionality and price requirements. A key Microsoft goal is to bring software economics to business communications. Microsoft has created a partner ecosystem for voice and video devices that work well with Office Communicator 2007 R2 and Office Communications Server 2007 R2. Organizations have many types of users: executives, managers, office workers, mobile workers, and support staff. They all need to communicate with different people and in different ways, some of which are well suited to traditional desk phones and while others are not. Office Communicator 2007 R2 enables workers to use communications devices that are best suited to their work needs and individual preferences, including desk phones, corded headsets, cordless headsets, speakerphones, and Webcams. Optimized for Microsoft Office Communicator Handsets, headsets, speakerphones, and Webcams that bear the “Optimized For Microsoft Office Communicator” wordmark have been qualified by Microsoft to work well with Office Communicator 2007 R2. These partner devices offer plug-and-play installation, high quality audio and video, and integration with Office Communicator 2007 R2. For details, see list of qualified devices. Office Communications Server 2007 R2 Product Overview – v 2009.1.30 59 Different devices for different users Because different devices are best suited to the work needs and individual preferences of different people, categorizing the organization’s user base into a few user types and then procuring different devices for each user type will ensure that everyone in the organization has the necessary communications tools to work efficiently. Heavy telephony users These workers use the phone extensively, such as attendants, assistants, executives, and sales staff. For these users, a headset – either corded or cordless – will enable them to have frequent phone conversations while remaining productive on their PCs. Complementing this with a traditional desk handset, either a USB device or standalone IP phone, will give these users the flexibility to pick up the handset or use the speakerphone when desired. Headsets. With Office Communicator 2007 R2, qualified USB headsets enable workers who spend much of their time at the computer to talk on the phone while having both hands free to type. Because these headsets are highly portable, users can easily pack them away for voice and video calls while traveling. Qualified RJ22 headsets for USB handsets that work with Office Communicator 2007 R2 can also be used. Cordless headsets. These devices enable workers to un-tether themselves from their desks and PCs while taking calls. Workers who spend much of their time on the phone now have the freedom to walk around the office while doing so. Some qualified Bluetooth headsets enable users to use the same highly-portable headset for calls on both a mobile phone and PC running Office Communicator 2007 R2. Nomadic workers and teleworkers These users who travel extensively, such as consulting, marketing, and sales staff. These users will appreciate the convenience of a portable headset, handset, or speakerphone. Users can easily pack these devices for business trips and plug them into laptops, enabling users to make voice calls from the road, just as if they were in the office. In addition, webcams enable mobile workers to stay more connected with the office while they are on the road. Speakerphones. Together with Office Communicator 2007 R2, portable USB speakerphones enable workers who travel extensively to make hands-free phone calls from any hotel room, conference room, or location with an Internet connection. Office Communications Server 2007 R2 Product Overview – v 2009.1.30 60 Everyday office workers Users who spend the bulk of their time in the office, some time each day on the phone, and travel occasionally but not extensively may prefer a traditional desk handset, either a USB device or standalone IP phone. Alternately, a corded or cordless headset provides extra convenience when users need to take voice calls while traveling or typing. Handsets. Users who prefer a traditional phone can use qualified handset devices, such as a USB handset or a standalone IP phone, that integrate with Office Communicator 2007 R2 on their PCs. They can also use qualified RJ22 headsets that plug into these devices. Added benefits with video communications Webcams provide users with a more immersive communications experience with Office Communicator 2007 R2 by allowing users to clearly view the person or people they are communicating with, which allows them to pick up on nonverbal cues that might otherwise go unnoticed. Office Communicator Phone Edition Figure 69 Office Communicator Phone Edition, which provides a rich, Office Communicator-like user experience on select standalone IP phones from Microsoft partners, has been updated with new functionality that provides an enhanced user experience on these phones: Single sign-in. Users can now connect their Office Communicator 2007 R2 Phone Edition device to their computer with a USB cable and sign in to both their phone and Office Communicator 2007 R2 at the same time. Integration with Office Communicator 2007 R2 on the PC. Users can now click a contact or phone number in their Office Communicator 2007 R2 contact list on their PC to place a call using their Office Communicator Phone Edition phone. Call controls are synchronized on both the Office Communications Server 2007 R2 Product Overview – v 2009.1.30 61 phone and Office Communicator on the PC. If their PC is configured with a webcam, users can escalate the call by adding video. Support for new Office Communications Server 2007 R2 voice features. New call delegation, team calling and Response Group service functionality in Office Communications Server 2007 R2 are also supported in Office Communicator Phone Edition. Audio quality enhancements. Latency, audio quality and call setup time have all been improved. User interface enhancements. The user interface has been improved and streamlined. Users can click to call from their Office Communicator 2007 R2 contact list on the PC, which is also displayed on their phone, easily search through their contacts, and perform more traditional phone functions such as redial and ring tone selection. Office Live Meeting support. Users can now use their Office Communicator Phone Edition phone as an audio device in Office Live Meeting. Purchasing devices After determining which devices best fit an organization’s needs, procuring them is simple. Devices that bear the “Optimized For Microsoft Office Communicator” wordmark are sold through many enterprise hardware resellers worldwide. Consult the following Web sites for more information on how to purchase qualified devices from each manufacturer. GN LG-Nortel Plantronics Polycom Office Communications Server 2007 R2 Product Overview – v 2009.1.30 62 RoundTable The RoundTable device is an advanced collaboration and conferencing device that delivers an engaging, immersive meeting experience with Office Communications Server 2007 R2. RoundTable extends meeting environments across multiple locations and gives remote participants a 360-degree view of the conference room, enhanced audio, and video that tracks the flow of conversation (see Figure 70). Figure 70 RoundTable works with Office Communications Server 2007 R2 to turn meetings into assets that can be leveraged for future use. Meetings that use RoundTable can easily be recorded by users, and people reviewing the recording will see not only the meeting content and video of the active speaker, but also the panoramic video of everyone in the conference room. Figure 71 The recorded audio and video is synchronized with all meeting content, so users can quickly fastforward or rewind the recording to review the most relevant sections of the meeting. Office Communications Server 2007 R2 Product Overview – v 2009.1.30 63 Extensible Communications Platform Office Communications Server 2007 R2 delivers an extensible communications platform that enables the flexibility to integrate into an existing messaging and telephony infrastructure, as well as can customize existing software to adapt to the organization’s changing business needs. The platform provides extensive standards support, as well as powerful application programming interfaces (APIs). Extend existing telephony infrastructures Office Communications Server 2007 R2 provides the ability to interoperate and integrate with many third party telephony infrastructures. Published and supported interfaces enable software-powered VoIP to be implemented alongside the existing PBX infrastructure. This allows call Management capabilities (forwarding, simultaneous ring, and so forth) to be used with PBX/PSTN/mobile endpoints. There are several ways, or scenarios, in which an organization can integrate Office Communications Server 2007 R2 with its existing PBX environment. Two primary end user scenarios are "co-existence" and "standalone" (see Figure 72). Figure 72 Office Communications Server 2007 R2 Product Overview – v 2009.1.30 64 Coexistence scenario Coexistence is when an incoming call is forked between the PBX phone and the user's logged-in Office Communicator 2007 R2 endpoints. The PBX phone and Office Communicator 2007 R2 "coexist" on the user's desktop (see Figure 73). Figure 73 To keep the PBX features and enjoy the great streamlined communication capabilities of Office Communications Server 2007 R2, add Office Communications Server 2007 R2 software-powered VoIP to some or all users. Then configure call routing on the qualified IP-PBX between the user's legacy phone and Office Communicator 2007 R2. Standalone scenario In the standalone scenario, various users within an organization replace their legacy phones with either Office Communicator 2007 R2, or an Office Communications Server 2007 R2 Phone Edition Device (see Figure 74). Figure 74 This way, users who are configured to use Office Communications Server 2007 R2 will make and receive calls with Office Communicator 2007 R2, and users configured to use the PBX will make and receive calls using the PBX. Each group continues to have a smooth calling experience, including extension-based dialing capability. This scenario works especially well for mobile employees. Implementation Both scenarios should be implemented using products qualified under the Unified Communications Open Interoperability Program (UCOIP). For details, see the Open Interoperability Program Web site at http://technet.microsoft.com/UCOIP. Office Communications Server 2007 R2 Product Overview – v 2009.1.30 65 Build communications into business processes Office Communications Server 2007 R2 and Office Communicator 2007 R2 are built on an extensible software foundation that allows developers to easily build communications enabled applications and business processes on top of a robust and scalable enterprise-grade platform. The range of communications capabilities that can be integrated and desktop applications, workflows and business processes is wide ranging, and are categorized in Table . Table 5. Modes of Communication Person to person communications, or Contextual Collaboration Machine to person communications, or Business Process Communications Person to machine communications, or Anywhere Information Access For details about developing solutions on the Office Communications Server 2007 R2 platform, see http://msdn.microsoft.com/en-us/office/aa905773.aspx. Contextual collaboration Contextual collaboration enables users to streamline their communications by using three key capabilities of the unified communications platform: Integrated presence information Contextual information Click to communicate Advanced scenarios allow building of custom clients for instant messaging, telephony or video conversations. Presence information about people surfaced in applications gives information about a user’s availability and willingness to start a conversation. Additional information displayed in the presence information provides more detail, such as whether a person the user wants to contact is in a meeting, in a call, or is not available on instant messaging. The presence icon also enables a click to communicate experience right from the application. Click the icon and a drop-down menu appears giving access to the built in click to communicate capabilities. Developers can integrate presence into any desktop application whether it is a rich client or a browser based application. When using the Microsoft developer samples available on the Office Communications Developer Portal on MSDN, the presence Controls for Visual Studio come with an integrated drop-down Office Communications Server 2007 R2 Product Overview – v 2009.1.30 66 menu that can start an IM conversation, a voice or video call, a conference call, or a data sharing collaboration (see Figure 75). Figure 75 Integrating presence and add click-to-communicate capability to Microsoft applications uses the Office Communicator 2007 Automation API for Rich Windows based applications, or, for browser or non Windows clients, the UC AJAX 1.0 API, or Web Services built on top of the UC Managed API 2.0. A great showcase of the API capabilities in Office Communications Server 2007 R2 is the Agent Communications panel for Microsoft Dynamics CRM 4.0 (see Figure 76). Figure 76 The screenshot is the Agent Communications panel showing a view of the agent’s screen when the agent has just received a call from a customer. In order to answer the query, the agent needs to consult with an expert, so he or she searches for an expert from within the dashboard. Once the expert is located, the agents can IM with the expert or have a voice conversation to better address the customer’s needs. The Agent Communications panel is available as a download of the Office Communications Developer Portal on MSDN. Office Communications Server 2007 R2 Product Overview – v 2009.1.30 67 Business Process Communications Integrating communications in business processes can cut down human latency. Developers can incorporate real-time communications capabilities like alerts and notifications that are presenceaware and multimodal, and can help reduce the human latency between steps in workflow processing. This can optimize the end-to-end processing time of a business workflow significantly. Figure 77 Business Process Communications enable three key scenarios: Alerts and notifications Outbound interactive surveys via IM (see Figure 77) or the telephone Expert finders or role agents More advanced scenarios enabled by the Unified Communications Platform include SIP-based applications, such as message playing systems (see Figure 78). Figure 78 Business Process Communications are primarily enabled by the Unified Communications Managed API 2.0, which is new in Office Communications Server 2007 R2. Office Communications Server 2007 R2 Product Overview – v 2009.1.30 68 Anywhere information access A telephone and any Office Communicator client are great tools for connecting users with information. The Anywhere Information Access capability of the Unified Communications Platform can extend the reach of business information and services to a variety of communications devices. The Anywhere Information Access capabilities of the Unified Communications Platform enable two key scenarios: Automated agents ( query response bots) Voice portals and interactive voice response applications Advanced scenarios include SIP applications building automatic call distributors that are primarily used in contact centers or building a conferencing lobby, where people can dial in and wait for the conference call to start. The Unified Communications Platform allows developers to automate a great deal of the interaction between people and computers. Advanced technology like speech recognition is used to understand what people say via telephones or Microsoft Office Communicator 2007 R2. Alternatively text based query response bots or automated agents can be used for interaction using the Communicator clients. Such information portals and customizable automated self-service agents can enhance the productivity of the organization’s mobile workforce. Developing automated self-service agents is greatly simplified by the new Unified Communications Managed API Workflow SDK. This new high level API on top of the Unified Communications Managed API 2.0 extends the .NET 3.5 Windows Workflow Foundation with unified communications specific Workflow Activities. It includes activities for both text based and as speech-technology based automated agents, as well as for querying presence. Developers can build applications using the drag and drop Workflow Designer that is fully integrated in Visual Studio 2008. Developing sophisticated natural language-based Speech Enabled Interactive Voice Response (IVR) applications is made very easy using the Speech Server Developer Edition that is part of the Office Communications Server 2007 R2. The Speech Server comes with advanced tools for building natural language applications that allow people to speak as if they are talking to a human person. Office Communications Server 2007 R2 Product Overview – v 2009.1.30 69 The unified communications managed API 2.0 The new Microsoft unified communications-managed API 2.0 in Office Communications Server 2007 R2 is the key API to building communications-enabled business processes. It is a managed-code platform that empowers developers to build applications that provide access to and control over presence information, instant messaging, telephone and video calls and audio/video conferencing. It enables both text based, as well as voice based - speech technology enabled – conversations and collaboration. The unified communications-managed API 2.0 is intended to support the development of server side, middle-tier applications targeting Office Communicator 2007 R2 and Office Communications Server 2007 R2. It contains a SIP stack, a media stack as well as powerful speech engines for both Automatic Speech Recognition (ASR) as well as Test To Speech (TTS). The unified communications-managed API 2.0 can be used to make business software and processes communications-ready and can be used to create outbound applications, like alerts or notifications and surveys, as well as inbound speech technology enabled interactive voice response applications and automated agents (query response bots). The API gives access to the presence information available in Office Communications Server 2007 R2 and can be used to build role agents that use the rich presence information to streamline communications between people. More advanced developer scenarios enable applications such as: Automated call distributors that do skill based routing Conferencing services, such as conference access control Custom client gateways that can interface with other communications networks Interactive voice response platforms & speech servers using the Microsoft ASR and TTS engines The following are available for developing solutions: The UCMA 2.0 Core SDK abstracts away most of the Office Communications Server SIP/SIMPLE based protocols by offering an API that exposes almost all of the features of the protocol, but is simpler to understand and use. The UCMA 2.0 Speech API is a server grade speech API, that allows developers to build multichannel speech recognition and speech synthesis enabled applications using state of the art speech technology from Microsoft. The UCMA 2.0 Speech API supports twelve different languages, including English (North America, United Kingdom), French (France, Canada), German, American Spanish, Brazilian Portuguese, Italian, Japanese, Korean and Chinese (Simplified and Traditional). The UCMA 2.0 Workflow API is an higher API abstraction layer of the UCMA Core and Speech APIs that adds unified communications Windows Workflow Activities to the .NET 3.5 SP1 Workflow Foundation for querying presence and IM or speech technology enabled dialogs in Workflow based applications build, for example, on Office SharePoint Server 2007. Office Communications Server 2007 R2 Product Overview – v 2009.1.30 70 The UCMA workflow SDK integrated in Visual Studio 2008 Development of communications-enabled business process applications used to be extremely hard. In Office Communications Server 2007 R2 Microsoft innovates by leveraging .NET and familiar tools like the Visual Studio Integrated Development Environment when integrating Windows workflow-based unified communications activities into the overall workflow foundation (see Figure 79). Users can implement simple drag-and-drop actions to build sophisticated applications, such as automated agents (query response bots) or IVR applications using speech technology that are built into the unified communications-managed API of Office Communications Server 2007 R2. The Visual Studio 2008 plug-in makes communication actions or information queries easy. Figure 79 Office Communications Server 2007 R2 Product Overview – v 2009.1.30 71 Requirements and Additional Information System Requirements Client System Requirements Office Communications Server 2007 R2 is required to enable full functionality of Office Communicator 2007 R2. The System requirements for Office Communicator 2007 R2 are described in Table 5. Table 6. System requirements Component Display resolution Operating system Requirement Super VGA 800x600 required Super VGA 1024x768 or higher recommended 1 Windows Vista™ 32-bit (RTM) operating system Windows XP Professional with Service Pack 2 Data and Voice: 500-megahertz (MHz) or higher processor, Intel Pentiumcompatible Computer/Processor For video: 1 GHz or higher For RoundTable communications and archival system: 1.8 GHz or higher 512 megabytes (MB) of RAM Memory Install Space 1.5 MB Video card with 64 MB of RAM (video RAM or VRAM) and Microsoft DirectX® application programming interface VoIP Microphone and speakers, headset with microphone, or equivalent device Video Video camera or RoundTable device Bandwidth requirements Other requirements Minimum – Data: 56 kbps, Voice: 50 kbps, Video 50 kbps High-Quality – Data: 56 kbps, Voice: 80 kbps, Video 350 kbps Microsoft Office Outlook 2007 and Microsoft Exchange Server 2007 required for Outlook integration options NOTE Actual requirements and product functionality might vary according to system configuration and type of operating system. 1 Microsoft Windows® XP Tablet PC Edition portrait mode is supported. Office Communications Server 2007 R2 Product Overview – v 2009.1.30 72 Server System Requirements Standard Edition Server system requirements The Standard Edition requires that primary server components, as well as the database for storing user and conference information, be configured on a single computer. This edition is recommended for organizations that do not require high availability through clustering. Before deploying Office Communications Server 2007 Standard Edition, organizations need to have the software requirements that are described in Table 6. Table 7. Standard Edition requirements NOTE 64 Bit OS only Windows Server 2003 x64 SP2 Windows Server 2003 X64 R2 SP2 Windows Server 2008 x64 SQL Server 2005 Express Edition with Service Pack 1 (SP1) installed automatically on the Standard Edition server (if not already installed) MSXML 6.0 Parser installed automatically on the Standard Edition Server (if not already installed) Active Directory Domain Services in Microsoft Windows Server 2003 and Microsoft Windows Server 2008 Native Mode in all domains where Office Communications Server or host Office Communications Server users are planned Domain Name Service (DNS) Certificate Authority - Enterprise (recommended), stand-alone, or public Microsoft Internet Information Services (IIS) 6.0, including Active Server Pages (ASP) components, installed on any computer where an IT administrator will install Standard Edition Server Archiving service (if an organization plans to archive) Office Communications Server 2007 R2 Product Overview – v 2009.1.30 73 Enterprise Edition server system requirements The Enterprise Edition enables separation of server functionality and data storage to achieve higher capacity and availability. This edition is recommended for organizations that require higher availability through clustering. Before deploying Office Communications Server Enterprise Edition, an organization needs to have the infrastructure requirements described in Table 7. Table 8. Enterprise Edition requirements NOTE 64-Bit operating system only Windows Server 2003 x64 with SP2 Windows Server 2003 X64 R2 with SP2 The 64-bit edition of Windows Server 2008 Active Directory service in Windows Server 2003 and Active Directory Domain Services in Windows Server 2008 operating systems Native Mode in all domains where the organization plans to deploy Office Communications Server or host Office Communications Server users Microsoft SQL Server 2005 SP2 (SP3) and SQL Server 2008 Database server for the organization’s pool, and client tools for SQL Server on the frontend server computers2 Domain Name Service (DNS) Certificate authority - Enterprise (recommended), stand-alone, or public Microsoft Internet Information Services (IIS) 6.0 or above installed on any computer(s) where IT administrators will install the Enterprise Edition front-end server and Web Components. Active Server Pages (ASP) components of IIS must also be installed on any computer(s) where IT administrators will install Web Components. IIS is not required on Web conferencing servers or audio/video conferencing servers. Archiving service (if an organization plans to archive) Office Communications Server 2007 R2 Product Overview – v 2009.1.30 74 Localization Table 9. Software localization plans Product Languages CLIENTS Office Communicator 2007 R2 Japanese, German, French, Spanish, Italian, Korean, Traditional Chinese, Simplified Chinese, Chinese Hong Kong, Brazilian Portuguese, Arabic, Danish, Dutch, Finnish, Hebrew, Hindi, Norwegian, Polish, Russian, Swedish, Bulgarian, Czech, Croatian, Estonian, Greek, Hungarian, Latvian, Lithuanian, Portuguese (Portugal), Romanian, Serbian, Slovak, Slovenian, Thai, Turkish, Ukrainian (36) Office Live Meeting Console 2007 Japanese, German, French, Spanish, Italian, Korean, Traditional Chinese, Simplified Chinese, Brazilian Portuguese, Danish, Dutch, Finnish, Swedish (13) 2007 R2 release of Office Communicator Mobile Japanese, German, French, Spanish, Italian, Korean, Traditional Chinese, Simplified Chinese, Brazilian Portuguese, Danish, Dutch, Finnish, Swedish (13) 2007 R2 release of Office Communicator Mobile for Java German, French, Italian, Spanish, Dutch, Danish, Finnish, Swedish (8) 2007 R2 release of Office Communicator Web Access Japanese, German, French, Spanish, Italian, Korean, Traditional Chinese, Simplified Chinese, Brazilian Portuguese, Danish, Dutch, Finnish, Swedish, Russian (14) Office Communicator 2007 R2 Group Chat English only Agent Dashboard for Dynamics CRM English only Office Communications Server 2007 R2 Attendant Japanese, German, French, Spanish, Italian, Korean, Traditional Chinese, Simplified Chinese, Brazilian Portuguese, Danish, Dutch, Finnish, Swedish (13) SERVERS Office Communications Server 2007 R2 (Standard Edition and Enterprise Edition) Japanese, German, French, Spanish, Italian, Korean, Traditional Chinese, Simplified Chinese, Brazilian Portuguese (9) Speech Technology Japanese, German, French (Canadian and French), Spanish (American), Italian, Korean, Traditional Chinese, Simplified Chinese, Brazilian Portuguese, English (US and UK) (12) DEVICES Office Communicator 2007 R2 Phone Edition Japanese, German, French, Spanish, Italian, Korean, Brazilian Portuguese, Dutch (8) RoundTable Japanese, German, French, Spanish, Italian, Dutch (6) Office Communications Server 2007 R2 Product Overview – v 2009.1.30 75 Licensing and obtaining the software Organizations can acquire these licenses through Open Licensing, Select Licensing, and Enterprise Agreements. Office Communications Server 2007 R2 will follow the Server/Client Access License (CAL) model. Under this model, an Office Communications Server 2007 R2 Server license is required for each operating system environment running Office Communications Server 2007 R2 server. A CAL is required for each user or device accessing the Office Communications Server 2007 R2 server. Organizations can acquire Office Communications Server 2007 R2 as a standalone server and Client Access licenses (CAL) or they can purchase the CALs as part of the Microsoft Enterprise CAL (ECAL) Suite. Microsoft Office Communicator 2007 R2 is the client software used to interact with the Office Communications Server 2007 R2 Server and is licensed separately as a standalone license, or available via Office 2007 Pro Plus and Office 2007 Enterprise. Office Communications Server 2007 R2 offerings Server offerings Office Communications Server 2007 R2 Standard Edition Standard Edition requires that primary server components, as well as the database for storing user and conference information, be configured on a single computer. Standard Edition is recommended for organizations that do not require higher availability through clustering. Office Communications Server 2007 R2 Enterprise Edition Enterprise Edition enables separation of server functionality and data storage to achieve higher capacity and availability. Enterprise Edition is recommended for organizations that require higher availability through clustering. Client software Office Communicator 2007 R2 is the client software used to interact with the Office Communications Server 2007 R2 Server. Office Communicator 2007 R2 is available as both a stand-alone product and is included in the following Office System offerings: Microsoft Office Pro Plus 2007 and Microsoft Office Enterprise 2007. If customers had Software Assurance on Office Live Communications Server 2005 CALs and Office Live Communications 2005 Server at the time of the release of Office Communications Server 2007 CALs on the Volume Licensing pricelist (September 1st 2008) and have maintained active Office Communications Server 2007 Standard CAL SA through the release of Office Communicator 2007 R2, they will maintain their rights to install Office Communicator 2007 R2 without purchasing Office Pro Plus 2007, Office Enterprise 2007, or the Office Communicator 2007 R2 stand-alone license. Office Communications Server 2007 R2 Product Overview – v 2009.1.30 76 CAL offerings Office Communications Server 2007 R2 Standard CAL Office Communications Server 2007 R2 Enterprise CAL The table below illustrates the additional new features contained within the Office Communications Server 2007 R2 CAL editions: Table 10. Office Communications Server CAL features CAL Workload OFFICE COMMUNICATIONS SERVER 2007 OFFICE COMMUNICATIONS SERVER 2007 R2 IM Office Communications Server 2007 R2 Group IM IM/Presence/Chat Presence Chat rooms Peer-to-peer voice and video Standard CAL File transfer Web conferencing Conferencing Multiparty collaboration Application sharing Office Communications Server 2007 R2 Enterprise CAL Desktop sharing Audio conferencing Call routing Voice/Telecom User call management Team call Remote call control Delegation Voice media on softphone Response group Single-number reach Speech technology The Office Communications Server 2007 R2 Standard CAL is a prerequisite to the Office Communications Server 2007 R2 Enterprise CAL. Both versions of the CAL can be run against either version of the server. Additionally, both Office Communications Server 2007 R2 Standard and Enterprise CALs are components of the Microsoft Enterprise CAL Suite. CAL use scenarios One licensing change from Office Communications Server 2007 to Office Communications Server 2007 R2 is to change the requirement for a CAL. In Office Communications Server 2007 R2, a CAL will be required for direct or indirect access authenticated via Active Directory Domain Services. This essentially requires CALs for internal users, but eliminates the need for anonymous external users, allowing Office Communications Server 2007 R2 Product Overview – v 2009.1.30 77 external users to attend an Office Communications Server 2007 R2 Web conference without the requirement of a CAL or External Connector. The following usage scenarios for Office Communications Server 2007 R2 will require that CAL licenses be in place for each user or device: For Office Communications Server 2007 R2 voice extensions For internal users organizing or attending a Web conference For IM identities hosted on the Office Communications Server 2007 R2 Server The following usage scenarios for Office Communications Server 2007 R2 will NOT require that CAL licenses be in place for each user or device: For users receiving a call from an extension hosted on the Office Communications Server 2007 R2 Server For Non Office Communications Server 2007 R2 users placing a call to an extension hosted on the Office Communications Server 2007 R2 Server For public network or federated users with an Office Communications Server 2007 R2 user For external users attending a Web conference Other offerings PIC will remain a separate license, unchanged from the current Office Live Communications Server 2005 offerings. Speech Server (2007 R2) is included as a software component in both Office Communications Server 2007 R2 Standard and Enterprise server editions. Utilizing the Speech Server role within Office Communications Server 2007 R2 will require the Office Communications Server 2007 R2 Enterprise CAL. Additional software The following additional software components will be associated with the Office Communications Server 2007 R2 Server license (either the Enterprise Edition or the Standard Edition). The clients: Office Communicator Web Access 2007 R2 Office Communicator Mobile for Java 2007 R2 Office Communicator Mobile for Windows Mobile 2007 R2 Office Communications Server 2007 R2 Group Chat Console Office Communicators Server 2007 R2 Attendant Console Office Live Meeting Console The Office Communications Server 2007 R2 Standard Edition server roles: Monitoring Server role Director server role Mediation server role Archiving Server role Web components (includes Communicator Web Access server role) Office Communications Server 2007 R2 Product Overview – v 2009.1.30 78 The Office Communications Server 2007 R2 Enterprise Edition server roles: All Office Communications Server 2007 R2 Enterprise Edition server roles are additional software except: Office Communications Server 2007 R2 Enterprise Edition Front End server role Office Communications Server 2007 R2 Enterprise Edition Edge Server roles Office Communications Server 2007 R2 Speech Server role License transition Office Communications Server 2007 customers will have the following license migration rights to the corresponding Office Communications Server 2007 R2 offerings as described by the following table. Table 11. License Migration License Type Office Communications Server 2007 Standard CAL with Active SA Office Communications Server 2007 Enterprise CAL with Active SA Office Communications Server 2007 Std Edition Server with Active SA Office Communications Server 2007 Enterprise Edition Server with active Software Assurance Any Office Live Communications Server or Office Communications Server 2007 license without Software Assurance Migration Path Entitled to Office Communications Server 2007 R2 Standard CAL Entitled to Office Communications Server 2007 R2 Enterprise CAL Entitled to Office Communications Server 2007 R2 Standard Edition Server Entitled to Office Communications Server 2007 R2 Enterprise Edition Server No migration rights Customers with Office Live Communications Server and active SA on the Standard CAL will have migration rights to the Office Communications Server 2007 R2 Standard CAL and the Office Communications Server 2007 R2 Enterprise CAL. When customers renew their SA, they will renew into the current version of Office Communications Server. Office Communications Server 2007 R2 Product Overview – v 2009.1.30 79 Pricing There is no change in price for Office Communications Server 2007 R2 from Office Communications Server 2007 (see table 11). NOTE Organizations located outside of the United States and Canada should contact their local Microsoft offices for pricing information. Find contact information for local Microsoft offices on the Microsoft Worldwide Information site. All prices reflect pricing for purchases within the United States and are in U.S. dollars. The prices listed are estimates; reseller pricing can vary. Table 12. Pricing table Server license offerings Estimated list price Office Communications Server 2007 R2 Standard Edition $699 Office Communications Server 2007 R2 Enterprise Edition $3,999 CAL offerings Estimated price Office Communications Server 2007 R2 Standard CAL $31 Office Communications Server 2007 R2 Enterprise CAL $139 Other license offerings Estimated price Office Communicator 2007 R2 stand-alone license $31 Office Communications Server 2007 R2 Product Overview – v 2009.1.30 80 Related resources Microsoft Enterprise Client Access License Suite: http://www.microsoft.com/calsuites/enterprise.mspx Additional Microsoft software - recommended products Enhance Office Communications Server 2007 deploys products that work together with Office Communications Server 2007. See Table for additional details. Table 13. Additional products Offering Functionality License Information Each of these 2007 Microsoft Office suites provides a comprehensive set of business productivity applications that helps organizations succeed by making it easier to more effectively manage, analyze, and share information. For details about licensing options for each of the 2007 Microsoft Office suites see How to buy the 2007 Microsoft Office suites page. Microsoft Exchange Server 2007 For access from virtually anywhere to e-mail, voice mail, calendars, and contacts from a variety of clients and devices. For details acquiring Exchange Server 2007, visit the Exchange Server 2007 how to buy page. Microsoft Office SharePoint Server 2007 For a single point of information access to people, teams, knowledge, and applications. For details acquiring Microsoft Office SharePoint Server 2007, visit the Microsoft Office SharePoint Server 2007 how to buy page. Microsoft Office Enterprise 2007 or Microsoft Office Professional Plus 2007 Office Communications Server 2007 R2 Product Overview – v 2009.1.30 81 Websites and resources with additional information Office Communications Server 2007 R2 websites Microsoft Unified Communications Overview o http://www.microsoft.com/uc Office Communications Server Overview o http://www.microsoft.com/communicationsserver Office Communicator Overview o http://office.microsoft.com/en-us/communicator/HA102037151033.aspx TechNet (Administrator Information) o http://technet.microsoft.com/en-us/library/bb736218.aspx MSDN (Developer Information) o http://msdn.microsoft.com/ocdev Office Communications Server 2007 R2 documentation Downloadable Documentation o http://technet.microsoft.com/en-us/library/bb676082.aspx Other Web sites Finding a Partner o https://partner.microsoft.com/US/search Becoming a Partner o https://partner.microsoft.com/US/program Case Studies o http://www.microsoft.com/success/uc Office Communications Server 2007 R2 Product Overview – v 2009.1.30 82