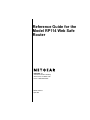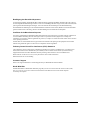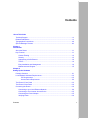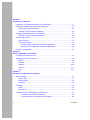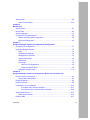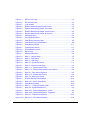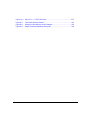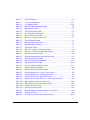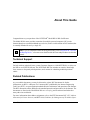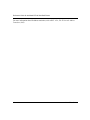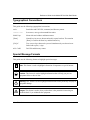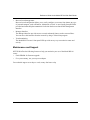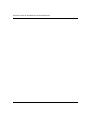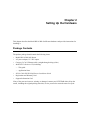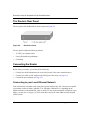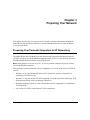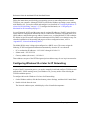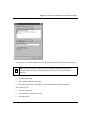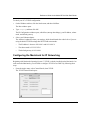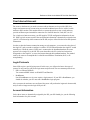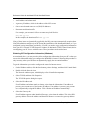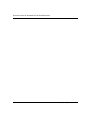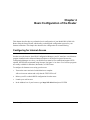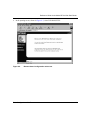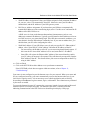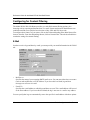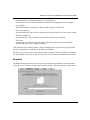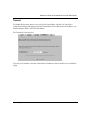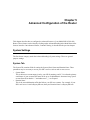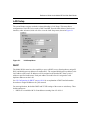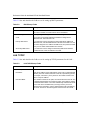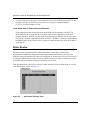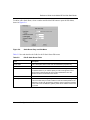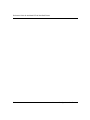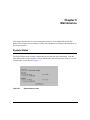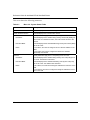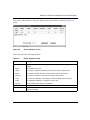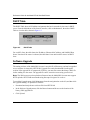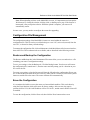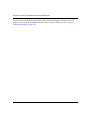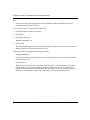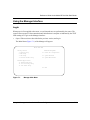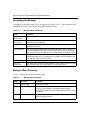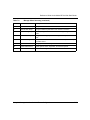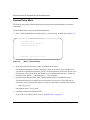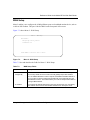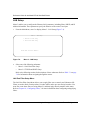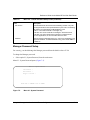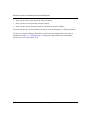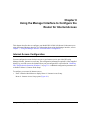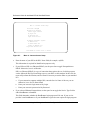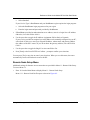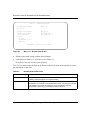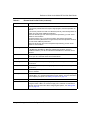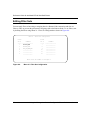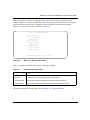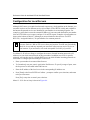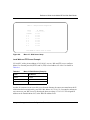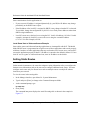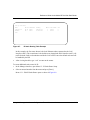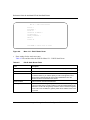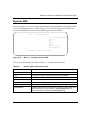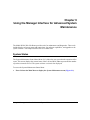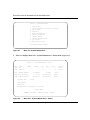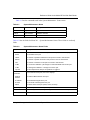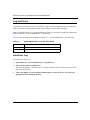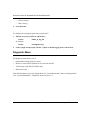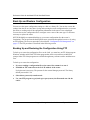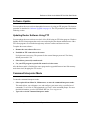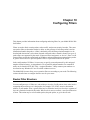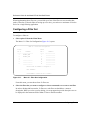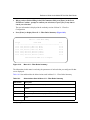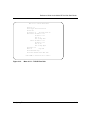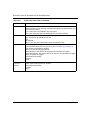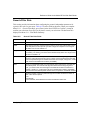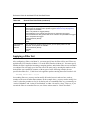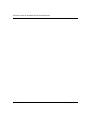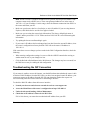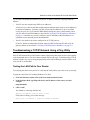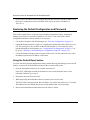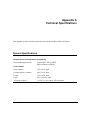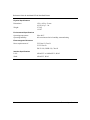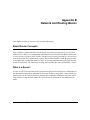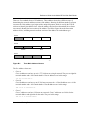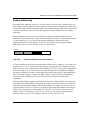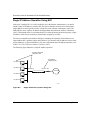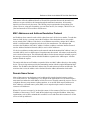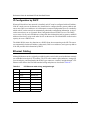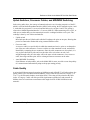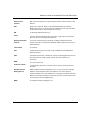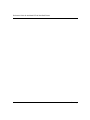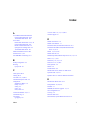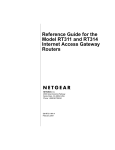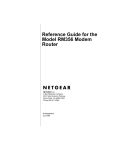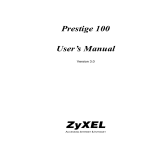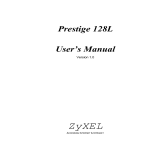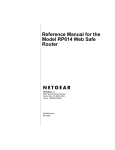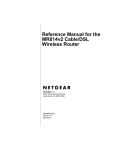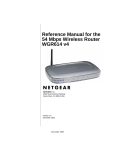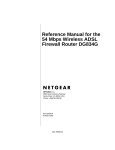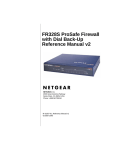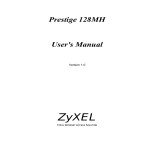Download Netgear RP114 ADSL Ethernet LAN Blue router
Transcript
Reference Guide for the Model RP114 Web Safe Router NETGEAR, Inc. 4500 Great America Parkway Santa Clara, CA 95054 USA Phone 1-888-NETGEAR SM-RP114NA-1 April 2001 © 2001 by NETGEAR, Inc. All rights reserved. Trademarks NETGEAR and FirstGear are trademarks Netgear, Inc. Microsoft, Windows, and Windows NT are registered trademarks of Microsoft Corporation. Other brand and product names are registered trademarks or trademarks of their respective holders. Statement of Conditions In the interest of improving internal design, operational function, and/or reliability, NETGEAR reserves the right to make changes to the products described in this document without notice. NETGEAR does not assume any liability that may occur due to the use or application of the product(s) or circuit layout(s) described herein. Federal Communications Commission (FCC) Compliance Notice: Radio Frequency Notice This equipment has been tested and found to comply with the limits for a Class B digital device, pursuant to part 15 of the FCC Rules. These limits are designed to provide reasonable protection against harmful interference in a residential installation. This equipment generates, uses, and can radiate radio frequency energy and, if not installed and used in accordance with the instructions, may cause harmful interference to radio communications. However, there is no guarantee that interference will not occur in a particular installation. If this equipment does cause harmful interference to radio or television reception, which can be determined by turning the equipment off and on, the user is encouraged to try to correct the interference by one or more of the following measures: • Reorient or relocate the receiving antenna. • Increase the separation between the equipment and receiver. • Connect the equipment into an outlet on a circuit different from that to which the receiver is connected. • Consult the dealer or an experienced radio/TV technician for help. EN 55 022 Declaration of Conformance This is to certify that the Model RP114 Web Safe Router is shielded against the generation of radio interference in accordance with the application of Council Directive 89/336/EEC, Article 4a. Conformity is declared by the application of EN 55 022 Class B (CISPR 22). ii Bestätigung des Herstellers/Importeurs Es wird hiermit bestätigt, daß das Model RP114 Web Safe Router gemäß der im BMPT-AmtsblVfg 243/1991 und Vfg 46/1992 aufgeführten Bestimmungen entstört ist. Das vorschriftsmäßige Betreiben einiger Geräte (z.B. Testsender) kann jedoch gewissen Beschränkungen unterliegen. Lesen Sie dazu bitte die Anmerkungen in der Betriebsanleitung. Das Bundesamt für Zulassungen in der Telekommunikation wurde davon unterrichtet, daß dieses Gerät auf den Markt gebracht wurde und es ist berechtigt, die Serie auf die Erfüllung der Vorschriften hin zu überprüfen. Certificate of the Manufacturer/Importer It is hereby certified that the Model RP114 Web Safe Router has been suppressed in accordance with the conditions set out in the BMPT-AmtsblVfg 243/1991 and Vfg 46/1992. The operation of some equipment (for example, test transmitters) in accordance with the regulations may, however, be subject to certain restrictions. Please refer to the notes in the operating instructions. Federal Office for Telecommunications Approvals has been notified of the placing of this equipment on the market and has been granted the right to test the series for compliance with the regulations. Voluntary Control Council for Interference (VCCI) Statement This equipment is in the second category (information equipment to be used in a residential area or an adjacent area thereto) and conforms to the standards set by the Voluntary Control Council for Interference by Data Processing Equipment and Electronic Office Machines aimed at preventing radio interference in such residential areas. When used near a radio or TV receiver, it may become the cause of radio interference. Read instructions for correct handling. Customer Support Refer to the Support Information Card that shipped with your Model RP114 Web Safe Router. World Wide Web NETGEAR maintains a World Wide Web home page that you can access at the universal resource locator (URL) http://www.netgear.com. A direct connection to the Internet and a Web browser such as Internet Explorer or Netscape are required. iii iv Contents About This Guide Technical Support ............................................................................................................ xv Related Publications ........................................................................................................ xv Typographical Conventions ............................................................................................xvii Special Message Formats ..............................................................................................xvii Chapter 1 Introduction About the Router ............................................................................................................1-1 Key Features ..................................................................................................................1-1 Content Filtering .......................................................................................................1-3 Security ....................................................................................................................1-3 Autosensing 10/100 Ethernet ...................................................................................1-4 TCP/IP ......................................................................................................................1-4 Easy Installation and Management ..........................................................................1-4 Maintenance and Support ........................................................................................1-5 Chapter 2 Setting Up the Hardware Package Contents ..........................................................................................................2-1 Local Network Hardware Requirements .........................................................................2-2 PC Requirements ..............................................................................................2-2 Access Device Requirement .............................................................................2-2 The Router’s Front Panel ...............................................................................................2-3 The Router’s Rear Panel ................................................................................................2-4 Connecting the Router ....................................................................................................2-4 Connecting to your Local Ethernet Network .............................................................2-4 Connecting to Your Internet Access Device .............................................................2-5 Connecting the Power Adapter ................................................................................2-5 Verifying Power ........................................................................................................2-6 Contents v Chapter 3 Preparing Your Network Preparing Your Personal Computers for IP Networking .................................................3-1 Configuring Windows 95 or later for IP Networking ........................................................3-2 Configuring TCP/IP Properties .................................................................................3-4 Verifying TCP/IP Properties (Windows) ...................................................................3-4 Configuring the Macintosh for IP Networking .................................................................3-5 Verifying TCP/IP Properties (Macintosh) ..................................................................3-6 Your Internet Account .....................................................................................................3-7 Login Protocols ........................................................................................................3-7 Account Information .................................................................................................3-7 Obtaining ISP Configuration Information (Windows) .........................................3-8 Obtaining ISP Configuration Information (Macintosh) .......................................3-9 Ready for Configuration ..................................................................................................3-9 Chapter 4 Basic Configuration of the Router Configuring for Internet Access ......................................................................................4-1 Configuring for Content Filtering .....................................................................................4-8 E-Mail .......................................................................................................................4-8 Keyword ...................................................................................................................4-9 Schedule ................................................................................................................4-10 Trusted ................................................................................................................... 4-11 Logs .......................................................................................................................4-12 Chapter 5 Advanced Configuration of the Router System Settings ..............................................................................................................5-1 System Tab ..............................................................................................................5-1 Dynamic DNS ...........................................................................................................5-2 Password .................................................................................................................5-2 LAN Setup ......................................................................................................................5-3 DHCP .......................................................................................................................5-3 LAN TCP/IP ..............................................................................................................5-4 Configuring for Port Forwarding to Local Servers ..........................................................5-6 Local Web and FTP Server Example .................................................................5-7 Local Game Host or Videoconference Example ................................................5-8 vi Contents Static Routes ..................................................................................................................5-8 Static Route Example .............................................................................................5-10 Chapter 6 Maintenance System Status ................................................................................................................6-1 DHCP Table ....................................................................................................................6-4 Software Upgrade ...........................................................................................................6-4 Configuration File Management .....................................................................................6-5 Restore and Backup the Configuration ....................................................................6-5 Erase the Configuration ...........................................................................................6-5 Chapter 7 Using the Manager Interface for Initial Router Configuration Connecting for Configuration ..........................................................................................7-1 Using the Manager Interface ..........................................................................................7-3 Login ........................................................................................................................7-3 Navigating the Manager ...........................................................................................7-4 Manager Menu Summary .........................................................................................7-4 General Setup Menu ................................................................................................7-6 WAN Setup ..............................................................................................................7-7 LAN Setup ................................................................................................................7-8 LAN Port Filter Setup Menu ...............................................................................7-8 TCP/IP and DHCP Setup ..................................................................................7-9 Manager Password Setup ...................................................................................... 7-11 Chapter 8 Using the Manager Interface to Configure the Router for Internet Access Internet Access Configuration ........................................................................................8-1 Remote Node Setup Menu .......................................................................................8-3 Editing IP Options ...........................................................................................................8-6 Editing Filter Sets ...........................................................................................................8-8 Configuration for Local Servers ....................................................................................8-10 Local Web and FTP Server Example ............................................................... 8-11 Local Game Host or Videoconference Example ..............................................8-12 Setting Static Routes ....................................................................................................8-12 Static Route Example .............................................................................................8-15 Dynamic DNS ...............................................................................................................8-17 Contents vii Chapter 9 Using the Manager Interface for Advanced System Maintenance System Status ................................................................................................................9-1 Log and Trace .................................................................................................................9-4 View Error Log .........................................................................................................9-4 Syslog ......................................................................................................................9-5 Diagnostic Menu .............................................................................................................9-6 Back Up and Restore Configuration ...............................................................................9-8 Backing Up and Restoring the Configuration Using FTP .........................................9-8 Software Update .............................................................................................................9-9 Updating Router Software Using FTP ......................................................................9-9 Command Interpreter Mode ...........................................................................................9-9 Chapter 10 Configuring Filters Router Filter Structure ..................................................................................................10-1 Configuring a Filter Set .................................................................................................10-2 Configuring a Filter Rule ...............................................................................................10-6 TCP/IP Filter Rule ..................................................................................................10-6 Generic Filter Rule .................................................................................................10-9 Applying a Filter Set ...................................................................................................10-10 Default Filters ............................................................................................................. 10-11 Filter 1: NetBIOS_WAN ........................................................................................ 10-11 Filter 2: NetBIOS_LAN ......................................................................................... 10-11 Chapter 11 Troubleshooting Basic Functioning ......................................................................................................... 11-1 PWR LED Not On .................................................................................................. 11-1 Test LED Never Blinks or LED Stays On ............................................................... 11-2 LNK/ACT LEDs Not On .......................................................................................... 11-2 Troubleshooting the Web Configuration Interface ........................................................ 11-2 Troubleshooting the ISP Connection ............................................................................ 11-3 Troubleshooting a TCP/IP Network Using a Ping Utility ............................................... 11-5 Testing the LAN Path to Your Router ..................................................................... 11-5 Testing the Path from Your PC to a Remote Device .............................................. 11-7 Troubleshooting the Manager Interface ........................................................................ 11-7 viii Contents Restoring the Default Configuration and Password ...................................................... 11-8 Using the Default Reset button .............................................................................. 11-8 Appendix A Technical Specifications General Specifications ................................................................................................... A-1 Appendix B Network and Routing Basics Basic Router Concepts .................................................................................................. B-1 What is a Router? ................................................................................................... B-1 Routing Information Protocol ................................................................................... B-2 IP Addresses and the Internet ................................................................................. B-2 Netmask .................................................................................................................. B-4 Subnet Addressing .................................................................................................. B-5 Private IP Addresses ............................................................................................... B-7 Single IP Address Operation Using NAT ................................................................. B-8 MAC Addresses and Address Resolution Protocol ................................................. B-9 Domain Name Server .............................................................................................. B-9 IP Configuration by DHCP .................................................................................... B-10 Ethernet Cabling .......................................................................................................... B-10 Uplink Switches, Crossover Cables, and MDI/MDIX Switching .............................B-11 Cable Quality ..........................................................................................................B-11 Glossary Index Contents ix x Contents Figure 2-1. RP114 Front Panel ...................................................................................2-3 Figure 2-2. RP114 Rear Panel ...................................................................................2-4 Figure 4-1. Login window ...........................................................................................4-2 Figure 4-2. Browser-based configuration main menu ................................................4-3 Figure 4-3. Browser-based Setup Wizard, first screen ...............................................4-4 Figure 4-4. Browser-based Setup Wizard, second screen .........................................4-5 Figure 4-5. Browser-based Setup Wizard, third screen .............................................4-6 Figure 5-1. LAN Setup Menu ......................................................................................5-3 Figure 5-2. Port Forwarding Menu .............................................................................5-6 Figure 5-3. Static Route Summary Table ...................................................................5-8 Figure 5-4. Static Route Entry and Edit Menu ............................................................5-9 Figure 5-5. Static Route Example ............................................................................ 5-11 Figure 6-1. System Status screen ..............................................................................6-1 Figure 6-2. Router Statistics screen ...........................................................................6-3 Figure 6-3. DHCP Table .............................................................................................6-4 Figure 7-1. Manager Main Menu ................................................................................7-3 Figure 7-2. Menu 1 - General Setup ...........................................................................7-6 Figure 7-3. Menu 2 - WAN Setup ...............................................................................7-7 Figure 7-4. Menu 3 - LAN Setup ................................................................................7-8 Figure 7-5. Menu 23 - System Password ................................................................. 7-11 Figure 8-1. Menu 4 - Internet Access Setup ...............................................................8-2 Figure 8-2. Menu 11.1 - Remote Node Profile ............................................................8-4 Figure 8-3. Menu 11.3 - Remote Node Network Layer Options .................................8-6 Figure 8-4. Menu 21 - Filter Set Configuration ...........................................................8-8 Figure 8-5. Menu 11.5 - Remote Node Filters ............................................................8-9 Figure 8-6. Menu 15 - SUA Server Setup ................................................................ 8-11 Figure 8-7. IP Static Routing Table Example ............................................................8-13 Figure 8-8. Menu 12.1 - Edit IP Static Route ............................................................8-14 Figure 8-9. Static Route Example ............................................................................8-16 Figure 8-10. Menu 1.1 - Configure Dynamic DNS ......................................................8-17 Figure 9-1. Menu 24 - System Maintenance ..............................................................9-2 Figure 9-2. Menu 24.1 - System Maintenance - Status ..............................................9-2 Figure 9-3. Menu 24.4 - System Maintenance - Diagnostic .......................................9-7 Figure 10-1. Menu 21 - Filter Set Configuration .........................................................10-2 Figure 10-2. Menu 21.1 - Filter Rules Summary ........................................................10-3 xi Figure 10-3. Menu 21.1.1 - TCP/IP Filter Rule ...........................................................10-5 xii Figure B-1. Three Main Address Classes .................................................................. B-3 Figure B-2. Example of Subnetting a Class B Address ............................................. B-5 Figure B-3. Single IP Address Operation Using NAT ................................................ B-8 Table 2-1. LED Descriptions .....................................................................................2-3 Table 4-1. Log entry descriptions ............................................................................4-12 Table 4-2. Log display buttons ................................................................................4-13 Table 5-1. Dynamic DNS configuration fields ...........................................................5-2 Table 5-2. DHCP Setup Fields .................................................................................5-4 Table 5-3. LAN TCP/IP Setup Fields .......................................................................5-4 Table 5-4. Port Table Entries (Example) ...................................................................5-7 Table 5-5. Edit IP Static Route Fields ......................................................................5-9 Table 6-1. Menu 3.2 - System Status Fields .............................................................6-2 Table 6-2. Router Statistics Fields ...........................................................................6-3 Table 7-1. Manager Menu Commands ....................................................................7-4 Table 7-2. Manager Menu Summary .......................................................................7-4 Table 7-3. WAN Setup Fields ...................................................................................7-7 Table 7-4. Menu 3.1 - LAN Port Filter Setup Fields ..................................................7-9 Table 7-5. Menu 3.2 - TCP/IP and DHCP Setup Fields .........................................7-10 Table 8-1. Remote Node Profile Fields ....................................................................8-4 Table 8-2. Remote Node Network Layer Options Fields ..........................................8-7 Table 8-3. Remote Node Filters Fields .....................................................................8-9 Table 8-4. Menu 15 Field Entries (Example) ........................................................... 8-11 Table 8-5. Edit IP Static Route Fields ....................................................................8-14 Table 8-6. Dynamic DNS Configuration Fields ......................................................8-17 Table 9-1. System Maintenance Status ....................................................................9-3 Table 9-2. System Maintenance Status Fields .........................................................9-3 Table 9-3. System Maintenance - Log and Trace Fields ..........................................9-4 Table 9-4. System Maintenance - UNIX Syslog Fields .............................................9-5 Table 9-5. System Maintenance - Diagnostic Fields .................................................9-7 Table 10-1. Abbreviations Used in Menu 21.1 - Filter Rules Summary ...................10-3 Table 10-2. Abbreviations Used if Filter Type Is IP ...................................................10-4 Table 10-3. Abbreviations Used if Filter Type Is GEN ...............................................10-4 Table 10-4. TCP/IP Filter Rule Fields ......................................................................10-7 Table 10-5. Generic Filter Rule Fields .....................................................................10-9 Table B-1. Netmask Notation Translation Table for One Octet ................................ B-6 Table B-2. Netmask Formats .................................................................................... B-6 Table B-3. UTP Ethernet cable wiring, straight-through ......................................... B-10 xiii xiv About This Guide Congratulations on your purchase of the NETGEAR™ Model RP114 Web Safe Router. The Model RP114 router provides connection for multiple personal computers (PCs) to the Internet through an external broadband access device (such as a cable modem or DSL modem) that is normally intended for use by a single PC. Note: If you are unfamiliar with networking and routing, refer to Appendix B, “Network and Routing Basics,” to become more familiar with the terms and procedures used in this manual. Technical Support For help with any technical issues, contact Customer Support at 1-888-NETGEAR, or visit us on the Web at www.NETGEAR.com. The NETGEAR Web site includes an extensive knowledge base, answers to frequently asked questions, and a means for submitting technical questions online. Related Publications As you read this document, you may be directed to various RFC documents for further information. An RFC is a Request For Comment (RFC) published by the Internet Engineering Task Force (IETF), an open organization that defines the architecture and operation of the Internet. The RFC documents outline and define the standard protocols and procedures for the Internet. The documents are listed on the World Wide Web at www.ietf.org and are mirrored and indexed at many other sites worldwide. For more information about address assignment, refer to the IETF documents RFC 1597, Address Allocation for Private Internets, and RFC 1466, Guidelines for Management of IP Address Space. About This Guide xv Reference Guide for the Model RP114 Web Safe Router For more information about IP address translation, refer to RFC 1631, The IP Network Address Translator (NAT). xvi About This Guide Reference Guide for the Model RP114 Web Safe Router Typographical Conventions This guide uses the following typographical conventions: italics Book titles and UNIX file, command, and directory names. courier font Screen text, user-typed command-line entries. Initial Caps Menu titles and window and button names. [Enter] Named keys in text are shown enclosed in square brackets. The notation [Enter] is used for the Enter key and the Return key. [Ctrl]+C Two or more keys that must be pressed simultaneously are shown in text linked with a plus (+) sign. ALL CAPS DOS file and directory names. Special Message Formats This guide uses the following formats to highlight special messages: Note: This format is used to highlight information of importance or special interest. Caution: This format is used to highlight information that will help you prevent equipment failure or loss of data. Warning: This format is used to highlight information about the possibility of injury or equipment damage. Danger: This format is used to alert you that there is the potential for incurring an electrical shock if you mishandle the equipment. About This Guide xvii Chapter 1 Introduction This chapter describes the features of the NETGEAR Model RP114 Web Safe Router and discusses planning considerations for installation. About the Router The Model RP114 Web Safe Router with 4-port switch connects your local area network (LAN) to the Internet through an external single-user access device such as a cable modem or DSL modem. The Model RP114 router provides you with multiple Web content filtering options, plus browsing activity reporting and instant alerts -- both via e-mail. Parents and network administrators can establish restricted access policies based on time-of-day, URL and URL keywords, and share high-speed cable/DSL Internet access for up to 253 personal computers. Network Address Translation (NAT) protects you from hackers. With minimum setup, you can install and use the router within minutes. Key Features The Model RP114 router provides the following features: • Security – Parental control of web browsing using URL keyword blocking – Auditing and e-mail reporting of web browsing activities – Blocking can be scheduled by day and time – Network Address Translation (NAT) hides local PCs from the Internet Introduction 1-1 Reference Guide for the Model RP114 Web Safe Router • • – Powerful packet filtering capabilities – Incoming port forwarding and DMZ for specific services Built in 4-port 10/100 Mbps Switch – Allows LAN connections at 10 megabits per second (Mbps) or 100 Mbps – Autosensing for Ethernet (10BASE-T) or Fast Ethernet (100BASE-Tx) transmissions – Autosensing MDI/MDIX configures each port for normal or uplink connection – Half-duplex or full-duplex operation Ethernet connection to a wide area network (WAN) device, such as a cable modem or DSL modem – • • Protocol Support – IP routing – Dynamic extended Network Address Translation (NAT+) with port forwarding for operation with a single static or dynamic IP address – Dynamic Host Configuration Protocol (DHCP) server for dynamically assigning network configuration information to PCs on the LAN – DHCP client for dynamically obtaining configuration information from the Internet Service Provider (ISP) – DNS Proxy for simplified configuration – PPP over Ethernet (PPPoE) support Login capability – • RJ-45 interface allowing connection to a 10BASE-T device Automatically executes user login for RoadRunner cable modem service or PPP over Ethernet accounts Easy installation and management – Easy, web-based setup for configuration of most features – Built-in Manager interface for configuration of advanced features, accessible by Telnet Protocol • Front panel LEDs for easy monitoring of status and activity • Flash EPROM for firmware upgrade • Five-year warranty, one year on power adapter 1-2 Introduction Reference Guide for the Model RP114 Web Safe Router • Free technical support seven days a week, twenty-four hours a day Content Filtering With its content filtering features, the Model RP114 router prevents objectionable content from reaching your PCs. Its content filtering features include: • Content filtering by domain or keyword The Model RP114 router uses content filtering to enforce your network’s Internet access policies. The router allows you to control access to Internet content by screening for keywords within Web URLs. • Logging of inappropriate use You can configure the Model RP114 router to log access to Web sites and to e-mail the log to you. You can also configure the router to send an immediate alert e-mail message to you whenever a local user attempts to access a blocked Web site. Security The Model RP114 router is equipped with several features designed to maintain security, as described in this section. • PCs Hidden by NAT Network address translation (NAT) opens a temporary path to the Internet for requests originating from the local network. Requests originating from outside the LAN are discarded, preventing users outside the LAN from finding and directly accessing the PCs on the LAN. • Port Forwarding with NAT Although NAT prevents Internet locations from directly accessing the PCs on the LAN, the router allows you to direct incoming traffic to specific PCs based on the service port number of the incoming request, or to one designated “DMZ” host computer. You can specify forwarding of single ports or ranges of ports. • Packet Filtering The Model RP114 router provides extensive packet filtering capabilities. Packets are allowed or discarded based on their source or destination addresses, service port numbers, or raw data patterns within the packet. Introduction 1-3 Reference Guide for the Model RP114 Web Safe Router Autosensing 10/100 Ethernet With its internal, 4-port 10/100 switch, the Model RP114 router can connect to either a 10 Mbps standard Ethernet network or a 100 Mbps Fast Ethernet network. The local LAN interface is autosensing and is capable of full-duplex or half-duplex operation. In addition, the LAN interface ports automatically sense whether a connection is a normal or uplink connection, eliminating the need for uplink switches or crossover cables. TCP/IP The Model RP114 router supports the Transmission Control Protocol/Internet Protocol (TCP/IP) and Routing Information Protocol (RIP). For further information about TCP/IP, refer to Appendix B, “Network and Routing Basics.” • IP Address Masquerading by Dynamic NAT+ The Model RP114 router allows several networked PCs to share an Internet account using only a single IP address, which may be statically or dynamically assigned by your Internet service provider (ISP). This technique, an extension of Network Address Translation (NAT), is also known as IP address masquerading and allows the use of an inexpensive single-user ISP account. • Automatic Configuration of Attached PCs by DHCP The Model RP114 router dynamically assigns network configuration information, including IP, gateway, and domain name server (DNS) addresses, to attached PCs on the LAN using the Dynamic Host Configuration Protocol (DHCP). This feature greatly simplifies configuration of LAN-attached PCs. • DNS Proxy When DHCP is enabled and no DNS addresses are specified, the router provides its own address as a DNS server to the attached PCs. The router obtains actual DNS addresses from the ISP during connection setup and forwards DNS requests from the LAN. • PPP over Ethernet (PPPoE) PPP over Ethernet is a protocol for connecting remote hosts to the Internet over an always-on connection by simulating a dial-up connection. Easy Installation and Management You can install, configure, and operate the Model RP114 Web Safe Router within minutes after connecting it to the network. The following features simplify installation and management tasks: 1-4 Introduction Reference Guide for the Model RP114 Web Safe Router • Browser-based management Browser-based configuration allows you to easily configure your router from almost any type of personal computer, such as Windows, Macintosh, or Linux. A user-friendly Setup Wizard is provided and online help documentation is built into the browser-based Web Management Interface. • Manager Interface The Manager Interface provides access to certain advanced features such as custom filters. You can access this interface from the network by using a Telnet client program. • Visual monitoring The Model RP114 router’s front panel LEDs provide an easy way to monitor its status and activity. Maintenance and Support NETGEAR offers the following features to help you maximize your use of the Model RP114 router: • Flash EPROM for firmware upgrade • Five-year warranty, one year on power adapter Free technical support seven days a week, twenty-four hours a day Introduction 1-5 Reference Guide for the Model RP114 Web Safe Router 1-6 Introduction Chapter 2 Setting Up the Hardware This chapter describes the Model RP114 Web Safe Router hardware and provides instructions for installing it. Package Contents The product package should contain the following items: • • • • Model RP114 Web Safe Router AC power adapter, 12 V DC output Category 5 (Cat 5) Ethernet cable, straight-through wiring (white) Model RP114 Resource CD, including: — This guide — Application Notes • • • RP114 Cable/DSL Web Safe Router Installation Guide Registration and Warranty Card Support Information Card If any of the parts are incorrect, missing, or damaged, contact your NETGEAR dealer. Keep the carton, including the original packing materials, in case you need to return the router for repair. Setting Up the Hardware 2-1 Reference Guide for the Model RP114 Web Safe Router Local Network Hardware Requirements The Model RP114 Web Safe Router is intended for use in a network of personal computers (PCs) that are interconnected by twisted-pair Ethernet cables. PC Requirements To install and run the Model RP114 router over your network of PCs, each PC must have the following: • An installed Ethernet Network Interface Card (NIC). • A connection to the network via a hub or switch. If all PCs on the network will not run at the same speed (10 Mbps or 100 Mbps), you need to use a dual-speed hub or switch. The Model RP114 router provides a 4-port switch capable of either 10 Mbps or 100 Mbps operation. Links operating at 100 Mbps must be connected with Category 5 cable. Access Device Requirement The shared broadband access device (cable modem or DSL modem) must provide a standard 10BASE-T Ethernet interface. 2-2 Setting Up the Hardware Reference Guide for the Model RP114 Web Safe Router The Router’s Front Panel The front panel of the Model RP114 Web Safe Router (Figure 2-1) contains port connections and status LEDs. Figure 2-1. RP114 Front Panel You can use some of the LEDs to verify connections. Table 2-1 lists and describes each LED on the front panel of the router. These LEDs are green when lit. Table 2-1. LED Descriptions Label Activity Description PWR (Power) On Off Power is supplied to the router. Power is not supplied to the router. TEST On Off Blinking The system is not ready or has failed to start up. The system is ready and running. The system is initializing. LNK On The WAN port has detected a link with an attached device. ACT (Activity) Blinking Data is being transmitted or received by the WAN port. LNK/ACT (Link/Activity) On Blinking The LAN port has detected a link with an attached device. Data is being tranmitted or received by the LAN port. 100 (100 Mbps) On Off The LAN is operating at 100 Mbps. The LAN is operating at 10 Mbps. WAN LAN Setting Up the Hardware 2-3 Reference Guide for the Model RP114 Web Safe Router The Router’s Rear Panel The rear panel of the Model RP114 router is shown in Figure 2-2. Figure 2-2. RP114 Rear Panel The rear panel contains the following features: • 12 VDC power adapter outlet • Factory Default Reset pushbutton • Ground lug Connecting the Router Before using your router, you need to do the following: • • • Connect your local Ethernet network to the LAN port(s) of the router (described next). Connect your cable or DSL modem to the WAN port of the router (see page 2-5). Connect the power adapter (see page 2-5). Connecting to your Local Ethernet Network Your local network will attach to the router port or ports marked LAN. The LAN ports are capable of operation at either 10 Mbps (10BASE-T) or 100 Mbps (100BASE-Tx), depending on the Ethernet interface of the attached PC, hub, or switch. For any connection which will operate at 100 Mbps, you must use a Category 5 (CAT5) rated cable, such as the white Ethernet cable included with the router. 2-4 Setting Up the Hardware Reference Guide for the Model RP114 Web Safe Router The Model RP114 router incorporates a four-port switch for connection to your local network. To connect the Model RP114 router to your LAN: • Connect up to four PCs directly to any of the four LAN ports of the router using standard Ethernet cables. If your local network consists of more than four hosts, you will need to connect your router to another hub or switch: • Connect any LAN port of your Model RP114 router to any port of an Ethernet hub or switch using a standard or crossover Ethernet cable. Because the Model RP114 router is capable of automatically sensing the polarity of the Ethernet connection, you can connect to the other hub’s normal or uplink port, using a standard or crossover Ethernet cable. The LAN port of your Model RP114 router will automatically configure itself for proper operation. Connecting to Your Internet Access Device To connect the router to the Internet (or WAN): 1. Connect the router’s WAN port to the 10BASE-T Ethernet port on your existing Internet access device (your cable modem or DSL modem). Note: The attached modem device must provide a standard 10BASE-T Ethernet connection. The Model RP114 router does not include a cable for this connection. Instead, use the Ethernet cable provided with your access device or any other standard 10BASE-T Ethernet cable. If you are using a DSL modem, the modem’s connection to the phone line remains unchanged. Note: The Ethernet cable supplied by your ISP for connecting to your cable or DSL modem may be an Ethernet crossover cable rather than a straight-through cable. It is important to use this cable to connect the modem to your router, not to connect your PCs to your router. Connecting the Power Adapter To connect the router to the power adapter: 1. Plug the connector of the power adapter into the 12 VDC adapter outlet on the rear panel of the router. 2. Plug the other end of the adapter into a standard wall outlet. 3. Verify that the PWR LED on the router is lit. Setting Up the Hardware 2-5 Reference Guide for the Model RP114 Web Safe Router Verifying Power After connecting the power adapter to the router and a power source, the router powers on automatically. Complete the following steps to verify that power is correctly applied to the router: 1. When power is first applied, verify that the PWR LED is on. 2. Verify that the TEST LED begins to blink within a few seconds. 3. After approximately 30 seconds, verify that: a. The TEST LED is not lit. b. The LAN LNK/ACT LEDs are lit for any local ports that are connected. c. The WAN LNK LED is lit. If a LNK or LNK/ACT LED is lit, a link has been established to the connected device. 4. If a LOCAL port is connected to a 100 Mbps device, verify that the 100 LED is lit. You are now ready to begin configuration of your network, as described in the following chapter. 2-6 Setting Up the Hardware Chapter 3 Preparing Your Network This chapter describes how to prepare your PC network to connect to the Internet through the Model RP114 Web Safe Router and how to order broadband Internet service from an Internet service provider (ISP). Preparing Your Personal Computers for IP Networking The Model RP114 Web Safe Router uses the Transmission Control Protocol/Internet Protocol (TCP/IP). In order to access the Internet through the router, each PC on your network must have TCP/IP installed and selected as the networking protocol. Note: In this chapter, we use the term “PC” to refer to personal computers in general, and not necessarily Windows computers. Most operating systems include the software components you need to install and use TCP/IP on your PC: • Windows® 95 or later (including Windows NT®) includes the software components for establishing a TCP/IP network. • Windows 3.1 does not include a TCP/IP component. You need to purchase a third-party TCP/ IP application package such as NetManage Chameleon. • Macintosh Operating System 7 or later includes the software components for establishing a TCP/IP network. • All versions of UNIX or Linux include TCP/IP components. Preparing Your Network 3-1 Reference Guide for the Model RP114 Web Safe Router Follow the instructions provided with your operating system or networking software to install TCP/IP on your computer. Although TCP/IP is built into the Windows operating system (starting with Windows 95), you need to enable and configure it as described in “Configuring Windows 95 or later for IP Networking” on page 3-2. To configure the Macintosh, see “Configuring the Macintosh for IP Networking on page 3-5. In your IP network, all PCs and the router must be assigned IP addresses. Each PC must also have certain other IP configuration information such as a subnet mask (netmask), a domain name server (DNS) address, and a default gateway address. In most cases, you should install TCP/IP so that the PC obtains its specific network configuration information from a DHCP server during bootup. For a detailed explanation of the meaning and purpose of these configuration items, refer to “Appendix B, “Network and Routing Basics.” The Model RP114 router is shipped preconfigured as a DHCP server. The router assigns the following TCP/IP configuration information automatically when the PCs are rebooted: • • • PC or workstation IP addresses—192.168.0.2 through 192.168.0.31 Subnet mask—255.255.255.0 Gateway address (the router)—192.168.0.1 These addresses are part of the IETF-designated private address range for use in private networks. Configuring Windows 95 or later for IP Networking As part of the PC preparation process, you need to manually install and configure TCP/IP on each networked PC. Before starting, locate your Windows CD; you may need to insert it during the TCP/IP installation process. To configure Microsoft® Windows 95 or later for IP networking: 1. On the Windows taskbar, click the Start button, point to Settings, and then click Control Panel. 2. Double-click the Network icon. The Network window opens, which displays a list of installed components: 3-2 Preparing Your Network Reference Guide for the Model RP114 Web Safe Router You must have an Ethernet adapter, the TCP/IP protocol, and Client for Microsoft Networks. Note: It is not necessary to remove any other network components shown in the Network window in order to install the adapter, TCP/IP, or Client for Microsoft Networks. If you need the adapter: a. Click the Add button. b. Select Adapter, and then click Add. c. Select the manufacturer and model of your Ethernet adapter, and then click OK. If you need TCP/IP: a. Click the Add button. b. Select Protocol, and then click Add. c. Select Microsoft. Preparing Your Network 3-3 Reference Guide for the Model RP114 Web Safe Router d. Select TCP/IP, and then click OK. If you need Client for Microsoft Networks: 3. a. Click the Add button. b. Select Client, and then click Add. c. Select Microsoft. d. Select Client for Microsoft Networks, and then click OK. Restart your PC for the changes to take effect. Configuring TCP/IP Properties After the TCP/IP protocol components are installed, each PC must be assigned specific information about itself and resources that are available on its network. The simplest way to configure this information is to allow the PC to obtain the information from the internal DHCP server of the Model RP114 router. Note: If an ISP technician configured your PC during the installation of a broadband modem, or if you configured it using instructions provided by your ISP, you may need to copy the current configuration information for use in the configuration of your router. Refer to “Obtaining ISP Configuration Information (Windows)” on page 3-8 or “Obtaining ISP Configuration Information (Macintosh)” on page 3-9 for further information. If you are using DHCP with the recommended default addresses, you can configure your PCs by following these steps: 1. Install TCP/IP on each PC, leaving the PC configured to obtain configuration settings automatically (by DHCP). 2. Physically connect the PCs and the router using a hub or a direct connection. 3. Restart the router and allow it to boot. 4. Restart each PC. Verifying TCP/IP Properties (Windows) After your PC is configured and has rebooted, you can check the TCP/IP configuration using the Windows 95, 98, and Millenium utility winipcfg.exe (for Windows NT systems, use ipconfig.exe). 3-4 Preparing Your Network Reference Guide for the Model RP114 Web Safe Router To check your PC’s TCP/IP configuration: 1. On the Windows taskbar, click the Start button, and then click Run. The Run window opens. 2. Type winipcfg, and then click OK. The IP Configuration window opens, which lists (among other things), your IP address, subnet mask, and default gateway. 3. Select your Ethernet adapter. The window is updated to show your settings, which should match the values below if you are using the default TCP/IP settings that NETGEAR recommends: • The IP address is between 192.168.0.2 and 192.168.0.31 • The subnet mask is 255.255.255.0 • The default gateway is 192.168.0.1 Configuring the Macintosh for IP Networking Beginning with Macintosh Operating System 7, TCP/IP is already installed on the Macintosh. On each networked Macintosh, you will need to configure TCP/IP to use DHCP by following these steps: 1. From the Apple menu, select Control Panels, then TCP/IP. The TCP/IP Control Panel opens: Preparing Your Network 3-5 Reference Guide for the Model RP114 Web Safe Router 2. From the “Connect via” box, select your Macintosh’s Ethernet interface. 3. From the “Configure” box, select Using DHCP Server. You can leave the DHCP Client ID box empty. 4. Close the TCP/IP Control Panel. 5. Repeat this for each Macintosh on your network. Verifying TCP/IP Properties (Macintosh) After your Macintosh is configured and has rebooted, you can check the TCP/IP configuration by returning to the TCP/IP Control Panel. From the Apple menu, select Control Panels, then TCP/IP. The panel is updated to show your settings, which should match the values below if you are using the default TCP/IP settings that NETGEAR recommends: • The IP Address is between 192.168.0.2 and 192.168.0.31 • The Subnet mask is 255.255.255.0 • The Router address is 192.168.0.1 If you do not see these values, you may need to restart your Macintosh or you may need to switch the “Configure” setting to a different option, then back again to “Using DHCP Server”. 3-6 Preparing Your Network Reference Guide for the Model RP114 Web Safe Router Your Internet Account For access to the Internet, you need to contract with an Internet service provider (ISP) for a single-user Internet access account using an external broadband access device such as a cable modem or DSL modem. This modem must be a separate physical box (not a card) and must provide an Ethernet port intended for connection to a Network Interface Card (NIC) in a PC. For a single-user Internet account, your ISP supplies TCP/IP configuration information for one PC. With a typical account, much of the configuration information is dynamically assigned when your PC is first booted up while connected to the ISP, and you will not need to know that dynamic information. In order to share the Internet connection among several computers, your router takes the place of the single PC, and you need to configure it with the TCP/IP information that the single PC would normally use. When the router’s WAN port is connected to the broadband modem, the router appears to be a single PC to the ISP. The router then allows the PCs on the local network to masquerade as the single PC to access the Internet through the broadband modem. The method used by the router to accomplish this is called Network Address Translation (NAT) or IP masquerading. Login Protocols Some ISPs require a special login protocol. In this case, you will need to know what type of protocol is used, and you will need a login name and password. The two common protocols are: • PPP over Ethernet (PPPoE) Two common PPPoE clients are WinPOET and EntreNet. • RoadRunner Not all RoadRunner service areas require a login protocol. If your ISP is RoadRunner, you should ask whether your PC must run a RoadRunner login program. After your network and router are configured, the router will perform the login task when needed, and you will no longer need to login from your PC. Account Information Unless these items are dynamically assigned by the ISP, your ISP should give you the following basic information for your account: Preparing Your Network 3-7 Reference Guide for the Model RP114 Web Safe Router • An IP address and subnet mask • A gateway IP address, which is the address of the ISP’s router • One or more domain name server (DNS) IP addresses • Host name and domain suffix For example, your account’s full server names may look like this: mail.xxx.yyy.com In this example, the domain suffix is xxx.yyy.com. If any of these items are dynamically supplied by the ISP, your router automatically acquires them. If an ISP technician configured your PC during the installation of the broadband modem, or if you configured it using instructions provided by your ISP, you need to copy configuration information from your PC’s Network TCP/IP Properties window (or Macintosh TCP/IP Control Panel) before reconfiguring your PC for use with the router. These procedures are described next. Obtaining ISP Configuration Information (Windows) As mentioned above, you may need to collect configuration information from your PC so that you can use this information when you configure the Model RP114 router. Following this procedure is only necessary when your ISP does not dynamically supply the account information. To get the information you need to configure the router for Internet access: 1. On the Windows taskbar, click the Start button, point to Settings, and then click Control Panel. 2. Double-click the Network icon. The Network window opens, which displays a list of installed components. 3. Select TCP/IP, and then click Properties. The TCP/IP Properties dialog box opens. 4. Select the IP Address tab. If an IP address and subnet mask are shown, write down the information. If an address is present, your account uses a fixed (static) IP address. If no address is present, your account uses a dynamically-assigned IP address. Click “Obtain an IP address automatically”. 5. Select the Gateway tab. If an IP address appears under Installed Gateways, write down the address. This is the ISP’s gateway address. Select the address and then click Remove to remove the gateway address. 3-8 Preparing Your Network Reference Guide for the Model RP114 Web Safe Router 6. Select the DNS Configuration tab. If any DNS server addresses are shown, write down the addresses. If any information appears in the Host or Domain information box, write it down. Click Disable DNS. 7. Click OK to save your changes and close the TCP/IP Properties dialog box. You are returned to the Network window. 8. Click OK. 9. Reboot your PC at the prompt. You may also be prompted to insert your Windows CD. Obtaining ISP Configuration Information (Macintosh) As mentioned above, you may need to collect configuration information from your Macintosh so that you can use this information when you configure the Model RP114 router. Following this procedure is only necessary when your ISP does not dynamically supply the account information. To get the information you need to configure the router for Internet access: 1. From the Apple menu, select Control Panels, then TCP/IP. The TCP/IP Control Panel opens, which displays a list of configuration settings. If the “Configure” setting is “Using DHCP Server”, your account uses a dynamically-assigned IP address. In this case, close the Control Panel and skip the rest of this section. 2. If an IP address and subnet mask are shown, write down the information. 3. If an IP address appears under Router address, write down the address. This is the ISP’s gateway address. 4. If any Name Server addresses are shown, write down the addresses. These are your ISP’s DNS addresses. 5. If any information appears in the Search domains information box, write it down. 6. Change the “Configure” setting to “Using DHCP Server”. 7. Close the TCP/IP Control Panel. Ready for Configuration After configuring all of your PCs for TCP/IP networking and connecting them to the LOCAL network of your Model RP114 router, you are ready to access and configure the router. Proceed to the next chapter. Preparing Your Network 3-9 Reference Guide for the Model RP114 Web Safe Router 3-10 Preparing Your Network Chapter 4 Basic Configuration of the Router This chapter describes how to perform the basic configuration of your Model RP114 Web Safe Router using the Setup Wizard, which walks you through the configuration process for your Internet connection. This chapter also describes the configuration for content filtering. Configuring for Internet Access In order to use the browser-based Web Configuration Manager, your PC must have a web browser program installed such as Microsoft Internet Explorer or Netscape Navigator. Because the Configuration Manager uses Java, your Web browser must be Java-enabled and support HTTP uploads. NETGEAR recommends using Netscape Navigator 3.0 or above. Free browser programs are readily available for Windows, Macintosh, or UNIX/Linux. To configure for Internet access using your browser: 1. Turn on the router and wait for initialization to complete. Allow at least one minute and verify that the TEST LED is off. 2. Reboot your PC to obtain DHCP configuration from the router. 3. Launch your web browser. 4. In the Address box of your browser, type http://192.168.0.1 and press ENTER. Basic Configuration of the Router 4-1 Reference Guide for the Model RP114 Web Safe Router A login window opens as shown in Figure 4-1 below:. Figure 4-1. Login window This screen may have a different appearance in other browsers. 5. Type admin in the User Name box, 1234 in the Password box, and then click OK. If your router password was previously changed, enter the current password. 4-2 Basic Configuration of the Router Reference Guide for the Model RP114 Web Safe Router 6. In the opening screen, shown in Figure 4-2, select WIZARD SETUP. Figure 4-2. Browser-based configuration main menu Basic Configuration of the Router 4-3 Reference Guide for the Model RP114 Web Safe Router 7. In the first Wizard screen, enter your account’s Host Name and Domain Name, as shown in Figure 4-3 below: Figure 4-3. Browser-based Setup Wizard, first screen These parameters may be necessary to access your ISP’s services such as mail or news servers. If you leave the Domain Name field blank, the router will attempt to learn the domain automatically from the ISP. If this is not successful, you will need to enter it manually. 4-4 Basic Configuration of the Router Reference Guide for the Model RP114 Web Safe Router 8. Click on Next to go to the ISP Parameters screen, shown in Figure 4-4 below: Figure 4-4. Browser-based Setup Wizard, second screen This screen determines whether a login program will be run. a. If your service provider does not require a login program, leave Encapsulation as Ethernet and proceed to Step 9. b. If your service provider uses PPP over Ethernet (PPPoE), select Encapsulation as PPPoE, and enter these additional parameters: • • • If your connection supports multiple ISPs, enter the Service Name of the one you use. Otherwise leave Service Name blank. Enter the PPPoE login user name and password provided by your ISP. These fields are case sensitive. If you wish to change the login timeout, enter a new value in seconds. Proceed to Step 9. c. (Europe) If your service provider uses Alcatel's ANT (ADSL Network Termination) with PPTP as a login method, select Encapsulation as PPTP, and enter these additional parameters: • • Enter the PPTP login user name and password provided by your ISP. These fields are case sensitive. If you wish to change the login timeout, enter a new value in seconds. Basic Configuration of the Router 4-5 Reference Guide for the Model RP114 Web Safe Router • • If provided by your ISP, enter your PPTP IP Address and the Server IP Address of their PPTP Server. If provided by your ISP, enter the Connection ID/Name for your service. Otherwise leave this field blank. Proceed to Step 9. d. If your service provider is RoadRunner AND you are required to run a RoadRunner login program, leave Encapsulation as Ethernet and select Service Type as either RR-Manager or RR-Toshiba. Enter these additional parameters:. • • • If your cable modem is Toshiba, select RR-Toshiba. Otherwise select RR-Manager. Enter the user name and password provided by your ISP. These fields are case sensitive. If RoadRunner provided an authentication server address, enter it as Login Server IP address. Otherwise, leave this field as 0.0.0.0. Not all RoadRunner regions require a login program. If your region does not require a login, leave Service Type as Standard. 9. Click on Next to go to the final Wizard screen shown in Figure 4-5 below. Figure 4-5. Browser-based Setup Wizard, third screen This screen provides setup for the following parameters: 4-6 Basic Configuration of the Router Reference Guide for the Model RP114 Web Safe Router a. WAN IP Address Assignment: Unless your ISP has assigned a fixed permanent IP address for your use, select "Get automatically from ISP". Otherwise, enter your IP Address, Subnet Mask, and the IP Address of your ISP’s gateway router. b. DNS Server Address Assignment: If you know that your ISP does not automatically transmit DNS addresses to the router during login, select “Use this server” and enter the IP address of the ISP’s DNS server. A DNS server is a host on the Internet that translates Internet names (such as www addresses) to numeric IP addresses. Typically your ISP transfers the IP addresses of one or two DNS servers to your router during login. If the ISP does not transfer an address, you must obtain it from the ISP and enter it manually here. If you enter an address here, you should reboot your PCs after configuring the router. c. WAN MAC address: If your ISP allows access by only one specific PC’s Ethernet MAC address, select "Spoof this PC’s MAC address" and enter the IP address of that PC. • • For convenience, the IP address of the PC you are now using should already appear. If this is not the PC whose MAC address is to be used, enter that PC's IP address. Some ISPs will register the Ethernet MAC address of the network interface card in your PC when your account is first opened. They will then only accept traffic from the MAC address of that PC. This feature allows your router to masquerade as that PC by using its MAC address. 10. Click on Finish. 11. Click on the NETGEAR website address to test your Internet connection. If the NETGEAR website does not appear within one minute, refer to Chapter 11, “Troubleshooting”. Your router is now configured to provide Internet access for your network. When your router and PCs are configured correctly, your router automatically accesses the Internet when one of your LAN devices requires access. It is not necessary to run a dialer application such as Dial-Up Networking or RoadRunner Login to connect, log in, or disconnect. These functions are performed by the router as needed. To access the Internet from any PC connected to your router, launch a browser such as Microsoft Internet Explorer or Netscape Navigator. You should see the router’s Internet LED blink, indicating communication to the ISP. The browser should begin to display a Web page. Basic Configuration of the Router 4-7 Reference Guide for the Model RP114 Web Safe Router Configuring for Content Filtering The Model RP114 Web Safe Router provides you with Web content filtering options, plus browsing activity reporting and instant alerts via e-mail. Parents and network administrators can establish restricted access policies based on time-of-day, URL and URL keywords. To configure these features of your router, click on the Advanced heading in the Main Menu of the browser interface. From the subheadings shown, click on Content Filter. The tabs described below contain the settings for content filtering. E-Mail In order to receive logs and alerts by email, you must provide your email information in the E-Mail tab: • Mail Server Specifies the name of your outgoing (SMTP) mail server. You can enter either the server name (such as mail.myISP.com) or its IP Address. If you leave this box blank, log and alert messages are not sent via e-mail. • E-mail To Specifies the e-mail address to which logs and alerts are sent. This e-mail address will be used as the From address. If you leave this box blank, the log is not sent via e-mail to any address. You can specify that logs are automatically sent to the specified e-mail address with these options: 4-8 Basic Configuration of the Router Reference Guide for the Model RP114 Web Safe Router • Send immediate alert upon attempted access to a blocked site Check this box if you would like immediate notification of inappropriate access attempts. • Log Schedule Specifies how often to send the logs: Hourly, Daily, Weekly, or When Full. • Day for Sending Log Specifies which day of the week to send the log. Relevant when the log is sent weekly or daily. • Time for Sending Log Specifies the time of day to send the log. Relevant when the log is sent daily. • Time Zone Specify your local time zone and click Apply. This setting will be used for the blocking schedule and also for time-stamping log entries. If the Weekly, Daily or Hourly option is selected and the log fills up before the specified period, the log is automatically e-mailed to the specified e-mail address. After the log is sent, the log is cleared from the router’s memory. If the router cannot e-mail the log file, the log buffer may fill up. In this case, the router overwrites the log and discards its contents. Keyword The Model RP114 router allows you to restrict access based on web addresses and web address keywords. Up to 255 entries are supported in the Keyword list. The Keyword tab is shown below: Basic Configuration of the Router 4-9 Reference Guide for the Model RP114 Web Safe Router To enable keyword blocking, check Enable Keyword Blocking, then click Apply. Be sure that a time period for blocking is specified on the Schedule setup screen. To add a keyword or domain, type it in the Keyword box, click Add Keyword, then click Apply. To delete a keyword or domain, select it from the list, click Delete Keyword, then click Apply. Keyword application examples: • If the keyword "XXX" is specified, the URL <http://www.badstuff.com/xxx.html> is blocked. • If the keyword “.com” is specified, only websites with other domain suffixes (such as .edu or .gov) can be viewed. • If you wish to block all Internet browsing access during a scheduled period, enter the keyword “.” and set the schedule in the Schedule menu. Schedule The Model RP114 router allows you to specify when blocking will be enforced. The Schedule tab is shown below: • Days to Block Select days to block by checking the appropraite boxes. Select Everyday to check the boxes for all days. Click Apply. • Time of Day to Block Select a start and end time in 23:59 format. Select All day for 24 hour blocking. Click Apply. 4-10 Basic Configuration of the Router Reference Guide for the Model RP114 Web Safe Router Trusted The Model RP114 router allows you to specify one Trusted Host, which is a PC that will be exempt from blocking and logging. Since the Trusted Host will be identified by an IP address, you should configure that PC with a fixed IP address. The Trusted tab is shown below. To specify a Trusted Host, enter the Trusted Host’s IP address in the Trusted Device box and click Apply. Basic Configuration of the Router 4-11 Reference Guide for the Model RP114 Web Safe Router Logs The log is a detailed record of what websites you have accessed or attempted to access. Up to 128 entries are stored in the log. Log entries will only appear when keyword blocking is enabled, and no log entries will be made for the Trusted Host. Log entries are described in Table 4-1 Table 4-1. Log entry descriptions Field Description No. The index number of the content filter log entries. 128 entries are available numbered from 0 to 127. The log will keep the record of the latest 128 entries. The time the log entry was recorded. Below the time is the name or IP address of the website visited or attempted to access. The IP address of the initiating device for this log entry. This field displays whether the packet was blocked, forwarded, or neither (BLOCK, FORWARD, or NONE). "NONE" means that no action is dictated by this rule. Time and Entry Source IP Action 4-12 Basic Configuration of the Router Reference Guide for the Model RP114 Web Safe Router Log viewing buttons are described in Table 4-2 Table 4-2. Log display buttons Field Description Previous Page Refresh Clear Click this button to view the previous log page. Click this button to refresh the log screen. Click this button to clear the log entries. Click this button to view the next log page. Next Page Basic Configuration of the Router 4-13 Reference Guide for the Model RP114 Web Safe Router 4-14 Basic Configuration of the Router Chapter 5 Advanced Configuration of the Router This chapter describes how to configure the advanced features of your Model RP114 Web Safe Router. These features can be found by clicking on the Advanced heading in the Main Menu of the browser interface. One advanced feature, Content Filtering, is described in the previous chapter. System Settings The first feature category under the Advanced heading is System settings. These are general purpose settings. System Tab The System Tab contains fields for setting the System (Host) Name and Domain Name. These parameters may be necessary to access your ISP’s services such as mail or news servers. • System Name This is the host or account name given by your ISP for naming your PC. It is often the primary email name of your account.This name can be up to 30 alphanumeric characters long. Spaces are not allowed, but dashes "-" and underscores "_" are accepted. • Domain Name This is the extended domain suffix that follows your ISP server names. For example, if your ISP’s mail server is mail.sfbay.myISP.com, then your Domain Name is sfbay.myISP.com. Advanced Configuration of the Router 5-1 Reference Guide for the Model RP114 Web Safe Router Dynamic DNS Your router supports Dynamic Domain Name Service (DDNS). In a Dynamic DNS service, an IP registry server provides a public central database where dynamically-assigned IP addresses can be stored and retrieved by hostname lookup. The Dynamic DNS server also stores password-protected e-mail addresses along with IP addresses and hostnames and accepts queries based on e-mail addresses. To utilize this service, you must register with the Dynamic DNS service provider, who will give you a password or key. At this time, the Model RP114 router only supports DynDNS service. For more information, visit www.dyndns.org. The configuration fields for Dynamic DNS are shown in Table 5-1: Table 5-1. Dynamic DNS configuration fields Field Description Active Use this field to activate or deactivate dynamic DNS registration. Service Provider Select a dynamic DNS service provider. Host Name Enter the static host name that will link to your dynamic IP address. E-Mail Address Enter your email address for administrative contact. User Enter the user name of your dynamic DNS account. Password Enter the password of your dynamic DNS account. Enable Wildcard DynDNS.org allows the use of wildcards in resolving your URL. Enabling the wildcard feature for your host will cause *.yourhost.dyndns.org to be aliased to the same IP address as yourhost.dyndns.org. Password Select the Password tab to change your router’s management password. This is the password to access the router for configuration, not for Internet access. To change the password, first enter the old password, and then enter the new password twice. Click Apply. 5-2 Advanced Configuration of the Router Reference Guide for the Model RP114 Web Safe Router LAN Setup The second feature category under the Advanced heading is LAN Setup. This menu allows configuration of LAN IP services such as DHCP and RIP. From the Main Menu of the browser interface, under Advanced, click on LAN to view the LAN Setup menu, shown in Figure 5-1 Figure 5-1. LAN Setup Menu DHCP The Model RP114 router have the capability to act as a DHCP server, allowing them to assign IP, DNS, and default gateway addresses to attached PCs. The assigned default gateway address is the LAN address of the router. IP addresses will be assigned to the attached PCs from a pool of addresses specified in this menu. Each pool address is tested before it is assigned to avoid duplicate addresses on the LAN. See “IP Configuration by DHCP” on page B-10 for an explanation of DHCP and information about how to assign IP addresses for your network. For most applications, the default DHCP and TCP/IP settings of the router are satisfactory. These default settings are: • DHCP server enabled with 32 client addresses starting from 192.168.0.1. Advanced Configuration of the Router 5-3 Reference Guide for the Model RP114 Web Safe Router Table 5-2 lists and describes the fields to use for setting up DHCP parameters.. Table 5-2. DHCP Setup Fields Field Description DHCP Server: If this box is checked, the router acts as a DHCP server. If this box is cleared, the router’s DHCP server is disabled. Pool Starting Address The beginning of the range of IP addresses to assign. Count The number of sequential addresses available for assignment to attached hosts. The maximum is 32. Primary DNS Server If you want the router to provide the Primary DNS Server address to attached hosts, enter the DNS address in this field. If this field is 0.0.0.0, the router assigns its own address as DNS Server, and performs a DNS Proxy if it can obtain a DNS address from the ISP. Secondary DNS Server If you want the router to assign the Secondary DNS Server address to attached hosts, enter the address in this field. LAN TCP/IP Table 5-3 lists and describes the fields to use for setting up TCP/IP parameters for the LAN... Table 5-3. LAN TCP/IP Setup Fields Field Description TCP/IP Setup: 5-4 IP Address Enter the IP address of the LAN interface of the router in dotted-decimal notation (four 8-bit numbers, between 0 and 255, separated by periods, for example, 192.168.0.1). Every device on the TCP/IP network must have a unique IP address. IP Subnet Mask An IP address consists of two parts, the network ID and the host ID. The IP Subnet Mask specifies the network ID portion of the address, written in dotted-decimal notation. The router automatically calculates this mask for the class of the IP address that you assign. Unless you have a special need for subnetting, use the default subnet mask calculated by the router. All hosts on the LAN segment should use the same mask. Advanced Configuration of the Router Reference Guide for the Model RP114 Web Safe Router Table 5-3. Field LAN TCP/IP Setup Fields (continued) Description RIP Direction This parameter determines how the router handles RIP (Routing Information Protocol). RIP allows the router to exchange routing information with other routers. If set to None (default), the router does not participate in any RIP exchange with other routers. If set to Both, the router broadcasts the routing table of the router on the LAN and incorporates RIP broadcasts by other routers into its routing table. If set to In Only, the router broadcasts its routing table on the LAN. If set to Out Only, the router broadcasts its routing table, but it ignores any RIP broadcast packets that it receives. Usually, you should leave this parameter at the default (None). RIP Version This field determines the format and broadcasting method of any RIP (Routing Information Protocol) transmissions by the router. The following RIP options are supported by the Model RP114 router: • RIP-1—The router sends RIP-1 messages only. • RIP-2B—The router sends RIP-2 messages in broadcast format. • RIP-2M—The router sends RIP-2 messages in multicast format. For most applications, the recommended version is RIP-1. Multicast Some streaming media applications (e.g. Cisco IP/TV, RealPlayer) now support IP Multicast. To enable Multicast routing, select either IGMP-v1 or IGMP-v2. Note: If you change the LAN IP address of the router while connected through the browser or Telnet, you will be disconnected. You must then open a new connection to the new IP address and log in again. Advanced Configuration of the Router 5-5 Reference Guide for the Model RP114 Web Safe Router Configuring for Port Forwarding to Local Servers Although the router causes your entire local network to appear as a single machine to the Internet, you can make local servers for different services (for example, FTP or HTTP) visible and available to the Internet. This is done using the PORTS menu. From the Main Menu of the browser interface, under Advanced, click on PORTS to view the port forwarding screen, shown in Figure 5-2 Figure 5-2. Port Forwarding Menu Requested services are identified by port numbers in an incoming IP packet. For example, a packet that is sent to the external IP address of your router and destined for port number 80 is an HTTP (Web server) request, and port 21 is an FTP request. Examples of port numbers are shown at the top of the PORTS menu, although you are not limited to these choices. See IETF RFC1700, “Assigned Numbers,” for port numbers for common protocols.. Note: Many residential broadband ISP accounts do not allow you to run any server processes (such as a Web or FTP server) from your location. Your ISP may periodically check for servers and may suspend your account if it discovers any active services at your location. If you are unsure, refer to the Acceptable Use Policy of your ISP. 5-6 Advanced Configuration of the Router Reference Guide for the Model RP114 Web Safe Router Use the PORTS menu to configure the router to forward incoming protocols to IP addresses on your local network based on the port number. In addition to servers for specific protocols, you can also specify a Default (also called DMZ) Server to which all other incoming protocols are forwarded. To configure port forwarding to a local server: 1. Enter a port number in an unused Start Port box. 2. To forward only one port, enter it again in the End Port box. To specify a range of ports, enter the last port to be forwarded in the End Port box. 3. Enter the IP address of the local server in the corresponding Server IP Address box. 4. Click Apply at the bottom of the menu. Local Web and FTP Server Example If a local PC, with a private address of 192.168.0.33, acts as a Web and FTP server, configure the PORTS menu to forward ports 80 (HTTP) and 21 (FTP) to local address 192.168.0.33 as shown in Table 5-4. Table 5-4. Port Table Entries (Example) Port # Server IP Address Default 0.0.0.0 80 (HTTP) 192.168.0.33 21 (FTP) 192.168.0.33 In order for a remote user to access this server from the Internet, the remote user must know the IP address that has been assigned by your ISP. If this address is 172.16.1.23, for example, an Internet user can access your Web server by directing the browser to http://172.16.1.23. The assigned IP address can be found in the Maintenance Status Menu, where it is shown as the WAN IP Address. Some considerations for this application are: • If your account’s IP address is assigned dynamically by your ISP, the IP address may change periodically as the DHCP lease expires. • If the IP address of the local PC is assigned by DHCP, it may change when the PC is rebooted. To avoid this, change the configuration of your PCs to use fixed private addresses rather than DHCP-assigned addresses. Advanced Configuration of the Router 5-7 Reference Guide for the Model RP114 Web Safe Router • Local PCs must access the local server using the PCs’ local LAN address (192.168.0.33 in this example). Attempts by local PCs to access the server using the external IP address (172.16.1.23 in this example) will fail. Local Game Host or Videoconference Example Some online games and videoconferencing applications are incompatible with NAT. The Model RP114 router is programmed to recognize some of these applications and to work properly with them, but there are other applications that may not function well. In some cases, one local PC can run the application properly if that PC’s IP address is entered as the default in the PORTS Menu. If one local PC acts as a game or videoconference host, enter its IP address as the default. Static Routes The fourth feature category under the Advanced heading is Static Route, which allows configuration of additional routing information. Under normal circumstances, the router has adequate routing information after it has been configured for Internet access, and you do not need to configure additional static routes. You must configure static routes only for unusual cases such as multiple routers or multiple IP subnets located on your network. From the Main Menu of the browser interface, under Advanced, click on Static Route to view the Static Route menu, shown in Figure 5-3. Figure 5-3. 5-8 Static Route Summary Table Advanced Configuration of the Router Reference Guide for the Model RP114 Web Safe Router To add or edit a Static Route, select a number and click the Edit button to open the Edit Menu, shown in Figure 5-4 Figure 5-4. Static Route Entry and Edit Menu Table 5-5 lists and describes the fields for the IP Static Route Edit menu. Table 5-5. Edit IP Static Route Fields Field Description Route Name Enter a descriptive name for this route for identification purposes only. Active Use this field to activate or deactivate this static route. Destination IP Address Enter the IP network address of the final destination. Routing is always based on network number. If you need to specify a route to a single host, use a subnet mask of 255.255.255.255 in the subnet mask field to force the network number to be identical to the host ID. IP Subnet Mask Enter the subnet mask for this destination. Gateway IP Address Enter the IP address of the gateway to the destination network. The gateway is the next router that your router contacts in order to forward packets to the destination. On the LAN, the gateway must be a router on the same segment as the router. Over the WAN, the gateway will be the IP address of the router at your ISP. Advanced Configuration of the Router 5-9 Reference Guide for the Model RP114 Web Safe Router Table 5-5. Edit IP Static Route Fields (continued) Field Description Metric Enter the cost in ‘hops’ of transmission for routing purposes. IP routing uses hop counts as the measurement of cost, with a minimum of 1 for directly connected networks. Enter a number that approximates the cost for this link. The number does not have to be precise, but it must be between 1 and 16. In practice, 2 or 3 is usually a good number. Private Use this field to determine whether the router includes the route to this remote node in its RIP broadcasts. If set to Yes, this route is kept private and not included in any RIP broadcast. If set to No, the route to this remote node is propagated to other hosts through RIP broadcasts. Static Route Example As an example of when a static route is needed, consider the following case: • Your primary Internet access is through a cable modem to an ISP. • You have an ISDN router on your home network for connecting to the company where you are employed. This router’s address on your LAN is 192.168.0.100. • Your company’s network is 134.177.0.0. When you first configured your router, two implicit static routes were created. A default route was created with your ISP as the gateway, and a second static route was created to your local network for all 192.168.x.x addresses. With this configuration, if you attempt to access a device on the 134.177.0.0 network, your router will forward your request to the ISP. The ISP forwards your request to the company where you are employed, and the request will likely be denied by the company’s firewall. 5-10 Advanced Configuration of the Router Reference Guide for the Model RP114 Web Safe Router In this case you must define a static route, telling your router that 134.177.0.0 should be accessed through the ISDN router at 192.168.100. The static route would look like Figure 5-5. Figure 5-5. Static Route Example In this example: • The Destination IP Address and IP Subnet Mask fields specify that this static route applies to all 134.177.x.x addresses. • The Gateway IP Address fields specifies that all traffic for these addresses should be forwarded to the ISDN router at 192.168.0.100. • A Metric value of either 1 or 2 will work. • Private is selected only as a precautionary security measure in case RIP is activated. Advanced Configuration of the Router 5-11 Reference Guide for the Model RP114 Web Safe Router 5-12 Advanced Configuration of the Router Chapter 6 Maintenance This chapter describes how to use the maintenance features of your Model RP114 Web Safe Router. These features can be found by clicking on the Maintenance heading in the Main Menu of the browser interface. System Status The System Status menu provides a limited amount of status and usage information. From the Main Menu of the browser interface, click on Maintenance, then select System Status to view the System Status screen, shown in Figure 6-1 . Figure 6-1. Maintenance System Status screen 6-1 Reference Guide for the Model RP114 Web Safe Router This screen shows the following parameters: Table 6-1. Menu 3.2 - System Status Fields Field Description System Name This field displays the Host Name assigned to the router. Router Firmware Version This field displays the router firmware version. WAN Port These parameters apply to the Internet (WAN) port of the router. IP Address This field displays the IP address being used by the Internet (WAN) port of the router. If no address is shown, the router cannot connect to the Internet. IP Subnet Mask This field displays the IP Subnet Mask being used by the Internet (WAN) port of the router. DHCP If set to None, the router is configured to use a fixed IP address on the WAN. If set to Client, the router is configured to obtain an IP address dynamically from the ISP. LAN Port 6-2 These parameters apply to the Local (WAN) port of the router. IP Address This field displays the IP address being used by the Local (LAN) port of the router. The default is 192.168.0.1 IP Subnet Mask This field displays the IP Subnet Mask being used by the Local (LAN) port of the router. The default is 255.255.255.0 DHCP If set to None, the router will not assign IP addresses to local PCs on the LAN. If set to Server, the router is configured to assign IP addresses to local PCs on the LAN. Maintenance Reference Guide for the Model RP114 Web Safe Router Click on the “Show Statistics” button to display router usage statistics, as shown in Figure 6-2 below: Figure 6-2. Router Statistics screen This screen shows the following statistics:. Table 6-2. Router Statistics Fields Field Description Port The statistics for the WAN (Internet) and LAN (local) ports. For each port, the screen displays: Status The link status of the port. TxPkts The number of packets transmitted on this port since reset or manual clear. RxPkts The number of packets received on this port since reset or manual clear. Collisions The number of collisions on this port since reset or manual clear. Tx B/s The current line utilization—percentage of current bandwidth used on this port. Tx B/s The average line utilization —average CLU for this port. Up Time The time elapsed since this port acquired link. System up Time The time elapsed since the last power cycle or reset. Poll Interval Specifies the intervals at which the statistics are updated in this window. Click on Stop to freeze the display. Maintenance 6-3 Reference Guide for the Model RP114 Web Safe Router DHCP Table The DHCP Table shows all IP address assignments that have been made by the router’s DHCP server. From the Main Menu of the browser interface, click on Maintenance, then select DHCP Table to view the table, shown in Figure 6-3 Figure 6-3. DHCP Table For each PC client, the table shows the IP address, Ethernet MAC address, and NetBIOS Host Name. Note that if the router is rebooted, the table data is lost until each PC renews its DHCP lease. Software Upgrade The routing software of the Model RP114 router is stored in FLASH memory, and can be upgraded as new software is released by NETGEAR. Upgrade files can be downloaded from Netgear's website. If the upgrade file is compressed (.ZIP file), you must first extract the binary (.BIN) file before sending it to the router. The upgrade file can be sent to the router using your browser. Note: The Web browser used to upload new firmware into the Model RP114 router must support HTTP uploads. NETGEAR recommends using Netscape Navigator 3.0 or above. To reach the Upgrade menu, click Maintenance from the navigation bar on the left, and then click the Upgrade heading. To upload new firmware: 1. Download and unzip the new software file from NETGEAR. 2. In the Software Upgrade menu, click the Browse button and browse to the location of the binary (.BIN) upgrade file 3. Click Upload. 6-4 Maintenance Reference Guide for the Model RP114 Web Safe Router Note: When uploading software to the Model RP114 router, it is important not to interrupt the Web browser by closing the window, clicking a link, or loading a new page. If the browser is interrupted, it may corrupt the software. When the upload is complete, your router will automatically restart. In some cases, you may need to reconfigure the router after upgrading. Configuration File Management The configuration settings of the Model RP114 router are stored within the router in a configuration file. This file can be saved (backed up) to a user’s PC, retrieved (restored) from the user’s PC, or cleared to factory default settings. To manage the configuration file, click on Maintenance in the Main Menu of the browser interface, then select Files. Three submenu tabs are available, and are described in the following sections. Restore and Backup the Configuration The Restore and Backup tabs in the Maintenance Files menu allow you to save and retrieve a file containing your router’s configuration settings. To save your settings, select the Backup tab. Click the Backup button. Your browser will extract the configuration file, named‘rom-0’, from the router and will prompt you for a location on your PC to store the file. To restore your settings, select the Restore tab. Enter the full path to the configuration file on your PC or click the Browse button to browse to the file. When you have located it, click on the Upload button to send the file to the router. The router will then reboot automatically. Erase the Configuration It is sometimes desirable to restore the router to a known blank condition. This can be done by using the Erase function, which will restore all factory settings. After an erase, the router's password will be 1234, the LAN IP address will be 192.168.0.1, and the router's DHCP client will be enabled. To erase the configuration, click the Erase tab, then click the Erase button on the screen. Maintenance 6-5 Reference Guide for the Model RP114 Web Safe Router To restore the factory default configuration settings without knowing the login password or IP address, you must use the Default Reset button on the rear panel of the router. See “Using the Default Reset button“ on page 11-8. 6-6 Maintenance Chapter 7 Using the Manager Interface for Initial Router Configuration This chapter contains information about basic configuration for your Model RP114 Web Safe Router using the internal Manager interface. The initial configuration consists of: – accessing the Manager, – naming the router, – and setting up the LAN interface, including DHCP parameters to be assigned to the attached PCs. After you have performed basic router configuration, proceed to Chapter 8, “Using the Manager Interface to Configure the Router for Internet Access,” and Chapter 10, “Configuring Filters,” to configure Internet access and additional features. Note: You can also use the browser-based setup to configure most router features, and later use the Manager interface to configure more advanced features. Connecting for Configuration The Manager interface is accessible by a Telnet call from any TCP/IP workstation on the LAN or the remote network. In order to use the Telnet Protocol, you must know the current IP address of the router. The router is shippped with a default address of 192.168.0.1. To establish a Telnet connection from the LAN, you must set up your workstation to reach the IP address of the router by doing one of the following: • Set your workstation to an IP address on the currently programmed subnet of the router. Using the Manager Interface for Initial Router Configuration 7-1 Reference Guide for the Model RP114 Web Safe Router OR • Add a route to the static routing table of the workstation to indicate that the router can be reached through the local LAN port. To access the router by Telnet from a Windows PC: 1. From the Windows toolbar, select Start. 2. Select Run... 3. In the Open field, type: telnet 192.168.0.1 4. Click on OK. The router should respond with a “Password:” prompt. Type the current password to access the Manager interface. The default password is 1234. .When using Telnet, consider the following restrictions: • Single administrator To prevent confusion and discrepancy on the configuration, the router allows only one Telnet connection at any time. • System timeout When you are connected to the router through Telnet, there is a system timeout of 5 minutes (300 seconds). If you are not configuring the device and leave it inactive for this timeout period, the router automatically disconnects from the Telnet session. An exception is made for Menu 24.1, which displays current status and statistics. This menu will not time out. 7-2 Using the Manager Interface for Initial Router Configuration Reference Guide for the Model RP114 Web Safe Router Using the Manager Interface Login When power is first applied to the router, several internal tests are performed by the router. The router will not accept a Telnet connection until initialization is complete as indicated by the TEST LED turning off. Log in to the Manager interface: 1. Open a Telnet session as described in the previous section, and log in. The Main Menu (Figure 7-1) of the Manager will appear. RP114 Main Menu Getting Started 1. General Setup Advanced Management 21. Filter Set Configuration 2. WAN Setup 3. LAN Setup 23. System Password 4. Internet Access Setup 24. System Maintenance Advanced Applications 11. Remote Node Setup 12. Static Routing Setup 15. SUA Server Setup 99. Exit Figure 7-1. Manager Main Menu Using the Manager Interface for Initial Router Configuration 7-3 Reference Guide for the Model RP114 Web Safe Router Navigating the Manager The Manager is the interface that you use to configure your router. Table 7-1 lists and describes the commands that enable you to navigate through the Manager menus. Table 7-1. Manager Menu Commands Action Description Move forward to another menu Enter the number of the submenu and press [Enter]. Move back to a previous menu Press [Esc]. The only exception is the Main Menu, where typing 99 is the only method to exit from the Manager. Move the cursor Press [Enter]. You can also use the Up and Down keys to move to the previous and next fields, respectively. Enter information There are two types of fields for entering selected parameters. The first requires you to enter the appropriate information. The second gives you options to choose from. When choosing options, press the space bar to toggle through the available options. Required fields Some of the fields in the Manager are essential in order to configure the router. The required fields initially show a question mark (?), indicating that the information must be filled in before that menu can be saved. N/A fields Some of the fields in the Manager show N/A, meaning the option is not available. Save your configuration Press [Enter] when prompted to press ENTER to confirm or ESC to cancel. In most cases, saving the data on the screen takes you to the previous menu. Manager Menu Summary Table 7-2 describes the top-level Manager menus. Table 7-2. Manager Menu Summary Number Menu Title Description 1 General Setup Specify a router name. 2 WAN Setup Set full/half duplex to the external wide area network (WAN) connection. This connection is typically a broadband modem connected to the WAN port of the router. Also allows selection of the MAC address. 3 LAN Setup Configure the local area network (LAN) parameters, including IP address and DHCP operation. 7-4 Using the Manager Interface for Initial Router Configuration Reference Guide for the Model RP114 Web Safe Router Table 7-2. Manager Menu Summary (continued) Number Menu Title Description 4 Internet Access Setup Set up a basic Internet connection. 11 Remote Node Setup Configure additional parameters of the Internet connection 12 Static Routing Setup Manually configure static routes. The router supports eight static routes. 15 SUA Server Setup Configure forwarding of specific incoming service requests to local hosts. 21 Filter Set Configuration Set up filters to be used in Menu 3 and Menu 11 to provide security and traffic control. 23 System Password Change password for Manager access. 24 System Maintenance Provide system status, diagnostics, and firmware upload. 99 Exit Exit from the Manager. Using the Manager Interface for Initial Router Configuration 7-5 Reference Guide for the Model RP114 Web Safe Router General Setup Menu The General Setup Menu contains administrative and system-related information, such as the router name. To enter administrative and system-related information: 1. Enter 1 from the Main Menu to display Menu 1 - General Setup, as illustrated in Figure 7-2. Menu 1 - General Setup System Name = MyRP114 Domain Name: santaclara.gearguy.com Configure Dynamic DNS= No Press ENTER to Confirm or ESC to cancel: Figure 7-2. 2. Menu 1 - General Setup In the System Name field, enter a name for identifying the router. For identification purposes, choose a descriptive name for the router, such as MyRP114. If your ISP has assigned a host name for your PC, the System Name in some cases must be set to the host name. The System Name can include up to 30 alphanumeric characters. Spaces are not allowed, but dashes ( - ) and underscores ( _ ) are acceptable. 3. (Optional) In the Domain Name field, enter the domain name of your Internet service. The Domain Name may be helpful in accessing some of the services of your ISP, such as email, news servers and customer support. If your account’s full server names look like this: mail.xxx.yyy.com your domain name is xxx.yyy.com. 4. (Optional) Configure for Dynamic DNS. If you wish to use Dynamic DNS, refer to “Dynamic DNS“ on page 8-17. 7-6 Using the Manager Interface for Initial Router Configuration Reference Guide for the Model RP114 Web Safe Router WAN Setup Menu 2 enables you to configure the 10 Mbps Ethernet port to a broadband modem device, such as a cable or DSL modem. This port is labeled WAN on the front panel of the router. Figure 7-3 shows Menu 2 - WAN Setup. Menu 2 - WAN Setup MAC Address: Assigned By= Factory default IP Address= N/A Press ENTER to Confirm or ESC to cancel: Figure 7-3. Menu 2 - WAN Setup Table 7-3 lists and describes the fields for Menu 2 - WAN Setup. Table 7-3. WAN Setup Fields Field Description MAC Address The MAC Address is the 48-bit Ethernet address of the router’s INTERNET port. Assigned By Set to Factory default to use the router’s internal globally unique MAC address. Set to ‘IP address attached on LAN’ to acquire and substitute the MAC address of one of your PCs on the local network. Some ISPs will only accept traffic from the MAC address of one PC. This feature allows your router to masquerade as that PC by using its MAC address. IP Address If you selected IP address attached on LAN in the previous field, you must specify the IP address of the local PC with the MAC address to be used by the router. Using the Manager Interface for Initial Router Configuration 7-7 Reference Guide for the Model RP114 Web Safe Router LAN Setup Menu 3 enables you to configure the Ethernet LAN parameters, including filters, DHCP, and IP address information. These parameters specify the behavior of the router’s local port. 1. From the Main Menu, enter 3 to display Menu 3 - LAN Setup (Figure 7-4). Menu 3 - LAN Setup 1. LAN Port Filter Setup 2. TCP/IP and DHCP Setup Enter Menu Selection Number: Figure 7-4. 2. Menu 3 - LAN Setup Select one of the following submenus: • Menu 3.1 LAN Port Filter Setup • Menu 3.2 TCP/IP and DHCP Setup Refer to the following sections for descriptions of these submenus. Refer to Table 7-1 on page 7-4 for information about navigating through the menus. LAN Port Filter Setup Menu The LAN Port Filter Setup Menu allows you to apply filter sets to control your Ethernet traffic. Filters are used to block certain packets, to reduce traffic, and to prevent security breaches. You must first create these filter sets using Menu 21, and then apply them by number in this menu. Refer to Chapter 10, “Configuring Filters,” for more information about configuring and applying filters. 7-8 Using the Manager Interface for Initial Router Configuration Reference Guide for the Model RP114 Web Safe Router Table 7-4 lists and describes the interface and filter choices in the LAN Port Filter Setup menu. Table 7-4. Menu 3.1 - LAN Port Filter Setup Fields Field Description Input and Output Filter Sets Enter filter sets by number to filter packets coming from the LAN (Input) or going out to the LAN (Output). Protocol Filters Enter the numbers of one or more IP filter sets created in Menu 21. Device Filters Enter the numbers of one or more generic filter sets created in Menu 21. TCP/IP and DHCP Setup The Model RP114 router has the capability to act as a DHCP server, allowing it to assign IP, DNS, and default gateway addresses to attached PCs or workstations. The assigned default gateway address is the LAN address of the router, as set in the TCP/IP section. Each pool address is tested before it is assigned to avoid duplicate addresses on the LAN. If you are setting up your network for the first time, read about IP addresses starting with “IP Addresses and the Internet” on page B-2 and “IP Configuration by DHCP” on page B-10 for an explanation of DHCP and information about how to assign IP addresses for your network. For most applications, the default DHCP and TCP/IP settings of the router are satisfactory. These default settings are: • LAN IP address 192.168.0.1 with subnet mask 255.255.255.0. • DHCP server enabled with 32 client addresses starting from 192.168.0.1. • DNS Proxy enabled (the router address is assigned as a DNS server). Table 7-5 lists and describes the fields to use for setting up TCP/IP and DHCP parameters in Menu 3.2. When you finish entering information in all of the fields, press [Enter] at the prompt Press ENTER to Confirm. Your selections are saved. Press [Esc] at any time to cancel the entries you have made. Note: If you change the LAN IP address of the router while connected through Telnet, you lose the Telnet session. You must then open a new Telnet connection to the new IP address and log in again. Using the Manager Interface for Initial Router Configuration 7-9 Reference Guide for the Model RP114 Web Safe Router . Table 7-5. Menu 3.2 - TCP/IP and DHCP Setup Fields Field Description DHCP: If set to Server, the router acts as a DHCP server. If set to None, the router’s DHCP server is disabled. DHCP Configuration: Client IP Pool Starting Address This field is the beginning of the range of addresses to assign. Size of Client IP Pool This field is the number of sequential addresses available for assignment to attached hosts. The maximum is 32. Primary DNS Server If you want the router to provide the Primary DNS Server address to attached hosts, enter the DNS address in this field. If this field is 0.0.0.0, the router assigns its own address as DNS Server, and performs a DNS Proxy if it can obtain a DNS address from the ISP. Secondary DNS Server If you want the router to assign the Secondary DNS Server address to attached hosts, enter the address in this field. TCP/IP Setup: IP Address Enter the IP address of the LAN interface of the router in dotted-decimal notation (four 8-bit numbers, between 0 and 255, separated by periods, for example, 192.168.0.1). Every device on the TCP/IP network must have a unique IP address. IP Subnet Mask An IP address consists of two parts, the network ID and the host ID. The IP Subnet Mask specifies the network ID portion of the address, written in dotted-decimal notation. The router automatically calculates this mask for the class of the IP address that you assign. Unless you have a special need for subnetting, use the default subnet mask calculated by the router. All hosts on the LAN segment should use the same mask. RIP Direction This parameter determines how the router handles RIP (Routing Information Protocol). RIP allows the router to exchange routing information with other routers. If set to None (default), the router does not participate in any RIP exchange with other routers. If set to Both, the router broadcasts the routing table of the router on the LAN and incorporates RIP broadcasts by other routers into its routing table. If set to In Only, the router broadcasts its routing table on the LAN. If set to Out Only, the router broadcasts its routing table, but it ignores any RIP broadcast packets that it receives. Usually, you should leave this parameter at the default (None). 7-10 Using the Manager Interface for Initial Router Configuration Reference Guide for the Model RP114 Web Safe Router Table 7-5. Menu 3.2 - TCP/IP and DHCP Setup Fields (continued) Field Description RIP Version This field determines the format and broadcasting method of any RIP (Routing Information Protocol) transmissions by the router. The following RIP options are supported by the Model RP114 router: • RIP-1—The router sends RIP-1 messages only. • RIP-2B—The router sends RIP-2 messages in broadcast format. • RIP-2M—The router sends RIP-2 messages in multicast format. For most applications, the recommended version is RIP-1. Multicast Some streaming media applications (e.g. Cisco IP/TV, RealPlayer) now support IP Multicast. To enable Multicast routing, select either IGMP-v1 or IGMP-v2. Manager Password Setup For security, you should change the Manager password from the default value of 1234. To change the Manager password: 1. Select option 23, System Password, from the main menu. Menu 23 - System Password opens (Figure 7-5). Menu 23 - System Password Old Password= ? New Password= ? Retype to confirm= ? Enter here to CONFIRM or ESC to CANCEL: Figure 7-5. Menu 23 - System Password Using the Manager Interface for Initial Router Configuration 7-11 Reference Guide for the Model RP114 Web Safe Router 2. Enter your previous system password, and press [Enter]. 3. Enter your new system password, and press [Enter]. 4. Enter your new system password again for confirmation, and press [Enter]. You must enter this new password when you want to access the Manager by a Telnet connection. If you lose or forget the Manager password, you must clear the configuration of the router as described in Chapter 11, “Troubleshooting.” Clearing the configuration causes the Manager password to revert to the default, 1234. 7-12 Using the Manager Interface for Initial Router Configuration Chapter 8 Using the Manager Interface to Configure the Router for Internet Access This chapter describes how to configure your Model RP114 Web Safe Router for Internet access using the internal Manager interface. For information about using the Manager interface, refer to Chapter 7, “Using the Manager Interface for Initial Router Configuration.” Internet Access Configuration You can configure the router for basic access to your Internet service provider (ISP) using Manager Menu 4, Internet Access Setup. The configuration information required is either supplied directly by your ISP or must be obtained from your preconfigured PC as described in “Obtaining ISP Configuration Information (Windows)” on page 3-8. Additional configuration parameters are available in Menu 11, Remote Node Setup. To configure your router for Internet access: 1. Enter 4 from the Main Menu to display Menu 4 - Internet Access Setup. Menu 4 - Internet Access Setup opens (Figure 8-1). Using the Manager Interface to Configure the Router for Internet Access 8-1 Reference Guide for the Model RP114 Web Safe Router Menu 4 - Internet Access Setup ISP's Name= ChangeMe Encapsulation= Ethernet Service Type= Standard My Login= N/A My Password= N/A Login Server IP= N/A IP Address Assignment= Dynamic IP Address= N/A IP Subnet Mask= N/A Gateway IP Address= N/A Single User Account= Yes Press ENTER to Confirm or ESC to Cancel: Figure 8-1. 2. Menu 4 - Internet Access Setup Enter the name of your ISP in the ISP’s Name field (for example, myISP). This information is required for identification purposes only. 3. If your ISP uses PPP over Ethernet (PPPoE), use the space bar to toggle Encapsulation to PPPoE. Otherwise, leave it as Ethernet. PPP over Ethernet (PPPoE) is a type of connection that requires the use of a dialer program such as Microsoft Dial-Up Networking to access your DSL or cable modem. In this case, the router will perform this function, and it will not be necessary to run the dialer on your attached PCs. 4. a. If your connection supports multiple ISPs, enter the Service Name of the one you use. Otherwise, leave Service Name blank. b. Enter your account’s login name as My Login. c. Enter your account’s password as My Password. If you selected Ethernet Encapsulation, use the space bar to toggle the Service Type field to either RoadRunner or Standard. This field determines whether the RoadRunner login program will be run. If your service provider is not RoadRunner or if your RoadRunner region does not require the login program: 8-2 Using the Manager Interface to Configure the Router for Internet Access Reference Guide for the Model RP114 Web Safe Router a. Select Standard. If your Service Type is RoadRunner and your RoadRunner region requires the login program: a. Select the RoadRunner login program used in your region. b. Enter the login name and password provided by RoadRunner. 5. If RoadRunner provided an authentication server address, enter it as Login Server IP address. Otherwise, leave this field as 0.0.0.0. 6. Use the space bar to toggle the IP Address Assignment field to Static or Dynamic. If your service provider has assigned you an IP address to be manually configured in your PC, select Static. In this case, enter your assigned IP address, subnet mask, and gateway address (the address of the ISP’s router). If you do not know the gateway address, leave this field as 0.0.0.0. 7. Use the space bar to toggle the Single User Account field to Yes. 8. Press [Enter] at the Press ENTER to Confirm... prompt to confirm your selections. You can press [Esc] at any time to cancel your selections. When you save this menu, the router automatically creates a default static route to the ISP. Remote Node Setup Menu Additional settings for Internet Access connection are provided in Menu 11 - Remote Node Setup. To access Menu 11: 1. Enter 11 from the Main Menu to display Menu 11 - Remote Node Setup. Menu 11.1 - Remote Node Profile opens as shown in Figure 8-2. Using the Manager Interface to Configure the Router for Internet Access 8-3 Reference Guide for the Model RP114 Web Safe Router Menu 11.1 - Remote Node Profile Rem Node Name= ChangeMe Route= IP Active= Yes Encapsulation= Ethernet Edit IP= No Service Type= Standard Session Options: Service Name= N/A Edit Filter Sets= No Outgoing: My Login= My Password= ******** Server IP= Press ENTER to Confirm or ESC to Cancel: Figure 8-2. Menu 11.1 - Remote Node Profile 2. Edit the remote node settings with the desired changes. 3. At the bottom of Menu 11.1, press Enter to save Menu 11.1. Press [Esc] at any time to cancel your selections. Table 8-1 lists and describes the fields in the Remote Node Profile menu and explains how to enter the information in each field. Table 8-1. Remote Node Profile Fields Field Description Rem Node Name This field is required. Enter a descriptive name for the remote node (for example, MyOffice). This field supports up to eight characters. . Active Press the space bar to toggle between Yes and No. When a remote node is deactivated, it has no effect on the operation of the router, even though it is still kept in the database and can be activated in the future. Deactivated nodes are displayed with a minus sign (-) preceding the name in Menu 11. 8-4 Using the Manager Interface to Configure the Router for Internet Access Reference Guide for the Model RP114 Web Safe Router Table 8-1. Remote Node Profile Fields (continued) Field Description Encapsulation Choose from Ethernet, PPPoE, or PPTP. If your service provider does not require a login program, leave Encapsulation as Ethernet. If your service provider uses PPP over Ethernet (PPPoE), select Encapsulation as PPPoE, and enter these additional parameters: • Enter the PPPoE login user name and password provided by your ISP. These fields are case sensitive. European versions only: If your service provider uses Alcatel's ANT (ADSL Network Termination) with PPTP as a login method, select Encapsulation as PPTP, and enter these additional parameters: • Enter the PPTP login user name and password provided by your ISP. These fields are case sensitive. Service Type Choose from Standard, RR-Toshiba (RoadRunner Toshiba authentication method) or RR-Manager (RoadRunner Manager authentication method). Choose a RoadRunner flavor if your ISP is Time Warner's RoadRunner; otherwise choose Standard. Service Name If your connection supports multiple ISPs, enter the the Connection ID/Name for the one you use. Otherwise leave Service Name blank. Outgoing: My Login Name If your service provider requires a login program, enter the login name assigned to your account. My Password If your service provider requires a login program, enter the password assigned to your account. Server IP If your service provider provided an authentication server address, enter it as Server IP address. Edit IP Options This field edits the parameters of the TCP/IP protocol. Select Yes and press [Enter] to display Menu 11.3 - Remote Node Network Layer Options. For more information about configuring IP options, see “Editing IP Options” on page 8-6. Session Options: Edit Filter Sets Select Yes and press [Enter] to display Menu 11.5, Remote Node Filter if you have configured a filter in Menu 21 and wish to apply it as a Call Filter or Data filter for the node. For more information about configuring filter options, see “Editing Filter Sets” on page 8-8. Using the Manager Interface to Configure the Router for Internet Access 8-5 Reference Guide for the Model RP114 Web Safe Router Editing IP Options To edit IP options: 1. Select Yes in the Edit IP Options field of Submenu 11.1 - Remote Node Profile. 2. Press [Enter] to display Menu 11.3 - Remote Node Network Layer Options. Menu 11.3 - Remote Node Network Layer Options opens as shown in Figure 8-3. Menu 11.3 - Remote Node Network Layer Options IP Address Assignment:Dynamic IP Address= N/A IP Subnet Mask= N/A Gateway IP Address= N/A Single User Account= Yes Metric= 2 Private= No RIP Direction= Both Version= RIP-2B Nulticast= None Press ENTER to Confirm or ESC to Cancel: Figure 8-3. Menu 11.3 - Remote Node Network Layer Options 3. Edit the options described in Table 8-2. 4. Press [Enter] at the Press ENTER to Confirm... prompt to confirm your selections, and return to the previous menu. Press [Esc] at any time to cancel your selections. 5. 8-6 Continue to the end of Menu 11.1 and press [Enter] to save the selections you made in Menu 11.3. Using the Manager Interface to Configure the Router for Internet Access Reference Guide for the Model RP114 Web Safe Router Table 8-2 lists and describes the fields for Menu 11.3 - Remote Node Network Layer Options. Table 8-2. Remote Node Network Layer Options Fields Field Description IP Address Assignment Selects whether the WAN IP address will be static (fixed) or assigned dynamically. If you are using a fixed address, enter that IP address in this field. This is the address assigned to the local router, not the remote router. This field displays the standard class netmask for the network address of the remote router. If the remote network uses a netmask other than the standard class netmask, you must enter the netmask here. If you are using a fixed address, enter the IP address of the remote router to which your router will connect. If this field is set to Yes, the router performs NAT (IP Address Masquerading) to this node. Enter a number in this field that approximates the cost for this link. IP routing uses hop count as the measurement of cost, with a minimum of 1 for directly connected networks. The number need not be precise, but it must be between 1 and 16. In practice, 2 or 3 is usually a good number. This field determines if the router includes the route to this remote node in its RIP broadcasts. If set to Yes, this route is kept private and not included in any RIP broadcast. If set to No, the route to this remote node is propagated to other hosts through RIP broadcasts. This parameter determines how the router handles RIP (Routing Information Protocol). If set to Both (default), the router broadcasts the routing table of the router on the LAN and incorporates RIP broadcasts by other routers into its routing table. If set to In Only, the router broadcasts its routing table on the LAN. If set to Out Only, the router broadcasts its routing table, but it ignores any RIP broadcast packets that it receives. If set to None, the router does not participate in any RIP exchange with other routers. Usually, you should leave this parameter at the default (Both) and let RIP propagate the routing information automatically. This field determines the format and broadcasting method of any RIP (Routing Information Protocol) transmissions by the router. The following RIP options are supported by the Model RP114 router: • RIP-1—The router sends RIP-1 messages only. • RIP-2B—The router sends RIP-2 messages in broadcast format. • RIP-2M—The router sends RIP-2 messages in multicast format. For most applications, the recommended version is RIP-1. Some streaming media applications (e.g. Cisco IP/TV, RealPlayer) now support IP Multicast. To enable Multicast routing, select either IGMP-v1 or IGMP-v2 IP Address IP Subnet Mask Gateway IP Address Single User Account Metric Private RIP: RIP Direction RIP Version Multicast Using the Manager Interface to Configure the Router for Internet Access 8-7 Reference Guide for the Model RP114 Web Safe Router Editing Filter Sets You can apply filters to incoming or outgoing data in a Remote Node connection and also use filters to cause or prevent the placement of outgoing calls to the Remote Node. To use filters, start by defining the filters using Menu 21 - Filter Set Configuration as shown in Figure 8-4. Menu 21 - Filter Set Configuration Filter Set # ------ Filter Comments ----------------- Set # ------ Comments ----------------- 1 NetBIOS_WAN 7 2 NetBIOS_LAN 8 _______________ _______________ 3 TEL_FTP_WEB_WAN 9 _______________ 4 _______________ 10 _______________ 5 _______________ 11 _______________ 6 _______________ 12 _______________ Enter Filter Set Number to Configure= 0 Figure 8-4. 8-8 Menu 21 - Filter Set Configuration Using the Manager Interface to Configure the Router for Internet Access Reference Guide for the Model RP114 Web Safe Router After defining filters in Menu 21, apply the filters to the Remote Node by entering the filter number in Menu 11.5 - Remote Node Filters. You can cascade up to four filter sets by entering the numbers of the desired filter sets, separated by commas and with no spaces between them. Menu 11.5 - Remote Node Filters is shown in Figure 8-5. Menu 11.5 - Remote Node Filter Input Filter Sets: protocol filters= 3 device filters= Output Filter Sets: protocol filters= device filters= Call Filter Sets: protocol filters= 1 device filters= Press ENTER to Confirm or ESC to Cancel: Figure 8-5. Menu 11.5 - Remote Node Filters Table 8-3 describes the fields of the Remote Node Filters display. Table 8-3. Remote Node Filters Fields Field Description Input, Output, and Call Filters These categories allow the application of filters to incoming data or outgoing data, and they cause or prevent the placement of outgoing calls. Protocol Filters Enter the filter numbers of IP packet format filters defined in Menu 21. Device Filters Enter the filter numbers of generic packet format filters defined in Menu 21. For more information on using filters, refer to Chapter 10, “Configuring Filters.” Using the Manager Interface to Configure the Router for Internet Access 8-9 Reference Guide for the Model RP114 Web Safe Router Configuration for Local Servers Although NAT causes your entire local network to appear as a single machine to the Internet, you can make local servers for different services (for example, FTP or HTTP) visible and available to the Internet. Requested services are identified by port numbers in an incoming IP packet. For example, a packet that is sent to the external IP address of your router and destined for port number 80 is an HTTP (Web server) request, and port 21 is an FTP request. Examples of port numbers are shown at the bottom of Menu 15, although you are not limited to these choices. See IETF RFC1700, “Assigned Numbers,” for port numbers for common protocols.. Note: Many residential broadband ISP accounts do not allow you to run any server processes (such as a Web or FTP server) from your location. Your ISP may periodically check for servers and may suspend your account if it discovers any active services at your location. If you are unsure, refer to the Acceptable Use Policy of your ISP. Use Menu 15, SUA Server Setup, to configure the router to forward incoming protocols to IP addresses on your local network based on the port number. In addition to servers for specific protocols, you can also specify a default (DMZ) server to which all other incoming protocols are forwarded. To configure port forwarding to a local server: 1. Enter a port number in an unused Start Port row. 2. To forward only one port, enter it again in the End Port row. To specify a range of ports, enter the last port to be forwarded in the End Port row. 3. Enter the IP address of the local server in the corresponding IP Address row. 4. Press [Enter] at the Press ENTER to Confirm... prompt to confirm your selections, and return to the previous menu. Press [Esc] at any time to cancel your selections. Menu 15 - SUA Server Setup is shown in Figure 8-6. 8-10 Using the Manager Interface to Configure the Router for Internet Access Reference Guide for the Model RP114 Web Safe Router Menu 15 - Multiple Server Configuration Port # ------ IP Address --------------- 1.Default 0.0.0.0 2. 0 0.0.0.0 3. 0 0.0.0.0 4. 0 0.0.0.0 5. 0 0.0.0.0 6. 0 0.0.0.0 7. 0 0.0.0.0 8. 0 0.0.0.0 Press ENTER to Confirm or ESC to Cancel: Figure 8-6. Menu 15 - SUA Server Setup Local Web and FTP Server Example If a local PC, with a private address of 192.168.0.3, acts as a Web and FTP server, configure Menu 15 to forward ports 80 (HTTP) and 21 (FTP) to local address 192.168.0.3 as shown in Table 8-4. Table 8-4. Menu 15 Field Entries (Example) Port # IP Address Default 0.0.0.0 80 (HTTP) 192.168.0.3 21 (FTP) 192.168.0.3 In order for a remote user to access this server from the Internet, the remote user must know the IP address that has been assigned by your ISP. If this address is 172.16.1.23, for example, an Internet user can access your Web server by directing the browser to http://172.16.1.23. The assigned IP address can be found in Menu 24.1, in the WAN IP Address field. Using the Manager Interface to Configure the Router for Internet Access 8-11 Reference Guide for the Model RP114 Web Safe Router Some considerations for this application are: • If your account’s IP address is assigned dynamically by your ISP, the IP address may change periodically as the DHCP lease expires. • If the IP address of the local PC is assigned by DHCP, it may change when the PC is rebooted. To avoid this, change the configuration of your PCs to use fixed private addresses rather than DHCP-assigned addresses. • Local PCs must access the local server using the PCs’ local LAN address (192.168.0.3 in this example). Attempts by local PCs to access the server using the external IP address (172.16.1.23 in this example) will fail. Local Game Host or Videoconference Example Some online games and videoconferencing applications are incompatible with NAT. The Model Model RP114 router is programmed to recognize some of these applications and to work properly with them, but there are other applications that may not function well. In some cases, one local PC can run the application properly if that PC’s IP address is entered as the default in Menu 15. If one local PC acts as a game or videoconference host, enter its IP address as the default. Setting Static Routes Under normal circumstances, the router has adequate routing information after you configure the Internet access information, and you do not need to configure additional static routes. You must configure static routes only for unusual cases such as multiple routers or multiple IP subnets located on your network. To view the routes in the routing table: 1. In the Manager interface, open Menu 24 - System Maintenance. 2. Type 8 and press [Enter] to change to the Command Interpreter Mode. 3. At the command prompt, type: ip route stat 4. Press [Enter]. The command interpreter displays the static IP routing table as shown in the example in Figure 8-7. 8-12 Using the Manager Interface to Configure the Router for Internet Access Reference Guide for the Model RP114 Web Safe Router ras> ip rout stat Dest FF Len Interface Gateway 192.168.0.0 00 24 enif0 192.168.0.1 Metric stat Timer 1 041b 0 0 Use default 00 0 enif1 10.118.18.1 1 001b 0 0 ras> Figure 8-7. IP Static Routing Table Example In this example, the first route shown is the local Ethernet subnet connected to the LAN interface (enif0). The second route is the default route, through the WAN interface (enif1). All traffic from the LAN to a destination outside the LAN will be sent to the default route and will be handled by the ISP. 5. After viewing the table, type “exit” to return to the menus. To create additional static routes for IP: 1. In the Manager interface, open Menu 12 - IP Static Route Setup. 2. Select an unused number from the menu and press [Enter]. Menu 12.1 - Edit IP Static Route opens as shown in Figure 8-8. Using the Manager Interface to Configure the Router for Internet Access 8-13 Reference Guide for the Model RP114 Web Safe Router Menu 12.1 - Edit IP Static Route Route #: 1 Route Name= ? Active= No Destination IP Address= ? IP Subnet Mask= ? Gateway IP Address= ? Metric= 2 Private= No Press ENTER to Confirm or ESC to Cancel: Figure 8-8. 3. Menu 12.1 - Edit IP Static Route Enter settings for the static route entry. Table 8-5 lists and describes the fields for Menu 12.1 - Edit IP Static Route. Table 8-5. Edit IP Static Route Fields Field Description Route Name Enter a descriptive name for this route for identification purposes only. Active Use this field to activate or deactivate this static route. Destination IP Address Enter the IP network address of the final destination. Routing is always based on network number. If you need to specify a route to a single host, use a subnet mask of 255.255.255.255 in the subnet mask field to force the network number to be identical to the host ID. IP Subnet Mask Enter the subnet mask for this destination. Gateway IP Address Enter the IP address of the gateway to the destination network. The gateway is the next router that your router contacts in order to forward packets to the destination. On the LAN, the gateway must be a router on the same segment as the router. Over the WAN, the gateway will be the IP address of the router at your ISP. 8-14 Using the Manager Interface to Configure the Router for Internet Access Reference Guide for the Model RP114 Web Safe Router Table 8-5. Edit IP Static Route Fields (continued) Field Description Metric Enter the cost of transmission for routing purposes. IP routing uses hop counts as the measurement of cost, with a minimum of 1 for directly connected networks. Enter a number that approximates the cost for this link. The number does not have to be precise, but it must be between 1 and 16. In practice, 2 or 3 is usually a good number. Private Use this field to determine whether the router includes the route to this remote node in its RIP broadcasts. If set to Yes, this route is kept private and not included in any RIP broadcast. If set to No, the route to this remote node is propagated to other hosts through RIP broadcasts. 4. Press [Enter] at the Press ENTER to Confirm... prompt to save your selections, or press [Esc] at any time to cancel your selections. Static Route Example As an example of when a static route is needed, consider the following case: • Your primary Internet access is through a cable modem to an ISP. • You have an ISDN router on your home network for connecting to the company where you are employed. This router’s address on your LAN is 192.168.0.10. • Your company’s network is 134.177.0.0. When you first configured your Model RP114 router, two implicit static routes were created. A default route was created with your ISP as the gateway, and a second static route was created to your local network for all 192.168.x.x addresses. With this configuration, if you attempt to access a device on the 134.177.0.0 network, your router will forward your request to the ISP. The ISP forwards your request to the company where you are employed, and the request will likely be denied by the company’s firewall. In this case you must define a static route, telling your router that 134.177.0.0 should be accessed through the ISDN router at 192.168.0.10. The static route would look like Figure 8-9. Using the Manager Interface to Configure the Router for Internet Access 8-15 Reference Guide for the Model RP114 Web Safe Router Menu 12.1 - Edit IP Static Route Route #: 1 Route Name= company Active= Yes Destination IP Address= 134.177.0.0 IP Subnet Mask= 255.255.0.0 Gateway IP Address= 192.168.0.10 Metric= 2 Private= Yes Press ENTER to Confirm or ESC to Cancel: Figure 8-9. Static Route Example In this example: • The Destination IP Address and IP Subnet Mask fields specify that this static route applies to all 134.177.x.x addresses. • The Gateway IP Address fields specifies that all traffic for these addresses should be forwarded to the ISDN router at 192.168.0.10. • A Metric value of either 1 or 2 will work. • Private is set to Yes only as a precautionary security measure in case RIP is activated. 8-16 Using the Manager Interface to Configure the Router for Internet Access Reference Guide for the Model RP114 Web Safe Router Dynamic DNS You can configure your router to register its dynamically assigned IP address with a dynamic DNS service by configuring Menu 1.1, shown in Figure 8-10. To use this feature, you must have an account with DynDNS.org. Refer to www.dyndns.org for more information. Menu 1.1 - Configure Dynamic DNS Service Provider= WWW.DynDNS.OR Active= No Host= EMAIL= USER= Password= ******** Enable Wildcard= No Press ENTER to Confirm or ESC to Cancel: Figure 8-10. Menu 1.1 - Configure Dynamic DNS Table 8-6 lists and describes the fields for Menu 1.1 - Configure Dynamic DNS. Table 8-6. Dynamic DNS Configuration Fields Field Description Service Provider Select your dynamic DNS service provider. Active Use this field to activate or deactivate dynamic DNS registration. Host Enter the static host name that will link to your dynamic IP address. EMAIL Enter your email address for administrative contact. USER Enter the user name of your dynamic DNS service account. Password Enter the password of your dynamic DNS service account. Enable Wildcard DynDNS.org allows the use of wildcards in resolving your URL. Enabling the wildcard feature for your host will cause *.yourhost.dyndns.org to be aliased to the same IP address as yourhost.dyndns.org. Using the Manager Interface to Configure the Router for Internet Access 8-17 Reference Guide for the Model RP114 Web Safe Router 8-18 Using the Manager Interface to Configure the Router for Internet Access Chapter 9 Using the Manager Interface for Advanced System Maintenance The Model RP114 Web Safe Router provides tools for maintenance and diagnostics. These tools include displays of system status and connections, log and trace capabilities, and upgrades to the system software. This chapter describes the use of these tools. System Status The System Maintenance Status Menu (Menu 24.1) allows the user to monitor the operation of the router. This screen displays the current status of the LAN and WAN Ethernet ports and the number of packets sent and received. The system software version is also displayed. To access the System Maintenance Status Menu: 1. Enter 24 from the Main Menu to display the System Maintenance menu (Figure 9-1). Using the Manager Interface for Advanced System Maintenance 9-1 Reference Guide for the Model RP114 Web Safe Router Menu 24 - System Maintenance 1. System Status 2. System Information and Console Port Speed 3. Log and Trace 4. Diagnostic 5. Backup Configuration 6. Restore Configuration 7. Firmware Update 8. Command Interpreter Mode 9. Call Control 10. Time and Date Setting Enter Menu Selection Number: Figure 9-1. Menu 24 - System Maintenance Enter 1 to display Menu 24.1 - System Maintenance - Status menu (Figure 9-2). 2. Menu 24.1 - System Maintenance - Status Port TxPkts RxPkts Cols Tx B/s Rx B/s Up Time WAN 10M Status 0 0 0 0 0 0:23:17 LAN 100M/Full 0 0 0 0 0 0:26:05 Port Ethernet Address IP Address IP Mask DHCP WAN 00:a0:c5:e0:a0:a5 1.2.3.4 255.255.255.0 Client LAN 00:a0:c5:e0:a0:a4 192.168.0.1 255.255.255.0 Server System up Time: 0:26:05 Name: myRP114 Routing: IP RAS F/W Version: V3.24(CD.0)b4 | 2/19/2001 Press Command: COMMANDS: 1-Drop WAN Figure 9-2. 9-2 9-Reset Counters ESC-Exit Menu 24.1 - System Maintenance - Status Using the Manager Interface for Advanced System Maintenance Reference Guide for the Model RP114 Web Safe Router Table 9-1 lists the commands used in the System Maintenance - Status menu. Table 9-1. System Maintenance Status Command Field Name Description Enter 1 Drop WAN Log out of PPPoE or RoadRunner session. Enter 9 Reset counters Resets the counters. [Esc] Exits the screen. Table 9-2 lists the fields for Menu 24.1 - System Maintenance Status. These fields are read-only fields. Table 9-2. System Maintenance Status Fields Field Description Statistics The statistics for the WAN and LAN ports. For each port, the screen displays: Status The link status of the port. TxPkts The number of packets transmitted on this port since reset or manual clear. RxPkts The number of packets received on this port since reset or manual clear. Cols The number of collisions on this port since reset or manual clear. Tx B/s The current line utilization—percentage of current bandwidth used on this port. Tx B/s The average line utilization —average CLU for this port. Up Time The time elapsed since this port acquired link or logged in. Address information For the WAN and LAN ports, the screen displays: Ethernet address The Ethernet MAC address of the port. IP address The IP address assigned to the port. IP mask The IP subnet mask assigned to the port. DHCP The DHCP status of the port (Client, Server, or None). System up Time The time elapsed since the last power cycle or reset. Name The name of your router, which you configured in Menu 1 - General Setup. RAS S/W Version The version of the current router software. Using the Manager Interface for Advanced System Maintenance 9-3 Reference Guide for the Model RP114 Web Safe Router Log and Trace Log and trace tools allow the user to view the error log in order to troubleshoot any errors that may occur. The router can also generate system logs (syslogs) to send to other machines. Enter 24 to display Menu 24 - System Maintenance. Enter 3 to select the Log and Trace option and display Menu 24.3 - System Maintenance - Log and Trace. Table 9-3 lists the fields and commands for Menu 24.3 - System Maintenance - Log and Trace. Table 9-3. System Maintenance - Log and Trace Fields Command Field Enter 1 View Error Log Enter 2 Syslog and Accounting View Error Log To use the View Error Log: 1. Open Menu 24.3 - System Maintenance - Log and Trace. 2. Select the first option on Menu 24.3. The Error log displays. The Error Log is a 64-entry circular buffer. Use the space bar to scroll this screen if necessary. 3. 9-4 After each display, you are prompted with an option to clear the Error Log. Enter the appropriate choice and press [Enter]. Using the Manager Interface for Advanced System Maintenance Reference Guide for the Model RP114 Web Safe Router Syslog Syslog can be configured in Menu 24.3.2 - System Maintenance - UNIX Syslog. Menu 24.3.2 configures the router to send UNIX system logs to another machine. You must configure the parameters to activate syslog (Table 9-4). Table 9-4. System Maintenance - UNIX Syslog Fields Field Command Description Active Press the space bar to toggle between yes and no. The syslog option is turned on or off. Syslog IP Address Enter the address in dotted-decimal This field is the IP address location to notation such as a.b.c.d where a, b, c, send your syslog. and d are numbers between 0 and 255. Log Facility Press the space bar to toggle between on and off. Types CDR Packet triggered Filter log PPP log For each type, press the space bar to toggle between yes and no. Seven different local options can be selected. The log facility allows the message to be logged to different files in the server. Refer to your UNIX manual for more detail. Enable logging for: Call detail record (CDR) Packet trigger Filter event (match or not match) PPP event To configure the router for logging with the syslogd program on a local host: 1. Go to Menu 24.3.2 - System Maintenance - UNIX Syslog. 2. Set Active to Yes. 3. In the Syslog IP Address field, enter the IP address of the syslogd host PC. 4. Select a number for Log Facility. You can choose any facility number, but the syslogd program must be set to the same number. 5. Select the type of activity that you would like to log. You can enable the router to send the following types of syslog messages: • Call detail record (CDR) • Packet trigger Using the Manager Interface for Advanced System Maintenance 9-5 Reference Guide for the Model RP114 Web Safe Router 6. • Filter event log • PPP event log Save this menu. To configure the syslogd program on the local host PC: 1. Edit the /etc/syslog.conf file to add the line: localn.* /name_of_log_file for example: local6.* 2. /var/log/rt311.log In the syslogd startup script, add the -r option to enable logging from a remote host. Diagnostic Menu The diagnostic menu allows you to: • Ping another location from your router. • Release or renew DHCP parameters received from the ISP. • Test the login to the ISP (for PPPoE only). • Reboot the router. From the Main Menu, enter 24 to display Menu 24 - System Maintenance. Enter 4 to display Menu 24.4 - System Maintenance - Diagnostic, shown in Figure 9-3. 9-6 Using the Manager Interface for Advanced System Maintenance Reference Guide for the Model RP114 Web Safe Router Menu 24.4 - System Maintenance- Diagnostic TCP/IP 1. Ping Host 2. WAN DHCP Release 3. WAN DHCP Renewal 4. Internet Setup Test System 11. Reboot System Enter Menu Selection Number: Figure 9-3. Menu 24.4 - System Maintenance - Diagnostic From the Main Menu, enter 24 to display Menu 24 - System Maintenance. Enter 4 to display Menu 24.4 - System Maintenance - Diagnostic. The available commands are listed in Table 9-5. Table 9-5. System Maintenance - Diagnostic Fields Field Command Description Ping host [Enter 1] This diagnostic test pings a local or remote host. You are prompted for the IP address of the host. WAN DHCP Release [Enter 2] Release the DHCP-assigned parameters received from the ISP. WAN DHCP Renew [Enter 3] Issue a new DHCP request to the ISP for configuration parameters. Intenet Setup Test [Enter 4] Attempt to login to the ISP, showing progress messages. Reboot system [Enter 11] Your system is rebooted, implementing any changes that may have been recently added to your system. Using the Manager Interface for Advanced System Maintenance 9-7 Reference Guide for the Model RP114 Web Safe Router Back Up and Restore Configuration You can save the router configuration settings to a disk as a binary file. You can also restore the settings from the file at a later time. Saving and restoring the router configuration lets you restore the router to working order if the configuration information in the router is lost or damaged. You can also use the configuration file to configure a new router of the same type if it becomes necessary to replace the router. NETGEAR highly recommends backing up your router configuration after the router is functioning. You can perform the backup and restore operations through the browser or by using an FTP program. The browser procedure is described in “Configuration File Management“ on page 6-5. The FTP procedure is described in the following section. Backing Up and Restoring the Configuration Using FTP To back up or restore the configuration file over the LAN, you must have an FTP client program. Windows includes an MS-DOS FTP client program that can be accessed from an MS-DOS prompt. Other FTP client programs are available through many software retailers and shareware sites. To back up or restore the configuration: 1. If you are sending a configuration file to the router, first rename it to rom-0. 2. Establish an FTP connection to the LAN IP address of the router. No login name is necessary. The password is the current Manager password. The factory default password is 1234. 3. Select binary (not ascii) transfer mode. 4. Use your FTP program to get (back up) or put (restore) the file named rom-0 in the router. 9-8 Using the Manager Interface for Advanced System Maintenance Reference Guide for the Model RP114 Web Safe Router Software Update You can update the router software through the browser or by using an FTP program. The browser procedure is described in “Software Upgrade“ on page 6-4. The FTP procedure is described in the following section. Updating Router Software Using FTP You can update the router software over the LAN or WAN using an FTP client program. Windows includes an FTP client program that can be accessed using the Start button and Run menu. Other FTP client programs are available through many software retailers and shareware sites. To update the router software: 1. Rename the new software file to ras. 2. Establish an FTP connection to the router. No login name is necessary. The password is the current Manager password. The factory default password is 1234. 3. Select binary (not ascii) transfer mode. 4. Use your FTP program to put the file named ras in the router. After the data transfer is finished, the router programs the upgraded firmware into flash memory and reboots itself, dropping the FTP session. Command Interpreter Mode To enter the command interpreter mode: • Select option 8 from Menu 24, Maintenance, to enter the command interpreter mode. This mode allows you to diagnose, test, and configure your router using a specified set of commands. To see a list of valid commands, type “help” at the command prompt. For more detailed information, go to the NETGEAR Web site, www.netgear.com. • Type exit to exit the command interpreter mode. Using the Manager Interface for Advanced System Maintenance 9-9 Reference Guide for the Model RP114 Web Safe Router 9-10 Using the Manager Interface for Advanced System Maintenance Chapter 10 Configuring Filters This chapter provides information about configuring and using filters for your Model RP114 Web Safe Router. Filters are used to block certain packets, reduce traffic, and prevent security breaches. The router uses packet filters to determine whether to allow or deny passage of each data packet, based on information found in the packet. A filter is defined by rules declaring what information is to be checked and what action is to be taken (forward or discard) when a match is found. Two types of packet filters are supported by the router: IP protocol filters and generic or “device” filters. An IP protocol filter screens the packet based on IP address and port information contained in the packet. A generic filter looks for a specified pattern of bits at a specified location in the packet. In the configuration of IP filters, it is necessary to specify ports and protocols by their assigned numbers instead of names. A comprehensive list of protocol and port numbers for common IP traffic can be found in IETF RFC1700, “Assigned Numbers.” Many common port numbers are also listed on any Windows PC in a file called \windows\services. The Model RP114 router allow you to customize filter sets according to your needs. The following sections describe how to configure the filter sets for your router. Router Filter Structure You can configure up to 12 filter sets, each with up to six rules. For IP packets, these rules involve comparing the protocol type of a data packet (for example, TCP, UDP), source or destination address, or port number. Also, a generic filter may be defined to merely test for a byte or pattern of bytes in a particular location in the packet. When a rule is met (or not met), a user-specified action is taken. This action may be to forward the packet, drop the packet, or go to the next rule. Configuring Filters 10-1 Reference Guide for the Model RP114 Web Safe Router When implementing these filter sets, you can link up to four of the filter sets to screen the data packet. Therefore, with each filter set having up to six rules, you can have a maximum of 24 rules active for a single filtering application. Configuring a Filter Set To configure a filter set: 1. Select option 21 from the Main Menu. The Menu 21 - Filter Set Configuration (Figure 10-1) opens. Menu 21 - Filter Set Configuration Filter Set # ------ Filter Comments ----------------- Set # ------ Comments ---------------- 1 NetBIOS_WAN 7 _______________ 2 NetBIOS_LAN 8 _______________ 9 _______________ 3 4 _______________ 10 _______________ 5 _______________ 11 _______________ 6 _______________ 12 _______________ Enter Filter Set Number to Configure= 0 Edit Comments= Press ENTER to Confirm or ESC to Cancel: Figure 10-1. Menu 21 - Filter Set Configuration From this menu, you can choose from 12 filter sets. 2. Select the filter that you want to configure or choose an unused set to create a new filter. In order to distinguish between the 12 filter sets, each filter set should have a name or description. When you select a set for editing, you are prompted to provide descriptive text to be displayed in the comment field of Menu 21 next to the filter number. 10-2 Configuring Filters Reference Guide for the Model RP114 Web Safe Router When you have finished filling in the Edit Comments field, press [Enter] at the Press ENTER to Confirm... prompt to confirm your selections, or press [Esc] at any time to cancel your selections. 3. The new information is displayed in the read-only section of Menu 21 - Filter Set Configuration. Press [Enter] to display Menu 21.1 - Filter Rules Summary (Figure 10-2). 4. Menu 21.3 - Filter Rules Summary # A Type Filter Rules M m n - - ---- --------------------------------------------------------------- - - 1 Y IP Pr=6, SA=0.0.0.0, DA=0.0.0.0, DP=137 N D N 2 Y IP Pr=6, SA=0.0.0.0, DA=0.0.0.0, DP=138 N D N 3 Y IP Pr=6, SA=0.0.0.0, DA=0.0.0.0, DP=139 N D N 4 Y IP Pr=17, SA=0.0.0.0, DA=0.0.0.0, DP=137 N D N 5 Y IP Pr=17, SA=0.0.0.0, DA=0.0.0.0, DP=138 N D N 6 Y IP Pr=17, SA=0.0.0.0, DA=0.0.0.0, DP=139 N D F Enter Filter Rule Number (1-6) to Configure: Figure 10-2. Menu 21.1 - Filter Rules Summary The information in this menu is read-only; the parameters of each rule that you configured for that set are displayed. Table 10-1 lists and describes the abbreviations used in Menu 21.1 - Filter Rules Summary. Table 10-1. Abbreviations Used in Menu 21.1 - Filter Rules Summary Abbreviation Description # Refers to the filter rule number (1–6). A Refers to Active. Y means the filter rule is active, and N means the filter rule is inactive. Type Refers to the type of filter rule and can display GEN for generic or IP for TCP/IP. Filter Rules The filter rule parameters are displayed here. M Refers to More. Y means there are more rules to check. N means there are no rules to check. Configuring Filters 10-3 Reference Guide for the Model RP114 Web Safe Router Table 10-1. Abbreviations Used in Menu 21.1 - Filter Rules Summary (continued) Abbreviation Description m Refers to Action Matched. F means to forward the packet, D means to drop the packet, and N means to check the next rule. n Refers to Action Not Matched. F means to forward the packet, D means to drop the packet, and N means to check the next rule. For more information about filter rules, refer to “Configuring a Filter Rule,” on page 10-6. If the filter type is IP (TCP/IP), the abbreviations listed in Table 10-2 are used. Table 10-2. Abbreviations Used if Filter Type Is IP Abbreviation Description Pr Protocol SA Source Address SP Source Port number DA Destination Address If the filter type is GEN (generic), the abbreviations listed in Table 10-3 are used. Table 10-3. Abbreviations Used if Filter Type Is GEN Abbreviation Description Off Offset Len Length To configure a specific filter rule, select the number of the filter rule (1–6) that you want to configure and press [Enter] to display Menu 21.1.1 - TCP/IP Filter Rule (Figure 10-3). 10-4 Configuring Filters Reference Guide for the Model RP114 Web Safe Router Menu 21.1.1 - TCP/IP Filter Rule Filter #: 1,1 Filter Type= TCP/IP Filter Rule Active= Yes IP Protocol= 17 IP Source Route= No Destination: IP Addr= 0.0.0.0 IP Mask= 0.0.0.0 Port #= 0 Port # Comp= None Source: IP Addr= 0.0.0.0 IP Mask= 0.0.0.0 Port #= 137 Port # Comp= Equal TCP Estab= N/A More= No Log= None Action Matched= Drop Action Not Matched= Check Next Rule Press ENTER to Confirm or ESC to Cancel: Figure 10-3. Menu 21.1.1 - TCP/IP Filter Rule Configuring Filters 10-5 Reference Guide for the Model RP114 Web Safe Router Configuring a Filter Rule You can configure two types of filter rules. Some of the parameters differ depending on the type of rule. When you first enter the filter rule menu, Menu 21.1.1 - TCP/IP Filter Rule is displayed. If you want to configure another type of filter rule, select the appropriate type by pressing the space bar under the Filter Type field and then pressing [Enter] to display the menu for the filter rule you want to enter. TCP/IP Filter Rule This section provides information about how to configure a TCP/IP filter rule for your router. The fields in the menu are given in Table 10-4. When you have completed Menu 21.1.1 - TCP/IP Filter Rule, press [Enter] at the Press ENTER to Confirm...prompt to confirm your selections. You can press [Esc] at any time to cancel your selections. The data you entered on Menu 21.1.1 - TCP/IP Filter Rule is displayed on Menu 21.1 - Filter Rules Summary. Table 10-4 lists and describes the TCP/IP Filter Rule menu fields. 10-6 Configuring Filters Reference Guide for the Model RP114 Web Safe Router Table 10-4. TCP/IP Filter Rule Fields Field Descriptions Active Make the filter rule active (Yes) or inactive (No). IP Protocol Protocol refers to the IP-specific number of the protocol. The range for the value entered in this field should be between 0 and 255 (for example, 6 refers to the TCP protocol). IP Source Route Yes or No in this field determines whether to check the source route. Destination: IP Addr Enter the destination IP address of the packet you want to filter. The address is usually written in dotted-decimal notation such as a.b.c.d where a, b, c, and d are numbers between 0 and 255. IP Mask Enter the IP subnet mask that will be used to mask the bits of the IP address given in Destination: IP Addr. Refer to Chapter 1, “Introduction,” for more information. Port # Enter the destination port of the packets that you want to filter. The range of this field is 0 to 65535. Port # Comp Select the comparison quantifier you want to enable to compare to the value given in Destination: Port #. There are five options for this field: • None (default) • Less • Greater • Equal • Not Equal Source: IP Addr Enter the source IP address of the packet you want to filter. The IP address is usually written in dotted-decimal notation such as a.b.c.d where a, b, c, and d are numbers between 0 and 255. IP Mask Enter the IP subnet mask that is used to mask the bits of the IP address given in Source: IP Addr. See“Netmask” on page B-4 for information about IP subnet masks. Port # Enter the source port of the packets that you want to filter. The range of this field is 0 to 65535. Port # Comp Select the comparison quantifier you want to use to compare to the value given in Source: Port #. There are five options for this field: • None (Default) • Less • Greater • Equal • Not Equal Configuring Filters 10-7 Reference Guide for the Model RP114 Web Safe Router Table 10-4. TCP/IP Filter Rule Fields (continued) Field Descriptions TCP Estab This field is dependent upon the IP Protocol field. This field is inactive (N/A) unless the value in that field is 6 (TCP protocol). Determine what type of TCP packets to filter, from the following two options: • Yes—Filter match only established TCP connections • No—Filter match both initial and established TCP connections (Default) More Determine if you want to pass the packet through the next filter rule before an action is taken. Two options are available for this field: • Yes • No (default) If More is Yes, then Action Matched and Action Not Matched is N/A. Log Determine if you want to log the results of packets attempting to pass the filter rule. These results are displayed on the System Log (see View Error Log” on page 9-4). Seven options are available for this field: • None—No packets are logged (default). • Action Matched—Only packets that match the rule parameters are logged. • Action Not Matched—Only packets that do not match the rule parameters are logged. Both—All packets are logged. • Check Next Rule (default) • Forward • Drop Action Matched Action Not Matched If the conditions for the filter rule are not met, you can specify what to do with the packet. There are three options for this field: • Check Next Rule (default) • Forward • Drop 10-8 Configuring Filters Reference Guide for the Model RP114 Web Safe Router Generic Filter Rule This section provides information about configuring the protocol-independent parameters for a generic filter rule for your router. Table 10-5 lists the fields in the menu. When you complete Menu 21.1.1 - Generic Filter Rule, press [Enter] at the Press ENTER to Confirm... prompt to confirm your selections. Press [Esc] at any time to cancel your selections. The data entered is displayed on Menu 21.1 - Filter Rules Summary. Table 10-5. Generic Filter Rule Fields Field Description Active Make the filter rule active (Yes) or inactive (No). Offset Offset refers to the value of the byte that you want to use as your starting offset. That is, in the data packet, at what point do you want to begin the comparison. The range for this field is from 0 to 255. Default = 0. Length The length, in bytes, of the data in the packet that the router should use for comparison and masking. The starting point of this data is determined by Offset. The range for this field is 0 to 8. Default = 0. Mask Specify (in hexadecimal format) the value that the router should logically qualify and the data in the packet. Because length is given in bytes, enter a hexadecimal number that is twice the specified length for numbers in this field. For example, if length is 4, a valid Mask must have 8 hexadecimal numbers (1155ABF8). Value Specify (in hexadecimal format ) the value that the router should use to compare with the masked packet. The value should align with Offset. Because length is given in bytes, you need to enter twice the length in hexadecimal numbers for this field. For example, if length is 4, a valid value must have 8 hexadecimal numbers (1155ABF8). If the result from the masked packet matches Value, the packet is considered matched. More Determine whether to pass the packet through the next filter rule before an action is taken. There are two options: • Yes • No (Default) If Yes is selected, Action Matched and Action Not Matched will be N/A. Configuring Filters 10-9 Reference Guide for the Model RP114 Web Safe Router Table 10-5. Generic Filter Rule Fields (continued) Field Description Log Determine if you want to log the results of packets attempting to pass the filter rule. These results are displayed on the System Log (see “View Error Log” on page 9-4). Seven options are available: • None—No packets are logged (default). • Action Matched—Only packets that match the rule parameters are logged. • Action Not Matched—Only packets that do not match the rule parameters are logged. • Both—All packets are logged. • Check Next Rule (default) • Forward • Drop Action Matched, Action Not Matched If the conditions for the filter rule are not met, you can specify what to do with the packet. Three options are available: • Check Next Rule (default) • Forward • Drop Applying a Filter Set After configuring a filter set in Menu 21, you must specify how the filter will be used. Filters are applied at the LAN interface in Menu 3.1 or at the WAN interface in Menu 4.1. You must specify whether the filter is applied to incoming or outgoing packets, and whether filter sets are used alone or combined. You can apply up to four filter sets to the same port by entering the numbers of the desired filter sets separated by commas, with no spaces. In the following example, the user specifies that filter sets 1, 3, and 10 are to be applied to packets entering the router from the LAN: Incoming Filter Sets = 1,3,10 In cascading filter sets, you may need to modify all but the last set in order to have each set continue to the next set rather than terminate. In the example above, you may need to modify Sets 1 and 3 so that they continue to Set 10. On the last rule of a standalone filter set, you normally set “Action if Matched” and “Action if Not Matched” to either “forward”or “drop.” However, if you cascade the filter set to another filter set, one of these actions must be “Check Next Rule.” 10-10 Configuring Filters Reference Guide for the Model RP114 Web Safe Router Default Filters The Model RP114 router is preconfigured with the filters shown in Figure 10-1 on page 10-2 and in this section. Filter 1: NetBIOS_WAN The NetBIOS_WAN filter is an IP protocol filter used to prevent the sending of Windows NetBIOS name service packets to the ISP. The ports used by NetBIOS name service are: • 137 (TCP and UDP) NetBIOS Name Service • 138 (TCP and UDP) NetBIOS Datagram Service • 139 (TCP and UDP) NetBIOS Session Service This filter is applied in Menu 4.1 - WAN Port Filter as an Output Filter set. Filter 2: NetBIOS_LAN The NetBIOS_LAN filter is an IP protocol filter used to block NetBIOS name service requests from a local PC to the DNS server of the ISP. These requests are UDP packets having a source port of 137 (NNS) and a destination port of 53 (DNS). This filter is applied in Menu 3.1 - LAN Port Filter as an Input Filter set. Configuring Filters 10-11 Reference Guide for the Model RP114 Web Safe Router 10-12 Configuring Filters Chapter 11 Troubleshooting This chapter gives information about troubleshooting your Model RP114 Web Safe Router. After each problem description, instructions are provided to help you diagnose and solve the problem. Basic Functioning After you turn on power to the router, the following sequence of events should occur: • The PWR LED lights. • The router performs a self-test for 30 seconds, during which the Test LED should blink at a rate of about 0.5 Hz and then turn off. • If the LAN and WAN Ethernet connections are correctly made to operational devices, each LNK or LNK/ACT LED should be on. • If a LAN Ethernet port is connected to a device that operates at 100 Mbps, the 100 LED should be on. If any of these conditions does not occur, refer to the appropriate following section. PWR LED Not On If the PWR and other LEDs are off when your router is turned on: • Make sure that the power cord is properly connected to your router and that the power supply adapter is properly connected to a functioning power outlet. • Check that you are using the 12 V DC power adapter supplied by NETGEAR for this product. If the error persists, you have a hardware problem and should contact technical support. Troubleshooting 11-1 Reference Guide for the Model RP114 Web Safe Router Test LED Never Blinks or LED Stays On When the router is turned on, the Test LED blinks for about 30 seconds at a rate of approximately 0.5 Hz and then turns off. If the Test LED does not blink, or if it stops blinking and stays on, there is a fault within the router. If you experience problems with the Test LED: • Cycle the power to see if the router recovers and the LED blinks for the correct amount of time. If the error persists, you might have a hardware problem and should contact technical support. LNK/ACT LEDs Not On If either the LAN LNK/ACT LED or WAN LNK LED does not light when the Ethernet connection is made, check the following: • Make sure that the Ethernet cable connections are secure at the router and at the hub or workstation. • Make sure that power is turned on to the connected hub or workstation. • Be sure you are using the correct cable: — When connecting the router’s WAN port to a cable or DSL modem, use the cable that was supplied with the cable or DSL modem. This cable may be a standard straight-through Ethernet cable or an Ethernet crossover cable. Troubleshooting the Web Configuration Interface If you are unable to access the router’s Web Configuration interface from a PC on your local network, check the following: • Check the Ethernet connection between your PC and the router as described in the previous section. • Make sure your PC’s IP address is on the same subnet as the router. If you are using the recommended addressing scheme, your PC’s address should be in the range of 192.168.0.2 to 192.168.0.32. Refer to “Verifying TCP/IP Properties (Windows)“ on page 3-4 or “Verifying TCP/IP Properties (Macintosh)“ on page 3-6 to find your PC’s IP address. Follow the instructions in Chapter 3 to configure your PC. 11-2 Troubleshooting Reference Guide for the Model RP114 Web Safe Router Note: Recent versions of Windows and MacOS will generate and assign an IP address if the computer cannot reach a DHCP server. These auto-generated addresses are in the range of 169.254.x.x. If your IP address is in this range, check the Ethernet connection from the PC to the router and reboot your PC. • Make sure your browser has Java, JavaScript, or ActiveX enabled. If you are using Internet Explorer, click Refresh to be sure the Java applet is loaded. • Make sure you are using the correct login information. The factory default login name is “admin” and the password is “1234”. Make sure that CAPS LOCK is off when entering this information. • Try quitting the browser and launching it again. • If your router’s IP address has been changed and you don’t know the current IP address, clear the router’s configuration to factory defaults. This will set the router’s IP address to 192.168.0.1. If the router does not save changes you have made in the Web Configuration Interface, check the following: • When entering configuration settings, be sure to click the APPLY button before moving to another menu or tab, or your changes are lost. • Click the Refresh or Reload button in the Web browser. The changes may have occurred, but the Web browser may be caching the old configuration. Troubleshooting the ISP Connection If your router is unable to access the Internet, you should first determine whether the router is able to obtain a WAN IP address from the ISP. Unless you have been assigned a static IP address, your router must request an IP address from the ISP. You can determine whether the request was successful using either the browser interface or the Manager interface. To check the WAN IP address from the browser interface: 1. Launch your browser and select an external site such as www.netgear.com 2. Access the Main Menu of the router’s configuration at http://192.168.0.1 3. Under the Advanced heading, click on Maintenance 4. Check that an IP address is shown for the WAN Port If 0.0.0.0 is shown, your router has not obtained an IP address from your ISP. Troubleshooting 11-3 Reference Guide for the Model RP114 Web Safe Router To check the WAN IP address from the Manager interface: 1. If your system uses a login script such as PPPoE or RoadRunner, go to Manager interface Menu 24.4 - System Maintenance - Diagnostic and select Internet Setup Test. This will cause your router to attempt to login to the ISP. 2. Go to Manager interface Menu 24.1 - System Maintenance - Status 3. Check that an IP address is shown for the WAN Port If 0.0.0.0 is shown, your router has not obtained an IP address from your ISP. If your router is unable to obtain an IP address from the ISP, you may need to force your cable or DSL modem to recognize your new router by performing the following procedure: 1. Turn off power to the cable or DSL modem. 2. Turn off power to your router. 3. Wait five minutes and reapply power to the cable or DSL modem. 4. When the modem’s LEDs indicate that it has reacquired sync with the ISP, reapply power to your router. If your router is still unable to obtain an IP address from the ISP, the problem may be one of the following: • Your ISP may require a login program. Ask your ISP whether they require PPP over Ethernet (PPPoE) or a RoadRunner login. • If you have selected a login program, you may have incorrectly set the login name and password. • Your ISP may check for your PC's host name. Assign the PC Host Name of your ISP account to the router as System Name in Manager Menu 1, or as Host Name in the browser-based Setup Wizard. • Your ISP only allows one MAC address to connect to Internet, and may check for your PC’s MAC address. Inform your ISP that you have bought a new network device, and ask them to use the router’s MAC address. OR Configure your router to spoof your PC’s MAC address. This can be done in Manager Menu 2, or in the browser-based Setup Wizard. 11-4 Troubleshooting Reference Guide for the Model RP114 Web Safe Router If your router can obtain an IP address, but your PC is unable to load any web pages from the Internet: • Your PC may not recognize any DNS server addresses. A DNS server is a host on the Internet that translates Internet names (such as www addresses) to numeric IP addresses. Typically your ISP will provide the addresses of one or two DNS servers for your use. If you entered a DNS address during the router’s configuration, reboot your PC and verify the DNS address as described in “Verifying TCP/IP Properties (Windows)“ on page 3-4. Alternatively, you may configure your PC manually with DNS addresses, as explained in your operating system documentation. • Your PC may not have the router configured as its TCP/IP gateway. If your PC obtains its information from the router by DHCP, reboot the PC and verify the gateway address as described in “Verifying TCP/IP Properties (Windows)“ on page 3-4. Troubleshooting a TCP/IP Network Using a Ping Utility Most TCP/IP terminal devices and routers contain a ping utility that sends an echo request packet to the designated device. The device then responds with an echo reply. Troubleshooting a TCP/IP network is made very easy by using the ping utility in the built-in Manager interface (Menu 24.4) or in your PC or workstation. Testing the LAN Path to Your Router You can ping the router from your PC to verify that the LAN path to your router is set up correctly. To ping the router from a PC running Windows 95 or later: 1. From the Windows toolbar, click on the Start button and select Run. 2. In the field provided, type Ping followed by the IP address of the router, as in this example: ping 192.168.0.1 3. Click on OK. You should see a message like this one: Pinging <IP address> with 32 bytes of data If the path is working, you see this message: Reply from < IP address >: bytes=32 time=NN ms TTL=xxx Troubleshooting 11-5 Reference Guide for the Model RP114 Web Safe Router If the path is not working, you see this message: Request timed out If the path is not functioning correctly, you could have one of the following problems: • Wrong physical connections — Make sure the LAN LNK/ACT LED is on. If the LNK/ACT LED is off, follow the instructions in “LNK/ACT LEDs Not On” on page 11-2. — Check that the corresponding Link LEDs are on for your network interface card and for the hub ports (if any) that are connected to your workstation and router. • Wrong network configuration — Verify that the Ethernet card driver software and TCP/IP software are both installed and configured on your PC or workstation. — Verify that the IP address for your router and your workstation are correct and that the addresses are on the same subnet. 11-6 Troubleshooting Reference Guide for the Model RP114 Web Safe Router Testing the Path from Your PC to a Remote Device After verifying that the LAN path works correctly, test the path from your PC to a remote device: • From the Windows run menu, type PING -n 10 followed by the IP address of a remote device such as your ISP’s DNS server. If the path is functioning correctly, replies as in the previous section are displayed. If you do not receive replies: — Check that your PC has the IP address of your router listed as the default gateway. If the IP configuration of your PC is assigned by DHCP, this information will not be visible in the control panel network utility. Go to the Run… window and run winipcfg. The IP address of the router should appear as the Default Gateway. — Check to see that the network address of your PC (the portion of the IP address specified by the netmask) is different from the network address of the remote device. — Check internal Manager Menu 24.1 to verify the WAN status. If the menu indicates the WAN status as down, check that your cable or DSL modem is connected and functioning. — Check the error log in Menu 24.3.1 for any indication of problems. — If your ISP assigned a host name to your PC, enter that host name as the router name in Menu 1. — Your ISP could be rejecting the Ethernet MAC addresses of all but one of your PCs. Most broadband ISPs restrict access by only allowing traffic from the MAC address of your broadband modem, but some ISPs additionally restrict access to the MAC address of a single PC connected to that modem. If this is the case, you must configure Menu 2 to allow the router to “borrow” or “spoof” the MAC address from the authorized PC. Refer to “WAN Setup” on page 7-7. Troubleshooting the Manager Interface If you cannot access the Manager interface by using the Telnet Protocol: • Verify the Ethernet connection between your PC and the router. Refer to “Testing the LAN Path to Your Router,” on page 11-5. • If you are attempting to telnet from the WAN side, you must disable the factory default Telnet filter that prevents Telnet access from the WAN. Refer to Chapter 10, “Configuring Filters,” for information about setting and clearing filters. Troubleshooting 11-7 Reference Guide for the Model RP114 Web Safe Router • If your router’s IP address has been changed and you don’t know the current IP address, clear the router’s configuration to factory defaults. This will set the router’s IP address to 192.168.0.1. Restoring the Default Configuration and Password This section explains how to restore the factory default configuration settings, changing the Manager password to 1234 and the IP address to 192.168.0.1. You can erase the current configuration and restore factory defaults in several ways: • Use the Erase function of the Web Manager (see “Erase the Configuration“ on page 6-5). • Upload the default config file romfile0.114, which can be found on the Model RP114 Resource CD. This config file is also available on the NETGEAR Web site. The config file can be uploaded through the Web Manager (see “Configuration File Management“ on page 6-5), or by ftp (see “Backing Up and Restoring the Configuration Using FTP“ on page 9-8). • Use the Default Reset button on the rear panel of the router. Use this method for cases when the Manager password or IP address is not known. Using the Default Reset button To restore the factory default configuration settings without knowing the Manager password or IP address, you must use the Default Reset button on the rear panel of the router. 1. Press the Default Reset button for 10 seconds, then release it. If the TEST LED begins to blink, the defaults have been restored and the router is now rebooting. Otherwise, go to step 2. 2. Disconnect the power from the router. 3. While depressing the Default Reset button, reconnect power to the router. The TEST LED will begin to blink, then will flicker very quickly after about 10 or 15 seconds. This indicates that the defaults have been restored and the router is now rebooting. 4. Release the Default Reset button and wait for the router to reboot. 11-8 Troubleshooting Appendix A Technical Specifications This appendix provides technical specifications for the Model RP114 Web Safe Router. General Specifications Network Protocol and Standards Compatibility Data and Routing Protocols: TCP/IP, RIP-1, RIP-2, DHCP PPP over Ethernet (PPPoE) Power Adapter North America: 120V, 60 Hz, input United Kingdom, Australia: 240V, 50 Hz, input Europe: 230V, 50 Hz, input Japan: 100V, 50/60 Hz, input All regions (output): 12 V DC @ 1.2A output, 30W maximum Technical Specifications A-1 Reference Guide for the Model RP114 Web Safe Router Physical Specifications Dimensions: 159 by 102 by 32 mm 6.25 by 4 by 1.3 in. Weight: 2.75 kg 1.25 lb. Environmental Specifications Operating temperature: 0° to 40° C Operating humidity: 90% maximum relative humidity, noncondensing Electromagnetic Emissions Meets requirements of: FCC Part 15 Class B VCCI Class B EN 55 022 (CISPR 22), Class B Interface Specifications LAN: 10BASE-T or 100BASE-Tx, RJ-45 WAN: 10BASE-T, RJ-45 A-2 Technical Specifications Appendix B Network and Routing Basics This chapter provides an overview of IP networks and routing. Basic Router Concepts Large amounts of bandwidth can be provided easily and relatively inexpensively in a local area network (LAN). However, providing high bandwidth between a local network and the Internet can be very expensive. Because of this expense, Internet access is usually provided by a slower-speed wide-area network (WAN) link such as a cable or DSL modem. In order to make the best use of the slower WAN link, a mechanism must be in place for selecting and transmitting only the data traffic meant for the Internet. The function of selecting and forwarding this data is performed by a router. What is a Router? A router is a device that forwards traffic between networks based on network layer information in the data and on routing tables maintained by the router. In these routing tables, a router builds up a logical picture of the overall network by gathering and exchanging information with other routers in the network. Using this information, the router chooses the best path for forwarding network traffic. Network and Routing Basics B-1 Reference Guide for the Model RP114 Web Safe Router Routers vary in performance and scale, number of routing protocols supported, and types of physical WAN connection they support. The Model RP114 Web Safe Router is a small office router that routes the IP protocol over a single-user broadband connection. Routing Information Protocol One of the protocols used by a router to build and maintain a picture of the network is the Routing Information Protocol (RIP). Using RIP, routers periodically update one another and check for changes to add to the routing table. The Model RP114 router supports both the older RIP-1 and the newer RIP-2 protocols. Among other improvements, RIP-2 supports subnet and multicast protocols. RIP is not required for most home applications. IP Addresses and the Internet Because TCP/IP networks are interconnected across the world, every machine on the Internet must have a unique address to make sure that transmitted data reaches the correct destination. Blocks of addresses are assigned to organizations by the Internet Assigned Numbers Authority (IANA). Individual users and small organizations may obtain their addresses either from the IANA or from an Internet service provider (ISP). You can contact IANA at www.iana.org. The Internet Protocol (IP) uses a 32-bit address structure. The address is usually written in dot notation (also called dotted-decimal notation), in which each group of eight bits is written in decimal form, separated by decimal points. For example, the following binary address: 11000011 00100010 00001100 00000111 is normally written as: 195.34.12.7 The latter version is easier to remember and easier to enter into your computer. In addition, the 32 bits of the address are subdivided into two parts. The first part of the address identifies the network, and the second part identifies the host node or station on the network. The dividing point may vary depending on the address range and the application. B-2 Network and Routing Basics Reference Guide for the Model RP114 Web Safe Router There are five standard classes of IP addresses. These address classes have different ways of determining the network and host sections of the address, allowing for different numbers of hosts on a network. Each address type begins with a unique bit pattern, which is used by the TCP/IP software to identify the address class. After the address class has been determined, the software can correctly identify the host section of the address. The follow figure shows the three main address classes, including network and host sections of the address for each address type. Class A Network Node Class B Network Node Class C Network Node 7261 Figure B-1. Three Main Address Classes The five address classes are: • Class A Class A addresses can have up to 16,777,214 hosts on a single network. They use an eight-bit network number and a 24-bit node number. Class A addresses are in this range: 1.x.x.x to 126.x.x.x. • Class B Class B addresses can have up to 65,354 hosts on a network. A Class B address uses a 16-bit network number and a 16-bit node number. Class B addresses are in this range: 128.1.x.x to 191.254.x.x. • Class C Class C addresses can have 254 hosts on a network. Class C addresses use 24 bits for the network address and eight bits for the node. They are in this range: 192.0.1.x to 223.255.254.x. Network and Routing Basics B-3 Reference Guide for the Model RP114 Web Safe Router • Class D Class D addresses are used for multicasts (messages sent to many hosts). Class D addresses are in this range: 224.0.0.0 to 239.255.255.255. • Class E Class E addresses are for experimental use. This addressing structure allows IP addresses to uniquely identify each physical network and each node on each physical network. For each unique value of the network portion of the address, the base address of the range (host address of all zeros) is known as the network address and is not usually assigned to a host. Also, the top address of the range (host address of all ones) is not assigned, but is used as the broadcast address for simultaneously sending a packet to all hosts with the same network address. Netmask In each of the address classes previously described, the size of the two parts (network address and host address) is implied by the class. This partitioning scheme can also be expressed by a netmask associated with the IP address. A netmask is a 32-bit quantity that, when logically combined (using an AND operator) with an IP address, yields the network address. For instance, the netmasks for Class A, B, and C addresses are 255.0.0.0, 255.255.0.0, and 255.255.255.0, respectively. For example, the address 192.168.170.237 is a Class C IP address whose network portion is the upper 24 bits. When combined (using an AND operator) with the Class C netmask, as shown here, only the network portion of the address remains: 11000000 10101000 10101010 11101101 (192.168.170.237) 11111111 11111111 00000000 (255.255.255.0) 10101000 10101010 00000000 (192.168.170.0) combined with: 11111111 Equals: 11000000 As a shorter alternative to dotted-decimal notation, the netmask may also be expressed in terms of the number of ones from the left. This number is appended to the IP address, following a backward slash ( / ), as “/n.” In the example, the address could be written as 192.168.170.237/24, indicating that the netmask is 24 ones followed by 8 zeros. B-4 Network and Routing Basics Reference Guide for the Model RP114 Web Safe Router Subnet Addressing By looking at the addressing structures, you can see that even with a Class C address, there are a large number of hosts per network. Such a structure is an inefficient use of addresses if each end of a routed link requires a different network number. It is unlikely that the smaller office LANs would have that many devices. You can resolve this problem by using a technique known as subnet addressing. Subnet addressing allows us to split one IP network address into smaller multiple physical networks known as subnetworks. Some of the node numbers are used as a subnet number instead. A Class B address gives us 16 bits of node numbers translating to 64,000 nodes. Most organizations do not use 64,000 nodes, so there are free bits that can be reassigned. Subnet addressing makes use of those bits that are free, as shown below. Class B Network Subnet Node 7262 Figure B-2. Example of Subnetting a Class B Address A Class B address can be effectively translated into multiple Class C addresses. For example, the IP address of 172.16.0.0 is assigned, but node addresses are limited to 255 maximum, allowing eight extra bits to use as a subnet address. The IP address of 172.16.97.235 would be interpreted as IP network address 172.16, subnet number 97, and node number 235. In addition to extending the number of addresses available, subnet addressing provides other benefits. Subnet addressing allows a network manager to construct an address scheme for the network by using different subnets for other geographical locations in the network or for other departments in the organization. Although the preceding example uses the entire third octet for a subnet address, note that you are not restricted to octet boundaries in subnetting. To create more network numbers, you need only shift some bits from the host address to the network address. For instance, to partition a Class C network number (192.68.135.0) into two, you shift one bit from the host address to the network address. The new netmask (or subnet mask) is 255.255.255.128. The first subnet has network number 192.68.135.0 with hosts 192.68.135.1 to 129.68.135.126, and the second subnet has network number 192.68.135.128 with hosts 192.68.135.129 to 192.68.135.254. Network and Routing Basics B-5 Reference Guide for the Model RP114 Web Safe Router Note: The number 192.68.135.127 is not assigned because it is the broadcast address of the first subnet. The number 192.68.135.128 is not assigned because it is the network address of the second subnet. The following table lists the additional subnet mask bits in dotted-decimal notation. To use the table, write down the original class netmask and replace the 0 value octets with the dotted-decimal value of the additional subnet bits. For example, to partition your Class C network with subnet mask 255.255.255.0 into 16 subnets (4 bits), the new subnet mask becomes 255.255.255.240. Table B-1. Netmask Notation Translation Table for One Octet Number of Bits Dotted-Decimal Value 1 128 2 192 3 224 4 240 5 248 6 252 7 254 8 255 The following table displays several common netmask values in both the dotted-decimal and the masklength formats. Table B-2. Netmask Formats Dotted-Decimal Masklength 255.0.0.0 /8 255.255.0.0 /16 255.255.255.0 /24 255.255.255.128 /25 255.255.255.192 /26 255.255.255.224 /27 255.255.255.240 /28 255.255.255.248 /29 B-6 Network and Routing Basics Reference Guide for the Model RP114 Web Safe Router Table B-2. Netmask Formats 255.255.255.252 /30 255.255.255.254 /31 255.255.255.255 /32 NETGEAR strongly recommends that you configure all hosts on a LAN segment to use the same netmask for the following reasons: • So that hosts recognize local IP broadcast packets When a device broadcasts to its segment neighbors, it uses a destination address of the local network address with all ones for the host address. In order for this scheme to work, all devices on the segment must agree on which bits comprise the host address. • So that a local router or bridge recognizes which addresses are local and which are remote Private IP Addresses If your local network is isolated from the Internet (for example, when using NAT), you can assign any IP addresses to the hosts without problems. However, the IANA has reserved the following three blocks of IP addresses specifically for private networks: 10.0.0.0 - 10.255.255.255 172.16.0.0 - 172.31.255.255 192.168.0.0 - 192.168.255.255 NETGEAR recommends that you choose your private network number from this range. The DHCP server of the Model RP114 router is preconfigured to automatically assign private addresses. Regardless of your particular situation, do not create an arbitrary IP address; always follow the guidelines explained here. For more information about address assignment, refer to RFC 1597, Address Allocation for Private Internets, and RFC 1466, Guidelines for Management of IP Address Space. The Internet Engineering Task Force (IETF) publishes RFCs on its Web site at www.ietf.org. Network and Routing Basics B-7 Reference Guide for the Model RP114 Web Safe Router Single IP Address Operation Using NAT In the past, if multiple PCs on a LAN needed to access the Internet simultaneously, you had to obtain a range of IP addresses from the ISP. This type of Internet account is more costly than a single-address account typically used by a single user with a modem, rather than a router. The Model RP114 router employs an address-sharing method called Network Address Translation (NAT). This method allows several networked PCs to share an Internet account using only a single IP address, which may be statically or dynamically assigned by your ISP. The router accomplishes this address sharing by translating the internal LAN IP addresses to a single address that is globally unique on the Internet. The internal LAN IP addresses can be either private addresses or registered addresses. For more information about IP address translation, refer to RFC 1631, The IP Network Address Translator (NAT). The following figure illustrates a single IP address operation. Private IP addresses assigned by user IP addresses assigned by ISP 192.168.0.2 192.168.0.3 192.168.0.1 172.21.15.105 Internet 192.168.0.4 192.168.0.5 7786EA Figure B-3. B-8 Single IP Address Operation Using NAT Network and Routing Basics Reference Guide for the Model RP114 Web Safe Router This scheme offers the additional benefit of firewall-like protection because the internal LAN addresses are not available to the Internet through the translated connection. All incoming inquiries are filtered out by the router. This filtering can prevent intruders from probing your system. However, using port forwarding, you can allow one PC (for example, a Web server) on your local network to be accessible to outside users. MAC Addresses and Address Resolution Protocol An IP address alone cannot be used to deliver data from one LAN device to another. To send data between LAN devices, you must convert the IP address of the destination device to its media access control (MAC) address. Each device on an Ethernet network has a unique MAC address, which is a 48-bit number assigned to each device by the manufacturer. The technique that associates the IP address with a MAC address is known as address resolution. Internet Protocol uses the Address Resolution Protocol (ARP) to resolve MAC addresses. If a device sends data to another station on the network and the destination MAC address is not yet recorded, ARP is used. An ARP request is broadcast onto the network. All stations on the network receive and read the request. The destination IP address for the chosen station is included as part of the message so that only the station with this IP address responds to the ARP request. All other stations discard the request. The station with the correct IP address responds with its own MAC address directly to the sending device. The receiving station provides the transmitting station with the required destination MAC address. The IP address data and MAC address data for each station are held in an ARP table. The next time data is sent, the address can be obtained from the address information in the table. Domain Name Server Many of the resources on the Internet can be addressed by simple descriptive names such as www.NETGEAR.com. This addressing is very helpful at the application level, but the descriptive name must be translated to an IP address in order for a user to actually contact the resource. Just as a telephone directory maps names to phone numbers, or as an ARP table maps IP addresses to MAC addresses, a domain name system (DNS) server maps descriptive names of network resources to IP addresses. When a PC accesses a resource by its descriptive name, it first contacts a DNS server to obtain the IP address of the resource. The PC sends the desired message using the IP address. Many large organizations, such as ISPs, maintain their own DNS servers and allow their customers to use the servers to look up addresses. Network and Routing Basics B-9 Reference Guide for the Model RP114 Web Safe Router IP Configuration by DHCP When an IP-based local area network is installed, each PC must be configured with an IP address. If the PCs need to access the Internet, they should also be configured with a gateway address and one or more DNS server addresses. As an alternative to manual configuration, there is a method by which each PC on the network can automatically obtain this configuration information. A device on the network may act as a Dynamic Host Configuration Protocol (DHCP) server. The DHCP server stores a list or pool of IP addresses, along with other information (such as gateway and DNS addresses) that it may assign to the other devices on the network. The Model RP114 router has the capacity to act as a DHCP server. The Model RP114 router also functions as a DHCP client when connecting to the ISP. The router can automatically obtain an IP address, subnet mask, DNS server addresses, and a gateway address if the ISP provides this information by DHCP. Ethernet Cabling Although Ethernet networks originally used thick or thin coaxial cable, most installations currently use unshielded twisted pair (UTP) cabling. The UTP cable contains eight conductors, arranged in four twisted pairs, and terminated with an RJ45 type connector. A normal "straight-through" UTP Ethernet cable follows the EIA568B standard wiring and pinout as described in Table B-3. Table B-3. UTP Ethernet cable wiring, straight-through Pin Wire color Signal 1 Orange/White Transmit (Tx) + 2 Orange Transmit (Tx) - 3 Green/White Receive (Rx) + 4 Blue 5 Blue/White 6 Green 7 Brown/White 8 Brown B-10 Receive (Rx) - Network and Routing Basics Reference Guide for the Model RP114 Web Safe Router Uplink Switches, Crossover Cables, and MDI/MDIX Switching In the wiring table above, the concept of transmit and receive are from the perspective of the PC, which is wired as Media Dependant Interface (MDI). In this wiring, the PC transmits on pins 1 and 2. At the hub, the perspective is reversed, and the hub receives on pins 1 and 2. This wiring is referred to as Media Dependant Interface - Crossover (MDI-X). When connecting a PC to a PC, or a hub port to another hub port, the transmit pair must be exchanged with the receive pair. This exchange is done by one of three mechanisms: • Uplink switch Most hubs provide an Uplink switch which will exchange the pairs on one port, allowing that port to be connected to another hub using a normal Ethernet cable. • Crossover cable A crossover cable is a special cable in which the transmit and receive pairs are exchanged at one of the two cable connectors. Crossover cables are often unmarked as such, and must be identified by comparing the two connectors. Since the cable connectors are clear plastic, it is easy to place them side by side and view the order of the wire colors on each. On a straight-through cable, the color order will be the same on both connectors. On a crossover cable, the orange and blue pairs will be exchanged from one connector to the other. • Auto MDI/MDI-X switching Some Ethernet switch products, such as the Model RP114 router, are able to sense the polarity of a connection and automatically adapt to the proper mating polarity. Cable Quality A twisted pair Ethernet network operating at 10 Mbits/second (10BASE-T) will often tolerate low quality cables, but at 100 Mbits/second (10BASE-Tx) the cable must be rated as Category 5, or "Cat 5", by the Electronic Industry Association (EIA). This rating will be printed on the cable jacket. A Category 5 cable will meet specified requirements regarding loss and crosstalk. In addition, there are restrictions on maximum cable length for both 10 and 100 Mbits/second networks. Network and Routing Basics B-11 Reference Guide for the Model RP114 Web Safe Router B-12 Network and Routing Basics Glossary 10BASE-T IEEE 802.3 specification for 10 Mbps Ethernet over twisted pair wiring. 100BASE-Tx IEEE 802.3 specification for 100 Mbps Ethernet over twisted pair wiring. CAT5 Category 5. An Electronic Industry Association (EIA) rating for twisted pair cable that meets specified loss and crosstalk requirements for high-speed networking. The cable rating is printed on the cable jacket. DHCP See Dynamic Host Configuration Protocol. DNS See Domain Name Server. Domain Name Server A Domain Name Server (DNS) resolves descriptive names of network resources (such as www.netgear.com) to numeric IP addresses. Dynamic Host Configuration Protocol An Ethernet protocol that provides a centralized administration point for assigning network configuration information. IP See Internet Protocol. IP Address A 4-byte number uniquely defining each host on the Internet. Ranges of addresses are assigned by Internic, an organization formed for this purpose. Usually written in dotted-decimal notation with periods separating the bytes (for example, 134.177.244.57). IPSec Internet Protocol Security. IPSec is a series of guidelines for securing private information transmitted over public networks. IPSec is a VPN method providing a higher level of security than PPTP. IPX See Internet Packet Exchange. ISP Internet service provider. Internet Packet Exchange Novell’s internetworking protocol. Glossary 1 Reference Guide for the Model RP114 Web Safe Router 2 Internet Protocol The main internetworking protocol used in the Internet. Used in conjunction with the Transfer Control Protocol (TCP) to form TCP/IP. LAN See local area network. local area network A communications network serving users within a limited geographical area, such as one floor of a building, controlled by a network operating system and using a transport protocol. MAC address Media Access Control address. A unique 48-bit hardware address assigned to every Ethernet node. Usually written in the form 01:23:45:67:89:ab. MSB See Most Significant Bit or Most Significant Byte. MRU See Maximum Receive Unit. Maximum Receive Unit The size in bytes of the largest packet that can be sent or received. Most Significant Bit or Most Significant Byte The portion of a number, address, or field that is farthest left when written as a single number in conventional hexadecimal ordinary notation. The part of the number having the most value. NAT See Network Address Translation. netmask A number that explains which part of an IP address comprises the network address and which part is the host address on that network. It can be expressed in dotted-decimal notation or as a number appended to the IP address. For example, a 28-bit mask starting from the MSB can be shown as 255.255.255.192 or as /28 appended to the IP address. Network Address Translation A technique by which several hosts share a single IP address for access to the Internet. PPP See Point-to-Point Protocol. PPP over Ethernet (PPPoE) PPP over Ethernet is a protocol for connecting remote hosts to the Internet over an always-on connection by simulating a dial-up connection. PPTP Point-to-Point Tunneling Protocol. A method for establishing a virtual private network (VPN) by embedding Microsoft’s network protocol into Internet packets. PSTN Public Switched Telephone Network. packet A block of information sent over a network. A packet typically contains a source and destination network address, some protocol and length information, a block of data, and a checksum. Glossary Reference Guide for the Model RP114 Web Safe Router Point-to-Point Protocol PPP. A protocol allowing a computer using TCP/IP to connect directly to the Internet. RFC Request For Comment. Refers to documents published by the Internet Engineering Task Force (IETF) proposing standard protocols and procedures for the Internet. RFCs can be found at www.ietf.org. RIP See Routing Information Protocol. router A device that forwards data between networks. An IP router forwards data based on IP source and destination addresses. Routing Information Protocol A protocol in which routers periodically exchange information with one another so that they can determine minimum distance paths between sources and destinations. subnet mask See netmask. UTP Unshielded twisted pair. The cable used by 10BASE-T and 100BASE-Tx Ethernet networks. VPN Virtual Private Network. A method for securely transporting data between two private networks by using a public network such as the Internet as a connection. WAN See wide area network. wide area network A long distance link used to extend or connect remotely located local area networks. Windows Internet Naming Service WINS. Windows Internet Naming Service is a server process for resolving Windows-based computer names to IP addresses. If a remote network contains a WINS server, your Windows PCs can gather information from that WINS server about its local hosts. This allows your PCs to browse that remote network using Network Neighborhood. WINS See Windows Internet Naming Service. Glossary 3 Reference Guide for the Model RP114 Web Safe Router 4 Glossary Index A Action Matched/Not Matched field Generic Filter Rule menu 10-10 TCP/IP Filter Rule menu 10-8 crossover cable 1-4, 2-5, 11-2, B-11 customer support iii D Active field Edit IP Static Route menu 5-9, 8-14 Generic Filter Rule menu 10-9 Remote Node Profile menu 8-4 Syslog and Accounting menu 9-5 TCP/IP Filter Rule menu 10-7 default reset button 11-8 Address Resolution Protocol B-9 DHCP 1-4, 5-3, B-10 Alcatel ANT 4-5, 8-5 DHCP Client ID 3-6 auto MDI/MDI-X switching B-11 DHCP Setup field, Ethernet Setup menu 5-4, 6-2, 7-10 default router address 7-1 Destination field, TCP/IP Filter Rule menu 10-7 Destination IP Address field, Edit IP Static Route menu 5-9, 8-14 DMZ 1-3, 5-7, 8-10 B DNS Proxy 1-4, 5-4, 7-10 backup configuration 6-5 DNS server 3-9, 4-7, B-9 blocking by keyword 4-9 DNS, dynamic 5-2 domain 3-9 Domain Name 4-4 C domain name server (DNS). See DNS server cables, pinout B-10 Dynamic DNS 5-2, 8-17 Cabling B-10 dynamic NAT. See Network Address Translation Cat5 cable 2-2, 2-4, B-11 command interpreter mode 9-9 E configuration automatic by DHCP 1-4 backup 6-5, 9-8 erasing 6-5 restore 6-5 router, initial 4-1 Edit IP Static Route menu 8-14 Connection ID/Name 4-6, 8-5 error log 9-4 content filtering 1-3 Ethernet cable B-10 conventions typography xvii Ethernet field, System Maintenance menu 9-3 Index Encapsulation 4-5, 8-2, 8-5 End Port 5-7 EPROM, for firmware upgrade 1-2, 1-5 erase configuration 6-5 1 F factory settings, restoring 6-5 features 1-1 private B-7 translating xvi IP configuration by DHCP B-10 filter type, Generic IP 10-4 IP networking for Macintosh 3-5 for Windows 3-2 filters, configuring 10-1 IP Protocol field, TCP/IP Filter Rule menu 10-7 front panel 2-3 IP Source Route field, TCP/IP Filter Rule menu 10-7 FTP 9-8 FTP, updating the router software 9-9 IP Subnet Mask field, Edit IP Static Route menu 5-9, 8-14 G K gateway address 3-8, 3-9 keyword blocking 4-9 Gateway IP Address field, Edit IP Static Route menu 5-9, 8-14 L General Setup menu 7-6 LAN Setup Menu 5-3 Generic Filter Rule menu 10-9 LEDs description 2-3 troubleshooting 11-2 Filter Rules Summary menu 10-3, 10-9 H host name 4-4, 7-6 I IANA contacting B-2 IETF xv Web site address B-7 IGMP 5-5, 7-11, 8-7 Input and Output Filters field, Ethernet Setup menu 7-9 installation 1-4 Internet account address information 3-7 establishing 3-7 Internet, accessing 8-1 IP addresses 3-8, 3-9 and NAT B-8 and the Internet B-2 assigning xv, B-2 auto-generated 11-3 masquerading 1-4 2 Length field, Generic Filter Rule menu 10-9 log 9-4 sending 4-8 Log and Trace menu 9-4 log entries 4-12 Log Facility field, Syslog and Accounting menu 9-5 Log field Generic Filter Rule menu 10-10 TCP/IP Filter Rule menu 10-8 M MAC Address 7-7, 11-7, B-9 MAC address spoofing 4-7, 11-4 Macintosh 3-8 configuring for IP networking 3-5 DHCP Client ID 3-6 Obtaining ISP Configuration Information 3-9 Manager interface commands 7-4 menus 7-4 troubleshooting 11-7 Index using for configuring 1-2 Manager interface menus Diagnostic 9-6, 9-7 Edit IP Static Route 8-14 Filter Rules Summary 10-3, 10-9 General Setup Menu 7-6 Generic Filter Rule 10-9 Internet Access Setup 8-1 LAN Setup Menu 7-8 Log and Trace 9-4 Main 7-3 Remote Node Network Layer Options 8-7 Remote Node Setup 8-3 Syslog and Accounting 9-5 System Security 7-11 System Status 9-1 TCP/IP Filter Rule 10-6 WAN Setup 7-7 WAN Setup Menu 7-7 Outgoing field, Remote Node Profile menu 8-5 P package contents 2-1 password changing 7-11 restoring 11-8 PC, using to configure 3-9 pinout, Ethernet cable B-10 Port Forwarding 5-6 port forwarding behind NAT B-9 Port Forwarding Menu 5-6 PPP options, editing 8-6 PPP over Ethernet 1-2, 1-4, 3-7, 8-2 PPPoE 1-2, 1-4, 3-7, 4-5, 8-2, 8-5 Mask field, Generic Filter Rule menu 10-9 PPTP, login for Europe 4-5, 8-5 MDI/MDI-X wiring B-11 Private field Edit IP Static Route menu 5-10, 8-15 Remote Node Network Layer Options menu 8-7 Metric field Edit IP Static Route menu 5-10, 8-15 Remote Node Network Layer Options menu 8-7 More field Generic Filter Rule menu 10-9 TCP/IP Filter Rule menu 10-8 protocols Address Resolution B-9 DHCP 1-4, B-10 Routing Information 1-4, B-2 support 1-2 Multicast 5-5, 7-11 publications, related xv N R Name field, System Maintenance menu 9-3 range, port forwarding 5-7 NAT. See Network Address Translation RAS S/W Version, System Maintenance menu 9-3 NetBIOS Name Service 10-11 rear panel 2-4 NETGEAR contacting xv Rem Node Name field, Remote Node Profile menu 8-4 netmask translation table B-6 Rem Subnet Mask field, Remote Node Network Layer Options 8-7 Network Address Translation 1-4, B-8 remote node setup 8-3 O Remote Node Network Layer Options menu 8-7 mode, command interpreter 9-9 Offset field, Generic Filter Rule menu 10-9 Index Remote Note Set Up menu 8-3 requirements 3 access device 2-2 hardware 2-2 reset button, clearing config 11-8 restore configuration 6-5 restore factory settings 6-5 RFC 1466 xv, B-7 1597 xv, B-7 1631 xvi, B-8 finding B-7 RoadRunner 3-7, 4-6, 8-3 rom-0 file 6-5 romfile0.114 11-8 Route Name field, Edit IP Static Route menu 5-9, 8-14 router concepts B-1 Routing Information Protocol 1-4, B-2 T TCP Estab field, TCP/IP Filter Rule menu 10-8 TCP/IP configuring 3-1 network, troubleshooting 11-5 TCP/IP Filter Rule menu 10-6 TCP/IP properties verifying for Macintosh 3-6 verifying for Windows 3-4 TCP/IP Setup field, Ethernet Setup menu 5-4, 7-10 technical support xv time zone 4-9 time-stamping 4-9 trace tools 9-4 troubleshooting 11-1 Trusted Host 4-11 S typographical conventions xvii security 1-1, 1-3, 7-11 U Service Name 4-5, 8-5 Service Type 8-5 uplink switch 1-4, B-11 Session Options field Remote Node Profile menu 8-5 V Setup Wizard 4-1 Value field, Generic Filter Rule menu 10-9 Single User Account field, Remote Node Network Layer Options menu 8-7 single user account, configuring for 8-10 software, updating 9-9 Source field, TCP/IP Filter Rule menu 10-7 spoof MAC address 11-4 Start Port 5-7 W warranty 1-2, 1-5 Windows, configuring for IP routing 3-2 winipcfg utility 3-4 World Wide Web iii static route setup 8-12 subnet addressing B-5 subnet mask 3-8, 3-9, B-5 Syslog and Accounting menu 9-5 Syslog IP Address field, Syslog and Accounting menu 9-5 syslogd 9-5 System Maintenance menu 9-1, 9-3 4 Index