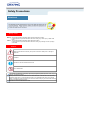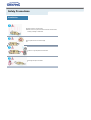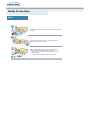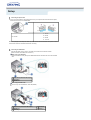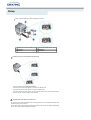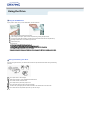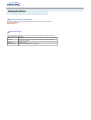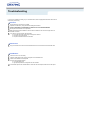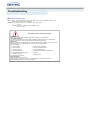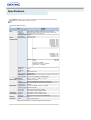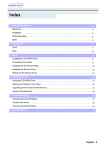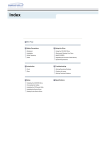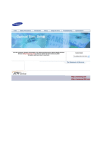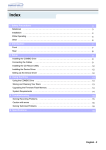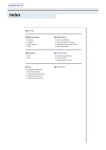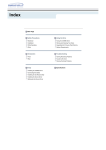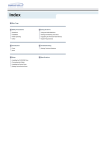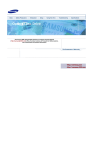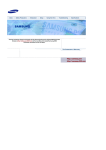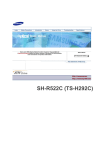Download Samsung SW-248BEN
Transcript
Index Main Page Safety Precautions Using the Drive Notational Using the CD-R/RW Drive Installation Storing and Cleaning Your Discs While Operating Upgrading the Firmware Flash Memory Other System Requirements Introduction Troubleshooting Front Solving Recording Problems Rear Caution with errors Solving Technical Problems Setup Installing the CD-R/RW Drive Connecting the Cables Installing the CD Record Utility Installing the Device Driver Setting Up the Device Driver Specifications Safety Precautions Notational Warning / Caution Warning : This symbol indicates explanations about extremely dangerous matters. If users ignore this symbol and handle the device the wrong way, serious injury or death could result. Caution : This symbol indicates explanations about dangerous matters. If users ignore this symbol and handle the device the wrong way, damage to home or property could result. Notational Failure to follow directions noted by this symbol could result in bodily harm or damage to equipment. Prohibited Important to read and understand at all times Do not disassemble Any change or modification not expressly approved by designated qualified personnel could void your authority to operate this device. Always make sure that the disc does not have a crack before use. If the disc has a crack (especially around the center hole), it is recommended to make a copy immediately and use the copy instead. When a cracked disc is used continuously, the size of the crack is likely to grow and this will eventually result in irreparable damage to the disc. Important to read and understand at all times. Safety Precautions Installation Place the drive on a level surface. - Failure to do so may cause the device to fall onto a hard surface, resulting in damage or malfunction. Do not place the drive in direct sunlight. Avoid low- or high-temperature environments. Avoid high-humidity environments. Safety Precautions While Operating Handle with caution to prevent damage from external shock. Do not drop the drive, and protect it fromsevere shocks. - It can damage the drive or cause it to malfunction. Do not move the drive while in operation and do not attempt to open the disc tray byforce. Make sure to close all working programs before attempting to open the tray and always usethe open/close button. - Do not insert a pin into the emergency opening while in operation. Do not use cracked, distorted or damaged discs. - In particular, a disc with a crack on the inner tracks may break while in use. Safety Precautions Other Never allow food particles or foreign substances to enter the drive casing. To protect against the risk of fire, do ot spill such liquids as alcohol and benzene on the drive. Do not disassemble, attempt to repair or modify the device without express approval as directed in the manual. Arbitrary removal of the bezel may cause the disc to pop out during operation. - To reduce the risk of damage, electric shock, and fire, Introduction Front 1. Headphone Connector Connector for stereo headphones with a 3.6 mm stereo mini-jack. 2. Headphone volume control This headphone volume control adjusts the volume for your headphones. You can only use the headphone jack and volume control when you have installed the required software utilities. For example, the Microsoft Windows Media player can be used. 3. Emergency eject hole if the compartment does not open when you press the Eject button, power off the computer, insert a pin or unfolded paper clip in the hole and push firmly 4. LED Indicator Light. (GREEN: Read, RED: Record) 5. Eject button 6. Disc compartment the compartment opens and closes automatically when you press the Eject button Design and specifications are subject to change without prior notice. Introduction Rear 1. Digital output terminal You can connect a sound card or MPEG card which support Digital output terminal to your drive using this two-pin terminal. 2. Sound output terminal You can connect a sound card to your drive using this four-pin terminal. This function is not covered in detail in this guide. Refer to the documentation supplied with your sound card. 3. Master/slave select terminal Usually, this is a pre-set configuration as illustrated below. Verify that the setting is as illustrated. If it is not, simply remove the jumper and place it in the correct position. 4. Interface terminal This input/output interface terminal is used to connect the 40-pin flat cable from the IDE interface to the CD-R/RW drive. 5. Power terminal The power terminal is a four-conductor male plug. (A : +5V DC) (B : +12V DC) Setup Installing the CD-R/RW Drive To install your CD-R/RW Drive in the PC, proceed as follows. Make sure that the PC is powered off and disconnected from any power source. If necessary, attach a horizontal bracket to both sides of the drive. Remove the cover from a free expansion slot and install the CD-R/RW drive, as shown in the illustration. Connecting the Cables Setup Connecting the power cable The 4-pin power cable from the internal power unit of your computer must be connected to the power terminal on the rear of the CD-R/RW drive. 1 +5V DC A - Cut Side 2 Ground 3 Ground 4 +12V DC Note: An improperly connected power cable may cause trouble. Check the direction of the power connector and the incline side of the CD-R/RW drive before connecting. Connecting the E-IDE cable Insert the IDE cable (40-pin), which is connected to the hard disk to the interface terminal. (Place the red line of the cable close to the Pin 1.) When using one E-IDE cable Connect the cable to the SL (Slave) of the Master/Slave Select Terminal at the rear of the CD-R/RW drive. a : Slave Drive (Choose the SL Jumper) b : Hard Drive c : MainBoard When using two E-IDE cable If there is only one CD-R/RW drive, select MA (Master). a : Master Drive (Choose the MA Jumper) b : Hard Drive c : MainBoard d : Primary 1 e : Secondly 1 Setup If there is two CD-R/RW drive, select MA (Master) / SL (Slave). a : Master Drive (Choose the MA Jumper) b : Slave Drive (Choose the SL Jumper) c : Hard Drive d : MainBoard e : Primary 1 f : Secondly 1 Installing a jumper on the master/slave select terminal Connect a jumper to the rear side of the CD-R/RW. If the jumper is connected to MA (Master), it will work in the Master mode. If the jumper is connected to SL (Slave), it will work in the Slave mode. If the jumper is connected to CS (CSEL), you can control the device by using the host interface signal CSEL. (In general, connection to MA is recommended.) Connecting the audio cable from a sound card Connect the 4-pin audio cable between the sound output terminal on the CD-R/RW drive and the audio input terminal on the sound card. For clearer sound, use a digital output terminal.(Available only for the CAID that supports digital output) This may not be available for general sound cards. Setup Installing the CD Record Utility To record data on a CD-R or CD-RW disc in the CD-R/RW drive, you must first install the CD record utility. For compatibility reasons, you are recommended to uninstall any existing software of the same type before installing this utility. Insert the disc supplied with the CD-R/RW drive in the drive. Follow the instructions displayed on the screen to install the utility. Refer to the separate utility documentation for further details. Store the utility disc in a safe place. Installing the Device Driver No additional device driver is needed for Windows 98/2000/ME/XP/NT4.0, as the default Windows device driver is used. You can check that the CD-R/RW drive has been correctly detected by Windows. To do so, proceed as follows. Double-click on the My Computer icon on your desktop. Double-click on the Control Panel folder. Double-click on the System icon. Click on the Device Manager tab. Expand the CD-ROM branch. The SAMSUNG CD-R/RW SW - *** device name is displayed. The SAMSUNG device driver enables discs in the CD-R/RW drive to be read but not recorded in an MS-DOS environment; the driver is located in the D driver folder on the CD record utility disc. Setting Up the Device Driver Automatic Setup The device driver is located in the Ddriver folder of the CD Record Utility disc which is provided in the package. Insert the CD Record Utility disc into the CD-ROM drive and open the Ddriver folder. Run the CDSETUP.EXE file in the Ddriver folder. When Setup is successfully completed, click OK button or press the Enter key. Reboot the computer. Manual Setup Make the C:\SAMSUNG directory. Copy the files from the diskette to the C:\SAMSUNG directory. To do so, type COPY D:\Ddriver * . * C:\SAMSUNG after the C:\prompt and press [Enter]. Edit the CONFIG.SYS file. Add the DEVICE=C:\SAMSUNG\SSCDROM.SYS \D:SSCD000/V entry. Edit the AUTOEXEC.BAT file. Add the C:\SAMSUNG\MSCDEX/D:SSCD000 entry. Reboot the computer. Using the Drive Using the CD-R/RW Drive To play audio or video CDs in your CD-R/RW drive, proceed as follows. Push the power button and boot the computer. After booting the computer, open the disc compartment by pressing the Eject button. Insert the disc (CD) with the label on the disc facing upwards and close the disc compartment by pressing the Eject button. The indicator light comes on. Play the disc (CD). Playing Audio CDs Run the CD player supplied with Windows or your sound card. You can listen to the CD by connecting headphones to the appropriate connector. If you have installed the appropriate player, such as Microsoft Windows Media Player, you can adjust the volume using the headphone volume control on the drive front panel. If you select digital playback in all versions of Windows Media Player, sounds cannot be output to the headphone jack of the product. Storing and Cleaning Your Discs To ensure a long service life for your discs and drive, follow the pre-cautions below when storing and cleaning your discs. Do not place a disc in direct sunlight. Store a disc vertically in a well-ventilated and stable location. Do not write or attach a label on a disc. Do not drop a disc or place heavy objects on it. Do not touch the surface of a disc; hold it by the edges. To clean a disc, polish lightly from the inside of the disc to the outside with a soft cotton cloth. Do not leave the disc compartment open when you are not using it. Using the Drive Upgrading the Firmware Flash Memory The product firmware can be upgraded by downloading the updated file from the following Web site: http://samsung-ODD.com http://samsung.com System Requirements Before you install the CD-R/RW drive, we strongly recommend that you check that your setup meets the system requirements listed below. Item Description Computer Intel Pentium II 400MHz(or higher), 64 MB of RAM (or higher) with an 80pin IDE interface for Ultra DMA. Disk space 700 MB minimum Windows version Windows 98/2000/ME/XP/NT4.0 (or higher) Troubleshooting If you have any problems recording via your CD-R/RW drive, follow the appropriate instructions below for the source that you are using. Hard Drive Check whether the source file is corrupted. Optimize the hard disk by using the Windows defragmenter feature: START / PROGRAMS / ACCESSORIES / SYSTEM TOOLS / DISC DEFRAGMENTER Decompress the hard disk if it is compressed. Make sure that the space available on the hard disk is at least twice the size of the largest file to be recorded on the disc. If you wish to record more than 1000 small files: z z z First create an image file and copy the image file to the disc Choose the low record speed Compress small files and then record them Network Drive Copy the network drive contents to the hard disk and then from the hard disk to the CD-R/RW drive. CD-ROM Drive Clean the source CD, if necessary. Create an image file and then copy the image file to the CD-R/RW drive. Check the CD-ROM drive record speed. There are two recording methods : z z Low-speed (file by file) High-speed (transfer of an image file from the hard disk If the transfer speed of the CD-ROM drive is slower than the record speed, reduce the record speed. Troubleshooting Caution with errors Caution with errors Every CD-R or CD-RW drive records data by applying recording laser onto a CD. If the CD is damaged or recording data is not possible, you need to remove the following causes of the error before using the CD. It is recommended to set a CD-R or CD-RW drive as follows. Do not work on a multi-tasking environment and remove screen savers. If you work on a multi-tasking environment while the CD-RW drive is recording/deleting data, Buffer Under-Run may occur. Do not allow any external access to the Host PC while recording data. If another user accesses your printer through a network while you are recording data, errors may occur. Remove the Auto-Run function of the CD. If you insert a CD that has the Auto-Run function to a drive connected to a PC while recording/deleting data, this may cause errors. How to cancel (select) the Auto-Run function Cancel (Select) the Auto-Run function in [Start > Setting > Control Panel System > Device Manager > CD-ROM Setting] Use image files when you record many small files. If you use a lot of small size files for recording, this may reduce the transaction rate of the PC. Although Justlink function is often run, the recording quality may become low. If you copy a CD from another, you do not require making available space in the hard disk. However, when you use image files, you need to copy them on the hard disk first and then copy to a CD. In this case, you need to ensure maximum 700MB of available space in the hard disk for reliable recording process. Use an E-IDE cable, which has the specified length (46cm). Using E-IDE cables longer than 46cm may cause errors during data transaction. Use only one recording software program. To install a software program for recording, uninstall any other types or versions of recording software programs first and then reboot the computer. Make sure you use the recording software CD (Nero Burning Rom / Roxio Easy CD Creator) provided by us. Using our software program with others may cause errors in recording. Term Description What is Buffer Under-Run? Every CD-R or CD-RW drive records the data that the Host PC wants to record until the data flow ends. However, if the buffer becomes empty temporarily, this may cause errors in recording data. What is Auto-Run? If inserting a CD into a drive, the operating system executes the Autorun.inf file of the CD automatically. What is Justlink? This function is to check the buffer to see if there are data while recording. If the buffer is empty, it waits at the address and then restarts recording after the buffer is full. You can avoid Buffer Under-Run problems by applying the above-mentioned principle. Troubleshooting Recommended Disc Types RITEK , TAIYO YUDEN , MCC , ACER , SKC , BEALL , MPO , CMC , PRODISK , MAXELL , FUJI , MCI , POSTECH , TDK , GIGA , PLASMON CD-RW CD-RW : RICOH , RITEK , MCC , PRODISK , SKC , CMC, ACER (1X - 4X) H/S-RW : RICOH , CMC , RITEK , ACER , PRODISK , SKC (10X / 12X / 16X) CD-R General DMA Installation Guide Windows 98/Me Important! Please read the entire DMA installation guide before installing your CD-R/RW drive. About DMA Installation For stable writing performance at high speeds, Installation of DMA transfer mode for E-IDE/ATAPI interface is strongly recommended. We recommend DMA mode for fast writing. DMA Setting Before you install your CD-R/RW drive, we recommend to set DMA to enabled on your PC system. See the following procedure to set DMA transfer mode in windows oprerating system. (Windows 98/ME) + Click on START + Select your CD-R/RW drive + Click on Settings + Click on the Properties button + Select Control Panel + Click on the Settings tab + Select the System Icon + Check the DMA checkbox to enables DMA. + Select the Device Manager panel in System Properties + Click OK + Restart your PC + Expand the CD-ROM icon Windows 2000/XP Select the DMA mode by selecting [Start > Setting > Control Panel > System > Device Manager > IDEATA/ATAPI Controller > Default/Assistant IDE Channel Advanced Information] Troubleshooting Problem Meaning / Solution The CD-R/RW drive is not detected by the computer. Check that the power, audio and IDE cables are correctly connected to the computer. After installing the CD-R/RW drive, the PC gets slower. Change the IDE cable and reconnect it to the computer. Preferably, connect a second IDE cable to the CD-R/RW drive in master mode. Check the position of the jumper in the master/slave select terminal. The CD-R/RW drive is not recognized by MS-DOS. Reinstall the device driver or update it with the latest version by downloading it from the Samsung Web site. - Http://samsung-ODD.com - Http://samsung.com The CD-R/RW drive is not detected by Windows. This case may occur when there is a Windows installation problem; reinstall Windows. No sound is heard from an audio CD. Check whether the audio cable is correctly connected to the sound output terminal on the CD-R/RW drive and the sound card CD-IN terminal. Check that the sound card is operational. Adjust the volume control. Run the CD player supplied with Windows or your sound card. You can listen to the CD by connecting headphones to the appropriate connector. If you have installed the appropriate player, such as Microsoft Windows Media Player, you can adjust the volume using the headphone volume control on the drive front panel. If you select DIGITAL at CD Audio Play in Media Player of Windows ME/XP, the earphone does not appear in the Digital Mode. A CD is not read or is read too slowly. Check whether the CD is of good quality and clean it, if necessary. The disc compartment will not open. Check that the power cable is correctly connected. Power off and disconnect the PC. Insert a pin or unfolded paper clip in the emergency hole and push firmly until the disc compartment opens. When the MPEG software plays a Video CD, the pictures are not regular and the running speed is too slow. Adjust the size of the replay screen. The Disc is not in message is displayed even though a disc has been inserted. The computer may not recognize the disc if you start playback too quickly after inserting the disc. Open and close the disc compartment and try again. After checking the display resolution, adjust it, if necessary. Clean the disc and try again. The CD-R/RW drive is not detected after it is connected to a sound card. The interface mode of the sound card is AT-BUS. You must therefore connect the CD-R/RW drive to the IDE port on the PC mother board, rather than to the sound card, or install an EIDE compatible sound card. IN CD has the Formatted Disc Eject function. Right-click the mouse on TRAY ICON (right side of the menu bar at the bottom of the monitor) and then select "Eject" to take the CD out. Select the drive where the disc is inserted from Windows Explorer. Right-click the mouse and select "Eject" to take the CD out. When recording NERO or Easy CD Creator, it will be recorded not on a CD but a form of image file. This seems to occur when you select the recording function as the system selects "Image Recorder" instead of SW-248. In this case, select a recorder from the menu items at the upper part of NERO or Easy CD Creator and then select SW-248 from the Recorder Selection window. When installing the recording software, try not to install the software before the ROM drive as this makes the Image Recorder selected. The Recorder cannot recognize the disc. Use the firmware automatic upgrade function available at the ODD service website to download the newest firmware and then reinstall the recording software which is included in the bundle. - Http://samsung-ODD.com - www.samsungelectronics.com/odd Specifications SAMSUNG continually strives to improve its products. Both the design specifications and these user instructions are thus subject to change without notice. Technical Specifications SW-248B ITEM DISC CD-RW Disc types supported in read mode CD-DA(Audio), CD-ROM, CD-ROM XA, CD-Plus, CD-Extra, Photo-CD(Single, Multi-session), Video CD ready, Enhanced CD, CD-I/FMV, CD-R, CD-RW, CD-TEXT Erasing disc types CD-RW Disc diameter 120 mm or 80 mm Data transfer rate DRIVE PERFORMANCE Recording CD-R: 7200 KB/sec. (48X), 6000 KB/sec. (40X), 4800 KB/sec. (32X), 3600 KB/sec. (24X), 2400 KB/sec. (16X), 1800 KB/sec. (12X), 1200 KB/sec. (8X), 600 KB/sec. (4X), CD-RW: , 2400 KB/sec. (16X), 1800 KB/sec. (12X), 1200 KB/sec. (8X), 600 KB/sec. (4X), Reading Access time (Random) 110ms Data Buffer 8MB Laser Semiconductor laser Slide mechanism Stepping motor Spindle motor Brushless motor Load mechanism Tray. DC motor (Soft Eject). Horizontal/Vertical. ERROR RATE FRONT PANEL CD-R: CD-RW: PIO Mode 4:16.6MB/sec Multiword DMA mode 2 : 16.6MB/sec UDMA mode 2 : 33.3MB/sec Mode 1: 1 block/10-12 , Mode 2: 1 block/10-9 Eject button Auto eject or Auto inject Indicator Play / Read (GREEN) Record (RED), Operation LED Headphone output Stereo mini-jack (Ø 3.6 mm) 0.65 ± 20% (vrms) 33 ohm REAR PANEL Volume control Dial type Required power +5 VDC: 1.5 A (RMS), +12 VDC: 1.5 A (RMS) Interface connector ATAPI BUS (E-IDE) Audio output Line out 0.75V ± 20% (vrms) : 47Kohm Jumper block Molex 70203 or other compatible models Operations OPERATING ENVIRONMENT Storage GENERAL RELIABILITY Temperature: 5~45°C Humidity: 10~80% Temperature: -25~60°C Humidity: 10~90% Dimensions 148.2 (W) x 42 (H) x 184 (D) mm (including bezel) Net weight 770 g MTBF 125,000 POH(Duty 20%) "Design and specifications are subject to change without prior notice." CAV 48X CAV 40X