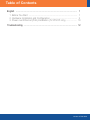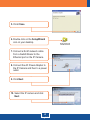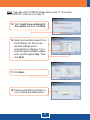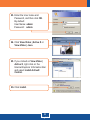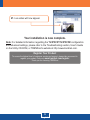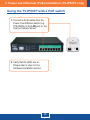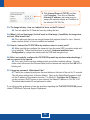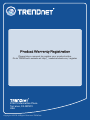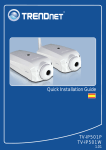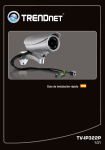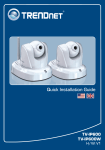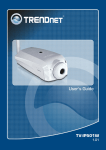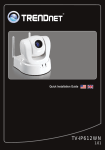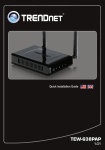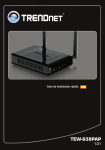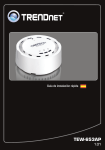Download Trendnet TV-IP501W surveillance camera
Transcript
Quick Installation Guide TV-IP501P TV-IP501W 1.01 TableofofContents Contents Table English ...................................................................................................... 1. Before You Start ................................................................................. 2. Hardware Installation and Configuration ............................................. 3. Power over Ethernet (PoE) Installation (TV-IP501P only) .................. 1 1 3 10 Troubleshooting ......................................................................................... 12 Version 07.08.2009 1. Before You Start Package Contents TV-IP501P/TV-IP501W ? ? CD-ROM (Utility & User's Guide) ? Multi-Language Quick Installation Guide ? Cat. 5 Ethernet cable (3m/ 9.8ft.) ? Power adapter (5V, 2.5A) ? Camera mounting Kit System Requirements 10/100Mbps Ethernet Adapter ? ? CD-ROM Drive CPU: 2GHz processor or above ? Memory: 256MB RAM or above / 512MB RAM or above (Windows Vista) ? Windows XP/Vista ? VGA Resolution: 800 x 600 or above ? Web Brower: Internet Explorer (6.0 or higher) ? ? Wireless router or access point (TV-IP501W) ? An available DHCP Server –routers usually have a built-in DHCP server. ? Power over Ethernet (PoE) Switch (e.g. TPE-S80WS) (TV-IP501P only) (Optional) ? Injector (e.g TPE-111GI) (TV-IP501P only) (Optional) 1 English Application ProView Internet Camera (TV-IP501P) Power + Data (PoE) Power + Data (PoE) 24-Port 10/100Mbps Web Smart PoE switch with 4 Gigabit Ports and 2 Mini-GBIC Slots (TPE-224WS) Internet 300Mbps Wireless N ADSL2/2+ Modem Router (TEW-635BRM) ProView Wireless Internet Camera (TV-IP501W) ProView Wireless Internet Camera (TV-IP501W) ProView Wireless Internet Camera (TV-IP501W) Internet 300Mbps Wireless N ADSL2/2+ Modem Router (TEW-635BRM) 24-Port 10/100Mbps Web Smart PoE switch with 4 Gigabit Ports and 2 Mini-GBIC Slots (TPE-224WS) Power + Data (PoE) Power + Data (PoE) ProView Internet Camera (TV-IP501P) ProView Internet Camera (TV-IP501P) 2 English 2. Hardware Installation and Configuration Note: 1. It is recommended that you configure the IP Camera from a wired computer. 2. If you would like to use IPViewPro 2.0 software, please install the software by clicking the Install IPView Pro 2.0 in the Autorun window and refer to the User's Guide on the CD for more information. 1. Insert the Utility CD-ROM into your CD-ROM drive. 2. Click Run autorun.exe (Windows Vista only) 3. Click Setup Wizard. 4. Click Next. Then follow the Setup Wizard instructions. 3 English 5. Click Close. 6. Double click on the SetupWizard icon on your desktop. 7. Connect a RJ-45 network cable from a Switch/Router to the Ethernet port on the IP Camera. 8. Connect the AC Power Adapter to the IP Camera and then to a power outlet. 9. Click Next. 10. Select the IP camera and click Next. 4 English 11. Enter your ID and password. Then click Next. By default: ID: admin Password: admin 12. Configure the Camera Name and Camera Time. Then click Next. 13. If you would like to change the administrator password, click Change Password, enter a new password, retype the new password and then click Next. 14. Select DHCP and then click Next. 5 English Note: If you have the TV-IP501P, please skip to step 17. If you have the TV-IP501W, continue on to step 15. 15. Click I want to use wireless for the camera and then click Next. 16. Select your wireless network from the dropdown list. The correct wireless settings will be automatically configured. If you have Encryption enabled, please enter your Encryption Key. Then click Next. 17. Click Next. 18. Please wait while the settings on your cameras are being saved. 6 English Note: If you have the TV-IP501P, please skip to step 22. If you have the TV-IP501W, continue on to step 19. 19. Select By Using Wireless and then click Next. 20. Disconnect the RJ-45 cable. Wait a minute and then click Next. Note: The TV-IP501W will not work wirelessly until you disconnect the Ethernet cable from the back of the camera 21. Please wait a minute while the TV-IP501W connects to your wireless router or access point. 22. Click on the following URL or click Link to open up the browser configuration. 7 English 23. Enter the User name and Password, and then click OK. By default: User Name: admin Password: admin 24. Click View Video | Active X or View Video | Java. 25. If you clicked on View Video | Active X, right click on the Internet Explorer Information Bar and select Install ActiveX Control. 26. Click Install. 8 English 27. Live video will now appear. Your installation is now complete. Note: For detailed information regarding the TV-IP501P/TV-IP501W configuration and advanced settings, please refer to the Troubleshooting section, User's Guide on the Utility CD-ROM, or TRENDnet's website at http://www.trendnet.com. Register Your Product To ensure the highest level of customer service and support, please take a moment to register your product Online at: www.trendnet.com/register Thank you for choosing TRENDnet 9 English 3. Power over Ethernet (PoE) Installation (TV-IP501P only) Using the TV-IP501P with a PoE switch 1. Connect a RJ-45 cable from the Power Over Ethernet switch (e.g. TPE-80WS) to the LAN port on the Internet Camera Server. 2. Verify that the LEDs are on. Please refer to step 4 in the Hardware Installation section. 10 English Using the TV-IP501P with a Injector (TPE-111GI) 1. Connect the Power Cord to the Injector. Then connect the Power Cord to an outlet. 2. Connect a CAT-5e/6 cable from a switch to the TPE-111GI's DATA IN port. 3. Connect a CAT-5e/6 cable from the TV-IP501P to the TPE-111GI's DATA OUT port. 4. Verify that the LEDs are on. 11 English Troubleshooting Q1: SetupWizard is unable to detect my camera. What should I do? A1: First, verify that you have followed all the steps in the Section 2: Hardware Installation and Configuration. Second, disable any software firewall programs such as ZoneAlarm or Norton Internet Security. If you are using Windows XP or Windows Vista, disable the built in firewall. Third, click on Rescan in the SetupWizard. Q2: I do not have a DHCP server or DHCP is disabled on my network and I am unable to configure the TV-IP501P/TV-IP501W. What should I do? A2: First, go to the TCP/IP settings on your computer and assign a static IP address on your computer's network adapter in the subnet of 192.168.10.x. Since the default IP address of the TV-IP501P/TV-IP501W is 192.168.10.30, do not assign a static IP address of 192.168.10.30 on your computer's network adapter. Second, open Internet Explorer and enter http://192.168.10.30 into the address bar. See the instructions below: Windows Vista 1. Go into the Control Panel, click Network and Internet, click Network and Sharing Center, click Manage Network Connections and then right-click the Local Area Connection icon and then click Properties. 2. Click Internet Protocol Version 4(TCP/IPv4) and then click Properties. Then click on Use the following IP address, and make sure you assign your network adapter an IP address in the subnet of 192.168.10.x. Windows XP/ 2000 1. Go into the Control Panel, double-click the Network Connections icon and then right-click the Local Area Connection icon and then click Properties. 12 2. Click Internet Protocol (TCP/IP) and then click Properties. Then click on Use the following IP address, and make sure you assign your network adapter an IP address in the subnet of 192.168.10.x. Q3: The Image is blurry. How can I adjust the focus on the IP Camera? A3: You can adjust the IP Camera's focus by rotating the lens. Q4: When I click on View Image | ActiveX mode or View Image | Java Mode, the image does not load. What should I do? A4: First, make sure that you are using a browser that supports ActiveX or Java. Second, make sure that ActiveX or Java is installed and enabled. Q5: How do I connect the TV-IP501W to my wireless router or access point? A5: Make sure that you configure the camera to have the same SSID, encryption mode and key (if enabled). Follow the instructions in section 2: Hardware Installation and Configuration to configure the camera with the SSID and encryption key. Q6: After I successfully configured the TV-IP501W to match my wireless network settings, I can not connect to the camera. A6: First, verify that the wireless settings match your wireless network settings. Second, make sure to disconnect the Ethernet cable from the camera and verify that the LNK LED is blinking red. Q7: I forgot my password. What should I do? A7: Take a pin or paperclip and press the reset button on the back of the unit for 15 seconds. This will return settings back to factory defaults. Open up the SetupWizard program to find out the IP address of the camera (see step 11 in Section 2: Configure the IP Camera. If you do not have a DHCP server on your network, the default IP address is 192.168.10.30. The default administrator ID and password is admin. If you still encounter problems or have any questions regarding the TV-IP501P/TV-IP501W, please contact TRENDnet's Technical Support Department. 13 Certifications This equipment has been tested and found to comply with FCC and CE Rules. Operation is subject to the following two conditions: (1) This device may not cause harmful interference. (2) This device must accept any interference received. Including interference that may cause undesired operation. Waste electrical and electronic products must not be disposed of with household waste. Please recycle where facilities exist. Check with you Local Authority or Retailer for recycling advice. NOTE: THE MANUFACTURER IS NOT RESPONSIBLE FOR ANY RADIO OR TV INTERFERENCE CAUSED BY UNAUTHORIZED MODIFICATIONS TO THIS EQUIPMENT. SUCH MODIFICATIONS COULD VOID THE USER’S AUTHORITY TO OPERATE THE EQUIPMENT. ADVERTENCIA En todos nuestros equipos se mencionan claramente las caracteristicas del adaptador de alimentacón necesario para su funcionamiento. El uso de un adaptador distinto al mencionado puede producir daños fisicos y/o daños al equipo conectado. El adaptador de alimentación debe operar con voltaje y frecuencia de la energia electrica domiciliaria existente en el pais o zona de instalación. Product Warranty Registration Please take a moment to register your product online. Go to TRENDnet’s website at http://www.trendnet.com/register 20675 Manhattan Place Torrance, CA 90501 USA Copyright ©2009. All Rights Reserved. TRENDnet.