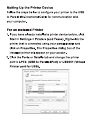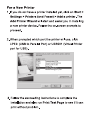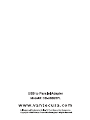Download Vantec CB-USB20PL
Transcript
N w w ANTEC USB to Parallel Adapter (CB-USB20PL) Quick Installation Guide w.vantecusa.comQa4 Setting Up the Printer Device Follow the steps below to configure your printer to the USB to Parallel Bi-Directional Cable for communication with your computer. For an Installed Printer 1. If you have already installed a printer device before, click Start > Settings > Printers (and Faxes). Right-click the printer that is connected using your parallel cable and click on Properties. The Properties dialog box of the installed printer will appear on your screen. 2. Click the Ports or Details tab and change the printer port to LPT2: (USB to Parallel Port) or USB001 (Virtual Printer port for USB). Lena Shan Pois | Advarced Digas Seira = a AGO 3 Par lo the [oliomanao poría| [Documento pen Ro br rt nes eheched poi Pon Cencapton Enri - О сома Señal Por LJ coma Señal Por LJ me Frei 1 Fil CN USED ИО О в Local Por Ll € > | Add Fort | | Delete Pos | | Confiquee For | CJ Enable penes pocing | o J | Cancel) | Ao For a New Printer 1. If you do not have a printer installed yet, click on Start > Settings > Printers (and Faxes) > Add a printer. The Add Printer Wizard will start and assist you in installing a new printer device. Follow the on-screen prompts to proceed. 2. When prompted which port the printer will use, click LPT?2: (USB to Parallel Port) or USBOO1 (Virtual Printer port for USB). Check he port pot van ho use wah his portes, and then скок Нем! Avedable porta: COMi Communication: Pos COMA Infrared Serial [COM] Fort FILE Crestés à Ale on deb LPTI Freier Hod LPT# Infrared Frrdrg [LPT] Port 3. Follow the succeeding instructions to complete the installation and also run Print Test Page to see if it can print without problem. USB to Parallel Adapter Model 4: CB-USB20PL www.vantecusa.com All Registered Trademarks Belong To Their Respective Companies. Copyright € 2007 Vantec Thermal Technologies. All Rights Reserved.
Related documents