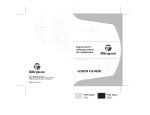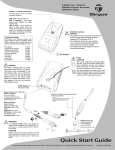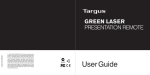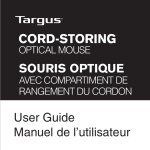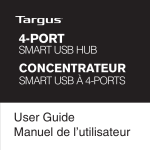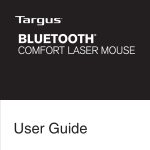Download Targus ACC9602US USB cable
Transcript
N2953 USER GUIDE ACC9602US / 410-1486-001A www.targus.com/us/forMac ©2008 Manufactured or imported by Targus Group International, Inc. (for U.S. sales: 1211 North Miller Street, Anaheim, CA 92806 USA, for Australia sales: Targus Australia Pty. Ltd., 117-119 Bowden Street, Meadowbank, NSW 2114 Australia). All rights reserved. Targus is either a registered trademark or trademark of Targus Group International, Inc. in the United States and/or other countries. Features and specifications are subject to change without notice. Mac, the Mac logo and Mac OS, are trademarks of Apple Inc., registered in the U.S. and other countries. Windows and Windows Vista are either registered trademarks or trademarks of Microsoft Corporation in the United States and/or other countries. All trademarks and registered trademarks are the property of their respective owners. United States and foreign patents pending. O N E Y E A R L I M I T E D WA R R A N T Y File Share Cable for Mac ® File Share Cable for Mac Targus File Share Cable for Mac Introduction File Share Cable for Mac Using the File Share Cable Mac OS 1. Connect two computers via the File Share Cable. The EasySuite CD icon will appear on the desktop automatically. 2. Double-click the EasySuite CD icon and then double-click the EasyMacCopy icon to start the application. 3. After the EasySuite application has started in both computers, two file viewer windows appear showing the remote computer on the top panel and the local computer on the bottom panel. Congratulations on your purchase of the Targus File Share Cable for Mac. The high speed File Share Cable makes it quick and simple to share music, photos, video and data files between two Mac computers or between one Mac computer and one PC. System Requirements Hardware • Apple Mac or PC • USB interface (USB 2.0 ports recommended to enable high-speed data transfers) Operating System • Mac OS X (10.x or later) • Windows Vista® • Windows® XP NOTE: IF THE FILE SHARE CABLE IS ACCIDENTALLY UNPLUGGED DURING OPERATION, PLEASE EXIT THE PROGRAM BEFORE RECONNECTING THE CABLE. TO PROPERLY EXIT THE PROGRAM, Please select “Quit EasyMacCopy” from the “EasyMacCopy” drop down menu. File Share Cable for Mac Transferring Files Windows OS 1. 2. File Share Cable for Mac Connect two computers via the File Share Cable. The EasySuite application will start automatically (please see the note below if you’re using Windows Vista). If the EasySuite application does not start automatically, go to Windows Explorer, select the EasySuite drive and then double-click EasySuite.exe. Mac OS Select the file/folder you wish to share and drag & drop it into the destination folder/drive; this will initiate the copy operation between the two computers. After the EasySuite application has started in both computers, two file viewer windows appear showing the remote computer on the top panel and the local computer on the bottom panel. NOTE: 1. IF YOU USE EASYSUITE ON WINDOWS VISTA, THE “AutoPlay” WINDOW WILL POP-UP. IF YOU WANT EASYSUITE to run automatically the next time you attach the cable, TICK THE CHECKBOX “Always do this for software and games”, OTHERWISE CLICK ”Run EasySuite. exe” TO START THE APPLICATION. NOTE: DURING DATA TRANSFER, STANDBY OR HIBERNATION WILL STOP THE PROCESS AND WILL NOT RESUME AFTER THE SYSTEM WAKES UP. PLEASE MAKE SURE THESE FUNCTIONS ARE DISABLED BEFORE TRANSFERRING DATA. 2. IF YOU USE EASYSUITE ON WINDOWS VISTA AND LOGIN WITH ADMINISTRATOR PRIVILEGE, YOU WILL BE PROMPTED FOR CONFIRMATION AFTER STARTING EasySuite.exe, CLICK THE “Continue” BUTTON TO PROCEED. File Share Cable for Mac Windows OS Select the file/folder you wish to share and drag & drop it into the destination folder/drive; this will initiate the copy operation between the two computers. To copy files from the local computer to the remote computer, click “System -> Setup” in the remote computer. File Share Cable for Mac Exiting EasyMacCopy Mac OS 1. From the EasyMacCopy menu, select Quit EasyMacCopy. NOTE: DURING DATA TRANSFER, STANDBY OR HIBERNATION WILL STOP THE PROCESS AND WILL NOT RESUME AFTER THE SYSTEM WAKES UP. PLEASE MAKE SURE THESE FUNCTIONS ARE DISABLED BEFORE TRANSFERRING DATA. File Share Cable for Mac 2. From the Finder application, highlight the EasySuite icon, then select Eject “EasySuite” from the File menu. 3. Repeat steps 1 and 2 for the second computer. 4. Remove the File Share Cable from both the computers. File Share Cable for Mac Exiting EasyCopy Windows OS 1. From the EasyCopy menu, select “System -> Exit”. 2. In the icons panel to the right of the Windows Taskbar, right-click the “Safely Remove Hardware” icon and then left-click the “Safely Remove Hardware” option to stop the device. 3. A “Safely Remove Hardware” window appears. Click the “Stop” button. A “Stop a Hardware Device” window appears. Select the “EasySuite USB Device” from the list and then click the “OK” button. When this window closes, click the “Close” button on the “Safely Remove Hardware” window. 4. Repeat steps 1 to 3 for the second computer. 5. Remove the File Share Cable from both the computers. File Share Cable for Mac File Share Cable for Mac Regulatory Compliance Technical Support For technical questions, please visit: US Internet: www.targus.com/support.asp Australia Internet: www.targus.com/au Email: [email protected] Telephone: 1800-641-645 New Zealand Telephone: 0800-633-222 Product Registration Targus recommends that you register your Targus accessory shortly after purchasing it. To register your Targus accessory, go to: http://www.targus.com/registration.asp You will need to provide your full name, email address, country of residence and product information. Warranty Targus warrants this product to be free from defects in materials and workmanship for one year. If your Targus accessory is found to be defective within that time, we will promptly repair or replace it. This warranty does not cover accidental damage, wear and tear, or consequential or incidental loss. Under no conditions is Targus liable for loss of, or damage to, a computer or other device(s); nor loss of, or damage to, programs, records, or data; nor any consequential or incidental damages, even if Targus has been informed of their possibility. This warranty does not affect your statutory rights. This device complies with Part 15 of the FCC Rules. Operation is subject to the following two conditions: (1) This device may not cause harmful interference; and (2) this device must accept any interference received, including interference that may cause undesired operation. FCC Statement Tested to Comply This equipment has been tested and found to comply with the limits of a Class B digital device, pursuant to Part 15 of the FCC Rules. These limits are designed to provide reasonable protection against harmful interference in a residential installation. This equipment generates, uses, and can radiate radio frequency energy and if not installed and used in accordance with the instructions, may cause harmful interference to radio communications. However, there is no guarantee that interference will not occur in a particular installation. If this equipment does cause harmful interference to radio or television reception, which can be determined by turning the equipment off and on, the user is encouraged to try to correct the interference by one or more of the following measures: • Reorient or relocate the receiving antenna; • Increase the separation between the equipment and receiver; • Connect the equipment into an outlet on a circuit different from that to which the receiver is connected; • Consult the dealer or an experienced radio/TV technician for help Changes or modifications not authorized by the party responsible for compliance could void the user’s authority to operate this product. 10
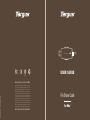
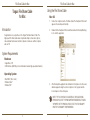
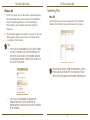
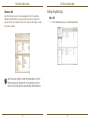
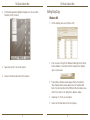
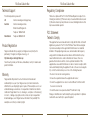
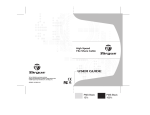
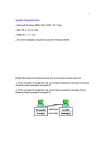
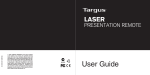
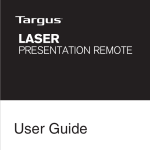
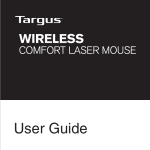
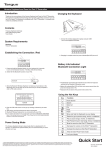

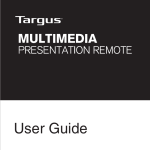

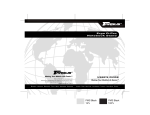
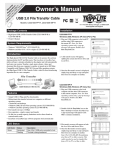
![ユーザーズマニュアル [PDF形式]](http://vs1.manualzilla.com/store/data/006549932_2-914a815380cb32ace7055ab3fc992e8a-150x150.png)