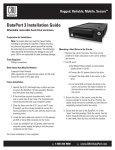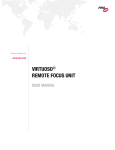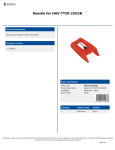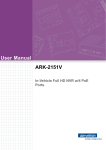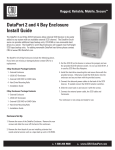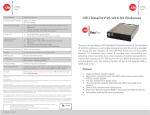Download CRU DataPort 25 Frame
Transcript
Rugged, Reliable, Mobile, Secure TM DataPort 25 USB-to-IDE Install Guide The DataPort 25 USB-to-IDE enables users to hot-swap 2.5” IDE hard drives using your computer’s 3.5” drive bay. The ability to hot-swap the DataPort 25 USB-to-IDE combined with the speed of USB 2.0 makes this the ideal DataPort to perform data backups, share data between computers or add more drive space on the fly for computers without available 5.25” drive bays. Operation Mounting the Frame in the Computer 1.Locate an available 3.5” bay in your computer and remove the front bezel. 2.If your computer requires mounting rails, install the rails on the DataPort 25 USB-to-IDE frame and slide it into the computer. Ensure it is properly secured. 3.If your computer does not require mounting rails, slide the DataPort 25 USB-to-IDE frame into the computer and secure it with the provided mounting screws. 4.Locate and connect an available 4-pin molex power connector to the power cable on the DataPort 25 USB-to-IDE frame. 5.Locate an available PCI slot and remove the PCI bracket. Install the Internal USB PCI bracket. Connect the USB cable to an available USB port on the back of your computer and then connect it to the back of the DataPort 25USB. Mounting a Hard Drive in the Carrier 1.Remove the two screws from the back of the carrier. Slide the cover off. 2.Make sure the hard drive is jumpered as cable select or master. Connect the hard drive to the connector in the carrier and use the four screws provided to mount the hard drive. 3.After the drive has been installed, slide the cover over the drive mounting chassis and insert the two screws in the rear of the cover to secure it. 4.Ensure that the lock is in the OPEN (vertical) position. Insert the carrier into the frame. 5.Once the carrier has been seated in the frame the key lock must be turned clockwise 90 degrees (horizontal) to engage the mechanical lock and enable power to the hard drive in the carrier. Setting up the drive for Windows 2000/XP or Mac OS 9.x/X Connect the DataPort 25USB to any available USB port. No new drivers are required. The hard disk drive will be found and a window will pop up stating that new hardware has been detected. If the drive is formatted it will be accessible through My Computer on PCs or from the desktop on Macs. For best performance connect via USB 2.0. For PCs: • Right click on My Computer. • Click on Manage. • In the Storage sub-section, click on Disk Management to display a list of all the drives connected to your computer. • If you have not used the drive before you will have to partition it. Click on Action, select All Tasks and then click on Create Partition. • This will bring up the Create Partition Wizard screen. • Follow the instructions and the drive will be ready for use. For Macs: If the drive is not formatted, you will be asked to initialize it. After initializing the drive, select the partition tab and select the desired partitions, then click ok. The new disk will be added to your desktop. REMEMBER, formatting will result in loss of all data on the hard drive. 1-800-260-9800 www.CRU-DataPort.com Rugged, Reliable, Mobile, Secure TM Safely Removing the Hard Drive Warning! Please do not touch the rear connector. Internal damage could result from electrostatic discharge. For PCs: • Quit all applications running on the external drive then right click the green arrow icon on the system tray. • Select Remove/Eject. •Highlight the USB Mass Storage Device in the dialog box then click Stop. • Choose the external disk drive that you want to disconnect, then click Stop. • Wait until the “You may safely remove this device” message appears. • Unplug the data cable from the computer or remove the carrier. Only use the provided power supply to power the DataPort 25 USB-to-IDE. Product Warranty CRU-DataPort (CRU) warrants the DataPort 25 USB-to-IDE to be free of significant defects in material and workmanship for a period of one year from the original date of purchase. CRU’s warranty is nontransferable and is limited to the original purchaser. WARNING: If your computer reports that the drive is busy, you must shut down your computer and then remove the drive. Failure to do so may result in data loss or corruption. Limitation of Liability For Macs: •When you disconnect the External drive from the Mac, close all windows and quit all applications that are running on the DataPort 25USB. •Drag the external drive icon into the Trash to dismount it from the desktop prior to unplugging the drive. Ejecting the Carrier 1.Turn the key to unlock the carrier and turn the power off. 2. Press the ejection button to release the button. 3. Press the ejection button again to eject the carrier. 4. Remove the carrier and press the ejection button to re-stow it into the unit. The warranties set forth in this agreement replace all other warranties. CRU expressly disclaims all other warranties, including but not limited to, the implied warranties of merchantability and fitness for a particular purpose and non-infringement of thirdparty rights with respect to the documentation and hardware. No CRU dealer, agent or employee is authorized to make any modification, extension, or addition to this warranty. In no event will CRU or its suppliers be liable for any costs of procurement of substitute products or services, lost profits, loss of information or data, computer malfunction, or any other special, indirect, consequential, or incidental damages arising in any way out of the sale of, use of, or inability to use any CRU product or service, even if CRU has been advised of the possibility of such damages. In no case shall CRU’s liability exceed the actual money paid for the products at issue. CRU reserves the right to make modifications and additions to this product without notice or taking on additional liability. To register your product please go to www.CRU-DataPort.com. A5-025-0003 Rev. 1 1-800-260-9800 www.CRU-DataPort.com