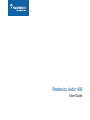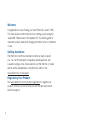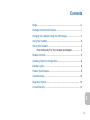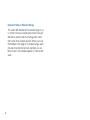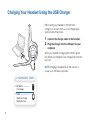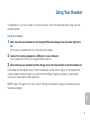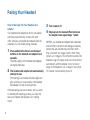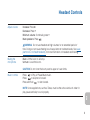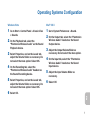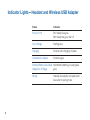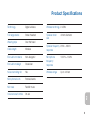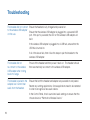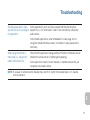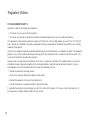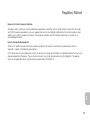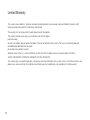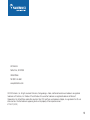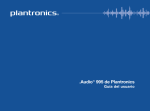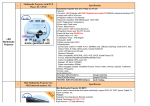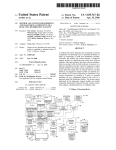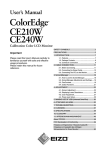Download Plantronics Audio 995 Wireless
Transcript
Plantronics .Audio™ 995 User Guide Welcome Congratulations on purchasing your new Plantronics .Audio™ 995. This User Guide contains instructions for setting up and using the .Audio 995. Please refer to the separate For Your Safety guide for important product safety and charging information prior to installation or use. Getting Assistance The Plantronics Technical Assistance Center is ready to assist you. You can find answers to frequently asked questions, ask a question using e-mail, receive service over the Internet, or speak directly with a representative. Call (800) 544-4660 or visit www.plantronics.com/support Registering Your Product Visit www.plantronics.com/product registration to register your product online so we can provide you with the best service and technical support. ii Contents Range................................................................................................iv Package Contents and Features....................................................... 1 Charging Your Headset Using the USB Charger............................... 2 Using Your Headset........................................................................... 3 Pairing Your Headset......................................................................... 4 How to Manually Pair Your Headset and Adapter.................... 4 Headset Controls.............................................................................. 5 Operating Systerms Configuration.................................................... 6 Indicator Lights.................................................................................. 8 Product Specifications...................................................................... 9 Troubleshooting . ............................................................................ 10 Regulatory Notices.......................................................................... 12 Limited Warranty............................................................................. 14 EN iii Important Note on Wireless Range The .Audio 995 headset has a wireless range of up to 40 feet. However, wireless performance may be affected by nearby objects including walls, metal items, and other wireless devices. When you move the headset to the edge of its wireless range, audio may become distorted and will eventually cut out. Move closer to the wireless adapter to restore clear audio. iv Package Contents and Features Status Lights Connect/Pair Wireless Adapter Mute Microphone Volume Up Status Lights Play/Pause Microphone Volume Down Track Skip Forward/ Fast Forward EN Power On/Off 1 Charging Your Headset Using the USB Charger Before using your headset for the first time, charge it for at least one hour. A full charge takes approximately three hours. 1 Connect the charger cable to the headset. 2 Plug the charger into the USB port on your computer. While your headset is charging the indicator glows red. When your headset is fully charged, the indicator turns off. note Charging time depends on the amount of power your USB device provides. Charging time 3-4 hours ................. Full charge 1 hour ...................... Minimum charge before first use 2 Using Your Headset Congratulations, you can now listen to your favorite music or talk with friends and family using your new wireless headset. Using Your Headset 1 Make sure that your headset is fully charged. When fully charged, the red status light turns off. Do not use your headset while it is connected to the charger. 2 Connect the wireless adapter to a USB port on your computer. Your computer and USB hub (if using) should be turned on. 3 After removing your headset from the charger, press the Power button to turn the headset on. The headset and the adapter should connect immediately, and the indicator lights on both headset and wireless adapter will be solid blue. If you cannot hear anything through your headset, try adjusting the volume up or restarting the media application. note If steps 1 through 3 do not work, refer to “Pairing Your Headset” on page 4 to manually pair your headset and adapter. EN 3 Pairing Your Headset How to Manually Pair Your Headset and Adapter Your headset and adapter are factory pre-paired, and should automatically connect with each other. Should your headset and adapter become unpaired, you can initiate pairing manually: 1 Press and hold the Power and Connect buttons on the headset and adapter for 4 seconds. The status lights on the headset and adapter will rapidly flash blue. 2 The headset and adapter will automatically attempt to pair. If the pairing is successful the status lights will glow solid blue; if unsuccessful, both headset and adapter will stay in pairing mode. If manual pairing was unsuccessful, and you want to re-attempt the pairing process, you must first take your headset and adapter out of pairing mode. 4 3 Turn headset off 4 Single press the Connect/Pair button on the adapter, then repeat steps 1 and 2. NOTe If your headset and adapter are separated and lose their connection after being successfully paired, they will automatically reconnect when they come back into range of each other. If they remain out of range for more than 30 seconds, the headset will go into sleep mode, but will reconnect automatically with the adapter once it is back in range. If the headset is out of range for more than 15 minutes, it automatically shuts off. Headset Controls Adjust volume Increase: Press + Decrease: Press Minimum volume: Continually press Mute speakers: Press WARNING Do not use headsets at high volumes for an extended period of time. Doing so can cause hearing loss. Always listen at moderate levels. See www. plantronics.com/healthandsafety for more information on headsets and hearing. Muting the microphone Mute: Lift the boom to full stop. Unmute: Lower the boom. Caution Do not force the boom past its upper or lower limits. Music controls Press to Play or Pause/Mute music. Press to skip track forward. Press and hold to fast forward. NOTE Some applications, such as iTunes, must be the active window in order for play, pause and skip to work properly. EN 5 Operating Systems Configuration Your .Audio 995 headset works with any USBcompliant computer. The headset will automatically be set as the active audio device once the wireless USB Adapter is plugged in. Below are details on how to set the audio device for the most popular operating systems. Note On-ear controls may not function properly with operating systerms earlier than Windows XP. Windows XP® 1 Go to Start > Control Panel > Sounds and Audio Devices. 2 On the Audio tab, select “Plantronics Wireless Audio” as the Sound Playback and Sound Recording device. 3 On the Voice tab, select the “Plantronics Wireless Audio” as the Voice Playback and Voice Recording device. 4 On the Volume tab, adjust the Volume Slider as necessary. Do not select the Mute option. 5 Select OK. 6 Operating Systems Configuration Windows Vista Mac® OS X 1 Go to Start > Control Panel > Classic View 1 Go to System Preferences > Sound. 2 On the Output tab, select the “Plantronics > Sounds. 2 On the Playback tab, select the “Plantronics Wireless Audio” as the Sound Playback device. 3 Select Properties, and on the Levels tab, adjust the Volume Slider as necessary. Do not select the mute option. Select OK. 4 On the Recording tab, select the “Plantronics Wireless Audio” headset as the Sound Recording device. 5 Select Properties, and on the Levels tab, adjust the Volume Slider as necessary. Do not select the mute option. Select OK. Wireless Audio” headset as the Sound Output device. 3 Adjust the Output Volume Slider as necessary. Do not select the mute option. 4 On the Input tab, select the “Plantronics Wireless Audio” headset as the Sound Input device. 5 Adjust the Input Volume Slider as necessary. 6 Select OK 6 Select OK. EN 7 Indicator Lights—Headset and Wireless USB Adapter Status Indicator Power On/Off On: Steady blue glow Off: Steady red glow, then off Out of Range Flashing blue Charging Solid red until charging complete Connected to Adapter Solid blue glow Standby/Battery Save Mode Intermittent breathing or pulsing blue (Sleep)/Out of Range glow Pairing 8 Headset and adapter will rapidly flash blue when in pairing mode Product Specifications Technology Digital wireless Wireless technolgy 2.4GHz Full range stereo Stereo headset Speaker driver size Wearing style Over the head Cable length Wireless Ear cushion material Non-allergenic Ear cushion design 40mm diameter Speaker frequency 20Hz—20kHz response 100 Hz—10kHz Closed ear Microphone frequency response Noise cancelling mic Yes Wireless range Up to 40 feet Microphone boom Rotates/bends Mic mute FastMic mute Volume mute/controls On ear EN 9 Troubleshooting The headset did not connect Ensure the headset is fully charged and powered on. to the wireless USB adapter Ensure that the wireless USB adapter is plugged into a powered USB on first use. port. If the port is powered, the LED on the wireless USB adapter will be lit. If the wireless USB adapter is plugged into a USB hub, ensure that the USB hub is turned on. If all of the above fails, then follow the steps to pair the headset to the wireless USB adapter. The headset did not re-connect to the wireless USB adapter after coming back into range. Power off the headset and then power it back on. The headset should then automatically re-connect to the wireless USB adapter. The headset is paired to the adapter, but I cannot hear audio from the headset. Ensure that both the headset and adapter are powered on and paired. Restart any running applications. Some applications need to be restarted in order to recognize a new audio device. In the Control Panel, check sound and audio settings to ensure that the chosen device is “Plantronics Wireless Device.” 10 Troubleshooting The play/pause and/or track Some applications, such as iTunes, require that they be the active skip function is not working for appliction (i.e., not minimized) in order to be controlled by a 3rd party my application. audio device. Some media applications, when embedded in a web page, do not recognize standard Windows audio commands for play/pause and/or track/skip. When using the internet to make calls (i.e., using VoIP), callers cannot hear me. Check that the application being used has “Plantronics Wireless Device” listed as the active device for listening and speaking. Some applictions need to be set manually or restarted before they will recognize a new audio device. Note: In unusual circumstances the headset may switch off. Switch the headset back on to resume normal operation. EN 11 Regulatory Notices FCC Requirements Part 15 Operation is subject to the following two conditions: 1. This device may not cause harmful interference. 2. T his device must accept any interference received, including interference that may cause undesired operation. This equipment has been tested and found to comply with the limits for a Class B digital device, pursuant to Part 15 of the FCC Rules. Changes or modifications not expressly approved by the party responsible for compliance could void the user’s authority to operate the equipment. These limits are designed to provide reasonable protection against harmful interference in a residential installation. This equipment generates, uses, and can radiate radio frequency energy and, if not installed and used in accordance with the instructions, may cause harmful interference to radio communications. However, there is no guarantee that interference will not occur in a particular installation. If this equipment does cause harmful interference to radio or television reception which can be determined by turning the radio or television off and on, the user is encouraged to try to correct interference by one or more of the following measures: 1. Reorient or relocate the receiving antenna. 2. Increase the separation between the equipment and receiver. 3. Connect the equipment into an outlet on another circuit. 4. Consult the dealer or an experienced radio/TV technician for help. It is possible that electronic shock discharge may affect the function of the headset. If this occurs it will not damage the unit, but please press the power button off and on to reset the unit. 12 Regulatory Notices Exposure To Radio Frequency Radiation This device and its antenna must not be collocated or operated in conjunction with any other antenna or transmitter. To comply with FCC RF exposure requirements, only use supplied antenna. Any unauthorized modification to the antenna or device could void the user’s authority to operate this device. This equipment complies with FCC radiation exposure limits set forth for an uncontrolled environment. Industry Canada Radio Equipment The term “IC:” before the radio certification number only signifies that Industry Canada technical specifications were met. Operation is subject to the following two conditions: (1) this device may not cause interference, and (2) this device must accept any interference, including interference that may cause undesired operation of the device. “Privacy of communications may not be ensured when using this telephone.” This product meets the the applicable Industry Canada technical specifications of the RSS210. EN 13 Limited Warranty This warranty covers defects in materials and workmanship of products manufactured, sold or certified by Plantronics which were purchased and used in the United States and Canada. The warranty lasts for one year from the date of purchase of the products. This warranty extends to you only if you are the end user with the original purchase receipt. We will, at our option, repair or replace the products that do not conform to the warranty. We may use functionally equivalent reconditioned/refurbished/remanufactured/ pre-owned or new products or parts. To obtain service in the U.S., contact Plantronics at (800) 544-4660. To obtain service in Canada call (800) 540-8363. THIS IS PLANTRONICS’ COMPLETE WARRANTY FOR THE PRODUCTS. This warranty gives you specific legal rights, and you may also have other rights that vary from state to state. Please contact your dealer or our service center for the full details of our limited warranty, including items not covered by this limited warranty. 14 345 Encinal Santa Cruz, CA 95060 United States Tel: 800-544-4660 www.plantronics.com ©2009 Plantronics, Inc. All rights reserved. Plantronics, the logo design, .Audio, and Sound Innovation are trademarks or registered trademarks of Plantronics, Inc. Windows XP and Windows Vista are either trademarks or registered trademarks of Microsoft Corporation in the United States and/or other countries. Mac OS X and iTunes are trademarks of Apple, Inc. registered in the US and other countries. All other trademarks appearing herein are the property of their respective owners. 81182-01 (02/09) 15