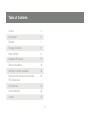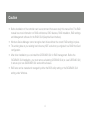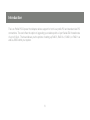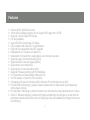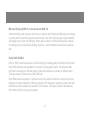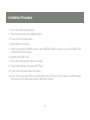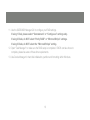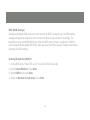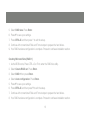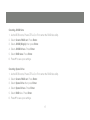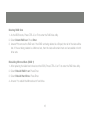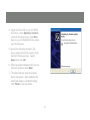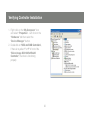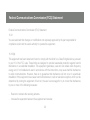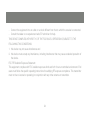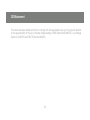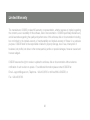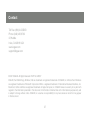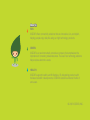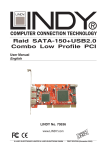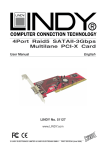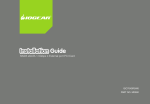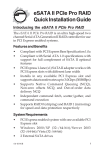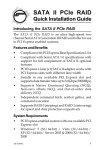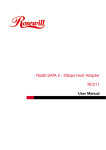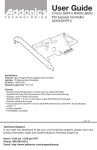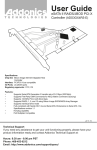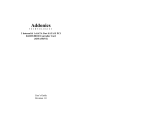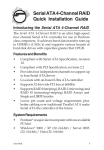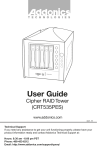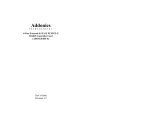Download iogear GICE702S3R5 PCI Express Card
Transcript
Installation Guide RAID 5 eSATA 3Gbps 2 external port Low profile PCI Express card GICe702S3R5W6 1 PART NO. M0557 Table of Contents Caution 4 Introduction 6 Features 7 Package Contents 8 What Is RAID? 9 Installation Procedure 12 Software Installation 19 Verifying Controller Installation 22 Federal Communications Commission (FCC) Statement 23 CE Statement 25 Limited Warranty 26 Contact 27 3 Caution • Before installation of the controller card we recommend that users study this manual first. This RAID manual has more information on RAID architecture, RAID features, RAID installation, RAID settings and Management software for the RAID5 GUI (Graphical User Interface). • Windows Device Manager cannot recognize hard drives without the correct RAID settings in place. • The working data on your existing hard drive may NOT work when you migrate it to a RAID Host Card configuration. • After driver installation you can install the SATARAID5 GUI for RAID management. Before the SATARAID5 GUI installation, you must remove all existing SATARAID GUIs (or Java SATARAID GUI) to ensure your new SATARAID5 GUI works without issues. • RAID sets can be created and managed by either the BIOS utility setting or the SATARAID5 GUI setting under Windows. 4 • If you’re using a used hard drive with the RAID5 card you must perform the “Delete RAID Set” under the BIOS settings. The reason this is necessary is because the used hard drive has system data on it which may cause recognition issues when configuring it for use with the RAID5 card. • RAID 0 and RAID1 setups require at least 2 drives, with RAID5 requiring 3 drives and RAID10 requiring 4 drives. • If one hard drive only, make sure to have “Concatenate” or “Contiguous” setting. • The setting of Raid 0, 1, 10, 5 and JBOD will appear on screen accordingly and automatically when Port Multiplier and multiple Drives be connected. 5 Introduction The Low Profile PCI-Express Host Adapter allows support for both Low profile PCI and standard size PCI connections. The card offers the option of upgrading your desktop with a 2 port Serial ATA II transfer rate of up to 3 Gb/s. The board allows you the options of setting up RAID 5, RAID 0+1, RAID 0, or RAID 1 as well as JBOD within your system. 6 Features • • • • • • • • • • • • • • • • • • External SATA II (eSATA) Connector. 48 bits LBA can Break Capacity-Limit to Support HDD larger than 137GB. Supports 1-lane 2.5Gbps PCI Express. Hot-plug capability. Supports SATA II transfer rate of 3.0Gbps. Fully compliant with Serial ATA 1.0 specifications. Supports two independent Serial ATA channels. Independent Link, Transport, and data FIFO. Independent command fetch, scatter/gather, and command execution. Supports Legacy Command Queuing (LCQ). Supports Native Command Queuing (NCQ). Supports Non-zero offsets NCQ. Supports Out of order data delivery NCQ. Supports FIS-based switching with Port Multipliers. 31 Commands and Scatter/Gather Tables per Port. Two Pin headers on board for LED connection. Completely with drivers for Windows 2000, Windows XP and Windows Server 2003. Provides RAID 0 (Stripping) to greatly increase the performance of data transfer by simultaneously writing data to 2 drives. • Provides RAID 1 (Mirroring) to protect the data from a disk failure by writing identical data on 2 drives. • RAID 0+1 (Mirrored-Stripping) combine both Striping and Mirroring technologies to provide both the performance enhancements that come from Striping and the data availability and integrity that comes from Mirroring. 7 Package Contents • • • • RAID5 SATA II – 3Gbps 2Port PCI Express Host Adapter Low PCI Bracket Quick Start Guide Driver CD 8 What Is RAID? RAID - Redundant Array of Independent Disks RAID technology manages multiple disk drives to enhance I/O performance and provide redundancy in order to withstand the failure of any individual drive, without loss of data. Disk Striping (RAID 0) Striping is a performance-oriented, non-redundant data mapping technique. While Striping is discussed as a RAID Set type, it actually does not provide fault tolerance. With modern SATA bus technology, multiple I/O operations can be done in parallel, enhancing performance. Striping arrays use multiple disks to form a larger virtual disk. Disk Mirroring (RAID 1) Disk mirroring creates an identical twin for a selected disk by having the data simultaneously written to two disks. This redundancy provides instantaneous protection from a single disk failure. If a read failure occurs on one drive, the system simply reads the data from the other drive. 9 Mirrored-Striping (RAID 0+1 also known as RAID 10) A Mirrored-Striping Set does just what it says, combining both Striping and Mirroring technologies to provide both the performance enhancements that come from Striping and the data availability and integrity that comes from Mirroring. When data is written to a Mirrored-Striped Set, instead of creating just one virtual disk as Striping would do, a second Mirrored virtual disk is created as well. Parity RAID (RAID 5) Parity or RAID 5 adds fault tolerance to Disk Striping by including parity information with the data. Parity RAID dedicates the equivalent of one disk for storing parity stripes. The data and parity information is arranged on the disk array so that parity references are written to different disks. There are at least 3 members to a Parity RAID set. Parity RAID uses less capacity for protection and is the preferred method to reduce the cost per megabyte for larger installations. Mirroring requires 100% increase in capacity to protect the data whereas the above example only requires a 50% increase. The required capacity decreases as the number of disks in the group increases. 10 Just a Bunch of Disks (JBOD/Contiguous) JBOD (also known as Contiguous) means a logical drive that can either be an entire disk drive or a segment of a single disk drive. For this card, the JBOD function only supports one disk. JBOD here is a Contiguous configuration option when using the “Create RAID Group” within the SATARAID5 Manager Utility. 11 Installation Procedure 1. Power down the computer system. 2. Insert the Host card into an available bus slot. 3. Power on the computer system. 4. Install drivers for the device. 5. Remove all existing SATARAID GUIs (or Java SATARAID GUIs) to ensure your new SATARAID5 GUI installs and functions properly. 6. Install the SATARAID5 GUI. 7. Power down the computer system once again. 8. Connect Hard Drives to the proper SATA Ports. 9. Power on the computer system once again. 10. If you connect any used HDDs to the SATA Ports, Press CTRL+S or F4 and delete any RAID settings that may be on the drives when using the BIOS boot method. 12 11. Use the SATARAID5 Manager GUI to configure your RAID settings. If using 1 Disk, please select “Concatenate” or “Contiguous” settings only. If using 2 Disks, do NOT select “Parity RAID” or “Mirrored Stripe” settings. If using 3 Disks, do NOT select the “Mirrored Stripe” setting. 12. Open “Task Manager” to make sure the RAID setup is completed. RAID5 can take hours to complete, please be aware of these time requirements. 13. Use Device Manager for hard disk initialization, partition and formatting within Windows. 13 BIOS (RAID Settings) Creating and deleting RAID sets is a function found in the BIOS. During boot up, the RAID setting message will appear and pause for a few moments to allow the user access to its settings. The board will act as a normal NON-RAID card when the BIOS does not have it configured for RAID. If you’re using traditional parallel ATA HDDs, make sure your hard drives are set to master mode before accessing the RAID settings. Creating Striped Sets (RAID 0) 1. As the BIOS boots, Press CTRL+S or F4 to enter the RAID bios utility. 2. Select Create RAID set. Press Enter. 3. Select RAID 0 then press Enter. 4. Select the Number of hard drives. Press Enter. 14 5. Select RAID size. Press Enter. 6. Press Y to save your settings. 7. Press CTRL+E and then press Y to exit the setup. 8. Continue with conventional Fdisk and Format steps to prepare the hard drives. 9. Your RAID hardware configuration is complete. Proceed to software installation section. Creating Mirrored Sets (RAID 1) 1. As the BIOS boots, Press CTRL+S or F4 to enter the RAID bios utility. 2. Select Create RAID set. Press Enter. 3. Select RAID 1 then press Enter. 4. Select Auto configuration. Press Enter. 5. Press Y to save your settings. 6. Press CTRL+E and then press Y to exit the setup. 7. Continue with conventional Fdisk and Format steps to prepare the hard drives. 8. Your RAID hardware configuration is complete. Proceed to software installation section. 15 Creating a Mirrored-Striped Set (RAID 10) 1. As the BIOS boots, press CTRL+S or F4 to enter the RAID bios utility. 2. Select Create RAID set. Press F2. 3. Select RAID 10 then press Enter. 4. Select Auto configuration. Press Enter. 5. Press Y and then press ESC to exit the setup. 7. Continue with conventional Fdisk and Format steps to prepare the hard drives. 8. Your RAID hardware configuration is complete. Proceed to software installation section. Creating Parity RAID (RAID 5) 1. As the BIOS boots, Press CTRL+S or F4 to enter the RAID bios utility. 2. Select Create RAID set. Press Enter. 3. Select RAID 5 then press Enter. 4. Select Auto configuration. Press Enter. 5. Press Y to save your settings. 16 Creating JBOD Sets 1. As the BIOS boots, Press CTRL+S or F4 to enter the RAID bios utility. 2. Select Create RAID set. Press Enter. 3. Select JBOD (Single) then press Enter. 4. Select JBOD Drives. Press Enter. 5. Select RAID size. Press Enter. 6. Press Y to save your settings. Creating Spare Drive 1. As the BIOS boots, Press CTRL+S or F4 to enter the RAID bios utility. 2. Select Create RAID set. Press Enter. 3. Select Spare Drive then press Enter. 4. Select Spare Drives. Press Enter. 5. Select RAID size. Press Enter. 6. Press Y to save your settings. 17 Deleting RAID Sets 1. As the BIOS boots, Press CTRL+S or F4 to enter the RAID bios utility. 2. Select Delete RAID set. Press Enter. 3. Answer Y to remove the RAID set. If the RAID set being deleted is a Striped, then all of the data will be lost. If the set being deleted is a Mirrored set, then the data will remain intact and accessible on both drive sets. Rebuilding Mirrored Sets (RAID 1) 1. After replacing the failed hard drives boot the BIOS, Press CTRL+S or F4 to enter the RAID bios utility. 2. Select Rebuild RAID 1 set. Press Enter. 3. Select Rebuild Hard Drive. Press Enter. 4. Answer Y to rebuild the Mirrored set of hard drive. 18 Software Installation Windows XP Fresh Installation 1. Power off the system. Insert the controller card into a PCI slot and connect the hard drives to the controller card. Power up the system. 2. Put your Windows XP CD into the CD-ROM/DVD drive. 3. Press F6 for third party SCSI or driver installation. Press ‘S’ when setup asks if you want to specify an additional device. Press ‘Enter’ and select ‘[CD Drive Letter]:\ SATA PCIe_ Raid5_2Port \SiI3132\Windows\Driver’. 4. Press ‘Enter’ to continue. 5. Follow the setup instructions to select your choice for partitions and the file system. 6. After setup examines your disks, it will copy files to the Windows installation folders and restart the system. The setup program will continue and finish the installation after restart. 7. Wait until Windows finishes installing devices, regional settings, networking settings, and components. Reboot the system if it is stated as a requirement. 19 Windows XP Existing Installation 1. Power off the system. Insert the controller card into a PCI slot and connect the hard drives to the controller card. Power up the system. 2. During OS boot up, Windows will display the ‘Found New Hardware Wizard’. Click ‘Next’. 3. Select ‘Install from a list or specific location (Advanced)’ and Click ‘Next’. 20 4. Insert the Driver CD in your CD-ROM/ DVD drive, check Specify a location, uncheck the other boxes, click Next, type in your CD-ROM/DVD Drive Letter and Click Browse. 5. Specify the following location: [CD Drive Letter]:\SATA PCIe_Raid5_2Port\ SiI3132\ Windows\Driver. Select Open then click OK. 6. When the wizard indicates that it found a driver for the device click ‘Next’. 7. The wizard will now copy the required files to the system. After installation the wizard will display a completion dialog, click ‘Finish’ to exit the wizard. 21 Verifying Controller Installation 1. Right click on the ‘My Computer’ icon and select ‘Properties’. Left click on the ‘Hardware’ tab then select the ‘Device Manager’ button. 2. Double click on ‘SCSI and RAID Controllers’, If there is no yellow ‘!’ or ‘?’ in front of the ‘Silicon Image SiI 3132 SoftRaid5 Controller’, the driver is functioning properly. 22 Federal Communications Commission (FCC) Statement Federal Communications Commission (FCC) Statement 15.21 You are cautioned that changes or modifications not expressly approved by the part responsible for compliance could void the user’s authority to operate the equipment. 15.105(b) This equipment has been tested and found to comply with the limits for a Class B digital device, pursuant to part 15 of the FCC rules. These limits are designed to provide reasonable protection against harmful interference in a residential installation. This equipment generates, uses and can radiate radio frequency energy and, if not installed and used in accordance with the instructions, may cause harmful interference to radio communications. However, there is no guarantee that interference will not occur in a particular installation. If this equipment does cause harmful interference to radio or television reception, which can be determined by turning the equipment off and on, the user is encouraged to try to correct the interference by one or more of the following measures: - Reorient or relocate the receiving antenna. - Increase the separation between the equipment and receiver. 23 - Connect the equipment into an outlet on a circuit different from that to which the receiver is connected. - Consult the dealer or an experienced radio/TV technician for help. THIS DEVICE COMPLIES WITH PART 15 OF THE FCC RULES. OPERATION IS SUBJECT TO THE FOLLOWING TWO CONDITIONS: 1. this device may not cause interference and 2. this device must accept any interference, including interference that may cause undesired operation of the device. FCC RF Radiation Exposure Statement: This equipment complies with FCC radiation exposure limits set forth for an uncontrolled environment. End users must follow the specific operating instructions for satisfying RF exposure compliance. This transmitter must not be co-located or operating in conjunction with any other antenna or transmitter. 24 CE Statement This device has been tested and found to comply with the requirements set up in the council directive on the approximation of the law of member states relating to EMC Directive 89/336/EEC, Low Voltage Directive 73/23/EEC and R&TTE Directive 99/5/EC. 25 Limited Warranty The manufacturer, IOGEAR, makes NO warranty or representation, whether express or implied, regarding the contents, use or suitability of this software, disk or documentation. IOGEAR specifically disclaims any and all warranties regarding the quality and performance of this software, disk or documentation including, but not limited to the implied warranty of merchantability and implied warranty of fitness for a particular purpose. IOGEAR shall not be responsible or liable for property damage, loss of use, interruption of business, lost profits, lost data or other consequential, punitive or special damages, however caused and however alleged. IOGEAR reserves the right to revise or update the software, disk or documentation without advance notification of such revision or update. For additional information please contact IOGEAR at: Email – [email protected], Telephone - 949-453-8782 or toll free 866-9-IOGEAR, or Fax - 949-453-8785. 26 Contact Toll Free: (866) 9-IOGEAR Phone: (949) 453-8782 23 Hubble Irvine, CA 92618 USA www.iogear.com [email protected] ©2007 IOGEAR. All Rights Reserved. PART NO. M0557 IOGEAR, the IOGEAR logo, MiniView, VSE are trademarks or registered trademarks of IOGEAR, Inc. Microsoft and Windows are registered trademarks of Microsoft Corporation. IBM is a registered trademark of International Business Machines, Inc. Macintosh, G3/G4 and iMac are registered trademarks of Apple Computer, Inc. IOGEAR makes no warranty of any kind with regards to the information presented in this document. All information furnished here is for informational purposes only and is subject to change without notice. IOGEAR, Inc. assumes no responsibility for any inaccuracies or errors that may appear in this document. 27 About Us FUN IOGEAR offers connectivity solutions that are innovative, fun, and stylish, helping people enjoy daily life using our high technology products. GREEN IOGEAR is an environmentally conscious company that emphasizes the importance of conserving natural resources. The use of our technology solutions helps reduce electronic waste. HEALTH IOGEAR supports healthy and fit lifestyles. By integrating products with the latest scientific developments, IOGEAR’s solutions enhance the life of end-users. © 2007 IOGEAR, INC.