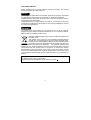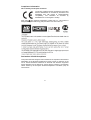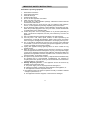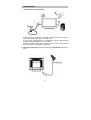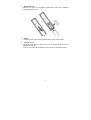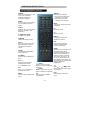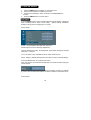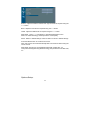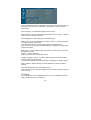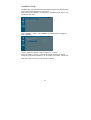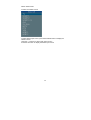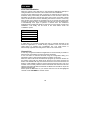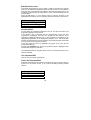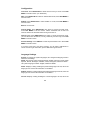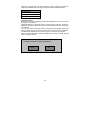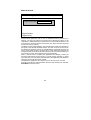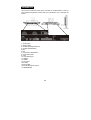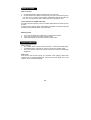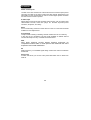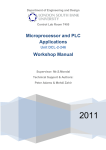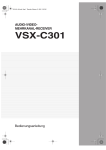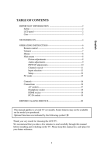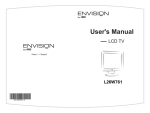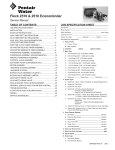Download AOC L19W851B 19" Black LCD TV
Transcript
LCD TV User Manual L26W781B L32W781B L37W781B L42W781B LCD TV USER’S MANUAL TABLE OF CONTENTS INSTALLATION ---------------------------------------------------------- 1 For Your Safety ---------------------------------------------------- 1 IMPORTANT SAFETY INSTRUCTIONS ------------------------ 4 PREPARATION ---------------------------------------------------------- 6 OPERATING INSTRUCTIONS -------------------------------------- 8 Use of the remote control --------------------------------------- 8 Teletext -------------------------- ------------------------------------ 9 To use the menus ------------------------------------------------ 10 Main menu --------------------------------------------------------- 10 DTV menu ------------------------------------------------------------ 18 CONNECT PERIPHERAL EQUIPMENT -------------------------Control Knobs -----------------------------------------------------Preparation ---------------------------------------------------------Video recorder ------------------------------------------------------ 26 SCART connection -----------------------------------------------Camera, camcorder, Video Game set ------------------------ 27 Wall Mount ----------------------------------------------------------- 27 Headphone --------------------------------------------------------Tips ------------------------------------------------------------------- 24 24 25 26 28 28 BEFORE CALLING SERVICE --------------------------------------- 29 Glossary ------------------------------------------------------------- 30 Product specification---------------------------------------------- 31 Thank you very much for choosing the LCD TV. We recommend that you take a few minutes to read carefully through this manual before installing and switching on the TV. Please keep this manual in a safe place for your future reference. FOR YOUR SAFETY Before operating the TV please read this manual thoroughly. This manual should be retained for future reference. NOTICE The changes or modifications not expressly approved by the party responsible for compliance could void the user's authority to operate the equipment. Shielded interface cables and AC power cord, if any, must be used in order to comply with the emission limits. The manufacturer is not responsible for any radio or TV interference caused by unauthorized modification to this equipment. It is the responsibilities of the user to correct such interference. WARNING: To prevent fire or shock hazard, do not expose the TV to rain or moisture. Dangerously high voltages are present inside the TV. Do not open the cabinet. Refer servicing to qualified personnel only. Disposal of Waste Equipment by Users in Private Household in the European Union. This symbol on the product or on its packaging indicates that this product must not be disposed of with your other household waste. Instead, it is your responsibility to dispose of your waste equipment by handing it over to a designated collection point for the recycling of waste electrical and electronic equipment. The separate collection and recycling of your waste equipment at the time of disposal will help to conserve natural resources and ensure that it is recycled in a manner that protects human health and the environment. For more information about where you can drop off your waste equipment for recycling, please contact your local city office, your household waste disposal service or the shop where you purchased the product. This manual applies to several TV set models. Some features may not be available on the model you purchased. Optional functions are indicated by the following symbol: 2 1 Compliance Information CE Conformity for European Countries The device complies with the requirements of the EEC directive 89/336/EEC as amended by 92/31/EEC and 93/68/EEC Art.5 with regard to “Electromagnetic compatibility”, and 73/23/EEC as amended by 93/68/EEC Art.13 with regard to “Safety.” SRS and are registered trademarks of SRS Labs, Inc. This product is designed using SRS technology with permission from SRS Labs, Inc. Declaration of RoHS Compliance This product has been designed and manufactured in compliance with Directive 2002/95/EC of the European Parliament and the Council on restriction of the use of certain hazardous substances in electrical and electronic equipment (RoHS Directive) and is deemed to comply with the maximum concentration values issued by the European Technical Adaptation Committee (TAC) as shown below: 2 Certain components of products as stated above are exempted under the Annex of the RoHS Directives as noted below: Examples of exempted components are: 1. Mercury in compact fluorescent lamps not exceeding 5 mg per lamp and in other lamps not specifically mentioned in the Annex of RoHS Directive. 2. Lead in glass of cathode ray tubes, electronic components, fluorescent tubes, and electronic ceramic parts (e.g. piezoelectronic devices). 3. Lead in high temperature type solders (i.e. lead-based alloys containing 85% by weight or more lead). 4. Lead as an allotting element in steel containing up to 0.35% lead by weight, aluminium containing up to 0.4% lead by weight and as a cooper alloy containing up to 4% lead by weight. 3 IMPORTANT SAFETY INSTRUCTIONS Read before operating equipment 1. 2. 3. 4. 5. 6. 7. Read these instructions. Keep these instructions. Heed all warnings. Follow all instructions. Do not use this apparatus near water. Clean only with a dry cloth. Do not block any of the ventilation openings. Install in accordance with the manufacturers instructions. 8. Do not install near any heat sources such as radiators, heat registers, stoves, or other apparatus (including amplifiers) that produce heat. 9. Do not defeat the safety purpose of the polarized or grounding type plug. When the provided plug does not fit into your outlet, consult an electrician for replacement of the obsolete outlet. 10. Protect the power cord from being walked on or pinched particularly at plugs, convenience receptacles, and the point where they exit from the apparatus. 11. Only use attachments/accessories specified by the manufacturer. 12. Use only with a cart, stand, tripod, bracket, or table specified by the manufacturer, or sold with the apparatus. When a cart is used, use caution when moving the cart/apparatus combination to avoid injury from tip-over. 13. The TV should be operated only from the type of power source indicated on the label. If you are not sure of the type of power supplied to your home, consult your dealer or local power company. 14. Unplug this apparatus during lightning storms or when unused for long periods of time. 15. Refer all servicing to qualified service personnel. Servicing is required when the apparatus has been damaged in any way, such as power-supply cord or plug is damaged, liquid has been spilled or objects have fallen into apparatus, the apparatus has been exposed to rain or moisture, does not operate normally, or has been dropped. 16. This product may contain lead or mercury. Disposal of these materials may be regulated due to environmental considerations. For disposal or recycling information, please contact your local authorities or the Electronic Industries Alliance: www.eiae.org 17. Damage Requiring Service – The appliance should be serviced by qualified service personnel when: A. The power supply cord or the plug has been damaged; or B. Objects have fallen, or liquid has been spilled into the appliance; or C. The appliance has been exposed to rain; or D. The appliance does not appear to operate normally or exhibits a marked change in performance; or E. The appliance has been dropped, or the enclosure damaged. 4 18. Tilt/Stability – All televisions must comply with recommended international global safety standards for tilt and stability properties of its cabinets design. y Do not compromise these design standards by applying excessive pull force to the front, or top, of the cabinet, which could ultimately overturn the product. y Also, do not endanger yourself, or children, by placing electronic equipment/toys on the top of the cabinet. Such items could unsuspectingly fall from the top of the set and cause product damage and/or personal injury. 19. Wall or Ceiling Mounting – The appliance should be mounted to a wall or ceiling only as recommended by the manufacturer. 20. Power Lines – An outdoor antenna should be located away from power lines. 21. Outdoor Antenna Grounding – If an outside antenna is connected to the receiver, be sure the antenna system is grounded so as to provide some protection against voltage surges and built up static charges. Section 810 of the National Electric Cord, ANSI/NFPA No. 70-1984, provides information with respect to proper grounding of the mats and supporting structure grounding of the lead-in wire to an antenna-discharge unit, size of grounding connectors, location of antenna-discharge unit, connection to grounding electrodes and requirements for the grounding electrode. See Figure below. EXAMPLE OF ANTENNA GROUNDING AS PER NATIONAL ELECTRICAL CODE Note to the CATV system installer: This reminder is provided to call the CATV system installer’s attention to Article 820-40 of the NEC that provides guidelines for proper grounding and, in particular, specifies that the cable ground shall be connected to the grounding system of the building, as close to the point of cable entry as practical. Please, make sure to connect the power plug to the wall outlet socket after connecting the TV to the adapter! 22. Objects and Liquid Entry – Care should be taken so that objects do not fall and liquids are not spilled into the enclosure through openings. 5 PREPARATION 1. Place the TV on a solid surface. Ensure that the TV is placed in a position to allow free flow of air. Do not cover the ventilation openings on the back cover. To prevent any unsafe situations, no naked flame sources, such as lighted candles, should be placed on or in the vicinity. Avoid heat, direct sunlight and exposure to rain or water. The equipment shall not be exposed to dripping or splashing. 2. Insert the aerial plug firmly into the aerial socket ANT IN 75Ω at the back of the TV. 6 3. Remote control: Remove the cover of the battery compartment. Insert the 2 batteries supplied (Type AA 1.5V). 4. Power: Insert the power cord in the wall socket having an AC power supply . 5. Turn the TV on: Press the power button of the TV to turn it on. When the TV is ON, the indicator turns green. If the TV is in power off, the indicator in front of the TV illuminates amber. 7 OPERATING INSTRUCTIONS USE OF THE REMOTE CONTROL POWER: Press to turn on/off the TV. The TV is never completely powered off unless it is physically unplugged. DISPLAY Press this key to display: (1) the channel number when watching a TV program. (2) the input source when watching an AV program. VIDEO Press this key you could select AV1, S-VIDEO, HDTV and HDMI. MUTE Temporarily interrupt the sound or restore it. SCART Press this key you could select SCART 1 SCART2 and SCART2-S. PC Display PC mode TV Display TV mode 0~9 DIGIT BUTTONS To select a TV channel. < > button Use this button to confirm selection or adjust the desired parameter; otherwise, to increase /decrease the volume. button Wh i d PRE-CH To display the previously selected TV channel. SUBPAGE Teletext Sub-page function. EPG Press this key to display electronic program guide screen in DTV mode. Source Select your input source from list, according to where you connected your external source. SOUND To select Mono/ Stereo/Dual from TV RF input. DTV MENU Press this key to display DTV menu. Zoom +,-. Press these key to select desired picture format. (4:3, CINERAMA,16:9) VOL Press + or – to increase or decrease the volume. MENU Press this key to display main menu. < > button Use this button to confirm selection or adjust the desired parameter. button When in menu mode, use this button to select to the up/down. OK Press this KEY to validate your selected. 8 SLEEP With this key you can set a time period after which the TV should switch itself to standby. Press the key repeatedly to select the number of minutes. The counter runs from 15, 30, 45, 60, 90, 120 minutes. The timer begins to count down from the number of minutes selected after the display has disappeared. CH or (or MENU ▲/▼ Press button) buttons to scroll through the channels. EXIT Press this key to exit main menu. TELETEXT Teletext is an information service organized like a magazine, which is provided by some TV stations in addition to regular television broadcasting. TELETEXT Press TELETEXT. The Teletext screen appears. To turn off the Teletext mode, press TELETEXT again. MIX Press MIX to superimpose the teletext over a normal broadcast picture. Press again to return to Teletext mode. SIZE Press SIZE repeatedly to display the upper teletext part, the lower teletext part and then to return to the normal. RED / GREEN / YELLOW / BLUE Use the COLOURED BUTTONS to operate the Teletext screen. i INFO Press i-INFO to show DTV information. INDEX Press INDEX to return to the main index page. SUBTITLE Press to select the next page marked as a subtitle page and request it as the display page. HOLD Press HOLD to hold the Teletext page when viewing information. Press again to return to automatic page update. REVEAL Press REVEAL to display reveal hidden words e.g. quiz page answers. Press again to hide. PAGE SELECTION Page can be selected in two ways. a. Press ▼or ▲ to increase or decrease the page number by one. b. By entering the page number, using digit buttons 0~9. SUBPAGE ACCESS When Teletext information exceeds more than one page, press SUBPAGE first then select the required page number using digit buttons 0~9. 9 To use the menus 1. 2. 3. Press the MENU button to display or close main menu. Use the cursor up/down to select a menu item. Use the cursor left/right to enter a submenu or enable/disable the function. 4. Press the MENU button to exit the menu. MAIN MENU Press the MENU button to enter the main OSD (On Screen Display). Adjust the items including Picture Setup, Sound setup, Options Setup, Installation Setup(TV setup) and PC Setup(only in pc mode). Picture Setup: Preset : choose between Standard, Mild, Personal Personal gives access to following adjustments. Contrast, Brightness, Colour, and Sharpness : adjust these settings as required using the < / > buttons. Tint : This option is only available for NTSC audio-visual sources. Reset : Return to default settings.Press OK button to return to default settings. Press the MENU button to exit the Picture menu. Note : this menu is removed automatically after a few seconds without using the remote control. When you adjust a menu option (Contrast for example), the menu is replaced by a sub-menu as illustrated.Press the OK button to return to the Picture menu. Sound Setup : 10 Balance : adjust the balance between left / right channels as required using the < / > button. Bass : adjust the bass level as required using the < / >button. Treble : adjust the treble level as required using the < / > button. SRS WOW : Using < / >, activate(On) or deactivate(Off) SRS function. SRS is an audio technology which improve the sound quality. Reset : Return to default settings. Press OK button to return to default settings. Press the MENU button to exit the Sound menu. Note : this menu is removed automatically after a few seconds without using the remote control. SRS WOW, SRS and (0) are registered trademarks of SRS Labs, Inc. This product is designed using SRS technology with permission from SRS Labs, Inc. Options Setup: 11 This menu allows to select the language for the menus as well as the colour of the screen when there is no video input. It allows also to set an automatic shut-off time. Menu Language : To select the language for the menus. Menu Timeout : To set an automatic shut-off time for Menu. Using < / >buttons select 5>10>20>30>40>50 seconds. Menu Background : Select Opaque or Transparent type. Sleep Timer : To set an automatic shut-off time. Using < / > buttons select Off >15>30>45>60>90>120 minutes. Once the time is ended, TV set automatic switch on standby mode. If you turn the TV on standby mode after setting the sleep timer, setting will be erased. Set it again. Bule screen : To have a blue screen when there is no video input or when the RF signal is very bad. Using < / > buttons select On. Select Off if you do not want the blue screen. Teletext Language : Using < / > buttons, select the character set that will be used for Teletext on this channel. The character set determines how characters are displayed on Teletext screen. Reset : Return to default settings. Press the OK button to return to default settings. Press the MENU button to exit the Options menu. Note : this menu is removed automatically after a few seconds without using the remote control. PC Setup : In PC Setup, main menu is different from the one in TV Installation Setup(TV setup). Please select PC as main input. 12 H Position : use the < / > buttons to move the picture horizontally on the screen. V Position : use the < / > buttons to move the picture vertically on the screen. Phase : use the < / > buttons to move the picture phase on the screen. Auto Sync : this function is used to automatically adjust the VGA input. Press the < / > buttons to start the adjustment process. Colour temp. : to select the colour temperature at your convenience. Reset : Return to default settings. Press the OK button to return to default settings. 13 Installation Setup : Installation Setup involes selecting all the settings required to be able to search for and store all the channels you can receive. Make sure that the television is switched on and follow all the steps in turn specified on this page. Auto. Installation : Select Auto. Installation. Press OK button to display the Auto. Installation. Country : Select the relevant country using the < / > buttons. This is the country you are in, or the country whose channels you want to receive if you live near its borders. If you do not find your country , select Auto. Start : Press the OK button to start channels searching. 14 Select Man. Installation using the \/ button. Press the OK button to display the Manual. Installation menu. Use the ^ / \/ buttons to select each option. Prog. Number : Allow to select the program on which you want save a new channel or a program you want to modify. Using the < / > buttons, select the program. Frequency : Allows to enter a specific frequency for tuning. Using the \/ botton, select the Frequency option and press the OK button. Using the 0-9 digit and the < / > buttons, enter desire frequency and press the OK button. Name : Allows to edit the channel name. Using the \/ button, select the Name option. Using the > botton select the first letter field. By pressing the 0-9 digit repeatedly and using the following table select the first character. Repeat the procedure for each letter field. Press the OK button to confirm. Store prog. : Allows to Save a channel on a new Program No, to Insert a channel on an already existing Program No(the channel previously saved on this program no will be shifted to the upper program no) or to Delete the Program No. 15 Once a channel has been found and named, use the \/ botton to select the Store prog. option. Using the < / > buttons, select Save, Insert or Delete and press the OK button to confirm. Swap prog : Allows to swap 2 programme numbers. Using the ^ / \/ buttons select the Prog. number option. Using the < / > buttons, select the program to be moved. Using the \/ botton, select the Swap prog option. Using the > botton, enter the swap function. Using the 0-9 digit, enter the new programme number(3 digits). Press the OK button to confirm, the programme numbers are swapped. Norm : Allows to change the audio norm. Using the \/ button, select the Norm option. Using the < / > buttons, select the norm. Note : the following norms are available to choose from : I for the UK and Ireland, L/LP for France and Luxembourg, D/K for Eastern Europe, the Middle East and Asia, B/G for Western Europe, Australia and New Zealand. Skip : Allows to skip a channel. Using the \/ button, select the Skip option. Using the < / > buttons, select On, the channel will be skip. Skip : Allows to skip next channel when it is on, and Using the < / > buttons, select store prog: ok. Repeat this procedure to skip other channels. Fine tuning : If the picture is not clear, you can adjust the setting. Using the \/ button, select the Fine tuning option. Using the < / > buttons to find the good tuning point. Manual Search : Allows to launch a manual search. Using the \/ button, select the Manual Search option. Using the < / > buttons, start the search in decreasing or increasing order. The search will stop at the first channel found. If you wish to memorise the channel, select Store Program option using the ^ button and proceed as indicated in previous page. Otherwise, continue the search using < / > buttons. 16 INPUT SELECTION To select TV/VIDEO source: To select desire input source, press the SOURCE button to display the selection menu. Using the ^ / \/ buttons to select each input sources. Press the OK button to display the desire input source. 17 DTV MENU First-Time Installation When the system is first switched on, the Reference Application attempts to configure itself for the first time. This is called ”First Time Installation”. The user is then asked if they wish to perform an automatic tune for services. Automatic tuning functionality is described later in this document. When the automatic tune finishes and services have been found, the lowest number service is selected and a banner describing that service is shown. A user may have chosen not to perform an automatic tune or no services may have been found by an automatic scan. In this instance the user may use the “Main Menu” to automatically scan again or perform a manual scan. The Reference Application also provides the facility for the user to force to trigger a “First Time Installation”. This facility can be found in the “Main Menu” under the “Installation” option. Main Menu Channel list Favourites Guides Settings Common Interface A “Main Menu” is provided to enable the user to configure elements of the Reference Application. In “normal viewing” operation a user can access the “Main Menu” by pressing the “DTVMENU” key. The “Main Menu” is hierarchically organized into categories in order to fit on the screen. Channel List A user may configure the Reference Application to use exclusively TV, Radio or Data services, this feature is know as channel List Model. A user can select a channel List Mode using the configuration dialog; it is permitted to select a channel List Mode that contains no services. When the channel list mode is enabled the program up and down buttons on the remote control will only select those services in the current channel List Mode. And all EPGs will only show those services in the current Channel List Mode. It is still possible to select a service using the services even if it is not a member of the currently selected channel List Mode. Note that if the user has selected a favourites list then the Channel List Mode acts as a filter on top of the selected favourites list. Please press the OK button on your remote control to tune to the highlighted channel. Press DTV MENU to exit this screen. 18 Edit Favourites Lists A favourites list enables the user to select a subset of services they consider favourite. The Reference Application allows the user to have up to five different favourites lists. Favourites lists are defined in the favourites dialog that can be accessed by selecting the favourites button on the channel list dialog and via the Main Menu. Press the OK button on your remote control to add the channel to the highlighted favourites list. An icon indicates which favourites list a channel is in. Guides Now/Next EPG List Schedule EPG Time line schedule EPG Now/Next EPG An EPG dialog is provided that allows the user to view the current and next programme playing on each service. In this dialog a list of channels and the corresponding current and next programmes is displayed. The user can navigate up and down the list of channels and highlight either the now or next programme. Information for the highlighted programmes can be displayed by pressing “Info”. This information includes the start/end time of the programme, the programme genre in brackets, and a synopsis of the programme content. A user may select a service by highlighting a program in the ‘now” list and pressing the “OK” key. Pressing the “SUBTITLE” key the user may select a genre to highlight events with the selected genre in the EPG. The Now/Next Electronic Program Guide cannot be accessed if there are no services available. List schedule EPG User can set up Program schedule list Time Line Schedule EPG Extended Schedule EPG information is presented using a list format, either on a banner for the current service, or as a full screen dialog showing multiple services. Settings Configuration Language Installation 19 Configuration Time Zone: Press RIGHT/LEFT to select the time zone you are in. Press DTV MENU to exit this screen. (Inc. GMT/CET) DST: Press RIGHT/LEFT to select or deselect DST mode, Press DTV MENU to exit this screen. Subtitle: Press RIGHT/LEFT to select subtitle on or Off, Press DTV MENU to exit this screen. Banner: 2/4 seconds. Favorite Mode: Press RIGHT/LEFT then select to choose favourite mode. Press DTV MENU to exit this screen. Please remember that at least one favourite channel be selected before turning favourites on. Channel List: Press RIGHT/LEFT then select to choose channel list mode, you can select show all channel, TV only, Radio only and Text only, Press DTV MENU to exit this screen. Parental Settings: Press SELECT to enter the parental lock menu. Press DTV MENU to exit this screen. If you don’t know how to use above function, you can select i info button in remote control for get information, press i info button again will exit. Language Settings System: To change the system languages, this changes the language used in all menus and dialogs. Noted: Pan Europe system language include: English, German, French, Italian, Spanish, Danish, Norwegian, Swedish, Finish, Portuguese, Polish and Dutch. UK system language includes: English, Welsh and Gaelic. Audio: Displays a dialog enabling the preferred language to be set, this is the language to be used for all channels if it is available. Subtitle: Displays a dialog enabling the preferred language to be set, this is the language to be used for all channels if it is available. Current: Displays a dialog enabling the current language to be set, this is the 20 language to be used for the current selected channel, please note that only languages available with the currently selected channel will be displayed. Installation Automatic Search Manual Search First Time Installation Automatic Search Automatic search is the ability for the reference application to scan each other (Frequency) for services. Whilst performing an automatic tune no service will be selected. A dialog is displayed during automatic tuning that shows the progress of the scan through the channels. The user may cancel automatic tuning. If the previous list already stored, the lowest number from the service list, it will return to “normal viewing” operation. The Reference Application can support up to 70 services at any one time. When you select Automatic search, press OK button in remote control, and will start to automatic search. Do you want to start automatic search? Your Previous channel list will be replaced. Manual search YES No 21 Manual Search Manual tuning: Channel Number: Signal Quality: Signal Level Manual search allows the user to scan an individual channel (frequency) for services .The user can perform a manual tune by selecting an option on the “Main Menu”. Whilst performing a manual tune no service will be selected. The user enters the channel number to be scanned; only those channels supported by the tuner may be entered. The Manual tuning dialog displays a bar indicating the quality and strength of the signal of the currently selected channel. The user can then choose to scan the selected channel for services; a separate dialog is displayed showing the service found whilst scanning is taking place. Newly discovered services are merged with the current list of services. The user may cancel manual tuning; in such cases any newly discovered services are disregarded. When a manual tune is complete the application will attempt to select the previously selected service and return to “normal viewing” operation. In cases were there was not a previously selected service the application will attempt to select the service with the lowest number. The Reference Application can support up to 70 services at any one time. Press 0 to 9 to select a channel number; select to start searching for channels, DTV MENU to exit this screen. 22 First time installation Choose this will return to the original condition, you can choose country as first time in installation. And search channel again. When you select it, you will see as following: Are you sure your want to delete all channels and settings for first time installation? Common Interface YES No Common Interface If no CA module is inserted, then the system display “No common interface mode detected”. If a CA module without a smartcard is inserted. Then the system displays “Please insert your smartcard. If a CA module with a smartcard is inserted. Then the CI menu is displayed. Using this menu. The user can read the smartcard contents. The data shown depends on CA vendor and CA smartcard version. 23 CONNECT PERIPHERAL EQUIPMENT CONTROL KNOBS 1,2: + / - Key 3,4: Up / Down Key 5: MENU Key 6: Source Key 7: Power Key : Press to confirm your function selection and adjustment. : Press to perform select function and channel. : Press to show the OSD menu and exit OSD menu. : Press to select your input source. : Press to turn on or off the TV. There is a wide range of video and audio equipment that can be connected to your TV. The following connection diagrams show you how to connect them. 24 PREPARATION Lay the LCD TV with the screen down on a table, as it will be easier to connect your peripheral equipment. Please take your precautions not to damage the screen. 1: Audio output 2: SPDIF output 3: SCART2(CVBS)/SCART2-S 4: SCART1(RGB/CVBS) 5:DTV 6:ATV 7: Component video(HDTV) 8: Component Audio 9: VGA 10: VGA Audio input 11: HDMI2 12: HDMI1 13: AC power 14:S-Video 15:AV1(CVBS) 16:AV1/S-video Audio output 17:HEADPHONE 25 VIDEO RECORDER How to connect 1. Connect the antenna cable to the RF IN port of your VCR. 2. Connect another FR cable from the port of your VCR to the antenna port of you ATV set. If you have connected the video/audio cable to the video AV port, you may have better sound and picture when playing the VCR . If your VCR has an S-VHS video jack: For improved picture quality, connect a S-Video cable with the S-Video input on the ATV. S-Video does not provide audio, audio cables must still be connected to provide sound(AV and S terminal share one audio input). Watching VCR 1. 2. 3. If you use connection ATV, select the TV channel auto search. If you use connection AV, select video AV1 input. Insert videotape in the VCR and press the PLAY button. SCART CONNECTION How to connect 1. The SCART socket can be connected a VCR, a camcorder, a DVD player, a satellite receiver, a decoder or a game console form SCART cable. 2. The 21pin SCART socket can also be used as an output to Audio/Video equipment. How to use Scart source has the first priority. For example: when playing under other sources such as TV/AV/S-Video/VGA, if we input the scart signal, the TV will switch to Scart menu automatically. 26 CAMERA CAMCORDER VIDEO GAME SET How to connect 1. Connect the camera, camcorder and game set to the ports of the audio/video set. 2. The camcorder may get better picture by connecting a S-VHS cable between the S terminal and the Audio set. How to use it 1. Select the video AV or S terminal input. 2. Enable the exterior AV equipment. Warning: In case you notice scrolling images, wrong colors or no color, no picture or even combinations of these, on your screen, check if the connections are done in the right way. Check if the cable colors match with the Input connector colors. WALL MOUNT Use of Wall Mount Bracket: 1. 2. 3. 4. Remove the hinger cover. Remove the four units M4.0 screws. Remove the base ass’y. Fasten four units M4.0 X 10mm screws to secure the wall mount bracket. 27 HEADPHONE 1. 2. 3. The headphone jack is located at the side of the TV. The MUTE key on the remote control works on both internal speaker and the headphone. Use volume key to adjust the volume. TIPS Care of the screen Do not rub or strike the screen with anything hard as this may scratch, mar, or damage the screen permanently. Unplug the power socket before cleaning the screen. Dust the TV by wiping the screen and the cabinet with a soft, clean cloth. If the screen requires additional cleaning, use a clean, damp cloth. Do not use liquid cleaners or aerosol cleaners. Mobile telephone warning To avoid disturbances in picture and sound, malfunctioning of your TV or even damage to the TV, keep away your mobile telephone from the TV. End of life directives We are paying a lot of attention to produce environmentally friendly in green focal areas. Your new receiver contains materials which can be recycled and reused. At the end of its life specialized companies can dismantle the discarded receiver to concentrate the reusable materials and to minimize the amount of materials to be disposed of. Please ensure you dispose of your old receiver according to local regulations. 28 BEFORE CALLING SERVICE Please make these simple checks before calling service. These tips may save you time and money since charges for receiver installation and adjustments of customer controls are not covered under your warranty. Symptoms “ Ghost ” or double image No power No picture Good picture but no sound Good sound but poor color Poor picture Snowy picture and noise Horizontal dotted line Television not responding to remote control Items to Check and Actions to follow *This may be caused by obstruction to the antenna due to high rise buildings or hills. Using a highly directional antenna may inprove the picture. *Check that the TV’s AC power cord is plugged into the mains socket. *Unplug the TV, wait for 60 seconds. Then re-insert plug into the mains socket and turn on the TV again. *Check antenna connections at the rear of the TV to see if it is properly connected to the TV. *possible broadcast station trouble. Try another channel. *Adjust the contrast and brightness settings. *Check the Closed Captions control. Some TEXT modes could block the screen. *Increase the VOLUME. *Check that the TV is not muted; press the button on the remote control. *Adjust the contrast, color and brightness settings. *Sometimes, poor picture quality occurs when having activated an S-VHS camera or camcorder connected and having connected another peripheral at the same time. In this case switch off one of the other peripherals *Check the antenna connection *This may be caused by electrical interference (e.g. hairdryer, nearby neon lights, etc.) *Turn off the equipment. *Check whether the batteries are working. Replace if necessary *Clean the remote control sensor lens on the TV. *You can still use the buttons at the front of your TV. *Select the TV mode to be sure your remote control is in the TV mode. *Remove plug from mains for 5 seconds then replug to power on again. 29 GLOSSARY Audio / Video Inputs Located on the rear and the front of the receiver these connectors (RCA phono type plug) are used for the input of audio and video signals. Designed for use with VCRs (or other accessories) in order to receive higher picture resolution and offer sound connection options. S-Video Input Allows direct connection of high-resolution video sources, such as a Super VHS videocassette recorder, Laser Disc player, etc. Provides improved picture resolution, sharpness, and clarity. Menu An on-screen listing of feature controls shown on the TV screen that are made available for user adjustments. Programming The procedure of adding or deleting channel numbers into the TV’s memory. In this way the TV’ remembers’ only the locally available or desired channel numbers and skips over any unwanted channel numbers. SRS SRS audio solutions provide greater listening enjoyment for compressed Internet radio or clear speech that enhances the users experience and overall satisfaction. RF Radio Frequency or modulated signal design used as the carrier for television broadcasts. Sleep Timer Function with which you can set a time period after which the TV should turn itself off. 30 Product Specification Feature 26”/32”/37”/42” Wide screen Built-in Full channel Tuner(DTV, Analog) with DVB-T, Nicam, Teletext. Graphic (D-SUB) HDMI Items Specification Screen Size Aspect Ratio LCD Resolution Panel Contrast Ratio Brightness Response Time Lamp Type/Life Color Temperature Analog TV TV Tuning System Function Sound System PC Input Digital Analog Digital Teletext Color systems Signal Input PnP compatibility Input frequency Recommended Input Audio 26” 32” 37” 42” TFT-LCD TFT-LCD TFT-LCD TFT-LCD Panel Panel Panel Panel 16:9 16:9 16:9 16:9 1366×768 1366×768 1366×768 1366×768 (WXGA) (WXGA) (WXGA) (WXGA) 1200:1 1200:1 1200:1 1500:1 500cd / 500cd / 500cd / 500cd / 8ms (Grey 8ms (Grey 8ms (Grey 8ms (Grey to Grey) to Grey) to Grey) to Grey) 60000 hr 60000 hr 60000 hr 60000 hr 6500/9300 6500/9300 6500/9300 6500/9300 Kelvin Kelvin Kelvin Kelvin degree degree degree degree PAL B/K,DK,I and L/L’ (Multi-Europe) Full Channel with Electronic PLL Tuner COFDM Band Width: 7/8 MHz Format: MP @ ML Aspect ratio: 4:3, 16:9 Picture Resolution: 720× 576i Nicam / A2 MPEG(I & II) Sample rate:32/44.1/48KHz Mode: Mono, Stereo, Dual Yes (250 Pages) PAL / SECAM D-SUB DDC2B FH: 31.5KHz to 48KHz FV: 56Hz to 75Hz 1024 x 768 @ 60Hz, (up to 1280 x 768 @ 60Hz) Headphone Mini-jack for stereo (3.5ø) 31 Items Specification Audio Output Audio Output: L / R Speaker Speaker Speaker Speaker (built-in): (built-in): (built-in): (built-in): 10W 10W 10W 10W 15W 15W 15W 15W Headphone Mini-jack for stereo (3.5ø) Line Output (RCA L/R) DTV S/PDIF(RCA COAXIAL) OSD language Table Stand Wall Mount Power Supply Power Power Consumption Panel Tilt Dimension Weight (net) Forwards/Backwards/ Rotation W x H x D (with stand) Kg (w/o Accessories) Accessories Video SCART1 SCART2 Inputs HDTV AV/SV(Side) HDMI1 HDMI2 English, Germany, Portuguese Included Italian, French, Yes AC100V~240V, 50/60Hz < 120W < 150W < 170W Spain, < 250W None None None None 674.9mm 527.95mm 114mm 11kg 805.9mm 604.95mm 239.27mm 14kg 928.90mm 681.45mm 254.84mm 18.90KG 1049.9mm 709.89mm 58.58 mm 24kg Remote controller, Batteries (x2), AC Power cord, Operation manual 21 Pin SCART (RGB & CVBS) ×1, (S-Video or CVBS) ×1 Y Pb Pr×1 Audio L/R ×1 CVBS (Composite) ×1 S-Video ×1 Audio L/R ×1 HDMI x 1 (Audio/Video with HDCP) HDMI x 1 (Audio/Video with HDCP) 32