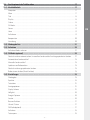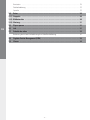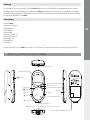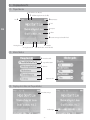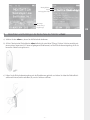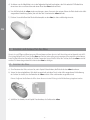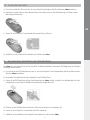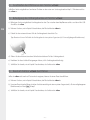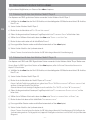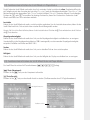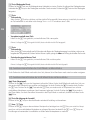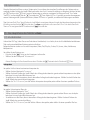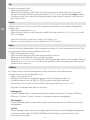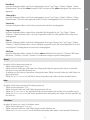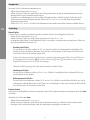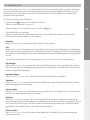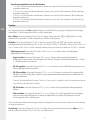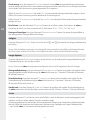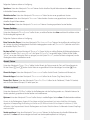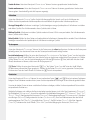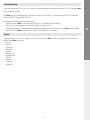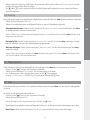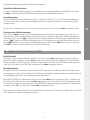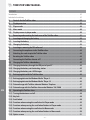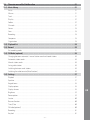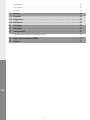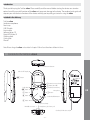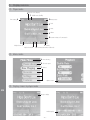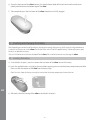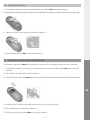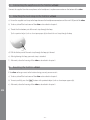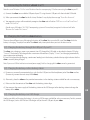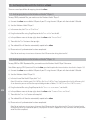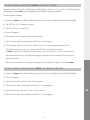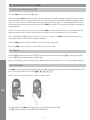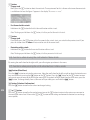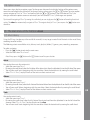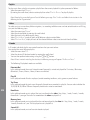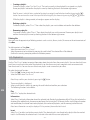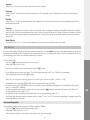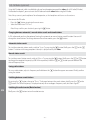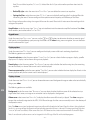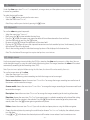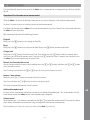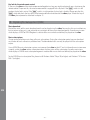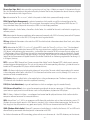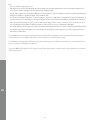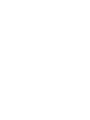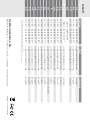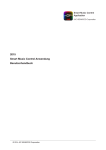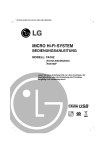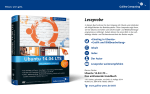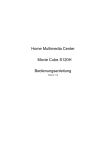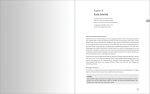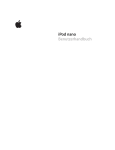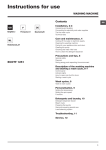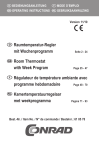Download Trekstor Vibez 12Gb
Transcript
DE
EN
Handbuch TrekStor vibez
Inhaltsverzeichnis
Einleitung… …………………………………………………………………………………………………… 5
Lieferumfang… ………………………………………………………………………………………………… 5
1)Bedienungselemente des TrekStor vibez…………………………………………………………… 5
2)Displayübersicht… …………………………………………………………………………………… 6
DE
2.1)
Player-Modus… ……………………………………………………………………………………… 6
2.2)
Menü-Modus…………………………………………………………………………………………… 6
2.3)Display-Ansichten im Player-Modus… ……………………………………………………………… 6
3)Abnehmen und Anbringen der Rückschale des TrekStor vibez…………………………………… 7
4)Einsetzen und Austauschen des Akkus……………………………………………………………… 8
4.1)Einsetzen des Akkus…………………………………………………………………………………… 8
4.2)Austauschen des Akkus… …………………………………………………………………………… 9
5)Einsetzen bzw. Entnehmen der FM-Radio-Karte…………………………………………………… 9
6)Anschließen der Ohrhörer an den TrekStor vibez… ……………………………………………… 10
7)Befestigung des Umhängebandes am TrekStor vibez… ………………………………………… 10
8)Reset am TrekStor vibez durchführen… …………………………………………………………… 10
9)Verbinden des TrekStor vibez mit einem PC………………………………………………………… 11
10)Aufladen des Akkus im TrekStor vibez… …………………………………………………………… 11
10.1)Aufladen des Akkus über den USB-Anschluss Ihres PCs…………………………………………… 11
10.2)Aufladen des Akkus über die Dockingstation… …………………………………………………… 11
10.3)Aufladen des Akkus über ein USB-Ladegerät… …………………………………………………… 11
11)Datenaustausch mit dem TrekStor vibez …………………………………………………………… 12
11.1)Datenaustausch über den Windows Media® Player 9……………………………………………… 12
11.2)Datenaustausch über den Windows Media® Player 10… ………………………………………… 12
11.3)Datenaustausch mit dem TrekStor vibez über den Windows® Explorer… ……………………… 13
11.4)Datenaustausch mit dem TrekStor vibez unter Windows® 98 / 2000 … ………………………… 13
12)Bedienung des TrekStor vibez… …………………………………………………………………… 14
12.1)Ein- und Ausschalten… ……………………………………………………………………………… 14
12.2) Tastensperre… ………………………………………………………………………………………… 14
12.3) Scroll-Wheel (Scroll-Rad)……………………………………………………………………………… 14
12.4) Funktionen beim Drehen des Scroll-Wheels im Player-Modus… ………………………………… 15
12.5) Funktionen beim Drücken der Scroll-Wheel-Tasten im Player-Modus…………………………… 15
12.6) Funktionen beim Drehen des Scroll-Wheels im Menü-Modus… ………………………………… 16
12.7) Funktionen beim Drücken der Scroll-Wheel-Tasten im Menü-Modus… ………………………… 16
12.8)Optionsseiten… ……………………………………………………………………………………… 17
––
13)Das Hauptmenü des TrekStor vibez… ……………………………………………………………… 17
13.1) Musikbibliothek… …………………………………………………………………………………… 17
Interpreten… …………………………………………………………………………………………… 17
Alben… ………………………………………………………………………………………………… 17
Titel… …………………………………………………………………………………………………… 18
Playlists…………………………………………………………………………………………………… 18
Ordner…………………………………………………………………………………………………… 18
DJ-Modus………………………………………………………………………………………………… 18
Genres…………………………………………………………………………………………………… 19
Jahre… ………………………………………………………………………………………………… 19
Aufnahmen… …………………………………………………………………………………………… 19
Komponisten… ………………………………………………………………………………………… 20
Verwaltung… …………………………………………………………………………………………… 20
13.2) Wiedergabeliste… …………………………………………………………………………………… 21
13.3)Aufnahme… …………………………………………………………………………………………… 22
Aufnahme-Modus verlassen… ………………………………………………………………………… 22
13.4) FM-Radio (optional)…………………………………………………………………………………… 22
Wechsel zwischen automatischem / manuellem Sendersuchlauf und eingespeicherten Sendern… … 22
Automatischer Sendersuchlauf… ……………………………………………………………………… 23
Manueller Sendersuchlauf… …………………………………………………………………………… 23
Speichern von Radiosendern… ………………………………………………………………………… 23
Wechsel zwischen gespeicherten Sendern……………………………………………………………… 23
Radio stumm schalten (Mute-Funktion)… ……………………………………………………………… 23
13.5)Einstellungen… ……………………………………………………………………………………… 23
Wiedergabe……………………………………………………………………………………………… 23
Equalizer… ……………………………………………………………………………………………… 24
Tastentöne… …………………………………………………………………………………………… 25
Anzeigeoptionen………………………………………………………………………………………… 25
Display-Schema… ……………………………………………………………………………………… 25
Helligkeit… ……………………………………………………………………………………………… 26
Energie-Optionen… …………………………………………………………………………………… 26
Session…………………………………………………………………………………………………… 26
Resume-Funktion………………………………………………………………………………………… 27
Uhrzeit / Datum… ……………………………………………………………………………………… 27
FM-Radio (optional)……………………………………………………………………………………… 27
Aufnahme… …………………………………………………………………………………………… 28
Tastensperre……………………………………………………………………………………………… 28
––
DE
Kurztasten… …………………………………………………………………………………………… 28
Zeichenkodierung… …………………………………………………………………………………… 29
Sprache… ……………………………………………………………………………………………… 29
14)Extras… ………………………………………………………………………………………………… 30
14.1) Stoppuhr… …………………………………………………………………………………………… 30
14.2)Bildbetrachter… ……………………………………………………………………………………… 30
14.3) Wartung………………………………………………………………………………………………… 31
15)
DE
Player sperren… ……………………………………………………………………………………… 31
16)Info……………………………………………………………………………………………………… 31
17)Zubehör des vibez… ………………………………………………………………………………… 32
Bedienung der Infrarot-Fernbedienung bzw. Kabelfernbedienung … ………………………………… 32
18)Digitales Rechte-Management (DRM)… …………………………………………………………… 33
19)
Glossar… ……………………………………………………………………………………………… 34
––
Einleitung
Wir gratulieren Ihnen zum Kauf des TrekStor vibez. Bitte lesen Sie das Handbuch vor Inbetriebnahme des Gerätes
sorgfältig durch, um die vielfältigen Funktionen des vibez optimal nutzen zu können und um Schäden am Gerät zu
vermeiden. Die beiliegende Kurzanleitung macht Sie mit den Grundfunktionen vertraut und hilft Ihnen beim schnellen
Einstieg in die Bedienung des vibez.
Lieferumfang
TrekStor vibez
Sennheiser-Ohrhörer
Umhängeband
USB-2.0-Kabel
Line-In-Kabel
Software-/Treiber-CD
Magix MP3 Maker SE
Reinigungstuch
Kurzanleitung
Handbuch
DE
Hinweis: Bitte laden Sie den vibez, wie in Kapitel 10 beschrieben, vor dem ersten Gebrauch mindestens drei Stunden auf.
1) Bedienungselemente des TrekStor vibez
A Rückschalenentriegelung
RESET
Vollfarb-TFT-Display B
C -Knopf
www.trekstor.de
Q -Taste (Lautstärke anheben)
P -Taste (An / Aus)
Scroll-Wheel D
-Taste E
hS
Made in China
O -Taste (Lautstärke absenken)
Mikrofon N
-Taste F
-Taste G
M -Taste
L Scroll-Wheel-Beleuchtung
-Taste H
J Öse für Umhängeband
Mini-USB-Anschluss I
K Kopfhöreranschluss / Line-In-Anschluss
Karten-Steckplatz (für FM-Radio-Karte) R
––
8 GB
Designed and Engineered by TrekStor in Germany
2) Displayübersicht
2.1) Player-Modus
B Wiederholmodus (Repeat)
C Zufallswiedergabemodus (Shuffle)
Zeit
A
D Batteriestatus
DE
E
Titel
F
Interpret
G Album
H Positionsanzeige des aktuellen Titels
Wiedergabezeit
I
Wiedergabestatus
J
K
L
Lautstärke
aktueller Titel / Anzahl aller Titel
2.2) Menü-Modus
A
Menüüberschrift
B
ausgewählte Option
C
Optionen
Optionsansicht
2.3) Display-Ansichten im Player-Modus
Fortschrittsanzeige
Profilanzeige
––
Wiedergabelisten
aktuell
wiedergegebener Titel
VU-Anzeige
(Aussteuerung /
Pegelanzeige)
3) Abnehmen und Anbringen der Rückschale des TrekStor vibez
a) Schalten Sie den vibez aus, bevor Sie die Rückschale abnehmen.
b) Auf der Oberkante der Rückschale des vibez befindet sich eine kleine Öffnung. Drücken Sie bitte vorsichtig mit
einem spitzen Gegenstand (z. B. einer aufgebogenen Büroklammer) auf die Rückschalenentriegelung, die in das
Innere des Gehäuses eingelassen ist.
c) Halten Sie die Rückschalenentriegelung mit der Büroklammer gedrückt und ziehen Sie dabei die Edelstahlrückschale nach hinten (leicht nach oben) ab, um das Gehäuse zu öffnen.
––
DE
d) Sie haben nun die Möglichkeit, wie in den folgenden Kapiteln beschrieben, den Akku oder die FM-Radio-Karte
einzusetzen bzw. auszutauschen oder einen Reset des vibez durchzuführen.
e) Um die Rückschale des vibez wieder anzubringen, setzen Sie zuerst den unteren Haken der Rückschale in die dafür
vorgesehene Vorrichtung (Kerbe), die sich über der Unterkante des vibez befindet.
f ) Drücken Sie anschließend die Rückschale komplett an den vibez, bis diese vollständig einrastet.
DE
4) Einsetzen und Austauschen des Akkus
Hinweis: Je nach Pflege und Benutzung von Akkumulatoren verlieren diese im Laufe Ihrer Lebenszeit an Kapazität, das heißt:
Die Leistungsfähigkeit sinkt. Damit Sie den vibez am Ende des Lebenszyklus seines integrierten Akkus weiterhin nutzen können,
bietet TrekStor Ihnen einen Ersatzakku als Zubehör. Verwenden Sie ausschließlich Akkus von TrekStor, die für den vibez entwickelt
wurden. Die Verwendung anderer Akkus könnte den vibez beschädigen.
4.1) Einsetzen des Akkus
a) Zum Einsetzen des Akkus müssen Sie, wie in Kapitel 3 beschrieben, die Rückschale des vibez abnehmen.
b) Setzen Sie den mitgelieferten Akku leicht angewinkelt und ohne Druck in die dafür vorgesehene Akkuhalterung
ein. Achten Sie darauf, dass die Kontakte des vibez und des Akkus aufeinander ausgerichtet sind.
Hinweis: Aufgrund der Bauform des Akkus kann dieser nur in einer Richtung in die Akkuhalterung eingebaut werden.
c) Schließen Sie danach, wie in Kapitel 3 beschrieben, das Gehäuse des vibez.
––
4.2) Austauschen des Akkus
a) Zum Austauschen des Akkus müssen Sie, wie in Kapitel 3 beschrieben, die Rückschale des vibez abnehmen.
b) Entnehmen Sie den Akku an seiner oberen linken und rechten Seite aus der Akkuhalterung und ziehen diesen
leicht angewinkelt zurück.
DE
c) Setzen Sie, wie in Kapitel 4.1 beschrieben, den neuen (Ersatz-)Akku ein.
d) Schließen Sie, wie in Kapitel 3 beschrieben, das Gehäuse des vibez.
5) Einsetzen bzw. Entnehmen der FM-Radio-Karte
Der vibez kann durch den Einsatz von im Handel als Zubehör erhältlichen Steckkarten (FM-Radio-Karte) im Funktionsumfang erweitert werden.
a) Zum Einsetzen der FM-Radio-Karte müssen Sie, wie in den Kapiteln 3 und 4 beschrieben, die Rückschale und den
Akku des vibez entnehmen.
b) Hinter dem Akku befindet sich der Steckplatz für die FM-Radio-Karte.
c) Setzen Sie die FM-Radio-Karte auf den Steckkartenplatz des vibez. Achten Sie darauf, dass die Kontakte des Steckkartenplatzes und jene der FM-Radio-Karte aufeinander ausgerichtet sind.
d) Drücken Sie die FM-Radio-Karte leicht in das Gehäuse, bis diese fest im Steckplatz sitzt.
e) Setzen Sie, wie in Kapitel 4.1 beschrieben, den Akku wieder ein.
f ) Schließen Sie abschließend, wie in Kapitel 3 beschrieben, das Gehäuse des vibez.
––
6) Anschließen der Ohrhörer an den TrekStor vibez
Schließen Sie die mitgelieferten Sennheiser-Ohrhörer an den unten am Gerät angebrachten Kopf- / Ohrhöreranschluss
des vibez an.
7) Befestigung des Umhängebandes am TrekStor vibez
a) Befestigen Sie das mitgelieferte Umhängeband an der Öse zwischen dem Kopfhöreranschluss und dem Mini-USBAnschluss des vibez.
DE
b) Nehmen Sie dazu, wie in Kapitel 3 beschrieben, die Rückschale des vibez ab.
c) Fädeln Sie den unteren dünnen Teil des Umhängebands durch die Öse.
Tipp: Benutzen Sie zum Einfädeln des Umhängebands einen spitzen Gegenstand (z. B. eine aufgebogene Büroklammer).
d) Ziehen Sie durch die entstandene Schlaufe den dickeren Teil des Umhängebands.
e) Nachdem Sie diese Schlaufe festgezogen haben, ist Ihr Umhängeband befestigt.
f ) Schließen Sie danach, wie in Kapitel 3 beschrieben, das Gehäuse des vibez.
8) Reset am TrekStor vibez durchführen
Sollte der vibez nicht mehr auf Tastendruck reagieren, können Sie einen Reset durchführen.
a) Nehmen Sie dazu, wie in Kapitel 3 beschrieben, die Rückschale des vibez ab.
b) Um einen Reset durchzuführen, drücken Sie bitte vorsichtig mit einem spitzen Gegenstand (z. B. einer aufgebogenen
Büroklammer) auf den -Knopf.
c) Schließen Sie danach, wie in Kapitel 3 beschrieben, das Gehäuse des vibez.
– 10 –
9) Verbinden des TrekStor vibez mit einem PC
Hinweis für Benutzer von Windows® 98: Installieren Sie zuerst den auf der mitgelieferten CD befindlichen Treiber, bevor Sie den
vibez an Ihren PC anschließen!
a) Schließen Sie den vibez über den Mini-USB-Anschluss mit dem beiliegenden USB-Kabel an einen freien USB-Anschluss
Ihres PCs an.
b) Wenn Sie den vibez zum ersten Mal anschließen, zeigt Windows® möglicherweise die Meldung "Neue Hardware
gefunden" an.
c) Ihr Betriebssystem erkennt automatisch den vibez und fügt auf dem "Arbeitsplatz" einen "MTP-fähiger Media Player"
unter "Audiogeräte" hinzu.
Hinweis für Benutzer von Windows® 98 / 2000: Ihr Betriebssystem erkennt automatisch den vibez und fügt auf dem
"Arbeitsplatz" einen "Wechseldatenträger" hinzu.
10) Aufladen des Akkus im TrekStor vibez
Es gibt drei verschiedene Möglichkeiten, den Akku des vibez aufzuladen. Während der Akku des vibez aufgeladen
wird, können Sie den vibez im vollen Umfang nutzen. Die Playerfunktion des vibez wird erst dann unterbrochen,
wenn Sie mit der Datenübertragung beginnen.
10.1) Aufladen des Akkus über den USB-Anschluss Ihres PCs
Sobald Sie den vibez, wie in Kapitel 9 beschrieben, über das USB-Kabel mit einem PC verbinden, wird er automatisch
aufgeladen (Anzeige: "Lade"). Nach spätestens drei Stunden ist der Akku vollständig geladen (Anzeige: "Vollständig
geladen") und der Ladevorgang wird automatisch beendet, um ein Überladen zu vermeiden.
Wird während des Ladens ein Titel angezeigt, erkennt man am durchlaufenden Ladebalken im Batteriesymbol oben
rechts, dass der vibez gerade geladen wird.
Hinweis: Wenn Sie einen USB-Hub ohne externe Stromversorgung nutzen, kann ein fehlerfreier Ladevorgang des vibez nicht
garantiert werden.
10.2) Aufladen des Akkus über die Dockingstation
a) Entfernen Sie gegebenenfalls die angeschlossenen Stecker, damit der USB-Anschluss und der Kopfhöreranschluss
des vibez frei sind. (Entfernen Sie gegebenenfalls das Umhängeband des vibez.)
b) Setzen Sie danach den vibez auf die dafür vorgesehenen Anschlüsse in der als Zubehör im Handel erhältlichen
Dockingstation.
c) Achten Sie darauf, dass die Kontakte des vibez und der Dockingstation aufeinander ausgerichtet sind.
d) Schließen Sie nun das Netzteil der Dockingstation bzw. den USB-Charger an die Dockingstation an, um den Akku
des vibez aufzuladen.
10.3) Aufladen des Akkus über ein USB-Ladegerät
Eine weitere Möglichkeit, um den Akku des vibez aufzuladen, bietet sich durch die Verwendung eines als Zubehör im
Handel erhältlichen USB-Ladegerätes. Verbinden Sie dazu das USB-Ladegerät (z. B. den TrekStor USB-Charger e.m) mit
dem Mini-USB-Anschluss Ihres vibez.
– 11 –
DE
11) Datenaustausch mit dem TrekStor vibez
Es gibt mehrere Möglichkeiten, um Daten auf den vibez zu kopieren:
11.1) Datenaustausch über den Windows Media® Player 9
Zum Kopieren von DRM9-geschützten Dateien verwenden Sie den Windows Media® Player 9.
a) Schließen Sie den vibez über den Mini-USB-Anschluss mit dem beiliegenden USB-Kabel an einen freien USB-Anschluss
Ihres PCs an.
b) Starten Sie den Windows Media® Player 9.
DE
c) Klicken Sie in der Menüleiste auf "Auf CD oder Gerät kopieren".
d) Ziehen Sie die gewünschten Dateien per Drag&Drop in die Liste "Zu kopierende Objekte" auf der linken Seite.
e) Wählen Sie im Pulldown-Menü rechts oben den vibez unter "Objekte auf dem Gerät" aus.
f ) Klicken Sie dann rechts oben auf die Schaltfläche "Kopieren".
g) Die ausgewählten Dateien werden anschließend automatisch auf den vibez kopiert.
h) Warten Sie den Abschluss der Synchronisation ab.
Hinweis: Trennen Sie unter keinen Umständen die USB-Verbindung während der Datenübertragung!
11.2) Datenaustausch über den Windows Media® Player 10
Zum Kopieren von DRM9- oder DRM10-geschützten Dateien verwenden Sie den Windows Media® Player 10 oder neuer.
Hinweis: Bevor Sie DRM10-geschützte Dateien auf den vibez kopieren, sollten Sie Zeit und Datum aktualisieren wie im
Kaptitel 13.5 beschrieben.
a) Schließen Sie den vibez über den Mini-USB-Anschluss mit dem beiliegenden USB-Kabel an einen freien USB-Anschluss
Ihres PCs an.
b) Starten Sie den Windows Media® Player 10.
c) Klicken Sie in der Menüleiste des Media® Players auf "Synchron.".
Hinweis: Sollte die Taskleiste ausgeblendet sein, gehen Sie auf "Ansicht" ‡ "Menüleistenoptionen" ‡ "Taskleiste ausblenden" und
entfernen Sie dort per Mausklick das Häkchen.
Alternativ können Sie das benötigte Dialogfenster auch so aufrufen: "Datei" ‡ "CDs und Geräte" ‡ "Synchronisieren...".
d) Ziehen Sie die gewünschten Dateien per Drag&Drop in die Liste "Zu synchronisierende Dateien auswählen..." auf der
linken Seite.
e) Wählen Sie im Pulldown-Menü rechts oben den vibez unter "Unterstützte tragbare Geräte und Treiber..." aus.
f ) Klicken Sie dann links oben auf die Schaltfläche "Synchronisieren starten".
g) Die ausgewählten Dateien werden anschließend automatisch auf den vibez kopiert.
h) Warten Sie den Abschluss der Synchronisation ab.
Hinweis: Trennen Sie unter keinen Umständen die USB-Verbindung während der Datenübertragung! Falls bei Beginn der
Synchronisation gerade ein Titel abgespielt wird, stoppt die Wiedergabe und wird erst nach Abschluss der Synchronisation
fortgesetzt.
– 12 –
11.3) Datenaustausch mit dem TrekStor vibez über den Windows® Explorer
Microsoft Windows® XP mit installiertem Windows Media® Player verwendet das "Media Transfer Protocol" (MTP), um
urheberrechtlich geschützte Dateien auf den vibez zu kopieren. Um Dateien zu kopieren, können Sie daher auch den
Windows® Explorer verwenden.
Dabei gehen Sie wie folgt vor:
a) Schließen Sie den vibez über den Mini-USB-Anschluss mit dem beiliegenden USB-Kabel an einen freien USB-Anschluss
Ihres PCs an.
b) Das Fenster "MTP Media Player" wird angezeigt.
DE
c) Wählen Sie "Keine Aktion durchführen" und klicken Sie auf "OK".
d) Öffnen Sie den Arbeitsplatz.
e) Markieren Sie die gewünschten Dateien auf Ihrer Festplatte mit der Maus.
f ) Drücken Sie die rechte Maustaste und wählen Sie die Option "Kopieren" aus.
g) Wählen Sie im Arbeitsplatz unter "Audiogeräte" den "TrekStor vibez" aus und wechseln Sie in das Verzeichnis "Medien".
Hinweis: Zum Kopieren von FLAC- bzw. OGG-Dateien wählen Sie an dieser Stelle das Verzeichnis "Daten". Drücken Sie die
rechte Maustaste und wählen Sie die Option "Einfügen", um den Kopiervorgang zu starten.
Hinweis: Trennen Sie unter keinen Umständen die USB-Verbindung während der Datenübertragung.
Der vibez wird im Arbeitsplatz angezeigt, hat aber keinen eigenen Laufwerksbuchstaben, weil es sich dabei um ein
MTP-fähiges Gerät handelt. Beachten Sie, dass urheberrechtlich geschützte Musikdateien unter Umständen nicht kopiert
werden können, wenn Sie keine entsprechende Lizenz dafür besitzen.
Hinweis: Sie können auch das auf CD beiliegende Musikverwaltungsprogramm nutzen, um Musikdateien auf den vibez
zu kopieren.
11.4) Datenaustausch mit dem TrekStor vibez unter Windows® 98 / 2000
a) Schließen Sie den vibez über den Mini-USB-Anschluss mit dem beiliegenden USB-Kabel an einen freien USB-Anschluss
Ihres PCs an.
b) Öffnen Sie den Arbeitsplatz.
c) Markieren Sie die gewünschten Dateien auf Ihrer Festplatte mit der Maus.
d) Drücken Sie die rechte Maustaste und wählen Sie die Option "Kopieren" aus.
e) Wählen Sie im Arbeitsplatz unter "Wechseldatenträger" den "TrekStor vibez".
f ) Drücken Sie die rechte Maustaste und wählen Sie die Option "Einfügen", um den Kopiervorgang zu starten.
– 13 –
12) Bedienung des TrekStor vibez
12.1) Ein- und Ausschalten
Schalten Sie den vibez durch kurzes Drücken der -Taste ein.
Beim ersten Einschalten des vibez können Sie die Sprache der Bedienerführung auswählen. Aus rechtlichen Gründen
darf in Frankreich eine bestimmte maximale Lautstärke nicht überschritten werden. Daher werden Sie im folgenden
Dialog gefragt, ob Sie sich in Frankreich befinden. Beantworten Sie diese Frage bitte wahrheitsgemäß. Wählen Sie "Ja",
wird die Gehörschutz-Funktion aktiviert und somit die maximal zulässige Lautstärke des vibez begrenzt. Diese Einstellung
kann im regulären Betrieb nicht mehr verändert werden.
DE
Hinweis: Aus technischen Gründen geht beim Zurücksetzen des vibez in den Lieferzustand Ihre Auswahl verloren. Sie werden
jedoch beim nächsten Einschalten erneut aufgefordert, den Gehörschutz gegebenenfalls wieder zu aktivieren.
Zum Ausschalten halten Sie die -Taste so lange gedrückt, bis "Einstellungen speichern" erscheint. Der vibez wird nun in
einen Stromsparmodus versetzt, der sofortiges erneutes Einschalten ermöglicht.
Hinweis: Nachdem der vibez 15 Minuten im Stromsparmodus war, schaltet er sich automatisch aus.
Hinweis: Ist der vibez per USB-Kabel an einen PC angeschlossen, lässt er sich nicht ausschalten.
12.2) Tastensperre
Halten Sie die -Taste gedrückt und drücken Sie dann die -Taste, um die Tastensperre zu aktivieren. Um die
Tastensperre wieder zu deaktivieren, halten Sie erneut die -Taste gedrückt und drücken dann die -Taste.
Hinweis: Alternativ können Sie die Tastensperre, wie in Kapitel 15 beschrieben, im Hauptmenü unter "Player sperren" aktivieren.
12.3) Scroll-Wheel (Scroll-Rad)
Der vibez besitzt verschiedene Modi bzw. Funktionen, die Sie durch Drehen des Scroll-Wheels (nach rechts bzw. links)
bzw. durch Drücken der Scroll-Wheel-Tasten (////) erreichen bzw. ändern können.
Hinweis: Die Funktion der Tasten ist im Player- und Menü-Modus unterschiedlich.
Einfache Bedienung des vibez durch Drehen und Drücken (Push) des Scroll-Wheels.
Im Zentrum des Scroll-Wheels befindet sich die -Taste.
– 14 –
12.4) Funktionen beim Drehen des Scroll-Wheels im Player-Modus
Durch Drehen des Scroll-Wheels nach rechts bzw. links verändern Sie die Lautstärke des vibez. Gleichzeitig öffnet sich
ein Dialogfenster mit dem Sie neben der Lautstärke ("Lautstärke") auch die Abspielgeschwindigkeit ("Abspielgeschw."), die
Position innerhalb des abgespielten Titels ("Suchen") und die Helligkeit ("Helligkeit") verändern können. Durch sofortiges
Drücken der - oder -Taste wählen Sie diejenige Funktion aus, deren Wert Sie durch das Drehen des ScrollWheels nach rechts bzw. links verändern möchten.
Lautstärke
Drehen Sie das Scroll-Wheel nach rechts, um die Lautstärke anzuheben. Um die Lautstärke abzusenken, drehen Sie das
Scroll-Wheel nach links. Die Lautstärke kann zwischen 0 und 30 eingestellt werden.
Hinweis: Falls Sie sich im Menü befinden, können Sie die Lautstärke durch Drücken der -Taste anheben bzw. durch Drücken
der -Taste absenken.
Abspielgeschwindigkeit
Drehen Sie das Scroll-Wheel nach rechts bzw. links, um die Abspielgeschwindigkeit zu erhöhen bzw. zu verringern.
Standardmäßig ist die Abspielgeschwindigkeit auf 100% voreingestellt, was der normalen Abspielgeschwindigkeit
entspricht. Einstellbar sind Werte von 50 bis 150 %.
Suchen
Drehen Sie das Scroll-Wheel nach rechts bzw. links, um im aktuellen Titel vor- bzw. zurückzuspulen.
Helligkeit
Drehen Sie das Scroll-Wheel nach rechts bzw. links, um die Helligkeit des Displays zur erhöhen bzw. zu verringern.
12.5) Funktionen beim Drücken der Scroll-Wheel-Tasten im Player-Modus
Das Scroll-Wheel ist mit den fünf Tastenfunktionen //// belegt.
-Taste (Hauptmenü)
Drücken Sie die -Taste, um das Hauptmenü aufzurufen.
-Taste (Ansicht)
Drücken Sie die -Taste, um die aktuelle Ansicht zu ändern (Titellistenvorschau bzw. ID3-Tag-Informationen).
ID3-Tag-Informationen
Titellistenvorschau
– 15 –
DE
-Taste (Wiedergabe/Pause)
Drücken Sie die -Taste, um die Wiedergabe einer Audiodatei zu starten. Drücken Sie während der Wiedergabe einer
Audiodatei die -Taste, um die Wiedergabe anzuhalten. Durch erneutes Drücken der -Taste wird die Wiedergabe
fortgesetzt.
-Taste
• Titel wechseln
Wenn Sie die -Taste kurz drücken, wird der nächste Titel ausgewählt. Voraussetzung ist natürlich, dass mehr als
ein Titel vorhanden ist und daher in der Anzeige "Anzahl aller Titel" mindestens eine 2 steht.
DE
• Vorspulen innerhalb eines Titels
Halten Sie die -Taste gedrückt, um innerhalb eines Titels vorzuspulen.
Hinweis: Je länger die -Taste gedrückt bleibt, desto schneller wird der Titel vorgespult.
-Taste
• Titel wechseln
Wenn Sie die -Taste innerhalb von fünf Sekunden nach Beginn des Wiedergabevorgangs kurz drücken, wird zum vorhergehenden Titel gewechselt. Drücken Sie diese Taste erst später, springt der vibez zum Anfang des aktuellen Titels zurück.
• Zurückspulen innerhalb eines Titels
Halten Sie die -Taste gedrückt, um innerhalb eines Titels zurückzuspulen.
Hinweis: Je länger die -Taste gedrückt bleibt, desto schneller wird der Titel zurückgespult.
12.6) Funktionen beim Drehen des Scroll-Wheels im Menü-Modus
Durch Drehen des Scroll-Wheels nach rechts bzw. links, können Sie im Menübaum nach unten bzw. oben navigieren.
12.7) Funktionen beim Drücken der Scroll-Wheel-Tasten im Menü-Modus
-Taste (Hauptmenü)
Drücken Sie die -Taste, um das Hauptmenü aufzurufen. Drehen Sie das Scroll-Wheel nach rechts bzw. links, um
den gewünschten Menüpunkt auszuwählen und bestätigen Sie durch Drücken der -Taste oder durch Drücken
der -Taste. Drücken Sie die -Taste oder die -Taste, um wieder zurück ins Hauptmenü bzw. auf eine
nächsthöhere Menüebene zu gelangen. Vom Hauptmenü gelangen Sie durch Drücken der -Taste wieder in
den Player-Modus. Um direkt von einem Untermenü in den Player-Modus zu wechseln, drücken und halten Sie die
-Taste.
-Taste (Bestätigung der Auswahl)
Drücken Sie die -Taste, um die aktuelle oder veränderte Einstellung zu übernehmen.
- bzw. -Taste
Drücken Sie die -Taste, um den markierten Menüpunkt zu bestätigen bzw. die -Taste, um zurück ins Hauptmenü bzw. auf eine nächsthöhere Menüebene zu gelangen. Benutzen Sie ebenfalls die - bzw. -Taste, um
Einstellungen an horizontalen Auswahlbalken zu ändern oder Menüoptionen zu wechseln.
– 16 –
12.8) Optionsseiten
Manche Menüpunkte führen zu einer Optionsseite. Um zwischen den einzelnen Einstellungen der Optionsseite zu
wechseln, drehen Sie bitte das Scroll-Wheel nach rechts bzw. links. Um eine Einstellung zu verändern, drücken Sie bitte
die -Taste bzw. die -Taste. Um eine Optionsseite zu verlassen, navigieren Sie bitte zum Punkt "Fertig" oder
"Abbrechen" und bestätigen mit der -Taste oder der -Taste. Haben Sie "Fertig" gewählt, so werden die vorgenommenen Änderungen der Optionsseite aktiviert, haben Sie "Abbrechen" gewählt, so werden die Änderungen verworfen.
Tipp: Statt zum Punkt "Fertig" durch Drehen des Scroll-Wheels zu navigieren, können Sie nach dem Vornehmen der gewünschten
Einstellung auch einfach die -Taste drücken. Der vibez navigiert dann selbst zum Punkt "Fertig". Um direkt zum Punkt
"Abbrechen" zu navigieren können Sie alternativ die -Taste drücken.
DE
13) Das Hauptmenü des TrekStor vibez
13.1) Musikbibliothek
Anhand der ID3-Tags (siehe Glossar am Ende dieses Handbuches) ist es leicht, die in der Musikbibliothek enthaltenen
Titel nach unterschiedlichen Kriterien sortiert aufzulisten.
Folgende Kriterien stehen zur Auswahl: Interpreten, Alben, Titel, Playlists, Ordner, DJ, Genres, Jahre, Aufnahmen,
Komponisten.
So wählen Sie ein Kriterium aus:
• Drücken Sie die -Taste, um das Hauptmenü aufzurufen.
• Wählen Sie den Menüpunkt "Musikbibliothek".
Hinweis: Bestätigen Sie Ihre Auswahl immer durch Drücken der -Taste oder durch Drücken der -Taste.
Interpreten
So spielen Sie Musik eines bestimmten Interpreten ab:
• Wählen Sie den Menüpunkt "Interpreten".
• Wählen Sie durch Drehen des Scroll-Wheels den Anfangsbuchstaben des gewünschten Interpreten aus der alphabetischen Liste am linken Bildschirmrand aus.
• Sie erhalten nun alle Interpreten, die mit demselben Anfangsbuchstaben beginnen. Wählen Sie durch Drehen des
Scroll-Wheels den gewünschten Interpreten.
• Wählen Sie "Alle Titel abspielen", um alle Titel des Interpreten abzuspielen, oder wählen Sie einen speziellen Titel aus.
Alben
So spielen Sie bestimmte Alben ab:
• Wählen Sie den Menüpunkt "Alben".
• Wählen Sie durch Drehen des Scroll-Wheels den Anfangsbuchstaben des gewünschten Albums aus der alphabetischen Liste am linken Bildschirmrand aus.
• Sie erhalten nun alle Alben, die mit demselben Anfangsbuchstaben beginnen. Wählen Sie durch Drehen des
Scroll-Wheels das gewünschte Album.
• Wählen Sie "Alle Titel abspielen", um alle Titel des Albums abzuspielen, oder wählen Sie einen speziellen Titel aus.
– 17 –
Titel
So spielen Sie bestimmte Titel ab:
• Wählen Sie den Menüpunkt "Titel".
• Wählen Sie durch Drehen des Scroll-Wheels den Anfangsbuchstaben des gewünschten Titels aus der alphabetischen Liste am linken Bildschirmrand aus oder wählen Sie "Alle Titel abspielen", um alle Titel des vibez abzuspielen.
• Sie erhalten nun alle Titel mit demselben Anfangsbuchstaben. Wählen Sie durch Drehen des Scroll-Wheels den
gewünschten Titel aus.
Playlists
DE
So gehen Sie vor, wenn Sie Musik aus einer Playlist abspielen oder eine Playlist aus der aktuellen Wiedergabeliste
erstellen wollen:
• Wählen Sie den Menüpunkt "Playlists".
• Wählen Sie durch Drehen des Scroll-Wheels eine spezielle Playlist oder wählen Sie "Alle Playlists abspielen", um alle
Playlists abzuspielen.
Hinweis: Wenn keine Playlist vorhanden ist, erhalten Sie die Meldung: "Keine".
Befolgen Sie in diesem Fall die Anweisungen im folgenden Abschnitt "Verwaltung".
Ordner
Um Musik wie in einer herkömmlichen Ordner-Navigation auszuwählen, d. h. nach Ordnernamen und nicht ID3-Tagbasierend geordnet, führen Sie bitte die folgenden Schritte aus:
• Wählen Sie den Menüpunkt "Ordner".
• Wählen Sie durch Drehen des Scroll-Wheels den gewünschten Ordner aus.
• Wählen Sie die darin befindlichen Titel aus, um diese abzuspielen.
• Wählen Sie "Gesamte Musik abspielen", um alle Titel aller Ordner abzuspielen, oder wählen Sie einen speziellen Ordner aus.
• Wählen Sie "Musik dieses Ordners abspielen", um alle Titel des gewählten Ordners abzuspielen, oder wählen Sie einen
speziellen Titel des Ordners aus.
DJ-Modus
Im DJ-Modus werden individuelle Wiedergabelisten erstellt, die auf Ihrem Hörverhalten basieren.
So spielen Sie die Musik dieser Wiedergabelisten ab:
• Wählen Sie den Menüpunkt "DJ".
• Wählen Sie durch Drehen des Scroll-Wheels den gewünschten DJ-Wiedergabe-Modus aus.
• Anschließend können Sie mit der - bzw. -Taste weitere Einstellungen vornehmen.
Hinweis: Wenn es keinen Titel gibt, auf die die Auswahl zutrifft, erfolgt die Meldung "keine passenden Titel".
• Folgenden DJ-Wiedergabe-Modi stehen zur Verfügung:
Lieblingsmusik
In diesem Wiedergabe-Modus werden die am häufigsten gehörten Musikstücke für 15 Minuten, 30 Minuten,
60 Minuten, 2 Stunden, 3 Stunden, 4 Stunden, 8 Stunden oder unbegrenzt wiedergegeben.
Alles abspielen
In diesem Wiedergabe-Modus werden alle Titel, sortiert nach Alben, Interpreten, Genre oder Erscheinungsjahr,
wiedergegeben.
Top-Titel
In diesem Wiedergabe-Modus werden die am häufigsten gehörten Musikstücke in eine Wiedergabeliste aufgenommen.
Sie können auswählen, ob die 10, 20, 30, 40, 50, 100 oder 250 am häufigsten ausgewählten Musikstücke
berücksichtigt werden sollen.
– 18 –
Neue Musik
In diesem Wiedergabe-Modus wird Musik wiedergegeben, die vor 1 Tag, 3 Tagen, 1 Woche, 2 Wochen, 1 Monat,
6 Monaten oder 1 Jahr auf den vibez überspielt wurde. Die zuletzt auf den vibez übertragenen Titel werden zuerst
abgespielt.
Selten gehört
In diesem Wiedergabe-Modus wird Musik wiedergegeben, die seit 1 Tag, 3 Tagen, 1 Woche, 2 Wochen, 1 Monat,
6 Monaten oder 1 Jahr nicht mehr abgespielt wurde. Die zuletzt wiedergegebene Musik wird zuerst abgespielt.
Sounds der...
In diesem Wiedergabe-Modus wird Musik eines bestimmten Jahrzehnts wiedergegeben.
Vergessene Juwelen
In diesem Wiedergabe-Modus werden früher viel gehörte Titel abgespielt, die seit 1 Tag, 3 Tagen, 1 Woche,
2 Wochen, 1 Monat, 6 Monaten oder 1 Jahr nicht ausgewählt wurden. Die zuletzt gehörten Titel werden zuerst
wiedergegeben.
Déjà-vu
In diesem Wiedergabe-Modus wird Musik wiedergegeben, die in einem Zeitraum von 1 Tag, 3 Tagen, 1 Woche,
2 Wochen, 1 Monat, 6 Monaten oder 1 Jahr am wenigsten ausgewählt wurde. Die zuletzt abgespielte Musik steht
am Anfang der DJ-Wiedergabeliste und wird zuerst wiedergegeben.
Zufallsmix
In diesem Wiedergabe-Modus werden alle auf dem vibez befindlichen Musikstücke für 15 Minuten, 30 Minuten,
60 Minuten, 2 Stunden, 3 Stunden, 4 Stunden, 8 Stunden oder unbegrenzt gemixt wiedergegeben.
Genres
So spielen Sie Musik bestimmter Genres ab:
• Wählen Sie den Menüpunkt "Genres".
• Wählen Sie durch Drehen des Scroll-Wheels den Anfangsbuchstaben des gewünschten Genres aus der alphabetischen Liste am linken Bildschirmrand aus.
• Sie erhalten nun alle Genres mit demselben Anfangsbuchstaben. Wählen Sie durch Drehen des Scroll-Wheels das
gewünschte Genre.
• Wählen Sie "Alle Titel abspielen", um alle Titel des Genres abzuspielen, oder wählen Sie einen speziellen Titel aus.
Jahre
So spielen Sie Musik eines bestimmten Erscheinungsjahres ab:
• Wählen Sie den Menüpunkt "Jahre".
• Wählen Sie durch Drehen des Scroll-Wheels das gewünschte Jahr aus.
• Wählen Sie "Alle Jahre abspielen", um sämtliche Titel aller Jahre abzuspielen, oder wählen Sie ein spezielles Jahr aus.
• Wählen Sie "Alle Titel abspielen", um alle Titel des gewählten Jahres abzuspielen, oder wählen Sie einen speziellen Titel
des Jahres aus.
Aufnahmen
So geben Sie Sprach- bzw. Line-In-Aufnahmen wieder:
• Wählen Sie den Menüpunkt "Aufnahmen".
• Wählen Sie durch Drehen des Scroll-Wheels die gewünschte Aufnahme aus.
• Wählen Sie "Alle Aufnahmen abspielen", um alle Aufnahmen abzuspielen, oder wählen Sie eine spezielle Aufnahme aus.
– 19 –
DE
Komponisten
So spielen Sie Musik bestimmter Komponisten ab:
• Wählen Sie den Menüpunkt "Komponisten".
• Wählen Sie durch Drehen des Scroll-Wheels den Anfangsbuchstaben des gewünschten Komponisten aus der
alphabetischen Liste am linken Bildschirmrand aus.
• Sie erhalten nun alle Komponisten mit demselben Anfangsbuchstaben. Wählen Sie durch Drehen des ScrollWheels den gewünschten Komponisten oder wählen Sie "Alle Alben abspielen", um alle Alben des gewählten
Komponisten abzuspielen.
• Wählen Sie "Alle Titel abspielen", um alle Titel des Komponisten abzuspielen, oder wählen Sie einen speziellen Titel aus.
DE
Verwaltung
Meine Playlists
Um eine Playlist zu erstellen, umzubenennen oder zu löschen, führen Sie die folgenden Schritte aus:
• Wählen Sie den Menüpunkt "Verwaltung".
• Wählen Sie durch Drehen des Scroll-Wheels den Menüpunkt "Meine Playlists" aus.
• Im folgenden Menü haben Sie die Möglichkeit, Playlists zu erstellen, zu löschen oder umzubenennen. Wählen Sie
dazu den betreffenden Menüpunkt aus.
•
Erstellen einer Playlist:
Um eine Playlist zu erstellen, wählen Sie "Neu" aus. Die sich aktuell in der Wiedergabeliste befindlichen Titel
werden als Playlist gespeichert. Benennen Sie Ihre Playlist und bestätigen Sie den Namen der Playlist durch
Auswahl des Hakens in der rechten unteren Ecke.
Hinweis: Zum Benennen wählen Sie die Buchstaben, Symbole bzw. Funktionen durch Drehen des Scroll-Wheels aus und bestätigen durch Drücken der -Taste. Durch Drücken der - bzw. -Taste können Sie den Cursor im Eingabefeld zeichenweise nach rechts bzw. links bewegen.
Während die Playlist erzeugt wird, dreht sich eine Sanduhr auf dem Display.
• Löschen einer Playlist:
Um eine Playlist zu löschen, wählen Sie "Löschen" aus. Wählen Sie anschließend die zu löschende Playlist aus und bestätigen Sie das Löschen.
•
Umbenennen einer Playlist:
Um eine Playlist umzubenennen, wählen Sie "Umbenennen" aus. Wählen Sie anschließend die Playlist aus, die Sie umbenennen möchten. Benennen Sie Ihre Playlist um und bestätigen Sie den neuen Namen der Playlist durch Auswahl des Hakens in der rechten unteren Ecke.
Dateien löschen
Hier haben Sie die Möglichkeit, Inhalte wie Interpreten, Alben, Titel, Dateinamen oder den kompletten Inhalt des vibez
zu löschen.
So löschen Sie Inhalte vom vibez:
• Wählen Sie den Menüpunkt "Dateien löschen".
• Wählen Sie durch Drehen des Scroll-Wheels den zu löschenden Inhalt aus. Gelöscht wird die markierte Datei.
• Bestätigen Sie die Sicherheitsabfrage, damit der Löschvorgang durchgeführt werden kann.
– 20 –
13.2) Wiedergabeliste
Nutzen Sie die Option "Wiedergabeliste", um Informationen über Titel aus der aktuellen Playlist zu erhalten. Hier können
Sie auch neue Titel einreihen, am Ende der Wiedergabeliste einfügen, nach dem aktuellen Titel einfügen, Titel neu
ordnen oder Titel aus der aktuellen Liste entfernen. Weiterhin können Sie die aktuelle Playlist unter einem selbst
gewählten Namen abspeichern.
So wählen Sie die gewünschte Funktion aus:
• Drücken Sie die -Taste, um das Hauptmenü aufzurufen.
• Wählen Sie den Menüpunkt "Wiedergabeliste".
Hinweis: Bestätigen Sie Ihre Auswahl immer durch Drücken der -Taste.
• Die aktuelle Playlist wird angezeigt.
• Wählen Sie durch Drehen des Scroll-Wheels einen Titel aus dieser Playlist und bestätigen Sie Ihre Auswahl.
• Die folgenden Funktionen stehen nun zur Verfügung:
Abspielen
Wählen Sie "Abspielen" aus, um den ausgewählten Titel jetzt wiederzugeben.
Info
Wählen Sie "Info" aus, um Informationen zum ausgewählten Titel anzuzeigen. Dazu zählen neben den Informationen
des ID3-Tags die Dauer des gewählten Titels, das Komprimierungsformat, die Bitrate, das PCM-Format, die Dateigröße,
das Erstellungs- und Änderungsdatum, das letzte Wiedergabedatum, die Anzahl der Wiedergaben und der Speicherpfad
des Titels.
Hinweis: Einige Informationen können nur angezeigt werden, wenn diese dem Titel zuvor hinzugefügt wurden.
Hier einfügen...
Wählen Sie "Hier einfügen..." aus, um einen Titel in die aktuelle Playlist einzufügen. Der ausgewählte Titel wird hinter
dem markierten Titel in die Wiedergabeliste übernommen. Im Shuffle-Modus wird der gewählte Titel am Ende der
aktuellen Wiedergabeliste eingefügt.
Am Ende einfügen...
Wählen Sie "Am Ende einfügen..." aus, um einen Titel am Ende der aktuellen Playlist einzufügen.
Vorziehen...
Wählen Sie "Vorziehen..." aus, um einen Titel in die aktuelle Playlist einzureihen. Der gewählte Titel wird hinter dem
aktuell wiedergegebenen Titel eingefügt.
Position ändern
Wählen Sie "Position ändern" aus, um die Position des ausgewählten Titels in der aktuellen Playlist zu verändern, den
Titel also nach vorne oder nach hinten zu verschieben.
Entfernen
Wählen Sie "Entfernen" aus, um einen Titel aus der aktuellen Playlist zu entfernen. Sie können auswählen, ob Sie
einen bestimmten Titel, alle Titel des Interpreten des gewählten Titels, alle Titel des Albums des Interpreten, alle Titel
eines Genres, alle Titel eines Jahres, alle Titel unterhalb bzw. oberhalb des gewählten Titels in der Playlist oder die
gesamten Titel der aktuellen Playlist aus der Playlist entfernen möchten.
Playlist erstellen
Wenn Sie "Playlist erstellen" auswählen, haben Sie die Möglichkeit, die aktuelle Playlist unter einem beliebigen
Namen abzuspeichern.
– 21 –
DE
13.3) Aufnahme
Sie haben die Möglichkeit, mit dem vibez aus 2 verschiedenen Aufnahmequellen zu wählen. Über das integrierte
Mikrofon können Sie Sprachaufnahmen vornehmen. Mit Hilfe des beigelegten Line-In-Kabels können Sie über die
Line-In-Buchse (Kopfhöreranschluss) ein externes Gerät (z. B. CD-Player) anschließen, um von diesem Musik aufzunehmen.
So starten Sie eine Aufnahme:
• Drücken Sie die -Taste, um das Hauptmenü aufzurufen.
• Wählen Sie den Menüpunkt "Aufnahme".
Hinweis: Bestätigen Sie Ihre Auswahl immer durch Drücken der -Taste.
DE
• Im folgenden Menü wählen Sie "Sprache" für Sprachaufnahmen und "Line-In" für Line-In-Aufnahmen aus.
• Starten Sie die Aufnahme durch Drücken der -Taste.
Hinweis: Durch Drehen des Scroll-Wheels können Sie die Aufnahmedynamik (von -11 dB bis +11 dB) einstellen.
• Durch erneutes Drücken der -Taste halten Sie die Aufnahme an.
• Durch kurzes Drücken der -Taste beenden Sie die aktuelle Aufnahme und beginnen zugleich eine neue
Aufnahme (d. h. eine neue Datei wird erstellt).
• Um eine Aufnahme zu beenden, rufen Sie das Hauptmenü durch Drücken der -Taste auf und wählen den
Menüpunkt "Aufnahme" aus. Um jetzt die Aufnahme zu beenden, wählen Sie "Stopp" aus.
• Um die aktuelle Aufnahme zu beenden und im Anschluss daran eine neue Aufnahme zu starten, wählen Sie "Teilen" aus.
• Um die Aufnahmequelle (Sprache bzw. Line-In) zu wechseln, wählen Sie "Aufn.-Quelle wechseln" aus. Durch den
Wechsel der Aufnahmequelle wird die aktuelle Aufnahme ebenfalls beendet.
Aufnahme-Modus verlassen
So verlassen Sie den Aufnahme-Modus und wechseln wieder in den Player-Modus:
• Drücken Sie die -Taste, um das Hauptmenü aufzurufen.
• Wählen Sie den Menüpunkt "Wiedergabe".
• Jetzt wird die Wiedergabe dort fortgesetzt, wo sie zuletzt unterbrochen wurde.
13.4) FM-Radio (optional)
Durch die im Handel erhältliche FM-Radio-Karte haben Sie die Möglichkeit, den vibez um ein UKW-Radio (FM-Radio) zu erweitern. Vor der Nutzung des FM-Radios müssen Sie, wie in Kapitel 5 beschrieben, die FM-Radio-Karte in den vibez einlegen.
Hinweis: Schließen Sie bei Radiobetrieb stets Ihre Kopfhörer an, da das Kopfhörerkabel als Antenne dient.
So nutzen Sie das FM-Radio:
• Drücken Sie die -Taste, um das Hauptmenü aufzurufen.
• Wählen Sie den Menüpunkt "FM-Radio".
Hinweis: Bestätigen Sie Ihre Auswahl immer durch Drücken der -Taste.
Wechsel zwischen automatischem / manuellem Sendersuchlauf und eingespeicherten Sendern
Im FM-Radio-Modus haben Sie die Möglichkeit, den manuellen oder den automatischen Sendersuchlauf zu starten.
Weiterhin können Sie die eingespeicherten Sender wechseln. Um zwischen diesen drei Modi zu wechseln, drücken Sie
die -Taste.
– 22 –
Automatischer Sendersuchlauf
Um den automatischen Sendersuchlauf zu starten, wechseln Sie durch Drücken der -Taste auf "Suchlauf". Drücken
Sie kurz die - bzw. die -Taste. Wenn ein empfangsstarker Sender gefunden wurde, wird dieser vom vibez
wiedergegeben.
Manueller Sendersuchlauf
Um den manuellen Sendersuchlauf zu starten, wechseln Sie durch Drücken der -Taste auf "Manuell". Drücken Sie
kurz die - bzw. die -Taste, um die Empfangsfrequenz um jeweils 0,05 MHz zu ändern. Halten Sie die - bzw.
die -Taste gedrückt, um schneller zu der gewünschten Sendefrequenz zu gelangen.
Speichern von Radiosendern
DE
Um einen Radiosender zu speichern, stellen Sie dessen Frequenz ein und halten die -Taste ca. eine Sekunde lang
gedrückt. Bestätigen Sie abschließend das Speichern des Senders.
Wechsel zwischen gespeicherten Sendern
Wechseln Sie durch Drücken der -Taste auf "Sender". Um zwischen den gespeicherten Sendern zu wechseln,
drücken Sie kurz die - bzw. die -Taste. Dabei wird die gespeicherte Frequenz sowohl auf einer analogen
Frequenzskala als auch in Ziffern angezeigt.
Radio stumm schalten (Mute-Funktion)
Drücken Sie kurz die -Taste, um das FM-Radio stumm zu schalten.
13.5) Einstellungen
So ändern Sie Einstellungen am vibez:
• Drücken Sie die -Taste, um das Hauptmenü aufzurufen.
• Wählen Sie den Menüpunkt "Einstellungen".
Hinweis: Bestätigen Sie Ihre Auswahl immer durch Drücken der -Taste.
• Wählen Sie durch Drehen des Scroll-Wheels die gewünschte Einstellung aus und bestätigen Sie durch Drücken der
-Taste.
• Folgende Einstellungen des vibez stehen zu Verfügung: Wiedergabeoptionen, Equalizer, Tastentöne, Anzeigeoptionen, Display-Schema, Helligkeit, Energie-Optionen, Session, Resume-Funktion, Uhrzeit/Datum, FM-Radio,
Aufnahme, Tastensperre, Kurztasten, Zeichenkodierung, Sprache.
• Die Unterpunkte der jeweiligen Einstellungen sind im Folgenden beschrieben.
Wiedergabe
Shuffle-Modus: Unter dem Menüpunkt "Shuffle" können Sie den Shuffle-Modus aktivieren oder deaktivieren.
Im Shuffle-Modus wird die Wiedergabereihenfolge der Titel zufällig gewählt.
Wiederholung: Unter dem Menüpunkt "Wiederholung" können Sie einstellen, ob der aktuelle Titel oder alle Titel nach
der Wiedergabe wiederholt werden sollen. Wenn Sie diese Funktion deaktivieren, wird die Wiedergabe nach Beendigung
des letzten Titels nicht neu gestartet.
Überblenden: Unter dem Menüpunkt "Überblenden" (Fachausdruck: Crossfade) können Sie zwei Musikstücke
ineinander überblenden, wobei der aktuelle Titel leise endet und der nachfolgende Titel leise beginnt. Das Ende des
aktuellen Titels überschneidet sich mit dem Beginn des nachfolgenden Titels.
– 23 –
Einstellungsmöglichkeiten für das Überblenden:
• "1 Sekunde": Um eine Sekunde überblenden zu können, muss der erste Titel mindestens 10 Sekunden lang
abgespielt worden sein.
• "2 Sekunden": Um zwei Sekunden überblenden zu können, muss der erste Titel mindestens 20 Sekunden lang abgespielt worden sein.
• "3 Sekunden": Um drei Sekunden überblenden zu können, muss der erste Titel mindestens 30 Sekunden lang abgespielt worden sein.
• "5 Sekunden": Um fünf Sekunden überblenden zu können, muss der erste Titel mindestens 50 Sekunden lang abgespielt worden sein.
Equalizer
DE
Der integrierte Equalizer des vibez ermöglicht Ihnen eine individuelle Anpassung des Audiosignals an Ihre Hörgewohnheiten, z. B. eine Änderung der Höhen- und Basswiedergabe.
Bass / Höhen: Unter dem Menüpunkt "Bass & Höhen" können Sie mit den Tasten und den Bass und die
Höhen anhand von jeweils 13 Stufen im Bereich von –6 dB bis +6 dB anpassen.
EQ-Modus: Unter dem Menüpunkt "EQ-Modus" können Sie mit der - oder -Taste zwischen den beiden
grundlegenden Equalizereinstellungen "Bass & Höhen" und "5-Band parametrisch" auswählen. Wenn Sie von "5-Band-parametrisch" wieder zu "Bass & Höhen" zurück wechseln möchten, müssen im Menü erst wieder zum "EQ-Modus" wechseln.
5-Band parametrisch: Wenn Sie im EQ-Modus "5-Band parametrisch" auswählen, haben Sie die folgenden
Möglichkeiten der Klanganpassung.
• Pegel einstellen: Unter dem Menüpunkt "Pegel einstellen" können Sie benutzerdefinierte Equalizer
konfigurieren. Hierbei können Sie den Pegel der fünf Filter des Equalizers individuell im Bereich von -12 dB bis
+12 dB konfigurieren und speichern.
• EQ-Stil speichern: Unter dem Menüpunkt "EQ-Stil speichern" können Sie den aktuelle Benutzerequalizer unter
einem beliebigen Namen abspeichern.
• EQ-Stil auswählen: Unter dem Menüpunkt "EQ-Stil auswählen" können Sie einen von fünf voreingestellten
Equalizern (Jazz, Klassik, Pop, Rock, Trance) bzw. einen abgespeicherten Benutzerequalizer auswählen oder den
Equalizer deaktivieren.
Hinweis: Der benutzerdefinierte Equalizer ("<Benutzer>") wird aus der Liste gelöscht, wenn Sie einen anderen Equalizer
auswählen bzw. den Equalizer ausschalten.
• EQ-Stil löschen: Unter dem Menüpunkt "EQ-Stil löschen" können Sie die gespeicherten Benutzerequalizer
löschen.
• Filter einstellen: Unter dem Menüpunkt "Filter einstellen" können Sie die fünf gewählten Filter zur Klangbe einflussung individuell konfigurieren. Sie haben die Möglichkeit, die jeweilige Mittenfrequenz und den
Wirkungsgrad der Filter zu konfigurieren.
Hinweis: Änderungen der Equalizereinstellungen verändern das Klangbild sehr stark. Bitte beachten Sie dies, wenn Sie Einstellungen
am Equalizer vornehmen.
Verstärkung: Unter dem Menüpunkt "Verstärkung" schalten Sie die automatische Verstärkung des vibez aus ("Aus")
oder ein, wobei Sie zwischen "Niedrig" und "Hoch" auswählen können.
– 24 –
Tastentöne
Unter dem Menüpunkt "Tastentöne" wählen Sie mit den Tasten und aus, ob während der Menünavigation
bei jedem Tastendruck des vibez ein akustisches Signal über die Kopfhörer ertönen soll. Weiterhin können Sie die
Lautstärke dieses Signals festlegen.
Anzeigeoptionen
Unter dem Menüpunkt "Anzeigeoptionen" konfigurieren Sie die Displayansicht während der Wiedergabe von Titeln.
Folgende Auswahlmöglichkeiten stehen zur Verfügung:
Ansicht aktueller Titel: Unter dem Menüpunkt "Ansicht aktueller Titel" wählen Sie aus, ob eine Fortschrittsanzeige, eine
Profilanzeige oder eine VU-Anzeige während der Musikwiedergabe angezeigt werden soll.
Zeitanzeige: Unter dem Menüpunkt "Zeitanzeige" wählen Sie aus, ob die Gesamtlaufzeit, die verbleibende Zeit oder die
abgelaufene Zeit des aktuellen Titels angezeigt werden soll.
Zeitmessung für: Unter dem Menüpunkt "Zeitmessung für" wählen Sie aus, ob die Zeitanzeige für alle Titel in der aktuellen
Playlist oder nur für den aktuellen Titel angezeigt werden soll.
Display-Schema
Unter dem Menüpunkt "Display-Schema" können Sie verschiedene Hintergrundbilder bzw. Farb-Schemata auswählen,
um den vibez individuell zu gestalten.
Die folgenden Auswahlmöglichkeiten stehen Ihnen zur Verfügung:
Hintergrund: Unter dem Menüpunkt "Hintergrund" wählen Sie aus, ob das Album-Cover der gewählten Musik, eine
einfarbige schwarze Fläche, ein Bild oder eine Animation im Bildschirmhintergrund angezeigt werden soll.
Album Cover: Wählen Sie den Menüpunkt "Album Cover", um das Album-Cover des gerade abgespielten Titels anzeigen
zu lassen. Der vibez erkennt sowohl Bilder, die direkt in die MP3/WMA-Datei integriert sind, als auch Bilder, die der
Benutzer manuell in das Verzeichnis der betreffenden Musik einfügen kann.
Hinweis: Der vibez kann einem Album ein Hintergrundbild zuordnen, welches während der Wiedergabe eines Titels aus
diesem Album anzeigt wird. Dazu ist es notwendig, das betreffende Bild in das Verzeichnis zu kopieren, in dem sich die Musik
befindet. Das Bild muss den Namen " folder.jpg" (alles in Kleinbuchstaben) tragen. Album-Cover müssen im JPG-Format
vorliegen und dürfen eine maximale Dateigröße von 64 KByte nicht überschreiten.
Hinweis: Album-Cover können alternativ mit geeigneten Programmen in die ID3-Tags der Dateien eingebunden werden.
Einfarbig: Wählen Sie den Menüpunkt "Einfarbig", um einen einfarbigen schwarzen Displayhintergrund zu erhalten.
Bild: Unter dem Menüpunkt "Bild" können Sie einstellen, ob ein bestimmtes Hintergrundbild bei allen Titeln oder
abwechselnde Hintergrundbilder nach jedem Titel angezeigt werden sollen.
Wählen Sie unter "Bilder wechseln" die Option "Aus", um immer ein bestimmtes Hintergrundbild anzeigen zu lassen.
Wählen Sie nun ein Bild aus den vordefinierten Bildern aus.
Wählen Sie unter "Bilder wechseln" die Option "Nach jedem Titel", um abwechselnde Hintergrundbilder nach jedem Titel
anzeigen zu lassen.
– 25 –
DE
Visualisierung: Unter dem Menüpunkt "Visualisierung" können Sie dem vibez eine generelle Hintergrundanimation
zuweisen oder ihn bei jedem Titel zu einer anderen Hintergrundanimation wechseln lassen. Die Hintergrundanimation
wird in beiden Fällen dynamisch zur gerade abgespielten Musik angepasst.
Wählen Sie unter "Visualisierung wechseln" die Option "Aus", um immer dieselbe Hintergrundanimation anzeigen zu lassen.
Wählen Sie nun eine Visualisierung aus den vordefinierten Visualisierungen aus.
Wählen Sie unter "Visualisierung wechseln" die Option "Nach jedem Titel", um nach jedem Titel eine andere Hintergrundanimation
anzeigen zu lassen.
DE
Farb-Schema: Unter dem Menüpunkt "Farb-Schema" können Sie auswählen, welches Farb-Schema der vibez zur
Darstellung der Menüs und Texte verwenden soll. Zur Wahl stehen "Default", "Disco", "Lime" und "Sunset".
Hintergrund hinzufügen: Unter dem Menüpunkt "Hintergrund hinzufügen" können Sie weitere Hintergrundbilder zu
den voreingestellten Hintergrundbildern hinzufügen.
Helligkeit
Unter dem Menüpunkt "Helligkeit" ändern Sie mit den Tasten und die Intensität der Hintergrundbeleuchtung
des Displays.
Hinweis: Wenn die Helligkeit zu gering bzw. zu hoch eingestellt, kann dies dazu führen, dass Bilder unscharf dargestellt werden
und Details schwer zu erkennen sind. Wenn Sie die Helligkeit sehr hoch einstellen, wird die Akkulaufzeit verringert.
Energie-Optionen
Unter dem Menüpunkt "Energie-Optionen" können Sie die Dauer bis zur Abschaltung der Hintergrundbeleuchtung, der
Tastenbeleuchtung bzw. des Standby einstellen.
Hinweis: Wenn Sie den vibez sehr energiesparend konfigurieren, kann dies die Wiedergabezeit erheblich verlängern.
Hintergrundbeleuchtung: Unter dem Menüpunkt "Hintergrundbeleuchtung" können Sie einstellen, nach welcher Zeit die
Hintergrundbeleuchtung bei Nichtbenutzung des vibez erlischt: Immer aus, 5 Sekunden, 10 Sekunden, 30 Sekunden,
60 Sekunden, Immer an.
Tastenbeleuchtung: Unter dem Menüpunkt "Tastenbeleuchtung" können Sie die einstellen, nach welcher Zeit die
Tastenbeleuchtung bei Nichtbenutzung des vibez erlischt: Immer aus, 2 Sekunden, 5 Sekunden, 10 Sekunden,
30 Sekunden, 60 Sekunden, Immer an.
Standby nach: Unter dem Menüpunkt "Standby nach" können Sie einstellen, nach welcher Zeit der Nichtbenutzung
der vibez automatisch in den Standby-Modus versetzt werden soll: Nie, 2 Minuten, 5 Minuten, 15 Minuten, 30 Minuten.
Session
Unter dem Menüpunkt "Session" können Sie die aktuelle Playlist, sowie die Position im aktuell wiedergegebenen Titel
speichern, um diese zu einem späteren Zeitpunkt wiederherzustellen.
Anwendungsgebiete der Session-Funktion sind unter anderem die Platzierung von Lesezeichen in digitalen Hörspielen
oder sehr langen Musiktiteln oder die Markierung der Position bei der Wiedergabe sehr langer Wiedergabelisten
– wenn Sie den vibez z. B. mit anderen Personen gemeinsam nutzen.
– 26 –
Folgenden Optionen stehen zur Verfügung:
Speichern: Unter dem Menüpunkt "Speichern" können Sie die aktuellen Abspiel-Informationen des vibez unter einem
individuellen Namen abspeichern.
Wiederherstellen: Unter dem Menüpunkt "Wiederherstellen" laden Sie eine zuvor gespeicherte Session.
Aktualisieren: Unter dem Menüpunkt "Aktualisieren" überschreiben Sie eine zuvor gespeicherte Session mit den
aktuellen Abspiel-Informationen.
Session löschen: Unter dem Menüpunkt "Session löschen" können Sie eine gespeicherte Session löschen.
Resume-Funktion
DE
Unter dem Menüpunkt "Resume-Funktion" stellen Sie ein, an welcher Position der vibez nach dem Einschalten mit der
Musikwiedergabe beginnen soll.
Folgenden Optionen stehen zur Verfügung:
Beim Starten des Players: Unter dem Menüpunkt "Beim Starten des Players" können Sie einstellen, ob nach dem Start
des Gerätes der zuletzt wiedergebende Musiktitel wiedergegeben werden soll ("Aktueller Titel") oder der erste Titel in
der aktuellen Playlist ("Erster Titel").
Position im Titel: Unter dem Menüpunkt "Position im Titel" legen Sie fest, an welcher Position die Wiedergabe beginnen
soll, sofern Sie unter "Beim Starten des Players" die Option "Aktueller Titel" ausgewählt haben. Wählen Sie die Option
"Anfang", um an den Anfang des Titels zu springen, bzw. die Option "Aktuell", um den Titel dort zu beginnen, wo die
Wiedergabe zuletzt unterbrochen wurde.
Uhrzeit / Datum
Unter dem Menüpunkt "Uhrzeit / Datum" stellen Sie die Uhrzeit, das Datum sowie das Zeit- und Datumsformat ein.
Mit den Tasten und ändern Sie die Werte im ausgewählten Feld und bestätigen Sie mit der -Taste.
Uhrzeit festlegen: Unter dem Menüpunkt "Uhrzeit festlegen" stellen Sie die Uhrzeit (Stunden und Minuten) ein.
Datum festlegen: Unter dem Menüpunkt "Datum festlegen" stellen Sie das Datum (Tag, Monat, Jahr) ein.
Format Zeit / Datum: Unter dem Menüpunkt "Format Zeit / Datum" stellen Sie das Zeitformat (12 oder 24 Stunden)
und das Datumsformat (Europa, USA oder Japan) ein.
FM-Radio (optional)
Unter dem Menüpunkt "FM-Radio" wählen Sie die Radioregion und den Empfangsmodus aus. Weiterhin können Sie
Sender speichern, gespeicherte Sender löschen und umbenennen.
Optionen: Unter dem Menüpunkt "Optionen" stellen Sie ein, in welcher Region Sie den vibez als Radio betreiben möchten.
Hinweis: In den Radioregionen, Europa, USA und Japan wird der Frequenzbereich mit unterschiedlichen Schrittweiten
abgetastet. In Europa erfolgt die Abtastung in Schritten zu 0,05 MHz und in den USA und Japan in Schritten zu 0,1 MHz.
Außerdem ist der Frequenzbereich der drei Radioregionen verschieden. Weiterhin können Sie Mono oder Stereo als Empfangsmodus einstellen.
Sender speichern: Unter dem Menüpunkt "Sender speichern" können Sie die Frequenz des aktuellen Radiosenders
speichern. Der vibez stellt eine unbegrenzte Anzahl von Senderspeicherplätzen zur Verfügung.
– 27 –
Sender löschen: Unter dem Menüpunkt "Sender löschen" können Sie einen gespeicherten Sender löschen.
Sender umbenennen: Unter dem Menüpunkt "Sender umbenennen" können Sie einem gespeicherten Sender einen
Namen geben. Standardmäßig wird die Frequenz angezeigt.
Aufnahme
Unter dem Menüpunkt "Aufnahme" stellen Sie die Aufnahmequalität der Sprach- und Line-In-Aufnahmen ein.
Wählen Sie die entsprechende Aufnahmequelle und anschließend die gewünschte Aufnahmequalität aus.
DE
Geringe Dateigröße: Aufnahmen in niedriger Qualität benötigen weniger Speicherplatz als Aufnahmen in mittlerer
oder hoher Qualität. Der Aufnahmemodus dieser Qualitätsstufe ist Mono.
Mittlere Qualität: Aufnahmen in mittlerer Qualität werden im Format 16 kHz wave-pcm kodiert. Der Aufnahmemodus
dieser Qualitätsstufe ist Mono.
Hohe Qualität: Wählen Sie diese Option, um hochqualitative Aufnahmen in Stereoqualität zu erzielen. Diese Aufnahmen
benötigen wesentlich mehr Speicherplatz als Aufnahmen in niedriger Qualität.
Tastensperre
Unter dem Menüpunkt "Tastensperrre" können Sie die Tastensperre des vibez konfigurieren. Sie können die Tastensperre
so konfigurieren, dass bestimmte Tasten von der Tastensperre nicht berücksichtigt werden.
Lautstärkeänderung: Wählen Sie unter dem Menüpunkt "Lautstärkeänderung" die Option "Sperren", um die Lautstärkeregelung mit Hilfe des Scroll-Wheels bzw. der Volume-Tasten zu deaktivieren während der Player gesperrt ist. Wählen
Sie die Option "Erlauben", um die Lautstärkeregelung mit Hilfe der -Taste bzw. -Taste (nicht aber mit dem ScrollWheel) vornehmen zu können, selbst wenn der Player gesperrt ist.
-Taste: Wählen Sie unter dem Menüpunkt "-Taste" die Option "Sperren", um alle Tasten des Scroll-Wheels
zu deaktivieren während der Player gesperrt ist. Wählen Sie die Option "Erlauben", um im gesperrten Zustand jedes
Drücken einer Taste des Scroll-Wheels als Drücken der -Taste zu interpretieren.
Kurztasten
Unter dem Menüpunkt "Kurztasten" können Sie zwei vorhandene Tasten (- und -Taste) mit weiteren Funktionen
belegen. Diese Funktionen werden aktiviert, wenn Sie die entsprechende Taste länger als eine Sekunde gedrückt halten.
Um eine der beiden Tasten mit einer zusätzlichen Funktion zu belegen, wählen Sie die entsprechende Taste und die
entsprechende Funktion aus.
Mögliche Funktionen, mit welchen die Kurztasten belegt werden können, sind: Aufruf des Hauptmenüs ("Hauptmenü"),
Musikbibliothek ("Musikbibliothek"), Auswahl verschiedener Musikbibliothekskategorien ("DJ", "Interpreten", "Alben", "Titel",
"Playlists", "Ordner"), Konfiguration der Kurztasten ("Kurztasten"), Wiedergabeeinstellungen ("Wiedergabeoptionen"), Equalizereinstellungen ("Equalizer"), Konfiguration der Sessions ("Session speichern"), Abruf von Informationen über den aktuell
wiedergegebenen Titel ("Über Titel"), Anspielfunktion ("Anspielen"), Shuffle-Funktion ("Shuffle"), Aufruf der Stoppuhr
("Stoppuhr"), Funktionen des Scroll-Wheels ("Wheel-Menü") und keine Belegung der Kurztasten ("Keine Aktion").
– 28 –
Zeichenkodierung
Unter dem Menüpunkt "Zeichenkodierung" können Sie unterschiedliche Schriftsätze auswählen, falls ID3-Tags vom vibez
falsch dargestellt werden.
Der vibez unterstützt die folgenden Schriftsätze: Western nach ISO8859-1, Ost-Europa nach ISO8859-2, Griechisch
nach ISO8859-7, Türkisch nach ISO8859-9.
So aktivieren Sie Änderungen des Schriftsatzes:
• Schalten Sie den vibez aus, indem Sie die -Taste für 3 Sekunden gedrückt halten.
• Warten Sie, bis die integrierte Festplatte zum Stillstand gekommen ist.
• Anschließend müssen Sie, wie in Kapitel 8 beschrieben, einen Reset durchführen, um den vibez zurückzusetzen.
• Schalten Sie den vibez anschließend ein, indem Sie die -Taste kurz drücken.
Sprache
Unter dem Menüpunkt "Sprache" können Sie die Menüsprache des vibez einstellen. Die folgenden Menüsprachen
werden vom vibez unterstützt:
• Deutsch
• Englisch
• Französisch
• Italienisch
• Spanisch
• Portugiesisch
• Niederländisch
• Türkisch
• Polnisch
• Ungarisch
• Griechisch
– 29 –
DE
14) Extras
Unter dem Menüpunkt "Extras" des vibez finden Sie eine Stoppuhr, einen Bildbetrachter und die Möglichkeit,
Wartungsarbeiten bei eventuell auftretenden Problemen durchzuführen.
So wählen Sie die gewünschte Funktion aus:
• Drücken Sie die -Taste, um das Hauptmenü aufzurufen.
• Wählen Sie den Menüpunkt "Extras".
Hinweis: Bestätigen Sie Ihre Auswahl immer durch Drücken der -Taste.
DE
14.1) Stoppuhr
So nutzen Sie die integrierte Stoppuhr des vibez:
• Wählen Sie den Menüpunkt "Stoppuhr"
• Drücken Sie kurz die -Taste, um die Gesamtzeit zu löschen.
• Drücken Sie die -Taste ca. eine Sekunde lang, um alle Zeiten bis auf die Gesamtzeit zu löschen.
• Starten Sie die Stoppuhr durch Drücken der -Taste.
• Durch erneutes Drücken der -Taste halten Sie die Stoppuhr an.
• Durch Drücken der -Taste setzen Sie die Stoppuhr wieder in Gang, um eine weitere Rundenzeit zu nehmen.
Gleichzeitig wird die Zeit der vorher gestoppten Runde angezeigt.
• In der unteren Zeile wird nach einer kurzen Wartezeit die errechnete durchschnittliche Rundenzeit angezeigt.
Hinweis: Für die Berechnung der Durchschnittszeit werden mindestens zwei Rundenzeiten benötigt.
14.2) Bildbetrachter
Nutzen Sie den integrierten Bildbetrachter, um die auf dem vibez gespeicherten JPG-Bilddateien einzeln oder als
Diaschau anzuzeigen. Während der Betrachtung können Sie die Bilder mit Hilfe des Scroll-Wheels wechseln. Die auf
dem vibez gespeicherten Bilder werden automatisch nach Ihren Aufnahmedaten (EXIF) sortiert.
Hinweis: Wenn Sie vor dem Start einer Diashow die Musikwiedergabe starten, ist Ihre Diashow mit Musik hinterlegt.
So nutzen Sie den Bildbetrachter des vibez:
• Wählen Sie den Menüpunkt "Bildbetrachter".
• Wählen Sie anschließend, nach welchen der folgenden Kriterien die Bilder geordnet werden sollen:
Gerätehersteller: Wählen Sie den Menüpunkt "Gerätehersteller", um die Bilder nach dem Herstellernamen der
Kamera zu ordnen, mit der diese erstellt wurden.
Kameramodell: Wählen Sie den Menüpunkt "Kameramodell", um die Bilder nach dem Kameramodell zu ordnen, mit
dem diese erstellt wurden.
Beschreibung: Wählen Sie den Menüpunkt "Beschreibung", um die Bilder nach der Titel-Tag-Information zu ordnen.
Aufgenommen am: Wählen Sie den Menüpunkt "Aufgenommen am", um Bilder in einem Kalender nach dem Aufnahmedatum zu ordnen. Nutzen Sie das Scroll-Wheel, um im Kalender zu navigieren. Drücken Sie die -Taste
für eine Sekunde, um zum Bild mit dem jüngsten Aufnahmedatum zu gelangen. Drücken Sie die -Taste erneut,
um zum nächsten Bild zu gelangen.
Ordner: Wählen Sie den Menüpunkt "Ordner", wenn Sie Bilder mit Hilfe der Ordner-Navigation auswählen und öffnen
möchten.
– 30 –
• Wählen Sie durch Drehen des Scroll-Wheels das gewünschte Bild aus oder wählen Sie "Diashow anzeigen", um eine
Diashow der ausgewählten Bilder zu starten.
• Mit oder wird das angewählte Bild auf volle Bildschirmgröße gebracht und auch wieder die Miniaturübersicht aufgerufen.
14.3) Wartung
Dieser Menüpunkt bietet Ihnen die folgenden Möglichkeiten, eventuelle Fehler des vibez schnell und einfach zu beheben:
• Wählen Sie den Menüpunkt "Wartung".
• Wählen Sie anschließend einen der folgenden Punkte aus, die zur Fehlerbehebung dienen:
Datenbank aktualisieren: Wählen Sie den Menüpunkt "Datenbank aktualisieren", um die aktuelle Playlist des vibez
zu löschen und die Datenbank zu aktualisieren.
Hinweis: Warten Sie, bis die Datenbank vollständig aktualisiert ist. Je mehr Musiktitel sich auf dem vibez befinden, desto
länger dauert dieser Prozess.
Fehlerhafte Titel: Wählen Sie den Menüpunkt "Fehlerhafte Titel", um alle Titel auf dem vibez angezeigt zu bekommen, die fehlerhaft sind und nicht wiedergegeben werden können.
Werkseinstellungen: Wählen Sie den Menüpunkt "Werkseinstellungen", um den Auslieferungszustand des vibez
wiederherzustellen.
Hinweis: Wenn Sie die Werkseinstellungen des vibez wiederherstellen, gehen ALLE auf dem vibez gespeicherten Daten
und Lizenzen verloren. Der Player wird formatiert!
15) Player sperren
Dieser Menüpunkt bietet Ihnen die Möglichkeit, die Tastensperre des vibez über das Hauptmenü zu aktivieren.
• Drücken Sie die -Taste, um das Hauptmenü aufzurufen.
• Wählen Sie den Menüpunkt "Player sperren", um die Tastensperre zu aktivieren.
• Um die Tastensperre wieder zu deaktivieren, halten Sie die -Taste gedrückt
(Anzeige: "Zum Entsperren jetzt POWER drücken.") und drücken Sie dann die -Taste.
16) Info
Unter diesem Menüpunkt erhalten Sie verschiedene Informationen über den vibez und den aktuell wiedergegeben
Musiktitel:
So wählen Sie die gewünschte Information aus:
• Drücken Sie die -Taste, um das Hauptmenü aufzurufen.
• Wählen Sie den Menüpunkt "Info"
Hinweis: Bestätigen Sie Ihre Auswahl immer durch Drücken der -Taste.
• Bitte wählen Sie anschließend einen der folgenden Punkte aus, um die gewünschten Informationen zu erhalten:
Über Player: Wählen Sie den Menüpunkt "Über Player", um die aktuelle Firmware-Version anzuzeigen.
– 31 –
DE
Statistik: Wählen Sie den Menüpunkt "Statistik", um Informationen über den Inhalt (Anzahl der Titel, Sprachaufnahmen,
Line-In-Aufnahmen, Playlists, Bilder und Andere Dateien) des vibez anzuzeigen.
Speicherstatus: Wählen Sie den Menüpunkt "Speicherstatus", um die Kapazität und die Speicherbelegung (belegter
und freier Speicherplatz) der integrierten Festplatte des vibez anzuzeigen.
Über Titel: Wählen Sie den Menüpunkt "Über Titel", um zusätzliche Informationen zum gewählten Titel anzuzeigen.
Dazu zählen neben den Informationen des ID3-Tags die Dauer des gewählten Titels, das Komprimierungsformat,
die Bitrate, das PCM-Format, die Dateigröße, das Erstellungs- bzw. Änderungsdatum und letzte Wiedergabedatum,
die Anzahl der Wiedergaben und der Speicherpfad des Titels.
DE
17) Zubehör des vibez
TrekStor bietet zusätzlich im Handel erhältliches Zubehör für den vibez wie Fernbedienungen und Neopren-Taschen an.
Bedienung der Infrarot-Fernbedienung bzw. Kabelfernbedienung
Wenn sich der vibez in der DockingStation befindet, können Sie das Gerät mit der Infrarot-Fernbedienung grundlegend
bedienen. Dazu ist es notwendig, eine Batterie in die Infrarot-Fernbedienung einzusetzen.
Weiterhin haben Sie jederzeit die Möglichkeit, den vibez mit der Kabelfernbedienung zu bedienen. Verbinden Sie die
Kabelfernbedienung mit dem vibez und Ihren Kopfhörern.
Die beiden Fernbedienungen bieten Ihnen die folgenden Funktionen:
Wiedergabe
Drücken Sie kurz die -Taste, um die Wiedergabe einer Audiodatei zu starten.
Pause
Drücken Sie kurz die -Taste, um die Wiedergabe anzuhalten. Durch ein erneutes Drücken der -Taste wird die
Wiedergabe fortgesetzt.
Titel wechseln
Drücken Sie die -Taste kurz, um den nächsten Titel auszuwählen. Wenn Sie die -Taste innerhalb von fünf
Sekunden nach Beginn des Wiedergabevorgangs kurz drücken, wird zum vorhergehenden Titel gewechselt. Wenn Sie
nach Beginn des Wiedergabevorgangs und Ablauf von mindestens fünf Sekunden die -Taste kurz drücken, springt
der vibez zum Anfang des aktuellen Titels zurück.
Vor- / Zurückspulen innerhalb eines Titels
Durch längeres Drücken der - bzw. -Taste können Sie innerhalb eines Titels spulen. Halten Sie die - bzw.
-Taste gedrückt, um vor- bzw. zurückzuspulen.
Hinweis: Je länger die - bzw. -Taste gedrückt bleibt, desto schneller spult das Gerät.
Lautstärke anheben / absenken
Drücken Sie kurz die - bzw. -Taste, um die Lautstärke anzuheben bzw. abzusenken.
Hinweis: Wenn Sie die - bzw. -Taste länger gedrückt halten, ändert sich die Lautstärke stetig.
– 32 –
Die Kabelfernbedienung bietet Ihnen noch weitere Funktionen:
Zusätzlicher Kopfhöreranschluss
Mit Hilfe der Kabelfernbedienung haben Sie die Möglichkeit, einen weiteren Kopfhörer anzuschließen. Damit bietet
der vibez in Verbindung mit der Kabelfernbedienung insgesamt zwei Kopfhöreranschlüsse.
Lautstärkeregelung
Die Lautstärkeregelung für den Kopfhöreranschluss 1 regeln Sie mit Hilfe der - bzw. -Taste der Fernbedienung.
Auf Wunsch kann die Lautstärke des zweiten Kopfhörers durch das integrierte Drehrad der Fernbedienung herabgeregelt werden.
Hinweis: Über den Kopfhöreranschluss 2 kann maximal die aktuell eingestellte Lautstärke des vibez wiedergeben werden.
Tastensperre der Kabelfernbedienung
Wenn Sie Ihren vibez zusammen mit der Kabelfernbedienung in einer Tasche tragen, könnte es passieren, dass Sie
ungewollt eine Taste der Kabelfernbedienung drücken. Um dies zu verhindern, besitzt die Kabelfernbedienung eine
Tastensperre. Wenn sich der -Schieber in der linken Position befindet, ist die Tastensperre eingeschaltet. Wenn
sich der -Schieber in der rechten Position befindet, ist die Tastensperre ausgeschaltet. Bitte beachten Sie, dass
dieser -Schieber nur die Tasten der Kabelfernbedienung und nicht die des vibez Players sperrt. Um die Tasten
des vibez zu sperren, verfahren Sie bitte wie in Kapitel 15 beschrieben.
18) Digitales Rechte-Management (DRM)
Musik-Download
Die meiste in Musik-Download-Portalen verkaufte Musik kann mit dem vibez wiedergegeben werden. Sie können
diese Musik zeitlich unbegrenzt auf dem vibez abspielen, solange diese keinen Restriktionen der Musik-DownloadPortale unterliegt. Ein Online-Musik-Shop, auf dessen Internetseite Sie das DRM9 oder DRM10-Download-Logo sehen,
bietet Musik an, welche Sie mit 100%-iger Sicherheit auf dem vibez wiedergeben können.
Musik Abonnements
Eine große Anzahl von Online-Music-Shops verkaufen Musik-Abonnements. Sie können während des Abonnements
eine unbegrenzte Anzahl von Musiktiteln ohne Zusatzkosten downloaden. Die gedownloadeten Musiktitel können Sie
nur wiedergeben solange das Musik-Abonnement nicht abgelaufen ist.
Benutzer des DRM10-Musik-Abonnements-Services müssen den vibez einmal im Monat mit dem PC verbinden und
den Online-Musik-Shop besuchen, damit der vibez Infomationen über die Aktualität des Musik-Abonnements erhält.
Ein Online-Musik-Shop, auf dessen Internetseite Sie das DRM10-Musik-Abonement-Logo sehen, bietet Musik Abonnements
an, welche Sie mit 100%-iger Sicherheit auf dem vibez wiedergeben können.
Bitte installieren Sie Windows Media® Player 10 (oder höher) und Windows® XP Service Pack 1 (oder höher), um DRM10
Musik Abonnement Dateien wiedergeben zu können.
– 33 –
DE
19) Glossar
Bitrate (bps, kbps, Bit/s): Datenrate innerhalb einer bestimmten Zeiteinheit (z. B. kbps = kilobits per second).
Bei Musikdateien steht dieser Wert oft für deren technische Qualität: Je geringer die Bitrate, desto schlechter der
Klang. Mit der Bitrate steigt allerdings auch die Größe der Datei.
Bps: Abkürzung für "Bits per second", die Geschwindigkeit, mit der Daten über eine Leitung transportiert werden.
DRM (Digital Rights Management): Ein technisches Verfahren, das es ermöglicht, Musikdateien so zu konfigurieren,
dass die Nutzung bestimmter Funktionen nicht möglich ist. So kann etwa z. B. verhindert werden, DRM geschützte
WMA-Dateien auf eine CD zu brennen. Viele Download-Shops (z. B. Napster) nutzen DRM als eine Art Kopierschutz.
DE
FLAC: Free Lossless Audio Codec, zu Deutsch "Freier verlustfreier Audio-Kodierer-Dekodierer" - ein verlustfreier Audio-Codec.
Er ist frei verfügbar und in seiner Nutzung nicht durch Softwarepatente beschränkt.
FM: Engl. Abkürzung für frequency modulation = Frequenzmodulation; wird in Deutschland vielfach technisch
unkorrekt mit UKW gleichgesetzt, weil das FM-Verfahren wegen seiner großen Bandbreite nur auf Frequenzen im
UKW-Bereich eingesetzt wird.
ID3-Tag: Zusatzinformation am Ende einer MP3-Datei mit Angaben über Songtitel, Künstler / Interpret, Album und
Erscheinungsjahr.
MP3: Abkürzung für "MPEG-1 Audio Layer 3", wobei MPEG "für Moving Picture Experts Group" steht. Wurde zur Komprimierung
von Audiodaten entwickelt, da MP3-Dateien bei annähernd gleich bleibender Qualität um das 10-fache kleiner sind
als die jeweiligen Originale im WAV-Format – eine Minute Musik benötigt damit statt 10 MB nur noch etwa 1 MB
Speicherplatz. Musik im MP3-Format lässt sich auf Speicherkarten und Festplatten gut speichern und verwalten.
Trotz des geringen Datenumfangs ist die Tonqualität sehr gut. Entwickelt wurde MP3 von der Fraunhofer-Gesellschaft
zur Förderung angewandter Forschung e. V. in Erlangen.
MTP: Im Herbst 2004 wurde von Microsoft und Canon das Media Transfer Protocol (MTP) vorgestellt, das die Kommunikation
zwischen elektronischen Geräten ermöglicht. So lassen sich mit entsprechender Software z. B. Audiodaten ohne
zusätzliche Gerätetreiber auf MTP-fähige MP3-Player laden.
OGG: Ein Dateiformat, das Audio-, Video- und Textdaten enthalten kann. Der bekannteste Codec ist dabei der AudioCodec Vorbis, mit dem OGG häufig fälschlicherweise verwechselt oder als Einheit gesehen wird, obwohl OGG der
Container für Vorbis-codierte Inhalte ist.
OGG Vorbis: Auch nur Vorbis genannt; ein freier Codec zur verlustbehafteten Audiokompression. Das Format unterstützt
bis zu 255 Kanäle mit variabler Bitrate und ist streamingfähig.
PCM (Puls-Code-Modulation): Eine Modulationsform, bei der ein analoges Signal binär codiert wird.
USB (Universal Serial Bus): Bussystem zur Verbindung eines Computers mit Zusatzgeräten. Ein USB-Anschluss belegt
wenig Platz und kann kleinere Geräte wie Mäuse, Telefone, Tastaturen oder MP3-Player mit Strom versorgen.
VU: VU-Meter = Volume Unit Meter - analoges Aussteuerungsinstrument bei Tonwiedergabegeräten, das wegen der
besseren Anschaulichkeit oft in Computersoftware nachgebildet wird.
WAV: Ableitung von "Wave", zu Deutsch: "Welle". WAV ist ein unkomprimiertes Dateiformat für Audiodaten, wie sie z. B.
auf Musik-CDs enthalten sind. Auch Windows speichert digitale Klänge standardmäßig im WAV-Format. Da hier ohne
Komprimierung gearbeitet wird, sind die Dateien oftmals sehr groß, bieten aber auch eine sehr gute Tonqualität.
WAV-Dateien kann man ins MP3-Format konvertieren.
WMA (Windows Media Audio): Das komprimierte Audioformat von Microsoft® steht in Konkurrenz zu den Formaten
AAC und MP3 und wird in Verbindung mit DRM häufig von kommerziellen Downloadportalen angeboten.
Weitere Informationen über MP3-Begriffe finden Sie unter: www.lunanova.de - das MP3-Lexikon im Internet.
– 34 –
Hinweise:
• Von der Nutzung von USB-Kabeln mit Leitungslängen von mehr als 3 m sollte abgesehen werden.
• Sollten Sie das Gerät einer elektrostatischen Entladung aussetzen, kann es unter Umständen zu einer Unterbrechung des Datentransfers zwischen
dem Gerät und dem Computer kommen. In diesem Fall sollte das Gerät vom USB-Port abgezogen und erneut eingesteckt werden.
• Dieser MP3-Player ist für den mitgelieferten Kopfhörer (Impedanz von 32 Ohm) optimiert. Die Verwendung anderer Kopfhörer mit geringerer
Impedanz kann, besonders bei MP3-Playern mit 2 Kopfhörerausgängen, u. U. zur Beschädigung des MP3-Players oder auch des Kopfhörers führen.
• Achtung: Dieses Gerät kann hohe Lautstärken erzeugen. Um Hörschäden zu vermeiden, sollten Sie nicht längere Zeit mit hoher Lautstärke
hören. Tritt ein Klingelgeräusche in Ihrem Ohr auf, reduzieren Sie umgehend die Lautstärke oder verwenden Sie den MP3-Player nicht mehr. Bitte
bedenken Sie, dass das Verwenden von Ohrhörern oder Kopfhörern mit hoher Lautstärke eine dauerhafte Schädigung des Gehörs zur Folge haben
kann. Sie gewöhnen sich mit der Zeit zwar an höhere Lautstärken, sodass diese für Sie normal erscheinen mögen, Ihre Hörfähigkeit kann jedoch
beeinträchtigt werden. Je höher Sie die Lautstärke einstellen, desto schneller kann Ihr Gehör geschädigt werden.
• Achtung: Das Verwenden von Ohrhörern beim Steuern eines Kraftfahrzeugs wird nicht empfohlen und ist in einigen Ländern verboten. Fahren Sie
stets vorsichtig und konzentriert. Stoppen Sie die Wiedergabe Ihres MP3-Players, wenn Sie hierdurch beim Steuern eines Kraftfahrzeugs oder bei
anderen Tätigkeiten, die Ihre volle Aufmerksamkeit erfordern, abgelenkt oder gestört werden.
Der Hersteller behält sich das Recht vor, das Produkt ständig weiter zu entwickeln. Diese Änderungen können vorgenommen werden,
ohne in diesem Handbuch beschrieben zu sein. Informationen in diesem Handbuch müssen somit nicht den letzten Stand der technischen
Ausführung widerspiegeln.
Der Hersteller garantiert nur die Eignung für die eigentliche Bestimmung dieses Produktes. Weiter ist der Hersteller nicht für Beschädigungen
oder Verlust von Daten und daraus resultierenden Folgeschäden verantwortlich.
Copyright © 2006 TrekStor GmbH & Co. KG. Alle Rechte vorbehalten. Bei weiteren erwähnten Produkt- oder Firmenbezeichnungen handelt
es sich möglicherweise um Warenzeichen oder Markennamen der jeweiligen Inhaber.
– 35 –
DE
TrekStor vibez Manual
Content
Introduction…………………………………………………………………………………………………… 39
Included in the delivery… ……………………………………………………………………………………… 39
1)Controls for the TrekStor vibez… …………………………………………………………………… 39
2)Display overview… …………………………………………………………………………………… 40
2.1)
Player mode… ………………………………………………………………………………………… 40
2.2)
Menu mode… ………………………………………………………………………………………… 40
2.3)Display screens in player mode… …………………………………………………………………… 40
3)Removing and mounting the back cover of the TrekStor vibez…………………………………… 41
4)Inserting and changing the battery… ……………………………………………………………… 42
4.1)Inserting the battery… ……………………………………………………………………………… 42
4.2)Changing the battery… ……………………………………………………………………………… 43
5)Inserting or removing the FM radio card… ………………………………………………………… 43
6)Connecting the earphones to the TrekStor vibez… ……………………………………………… 44
7)Attaching the neck strap to the TrekStor vibez… ………………………………………………… 44
8)Resetting the TrekStor vibez… ……………………………………………………………………… 44
9)Connecting the TrekStor vibez to a PC… …………………………………………………………… 45
10)Charging the TrekStor vibez battery………………………………………………………………… 45
10.1)Charging the battery through the USB port of your PC… ………………………………………… 45
10.2)Charging the battery via the docking station… …………………………………………………… 45
10.3)Charging the battery via a USB charger… ………………………………………………………… 45
11)Exchanging data with the TrekStor vibez … ……………………………………………………… 46
11.1)Exchanging data via the Windows Media® Player 9………………………………………………… 46
11.2)Exchanging data via the Windows Media® Player 10… …………………………………………… 46
11.3)Data exchange with TrekStor vibez via Windows® Explorer… …………………………………… 47
11.4)Data exchange with the TrekStor vibez under Windows® 98 / 2000 … ………………………… 47
EN
12)Operating the TrekStor vibez………………………………………………………………………… 48
12.1) Turning the device on and off………………………………………………………………………… 48
12.2)Key lock… ……………………………………………………………………………………………… 48
12.3) Scroll wheel… ………………………………………………………………………………………… 48
12.4) Functions when moving the scroll wheel in Player mode… ……………………………………… 49
12.5) Functions when pressing the scroll wheel buttons in Player mode… …………………………… 49
12.6) Functions when moving the scroll wheel in Menu mode… ……………………………………… 50
12.7) Functions when pressing the scroll wheel buttons in Menu mode… …………………………… 50
12.8)Option screens… ……………………………………………………………………………………… 51
– 36 –
13)
The main menu of the TrekStor vibez… …………………………………………………………… 51
13.1) Music Library…………………………………………………………………………………………… 51
Artists… ………………………………………………………………………………………………… 51
Albums…………………………………………………………………………………………………… 51
Track……………………………………………………………………………………………………… 51
Playlists…………………………………………………………………………………………………… 52
Folders…………………………………………………………………………………………………… 52
DJ mode… ……………………………………………………………………………………………… 52
Genres…………………………………………………………………………………………………… 53
Years……………………………………………………………………………………………………… 53
Recording……………………………………………………………………………………………… 53
Composers… …………………………………………………………………………………………… 53
Organization… ………………………………………………………………………………………… 53
13.2) Playback list… ………………………………………………………………………………………… 54
13.3)Record… ……………………………………………………………………………………………… 55
Exit recording mode… ………………………………………………………………………………… 55
13.4) FM Radio (optional)… ………………………………………………………………………………… 56
Changing between automatic / manual station search and stored stations… ………………………… 56
Automatic station search………………………………………………………………………………… 56
Manual station search… ………………………………………………………………………………… 56
Saving radio stations… ………………………………………………………………………………… 56
Switching between saved stations… …………………………………………………………………… 56
Switching the radio to mute (Mute function)… ………………………………………………………… 56
13.5) Settings… ……………………………………………………………………………………………… 57
Playback… ……………………………………………………………………………………………… 57
Equalizer… ……………………………………………………………………………………………… 57
Keypad tones… ………………………………………………………………………………………… 58
Display options… ……………………………………………………………………………………… 58
Display scheme… ……………………………………………………………………………………… 58
Brightness… …………………………………………………………………………………………… 59
Power options…………………………………………………………………………………………… 59
Session…………………………………………………………………………………………………… 60
Resume function………………………………………………………………………………………… 60
Time / Date… …………………………………………………………………………………………… 60
FM radio (optional)… …………………………………………………………………………………… 60
Recording……………………………………………………………………………………………… 61
Key lock… ……………………………………………………………………………………………… 61
– 37 –
EN
Quick Buttons… ………………………………………………………………………………………… 61
Text encoding… ………………………………………………………………………………………… 62
Language………………………………………………………………………………………………… 62
14)
Features………………………………………………………………………………………………… 63
14.1) Stopwatch… …………………………………………………………………………………………… 63
14.2)Image viewer…………………………………………………………………………………………… 63
14.3) Maintenance…………………………………………………………………………………………… 64
15)
Lock player…………………………………………………………………………………………… 64
16)Information… ………………………………………………………………………………………… 64
17)
vibez accessories… …………………………………………………………………………………… 65
Operation of the infrared or wired remote control ……………………………………………………… 65
18)Digital rights management (DRM)…………………………………………………………………… 66
19)
Glossary………………………………………………………………………………………………… 67
EN
– 38 –
Introduction
Thank you for buying the TrekStor vibez. Please carefully read the manual before starting the device so as to make
optimal use of the versatile functions of the vibez and to prevent damage to the device. The enclosed quick guide will
acquaint you with the basic functions of the device and help you to quickly get started in using the vibez.
Included in the delivery
TrekStor vibez
Sennheiser earphones
Neck strap
USB 2.0 cable
Line-in cable
Software/driver CD
Magix MP3 Maker SE
Cleaning cloth
Quick guide
Manual
Note: Please charge the vibez as described in chapter 10 for at least three hours before initial use.
1) Controls for the TrekStor vibez
A Back cover release mechanism
RESET
Full-color TFT display B
C button
www.trekstor.de
Q button (increase volume)
P button (On / Off )
Scroll wheel D
button E
hS
Made in China
O button (lower volume)
Microphone N
button F
button G
M button
L Scroll wheel illumination
button H
J Loop for neck strap
Mini USB connection I
K Headphone jack / line-in jack
Card slot (for FM radio card) R
– 39 –
8 GB
Designed and Engineered by TrekStor in Germany
EN
2) Display overview
2.1) Player mode
B Repeat mode (Repeat)
C Shuffle mode (Shuffle)
Time setting
A
D Battery status
E
Track
F
Artist
G Album
H Position indicator of current track
Playback time
I
Playback status
J
K
L
Volume
Current track/number of all tracks
2.2) Menu mode
A
Menu heading
B
Selected option
C
Options
Option screen
2.3) Display screens in player mode
EN
Progress display
Profile display
– 40 –
Playback lists
Currently played track
VU display (level control /
level display)
3) Removing and mounting the back cover of the TrekStor vibez
a) Turn the vibez off before removing the back cover.
b) There is a small opening at the top edge of the back cover of the vibez. Carefully press the back cover release
mechanism, which is recessed in the housing, with a pointed object (such as a bent open paper clip).
c) Keep the back cover release mechanism pressed with the paper clip and pull the high-grade steel back cover off to
the back (slightly upwards), to open the housing.
EN
d) As described in the following chapters, you now have the option of inserting or changing the battery or FM radio
card or of resetting the vibez.
– 41 –
e) To put the back cover of the vibez back on, first place the lower hook of the back cover into the mechanism
(notch) provided above the bottom edge of the vibez.
f ) Then completely press the back cover of the vibez into place until it fully engages.
4) Inserting and changing the battery
Note: Depending on care and use of the batteries, they lose their capacity during service, which means that their performance
is reduced. So that you can use the vibez after the end of the service life of the supplied battery, TrekStor offers you a spare
battery as an optional accessory.
Only use TrekStor batteries that were developed for the vibez. The use of other batteries may damage the vibez.
4.1) Inserting the battery
a) As described in chapter 3, you must remove the back cover of the vibez to insert the battery.
b) Insert the supplied battery at a slight angle and without applying pressure into the battery compartment provided.
Make sure that the contacts of the vibez and the battery align.
Note: Due to its shape, the battery can only be inserted into the battery compartment in one direction.
EN
c) Afterwards, close the housing of the vibez as described in chapter 3.
– 42 –
4.2) Changing the battery
a) As described in chapter 3, you must remove the back cover of the vibez to change the battery.
b) Remove the battery from the battery compartment by the top left and right-hand side and pull it back at a slight angle.
c) Then insert the new (spare) battery as described in chapter 4.1.
d) Close the housing of the vibez as described in chapter 3.
5) Inserting or removing the FM radio card
The functional scope of the vibez can be extended by using cards (FM radio card) available for sale as accessories.
a) As described in chapters 3 and 4, you must remove the back cover and the battery of the vibez to insert the FM
radio card.
b) The slot for the FM radio card is behind the battery.
c) Insert the FM radio card into the vibez card slot. Make sure that the contacts of the card slot and the FM radio card align.
EN
d) Gently press the FM radio card into the housing until it is firmly seated in the slot.
e) Re-insert the battery as described in chapter 4.1.
f ) Finally, close the housing of the vibez as described in chapter 3.
– 43 –
6) Connecting the earphones to the TrekStor vibez
Connect the supplied Sennheiser earphones to the headphone / earphone connection on the bottom of the vibez.
7) Attaching the neck strap to the TrekStor vibez
a) Fasten the supplied neck strap to the loop between the headphone connection and the mini USB port of the vibez.
b) To do so, take off the back cover of the vibez as described in chapter 3.
c) Thread the thin bottom part of the neck strap through the loop.
Tip: Use a pointed object (such as a bent open paper clip) to thread the neck strap through the loop.
d) Pull the thicker part of the neck strap through the loop just formed.
e) After tightening this loop, your neck strap is attached.
f ) Afterwards, close the housing of the vibez as described in chapter 3.
8) Resetting the TrekStor vibez
If the vibez no longer reacts to the buttons being pressed, you can reset it.
a) To do so, take off the back cover of the vibez as described in chapter 3.
b) To reset, carefully press the button with a pointed object (such as a bent open paper clip).
c) Afterwards, close the housing of the vibez as described in chapter 3.
EN
– 44 –
9) Connecting the TrekStor vibez to a PC
Note for users of Windows® 98: First install the driver from the accompanying CD before connecting the vibez to your PC.
a) Connect the vibez to an available USB port of your PC using the mini USB port with the included USB cable.
b) When you connect the vibez for the first time, Windows® may display the message "Found New Hardware".
c) Your operating system will immediately recognize the vibez and will add an "MTP media player" to "Audio Devices"
under "My Computer".
Note for users of Windows® 98 / 2000: Your operating system will immediately recognize the vibez and will add a
"Removable Disk" under "My Computer".
10) Charging the TrekStor vibez battery
There are three different ways of charging the battery of the vibez. You can make full use of the vibez while the
battery is charging. The player function of the vibez is only interrupted when you start the data transfer.
10.1) Charging the battery through the USB port of your PC
The vibez starts charging as soon as you connect it to a PC through the USB cable, as described in chapter 9 (Display:
"Charging"). The battery is fully charged after a maximum of three hours (Display: "Charged") and charging automatically
stops to prevent overcharging.
If a track is displayed during charging, a continuous loading bar in the battery symbol at the top right indicates that the
vibez is currently being charged.
Note: If you use a USB hub without an external power supply, faultless charging of the vibez cannot be guaranteed.
10.2) Charging the battery via the docking station
a) If necessary, remove the connected plugs, such that the USB port and the headphone jack of the vibez are free.
(If necessary, remove the neck strap of the vibez.)
b) Afterwards, place the vibez on the provided connections in the docking station available for sale as an accessory.
c) Make sure that the contacts of the vibez and the docking station align.
d) Now connect the power supply of the docking station or the USB charger to the docking station to charge the
battery of the vibez.
10.3) Charging the battery via a USB charger
Another possibility of charging the battery is by using a USB charger available for sale as an accessory. For this, connect
the USB charger (such as the TrekStor USB charger e.m) to the mini USB port of your vibez.
– 45 –
EN
11) Exchanging data with the TrekStor vibez
There are several possibilities for copying data to the vibez:
11.1) Exchanging data via the Windows Media® Player 9
To copy DRM9-protected files, you need to use the Windows Media® Player 9.
a) Connect the vibez to an available USB port of your PC using the mini USB port with the included USB cable.
b) Start the Windows Media® Player 9.
c) In the menu bar, click "Copy to CD or Device".
d) Drag the desired files using Drag&Drop to the list "Items to Copy" on the left.
e) In the pulldown menu at the top right, select the vibez under "Items on Device".
f ) Then click the "Copy" button at the top right.
g) The selected files will then be automatically copied to the vibez.
h) Please wait until synchronization has been completed.
Note: Do not under any circumstances disconnect the USB connection during data transfer!
11.2) Exchanging data via the Windows Media® Player 10
To copy DRM9 or DRM10 protected files, you need to use the Windows Media® Player 10 or newer.
Note: Before copying DRM10 protected files to the vibez, you should update the time and date as described in chapter 13.5.
a) Connect the vibez to an available USB port of your PC using the mini USB port with the included USB cable.
b) Start the Windows Media® Player 10.
c) In the task bar of the Media® Player, click "Sync".
Note: If the task bar is hidden, go to "View" ‡ "Menu Bar Options" ‡ "Hide Taskbar" and remove the check by left mouse click.
As an alternative you can activate the required dialog window as follows: "File" ‡ "CDs and Devices" ‡ "Synchronize...".
d) Drag the desired files using Drag&Drop to the list "Select files to synchronize..." on the left.
EN
e) In the pulldown menu at the top right, select the vibez under "Supported Devices and Drivers".
f ) Then click the "Start Sync" button at the top left.
g) The selected files will then be automatically copied to the vibez.
h) Please wait until synchronization has been completed.
Note: Do not under any circumstances disconnect the USB connection during data transfer! If a track is being played at
the beginning of the synchronization process, the playback function is stopped and is only continued after the synchronization has been completed.
– 46 –
11.3) Data exchange with TrekStor vibez via Windows® Explorer
Microsoft Windows® XP with an installed Windows Media® Player uses the "Media Transfer Protocol" (MTP), to copy files
with copyrights to the vibez. You can therefore also use Windows® Explorer to copy files.
To do so, proceed as follows:
a) Connect the vibez to an available USB port of your PC using the mini USB port with the included USB cable.
b) The "MTP Media Player" window is displayed.
c) Select "Take No Action" and click "OK".
d) Open My Computer.
e) Select the desired files on the hard disk with your mouse.
f ) Click it with your right mouse button, and select "Paste" to start copying.
g) In My Computer, select the "TrekStor vibez" under "Audio Devices" and change to the directory "Media".
Note: Do not under any circumstances disconnect the USB connection during data transfer!
The vibez is displayed in My Computer, but does not have its own drive letter, as it is an MTP-compatible device.
Note: Please observe that music files protected by copyrights might not be able to be copied if you do not have the
corresponding license.
Note: You can also use the music management program on the enclosed CD to copy music files to your vibez.
11.4) Data exchange with the TrekStor vibez under Windows® 98 / 2000 a) Connect the vibez to an available USB port of your PC using the mini USB port with the included USB cable.
b) Open My Computer.
c) Select the desired files on the hard disk with your mouse.
d) Click it with your right mouse button, and select "Paste" to start copying.
e) Under My Computer, select the "TrekStor vibez" "Removable Disk".
f ) Click it with your right mouse button, and select "Paste" to start copying.
– 47 –
EN
12) Operating the TrekStor vibez
12.1) Turning the device on and off
Turn the vibez on by pressing the button.
When turning the vibez on for the first time, you can select the user guide language. Due to legal reasons, a certain
maximum noise level must not be exceeded in France. Therefore you will be asked in the following dialog whether
you are in France. Please be truthful when answering this question. If you select "Yes", the ear protection function is
activated and the maximum permissible volume of the vibez is restricted. This setting can no longer be changed in
regular operation.
Note: For technical reasons, your selection is lost when the vibez is reset to its originally delivered state. However, you will
again be prompted when turning the device on the next time to activate the ear protection function if required.
To turn it off, hold the button pressed, until "Saving Settings" appears. The vibez is now put into energy-saving
mode, which allows it to be turned on again immediately.
Note: The vibez automatically turns off after 15 minutes in energy-saving mode.
Note: If the vibez is connected to a PC via USB cable, it cannot be turned off.
12.2) Key lock
Hold the button and then press the button to activate the key lock. Hold the button again and then
press the button to deactivate the key lock again.
Note: As an alternative you can activate the key lock in the main menu under "Lock player" as described in chapter 15.
12.3) Scroll wheel
The vibez has various modes or functions that you can reach or change by moving the scroll wheel (to the right or left)
or by pressing the scroll wheel buttons (////).
Note: The function of the buttons differs in Player and Menu mode.
EN
Easy operation of the vibez by moving and pressing (pushing) the scroll wheel.
The button is located in the middle of the scroll wheel.
– 48 –
12.4) Functions when moving the scroll wheel in Player mode
By moving the scroll wheel to the right or left you will change the volume of the vibez. At the same time a dialog
window opens up, enabling you to change not only the volume ("Volume") but also the play speed ("Pitchbend"), the
position within the track being played ("Seek") and the brightness ("Brightness"). By immediately pressing the or
button, you select the function whose value you wish to change by moving the scroll wheel to the right or left.
Volume
Move the scroll wheel to the right to increase the volume. Move the scroll wheel to the left to lower the volume.
The volume can be set between 0 and 30.
Note: If you are in the menu, you can increase the volume by pressing the button or lower it by pressing the button.
Pitchbend
Move the scroll wheel to the right or left to increase or lower the play speed. As standard, the play speed is set to
100%, which corresponds to the normal play speed. You can set values from 50 to 150 %.
Seek
Move the scroll wheel to the right or left to activate fast forward or rewind in the current track.
Brightness
Move the scroll wheel to the right or left to increase or reduce the brightness of the display.
12.5) Functions when pressing the scroll wheel buttons in Player mode
The scroll wheel has the following five button functions ////.
button (Main Menu)
Press the button to activate the main menu.
button (View)
Press the button to change the current view (preview track lists or ID3 tag information).
ID3 tag information
EN
Preview track lists
button (Playback / Pause)
Press the button to start the playback of an audio file. Press the button to stop the playback function while an
audio file is playing. Repress the button to continue playback.
– 49 –
button
• Change track
Briefly press the button to select the next track. The requirement for this is of course that more than one track
is available and at least the figure 2 appears in the display "Number of all tracks".
• Fast forward within a track
Hold down the button for the fast-forward function within a track.
Note: The longer you hold down the button, the faster you fast-forward in the track.
button
• Change track
If you briefly press the button within five seconds after a track starts, you switch to the previous track. If you
press this button later the vibez will return to the start of the current track.
• Rewinding within a track
Hold down the button for the rewind function within a track.
Note: The longer you hold down the button, the faster you rewind in the track.
12.6) Functions when moving the scroll wheel in Menu mode
By moving the scroll wheel to the right or left, you will navigate up or down in the menu.
12.7) Functions when pressing the scroll wheel buttons in Menu mode
button (Main Menu)
Press the button to activate the main menu. Move the scroll wheel to the left or right to select the desired menu
item and confirm by pressing the button or the button. Press the button or the button to return
to the main menu or move to the next higher menu level. To go back to Player mode from the main menu, press the
button. To change directly from a submenu to Player mode, press and hold the button.
button (Selection Confirmation)
Press the button to confirm the current or changed setting.
EN
or button
Press the button to confirm the marked menu item or the button to return to the main menu or move to
the next higher menu level. Also use the or button to alter settings on horizontal selection bars or change
menu options.
– 50 –
12.8) Option screens
Some menu items lead to an option screen. To change over between the individual settings of the option screen,
move the scroll wheel to the right or left. To change a setting, please press the or button. To exit an option
screen, navigate to "Done" or "Cancel" and confirm with the or button. If you have selected "Done", the
changes made to the option screen are activated, if you have selected "Cancel", the changes are rejected.
Tip: Instead of navigating to "Done" by moving the scroll wheel, you can simply press the button after making the desired
setting. The vibez then automatically navigates to "Done". To navigate directly to "Cancel" you can press the button as an
alternative.
13) The main menu of the TrekStor vibez
13.1) Music Library
Using the ID3 tags (see glossary at the end of this manual) it is easy to get a sorted list of the tracks in the music library
according to certain criteria.
The following criteria are available: artists, albums, tracks, playlists, folders, DJ, genres, years, recordings, composers.
To select a criterion:
• Press the button to activate the main menu.
• Select the menu item "Music Library".
Note: Always press the button or the button to confirm your selection.
Artists
How to play the music of a certain artist:
• Select the menu item "Artists".
• By moving the scroll wheel, select the first letter of the desired artist from the alphabetic list on the left side of the screen.
• You will now see all artists beginning with the same letter. Select the desired artist by moving the scroll wheel.
• Select "Play All Tracks", to play all tracks of that artist or select a certain track.
Albums
How to play certain albums:
• Select the menu item "Albums".
• By moving the scroll wheel, select the first letter of the desired album from the alphabetic list on the left side of the screen.
• You will now see all albums beginning with the same letter. Select the desired album by moving the scroll wheel.
• Select "Play All Tracks", to play all tracks of that album or select a certain track.
Track
How to play certain tracks:
• Select the menu item "Tracks".
• By moving the scroll wheel, select the first letter of the desired track from the alphabetic list on the left side of the
screen or select "Play All Tracks", to play all tracks on the vibez.
• You will now see all tracks beginning with the same letter. Select the desired track by moving the scroll wheel.
– 51 –
EN
Playlists
To play music from a playlist or to create a playlist from the current playback list, please proceed as follows:
• Select the menu item "Playlists".
• By moving the scroll wheel, select a certain playlist or select "Play All Playlists" to play all playlists.
Note: If no playlists are available you will see the following message: "None". In this case follow the instructions in the
following section "Organization".
Folders
To select music as in an ordinary folder navigation, i. e. according to folder names and not sorted based on an ID3 tag,
carry out the following steps:
• Select the menu item "Folders".
• Select the desired folder by moving the scroll wheel.
• Select the tracks in the folder to play them.
• Select "Play All Music", to play all tracks of all folders or select a certain folder.
• Select "Play Level Music", to play all tracks of the selected folder or select a certain track from that folder.
DJ mode
In DJ mode, individual playlists are created based on what you want to hear.
How to play the music of these playlists:
• Select the menu item "DJ".
• Select the desired DJ playback mode by moving the scroll wheel.
• You can then perform more settings using the or button.
Note: If there is no track matching the selection, the following message will appear: "No Matching Tracks".
• The following DJ playback modes are available:
EN
Entertain Me!
In this playback mode, the music listened to most frequently is mixed and played for 15 minutes, 30 minutes,
60 minutes, 2 hours, 3 hours, 4 hours, 8 hours or unlimited.
Play All
In this playback mode all tracks are played, sorted according to albums, artists, genre or year of release.
Top Tunes
In this playback mode the tracks most frequently listened to are recorded in a playlist. You can select whether the
10, 20, 30, 40, 50, 100 or 250 most frequently heard tracks are to be considered.
New Music
In this playback mode music is played that was transferred to the vibez 1 day, 3 days, 1 week, 2 weeks, 1 month,
6 months or 1 year ago. The tracks last recorded on the vibez are played first.
Memory Lane
In this playback mode, music is played that has not been played by the vibez for 1 day, 3 days, 1 week, 2 weeks,
1 month, 6 months or 1 year. The last played music is played first.
Sounds Of...
In this playback mode, music of a certain decade is played.
– 52 –
Forgotten Gems
In this playback mode, music is played that used to be played frequently and has not been selected for 1 day,
3 days, 1 week, 2 weeks, 1 month, 6 months or 1 year. The last heard tracks are played first.
Déjà Vu
In this playback mode, music is played that has been least frequently selected within a period of 1 day, 3 days,
1 week, 2 weeks, 1 month, 6 months or 1 year. The last played music is listed at the beginning of the DJ playback
list and is played first.
Random Mix
In this play mode, all music on the vibez is mixed and played for 15 minutes, 30 minutes, 60 minutes, 2 hours,
3 hours, 4 hours, 8 hours or unlimited.
Genres
How to play tracks from certain genres:
• Select the menu item "Genres".
• By moving the scroll wheel, select the first letter of the desired genre from the alphabetic list on the left side of the screen.
• You will now see all genres beginning with the same letter. Select the desired genre by moving the scroll wheel.
• Select "Play All Tracks", to play all tracks of that genre or select a certain track.
Years
How to play the music of a certain year of release:
• Select the menu item "Years".
• Select the desired year by moving the scroll wheel.
• Select "Play All Years", to play all tracks of all years or select a certain year.
• Select "Play All Tracks", to play all tracks of the selected year or select a certain track of that year.
Recording
How to play voice or line-in recordings:
• Select the menu item "Recordings".
• Select the desired recording by moving the scroll wheel.
• Select "Play All Recordings" to play all recordings or select a certain recording.
Composers
How to play the music of certain composers:
• Select the menu item "Composers".
• By moving the scroll wheel, select the first letter of the desired composer from the alphabetic list on the left side of
the screen.
• You will now see all composers beginning with the same letter. By moving the scroll wheel, select a certain
composer or select "Play All Albums" to play all albums of the selected composer.
• Select "Play All Tracks", to play all tracks of that composer or select a certain track.
Organization
My playlists
To create, rename or delete a playlist, proceed as follows:
• Select the menu item "Organize".
• Select the menu item "My Playlists" by moving the scroll wheel.
• In the following menu you have the option to create, delete or rename playlists. Select the respective menu item.
– 53 –
EN
• Creating a playlist:
To create a playlist, select "Save Now Playing". The tracks currently in the playback list are stored as a playlist.
Name your playlist and confirm the playlist name by checking the box in the bottom right corner.
Note: To name it, select the letters, symbols or functions by moving the scroll wheel and confirm by pressing the button. You can move the cursor in the input field left and right by the character by pressing the or button.
While the playlist is being created, an hourglass appears on the display.
• Deleting a playlist:
To delete a playlist, select "Delete". Then select the playlist you want to delete and confirm the deletion.
• Renaming a playlist:
To rename a playlist, select "Rename". Then select the playlist you wish to rename. Rename your playlist and confirm the new playlist name by checking the box in the bottom right corner.
Deleting files
Here you have the opportunity of deleting contents such as artists, albums, tracks, file names or the entire contents of
the vibez.
To delete contents of the vibez:
• Select the menu item "Delete Content".
• Select the contents to be deleted by moving the scroll wheel. The selected file will be deleted.
• Confirm the security prompt to perform the deletion process.
13.2) Playback list
Use the "Now Playing" option to receive information about the tracks from the current playlist. You can also classify new
tracks here, insert them at the end of the playback list or after the current track, reorganize tracks or remove tracks
from the current list. You can also save the current playlist under a name that you select.
To select the desired function:
• Press the button to activate the main menu.
• Select the menu item "Now Playing".
Note: Always confirm your selection by pressing the button.
EN
• The current playlist is displayed.
• Select a track from this playlist by moving the scroll wheel and confirm your selection.
• The following functions are available:
Play
Select "Play" to play the selected track.
Information
Select "About" to display information about the selected track. Besides the information of the ID3 tag, this includes the
duration of the selected track, the compression format, the bit rate, the PCM format, the file size, the dates of creation
and modification, the date of most recent playback, the number of playbacks, and the memory path of the track.
Note: Some information can only be displayed if it has previously been added to the track.
Insert
Select "Insert" to add a track to the current playlist. The selected track is transferred to the playlist after the marked
track. In shuffle mode, the selected track is inserted at the end of the current playback list.
– 54 –
Append
Select "Append" to add a track at the end of the current playlist.
Enqueue
Select "Enqueue" to add a track to the current playlist. The selected track is added after the track currently being
played.
Reorder
Select "Reorder" to change the position of the selected track in the current playlist, meaning relocating the track
forward or backward.
Remove
Select "Remove" to remove a track from the current playlist. You can choose whether you would like to remove a certain
track, all tracks of the artist performing the current track, all tracks of the artist’s album, all tracks of a genre, all tracks
of a year, all tracks below or above the selected track in the playlist or the entire tracks of the current playlist from
the playlist.
Make Playlist
If you select "Make Playlist" you have the option to save the current playlist under any name.
13.3) Record
You have the option to choose 2 different recording sources with the vibez. You can make voice recordings using the
integrated microphone. You can connect an external device (e.g. CD player) to the line-in jack (headphone jack) using
the enclosed line-in cable, and directly record music from it.
To start recording:
• Press the button to activate the main menu.
• Select the menu item "Record".
Note: Always confirm your selection by pressing the button.
• In the following menu you can select "Voice" for voice recordings and "Line in" for line-in recordings.
• Start recording by pressing the button.
Note: You can adjust the recording dynamics by moving the scroll wheel (from -11 dB to +11 dB).
• A repeated pressing of the button will set the record function on hold.
• By briefly pressing the button, you can stop the current recording and begin a new recording at the same
time (i. e. a new file is created).
• To stop a recording activate the main menu by pressing the button and select the menu item "Recorder".
To stop recording now, select "Stop".
• To stop the current recording and immediately start a new recording, select "Split".
• To change the recording source (voice or line-in), select "Change source". The current recording is stopped when the
recording source is changed.
Exit recording mode
Exit recording mode and change back to Player mode as follows:
• Press the button to activate the main menu.
• Select the menu item "Resume Play".
• The playback function is now continued where it was last interrupted.
– 55 –
EN
13.4) FM Radio (optional)
Using the FM radio card, which is available for sale, you have the option to expand the vibez with a VHF radio (FM radio).
As described in chapter 5, you must insert the FM radio card into the vibez before using the FM radio.
Note: Always connect your headphones for radio operation, as the headphone cable serves as the antenna.
How to use the FM radio:
• Press the button to activate the main menu.
• Select the menu item "FM Tuner".
Note: Always confirm your selection by pressing the button.
Changing between automatic / manual station search and stored stations
In FM radio mode you have the option of starting the automatic or manual station search function. You can still
change the stored stations. To change between these three modes, press the button.
Automatic station search
To start the automatic station search, switch to "Search" by pressing the button. Briefly press the or the
button. If a station with strong reception is found, it is played back by the vibez.
Manual station search
To start the manual station search, switch to "Manual" by pressing the button. Briefly press the or button
to change the reception frequency by 0.05 MHz respectively. Hold the or button pressed to obtain the
desired frequency faster.
Saving radio stations
To save a radio station, adjust its frequency and hold down the button for approx. one second. Finally, confirm
saving the station.
Switching between saved stations
By pressing the button, change to "Presets". To change between the saved stations, briefly press the or the
button. The saved frequency is displayed not only on an analogous frequency scale, but also in figures.
EN
Switching the radio to mute (Mute function)
Briefly press the button to turn the radio to mute.
– 56 –
13.5) Settings
To change the settings of the vibez:
• Press the button to activate the main menu.
• Select the menu item "Settings".
Note: Always confirm your selection by pressing the button.
• By moving the scroll wheel, select the desired setting and confirm by pressing the button.
• The following settings of the vibez are available: playback options, equalizer, keypad tones, display options, display
scheme, brightness, power options, session, resume options, time/date, FM radio, recording, key lock, quick buttons,
text encoding, language.
• The subitems of the respective settings are described below.
Playback
Shuffle mode: under the menu item "Shuffle Mode" you can activate or deactivate the Shuffle mode. In Shuffle mode,
the playback order of the tracks is selected at random.
Repeat: under the menu item "Repeat Mode", you can decide whether the current track or all tracks are to be repeated
after playback. If you deactivate this function, the playback function is not restarted after completion of the last track.
Cross Fade: under the menu item "Cross Fade" you can cross-fade two music tracks, whereby the current track stops
quietly and the next track starts quietly. The end of the current track overlaps the beginning of the next track.
Cross Fade settings:
• "1 Second": to cross-fade one second, the first track must have been played back for at least 10 seconds.
• "2 Seconds": to cross-fade two seconds, the first track must have been played back for at least 20 seconds.
• "3 Seconds": to cross-fade three seconds, the first track must have been played back for at least 30 seconds.
• "5 Seconds": to cross-fade five seconds, the first track must have been played back for at least 50 seconds.
Equalizer
The integrated equalizer of the vibez enables the individual adaptation of the audio signal to your hearing, e. g.
change of treble and bass playback.
Bass / Treble: under the menu item "Bass & Treble" you can adapt the bass and treble levels in 13 stages respectively
within a range of –6 dB to +6 dB by using the and buttons.
EQ Mode: under the menu item "EQ Mode" you can select between the two fundamental equalizer settings
"Bass & Treble" and "5-Band Parametric" by using the or buttons. If you want to change back from "5-Band
Parametric" to "Bass & Treble", you must first change back to "EQ Mode" in the menu.
5-Band Parametric: if you select "5-Band Parametric" in EQ mode, you have the following options for sound
adaptation.
• Set Levels: under the menu item "Set Levels", you can execute the user-defined configuration. You can
configure and save the level of the five filters of the equalizer individually within the range of -12 dB to +12 dB.
• Save EQ style: under the menu item "Save Preset", you can save the current user equalizer under any name.
• Select EQ style: under the menu item "Select Preset", you can select one of five preset equalizers
(jazz, classics, pop, rock, trance) or a stored user equalizer, or deactivate the equalizer.
– 57 –
EN
Note: The user-defined equalizer ("<Custom>") is deleted from the list if you select another equalizer or deactivate the
equalizer.
• Delete EQ style: under the menu item "Delete Preset" you can delete the current user equalizer.
• Setting the filter: under the menu item "EQ Setup" you can individually configure the five selected filters for
influencing the sound. You can configure the respective center frequency and efficiency of the filters.
Note: Changes to the equalizer settings have a great influence on the sound. Please take this into account when working with the
settings on the equalizer.
Amplification: under the menu item "Special" you activate/deactivate the automatic amplifier function of the vibez,
which enables you to select either "Low" or "High".
Keypad tones
Under the menu item "Keypad tones" you can use the and buttons to determine whether an acoustic signal
shall sound via the headphones upon pressing the buttons of the vibez during menu navigation. You can also determine the volume of this signal.
Display options
Under the menu item "Play Screen" you can configure the display screen while tracks are being played back.
The following options are available:
Current track view: under the menu option "Current Track View" you can select whether a progress display, a profile
display or a VU display is to be shown during music playback.
Time display: under the menu option "Timer Direction" you can select whether the total running time, the remaining
time or the already run time of the current track is to be displayed.
Time measurement for: under the menu option "Timer Mode" you can select whether the time display for all tracks in the
current playlist or only for the current track is to be displayed.
Display scheme
Under the menu item "Display Scheme" you can choose between several background images or color scales to individually
design your vibez.
The following options are available:
EN
Background: under the menu item "Background" you can select whether the album cover of the selected music, a
single color black screen, an image or an animation is to be displayed as background.
Album cover: select menu item "Album Art", to display the album cover of the track just played. The vibez recognizes
images that are directly integrated in the MP3 / WMA file and images that the user can manually insert in the directory of
the respective music.
Note: The vibez can assign a background image to an album while the playback of a track from this album is being displayed.
For this it is necessary to copy the respective image to the directory where the music is located. The image must have the name
"folder.jpg" (all small-case letters). Album covers must be in JPG format and must not exceed a maximum file size of 64 KBytes.
Note: As an alternative, album covers can be integrated in the ID3 tags of the files with suitable programs.
– 58 –
Single color: select the menu item "Plain color", to obtain a single color black display background.
Image: under the menu item "Picture" you can adjust whether a certain background image is to be displayed for all
tracks or whether different background images are to be shown after each track.
Under "Cycle Picture" select the option "Off", for a certain constant background image. Now select an image from the
pre-defined images.
Under "Cycle Picture" select the option "Each Track", for changing background images after each track.
Visualization: under the menu item "Visualization" you can assign a general background animation to the vibez or set
it to change to a different background animation after each track. In both cases the background animation is dynamically adapted to the music being played.
Under "Cycle Visualization", select the option "Off", for a certain constant background animation. Now select a visualization
from the pre-defined visualizations.
Under "Cycle Visualization" select the option "Each Track" for a changing background animation after each track.
Color scheme: under the menu item "Color Scheme" you can choose which color scheme of the vibez is to be used to
represent the menus and texts. The following are available: "Default", "Disco", "Lime" and "Sunset".
Add background: under the menu item "Add Background" you can add additional background images to the pre-set
background images.
Brightness
Under the menu option "Display Brightness" you can use the and buttons to change the intensity of the
background illumination of the display.
Note: If the brightness is set too low or too high, this may lead to images being blurred and details not being easily recognizable.
If you adjust the brightness very high, the battery runtime is reduced.
Power options
Under the menu item "Power Management" you can set the time until the background illumination, key illumination and
standby are switched off.
Note: If you configure the vibez in a very energy-saving manner, this will substantially prolong the playback time.
Background illumination: under the menu item "Screen Backlight" you can adjust after how much time the background
illumination is to go off when the vibez is not in use: always off, 5 seconds, 10 seconds, 30 seconds, 60 seconds, always on.
Key illumination: under the menu item "Button Backlight" you can adjust after how much time the key illumination is to
go off when the vibez is not in use: always off, 2 seconds, 5 seconds, 10 seconds, 30 seconds, 60 seconds, always on.
Standby after: under the menu item "Power off after" you can set after how long the vibez is to automatically change
to standby mode when not in use: never, 2 minutes, 5 minutes, 15 minutes, 30 minutes.
– 59 –
EN
Session
Under the menu item "Session" you can save the current playlist like the position in the currently played track in order
to restore it later.
Applications of the session function include, among other things, the placing of bookmarks in digital radio plays or very
long music tracks or the marking of the position during playback of very long playback lists if you use the vibez together
with other users, for example.
The following options are available:
Save: under the menu item "Save" you can save the current play information of the vibez under any name.
Restore: under the menu item "Restore" you can load a previously saved session.
Update: under the menu item "Update" you can load a previously saved session with the current play information.
Delete session: under the menu item "Delete Session" you can delete a saved session.
Resume function
Under the menu option "Resume Options" you can set from which position the vibez is to start music playback after
being turned on.
The following options are available:
When starting the player: under the menu item "Resume to" you can adjust whether the last played music track is to
be played after starting the device ("Current Track") or the first track in the current playlist ("First Track").
Position within track: under the menu item "Position Within Track" you can determine from which position playback is to
begin if you have selected the option "Current Track" under "Resume to". Select the option "Start", to jump to the beginning
of a track or the option "Current", to begin the track where the playback function was last interrupted.
Time / Date
Under the menu item "Time & Date" you can adjust the time and date as well as the time and date format. Using the
and buttons, you can change the values in the selected field and confirm with the button.
Set time: under the menu item "Set Time" you can adjust the time (hours and minutes).
Set date: under the menu item "Set Date" you can adjust the date (day, month, year).
EN
Time / Date format: under the menu item "Time & Date Format" you can adjust the time format (12 or 24 hours) and
date format (Europe, USA or Japan).
FM radio (optional)
Under the menu item "FM Tuner" you can select the radio region and reception mode. You can also save stations,
delete saved stations and rename stations.
Options: under the menu item "Options" you can adjust in which region you wish to operate the vibez as a radio.
Note: In the radio regions, Europe, USA and Japan the frequency range is scanned with different step ranges. In Europe, the
scanning takes place in steps of 0.05 MHz and in the USA and Japan in steps of 0.1 MHz. Apart from this, the frequency ranges
of the three radio regions differ. You can set mono or stereo as reception mode.
– 60 –
Save station: under the menu item "Store Preset" you can save the frequency of the current radio station. The vibez
makes an unlimited number of station memory locations available.
Delete station: under the menu item "Delete Preset" you can delete a saved station.
Rename station: under the menu item "Rename Preset" you can allocate a name to a saved station. The frequency is
displayed as standard.
Recording
Under the menu item "Recording" you can adjust the recording quality of the voice and line-in recordings. Select the
desired recording source and then the desired recording quality.
Small file size: low-quality recordings require less storage capacity than recordings of medium or high quality. The
recording mode of this quality level is mono.
Medium quality: medium-quality recordings are encoded in 16 kHz wave-pcm format. The recording mode of this
quality level is mono.
High quality: select this option to achieve high-quality stereo recordings. These recordings require far more storage
capacity than low-quality recordings.
Key lock
Under the menu item "Lock Setup" you can configure the key lock of the vibez. You can configure the key lock such
that certain keys are not included in the key lock function.
Adjust volume: under the menu item "Adjust Volume", select the option "Lock" in order to deactivate the volume regulation
using the scroll wheel or volume keys while the player is disabled. Select the option "Allow" to be able to adjust the
volume regulation using the or button (but not using the scroll wheel) even when the player is disabled.
button: under the menu item " button", select the option "Lock", to deactivate all scroll wheel buttons while
the player is disabled. Select the option "Allow", to interpret each pressing of a scroll wheel button in locked condition
as pressing of the button.
Quick Buttons
Under the menu item "Quick Buttons" you can allocate other functions to two available buttons ( and ). These
functions are activated when the corresponding button is held down for longer than one second.
Select the corresponding button and the corresponding function to allocate an additional function to one of the two keys.
Possible functions with which the quick buttons can be assigned are: activation of the main menu ("Main Menu"), music
library ("Music Library"), selection of various music library categories ("DJ", "Artists", "Albums", "Tracks", "Playlists", "Folders"),
configuration of the quick buttons ("Quick Buttons"), playback settings ("Playback Options"), equalizer settings ("Equalizer"),
configuration of the sessions ("Save Session"), call of information about the currently played track ("About Track"), preview
function ("Intro Scan"), shuffle function ("Shuffle"), call of stopwatch function ("Stopwatch"), scroll wheel functions ("Wheel
Popup") and no quick button assignment ("No Action").
– 61 –
EN
Text encoding
Under the menu item "Text Encoding" you can select different fonts if the ID3 tags are incorrectly displayed by the vibez.
The vibez supports the following font types: Western according to ISO8859-1, Eastern Europe according to ISO8859-2,
Greek according to ISO8859-7, Turkish according to ISO8859-9.
To activate the font changes:
• Turn off the vibez by holding down the button for 3 seconds.
• Wait until the integrated hard disk has come to a standstill.
• Afterwards you must reset the vibez as described in chapter 8.
• Then turn on the vibez by briefly pressing the button.
Language
Under the menu item "Language" you can set the menu language of the vibez. The following menu languages are
supported by the vibez:
• German
• English
• French
• Italian
• Spanish
• Portuguese
• Dutch
• Turkish
• Polish
• Hungarian
• Greek
EN
– 62 –
14) Features
Under the vibez menu item "Features" is a stopwatch, an image viewer, and the option to carry out maintenance work
in case of any problems.
To select the desired function:
• Press the button to activate the main menu.
• Select the menu item "Features".
Note: Always confirm your selection by pressing the button.
14.1) Stopwatch
To use the vibez integrated stopwatch:
• Select the menu item "Stopwatch".
• Briefly press the button to delete the total time.
• Press the button for approx. one second to delete all time information other than total time.
• Start the stopwatch by pressing the button.
• By repressing the button the stopwatch will be set on hold.
• Pressing the button will cause the stopwatch to continue and take another lap time. Simultaneously, the time
of the previous lap will be displayed.
• After a short waiting period, the calculated average lap time will be displayed in the bottom line.
Note: The calculation of the average time requires two lap times as a minimum.
14.2) Image viewer
Use the integrated image viewer to display the JPG files stored on the vibez one by one or in a slide show. You can
switch between images by using the scroll wheel while viewing them. The images stored on the vibez will be sorted
automatically according to their recording dates (EXIF).
Note: If you start music playback before starting the slide show, the show will be underscored by the music.
To use the image viewer of the vibez:
• Select the menu item "Image Viewer".
• Next, choose the following criteria according to which the images are to be arranged:
Device manufacturer: choose the menu item "Camera Make" to arrange the images according to manufacturer of
the camera used to create these images.
Camera model: choose the menu item "Camera Model" to arrange the images according to the camera model used
to create these images.
Description: choose the menu item "Description" to arrange the images according to the track tag information.
Date taken: choose the menu item "Date Taken" to arrange images in a calendar according to the date of their taking.
Use the scroll wheel to navigate in the calendar. Press the button for one second to go to the picture most
recently taken. Press the button again to go to the next picture.
Folders: choose the menu item "Folders" if you wish to select and open pictures using the folder navigation.
• Choose the desired picture by moving the scroll wheel, or choose "View Slideshow" to display the selected pictures
in a slide show.
• Using or will enhance the selected picture to full monitor size or reduce it back to miniature view.
– 63 –
EN
14.3) Maintenance
This menu item provides the following options to quickly and easily remedy any problems occurring in the usage of the vibez.
• Select the menu item "Maintenance".
• Next, select one of the following measures for troubleshooting:
Update database: choose the menu item "Update Database" to delete the current playlist of the vibez and update
the database.
Note: Wait until the database update is fully completed. The more tracks that are stored on the vibez, the longer this
process will take.
Bad tracks: choose the menu item "Bad Tracks" to display all tracks on the vibez which are corrupt and cannot be played.
Factory defaults: choose the menu item "Factory Defaults" to reset the vibez to its status on delivery.
Note: If you reset the vibez to its factory defaults, all data and licenses stored on it will be lost. The player will be formatted!
15) Lock player
This menu item provides the option to activate the key lock of the vibez via the main menu.
• Press the button to activate the main menu.
• Choose the menu item "Lock player" to activate the key lock.
• To deactivate the key lock, press and hold the button (display: "Press power button to unlock player.”) and then press
the button.
16) Information
This menu item provides miscellaneous information about the vibez and the currently played track:
To select the desired information:
• Press the button to activate the main menu.
• Select the menu item "About".
Note: Always confirm your selection by pressing the button.
• Next, please select one of the following items for the desired information:
EN
About player: choose the menu item "About Player" to display the current firmware version.
Statistics: choose the menu item "Content Details" to display information about the contents (number of tracks, voice
recordings, line-in recordings, playlists, images and other files) of the vibez.
Storage details: choose the menu item "Storage Details" to display storage capacity and occupancy (free and used
memory space) of the vibez integrated hard disk.
About track: choose the menu item "About Track" to display additional information about the selected track.
Besides the information of the ID3 tag, this includes the duration of the selected track, the compression format, the
bit rate, the PCM format, the file size, the dates of creation and modification, the date of most recent playback, the
number of playbacks and the memory path of the track.
– 64 –
17) vibez accessories
TrekStor additionally provides accessories for the vibez such as remote controls and neoprene bags, which are available
for sale.
Operation of the infrared or wired remote control
While the vibez is situated in the docking station, you can use its basic functions via the infrared remote control.
To do so, it is necessary to insert a battery into the infrared remote control.
In addition, you can operate the vibez via the wired remote control at any time. Connect the wired remote control to
the vibez and your ear phones.
Both remote controls provide the following functions:
Playback
Briefly press the button to start playing an audio file.
Pause
Briefly press the button to put playback on hold. Repress the button to continue playback.
Change track
Briefly press the button to select the next track. If you briefly press the button within five seconds after a
track starts, you switch to the previous track. If you press the button for at least 5 seconds after a playback starts,
the vibez returns to the beginning of the current track.
Rewind / fast-forward within a track
You can navigate within the current track by holding down the or button. Hold down the or button
to fast-forward or rewind.
Note: The longer you hold down the or button, the faster you fast-forward or rewind.
Increase / lower volume
Briefly press the or button to increase or lower the volume.
Note: If you hold down the or button, the volume changes gradually.
The wired remote control provides further functions:
Additional headphone jack
By means of the wired remote control you can connect an additional headphone pair. Thus, in connection with the
wired remote control, the vibez provides two headphone jacks altogether.
Volume control
For headphone jack 1, the volume is controlled via the or button of the remote control. If required, the volume
of the second headphone can be lowered using the integrated wheel on the remote control.
Note: Headphone jack 2 plays the currently set volume of the vibez as a maximum.
– 65 –
EN
Key lock for the wired remote control
If you carry the vibez and the wired remote control together in a bag, you might inadvertently press a button on the
remote control. To prevent this, the wired remote control is equipped with a key lock. If the switch is in left
position, the key lock is active. If the switch is in right position, the key lock is disabled. Please note that this
switch only locks the keys of the wired remote control and not those of the vibez player. To lock the keys of
the vibez, please proceed as described in chapter 15.
18) Digital rights management (DRM)
Music download
Most of the music sold in music download portals can be played using the vibez. You can play this music without any
limit as to time as long as it is not subject to any restrictions of these music download portals. An online music store
which displays a DRM9 or DRM10 logo on its website offers music which can definitely be played on the vibez.
Music subscriptions
A large number of online music shops sell music subscriptions. During the subscription period, you can download
any number of tracks without any additional cost. The downloaded tracks can only be played until the subscription
expires.
Users of DRM10 music subscription services must connect their vibez to their PC and visit the online music store once
a month, so that the vibez receives information about the latest status of the subscription. An online music store
which displays a DRM10 music subscription logo on its website offers music which can definitely be played on the vibez.
To play DRM10 music subscription files, please install Windows Media® Player 10 (or higher) and Windows® XP Service
Pack 1 (or higher).
EN
– 66 –
19) Glossary
Bit rate (bps, kbps, Bit/s): data rate within a given time unit (e.g. kbps = kilobits per second). In the context of music
files, this value often represents their technical quality: the lower the bit rate, the poorer the sound. However, a higher
bit rate also correlates with a larger file size.
Bps: abbreviation for "Bits per second", which is the speed at which data is processed through a circuit.
DRM (Digital Rights Management): a technical procedure which enables music files to be configured so that
certain functions are made unavailable. This can prevent, for example, burning DRM-protected WMA files to a CD.
Many download shops (Napster for instance) use DRM as a kind of copy protection.
FLAC: Free Lossless Audio Codec, a free-of-loss Audio Codec. It is available for free and is not limited in usage by any
software patents.
FM: abbreviation for frequency modulation; often compared incorrectly with UKW in Germany, because the FM process
is only set to frequencies in the UKW (VHF) range due to its large bandwidth.
ID3 tag: additional information at the end of an MP3 file which includes information about title of track, artist, album
and year of release.
MP3: abbreviation for "MPEG-1 Audio Layer 3", where MPEG stands for "Moving Picture Experts Group". Was developed
for the compression of audio data, because MP3 files are up to ten times smaller than their respective originals in
WAV format, while delivering the same quality – to the effect that instead of 10 MB, a minute of music requires only
1 MB of memory. Music in MP3 format can easily be stored and organized on memory cards and hard disks. Despite
the significantly low data volume, the sound quality is very high. The MP3 format was developed by the Fraunhofer
Society for the Advancement of Applied Research (Fraunhofer-Gesellschaft zur Förderung angewandter Forschung e. V.)
in Erlangen, Germany.
MTP: in autumn 2004, Microsoft and Canon presented their Media Transfer Protocol (MTP), which permits communication between electronic devices. This way, and by means of the corresponding software, e. g. audio data can be
loaded to MTP-compatible MP3 players without additional drivers.
OGG: a file format which may include audio, video, and / or text data. The most widely known codec in this context
is the audio codec called Vorbis, which the OGG is often confused with or seen as a unit, although OGG serves as a
container of Vorbis-encoded content.
OGG Vorbis: often just called Vorbis; a free codec for loss-risking audio compression. The format supports up to
255 channels with variable bit rate and is capable of streaming.
PCM (Puls Code Modulation): a type of modulation in which an analogous signal is encoded binarily.
USB (Universal Serial Bus): a bus system for connecting peripheral devices to a computer. A USB port requires little
space and can supply current to small devices such as mice, telephones, keyboards or MP3 players.
VU: VU-Meter = Volume Unit Meter – an analogous level control tool for playback devices which is often rebuilt in
computer software because of its increased clearness.
WAV: derived from "wave". WAV is an uncompressed file format for audio data such as those included on a music CD.
Windows also saves digital sounds in WAV format as standard. As this is done without compression, the files can be
fairly large, but they also provide a very good sound quality. WAV files can be converted into MP3 format.
WMA (Windows Media Audio): Microsoft®’s compressed audio format is rivaled by the formats AAC and MP3 and is
often offered by commercial download portals in connection with DRM.
For further information on MP3 terminology, please refer to: www.lunanova.de – the MP3 dictionary on the internet.
– 67 –
EN
Notes:
• Do not use USB cables longer than 3 meters.
• Exposing the unit to an electrostatic discharge, among other things, may interrupt the data transfer between the unit and the computer. If this
occurs, the unit should be unplugged from the USB port and then plugged in again.
• This MP3 player is optimized for the provided headphones (32 Ohm impedance). Using other headphones with lower impedance can damage the
MP3 player or headphone, especially MP3 players with 2 headphone jacks.
• Note: This device can produce high volumes. To prevent hearing loss, do not listen to high volumes for long periods. If you notice a ringing noise in
your ears, lower the volume immediately or stop using the MP3 player. Please keep in mind that using earphones or headphones at loud volumes
may result in permanent hearing loss. While you become accustomed to higher volumes over time, so that they may seem normal to you, your
sense of hearing can still be impaired. The higher you adjust the volume, the faster your sense of hearing can be damaged.
• Note: Using earphones while driving a motor vehicle is not recommended and is prohibited in some countries. Always drive carefully and with full
concentration. Stop using your MP3 player if you become distracted or interrupted by it when driving a motor vehicle or during other activities
that require your full attention.
The manufacturer retains the right to continually improve the product. These modifications can be made without being described in this
manual. Information in this manual therefore does not have to reflect the most recent technical design.
The manufacturer only guarantees suitability for the product’s intended purpose. In addition, the manufacturer is not responsible for damages or loss of data and subsequent consequences.
Copyright © 2006 TrekStor GmbH & Co. KG. All rights reserved. Other cited product or company names may be trademarks or brand names
of the respective owner.
EN
– 68 –
Support
AT
BE
CH
DE
ES
FR
HU
IT
LU
NL
PL
PT
UK
GR
TR
RU
Hotline
+49 431 - 24 89 45 70**
+49 431 - 24 89 45 80**
+49 431 - 24 89 45 73**
01805 - TREKSTOR*
01805 - 87 35 78 67*
+49 431 - 24 89 45 76**
+49 431 - 24 89 45 74**
+49 431 - 24 89 45 79**
+49 431 - 24 89 45 75**
+49 431 - 24 89 45 72**
+49 431 - 24 89 45 81**
+49 431 - 24 89 45 77**
+49 431 - 24 89 45 78**
+49 431 - 24 89 45 71**
+49 431 - 24 89 45 82**
+49 431 - 24 89 45 83**
+49 431 - 24 89 45 84**
[email protected]
[email protected]
[email protected]
[email protected]
[email protected]
[email protected]
[email protected]
[email protected]
[email protected]
[email protected]
[email protected]
[email protected]
[email protected]
E-Mail
[email protected]
[email protected]
[email protected]
German
Spanish
French
English
Italian
German, French
English
Polish
English
English
English
English
English
Language
German
English
German
* 14 Cent/Min. aus dem deutschen Festnetz der DTAG
** Please check with your local telephone provider for connection costs.
TrekStor GmbH & Co. KG
Kastanienallee 8-10 · D-64653 Lorsch · Germany · www.trekstor.de
HB-VIBEZ-V1.10-INT-061027
This document in other languages
- Deutsch: Trekstor 72930