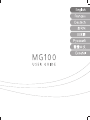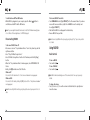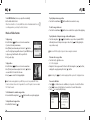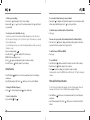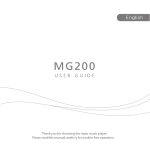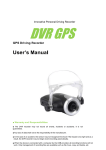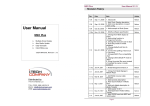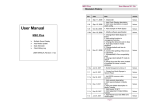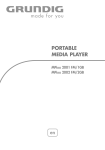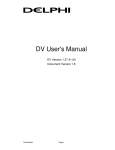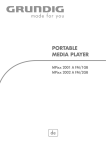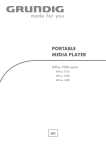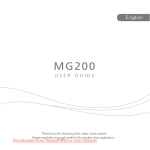Download iRiver iAudio MG100 4GB
Transcript
Contents At a Glance: MPIO MG100 USB connector port Headphones port Record button Hold switch Display window 3 At a Glance: MPIO MG100 4 Connecting and Disconnecting MG100 7 Using MG100 Reset/Mic Menu/Up Volume up Select button Volume down Fast Rewind/Previous track Fast Forward/Next track Menu button Power/Play/Pause Button Menu/Down 15 Settings 16 Appendix Section repeat Lock icon Stereo image Folder name Repeat icon Volume Battery status EQ Song number / Total songs Song title Play / Pause / FF / REW icon Song time Progress status Accessories Player Earphones USB Cable Line-in Cable Utility CD User Guide Instructions Product Warranty Necklace Casing Your package includes either the Necklace or the Protective Casing depending on your country or region. Note Actual accessories may be different from the images shown. The package accessories are subject to change without notice. Connecting and Disconnecting MG100 Connecting MG100 To connect MG100 to a PC • Plug the included USB cable into a USB port of your computer, and connect the other end to MG100. • Do not remove MG100 while the computer is installing the USB driver or while MG100 is in operation, or you may experience abnormal system behavior. To connect MG100 to a Mac • Plug the included USB cable into a USB port of your computer, and connect the other end to MG100. MG100 icon will appear on the desktop as a removable storage. Double-click it to open it. You can drag and drop songs and videos onto it just as you would with other external hard disk storage. Charging your MG100 battery MG100 has an internal, nonremovable rechargeable battery; and it uses power from the USB port on your computer to charge. To charge your MG100, make sure that your computer is turned on, it isn’t sleeping, and that the USB port you connect your MG100 to provides power. The USB port on your keyboard doesn’t provide enough power to charge MG100--you must connect MG100 to a USB port onyour computer. MTP (Media Transfer Protocol) The MTP, or the Media Transfer Protocol, is a method devised by Microsoft to transfer media files and associated data back and forth to/from devices, with optional additional support for remote control of the device. If Windows Media Player 10 is installed in the target computer, the computer will automati- cally connect MG100 via MTP. Once in MTP mode, songs stored in Windows Media Library can be synchronized to MG100, and Microsoft’s WMDRM music files can be downloaded. Songs listed in Windows Media Player playlist can be downloaded easily to MG100 when Windows Media Player 10 is synchronized. MSC (Mass Storage Class) MSC is a protocol which enables MG100 to be used as a portable disk, regardless of the operating system you use. refer to Microsoft Knowledge Base or to MPIO Web Support. To disconnect MG100 from a Mac • Press COMMAND-E or select [Eject “MG100”] in the File menu in Finder. If you have a mouse with two mouse buttons, right click on MG100 icon on the desktop and choose [Eject “MG100”]. • Wait until the MG100 icon disappears from the desktop. • Remove MG100 from your Mac. Disconnecting MG100 Note: Disconnecting MG100 without properly going through “Eject” process may result in To switch between MTP and MSC modes • While MG100 is plugged into your computer, press the Menu ( switch between the MTP and the MSC modes. ) button to Note: If you are using Windows98 SE and need to install the USB driver manually, please loss of data. To disconnect MG100 from a PC • Place mouse cursor on “Stop a Hardware Device” icon in the system tray, and click right mouse button. • Select “Stop USB Mass Storage Device.”. • Select USB Mass Storage Device from the list of hardware, and click the [Stop] button. • When the “Stop a Hardware Device” window appears, select MPIO MG100 USB Device. • Finally, click [OK] and disconnect the USB cable. Windows XP: Disconnect the USB cable when the “Safe to remove hardware” message appears. Windows 2000: Disconnect the USB cable by clicking the [OK] button after the “Safely Remove Hardware” message appears. Note: Disconnecting MG100 without going through the above steps may result in loss of data. Using MG100 Basic Controls To turn on MG100 • Press and hold ( ). To turn off MG100 • Press and hold ( ). Note: MG100 will automatically power off three minutes after it was put on pause by default. To change the volume • Press (+) to raise or (-) to lower the volume. Hold either button to rapidly raise or lower the volume. To lock MG100 buttons (in case you press them accidently) • Set the Hold switch to Hold. When the Hold switch is set to Hold, all MG100 controls will be disabled and the Lock ( icon will appear when you attempt to activate the device. Music and Video Features To play a song • Press the Menu ( ) button once to invoke menu items if you’re not already in main menu. • Select [Music] menu item and press the Select ( ) button once. The last played song will be shown. If your MG100 has yet to play a song, it will show the first song in the list. • Press ( ) to play. To play a video • Press the Menu ( ) button once to invoke menu items. • Select [Video] menu item and press the Select ( ) button once and the list of video files is shown. • Press ( ) on a video file to begin playback. Note: To make a video playable in your MG100 you need to use provided MTV Video Converter software. Please refer to Appendix at the end of this guide to learn more about MTV Video Converter. To play the previous song or video • Press the Previous/Rewind ( ) button within ten seconds into a song. ) To start a song or video over • Press the Previous/Rewind ( ) button ten seconds after a song has started playing. To play the next or the previous song or video while in pause • Press the navigation ( or ) buttons while a song or video is paused. MG100 will ready the next or the previous song or video. Press ( ) to start playing the song or video ready. Note: Some VBR files might not respond to above navigation command. To browse for a song or video • Press the Select( ) button once. List of files is displayed. • Navigate to the song you want to listen to with the navigation ( and play the song by pressing the Select ( ) button. Note: Pressing the ( )( ) buttons, ) button while navigating will take you back to the playback screen. To move to subfolders • Press ( ) on a folder to move to subfolders; or to go into or to select the folder • Press ( ) to move to top folders; or to unselect or to cancel folder actions. • Press ( ) on a song to play the song. To fast-forward or to rewind a song or video • Press and hold the navigation ( or ) buttons while a song is being played. To skip to the next song or video • Press Next/Fast-forward ( ). To repeat songs • Press ( ) in music playback screen to cycle through different repeat modes: [ ] (No repeat) - [ ] (repeats the current one song over and over) - [ ] (repeats ALL songs in a list) -[ ] (Randomly repeats all the songs) - [ ](plays all songs in a folder) - [ ](repeats songs in all directories) - [ ](randomly repeats songs within a directory) To set section (A <-> B) repeat for a song • During playback of a song, press the Record ( ) button once to mark the beginning of a section. ( ) will appear on the screen. • Where you want the end of the section to be, press the Record ( ) button once again. ( ) will appear on the screen. Now you will hear repeatedly the selected block of your song. Note: This feature is useful if you’re using MG100 to study foreign language and you need to hear something repeatedly. • Press the Record ( ) button again to stop recording. Recordings will be stored in the RECORD folder as WAV files with “VOICE” prefix, followed by numbers. To set up your MG100 to record to its USB Connector Port Using the included USB cable, MG100 can record from an external sound source while minimizing noise. • Press the Menu ( ) button once to invoke menu items if you’re not already in main menu. • Select [Settings] and press the Select ( ) button to go into the Settings screen. • Select [Record] in the following menu. • Select [Input]. • Select [Line-In] and press Select ( ) to confirm. • Connect the included USB cable to your MG100. • Connect the other end of this cable to a device with an audio line-out, or a head phone plug. To change the equalizer setting for songs • Press ( ) in music playback screen to cycle through different equalizer setting: Normal - Pop - Rock - Jazz - Classical - Vocal - Bass Booster - User Defined Recording Features To record your voice • Press the Menu ( ) button once to invoke menu items if you’re not already in main menu. • Select [Record] and press the Select ( ) button to go into the Record screen. • Press the Record ( ) button to start recording your voice. • Press ( ) to pause and press it again to resume recording. 10 • Press the Menu ( ) button to back out of the Settings menu. • Select [Record] and press the Select ( ) button to go into the Record screen. • Press the Record ( ) button to start recording. • Press ( ) to pause and press it again to resume recording. • Press the Record ( ) button again to stop recording. • Recordings will be stored in the RECORD folder as WAV files with “LINE” prefix, followed by numbers. 11 To listen to your recordings • Press Select ( ) to bring up the list of your recordings. • Browse with ( ) or ( ) to select a recording, and press Select ( your recording. ) to listen to To record your voice in the middle of a song Sometimes you need to start recording something right away but you don’t have time to quit the song you’re listening to, exit out of the menu, go into the Record menu, to actually start recording something. So, when that urgency comes, you can start recording immediately even when you were just listening to a song. • Pause a song by pressing ( ). • Press the Record ( ) button and hold it for a full second. • MG100 starts recording your voice. • Press ( ) to pause recording; press it again to resume recording. • Press the Record ( ) button again to stop recording. Radio Features • Press the Menu ( ) button once to invoke menu items if you’re not already in main menu. • Select [Radio] and press the Select ( ) button once to turn on the FM radio. To change the FM radio frequency • Press ( ) to lower a frequency and ( To scan for a radio station • Press and hold ( ) or ( 12 ). ) to up a frequency. To store a radio station frequency as a preset channel • Press Select ( ) to bring up the channel list, navigate to a slot you want your radio station saved, and finally press Select ( ) to store your station. To switch between Scan Mode and Preset Channel Mode • Press ( ). To browse for a preset radio station channel (while in Preset Channel Mode) • Press the Select ( ) button to bring up the channel list, navigate to the station you want to listen to, and press Select ( ) to listen. To switch between STEREO and MONO • Press ( ). To record FM radio • Press the Record ( ) button and hold it for about a second to start recording. • Tap the Record ( ) button again to stop recording. • Press ( ) to pause recording; press it again to resume recording. Recordings will be stored in the RECORD folder as WAV files with “FM” prefix, followed by numbers. Photo and Text Viewer Features The Text Viewer functionalities will be added in the future software upgrade. Please visit www.mpio.com from time to time for MG100 firmware upgrade information. • Press the Menu ( ) button once to invoke menu items if you’re not already in main menu. • Select [Viewer] and press the Select ( ) button once to invoke Photo and Text Viewer. 13 Viewing a text document or a photo To Do this View a text file or a photo Press Select ( Scroll up or down a line within a text document Tap ( Scroll up or down fast within a text document Press and hold ( Flip to the next or previous page or photo Tap ( Flip through pages or photos forward or backward Press and hold ( Invoke the list of text documents and photos Press Select ( ) or ( ) or ( ) on a text or a photo. ). ) or ( ). ) or ( ). ). ). Settings Browser Features • Press the Menu ( ) button once to invoke menu items if you’re not already in main menu. • Select [Browser] and press the Select ( ) button once to invoke File Browser. Basic navigation 14 To delete a file or a folder • In the file list, press ( ). A window pops up. • Place the selector on “Delete” and press ( ). Press the Select ( ) button on either Yes or No on the confirmation window to confirm delete, or to cancel. • Press Menu ( ) at any time before the file is actually deleted to cancel the delete action. If no buttons are pressed for ten seconds MG100 will automatically cancel your file delete request. To View a text file or a photo Do this Move the selector up an item Press ( Move the selector up fast Press and hold ( Move the selector down an item Press ( Move the selector down fast Press and hold ( Go into a folder Press ( ) or ( Exit a folder Press ( ). ). ). • Press the Menu ( ) button once to invoke menu items if you’re not already in main menu. • Select [Settings] and press the Select ( ) button once to go into Settings menu. Navigating in the Settings menu Press ( ) and ( ) buttons to navigate the menu. Press ( ) to select a setup menu item. Press ( ) to exit from the current position and move up a menu. ). ). ) on a folder. 15 Appendix MTV Video Converter Before you begin MTV Video Converter creates video files playable in your MG100. You can convert your favorite movie, music video collections, or your camcorder movies and watch them on MG100. MTV Video Converter supports the following file formats: .avi(DivX or XviD file extension); .wmv or .asf (Windows Media file formats); .mpg(MPEG-1); .vob(MPEG-2) Please make sure the file you want to convert complies to one of the above file formats. 16 Microsoft® DirectX®, Windows Media®Player 9 series, and CODECs MTV requires Microsoft DirectX runtime, Windows Media Player 9 or higher, and some essential CODECs to perform its conversion job properly. If your computer isn’t installed with these softwares, please go to the below Websites and acquire them. • Install MTV Video Converter by launching the installation executable. • Run MTV Video Converter either by double-clicking on the program icon; or by selecting it under [All Programs] in the Start menu. To convert a video file • Run MTV Video Converter if it hasn’t started already. • Click on “Input Video.” • Point to the video file you want converted, and click Open. • The window next to “Video Output” indicates where MTV Video Converter will store the result file. You can change the destination by clicking the folder icon to the right. • Adjust “Output Frame Size,” “Output Frame Rate,” and “Output Audio Quality” to adjust the screen size, frame rate, and audio quality of the result video. • Click “Start Conversion” to begin a conversion process. Conversion time vary depending on the size of the original video file. Your target file will have .mtv extension in the directory or the folder you have designated. You can get more in-depth information about MTV Video Converter at www.mpio.com Microsoft DirectX http://www.microsoft.com/directx Windows Media Player http://www.microsoft.com/windows/windowsmedia FFDShow: (MPEG-2, MPEG-4, AC3, and more) http://www.free-codecs.com/download/FFDShow.htm GPL MPEG-1/2 (MPEG-2) http://www.freecodecs.com/download/GPL_MPEG1_2_DirectShow_Decoder_Filter.htm 17 Keeping your MG100 up-to-date To upgrade your MG100 Prior to upgrading your MG100, please make sure that all your songs and files inside MG100 are backed up; and that MG100’s battery is full. Follow below instructions carefully. • Download the firmware from MPIO Web site at www.mpio.com • Turn on MG100 and connect it to your computer with the provided USB cable. • Make sure that your computer has recognized MG100 as an external storage, or MSC(Mass Storage Class); and that you’re able to access the directories and folders of MG100. • Double-click the downloaded upgrade file to start upgrade process. • Follow the instructions on screen. • When the upgrade is finished, disconnect your MG100 from the computer and follow any further instructions given on MG100’s display. Click 18 Click Click Click Click 19