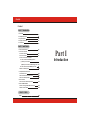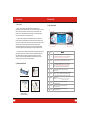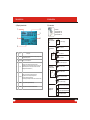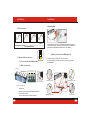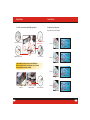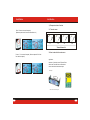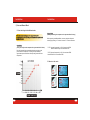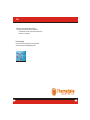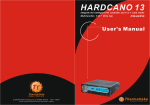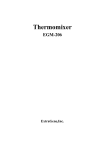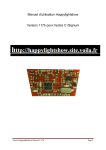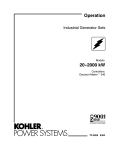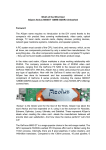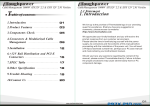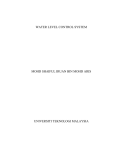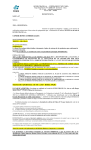Download Thermaltake Hardcano 12 SE Fan Controller
Transcript
HARDCANO 12 SE Intelligent FAN Control System P/N:A2349 User's Manual C 2006 Thermaltake Technology Co.,Ltd. All Rights Reserved. All other registered trademarks belong to their respective companies. Content AquariusIII >> User's Manual Content Part I - Introduction 1 Overview P.1 2 Components check P.1 3 Key Introduction P.2 4 Display Introduction P.3 5 Connectors P.4 Part II - Installation 1 How To Install In Case 2 Fan control function 2.1 Power Connector 2.2 Fan connectors 2.3 How to install the connectors 2.3.1 Fan connector with RPM signal wire ( 1 ) With 3 pin connector P.6 P.6 P.7 P.7 ( 2 ) With 4 pin connector and RPM signal wire P.8 2.3.2 Fan connector without RPM signal wire 2.4 How to read fan speed P.9 P.10 3 Temperature detect function 3.1 Thermal sensor 3.2 How to attach the thermal sensor 3.3 How to read temperature P.12 P.12 P.13 4 Alarm function 4.1 How to set the Alarm temperature P.14 5 Auto and Manual Mode 5.1 How to distinguish Auto/Manual mode P.15 5.2 How to set the mode P.16 Part III - Q & A Q&A P.18 Part I Introduction Introduction Introduction 1 ) Overview 3 ) Key Introduction Thank you for purchasing Thermaltake's latest Intelligent Thermal Management System: Hardcano 12 SE. Today ' Personal Computer is much more powerful and robust; therefore, manufacturers turn to thermal solution that pushes more air and dissipates heat more effectively. Cluster of high speed fans inside a chassis can create undesired noises. 1 6 2 Hardcano 12 SE is designed to efficiently address this issue by focusing on components that are generating the most noise and in the same time simply the entire process. Hardcano 12 SE can deliver functions that none others have even attempted. It has 4 channel of fan speed controller that enables users to manually adjust each fan unit individually or switch it to auto mode that allows the module to adjust fan speed automatically according to temperature status. At a touch of a button, Hardcano 12 SE can deliver fan speed, temperature and alarm status for each of the 4 locations in real-time. Traditional VR knobs have been replaced with more reliable Precision Electronic Buttons. The whole module is the size of a regular CD-ROM drive with stylish and futuristic front bezel design to give any computer a high-tech appeal. 5 7 3 4 No . 8 9 Key 1 + 2 Mode 3 - 2 ) Components Check HARDCANO 12 SE 4 sets of temperature probe4 sets of fan speed control wire x 1 1 1 Accessory Pack x 2 Function While operating in Manual Mode, each time "+" button is pressed, the corresponding fan will increase by ~3.125% of its maximum speed. (This function is disabled while operating in Automatic Mode.) To toggle between Automatic and Manual Mode (Default: Automatic) While operating in Manual Mode, each time "-"button is pressed, the corresponding fan will decrease by ~3.125% of its maximum speed. (This function is disabled while operating in Automatic) Mode. **Minimum fan speed is 50% of its maximum speed) To toggle between Celsius and Fahrenheit display mode. (Default: Celsius) 4 O 5 Alarm 6 Fan1/T1 To set the threshold at which alarm will sound to notify users about high temperature. O O O O O *Default: 60 C . ** Preset Values: 40 C , 50 C , 60 C , 70 C 104 OF, 122 OF, 140 OF, 158 OF 7 Fan2/T2 To display Fan Speed, Temperature and Alarm setting corresponding to FAN2/T2. 8 Fan3/T3 To display Fan Speed, Temperature and Alarm setting corresponding to FAN3/T3. 9 Fan4/T4 To display Fan Speed, Temperature and Alarm setting corresponding to FAN4/T4. C/ OF To display Fan Speed, Temperature and Alarm setting corresponding toFAN1/T1. (FAN1/T1 is the default after each computer restart) 3 pin to 4 pin adaptor x 1 2 Introduction Introduction 4 ) Display Introduction 5 ) Connectors 1 2 Inclusion: 3pin connector X4 thermal probe X4 4pin connector X1 3 6 4 5 Connectors: 4pin connector X1 Connectors: Fan controller X4 For power supply Example For CPU fan T1 Example No. Icon Description Mode State 2 Temperature Displays current temperature 3 T1~T4 Shows the current temperature monitoring location. (Regardless of its current monitoring location, when one of the threshold temperature is reached, module will sound and its backlight will flash to alarm user.) For VGA fan T2 Displays the current mode which the module is operating under: Auto (Automatic) / Manual 1 Example For case fan T3 Example T4 Connectors: thermal probe X4 Example FAN1 4 5 XXXXRPM 6 Alarm temp. Displays the current temperature alarm threshold. For CPU cooler Example FAN2 Shows the current fan speed monitoring location. (Regardless of its currently monitoring location, Fan1~Fan4 when one of the fan stops operating, LCD will display "0000rpm" and buzzer will sound to alarm user.) For power supply fan For VGA cooler Example FAN3 For case environment Example FAN4 Displays fan RPM. (Round Per Minute.) For power supply Connect H12 Control Connector 3 pin to 4 pin adaptor X1 +12V +5V 4pin Power Connector Fan Control Connector 3 4 Installation 1 ) How to install in case. Multiple pre-drilled mounting holes to accommodate various 5.25" drive depth. Application for all kinds case installation: Part II Installation Example: 2 ) Fan control function 2.1 Power Connector Note:Strongly recommended connecting the power connector to the PSU directly. Power Cable 5 1 Power Socket Connect to HARDCANO 12 SE Connect to PSU 6 Installation Installation Connecting Fans 2.2 Fan Connectors Fan1 Fan2 Fan3 Fan4 Fan Control Wire X 4 Above application shows Fan1 Fan Control Cable connected to the most common fan connector. This setup will allow Hardcano 12 to adjust fan speed and receive RPM signal as well.(please refer Q&A Q5 ) ( 2 ) With 4 pin connector and RPM signal wire Black Ground 2.3 How to install the connectors Red +12V Yellow Signal RPM 2.3.1 Fan connector with RPM signal wire Some fan unit may be using +12V +5V 4pin connector. In order for Hardcano 12 module to control, you'll need to utilize this included adaptor. ( 1 ) With 3 pin connector Example: Fan4 Fan3 Fan2 Fan1 Fan1 Fan2 Fan3 Fan4 With 3 pin connector PCB Fan Connector Fan Monitor Connector CPU Fan Controller connection figure Application: Each set of Fan Control Cable is labeled as followed: Fan1/Fan2/Fan3/Fan4 Each can be connected to 3pin fan connector. 7 1 Adaptor(3 pin to 4 pin) 4 pin connector 8 1 Installation Installation 2.4 How to read fan speed 2.3.2 Fan connector without RPM signal wire Select the Fan you wish to adjust. Fan connector without RPM signal wire PCB Fan Connector Fan1/T1 CPU Fan 4 pin connector Adaptor(3 pin to 4 pin) Fan2/T2 A few variations of fan does not provide RPM signal. In such cases, Hardcano 12 module can only control the Fan's speed but not monitor its RPM. Fan3/T3 Fan4/T4 Case Fan 9 VGA card cooler Fan connectors 10 Installation Installation 3 ) Temperature detect function Press "+"button to increase fan speed. (Maximum speed varies from each different fan unit.) 3.1 Thermal sensor T1 T2 T3 T4 Thermal Sensor X 4 3.2 How to attach the thermal sensor Press on "-" to decrease fan speed. (Minimum speed is 50% of the fan's maximum speed.) Application: Hardcano 12 includes 4 sets of Thermal Probe. Attach each Thermal Probe to different heat sources with the included thermal tape. Example: T4 T3 T2 T1 Thermal Sensor Connection Figure 11 12 Installation Installation 4 ) Alarm function 4.1 How to set the Alarm temperature Choose the parameter you wish to configure the alarm setting for. T1 T2 CPU cooler detect CPU temp VGA card cooler detect VGA temp. T3 T4 Power supply CPU fan detect PSU temp detect case environment temp. Example T1 : CAUTION: Avoid excessive pressure to the sensor 3.3 How to read temperature Example T1 : Press the "Alarm" button repeatedly until your desired temperature is shown on the LCD. (Default: 60OC ) EX. This display shows Alarm temp. 60OC at FAN/T1 13 14 Installation Installation 5 ) Auto and Manual Mode 5.1 How to distinguish Auto/Manual mode While the computer is idling or under minor workload workload,, it is recommended to switch operating mode to Automatic to minimize the overall noise level. Auto. Mode (when you away from the computer or the system workload is minor ) Each fan's speed will be automatically adjusted according to each preset location's temperature. Following chart represents the approximate speed at which fan will be operating under at different temperature. Manual Mode (when you are using the computer or the system workload is heavy ) While operating under Manual Mode, users may adjust the fan speed manually by pressing on "+" button to increase or "-" button to decrease. "+" KEY: Increase fan speed by 3.125% of its maximum RPM. Maximum RPM will vary from different fan units. "-" KEY: Decrease fan speed by 3.125% of its maximum RPM. Lowest RPM is 50% of its maximum RPM. 5.2 How to set the mode (12V) (6V) (Environment Temp.) 15 (Alarm setting Temp.) 16 Q&A Q&A Q1:The Hardcano 12 Module does not come on after system is Powered? Ans: Please make sure the main power connector is connected to Power Supply. Part III Q&A Make sure all connectors are connected securely. Q2: LCD does not display temperature? Ans:1.Make sure its corresponding Thermal Probe is attached correctly to the component you wish to monitor. 2. Examine the Thermal Probe to see if there is any cut or Discontinuity! Q3: LCD does not display fan RPM? Ans:1.Make sure the cables are connected securely. 2.Verify the fan unit you are controlling & monitoring has RPM signal capability. Majority of the 3 wire fan have RPM signal capability, while 2 wire fans do not. 17 18 Q&A Q4: Hardcano 12 unit is unable to adjust fan speed? Ans: A portion of fan unit have built in fan speed control. To allow Hardcano 12 to take control, certain steps need to be Performed. ie. Insert jumper. Fan Failure Display In the event of a failure, Hardcano 12 unit will sound off alarm and LCD will have the following RPM display: 0000. 19 20