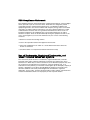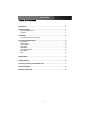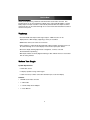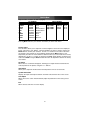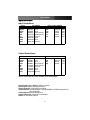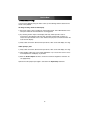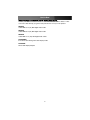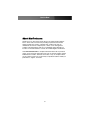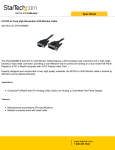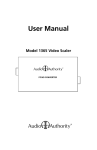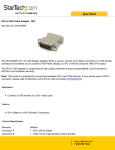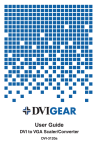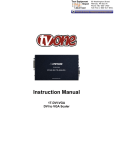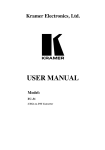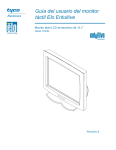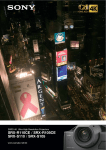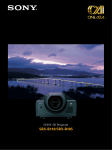Download StarTech.com DVI-D to DVI-I PC/HD Video Converter/Scaler
Transcript
Video Scaler/Converter DVI to DVI-I PC/HD Scaler Video Converter DVI2DVI Instruction Manual FCC Compliance Statement This equipment has been tested and found to comply with the limits for a Class B digital device, pursuant to part 15 of the FCC Rules. These limits are designed to provide reasonable protection against harmful interference in a residential installation. This equipment generates, uses and can radiate radio frequency energy and, if not installed and used in accordance with the instructions, may cause harmful interference to radio communications. However, there is no guarantee that interference will not occur in a particular installation. If this equipment does cause harmful interference to radio or television reception, which can be determined by turning the equipment off and on, the user is encouraged to try to correct the interference by one or more of the following measures: • Reorient or relocate the receiving antenna. • Increase the separation between the equipment and receiver. • Connect the equipment into an outlet on a circuit different from that to which the receiver is connected. • Consult the dealer or an experienced radio/TV technician for help. Use of Trademarks, Registered Trademarks, and other Protected Names and Symbols This manual may make reference to trademarks, registered trademarks, and other protected names and/or symbols of third-party companies not related in any way to StarTech.com. Where they occur these references are for illustrative purposes only and do not represent an endorsement of a product or service by StarTech.com, or an endorsement of the product(s) to which this manual applies by the third-party company in question. Regardless of any direct acknowledgement elsewhere in the body of this document, StarTech.com hereby acknowledges that all trademarks, registered trademarks, service marks, and other protected names and/or symbols contained in this manual and related documents are the property of their respective holders. Instruction Manual Table of Contents Introduction . . . . . . . . . . . . . . . . . . . . . . . . . . . . . . . . . . . . . . . . . . . . . . . . . . . . .1 Before You Begin . . . . . . . . . . . . . . . . . . . . . . . . . . . . . . . . . . . . . . . . . . . . . . . . .1 System Requirements . . . . . . . . . . . . . . . . . . . . . . . . . . . . . . . . . . . . . . . . . . .1 Contents . . . . . . . . . . . . . . . . . . . . . . . . . . . . . . . . . . . . . . . . . . . . . . . . . . . . .1 Installation . . . . . . . . . . . . . . . . . . . . . . . . . . . . . . . . . . . . . . . . . . . . . . . . . . . . . .2 Connecting Devices to the Scaler . . . . . . . . . . . . . . . . . . . . . . . . . . . . . . . . . .2 Using the Scaler/Converter . . . . . . . . . . . . . . . . . . . . . . . . . . . . . . . . . . . . . . . .3 Input Setup . . . . . . . . . . . . . . . . . . . . . . . . . . . . . . . . . . . . . . . . . . . . . . . . . . .3 Output Setup . . . . . . . . . . . . . . . . . . . . . . . . . . . . . . . . . . . . . . . . . . . . . . . . . .3 Picture Adjust . . . . . . . . . . . . . . . . . . . . . . . . . . . . . . . . . . . . . . . . . . . . . . . . .4 H/V Adjust . . . . . . . . . . . . . . . . . . . . . . . . . . . . . . . . . . . . . . . . . . . . . . . . . . . .4 OSD Adjust . . . . . . . . . . . . . . . . . . . . . . . . . . . . . . . . . . . . . . . . . . . . . . . . . . .4 System Information . . . . . . . . . . . . . . . . . . . . . . . . . . . . . . . . . . . . . . . . . . . . .4 Auto Adjust . . . . . . . . . . . . . . . . . . . . . . . . . . . . . . . . . . . . . . . . . . . . . . . . . . .4 Exit . . . . . . . . . . . . . . . . . . . . . . . . . . . . . . . . . . . . . . . . . . . . . . . . . . . . . . . . . .4 Specifications . . . . . . . . . . . . . . . . . . . . . . . . . . . . . . . . . . . . . . . . . . . . . . . . . . .5 Troubleshooting . . . . . . . . . . . . . . . . . . . . . . . . . . . . . . . . . . . . . . . . . . . . . . . . .6 Accessory Products from StarTech.com . . . . . . . . . . . . . . . . . . . . . . . . . . . . .7 Technical Support . . . . . . . . . . . . . . . . . . . . . . . . . . . . . . . . . . . . . . . . . . . . . . . .8 Warranty Information . . . . . . . . . . . . . . . . . . . . . . . . . . . . . . . . . . . . . . . . . . . . .8 i Instruction Manual Introduction Thank you for purchasing a StarTech.com DVI to DVI-I scaler video converter. This product allows you to convert between a DVI-D source signal and DVI-I(digital + analog RGB) output. The input resolution is automatically detected while the output resolution and refresh rate can be selected through an on-screen menu with the buttons located on the front of the panel. Features • Converts DVI-D video input to DVI-I signal output. A DVI-D source can be displayed onto a DVI-I display, supporting a variety of resolutions • 48MB frame memory for frame rate conversion • Input resolution is automatically detected while output resolution and refresh rate can be selected through an on-screen display menu and front panel push buttons • On-screen display allowing adjustments to brightness, contrast, color and Horizontal/Vertical positioning • DVI output enables an entirely digital rendering of video without the losses associated with an analog interface Before You Begin System Requirements • A DVI video source • A display capable of using a DVI-I signal • Cables necessary to make connections between input, scaler and display Contents • DVI2DVI scaler video converter • 1 x DVI Cable • 1 x 5V DC 2Amp Power Adapter • 1 x User Manual 1 Instruction Manual Installation These instructions assume that the display has at least one available input that uses a DVI-I video signal, and that all the devices have their cables attached. You may need to disconnect an existing device from the display to make an input available and re-connect that device using the video scaler. Front Back Connecting Devices to the Scaler 1. Place the scaler near the display and the devices you wish to use with the scaler. 2. Connect the input device (i.e. a DVD player) to the connector labeled DVI Input on the back of the video scaler converter. 3. Connect the scaler to your display device, using the port marked DVI OUTPUT on the front of the scaler. If you require a VGA resolution output, use a DVI to VGA adapter and VGA to VGA cable to make this connection (see Accessory Products available from StarTech.com). 4. Connect the power adapter (provided) to the port marked DC 5V on the back of the video scaler. Connect the opposite end to a wall outlet or other suitable power source. The red light located next to the DC 5V output will illuminate once the scaler is powered. 5. If you are using a DVI-I display, the scaler converter is now ready to use. If you are using an RGB (VGA) display, adjustments will be required from within the On-screen menu (Please see Menu and Adjustments) 2 Instruction Manual Using the Video Scaler Once you have connected the desired input and output devices to the video scaler, you can proceed to test the connection to the television or other display. Turn on the display, and select the input to which you connected the video switch. Consult the documentation for your display if you are unsure on how to select A/V inputs. Usually, there will be a button on the display’s remote or front panel labeled INPUT or A/V. If the display has multiple inputs, you will need to ensure the input you have selected corresponds to the connectors on the television you used for the scaler. Power on the devices you connected to the video scaler. Pressing the MENU button located on the front of the scaler converter will bring up the on-screen display controls on the screen as follows: Input Setup Output Setup Picture Adjust HV Adjust OSD Adjust System Information Auto Adjust Exit Using the + or - buttons, move the cursor to your desired selection, then press Menu to confirm your selection and enter the corresponding sub-menu. Once selected, each parameter can be adjusted by using the + or - buttons to increase the setting value. Input set up When selected, a sub-menu for selecting either YPbPr or RGB as your input signal will appear. Note: This scaler video converter will automatically detect your input signal, however manual adjustment of this setting is available by using the + or - buttons located on the front panel of the scaler video converter. Pressing Menu will save your selection and exit this sub-menu. Output set up When selected, a sub-menu will appear giving you options as to the desired output, either DVI-A (analog) or DVI-D (digital). Once you have selected the appropriate output signal, use the + or - buttons to choose the correct resolution/refresh rate. The following output refresh rates/resolutions are available: Output modes available for DVI-A (Analog) PC (RGBHV) VGA 640x480 60/72/75/85 Hz VESA85 640x400 85 Hz VGA70 720x400 70 Hz SVGA 800x600 60/72/75/85 Hz XGA 1024x768 60/70/75/85 Hz Mac 1152x864 70/75 Hz WXGA 1280x768 60 Hz 1280A 1280x960 60 Hz SXGA 1280x1024 60/75 Hz 3 HDTV (YPbPr, RGBHV) 1080i -RGB 1920x1080 60 720p -RGB 1280x720 60 576p -RGB 720x576 50 480p -RGB 720x480 60 1080i -YPbPr 1920x1080 60 720p -YPbPr 1280x720 60 576p -YPbPr 720x576 50 480p -YPbPr 720x480 60 Hz Hz Hz Hz Hz Hz Hz Hz Instruction Manual Output modes available for DVI-D (Digital) VGA VESA85 VGA70 SVGA XGA Mac WXGA 1280A SXGA PC (RGBHV) 640x480 60/72/75/85 Hz 640x400 85 Hz 720x400 70 Hz 800x600 60/72/75/85 Hz 1024x768 60/70/75/85 Hz 1152x864 70/75 Hz 1280x768 60 Hz 1280x960 60 Hz 1280x1024 60/75 Hz HDTV (RGBHV) 1080i -RGB 1920x1080 720p -RGB 1280x720 576p -RGB 720x576 480p -RGB 720x480 60 60 50 60 Hz Hz Hz Hz Pressing Menu will save your selection and return you to the main menu. Picture Adjust This sub-menu allows you to adjust the contrast, brightness and color of the displayed image. Using the + and - buttons, select the attribute you wish to change, and use the Menu button to confirm your selection. Use the + or - buttons to increase or decrease the amount of the element you are modifying, followed by the Menu button to save. Repeat this procedure for each element as desired. Once you have made the necessary adjustments, use the + or - button to navigate to the Exit, which will take you back to the main menu. NOTE: using the Reset feature will return all adjustments back to the factory reset values. HV Adjust When chosen, a sub-menu will appear, allowing you to adjust the best horizontal and vertical position of the picture, using the + or - buttons. OSD Adjust Allows you to adjust the horizontal and vertical position of the on-screen menu. System Information Displays the input and output resolutions and their vertical refresh rate on the screen. Auto Adjust When chosen, the scaler will automatically adjust all parameters to the factory preset values. Exit When selected, exits the on-screen display 4 Instruction Manual Specifications Input Resolutions: Digital VGA VESA85 VGA70 SVGA XGA Mac WXGA 1280A SXGA PC (RGBHV) 640x480 640x400 720x400 800x600 1024x768 1152x864 1280x768 1280x960 1280x1024 60/72/75/85 Hz 85 Hz 70 Hz 60/72/75/85 Hz 60/70/75/85 Hz 70/75 Hz 60 Hz 60 Hz 60/75 Hz HDTV (YPbPr, RGBHV) 1080i 720p 576p 480p 576i 480i 1920x1080 1280x720 720x576 720x480 720x576 720x480 60 60 50 60 50 60 Hz Hz Hz Hz Hz Hz 60 60 50 60 Hz Hz Hz Hz Output Resolutions: PC (RGBHV) VGA VESA85 VGA70 SVGA XGA Mac WXGA 1280A SXGA 640x480 640x400 720x400 800x600 1024x768 1152x864 1280x768 1280x960 1280x1024 60/72/75/85 Hz 85 Hz 70 Hz 60/72/75/85 Hz 60/70/75/85 Hz 70/75 Hz 60 Hz 60 Hz 60/75 Hz HDTV (RGBHV) * 1080i 720p 576p 480p 1920x1080 1280x720 720x576 720x480 *HDTV YPbPr format is only available on Analog output Input Format: Digital RGBHV, YPbPr or YCbCr Input Signal: Digital RGB data bitstream Input Connector: 24-pin DVI-D connector Output Format: Analog RGBHV + Analog RGBHV or YPbPr(through DVI to HD-15 adapter) Output Signal:Digital data bitstream Output Connector: 24-pin DVI-D connector Power: 5V 2A center-positive 5 Instruction Manual Troubleshooting If you’re having difficulty using the video scaler, try the following solutions based on the nature of the problem. No image is being shown on the display. 1) Ensure the video scaler is plugged in and receiving power. One LED indicator on the front panel will be lit when the switch is receiving power. 2) Try selecting another input on the display and verify which input the scaler is connected to. Most displays will have their A/V inputs marked with a number, so ensure the input selected on the screen matches the physical connection between the scaler and the display. 3) Verify cable connections between the input device, video scaler and display are snug. Video quality is poor. 1) Verify cable connections between the input device, video scaler and display are snug. 2) Using lengthy cables may cause signal degradation. Try to locate the scaler as close to the input device and display, as possible. 3) Enter the Picture Adjust sub-menu, ensure that Contrast, Brightness and Color are set appropriately. 4)Ensure that the proper input signal is selected in the Input Setup sub-menu. 6 Instruction Manual Accessory Products from StarTech.com Contact your local StarTech.com dealer or visit www.startech.com for cables or other accessories that will help you get the best performance out of your new product. ZENDVI1 Cable ZEN 3.3 ft (1m) DVI Digital Video Cable ZENDVI2 Cable ZEN 6.6 ft (2m) DVI Digital Video Cable ZENDVI4 Cable ZEN 13.1 ft (4m) DVI Digital Video Cable DVIVGAMM6 6 Ft. DVI to VGA Analog Flat Panel Display Cable DVIVGAMF DVI to VGA Display Adapter 7 Instruction Manual Technical Support StarTech.com’s lifetime technical support is an integral part of our commitment to provide industry-leading solutions. If you ever need help with your product, visit www.startech.com/support and access our comprehensive selection of online tools, documentation, and downloads. Warranty Information This product is backed by a one-year warranty. In addition, StarTech.com warrants its products against defects in materials and workmanship for the periods noted, following the initial date of purchase. During this period, the products may be returned for repair, or replacement with equivalent products at our discretion. The warranty covers parts and labor costs only. StarTech.com does not warrant its products from defects or damages arising from misuse, abuse, alteration, or normal wear and tear. Limitation of Liability In no event shall the liability of StarTech.com Ltd. and StarTech.com USA LLP (or their officers, directors, employees or agents) for any damages (whether direct or indirect, special, punitive, incidental, consequential, or otherwise), loss of profits, loss of business, or any pecuniary loss, arising out of or related to the use of the product exceed the actual price paid for the product. Some states do not allow the exclusion or limitation of incidental or consequential damages. If such laws apply, the limitations or exclusions contained in this statement may not apply to you. Revised: January 3, 2006 (Rev. A) 8 Instruction Manual About StarTech.com StarTech.com is “The Professionals’ Source for Hard-to-Find Computer Parts”. Since 1985, we have been providing IT professionals with the quality products they need to complete their solutions. We offer an unmatched selection of computer parts, cables, server management solutions and A/V products and serve a worldwide market through our locations in the United States, Canada, the United Kingdom and Taiwan. Visit www.startech.com for complete information about all our products and to access exclusive interactive tools such as the Parts Finder and the KVM Reference Guide. StarTech.com makes it easy to complete almost any IT solution. Find out for yourself why our products lead the industry in performance, support, and value. 9