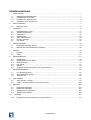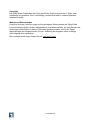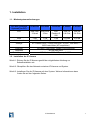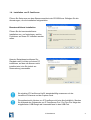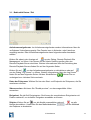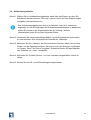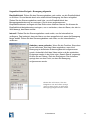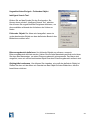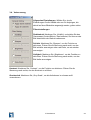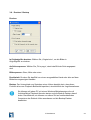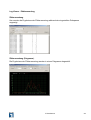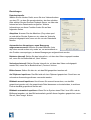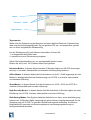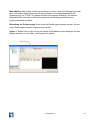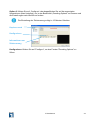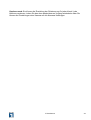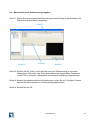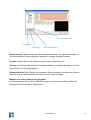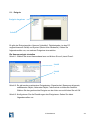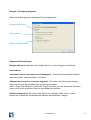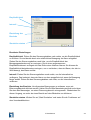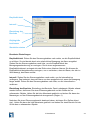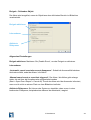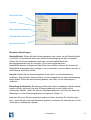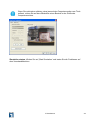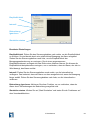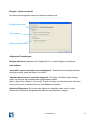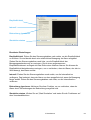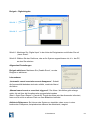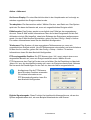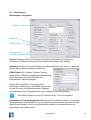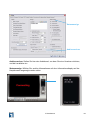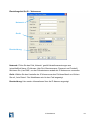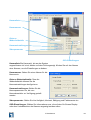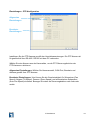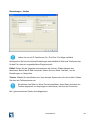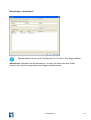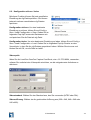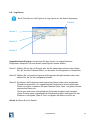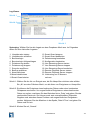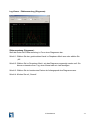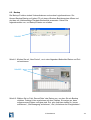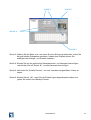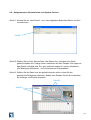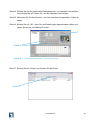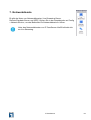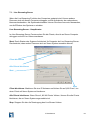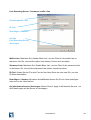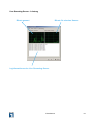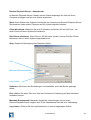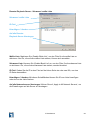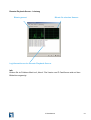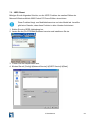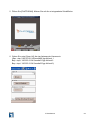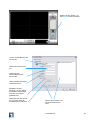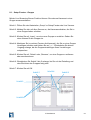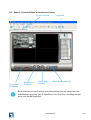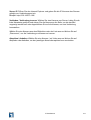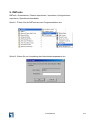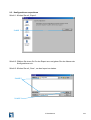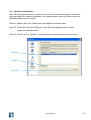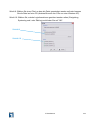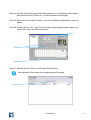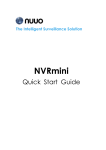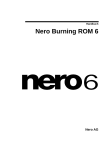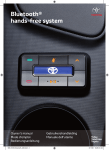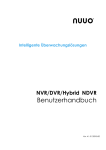Download LevelOne IP CamSecure Surveillance Management Software 16 Channels
Transcript
IP CamSecure Benutzerhandbuch Digital Data Communications GmbH Zeche-Norm-Str. 25 44319 Dortmund Technische Support Hotline: 01805-991002 E-Mail: [email protected] Internet:www.level-one.de Ver. 1.41-0706 IP CamSecure Inhaltsverzeichnis 1. INSTALLATION....................................................................................................................................... 1 1.1. 1.2. 1.3. 1.4. 2. Mindestsystemanforderungen........................................................................................................ 1 Installation der IP-Kamera ............................................................................................................. 1 Installation der Capture Card ......................................................................................................... 2 Installation von IP CamSecure....................................................................................................... 3 HAUPTKONSOLE .................................................................................................................................. 4 2.1. 3. Bildschirmmenü:........................................................................................................................... 10 PLAYBACK ............................................................................................................................................11 3.1. 3.2. 3.3. 3.4. 3.5. 3.6. 3.7. Bedienfeld Datum / Zeit ............................................................................................................... 14 Aufzeichnung abrufen .................................................................................................................. 15 Suchmodus .................................................................................................................................. 16 Verbesserung ............................................................................................................................... 22 Video / Bild speichern .................................................................................................................. 23 Drucken / Backup......................................................................................................................... 24 Log-Viewer ................................................................................................................................... 25 ZEITSTEUERUNG ............................................................................................................................... 30 4. 4.1. 4.2. 5. Bedienfeld „Encoding Options” .................................................................................................... 34 Manuell eine neue Zeitsteuerung eingeben................................................................................. 36 GUARD ................................................................................................................................................. 38 5.1. 5.2. 6. Ereignis ........................................................................................................................................ 39 Aktion ........................................................................................................................................... 55 KONFIGURATION ................................................................................................................................ 57 6.1. 6.2. 6.3. 6.4. 6.5. 6.6. Einstellungen................................................................................................................................ 58 Konfiguration sichern / laden ....................................................................................................... 72 Zählanwendung............................................................................................................................ 73 Log-Viewer ................................................................................................................................... 74 Backup ......................................................................................................................................... 78 Aufgenommene Informationen vom System löschen .................................................................. 81 NETZWERKDIENSTE .......................................................................................................................... 83 7. 7.1. 7.2. 7.3. Live-Streaming-Server ................................................................................................................. 84 Remote-Playback-Server............................................................................................................. 88 3GPP-Dienst ................................................................................................................................ 92 LIVE VIEWER....................................................................................................................................... 95 8. 8.1. 8.2. 9. Setup-Fenster - Gruppe ............................................................................................................... 97 Andere - Echtzeit-Videos im Internet anschauen ...................................................................... 100 DBTOOLS........................................................................................................................................... 102 9.1. 9.2. 9.3. 9.4. 10. 10.1. Datenbank exportieren............................................................................................................... 103 Datenbank importieren............................................................................................................... 104 Konfigurationen exportieren....................................................................................................... 105 Speicherort bearbeiten............................................................................................................... 106 BACKUP......................................................................................................................................... 107 Aufgenommene Informationen vom System löschen .................................................................110 IP CamSecure Copyright Der Inhalt dieser Publikation darf ohne schriftliche Zustimmung weder in Teilen noch vollständig in irgendeiner Form vervielfältigt, veröffentlicht oder in andere Sprachen übersetzt werden. Marken und Warenzeichen LevelOne und das LevelOne-Logo sind eingetragene Warenzeichen der Digital Data Communications GmbH. Andere Markennamen und Warenzeichen, die zum Zwecke der eindeutigen Identifikation in diesem Dokument genannt werden, sind in der Regel Warenzeichen der entsprechenden Firmen. Änderung der Angaben ohne vorherige Ankündigung sind vorbehalten. Die neuesten Änderungen finden Sie auf www.level1.com. IP CamSecure 1. Installation 1.1. Mindestsystemanforderungen FPS des gesamten Systems (im CIF) 64 Kanäle 32 Kanäle CPU Intel Core 2 Quad Intel Core 2 Duo RAM Motherboard Anzeige 16 Kanäle 8 Kanäle 4 Kanäle Intel Intel P4 Intel P4 Pentium D 2,8 GHz 2,4 GHz 930 1 GB 1 GB 1 GB 512 MB 512 MB Intel 845- oder 865-Chip oder höher, Intel-Chipset empfohlen ATi Radeon 9200 , nVIDIA GeForce FX-5200 , Intel 845G / 865G oder höher (ATi empfohlen) Ethernet Festplatte Betriebssystem 100 BaseT oder höher, Gigabit LAN empfohlen 80 GB oder mehr MS Windows 2000 / XP pro sp2 / 2003 1.2. Installation der IP-Kamera Schritt 1: Richten Sie die IP-Kamera gemäß der mitgelieferten Anleitung zur Schnellinstallation ein. Schritt 2: Überprüfen Sie das Netzwerk zwischen IP-Kamera und System. Schritt 3: Installieren Sie die IP-Kamera auf dem System. Weitere Informationen dazu finden Sie auf den folgenden Seiten. IP CamSecure 1 1.3. Installation der Capture Card Schritt 1: Stecken Sie die Karte in einen PCI-Einschub. Verbinden Sie das Audio / Video-Kabel mit dem gleichfarbigen Anschluss. Schritt 2: Schalten Sie Ihren PC ein und starten Sie Windows. Schritt 3: Legen Sie die mitgelieferte Software-CD in Ihr CD-ROM-Laufwerk ein. Schritt 4: Führen Sie SetupDrv.exe aus dem CD-ROM-Verzeichnis „driver/“ aus, um den Treiber der Capture Card zu installieren. Schritt 5: Führen Sie dxdiag.exe über das Startmenü ‘Start-> Ausführen’ aus, um Ihre DirectX-Version zu überprüfen. Sollte die installierte Version niedriger als 9.0 sein, installieren Sie DirectX9.0 aus dem CD-ROM-Verzeichnis „directx9/“ Schritt 6: Wenn der Treiber installiert wurde, starten Sie Ihren PC neu. IP CamSecure 2 1.4. Installation von IP CamSecure Führen Sie Setup.exe aus dem Stammverzeichnis der CD-ROM aus. Befolgen Sie die Anweisungen, um die Installation fertigzustellen. Benutzerdefinierte Installation: Führen Sie die benutzerdefinierte Installation aus, um festzulegen, welche Funktionen auf Ihrem PC installiert werden sollen. Hinweis: Beispielsweise können Sie Playback oder LiveView auf einem PC installieren, auf dem die Kamera nicht installiert wird, den Sie jedoch zur Überwachung verwenden. Sie erhalten IP CamSecure Lite32 standardmäßig zusammen mit der LevelOne IP-Kamera und der Capture Card. Die professionelle Version von IP CamSecure ist beim Kauf erhältlich. Stecken Sie während des Gebrauchs von IP CamSecure Pro / Pro Plus /Pro Mega den mitgelieferten USB-Dongle als Lizenzschlüssel in den USB-Port. IP CamSecure 3 2. Hauptkonsole Hierbei handelt es sich um das Hauptbetriebssystem. Um die zeitgesteuerte Aufnahme zu aktivieren, richten Sie das Smart-Guard-System ein und konfigurieren Sie die Systemeinstellungen. IP CamSecure 4 Schließen Minimieren Bildschirmaufteilung Schließen: Hier können Sie die Hauptkonsole schließen oder den aktuellen Benutzer abmelden. Minimieren: Hier können Sie die Hauptkonsole minimieren. Bildschirmaufteilung: Definieren Sie, wie die Unterbildschirme der Kameras angezeigt werden sollen, indem Sie auf das Symbol des gewünschten Layouts klicken. Wechseln Sie in die Anzeige einer einzelnen Kamera, indem Sie doppelt auf den jeweiligen Unterbildschirm klicken. Doppelklicken Sie nochmals auf die Anzeige der einzelnen Kamera, um zur Bildschirmaufteilung zurückzukehren. Anzeige eines Bildschirms Aufteilung in vier Bildschirme Aufteilung in zehn Bildschirme Aufteilung in 13 Bildschirme Aufteilung in 13 Bildschirme Aufteilung in 17 Bildschirme Aufteilung in sechs Bildschirme Aufteilung in 16 Bildschirme Vollbildanzeige IP CamSecure Aufteilung in neun Bildschirme Aufteilung in N Bildschirme Alle Bildschirmanzeigen rotieren 5 Start Start: Klicken Sie auf „Start“ und wählen Sie aus dem Dropdown-Menü, welche Funktionen aktiviert bzw. deaktiviert werden sollen: (a) Zeitsteuerung der Aufnahme, (b) Smart-Guard-System, oder (c) Zählanwendung. Wählen Sie „Start / Stop Monitor All“, um alle Funktionen gleichzeitig zu aktivieren bzw. zu deaktivieren. Sie können außerdem eine zweite Anzeige aktivieren, den Ereignisbericht öffnen oder das System sperren. Weitere Informationen über die zweite Anzeige finden Sie auf den folgenden Seiten. Wenn eine der Monitorfunktionen aktiviert wird, erachtet das System die aktuellen Einstellungen als normal. Wenn Sie beispielsweise ein fehlendes Objekt erkennen möchten, stellen Sie sicher, dass das Objekt sich beim Klicken von Start in seiner Position befindet. IP CamSecure 6 Crystal Ball Informations fenster PTZ-Kamera Steuerung Playback Zeitsteuerung Guard Konfiguration Playback: Klicken Sie auf dieses Symbol, um die Playback-Konsole zu öffnen. Hier können Sie aufgenommene Videos ansehen, suchen, Bilder aus aufgenommenen Daten bearbeiten, Bilder aus Videos speichern, Bilder drucken, Informationen zur Anmeldung und Aufzeichnungen von Ereignissen überprüfen und die Konfiguration der Aufnahmefunktionen vornehmen. Weitere Informationen zu dieser Funktion finden Sie auf den folgenden Seiten. Zeitsteuerung: Hier können Sie einen Zeitplan für die Aufnahme erstellen und die Konfiguration für die Aufnahme vornehmen. Weitere Informationen zu dieser Funktion finden Sie auf den folgenden Seiten. Guard: Hier können Sie Ereignisse hinzufügen / bearbeiten, die gesucht werden sollen. Außerdem können Sie hier die Reaktionen auf diese Ereignisse einrichten. Weitere Informationen zu dieser Funktion finden Sie auf den folgenden Seiten. Konfiguration: Hier können Sie auf die folgenden Funktionen zugreifen: Setting (Einstellungen), Save / Load Configuration (Konfiguration speichern / laden), Counting Application (Zählanwendung), Log-Viewer und Backup. Crystal Ball: Hier wird der Arbeitsstatus des Systems angezeigt. Wenn es blau blinkt, nimmt das System auf, bei rot wurde ein Ereignis entdeckt. Wenn die Kristallkugel rot leuchtet, können Sie sie anklicken und Ereignisse beenden. Informationsfenster: Hier werden Systeminformationen, wie z. B. Datum, Zeit, HD-Speicherplatz und kundenspezifischer Text angezeigt. Sie können diese Einstellungen im Informationsfenster über Config > Setting > General anpassen. IP CamSecure 7 PTZ-Kamerasteuerung: Hier können Sie die Bewegungen der PTZ-Kameras steuern. Bei Kameras, die die PTZ-Steuerung unterstützen, können Sie zoomen, den Fokus einstellen und voreingestellte Positionen für die Kamera einstellen. Voreingestellte Position: Stellen Sie die Kamerasicht zu Ihrer Zufriedenheit ein. Klicken Sie auf „Set“ und stellen Sie die aktuelle Ansicht als voreingestellte Position 01 ein. Stellen Sie die Kamerasicht erneut ein. Diese Ansicht stellen Sie als voreingestellte Position 02 ein. Wiederholen Sie den Vorgang, bis alle voreingestellten Position eingestellt wurden. Klicken Sie auf „Go“ und sehen Sie sich das Ergebnis Ihrer Einstellungen an. Zoom: Klicken Sie auf + oder -, um den Zoom zu betätigen. Fokus: Hier können Sie einstellen, ob der Fokus der Kamera nah oder fern sein soll. Eine nahe Fokussierung bedeutet, dass Objekte, die sich nah an der Kamera befinden, schärfer dargestellt werden als die, die weiter weg sind. Im Gegensatz dazu bedeutet eine ferne Fokussierung, dass die Objekte, die weiter weg sind, schärfer dargestellt sind als die, die nahe sind. Klicken Sie auf „Focus“ und wählen Sie den Autofokus aus, wenn das System automatisch den Fokuspunkt bestimmen soll. IP CamSecure 8 Überwachung: Klicken Sie auf Patrol > Set Patrol, um den Setup-Dialog für die Überwachung zu öffnen. Wählen Sie im linken Fenster die Kameras aus, die in der Überwachungsgruppe sein sollen. Bringen Sie die Kameras im rechten Fenster in die gewünschte Reihenfolge und stellen Sie die Zeit ein. Benennen Sie die Gruppe gegebenenfalls um. Nach Beendigung der Einstellungen, markieren Sie das Kästchen zum Aktivieren und klicken Sie auf „OK“. Sie können bis zu vier Gruppen für die automatische Überwachung einrichten. Um die Überwachung zu starten oder zu stoppen, klicken Sie in der Hauptkonsole auf „Patrol“ und wählen Sie „Start Patrol“ oder „Stop Patrol“. IP CamSecure 9 2.1. Bildschirmmenü: Klicken Sie mit der rechten Maustaste auf den Kamerabildschirm und wählen Sie das Bildschirmmenü aus. Hier können Sie die Funktionen „Enable Move“ und „Enable Talk“ auswählen und die Kamera verbinden bzw. die Verbindung trennen. Bewegung aktivieren: Mit der Funktion „Enable Move“ können Sie den Bildausschnitt der Kamera einstellen, indem Sie die linke Maustaste gedrückt halten und die Anzeige in die gewünschte Richtung ziehen. Um diese Funktion zu beenden, klicken Sie mit der rechten Maustaste auf den Bildschirm und wählen Sie „Disable Move“. Sie können mit der aktuellen Kamera nur arbeiten, wenn Sie diese Funktion aktiviert haben. Sprechen aktivieren: Bei Kameras, die Audiofunktionen unterstützen, können Sie die Funktion „Enable Talk“ hier aktivieren. Verbinden / Verbindung trennen: Klicken Sie mit der rechten Maustaste auf den Bildschirm und wählen Sie „Connect / Disconnect“, um den Verbindungsstatus der Kamera zu ändern. Kamera zeigen: Wählen Sie unter „Show Camera“ die Kamera, die angezeigt werden soll. Snapshot: Wählen Sie die Snapshot-Funktion aus, um ein bestimmtes Bild eines Videos sofort festzuhalten. Sie können das Bild dann in die Zwischenablage kopieren oder es speichern. Manuelle Aufnahme: Mit der Funktion „Manual Record“ können Sie die Aufnahme manuell starten. Auf Vollbild umschalten: Mit „Toggle Full Screen“ können Sie einen bestimmten Kanal im Vollbildmodus anzeigen. IP CamSecure 10 3. Playback Schauen Sie sich hier das aufgenommene Video an oder suchen Sie nach ungewöhnlichen Ereignissen und aufgenommenen Systeminformationen. Bei IP CamSecure Lite32 wird im Playback-Modus nur ein Kanal angezeigt. Bei IP CamSecure Pro / Pro Plus / Pro Mega werden 16 Kanäle angezeigt. IP CamSecure 11 Bildlaufleiste Schließen Minimieren Steuerung Bildlauf Zoom Geschwindigkeit Minimieren: Hier können Sie die Playback-Konsole minimieren. Schließen: Hier können Sie die Playback-Konsole schließen. Bildlaufleiste: Hier wird der Status des laufenden Videos angezeigt; ziehen Sie den Balken an die Stelle, die Sie überprüfen möchten. Steuerung: Über die Steuerung können Sie das Video abspielen, pausieren und anhalten. Bildlauf: Wenn ein Video abgespielt wird, klicken Sie auf „Cue In“ oder „Cue Out“, um einen Start- / Endpunkt eines gespeicherten Videoclips oder einer Backup-Datei zu setzen. Die Zeiten für Cue In und Cue Out werden im Playback-Informationsfenster angezeigt, sobald sie eingestellt wurden. Geschwindigkeit: Hier können Sie die Geschwindigkeit des laufenden Videos steuern. Klicken Sie auf +, um die Abspielgeschwindigkeit zu beschleunigen und auf -, um sie zu verringern. Zoom: Hier kann das Bild näher herangeholt oder von weiter weg betrachtet werden. So können Sie eine Nahaufnahme des aufgenommen Videos betrachten und durch Verschieben des Bildschirms bestimmte Punkte anschauen. IP CamSecure 12 Browse-Modus Suchmodus Datum Zeit Steuerung der Lautstärke FWD/REV: Die Geschwindigkeit können Sie über die Einstellungen selbst festlegen. Step FWD/REV: Hier können Sie Bild für Bild zurück-/vorspulen. Browse-Modus: Spielen Sie hier das aufgenommene Video ab. Suchmodus: Klicken Sie auf das Symbol für den Suchmodus. Sie können dann mit dem „Intelligent Search Tool“ arbeiten. Hier können Sie ungewöhnliche Ereignisse definieren, um Annormalitäten während der Aufnahme des Videos zu finden. Weitere Informationen zum Einrichten von ungewöhnlichen Ereignissen finden Sie auf den folgenden Seiten. Bildschirmanzeige: Definieren Sie die Anzeige der Unterbildschirme, indem Sie auf das Symbol des gewünschten Layouts klicken. Wechseln Sie in die Anzeige einer einzelnen Kamera, indem Sie doppelt auf den jeweiligen Unterbildschirm klicken. Doppelklicken Sie nochmal auf den Bildschirm, um zur vorherigen Bildschirmaufteilung zurückzukehren. Informationsanzeige: Hier werden Datum und Zeit des Videos, der aktuelle Videostatus, die Zeit der Cue In- und Cue Out-Punkte und die Geschwindigkeit angezeigt. Datum Zeit: Klicken Sie auf diese Schaltfläche, um das Video abzurufen, das Sie anschauen möchten. Ein Bedienfeld wird geöffnet. Befolgen Sie die Anweisungen auf der nächsten Seite, um die Aufzeichnung zu finden. Lautstärkeregelung: Stellen Sie hier die Lautstärke ein. IP CamSecure 13 3.1. Bedienfeld Datum / Zeit Aufnahmeanzeigefenster: Im Aufnahmeanzeigefenster werden Informationen über die verfügbaren Videoclips angezeigt. Das Fenster kann in Kalender- oder Listenform angezeigt werden. Das Aufnahmeanzeigefenster kann folgendermaßen bearbeitet werden. Klicken Sie oben in der Anzeige auf um den Dialog „Remote Playback Site Management“ zu öffnen. Hier können Sie auf lokale Geräte zugreifen oder den Remote-Playback-Server einrichten. Weitere Informationen über die Einrichtung des Remote-Playback-Servers finden Sie auf den folgenden Seiten. Klicken Sie auf , um das Aufnahmeanzeigefenster zu aktualisieren oder auf um den Dialog "Log Viewer" zu öffnen. Weitere Informationen über den Log-Viewer finden Sie auf den folgenden Seiten. Mit den Schaltflächen können Sie zur vorherigen bzw. nächsten Seite wechseln. Daten der Zeitspanne: Wählen Sie hier den Start- und Endpunkt der Zeitspanne, die Sie anschauen möchten. Videovorschau: Aktivieren Sie "Enable preview", um das ausgewählte Video anzusehen. Ereignisart: Es gibt fünf Ereignisarten. Sie können die verschiedenen Ereignisarten mit Farben markieren, um einfacher Ereignisse auswählen zu können. Zeitplan: Klicken Sie auf , um alle Kanäle auszuwählen oder auf um alle Kanäle abzuwählen. Verwenden Sie den Maßstabsbalken , um den Maßstab des Zeitplans zu bearbeiten. IP CamSecure 14 3.2. Aufzeichnung abrufen Schritt 1: Wählen Sie im Aufnahmeanzeigefenster oben links das Datum, von dem Sie Aufnahmen abrufen möchten. Die roten / grünen Linien auf dem Zeitplan zeigen verfügbare Videoaufnahmen an. Das Aufnahmeanzeigefenster wird (a) in Kalender- oder (b) in Listenform angezeigt. Um die Einstellungen des Aufnahmeanzeigefensters zu bearbeiten, klicken Sie rechts in der Playback-Konsole auf „Setting“. Weitere Informationen finden Sie auf den folgenden Seiten. Schritt 2: Verwenden Sie verschiedenfarbige Balken, um die Ereignisarten voneinander zu unterscheiden. Dies vereinfacht die Auswahl der Videoclips. Schritt 3: Markieren Sie den Videoclip, den Sie anschauen möchten, indem Sie mit links klicken und die Zeitspanne ziehen. Sie können auch die Anfangs- und Endzeit im Fenster „Date Time Period“ eingeben. Zusätzlich können Sie den Maßstab des Zeitplans mit + oder - bearbeiten. Schritt 4: Aktivieren Sie „Enable Preview“, um eine Vorschau des gewählten Videos zu sehen. Schritt 5: Klicken Sie auf OK, um die Einstellungen fertigzustellen. IP CamSecure 15 3.3. Suchmodus Ungewöhnliches Ereignis - Bewegung allgemein Intelligent Search Tool: Klicken Sie auf das Symbol für den Suchmodus. Sie können dann mit dem „Intelligent Search Tool“ arbeiten. Hier können Sie ungewöhnliche Ereignisse definieren, um Annormalitäten während der Aufnahme des Videos zu finden. Ungewöhnliche Ereignisse werden in fünf Arten eingeteilt: Bewegung allgemein Unbekanntes Objekt Fehlendes Objekt Fokusverlust Kamera verdeckt Bei IP CamSecure Lite32 gibt es im Suchmodus nur die Option Bewegung allgemein. Bewegung allgemein: Erkennt jede Bewegung im definierten Erkennungsbereich. Erkennungsbereich definieren: Um allgemeine Bewegungen zu erfassen, muss ein Erkennungsbereich definiert werden. Halten Sie die linke Maustaste gedrückt und ziehen Sie dann den Mauszeiger, um einen Erkennungsbereich einzugrenzen. Wiederholen Sie diesen Vorgang, um mehr als einen Bereich auf dem Bildschirm zu definieren. IP CamSecure 16 Ungewöhnliches Ereignis - Bewegung allgemein Empfindlichkeit: Ziehen Sie den Steuerungsbalken nach rechts, um die Empfindlichkeit zu erhöhen. So wird bereits durch eine relativ kleine Bewegung ein Alarm ausgelöst. Ziehen Sie den Steuerungsbalken nach links, um die Empfindlichkeit der Bewegungswahrnehmung zu verringern. Durch einen angemessenen Empfindlichkeitswert verringert sich das Risiko eines falschen Alarms. Sie können die Empfindlichkeit beispielsweise verringern, um zu verhindern, dass ein Baum, der sich im Wind bewegt, den Alarm auslöst. Intervall: Ziehen Sie den Steuerungsbalken nach rechts, um die Intervallzeit zu verlängern. Das bedeutet, dass der Alarm nur dann ausgelöst wird, wenn die Bewegung länger anhält. Ziehen Sie den Steuerungsbalken nach links, um die Intervallzeit zu verkürzen. Anhalten, wenn gefunden: Wenn Sie die Funktion „Stop when found“ aktivieren, wird das Video angehalten, wenn eine Bewegung im definierten Erkennungsbereich aufgenommen wurde. Andernfalls läuft das Video weiter und alle entdeckten Ereignisse werden in der Liste unter „Search Result“ angezeigt. Klicken Sie auf Datum / Zeit des Ereignisses. Die Aufnahme springt dann zu dem Punkt, an dem die Bewegung aufgenommen wurde. Klicken Sie auf Datum / Zeit des Ereignisses. Die Aufnahme springt dann zu dem Punkt, an dem eine Bewegung aufgenommen wurde. IP CamSecure 17 Ungewöhnliches Ereignis - Unbekanntes Objekt Intelligent Search Tool: Klicken Sie auf das Symbol für den Suchmodus. Sie können dann mit dem „Intelligent Search Tool“ arbeiten. Hier können Sie ungewöhnliche Ereignisse definieren, um Annormalitäten während der Aufnahme des Videos zu finden. Unbekanntes Objekt: Der Alarm wird ausgelöst, wenn ein Objekt im definierten Bereich auf dem Bildschirm erscheint. Erkennungsbereich definieren: Um unbekannte Objekte zu erfassen, muss ein Erkennungsbereich definiert werden. Halten Sie die linke Maustaste gedrückt und ziehen Sie dann den Mauszeiger, um einen Erkennungsbereich einzugrenzen. Der Alarm wird ausgelöst, wenn ein Objekt im Erkennungsbereich erscheint. Objektgröße bestimmen: Ziehen Sie mit der Maus ein Quadrat um das unbekannte Objekt auf dem Bildschirm, um dessen Größe zu bestimmen. IP CamSecure 18 Ungewöhnliches Ereignis - Unbekanntes Objekt Empfindlichkeit: Ziehen Sie den Steuerungsbalken nach rechts, um die Empfindlichkeit zu erhöhen. So wird bereits durch eine relativ kleine Bewegung ein Alarm ausgelöst. Ziehen Sie den Steuerungsbalken nach links, um die Empfindlichkeit der Bewegungswahrnehmung zu verringern. Intervall: Ziehen Sie den Steuerungsbalken nach rechts, um die Intervallzeit zu verlängern. Das bedeutet, dass der Alarm nur dann ausgelöst wird, wenn das Objekt für längere Zeit aus dem Bereich entfernt wurde. Ziehen Sie den Zeiger nach links, um die Intervallzeit zu verkürzen. Durch ein angemessenes Intervall verringert sich das Risiko eines falschen Alarms. Sie können das Intervall beispielsweise verringern, um zu verhindern, dass ein Fußgänger den Alarm auslöst. IP CamSecure 19 Ungewöhnliches Ereignis - Fehlendes Objekt Intelligent Search Tool: Klicken Sie auf das Symbol für den Suchmodus. Sie können dann mit dem „Intelligent Search Tool“ arbeiten. Hier können Sie ungewöhnliche Ereignisse definieren, um Annormalitäten während der Aufnahme des Videos zu finden. Fehlendes Objekt: Der Alarm wird ausgelöst, wenn ein vorher bestimmtes Objekt aus dem definierten Bereich des Bildschirms entfernt wird. Erkennungsbereich definieren: Um fehlende Objekte zu erfassen, muss ein Erkennungsbereich definiert werden. Halten Sie die linke Maustaste gedrückt und ziehen Sie dann den Mauszeiger, um einen Erkennungsbereich einzugrenzen. Der Alarm wird ausgelöst, wenn ein vorher bestimmtes Objekt aus dem Erkennungsbereich entfernt wird. Objektgröße bestimmen: Hier können Sie eingeben, wie groß das definierte Objekt ist. Ziehen Sie dazu mit der Maus ein Quadrat um das Objekt auf dem Bildschirm, das Sie beschützen möchten. IP CamSecure 20 Ungewöhnliches Ereignis - Fehlendes Objekt / Fokusverlust / Kamera verdeckt Empfindlichkeit: Ziehen Sie den Steuerungsbalken nach rechts, um die Empfindlichkeit zu erhöhen. So wird bereits durch eine relativ kleine Bewegung ein Alarm ausgelöst. Ziehen Sie den Steuerungsbalken nach links, um die Empfindlichkeit der Bewegungswahrnehmung zu verringern. Intervall: Ziehen Sie den Steuerungsbalken nach rechts, um die Intervallzeit zu verlängern. Das bedeutet, dass der Alarm nur dann ausgelöst wird, wenn das Objekt für längere Zeit aus dem Bereich entfernt wurde. Ziehen Sie den Zeiger nach links, um die Intervallzeit zu verkürzen. Fokusverlust: Sie werden vom System informiert, wenn eine oder mehrere Kameras ihren Fokus verlieren. Kamera verdeckt: Der Alarm wird ausgelöst, wenn eine Kamera verdeckt wird. IP CamSecure 21 3.4. Verbesserung Allgemeine Einstellungen: Wählen Sie, ob die Einstellungen für alle Kanäle oder nur für diejenigen, die aktuell auf dem Bildschirm angezeigt werden, gelten sollen. Filtereinstellungen Sichtbarkeit: Markieren Sie „Visibility“ und stellen Sie den Gammawert für das Bild ein. Das bedeutet, Sie können das Bild hinsichtlich der Klarheit verbessern. Schärfe: Markieren Sie „Sharpen“, um die Funktion zu aktivieren. Ziehen Sie die Steuerung nach recht, um das Bild schärfer anzuzeigen oder nach links, um es weicher anzuzeigen. Helligkeit: Markieren Sie „Brightness“, um die Funktion zu aktivieren. Ziehen Sie die Steuerung nach rechts, um das Bild heller anzuzeigen. Kontrast: Markieren Sie „Contrast“, um die Funktion zu aktivieren. Ziehen Sie die Steuerung nach rechts, um den Kontrast zu erhöhen. Graubereich: Markieren Sie „Grey Scale“, um die Aufnahmen in schwarz-weiß vorzunehmen. IP CamSecure 22 3.5. Video / Bild speichern Video speichern Schritt 1: Wählen Sie die Kameraanzeige aus, die Sie als Videoclip speichern möchten. Schritt 2: Stellen Sie die Cue In- und Cue Out-Punkte ein; die jeweilige Zeit wird auf dem Display angezeigt. Schritt 3: Klicken Sie zum Speichern des Videos auf das Symbol, wählen Sie einen Ordner, in dem die Datei gespeichert werden soll, geben Sie einen Namen für die Datei ein und klicken Sie auf SAVE. Sie können die Aufnahme einschließlich Audio und Video exportieren (speichern) oder nur das Video. Schritt 4: Wählen Sie das Komprimierungsformat aus und speichern Sie das Video. Alle aufgenommenen Informationen (einschließlich Loginformationen, Ereignisberichten usw.) werden gespeichert. Bild speichern Schritt 1: Wählen Sie die Kameraanzeige aus, von der Sie Bilder speichern möchten. Schritt 2: Klicken Sie auf "Save Image", wenn das gewünschte Bild auf dem Bildschirm erscheint. Sie können das Video anhalten und bilderweise vor- oder zurückgehen, um das zu speichernde Bild zu finden. Schritt 3: Wählen Sie einen Ordner und das Bildformat aus (BMP oder JPEG) und speichern Sie das Bild. Sie können Schritt 3 überspringen, indem Sie vorher einen Ordner und ein Format erstellen, in dem die Bilder gespeichert werden sollen. IP CamSecure 23 3.6. Drucken / Backup Drucken In Originalgröße drucken: Wählen Sie „Original size“, um die Bilder in Originalgröße zu drucken. An Seite anpassen: Wählen Sie „Fit to page“, damit das Bild der Seite angepasst wird. Bild anpassen: Oben, Mitte oder unten. Druckinhalt: Drucken Sie das Bild von einem ausgewählten Kanal oder allen auf dem Bildschirm angezeigten Kanälen. Backup: Der Unterschied zum Speichern eines Videos besteht darin, dass diese Funktion alles vom Playback-Bedienfeld speichert, einschließlich der Loginformationen. Sie können auf jedem PC mit einem Windows-Betriebssystem die voll funktionsfähige Playback-Konsole starten und die Backup-Dateien darauf laden. Das bedeutet, sie können zur selben Zeit auf unterschiedlichen Computern das Echtzeit-Video anschauen und die Backup-Dateien bearbeiten. IP CamSecure 24 3.7. Log-Viewer Bei IP CamSecure Lite32 gibt es im Log-Viewer nur die Option Systemlog. Schritt 4 Schritt 1 Schritt 2 Schritt 3 Ungewöhnliches Ereignis: Hier können Sie den Verlauf von ungewöhnlichen Ereignissen überprüfen, die vom Smart-Guard-System erfasst wurden. Schritt 1: Wählen Sie die Art von Ereignis aus, die Sie überprüfen möchten oder wählen Sie "All" aus dem Pulldown-Menü, um alle Arten von Ereignissen zu überprüfen. Schritt 2: Wählen Sie, von welcher Kamera die Ereignisse überprüft werden sollen oder wählen Sie "All" für alle verfügbaren Kanäle. Schritt 3: Sie können die Ereignisse eines bestimmten Datums oder einer bestimmten Zeitspanne anschauen. Um ungewöhnliche Ereignisse an einem bestimmten Datum zu suchen, markieren Sie das Kästchen hinter "Date" und geben Sie das gewünschte Datum ein. Sie können auch zwei unterschiedliche Zeitpunkte eingeben und zwischen diesen Punkten nach ungewöhnlichen Ereignissen suchen. Aktivieren Sie das Kästchen in der Spalte "Date & Time" und geben Sie Datum und Zeit ein. Schritt 4: Klicken Sie auf "Search". IP CamSecure 25 Wenn Sie mit einer Videoaufzeichnung arbeiten, 1. sucht der Log-Viewer automatisch nach ungewöhnlichen Ereignissen in dem Video. Das heißt, um im „Date & Time“-Modus zu arbeiten, starten Sie am Anfang der Aufnahme und suchen Sie bis zum Ende. 2. gibt es ein Symbol neben der Ereigniszeit; wenn Sie auf dieses Symbol klicken, gelangen Sie zu der Stelle, an der das ungewöhnliche Ereignis auftrat. IP CamSecure 26 Log-Viewer Schritt 1 Schritt 2 Schritt 3 Systemlog: Wählen Sie die Logart aus dem Dropdown-Menü. Es gibt elf verschieden Logarten, einschließlich: 1. Konsole starten, 2. Konsole schließen 3. Benutzerlogin, 4. Benutzerlogout, 5. Zeitsteuerung starten, 6. Zeitsteuerung stoppen, 7. Recyclen ausführen, 8. Backup ausführen, 9. Kanal aktivieren, 10. Kanal deaktivieren und 11. Smart Guard starten. Schritt 1: Wählen Sie die Art von Ereignis aus, die Sie überprüfen möchten oder wählen Sie "All" aus dem Pulldown-Menü, um alle Arten von Ereignissen zu überprüfen. Schritt 2: Sie können die Ereignisse eines bestimmten Datums oder einer bestimmten Zeitspanne anschauen. Um ungewöhnliche Ereignisse an einem bestimmten Datum zu suchen, markieren Sie das Kästchen hinter „Date“ und geben Sie das gewünschte Datum ein. Sie können auch zwei unterschiedliche Zeitpunkte eingeben und zwischen diesen Punkten nach ungewöhnlichen Ereignissen suchen. Aktivieren Sie das Kästchen in der Spalte „Date & Time“ und geben Sie Datum und Zeit ein. Schritt 3: Klicken Sie auf „Search“. IP CamSecure 27 Log-Viewer - Zählanwendung Zählanwendung: Hier werden die Ergebnisse der Zählanwendung während der eingestellten Zeitspanne angezeigt. Zählanwendung (Diagramm): Die Ergebnisse der Zählanwendung werden in einem Diagramm dargestellt. IP CamSecure 28 Einstellungen Datenbankquelle: Wählen Sie ein lokales Gerät, wenn Sie eine Videoaufnahme von dem PC, an dem Sie gerade arbeiten, abrufen möchten. Oder wählen Sie den Remote-Playback-Server, um über das Internet auf eine Datenbank zuzugreifen. Weitere Informationen zu dieser Funktion finden Sie auf den folgenden Seiten. Abspielen: Kreuzen Sie das Kästchen „Play when open“ an und stellen Sie das System so ein, dass der Videoclip jedesmal abgespielt wird, wenn sie ihn von der Datenbank abrufen. Automatisches Vorspringen, wenn Bewegung aufgenommen wurde: Kreuzen Sie das Kästchen „Auto skip when record motion only mode“ an, um automatisch zu den Punkten vorzuspringen, an denen Bewegungen aufgezeichnet wurden. Nächstes Intervall: Stellen Sie das Intervall ein, mit dem das Video vorgespult werden soll, wenn Sie im Bedienfeld auf „Next“ klicken. Vorheriges Intervall: Stellen Sie das Intervall ein, mit dem das Video zurückgespult werden soll, wenn Sie im Bedienfeld auf „Previous“ klicken. Bild erfassen: Stellen Sie hier ein, wie das Bild gespeichert werden soll. Auf Clipboard speichern: Das Bild wird auf dem Clipboard gespeichert. Somit kann es mit anderer Anwendungssoftware verwendet werden. Bilddatei manuell speichern: Hier können Sie manuell aussuchen, wo das Bild gespeichert werden soll, die gespeicherte Datei benennen und entscheiden, in welchem Format das Bild gespeichert werden soll. Bilddatei automatisch speichern: Wenn Sie im System einen Pfad / eine URL und ein Bildformat angeben, wir das Bild automatisch gemäß diesen Angaben gespeichert, wenn Sie auf „Save Image“ klicken. IP CamSecure 29 4. Zeitsteuerung Klicken Sie in der Hauptkonsole auf „Schedule“, um die Zeitsteuerung für die Videoaufnahme einzurichten. IP CamSecure 30 Laden Kamera / Kanal Tagesmodus Tagesmodus Stellen Sie die Zeitsteuerung der Kameras auf einer täglichen Basis ein. Das bedeutet, dass sich das Aufnahmegerät jeden Tag zur gleichen Zeit ein- und ausschaltet, gemäß der von Ihnen eingestellten Zeitsteuerung. Um die Zeitsteuerung für jede Kamera einzustellen, können Sie 1. voreingestellte Modi laden oder 2. manuell eine neue Zeitsteuerung eingeben. Gehen Sie folgendermaßen vor, um voreingestellte Modi zu laden: Klicken Sie auf „Load“. Ein Pulldown-Menü wird geöffnet. Normaler Modus: In diesem Modus werden 24 Stunden täglich mit 30 FPS (frames per second), in normaler Videoqualität und normaler Auflösung aufgezeichnet. Office-Modus: In diesem Modus läuft die Aufnahme von 8:00 - 20:00 (angezeigt als roter Balken im Konfigurationsfeld der Zeitsteuerung) mit 30 FPS, in normaler Videoqualität und normaler Auflösung. Shop-Modus: In diesem Modus läuft die Aufnahme von 10:00 - 22:00 mit 30 FPS, in normaler Videoqualität und normaler Auflösung. High-Security-Modus: In diesem Modus läuft die Aufnahme 24 Stunden täglich mit einer Einstellung von 30 FPS, höchster Videoqualität und hoher Auflösung. Disk-Saving-Modus: Das System startet die Aufnahme nur dann, wenn eine Bewegung erfasst wird, 24 Stunden täglich (angezeigt als grüne Leiste im Konfigurationsfeld für die Zeitsteuerung) mit 30 FPS, in normaler Qualität und normaler Auflösung. Sie können Empfindlichkeit, Intervalle und Erkennungsbereich der Bewegungserkennung im Konfigurationsfeld einstellen. IP CamSecure 31 Minor-Modus: Das System startet die Aufnahme nur dann, wenn eine Bewegung erfasst wird, 24 Stunden täglich (angezeigt als grüner Balken im Konfigurationsfeld für die Zeitsteuerung) mit 15 FPS, in niedriger Qualität und niedriger Auflösung. Sie können Empfindlichkeit, Intervalle und Erkennungsbereich der Bewegungserkennung im Konfigurationsfeld einstellen. Einstellung der Zeitsteuerung: Auch wenn die Einstellungen geladen wurden, können einigie Änderungen manuell vorgenommen werden. Option 1: Ändern Sie mit dem Cursor die Länge des Zeitbalkens oder bewegen Sie den Balken seitwärts, um den Start- und Endpunkt zu ändern. Zeitbalken IP CamSecure 32 Option 2: Klicken Sie auf „Configure“ oder doppelklicken Sie auf die angezeigten Informationen (blau hinterlegt), um in das Bedienfeld „Encoding Options“ zu kommen und die Einstellungen nach Wunsch zu ändern. Die Einstellung der Zeitsteuerung erfolgt in 15-Minuten-Schritten. Kopieren nach Konfigurieren Informationen zur Zeitsteuerung Konfigurieren: Klicken Sie auf "Configure", um das Fenster "Encoding Options" zu öffnen. IP CamSecure 33 4.1. Bedienfeld „Encoding Options” Ereignisfeld auswählen Immer aufnehmen Bei Ereignis aufnehmen Bei Bewegung aufnehmen Voraufnahme / Nachaufnahme Immer aufnehmen: Wählen Sie diese Option, wenn die Aufnahme durchgängig laufen soll. Bei Ereignis aufnehmen: Wählen Sie diese Option, um ein Ereignis auszuwählen. Markieren Sie in der Liste Smart Guard / Digital Input die Kamera(s), die bei einem Ereignis ausgelöst werden sollen. Klicken Sie auf OK, um die Einstellungen fertigzustellen. Das Smart-Guard-System ist nur mit IP CamSecure Pro / Pro Plus erhältlich. Bei Bewegung aufnehmen: Wählen Sie diese Option, um die Aufnahme zu starten, wenn eine Bewegung erfasst wird. Sie können die Empfindlichkeit und die Intervalle einstellen. Voraufnahme / Nachaufnahme: Mit dieser Funktion werden die aufgenommen Daten je nach Einstellung gespeichert. Bei einer eingestellten Voraufnahmezeit von fünf Sekunden speichert das System die aufgenommenen Daten fünf Sekunden vor dem Ereignis. IP CamSecure 34 Kopieren nach: Sie können die Einstellung der Zeitsteuerung für jeden Kanal / jede Kamera vornehmen, indem Sie den oben beschriebenen Vorgang wiederholen oder Sie können die Einstellungen einer Kamera auf alle Kameras übertragen. IP CamSecure 35 4.2. Manuell eine neue Zeitsteuerung eingeben Schritt 1: Ziehen Sie mit der linken Maustaste die gewünschte Länge in der Zeitleiste. Die Zeit wird als grauer Balken angezeigt. Schritt 1 Schritt 2 Schritt 3 Schritt 4 Schritt 2: Klicken Sie auf „Insert“ und fügen Sie eine neue Zeitsteuerung im normalen Modus hinzu. Das heißt, das Video wird während der eingestellten Zeitspanne mit 30 FPS, in normaler Videoqualität und normaler Auflösung aufgenommen. Schritt 3: Ändern Sie gegebenenfalls die Einstellungen, indem Sie auf „Configure“ klicken oder auf die Informationen der Zeitsteuerung doppelklicken. Schritt 4: Klicken Sie auf OK. IP CamSecure 36 Benutzerdefiniert Vorgabe Feiertag Wochenmodus Wochenmodus: Nehmen Sie unterschiedliche Einstellungen für jeden Wochentag vor. Im Wochenmodus können außerdem spezielle Feiertage eingestellt werden. Vorgabe: Stellen Sie hier die Zeitsteuerung für jeden Wochentag ein. Feiertag: Hier können Sie spezielle Feiertage einstellen, an denen das System mit den Einstellungen von Sonntag arbeitet. Benutzerdefiniert: Hier können Sie bestimmte Daten einstellen, an denen das System mit einer anderen Zeitsteuerung arbeitet als an den anderen Tagen. Manuell eine neue Zeitsteuerung eingeben Im Wochenmodus können Sie die Zeitsteuerung auch manuell einstellen. Gehen Sie dabei genauso vor wie beim Tagesmodus. IP CamSecure 37 5. Guard Das Guard-System ist nur mit IP CamSecure Pro / Pro Plus / Pro Mega erhältlich. Klicken Sie in der Hauptkonsole auf „Guard“ und starten Sie das Konfigurationsfeld „Event and Action“. Stellen Sie hier ein Ereignis ein, das erfasst werden soll und eine Aktion, mit der das System auf dieses Ereignis reagieren soll. Crystal Ball: Hier wird der Arbeitsstatus des Systems angezeigt. Wenn es blau blinkt, nimmt das System auf, bei rot wurde ein Ereignis entdeckt. Wenn die Kristallkugel rot leuchtet, können Sie sie anklicken und Ereignisse beenden. IP CamSecure 38 5.1. Ereignis Ereignis eingeben Schritt 1 Es gibt drei Ereignisquellen: Kamera (Videobild), Digitaleingabe (an den PC angeschlossenes Gerät) und System (Status Ihrer Hardware). Gehen Sie folgendermaßen vor, um mehrere Ereignisse einzustellen. Ein Kameraereignis einstellen Schritt 1: Wählen Sie einen Kamerakanal aus und klicken Sie auf „Insert Event“. Schritt 2 Schritt 3 Schritt 2: Es gibt sechs verschiedene Ereignisarten: Signalverlust, Bewegung allgemein, unbekanntes Objekt, fehlendes Objekt, Fokusverlust und Kamera verdeckt. Wählen Sie das gewünschte Ereignis aus der Liste aus und klicken Sie auf OK. Schritt 3: Konfigurieren Sie die Einstellungen des Ereignisses. Gehen Sie dabei folgendermaßen vor. IP CamSecure 39 Ereignis - Signalverlust Allgemeine Einstellungen Ereignis aktivieren: Markieren Sie „Enable Event“, um das Ereignis zu aktivieren. Lebensdauer „Automatic cancel event when event disappears“: Sobald die Annormalität behoben wird oder aufhört, endet der Alarm / die Aktion. „Manual cancel event or event last triggered“: Der Alarm / die Aktion geht solange weiter , bis sie über die Hauptkonsole ausgeschaltet werden (Start > Open Event Report > Cancel All). Durch den Alarm wird der Anwender informiert, wenn er sich nicht an seinem Platz vor dem Bildschirm befindet. Activated Period: Sie können das System so einstellen, dass es nur in einer bestimmten Zeitspanne, beispielsweise während der Arbeitszeit, reagiert. IP CamSecure 40 Ereignis - Bewegung allgemein Erkennt jede Bewegung im definierten Erkennungsbereich. Ereignis aktivieren Lebensdauer Aktivierte Zeitspanne Allgemeine Einstellungen Ereignis aktivieren: Markieren Sie „Enable Event“, um das Ereignis zu aktivieren. Lebensdauer „Automatic cancel event when event disappears“: Sobald die Annormalität behoben wird oder aufhört, endet der Alarm / die Aktion. „Manual cancel event or event last triggered“: Der Alarm / die Aktion geht solange weiter, bis sie über die Hauptkonsole ausgeschaltet werden (Start > Open Event Report > Cancel All). Durch den Alarm wird der Anwender informiert, wenn er sich nicht an seinem Platz vor dem Bildschirm befindet. Aktivierte Zeitspanne: Sie können das System so einstellen, dass es nur in einer bestimmten Zeitspanne, beispielsweise während der Arbeitszeit, reagiert. IP CamSecure 41 Empfindlichkeit Intervall Einstellung des Bereichs Simulation starten Erweiterte Einstellungen Empfindlichkeit: Ziehen Sie den Steuerungsbalken nach rechts, um die Empfindlichkeit zu erhöhen. So wird bereits durch eine relativ kleine Bewegung ein Alarm ausgelöst. Ziehen Sie den Steuerungsbalken nach links, um die Empfindlichkeit der Bewegungswahrnehmung zu verringern. Durch einen angemessenen Empfindlichkeitswert verringert sich das Risiko eines falschen Alarms. Sie können die Empfindlichkeit beispielsweise verringern, um zu verhindern, dass ein Baum, der sich im Wind bewegt, den Alarm auslöst. Intervall: Ziehen Sie den Steuerungsbalken nach rechts, um die Intervallzeit zu verlängern. Das bedeutet, dass der Alarm nur dann ausgelöst wird, wenn die Bewegung länger anhält. Ziehen Sie den Steuerungsbalken nach links, um die Intervallzeit zu verkürzen. Einstellung des Bereichs: Um allgemeine Bewegungen zu erfassen, muss ein Erkennungsbereich definiert werden. Halten Sie die linke Maustaste gedrückt und ziehen Sie dann den Mauszeiger, um einen Erkennungsbereich einzugrenzen. Wiederholen Sie diesen Vorgang, um mehr als einen Bereich auf dem Bildschirm zu definieren. Simulation starten: Klicken Sie auf „Start Simulation“ und testen Sie die Funktionen auf dem Vorschaubildschirm. IP CamSecure 42 Ereignis - Unbekanntes Objekt Der Alarm wird ausgelöst, wenn ein Objekt im definierten Bereich auf dem Bildschirm erscheint. Ereignis aktivieren Lebensdauer Aktivierte Zeitspanne Allgemeine Einstellungen Ereignis aktivieren: Markieren Sie „Enable Event“, um das Ereignis zu aktivieren. Lebensdauer „Automatic cancel event when event disappears“: Sobald die Annormalität behoben wird oder aufhört, endet der Alarm / die Aktion. „Manual cancel event or event last triggered“: Der Alarm / die Aktion geht solange weiter, bis sie über die Hauptkonsole ausgeschaltet werden (Start > Open Event Report > Cancel All). Durch den Alarm wird der Anwender informiert, wenn er sich nicht an seinem Platz vor dem Bildschirm befindet. Aktivierte Zeitspanne: Sie können das System so einstellen, dass es nur in einer bestimmten Zeitspanne, beispielsweise während der Arbeitszeit, reagiert. IP CamSecure 43 Empfindlichkeit Intervall Einstellung des Bereichs Objektgröße bestimmen Simulation starten Erweiterte Einstellungen Empfindlichkeit: Ziehen Sie den Steuerungsbalken nach rechts, um die Empfindlichkeit zu erhöhen. So wird bereits durch eine relativ kleine Bewegung ein Alarm ausgelöst. Ziehen Sie den Steuerungsbalken nach links, um die Empfindlichkeit der Bewegungswahrnehmung zu verringern. Durch einen angemessenen Empfindlichkeitswert verringert sich das Risiko eines falschen Alarms. Sie können die Empfindlichkeit beispielsweise verringern, um zu verhindern, dass ein Baum, der sich im Wind bewegt, den Alarm auslöst. Intervall: Ziehen Sie den Steuerungsbalken nach rechts, um die Intervallzeit zu verlängern. Das bedeutet, dass der Alarm nur dann ausgelöst wird, wenn die Bewegung länger anhält. Ziehen Sie den Steuerungsbalken nach links, um die Intervallzeit zu verkürzen. Einstellung des Bereichs: Einstellung des Bereichs: Damit unbekannte Objekte erfasst werden können, definieren Sie einen Erkennungsbereich und die Größe des zu erfassenden Objekts. Halten Sie die linke Maustaste gedrückt und ziehen Sie dann den Mauszeiger, um den Erkennungsbereich einzugrenzen (Region 1). Nachdem Sie einen Erkennungsbereich bestimmt haben, aktivieren Sie „Define object size“. Halten Sie dann die linke Maustaste gedrückt und ziehen Sie einen Bereich mit der Größe des zu erfassenden Objekts. IP CamSecure 44 Hinweis: Wenn verhindert werden soll, dass jemand seine Brieftasche im Flur liegen lässt, können Sie eine Brieftasche an die Stelle in den Flur legen, den die Kamera beobachtet. Ziehen Sie dann auf dem Kamerabildschirm mit der Maus einen Bereich in der Größe der Brieftasche und definieren Sie ihn als Objektgröße. Entfernen Sie dann die Brieftasche, bevor Sie die Smart-Guard-Funktion an der Hauptkonsole aktivieren. Das System erachtet alles auf dem Bildschirm als normal, wenn Sie auf „Start“ klicken, um die Monitorfunktion zu aktivieren. Simulation starten: Klicken Sie auf „Start Simulation“ und testen Sie die Funktionen auf dem Vorschaubildschirm. IP CamSecure 45 Ereignis - Fehlendes Objekt Der Alarm wird ausgelöst, wenn ein Objekt aus dem definierten Bereich im Bildschirm verschwindet. Ereignis aktivieren Lebensdauer Aktivierte Zeitspanne Allgemeine Einstellungen Ereignis aktivieren: Markieren Sie „Enable Event“, um das Ereignis zu aktivieren. Lebensdauer „Automatic cancel event when event disappears“: Sobald die Annormalität behoben wird oder aufhört, endet der Alarm / die Aktion. „Manual cancel event or event last triggered“: Der Alarm / die Aktion geht solange weiter, bis sie über die Hauptkonsole ausgeschaltet werden (Start > Open Event Report > Cancel All). Durch den Alarm wird der Anwender informiert, wenn er sich nicht an seinem Platz vor dem Bildschirm befindet. Aktivierte Zeitspanne: Sie können das System so einstellen, dass es nur in einer bestimmten Zeitspanne, beispielsweise während der Arbeitszeit, reagiert. IP CamSecure 46 Empfindlichkeit Intervall Einstellung des Bereichs Objektgröße bestimmen Simulation starten Erweiterte Einstellungen Empfindlichkeit: Ziehen Sie den Steuerungsbalken nach rechts, um die Empfindlichkeit zu erhöhen. So wird bereits durch eine relativ kleine Bewegung ein Alarm ausgelöst. Ziehen Sie den Steuerungsbalken nach links, um die Empfindlichkeit der Bewegungswahrnehmung zu verringern. Durch einen angemessenen Empfindlichkeitswert verringert sich das Risiko eines falschen Alarms. Sie können die Empfindlichkeit beispielsweise verringern, um zu verhindern, dass ein Baum, der sich im Wind bewegt, den Alarm auslöst. Intervall: Ziehen Sie den Steuerungsbalken nach rechts, um die Intervallzeit zu verlängern. Das bedeutet, dass der Alarm nur dann ausgelöst wird, wenn die Bewegung länger anhält. Ziehen Sie den Steuerungsbalken nach links, um die Intervallzeit zu verkürzen. Einstellung des Bereichs: Einstellung des Bereichs: Damit unbekannte Objekte erfasst werden können, definieren Sie einen Erkennungsbereich und die Größe des zu erfassenden Objekts. Halten Sie die linke Maustaste gedrückt und ziehen Sie dann den Mauszeiger, um den Erkennungsbereich einzugrenzen (Region 1). Nachdem Sie einen Erkennungsbereich bestimmt haben, aktivieren Sie „Define object size“. Halten Sie dann die linke Maustaste gedrückt und ziehen Sie einen Bereich mit der Größe des zu erfassenden Objekts. IP CamSecure 47 Wenn Sie verhindern möchten, dass jemand den Computermonitor vom Tisch entfernt, ziehen Sie auf dem Bildschirm einen Bereich in der Größe des Computermonitors. Simulation starten: Klicken Sie auf „Start Simulation“ und testen Sie die Funktionen auf dem Vorschaubildschirm. IP CamSecure 48 Ereignis - Fokusverlust Sie werden informiert, wenn eine der Kameras den Fokus verliert oder das Bild unscharf ist. Ereignis aktivieren Lebensdauer Aktivierte Zeitspanne Allgemeine Einstellungen Ereignis aktivieren: Markieren Sie „Enable Event“, um das Ereignis zu aktivieren. Lebensdauer „Automatic cancel event when event disappears“: Sobald die Annormalität behoben wird oder aufhört, endet der Alarm / die Aktion. „Manual cancel event or event last triggered“: Der Alarm / die Aktion geht solange weiter, bis sie über die Hauptkonsole ausgeschaltet werden (Start > Open Event Report > Cancel All). Durch den Alarm wird der Anwender informiert, wenn er sich nicht an seinem Platz vor dem Bildschirm befindet. Aktivierte Zeitspanne: Sie können das System so einstellen, dass es nur in einer bestimmten Zeitspanne, beispielsweise während der Arbeitszeit, reagiert. IP CamSecure 49 Empfindlichkeit Intervall Beleuchtung ignorieren Simulation starten Erweiterte Einstellungen Empfindlichkeit: Ziehen Sie den Steuerungsbalken nach rechts, um die Empfindlichkeit zu erhöhen. So wird bereits durch eine relativ kleine Bewegung ein Alarm ausgelöst. Ziehen Sie den Steuerungsbalken nach links, um die Empfindlichkeit der Bewegungswahrnehmung zu verringern. Durch einen angemessenen Empfindlichkeitswert verringert sich das Risiko eines falschen Alarms. Sie können die Empfindlichkeit beispielsweise verringern, um zu verhindern, dass ein Baum, der sich im Wind bewegt, den Alarm auslöst. Intervall: Ziehen Sie den Steuerungsbalken nach rechts, um die Intervallzeit zu verlängern. Das bedeutet, dass der Alarm nur dann ausgelöst wird, wenn die Bewegung länger anhält. Ziehen Sie den Steuerungsbalken nach links, um die Intervallzeit zu verkürzen. Beleuchtung ignorieren: Aktivieren Sie diese Funktion, um zu verhindern, dass der Alarm durch Veränderungen der Beleuchtung ausgelöst wird. Simulation starten: Klicken Sie auf „Start Simulation“ und testen Sie die Funktionen auf dem Vorschaubildschirm. IP CamSecure 50 Ereignis - Kamera verdeckt Der Alarm wird ausgelöst, wenn eine Kamera verdeckt wird. Ereignis aktivieren Lebensdauer Aktivierte Zeitspanne Allgemeine Einstellungen Ereignis aktivieren: Markieren Sie „Enable Event“, um das Ereignis zu aktivieren. Lebensdauer „Automatic cancel event when event disappears“: Sobald die Annormalität behoben wird oder aufhört, endet der Alarm / die Aktion. „Manual cancel event or event last triggered“: Der Alarm / die Aktion geht solange weiter, bis sie über die Hauptkonsole ausgeschaltet werden (Start > Open Event Report > Cancel All). Durch den Alarm wird der Anwender informiert, wenn er sich nicht an seinem Platz vor dem Bildschirm befindet. Aktivierte Zeitspanne: Sie können das System so einstellen, dass es nur in einer bestimmten Zeitspanne, beispielsweise während der Arbeitszeit, reagiert. IP CamSecure 51 Empfindlichkeit Intervall Beleuchtung ignorieren Simulation starten Erweiterte Einstellungen Empfindlichkeit: Ziehen Sie den Steuerungsbalken nach rechts, um die Empfindlichkeit zu erhöhen. So wird bereits durch eine relativ kleine Bewegung ein Alarm ausgelöst. Ziehen Sie den Steuerungsbalken nach links, um die Empfindlichkeit der Bewegungswahrnehmung zu verringern. Durch einen angemessenen Empfindlichkeitswert verringert sich das Risiko eines falschen Alarms. Sie können die Empfindlichkeit beispielsweise verringern, um zu verhindern, dass ein Baum, der sich im Wind bewegt, den Alarm auslöst. Intervall: Ziehen Sie den Steuerungsbalken nach rechts, um die Intervallzeit zu verlängern. Das bedeutet, dass der Alarm nur dann ausgelöst wird, wenn die Bewegung länger anhält. Ziehen Sie den Steuerungsbalken nach links, um die Intervallzeit zu verkürzen. Beleuchtung ignorieren: Aktivieren Sie diese Funktion, um zu verhindern, dass der Alarm durch Veränderungen der Beleuchtung ausgelöst wird. Simulation starten: Klicken Sie auf „Start Simulation“ und testen Sie die Funktionen auf dem Vorschaubildschirm. IP CamSecure 52 Ereignis - Digitaleingabe Schritt 1 Schritt 2 Schritt 1: Markieren Sie „Digital Input“ in der Liste der Ereignisarten und klicken Sie auf „Insert Event“. Schritt 2: Wählen Sie das Gerät aus, das an Ihr System angeschlossen ist, d. h. der PC, an dem Sie arbeiten. Allgemeine Einstellungen Ereignis aktivieren: Markieren Sie „Enable Event“, um das Ereignis zu aktivieren. Lebensdauer „Automatic cancel event when event disappears“: Sobald die Annormalität behoben wird oder aufhört, endet der Alarm / die Aktion. „Manual cancel event or event last triggered“: Der Alarm / die Aktion geht solange weiter, bis sie über die Hauptkonsole ausgeschaltet werden (Start > Open Event Report > Cancel All). Durch den Alarm wird der Anwender informiert, wenn er sich nicht an seinem Platz vor dem Bildschirm befindet. Aktivierte Zeitspanne: Sie können das System so einstellen, dass es nur in einer bestimmten Zeitspanne, beispielsweise während der Arbeitszeit, reagiert. IP CamSecure 53 Ereignis - Systemereignis Schritt 1 Schritt 2 Schritt 1: Markieren Sie „System Event“ in der Liste der Ereignisarten und klicken Sie auf „Insert Event“. Schritt 2: Wählen Sie die Ereignisart aus (Disk Space Exhausted) und klicken Sie auf OK. Allgemeine Einstellungen: für „Disk Space Exhausted“ Ereignis aktivieren: Markieren Sie „Enable Event“, um das Ereignis zu aktivieren. Lebensdauer „Automatic cancel event when event disappears“: Sobald die Annormalität behoben wird oder aufhört, endet der Alarm / die Aktion. „Manual cancel event or event last triggered“: Der Alarm / die Aktion geht solange weiter, bis sie über die Hauptkonsole ausgeschaltet werden (Start > Open Event Report > Cancel All). Durch den Alarm wird der Anwender informiert, wenn er sich nicht an seinem Platz vor dem Bildschirm befindet. Aktivierte Zeitspanne: Sie können das System so einstellen, dass es nur in einer bestimmten Zeitspanne, beispielsweise während der Arbeitszeit, reagiert. IP CamSecure 54 5.2. Aktion Aktion eingeben: Hier können Sie Aktionen einstellen, die bei einem ungewöhnlichen Ereignis durchgeführt werden sollen. Schritt 1 Schritt 2 Schritt 1: Wählen Sie ein Ereignis aus und klicken Sie auf „Insert Action“. Schritt 2: Es gibt sechs Arten von Aktionen: On-Screen Display, Ton abspielen, E-Mail senden, SMS senden, PTZ voreingestellte Position und digitale Signalausgabe. Wählen Sie die gewünschte Aktion aus der Liste aus und klicken Sie auf OK. Schritt 3: Konfigurieren Sie gegebenenfalls die Einstellungen der Aktionsart. IP CamSecure 55 Aktion - Aktionsart On-Screen Display: Ein rotes Warnlicht leuchtet in der Hauptkonsole auf und zeigt an, welches ungewöhnliche Ereignis erfasst wurde. Ton abspielen: Ein Alarmzeichen ertönt. Wählen Sie eine .wav-Datei aus. Das System spielt den Ton dann als Alarmton ab, wenn ein ungewöhnliches Ereignis auftritt. E-Mail senden: Das System sendet unverzüglich eine E-Mail an den angegebenen Account. Diese E-Mail enthält Informationen über die Art des Ereignisses und die Zeit. Außerdem wird ein Bild eingefügt, dass beim Erfassen des Ereignisses aufgenommen wurde. Um den E-Mail-Account einzustellen, gehen Sie über Config > Setup > Hotline. Für weitere Informationen lesen Sie den Abschnitt Konfiguration. Telefonanruf: Das System ruft eine angegebene Telefonnummer an, wenn ein ungewöhnliches Ereignis eintritt. Um die Telefonnummer einzustellen und eine Aufnahme für den Anruf zu machen, gehen Sie über Config > Setup > Hotline. Für weitere Informationen lesen Sie den Abschnitt Konfiguration. PTZ voreingestellte Position: Die PTZ-Kamera (pan / tilt / zoom) nimmt einen zuvor eingestellten Bereich auf, wenn ein Ereignis entdeckt wurde. Wählen Sie die PTZ-Kamera aus dem Pop-Up-Fenster aus und wählen Sie die Einstellung im Abschnitt „Alarm On“ aus, die durchgeführt werden soll, wenn ein Ereignis erfasst wurde. Nehmen Sie hier auch die Einstellungen für den Fall vor, dass der Alarm ausgeschaltet ist. Konfigurieren Sie die PTZ-Kamera, bevor Sie diese Funktion verwenden. Für weitere Informationen zur PTZ-Kamerakonfiguration lesen Sie den Abschnitt Konfiguration. Digitale Signalausgabe: Diese Funktion löst traditionelle Alarmgeräte aus, die an das System angeschlossen sind, wie zum Beispiel Alarmleuchten und Sirenen. IP CamSecure 56 6. Konfiguration Konfiguration Hier können Sie die Einstellungen ändern und Zählanwendung, Log-Viewer, Backup oder Netzwerkdienste einstellen. Klicken Sie auf „Config“, treffen Sie Ihre Auswahl im Dropdown-Menü und öffnen Sie das Konfigurationsfenster. IP CamSecure 57 6.1. Einstellungen Einstellungen - Allgemein Startup Auflösung DDNS-Dienst Automatischer Pop-Up-Ereignisbericht Startup: Aktivieren Sie die Funktionen beim Start des Systems. Sie können die Funktionen im Bildschirmfenster auf der Hauptkonsole starten oder stoppen. Auflösung: Stellen Sie hier die Auflösung des Bedienfelds ein. Mit „Auto Fit“ wählt das System die am besten geeignete Einstellung. DDNS-Dienst: Die Funktion „Dynamic Domain Name Server“ (DDNS) ermöglicht die Überwachung mit IP-Kameras, auch wenn Sie über eine dynamische IP-Adresse verfügen. Klicken Sie auf „DDNS“, um Dynamic DNS einzurichten. Stellen Sie für die DDNS-Funktion die Art des Providers, den Benutzernamen, Passwort und Hostnamen ein und bestimmen Sie eine Zeitspanne zum Aktualisieren. Der DDNS-Dienst ist nur mit IP CamSecure Pro / Pro Plus erhältlich. Automatischer Pop-Up-Ereignisbericht: Aktivieren Sie diese Funktionen. So erhalten Sie automatische Pop-Up-Berichte, wenn Ereignisse erfasst werden. Beenden Sie das Smart-Guard-System, bevor Sie die Einstellungen ändern. Andernfalls werden die Änderungen nicht übernommen. IP CamSecure 58 Speicherort Automatisches Recyclen Video speichern Ereignislog speichern Systemlog speichern Zähllog speichern Speicherort: Geben Sie den Pfad und Ordner ein, in dem das System die Daten speichern soll. Automatisches Recyclen: Das System löscht automatisch veraltete Daten, um Speicherplatz zu sparen. Video speichern: Löscht Videoaufnahmen, die älter sind als die angegebene Anzahl von Tagen. Ereignislog speichern: Löscht Ereignis-Logdaten, die älter sind als die angegebene Anzahl von Tagen. Systemlog speichern: Löscht System-Logdaten, die älter sind als die angegebene Anzahl von Tagen. Zähllog speichern: Löscht Zählanwendungsdaten, die älter sind als die angegebene Anzahl von Tagen. IP CamSecure 59 Statusanzeige Audiovorschau Audiovorschau: Stellen Sie hier den Audiokanal, von dem Sie eine Vorschau möchten, und die Lautstärke ein. Statusanzeige: Wählen Sie, welche Informationen auf dem Informationsdisplay auf der Hauptkonsole angezeigt werden sollen. IP CamSecure 60 Auto Reboot Aktivieren Sie die Option „Enable Auto Reboot“. So können Sie das System zu einer gewählten Zeit neu starten. Schritt 1: Aktivieren Sie „Enable Auto Reboot“. Schritt 2: Wählen Sie die Zeit aus, zu der neu gestartet werden soll. IP CamSecure 61 Einstellungen – Kamera Kameraliste Kameraname Gehe zu Webschnittstelle Kameraeinstellungen Videoparameter OSD-Einstellungen Kameraeinstellungen: Die Kamera(s), die an das System angeschlossen ist / sind, werden auf dem Feld angezeigt. Klicken Sie auf den Namen einer Kamera, um die Einstellungen zu ändern. Kameraname: Geben Sie einen Namen für die Kamera ein. Gehe zu Webschnittstelle: Über die Webschnittstelle können Sie die Kameraeinstellungen konfigurieren. Kameraeinstellungen: Im Dialog für Kameraeinstellungen können Sie Kameraparameter bearbeiten. Videoparameter: Stellen Sie hier Helligkeit, Kontrast, Sättigung und Farbtonwerte ein. OSD-Einstellungen: Wählen Sie hier aus, was auf dem On-Screen Display, das im Unterbildschirm der Kamera angezeigt wird, erscheinen soll. IP CamSecure 62 Einstellungen - IP-Kamera Suchen Löschen Eingeben Konfiguration Suchen: Klicken Sie auf „Search“, um das Suchfeld der IP-Kamera zu öffnen. Das System startet die Suche automatisch, sobald das Feld geöffnet wurde; Sie können die Suche stoppen, indem Sie auf „Stop Scan“ klicken. Geben Sie Benutzernamen und Passwort für jede gefundene IP-Kamera ein und klicken Sie auf „OK“, um sie der Kameraliste hinzuzufügen. Eingeben: Klicken Sie auf „Insert“, um zum Einstellungsfeld für den IP- / Videoserver zu gelangen und fügen Sie der Liste IP-Kameras hinzu. Löschen: Klicken Sie auf „Delete“, um ausgewählte IP-Kameras vom System zu entfernen. Klicken Sie auf „OK“, um die Änderungen abzuschließen. Konfiguration: Klicken Sie auf „Config“, um zum Einstellungsfeld für den IP- / Videoserver zu gelangen. Im Einstellungsfeld können Sie die Einstellungen für die IP-Kamera bearbeiten. IP CamSecure 63 Einstellungsfeld für IP- / Videoserver Netzwerk Gerät Beschreibung Netzwerk: Füllen Sie das Feld „Network“ gemäß Herstelleranweisungen aus (einschließlich Name, IP-Adresse, Http-Port, Benutzername, Passwort und Protokoll). Aktivieren Sie „Use DNS“, um den Domainnamen anstatt der IP-Adresse zu verwenden. Gerät: Wählen Sie den Hersteller der IP-Kamera aus dem Pulldown-Menü aus. Klicken Sie auf „Auto Detect“. Der Modellname wird in dem Feld angezeigt. Beschreibung: Hier werden Informationen über die IP-Kamera angezeigt. IP CamSecure 64 Kameraliste Kameraname Gehe zu Webschnittstelle Kameraeinstellungen Videoparameter OSD-Einstellungen Kameraliste:Die Kamera(s), die an das System angeschlossen ist / sind, werden auf dem Feld angezeigt. Klicken Sie auf den Namen einer Kamera, um die Einstellungen zu ändern. Kameraname: Geben Sie einen Namen für die Kamera ein. Gehe zu Webschnittstelle: Über die Webschnittstelle können Sie die Kameraeinstellungen konfigurieren. Kameraeinstellungen: Stellen Sie die Kameraparameter ein, die vom Kamerahersteller zur Verfügung gestellt werden. Videoparameter: Stellen Sie hier Helligkeit, Kontrast, Sättigung und Farbtonwerte ein. OSD-Einstellungen: Wählen Sie Informationen aus, die auf dem On-Screen Display oder dem Unterbildschirm der Kamera angezeigt werden sollen. IP CamSecure 65 Geräteeinstellungen Einstellungen - I/O-Gerät Moduleinstellungen Geräteliste Eingabebildschirm Ausgabebildschirm Moduleinstellungen: Stellen Sie das Modulgerät und die ID ein, über die die digitalen Eingabe- / Ausgabegerät mit Ihrem System verbunden sind. Geräte: In dieser Spalte werden die Geräte angezeigt, die bereits auf dem System installiert wurden. ID: Wählen Sie die Nummer des I/O-Ports, in den das Bandkabel gesteckt wird. Eingabebildschirm: Die Geräte sind eingeschaltet, wenn der Punkt rot leuchtet. Bei Auslösen des digitalen Eingangsgeräts leuchtet das jeweilige Licht auf. So wird überprüft, ob das Gerät korrekt angeschlossen ist. Ausgabebildschirm: Die Geräte sind eingeschaltet, wenn der Punkt rot leuchtet. Durch Klicken auf das Symbol können Sie das digitale Gerät auslösen, das mit dem System verbunden ist. So wird überprüft, ob das Ausgabegerät korrekt angeschlossen ist. Geräteeinstellungen Name: Geben Sie den Namen des Geräts ein (Eingabe und Ausgabe). Typ: Wählen Sie den Gerätetyp aus dem Dropdown-Menü aus. N/O bedeutet, dass das Digitalsignal im normalen Zustand an ist; N/C bedeutet, dass das Signal im normalen Zustand aus ist. IP CamSecure 66 Einstellungen - PTZ-Konfiguration Allgemeine Einstellungen Erweiterte Einstellungen Installieren Sie die PTZ-Kamera gemäß den Herstelleranweisungen. Die PTZ-Kamera ist für gewöhnlich über RS-485 / RS-422 mit dem PC verbunden. Wählen Sie eine Kamera aus der Kameraliste, um die PTZ-Steuerungsfunktion der PTZ-Kamera zu aktivieren. Allgemeine Einstellungen: Wählen Sie Kameramodell, COM-Port, Baudrate und Adresse gemäß Ihrer PTZ-Kamera. Erweiterte Einstellungen: Hier können Sie die Geschwindigkeit für Schwenken (Pan Speed), Neigen (Tilt Speed), Zoomen (Zoom Speed) und automatisches Schwenken (Auto Pan Speed) einstellen. Bewegen Sie dazu die Steuerungsbalken nach links oder rechts. IP CamSecure 67 Einstellungen - Hotline Hotline ist nur mit IP CamSecure Pro / Pro Plus / Pro Mega erhältlich Konfigurieren Sie hier die Hotline-Einstellungen einschließlich E-Mail und Telefonanrufen, für den Fall, dass ein ungewöhnliches Ereignis eintritt. E-Mail: Geben Sie die folgenden Informationen ein: Server, E-Mail-Adresse des Absenders, Betreff der E-Mail und Inhalt. Klicken Sie auf „Send Test Mail“, um die Einstellungen zu überprüfen. Telefon: Wählen Sie das Modem aus, über das das System den Info-Anruf wählt. Geben Sie dann die Telefonnummer ein. Sie können eine Datei im Wave-Format auswählen; diese Datei wird dann am Telefon abgespielt, um denjenigen zu informieren, der den Anruf annimmt. Mit * gekennzeichnete Felder sind obligatorisch. IP CamSecure 68 Einstellungen - Benutzeraccount Benutzeraccount: Hier kann der Administrator die Benutzeraccounts verwalten. Markieren Sie in der Liste auf der rechten Seite einen Account, um die Berechtigungseinstellungen zu bearbeiten. IP CamSecure 69 Einstellungen - Adressbuch Das Adressbuch ist nur mit IP CamSecure Pro / Pro Plus / Pro Mega erhältlich. Adressbuch: Verwalten Sie das Adressbuch, von dem ein Anruf oder eine E-Mail kommen soll, wenn ein ungewöhnliches Ereignis entdeckt wurde. IP CamSecure 70 Einstellungen - Bildschirmanzeige Playback-Option Kameraliste Auto Scan Layout Playback-Option: Markieren Sie „Run Playback on Secondary Monitor“, um die Playback-Option in der zweiten Anzeige auszuführen. Nehmen Sie die Displayeinstellungen Ihres Computers vorher vor, um Systemfehler zu vermeiden. Kameraliste: Auf der linken Seite werden alle Kameras angezeigt; im rechten Fenster können Sie die Kameras in der ersten / zweiten Anzeige bearbeiten. Die Doppelanzeige ist nur mit IP CamSecure Pro / Pro Plus / Pro Mega erhältlich. Auto Scan: Aktivieren Sie „Auto Scan“, um die Kanäle / Kameras auf dem Anzeigebildschirm zu rotieren. Sie können zum Beispiel nur vier Unterbildschirme auf der Hauptkonsole anzeigen, obwohl 16 Kanäle an das System angeschlossen sind. Mit der Auto-Scan-Funktion können Sie alle 16 Kanäle nacheinander ansehen. Sie können einen Hauptkanal einstellen, der immer angezeigt wird, und einen untergeordneten Kanal, dessen Priorität niedriger ist. Layout: Wählen Sie die Anzahl von Einteilungen für die NxN-Einteilung in der Hauptkonsole. IP CamSecure 71 6.2. Konfiguration sichern / laden Mit dieser Funktion können Sie jede spezifische Einstellung als cfg-Datei speichern. Sie können jederzeit mehrere verschiedene cfg-Dateien speichern. Konfiguration sichern: Um eine bestimmte Einstellung zu sichern, klicken Sie auf Config > Save / Load Configuration > Save. Geben Sie im folgenden Pop-Up-Fenster den Dateinamen ein und speichern Sie die Datei als cfg-Datei. Konfiguration laden: Um eine bestimmte Einstellung zu laden, klicken Sie auf Config > Save / Load Configuration > Load. Gehen Sie im folgenden Pop-Up-Fenster zu dem Verzeichnis, in dem Sie die cfg-Dateien gespeichert haben. Wählen Sie eine aus und klicken Sie auf OK, um die Datei zu laden. Videoquelle Wenn Sie die LevelOne CamCon Capture Card-Serie, wie z. B. FCS-8004, verwenden, müssen Sie zunächst eine Videoquelle einrichten, um die zeitgesteuerte Aufnahme zu aktivieren. Videostandard: Wählen Sie den Standard aus, den Sie verwenden (NTSC oder PAL). Videoauflösung: Wählen sie die gewünschte Auflösung aus (320 x 240, 640 x 240 oder 640 x 480). IP CamSecure 72 6.3. Zählanwendung Schritt 1 Schritt 2 Schritt 3 Simulation starten Optionen Laufzeit Die Zählanwendung ist nur mit IP CamSecure Pro / Pro Plus / Pro Mega erhältlich. Schritt 1: Markieren Sie eine Kamera, um die Zählanwendung zu aktivieren. Schritt 2: Bestimmen Sie im Feld „Operation“ die gewünschten Erkennungsbereiche. Ziehen Sie einen Bereich mit dem Cursor, um Region 1 und Region 2 festzulegen. Schritt 3: Definieren Sie auf dem Bildschirm die Objektgröße. Objekte, deren Größe im Bereich dieser beiden „Regionen“ liegen, werden gezählt. Optionen: Im Modus „1 Way Counting“ werden Objekte, die von Region 1 zu Region 2 gehen, als eins gezählt. Im Modus „2 Way Counting“, werden Objekte in beiden Richtungen gezählt. Laufzeit: Markieren Sie die Kästchen, um die Zählergebnisse auf dem Bildschirm oder die Objekt-Zeichenbox anzuzeigen, die die Form des Objekts zeichnet, das das System entdeckt hat. Im Dropdown-Menü können Sie auswählen, wie oft Sie die Zählung zurücksetzen möchten. Simulation starten: Klicken Sie hier, um die Einstellungen zu überprüfen. IP CamSecure 73 6.4. Log-Viewer Bei IP CamSecure Lite32 gibt es im Log-Viewer nur die Option Systemlog. Schritt 4 Schritt 1 Schritt 2 Schritt 3 Ungewöhnliches Ereignis: Hier können Sie den Verlauf von ungewöhnlichen Ereignissen überprüfen, die vom Smart-Guard-System erfasst wurden. Schritt 1: Wählen Sie die Art von Ereignis aus, die Sie überprüfen möchten oder wählen Sie „All“ aus dem Pulldown-Menü, um alle Arten von Ereignissen zu überprüfen. Schritt 2: Wählen Sie, von welcher Kamera die Ereignisse überprüft werden sollen oder wählen Sie „All“ für alle verfügbaren Kanäle. Schritt 3: Sie können die Ereignisse eines bestimmten Datums oder einer bestimmten Zeitspanne anschauen. Um ungewöhnliche Ereignisse an einem bestimmten Datum zu suchen, markieren Sie das Kästchen hinter „Date“ und geben Sie das gewünschte Datum ein. Sie können auch zwei unterschiedliche Zeitpunkte eingeben und zwischen diesen Punkten nach ungewöhnlichen Ereignissen suchen. Aktivieren Sie das Kästchen in der Spalte „Date & Time“ und geben Sie Datum und Zeit ein. Schritt 4: Klicken Sie auf „Search“. IP CamSecure 74 Log-Viewer Schritt 1 Schritt 2 Schritt 3 Systemlog: Wählen Sie hier die Logart aus dem Dropdown-Menü aus. Im Folgenden sehen Sie eine Liste aller Logarten: 1. Hauptkonsole starten 2. Hauptkonsole schließen 3. Benutzerlogin 4. Benutzerlogin fehlgeschlagen 5. Zeitsteuerung starten 6. Zeitsteuerung stoppen 7. Recyclen ausführen 8. Backup ausführen 9. Kanal aktivieren 10. Kanal deaktivieren 11. Smart-Guard starten 12. Smart-Guard stoppen 13. Smart-Guard bearbeiten 14. Zeitsteuerung bearbeiten 15. Konfiguration bearbeiten 16. Live-Streaming-Server starten 17. Live-Streaming-Server stoppen 18. Live-Streaming-Server bearbeiten 19. Remote-Playback-Server starten 20. Remote-Playback-Server stoppen 21. Verbindung zur IP-Kamera verloren Schritt 1: Wählen Sie die Art von Ereignis aus, die Sie überprüfen möchten oder wählen Sie „All“ aus dem Pulldown-Menü, um alle Arten von Ereignissen zu überprüfen. Schritt 2: Sie können die Ereignisse eines bestimmten Datums oder einer bestimmten Zeitspanne anschauen. Um ungewöhnliche Ereignisse an einem bestimmten Datum zu suchen, markieren Sie das Kästchen hinter „Date“ und geben Sie das gewünschte Datum ein. Sie können auch zwei unterschiedliche Zeitpunkte eingeben und zwischen diesen Punkten nach ungewöhnlichen Ereignissen suchen. Aktivieren Sie das Kästchen in der Spalte „Date & Time“ und geben Sie Datum und Zeit ein. Schritt 3: Klicken Sie auf „Search“. IP CamSecure 75 Log-Viewer - Zählanwendung Zählanwendung: Zeigt den Verlauf der Zählanwendung während einer bestimmten Zeitspanne an. Schritt 1: Wählen Sie den gewünschten Kanal im Dropdown-Menü aus oder wählen Sie „All“. Schritt 2: Sie können die Ereignisse eines bestimmten Datums oder einer bestimmten Zeitspanne anschauen. Um ungewöhnliche Ereignisse an einem bestimmten Datum zu suchen, markieren Sie das Kästchen neben „Date“ und geben Sie das gewünschte Datum ein. Sie können auch zwei unterschiedliche Zeitpunkte eingeben und zwischen diesen Punkten nach ungewöhnlichen Ereignissen suchen. Aktivieren Sie das Kästchen in der Spalte „Date & Time“ und geben Sie Datum und Zeit ein. Schritt 3: Klicken Sie auf „Search“. IP CamSecure 76 Log-Viewer - Zählanwendung (Diagramm): Zählanwendung (Diagramm): Stellt die Daten der Zählanwendung in Form eines Diagramms dar. Schritt 1: Wählen Sie den gewünschten Kanal im Dropdown-Menü aus oder wählen Sie „All“. Schritt 2: Wählen Sie im Dropdown-Menü, wie das Diagramm angezeigt werden soll. Sie können entweder einen Tag, einen Monat oder ein Jahr anzeigen. Schritt 3: Wählen Sie ein bestimmtes Datum als Anfangspunkt des Diagramms aus. Schritt 4: Klicken Sie auf „Search“. IP CamSecure 77 6.5. Backup Die Backup-Funktion sichert Videoaufnahmen und andere Loginformationen. Sie können Backup-Dateien auf jedem PC mit einem Windows Betriebssystem öffnen und dort das voll funktionsfähige Playback-Bedienfeld verwenden. Gehen Sie folgendermaßen vor, um Backup-Dateien zu erhalten. Schritt 1 Schritt 1: Klicken Sie auf „New Period“, um in dem folgenden Bedienfeld Datum und Zeit zu bestimmen. Schritt 2 Schritt 2: Wählen Sie im Feld „Record Date“ das Datum aus, von dem Sie ein Backup möchten. Farbige Linien erscheinen auf dem Zeitplan. Sie zeigen an, dass aufgenommene Daten verfügbar sind. Rot, grün und blau stehen für „Immer aufnehmen“, „Bei Bewegung aufnehmen“, und „Aufnehmen bei Ereignisdaten“. IP CamSecure 78 Schritt 3 Schritt 5 Schritt 4 Schritt 6 Schritt 3: Wählen Sie die Daten aus, von denen Sie eine Sicherung wünschen, indem Sie die gewünschte Zeitspanne markieren. Neben dem Zeitplan können Sie außerdem die Anfangs- und Endzeit einstellen. Schritt 4: Klicken Sie auf die gewünschte Kameranummer, um Kameras hinzuzufügen oder klicken Sie auf „Select All“, um alle Kameras hinzuzufügen. Schritt 5: Aktivieren Sie „Enable Preview“, um eine Vorschau des gewählten Videos zu sehen. Schritt 6: Klicken Sie auf „OK“, wenn Sie die Einstellungen abgeschlossen haben und gehen Sie zurück zum Backup-Fenster. IP CamSecure 79 Schritt 7 Schritt 7: Klicken Sie auf „Backup“. Sie können nun die Größe der Datei sehen. Schritt 8: Wählen Sie einen Pfad, unter dem die Datei gespeichert werden soll oder brennen Sie die Datei auf eine CD (direktes Brennen von CDs nur unter Windows XP). Schritt 9: Wählen Sie, welche Loginformationen gesichert werden sollen (Ereignislog, Systemlog und / oder Zähllog) und klicken Sie auf "OK". Schritt 8 Schritt 9 IP CamSecure 80 6.6. Aufgenommene Informationen vom System löschen Schritt 1: Klicken Sie auf „New Period“, um in dem folgenden Bedienfeld Datum und Zeit zu bestimmen. Schritt 1 Schritt 2: Wählen Sie im Feld „Record Date“ das Datum aus, unter dem eine Datei gelöscht werden soll. Farbige Linien erscheinen auf dem Zeitplan. Sie zeigen an, dass Daten verfügbar sind. Rot, grün und blau stehen für „Immer aufnehmen“, „Bei Bewegung aufnehmen“, und „Aufnehmen bei Ereignisdaten“. Schritt 3: Wählen Sie die Daten aus, die gelöscht werden sollen, indem Sie die gewünschte Zeitspanne markieren. Neben dem Zeitplan können Sie außerdem die Anfangs- und Endzeit einstellen. Schritt 3 Schritt 2 IP CamSecure 81 Schritt 4: Klicken Sie auf die gewünschte Kameranummer, um Kameras hinzuzufügen oder klicken Sie auf „Select All“, um alle Kameras hinzuzufügen. Schritt 5: Aktivieren Sie „Enable Preview“, um eine Vorschau des gewählten Videos zu sehen. Schritt 6: Klicken Sie auf „OK“, wenn Sie die Einstellungen abgeschlossen haben und gehen Sie zurück zum Backup-Fenster. Schritt 5 Schritt 4 Schritt 6 Schritt 7: Klicken Sie auf „Delete“ und löschen Sie die Daten. Schritt 7 IP CamSecure 82 7. Netzwerkdienste Es gibt drei Arten von Netzwerkdiensten: Live-Streaming-Server, Remote-Playback-Server und 3GPP. Klicken Sie in der Hauptkonsole auf Config > Network Service, um das Bedienfeld für Netzwerkdienste zu öffnen. Unter den Netzwerkdiensten von IP CamSecure Lite32 befindet sich nur Live Streaming. IP CamSecure 83 7.1. Live-Streaming-Server Wenn die Live-Streaming-Funktion des Computers gestartet wird, können andere Personen sich auf diesem Computer einloggen und die Aufnahmen der verbundenen Kameras beobachten. Als Systemadministrator können Sie diese Accounts überwachen, um die Effizienz des Systems zu erhalten. Live-Streaming-Server - Hauptfenster Im Live-Streaming-Server-Fenster sehen Sie die Clients, die sich auf Ihrem Computer einloggen und die Live-Videos anschauen. Start: Durch Starten des Systems funktioniert Ihr Computer als Live-Streaming-Server. Das bedeutet, dass andere Personen sich auf Ihrem System anmelden können. Client blockieren Alle Clients blockieren Start Stop Client blockieren: Markieren Sie eine IP-Adresse und klicken Sie auf „Kill Client“, um einen Client auf Ihrem System zu blockieren. Alle Clients blockieren: Wenn Sie auf „Kill All Clients“ klicken, können Sie alle Clients blockieren, die auf Ihrem System angemeldet sind. Stop: Stoppen Sie hier die Übertragung des Live-Stream-Videos. IP CamSecure 84 Maximale Benutzeranzahl Port Webserver Log sichern Optionen: Sie können die Einstellungen nur bearbeiten, wenn der Server gestoppt wurde. Port: Wählen Sie einen Port aus, über den Clients eine Verbindung mit dem Netzwerk herstellen können. Standard-Webserver verwenden: Aktivieren Sie den Webserver, indem Sie das Kästchen markieren; Clients können Ihre Videos dann live über den Internet Explorer anschauen. Standardmäßig ist der Port auf 80 eingestellt. Maximale Benutzerzahl: Maximale Anzahl der Verbindungen, die zu Ihrem System möglich sind. Eine Videokamera zählt als eine Verbindung. Log sichern: Sichern Sie die Loginformationen in einem festgelegten Ordner. IP CamSecure 85 Live-Streaming-Server - Schwarze / weiße Liste Schwarze/weiße Liste IP-Feld Hinzufügen / Löschen Auf alle Live-Streaming-Server übertragen Weiße Liste: Markieren Sie „Enable White List“, um den Filter für die weiße Liste zu aktivieren. Nur IPs, die auf der weißen Liste stehen, können sich anmelden. Schwarze Liste: Markieren Sie „Enable Black List“, um den Filter für die schwarze Liste zu aktivieren. IPs, die auf der schwarzen Liste stehen, werden blockiert. IP-Feld: Geben Sie die IP in dem Feld auf der linken Seite ein oder zwei IPs, um eine IP-Serie darzustellen. Hinzufügen / Löschen: Mit diesen Schaltflächen können Sie IPs zur Liste hinzufügen oder sie von der Liste löschen. Auf alle Netzwerkserver übertragen: Klicken Sie auf „Apply to All Network Servers“, um die Einstellungen auf alle Server zu übertragen. IP CamSecure 86 Live-Streaming-Server - Leistung Bitrate gesamt Bitrate für einzelne Kamera Loginformationen des Live-Streaming-Servers IP CamSecure 87 7.2. Remote-Playback-Server Client blockieren Alle Clients blockieren Start Remote Playback ist nur mit IP CamSecure Pro / ProPlus / Pro Mega erhältlich. Es werden gleichzeitig bis zu 16 Kanäle angezeigt. Wenn die Remote-Playback-Funktion des Computers gestartet wird, können andere Personen sich auf diesem Computer einloggen und Dateien, die dort gespeichert sind, abrufen. Als Systemadministrator können Sie diese Accounts überwachen, um die Effizienz des Systems zu erhalten. IP CamSecure 88 Remote-Playback-Server – Hauptfenster Im Remote-Playback-Server-Fenster werden Clients angezeigt, die sich auf Ihrem Computer einloggen und die Live-Videos anschauen. Start: Durch Starten des Systems funktioniert der Computer als Remote-Playback-Server. Das bedeutet, dass andere Personen auf Ihr System zugreifen können. Client blockieren: Markieren Sie eine IP-Adresse und klicken Sie auf „Kill User“, um einen Client auf Ihrem System zu blockieren. Alle Clients blockieren: Wenn Sie auf „Kill All Users“ klicken, können Sie alle Clients blockieren, die auf Ihrem System angemeldet sind. Stop: Stoppt die Übertragung des Playback-Videos. Port Maximale Benutzeranzahl Log sichern Optionen: Sie können die Einstellungen nur bearbeiten, wenn der Server gestoppt wurde. Port: Wählen Sie einen Port aus, über den Clients eine Verbindung mit dem Netzwerk herstellen können. Maximale Benutzerzahl: Maximale Anzahl der Verbindungen, die zu Ihrem Remote-Playback-Server möglich sind. Eine Videokamera zählt als eine Verbindung. Log sichern: Sichern Sie die Loginformationen in einem festgelegten Ordner. IP CamSecure 89 Remote-Playback-Server - Schwarze / weiße Liste Schwarze / weiße Liste IP-Feld Hinzufügen / Löschen Auf alle RemotePlayback-Server übertragen Weiße Liste: Markieren Sie „Enable White List“, um den Filter für die weiße Liste zu aktivieren. Nur IPs, die auf der weißen Liste stehen, können sich anmelden. Schwarze Liste: Kreuzen Sie „Enable Black List“ an, um den Filter für die schwarze Liste zu aktivieren. IPs, die auf der schwarzen Liste stehen, werden blockiert. IP-Feld: Geben Sie die IP in dem Feld auf der linken Seite ein oder zwei IPs, um eine IP-Serie darzustellen. Hinzufügen / Löschen: Mit diesen Schaltflächen können Sie IPs zur Liste hinzufügen oder sie von der Liste löschen. Auf alle Netzwerkserver übertragen: Klicken Sie auf „Apply to All Network Servers“, um die Einstellungen auf alle Server zu übertragen. IP CamSecure 90 Remote-Playback-Server - Leistung Bitrate gesamt Bitrate für einzelne Kamera Loginformationen des Remote-Playback-Servers Info Klicken Sie im Pulldown-Menü auf „About“. Die Version von IP CamSecure wird auf dem Bildschirm angezeigt. IP CamSecure 91 7.3. 3GPP-Dienst Befolgen Sie die folgenden Schritte, um die 3GPP-Funktion der zweiten Edition der Microsoft Windows Mobile 2003 Pocket PC Phone Edition einzurichten. Diese Funktion hängt vom Mobiltelefonservice und dem Modell ab. LevelOne gibt keine Garantie, dass diese Funktion in allen Ländern funktioniert. 1. Stellen Sie eine GPRS-Verbindung her. 2. Laden Sie die [PLATFORM4]-Software herunter und installieren Sie sie. 3. Führen Sie die Hauptkonsole aus. 4. Klicken Sie auf [Config]Æ[Network Service]Æ[3GPP Service]Æ[Start] IP CamSecure 92 5. Öffnen Sie [PLATFORM4]. Klicken Sie auf die rot eingerahmte Schaltfläche. 6. Geben Sie unter [Open Url] die rtsp-Adresse der Kamera ein (Bsp.: rtsp://195.253.21.242/media00.3gpÆKanal 1 Bsp.: rtsp:// 195.253.21.242/media01.3gpÆKanal 2 Bsp.: rtsp:// 195.253.21.242/media02.3gpÆKanal 3) IP CamSecure 93 7. Ändern Sie unter [Settings I] die Einstellungen und klicken Sie auf "OK". [Protocol] TCP [Buffer Size] 60 [Connection TimeOut] 103 [Data Recept. TimeOut] 100 [Deblocking Filter] ankreuzen 8. Gehen Sie zurück zu [PLATFORM4], suchen und öffnen Sie das Video. IP CamSecure 94 8. Live Viewer Mit der Live-Viewer-Konsole können Sie Echtzeitvideos von externen Live-Streaming-Servern anschauen. Bei IP CamSecure Lite32 wird im Live-Viewer-Modus nur ein Kanal angezeigt. Bei IP CamSecure Pro / Pro Plus werden bis zu 16 Kanäle angezeigt. IP CamSecure 95 Klicken Sie auf "Setup", um das Setup-Fenster zu öffnen. Geben Sie den Namen des Servers ein. Geben Sie die Server-IP ein. Geben Sie den Verbindungsport des Servers ein. Geben Sie Benutzername und Passwort ein. Markieren Sie das Kästchen, um den Server automatisch anzumelden, wenn der Live Viewer gestartet wird. Überprüfen Sie den Server, um zu sehen, dass die Einstellungen korrekt sind. Klicken Sie auf "Add". Der Server erscheint in der Liste. IP CamSecure 96 8.1. Setup-Fenster - Gruppe Mit der Live-Streaming-Server-Funktion können Sie mehrere Kameras in einer Gruppe zusammenfassen. Schritt 1: Öffnen Sie den Karteireiter „Group“ im Setup-Fenster des Live Viewers. Schritt 2: Melden Sie sich auf allen Servern an, die Kameras enthalten, die Sie in einer Gruppe haben möchten. Schritt 3: Klicken Sie auf „Insert“, um eine neue Gruppe zu erstellen. Geben Sie einen Namen für die Gruppe ein. Schritt 4: Markieren Sie im rechten Fenster die Kamera(s), die Sie zu einer Gruppe hinzufügen möchten und klicken Sie auf „<--“. Wiederholen Sie diesen Vorgang solange, bis die Gruppeneinstellugen Ihren Vorstellungen entsprechen. Schritt 5: Klicken Sie auf „Delete“ oder „Rename“, um eine Gruppe zu entfernen oder umzubenennen. Schritt 6: Wiederholen Sie Schritt 3 bis 5 solange, bis Sie mit der Erstellung und dem Einrichten der Gruppen fertig sind. Schritt 7: Klicken Sie auf OK. Schritt 1 Schritt 4 Schritt 2 Schritt 3 Schritt 5 IP CamSecure 97 Anmelden / Abmelden Server und Kamera PTZ-Kamerasteuerung Bildschirmaufteilung Minimieren Schließen Zoom Abspielen / Anhalten Wählen Sie eine Kamera aus der Liste der Server und Kameras auf der rechten Seite und ziehen Sie sie an die Stelle, an der das Bild angezeigt werden soll. Klicken Sie in der Liste mit der rechten Maustaste auf eine Kamera, um eine Verbindung herzustellen oder zu beenden. Anmelden / Abmelden: Wählen Sie einen Server oder eine Gruppe aus und klicken Sie auf „Log in“ oder „Log out“, um auf den Server zuzugreifen oder ihn zu verlassen. Alternativ können Sie dazu auch mit der rechten Maustaste auf den Server klicken. Server- und Kameraliste: Zeigt eine komplette Liste von Servern und Kameras an, die sich auf dem System befinden. PTZ-Kamerasteuerung: Mit dem Bedienfeld können Sie die Sicht der Kamera einstellen. Dies ist nur möglich,wenn die Kameras die PTZ-Funktion unterstützen. Minimieren: Minimieren Sie das Fenster der Live-Viewer-Konsole. Schließen: Hier können Sie das System schließen oder den aktuellen Benutzer abmelden. Zoom: Klicken Sie auf + oder -, um den Zoom zu betätigen. Abspielen / Anhalten: Wählen Sie eine Kamera / ein Video aus und klicken Sie auf Abspielen oder Anhalten, um den jeweiligen Kanal abzuspielen bzw. anzuhalten. IP CamSecure 98 Informationsanzeigefenster: Hier werden Videoinformationen einschließlich Servername, aktueller Status des Videos und Geschwindigkeit angezeigt. Playback: Schauen Sie sich das Playback-Video extern an. Remote I/O: Verwenden Sie die Funktion I/O-Gerät extern. Snapshot: Wählen Sie die Snapshot-Funktion aus, um ein bestimmtes Bild eines Videos sofort festzuhalten. IP CamSecure 99 8.2. Andere - Echtzeit-Videos im Internet anschauen IP des Servers Anmelden / Abmelden Abspielen / Anhalten Verbindung trennen Kameras Bildschirmaufteilung Bei IP CamSecure Lite32 wird im Live-Viewer-Modus nur ein Kanal über den Web-Browser angezeigt. Bei IP CamSecure Pro / Pro Plus / Pro Mega werden bis zu vier Kanäle angezeigt. IP CamSecure 100 Server-IP: Öffnen Sie den Internet Explorer und geben Sie die IP-Nummer des Servers gefolgt vom Verbindungsport ein. Beispiel: http://192.168.10.169/ Verbinden / Verbindung trennen: Wählen Sie eine Kamera vom Server, halten Sie die linke Maustaste gedrückt und ziehen Sie die Kamera an die Stelle, an der das Bild angezeigt werden soll oder doppelklicken Sie auf die Kamera, um eine Verbindung herzustellen. Wählen Sie eine Kamera aus dem Bildschirm oder der Liste aus und klicken Sie auf „Disconnect“, um die Verbindung zur Kamera zu trennen. Abspielen / Anhalten: Wählen Sie eine Kamera / ein Video aus und klicken Sie auf Abspielen oder Anhalten, um den jeweiligen Kanal abzuspielen bzw. anzuhalten. IP CamSecure 101 9. DBTools DBTools : Datenbanken / Dateien exportieren / importieren, Konfigurationen exportieren, Speicherorte bearbeiten. Schritt 1: Führen Sie die DBTools aus den Programmdateien aus. Schritt 2: Geben Sie zur Anmeldung das Administratorenpasswort ein. IP CamSecure 102 9.1. Datenbank exportieren Schritt 1: Wählen Sie die Datenbank aus, die exportiert werden soll. Schritt 2: Wählen Sie den Zielort aus, an den die Datenbank exportiert werden soll. Schritt 3: Klicken Sie auf „Export“, um den Export der Datenbank zu starten. Schritt 1 Schritt 2 Schritt 3 IP CamSecure 103 9.2. Datenbank importieren Schritt 1: Wählen Sie die Datenbank aus, die importiert werden soll. Schritt 2: Wählen Sie einen Installationspfad aus, an den die Datenbank importiert werden soll. Schritt 3: Klicken Sie auf „Import“, um den Import der Datenbank zu starten. Schritt 1 Schritt 2 Schritt 3 IP CamSecure 104 9.3. Konfigurationen exportieren Schritt 1: Klicken Sie auf „Export“. Schritt 1 Schritt 2: Wählen Sie einen Ort für den Export aus und geben Sie den Namen der Konfigurationen ein. Schritt 3: Klicken Sie auf „Save“, um den Import zu starten. Schritt 2 Schritt 3 IP CamSecure 105 9.4. Speicherort bearbeiten Wenn Sie die aufgenommenen Videos in ein neues Verzeichnis verschieben, sollten Sie das ursprüngliche Verzeichnis abändern, um sicherzustellen, dass die Videos noch vom Playbacksystem erkannt werden. Schritt 1: Wählen Sie in der Tabelle das ursprüngliche Verzeichnis aus. Schritt 2: Geben Sie den neuen Pfad ein, unter dem die aufgenommenen Videos gespeichert werden sollen. Schritt 3: Klicken Sie auf „Update“, um die Bearbeitung des Speicherorts zu beenden. Schritt 1 Schritt 2 Schritt 3 IP CamSecure 106 10. Backup Die Backup-Funktion sichert Videoaufnahmen und andere Loginformationen. Sie können Backup-Dateien auf jedem PC mit einem Windows Betriebssystem öffnen und dort das voll funktionsfähige Playback-Bedienfeld verwenden. Gehen Sie folgendermaßen vor, um Backup-Dateien zu erhalten. Schritt 1: Führen Sie die DBTools aus den Programmdateien aus. Schritt 2: Klicken Sie auf „New Period“, um in dem folgenden Bedienfeld Datum und Zeit zu bestimmen. Schritt 2 Schritt 3: Wählen Sie im Feld „Record Date“ das Datum aus, von dem Sie ein Backup möchten. Farbige Linien erscheinen auf dem Zeitplan. Sie zeigen an, dass aufgenommene Daten verfügbar sind. Rot, grün und blau stehen für „Immer aufnehmen“, „Bei Bewegung aufnehmen“, und „Aufnehmen bei Ereignisdaten“. IP CamSecure 107 Schritt 4: Wählen Sie die Daten aus, von denen Sie eine Sicherung wünschen, indem Sie die gewünschte Zeitspanne markieren. Neben dem Zeitplan können Sie außerdem die Anfangs- und Endzeit einstellen. Schritt 5: Klicken Sie auf die gewünschte Kameranummer, um Kameras hinzuzufügen oder klicken Sie auf „Select All“, um alle Kameras hinzuzufügen. Schritt 6: Aktivieren Sie „Enable Preview“, um eine Vorschau des gewählten Videos zu sehen. Schritt 7: Klicken Sie auf „OK“, wenn Sie die Einstellungen abgeschlossen haben und gehen Sie zurück zum Backup-Fenster. Schritt 4 Schritt 6 Schritt 5 Schritt 7 Schritt 8 Schritt 8: Klicken Sie auf „Backup“. Sie können nun die Größe der Datei sehen. IP CamSecure 108 Schritt 9: Wählen Sie einen Pfad, an dem die Datei gespeichert werden soll oder brennen Sie die Datei auf eine CD (direktes Brennen von CDs nur unter Windows XP). Schritt 10: Wählen Sie, welche Loginformationen gesichert werden sollen (Ereignislog, Systemlog und / oder Zähllog) und klicken Sie auf "OK". Schritt 9 Schritt 10 IP CamSecure 109 10.1. Aufgenommene Informationen vom System löschen Schritt 1: Klicken Sie auf „New Period“, um in dem folgenden Bedienfeld Datum und Zeit zu bestimmen. Schritt 1 Schritt 2: Wählen Sie im Feld „Record Date“ das Datum aus, unter dem eine Datei gelöscht werden soll. Farbige Linien erscheinen auf dem Zeitplan. Sie zeigen an, dass Daten verfügbar sind. Rot, grün und blau stehen für „Immer aufnehmen“, „Bei Bewegung aufnehmen“, und „Aufnehmen bei Ereignisdaten“. Schritt 3: Wählen Sie die Daten aus, die gelöscht werden sollen, indem Sie die gewünschte Zeitspanne markieren. Neben dem Zeitplan können Sie außerdem die Anfangs- und Endzeit einstellen. Schritt 3 Schritt 2 IP CamSecure 110 Schritt 4: Klicken Sie auf die gewünschte Kameranummer, um Kameras hinzuzufügen oder klicken Sie auf „Select All“, um alle Kameras hinzuzufügen. Schritt 5: Aktivieren Sie „Enable Preview“, um eine Vorschau des gewählten Videos zu sehen. Schritt 6: Klicken Sie auf „OK“, wenn Sie die Einstellungen abgeschlossen haben und gehen Sie zurück zum Backup-Fenster. Schritt 5 Schritt 4 Schritt 6 Schritt 7: Klicken Sie auf „Delete“ und löschen Sie die Daten. Das gelöschte Video kann nicht wiederhergestellt werden. Schritt 7 IP CamSecure 111