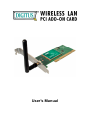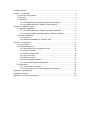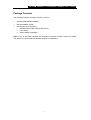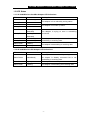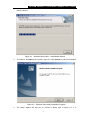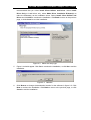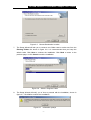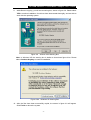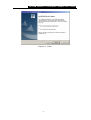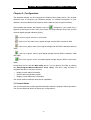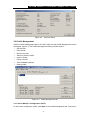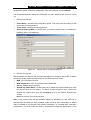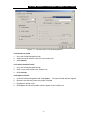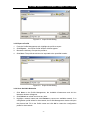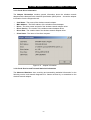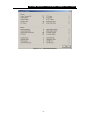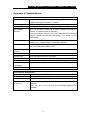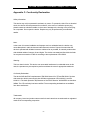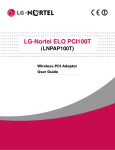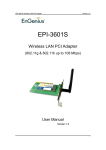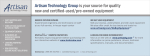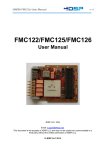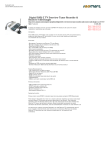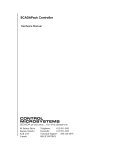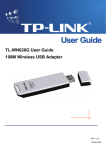Download Digitus WLAN PCI Adapter
Transcript
User's Manual FCC STATEMENT This equipment has been tested and found to comply with the limits for a class B digital device, pursuant to part 15 of the FCC Rules. These limits are designed to provide reasonable protection against harmful interference in a residential installation. This equipment generates, uses and can radiate radio frequency energy and, if not installed and used in accordance with the instructions, may cause harmful interference to radio communications. However, there is no guarantee that interference will not occur in a particular installation. If this equipment does cause harmful interference to radio or television reception, which can be determined by turning the equipment off and on, the user is encouraged to try to correct the interference by one or more of the following measures: Reorient or relocate the receiving antenna. Increase the separation between the equipment and receiver. Connect the equipment into an outlet on a circuit different from that to which the receiver is connected. Consult the dealer or an experienced radio/TV technician for help. This device complies with Part 15 of the FCC Rules. Operation is subject to the following two conditions: (1) This device may not cause harmful interference. (2) This device must accept any interference received, including interference that may cause undesired operation. Changes or modifications to this unit not expressly approved by the party responsible for compliance could void the user's authority to operate the equipment. FCC RF Radiation Exposure Statement: This equipment complies with FCC RF radiation exposure limits set forth for an uncontrolled environment. This device and its antenna must not be co-located or operating in conjunction with any other antenna or transmitter. ”To comply with FCC RF exposure compliance requirements, the antenna used for this transmitter must be installed to provide a separation distance of at least 20 cm from all persons and must not be co-located or operating in conjunction with any other antenna or transmitter”. CE Declaration of Conformity For the following equipment: Wireless Adapter Is herewith confirmed to comply with the requirements set out in the Council Directive on the Approximation of the Laws of the Member States relating to Electromagnetic Compatibility (89/336/EEC), Low-voltage Directive (73/23/EEC) and the Amendment Directive (93/68/EEC), the procedures given in European Council Directive 99/5/EC and 89/3360EEC. The equipment was passed. The test was performed according to the following European standards: EN 300 328 V.1.4.1 (2003) EN 301 489-1 V.1.4.1 (2002) / EN 301 489-17 V.1.2.1 (2002) EN 60950-1: 2001 European standards dictate maximum radiated transmit power of 100mW EIRP and frequency range 2.400-2.4835GHz; In France, the equipment must be restricted to the 2.4465-2.4835GHz frequency range and must be restricted to indoor use. Package Contents............................................................................................................. 1 Chapter 1: Introduction...................................................................................................... 2 1.1 Overview of the product ....................................................................................... 2 1.2 Features............................................................................................................... 2 1.3 LED Status ........................................................................................................... 3 1.3.1 54/108M Wireless CardBus Adapter LED Indications ................................ 3 1.3.2 54/108M Wireless PCI Adapter LED Indications........................................ 3 Chapter 2: Installation Guide............................................................................................. 4 2.1 Hardware Installation ........................................................................................... 4 2.1.1 54/108M Wireless PCI Adapter Hardware Installation ............................... 4 2.1.2 54/108M Wireless CardBus Adapter Hardware Installation ....................... 4 2.2 Software Installation............................................................................................. 4 2.2.1 Overview.................................................................................................... 4 2.2.2 Software Installation for Windows 2000 ..................................................... 4 Chapter 3: Configuration ................................................................................................. 10 3.1 Current Status .................................................................................................... 10 3.2 Profile Management ........................................................................................... 12 3.2.1 Add or Modify a Configuration Profile....................................................... 12 3.2.2 Remove a profile...................................................................................... 16 3.2.3 Switch another Profile .............................................................................. 16 3.2.4 Import a Profile ........................................................................................ 16 3.2.5 Export a Profile ........................................................................................ 17 3.2.6 Scan Available Networks ......................................................................... 17 3.2.7 Auto Profile Selection Management ......................................................... 18 3.3 Diagnostics ........................................................................................................ 19 3.3.1 Check Driver Information ......................................................................... 20 3.3.2 Check Receive and Transmit Statistical Information ................................ 20 Appendix A: Specifications .............................................................................................. 22 Appendix B: Glossary...................................................................................................... 23 Appendix C: Conformity Declaration…………………………………………………………..25 54/108M Wireless PCI/CardBus Adapter User Guide Package Contents The following contents should be found in your box: One 54/108M Wireless Adapter Quick Installation Guide One Resource CD including: • • • Wireless Client Utility (WCU) and Drivers User Guide Other Helpful Information Note: If any of the listed contents are damaged or missing, please contact the retailer from whom you purchased the Wireless Adapter for assistance. -1- 54/108M Wireless PCI/CardBus Adapter User Guide Chapter 1: Introduction 1.1 Overview of the product The Wireless Adapter gives you the flexibility to install your PC or Notebook PC in the most convenient location available, without the cost of running network cables. The adapter's auto-sensing capability allows high packet transfer rate of up to 54/108Mbps for maximum throughput, or dynamic range shifting to lower speeds due to distance or operating limitations in an environment with a lot of electromagnetic interference. It can also interoperate with all 11Mbps wireless (802.11b) products. Your wireless communications are protected by up to 152-bit WEP and WPA encryption for high security. It adopts 2x to 3x eXtended RangeTM WLAN transmission technology so that transmission distance is 2-3 times of traditional 11g/b solutions, up to 855.36m tested in China. Transmission range is extended to 4-9 times. It adopts 108M Super GTM WLAN Transmission Technology, which offers the highest throughput performance available on the market today, link rates of up to 108Mbps. In dynamic 108M mode, the device can attach 802.11b, 802.11g and 108Mbps Super GTM devices at the same time in an integrated environment. (Only for 108M Wireless PCI/ CardBus Adapter) 1.2 Features Complies with IEEE802.11g, IEEE802.11b standards Adopts 108M Super GTM and 2x to 3x eXtended RangeTM wireless LAN transmission technologies (108M Super GTM only for 108M Wireless PCI/CardBus Adapter) Supports WPA data security, IEEE802.1x authentication, TKIP/AES encryption, 64/128/152-bit WEP encryption Supports 108/54/48/36/24/18/12/9/6/11/5.5/3/2/1Mbps wireless LAN data transfer rates (108M only for 108M Wireless PCI/CardBus Adapter) Provides 32-bit PCI interface (54/108M Wireless PCI Adapter) or 32-bit CardBus interface (54/108M Wireless CardBus Adapter) Supports Ad-Hoc and Infrastructure modes Supports roaming between access points when configured in Infrastructure mode Eases to configure and provides monitoring information Supports Windows 98, Me, 2000, XP -2- 54/108M Wireless PCI/CardBus Adapter User Guide 1.3 LED Status 1.3.1 54/108M Wireless CardBus Adapter LED Indications LED Indications Status Status Green Intermittently Activity Green Not lit Status Green Lit Activity Green Not lit Status Green Flashing Alternately Activity Green Flashing Alternately Status Green Intermittently Activity Green Intermittently Status Green Flashing Activity Green Flashing Working Status The adapter is in an electricity saving status. The adapter is on wake up status. The adapter is trying to scan a networking connection. The adapter is already connected but is not transmitting or receiving data. The adapter is transmitting or receiving data. 1.3.2 54/108M Wireless PCI Adapter LED Indications LED Indications Status Working Status Status Green Intermittently The adapter is in an electricity saving status or the adapter is already connected but is not transmitting or receiving data. Status Green Light up The adapter is on wake up status. Status Green Flashing The adapter is transmitting and receiving data. -3- 54/108M Wireless PCI/CardBus Adapter User Guide Chapter 2: Installation Guide 2.1 Hardware Installation 2.1.1 54/108M Wireless PCI Adapter Hardware Installation To install the adapter, follow these steps listed below: 1. Turn off your desktop PC and disconnect the power. 2. Open your PC case and locate an available PCI slot on the motherboard. Remove the metal slot cover on the back of the PC. Check with your computer manufacturer for instructions if needed. 3. Slide the PCI Adapter into the PCI slot. Make sure that all of its pins are touching the slot's contacts. Once the adapter is firmly in place, secure its fastening tab to your PC's chassis with a mounting screw. Then, close your PC case. 4. Reconnect your PC’s power and turn on your desktop PC. 2.1.2 54/108M Wireless CardBus Adapter Hardware Installation To install the adapter, follow these steps listed below: 1. Locate an available CardBus slot on your laptop. 2. With the connector pin end facing the CardBus slot and the label facing up, slide the Adapter into the CardBus slot until it locks in place. 3. The Status LED should flash when the Adapter is installed correctly. 2.2 Software Installation 2.2.1 Overview The Adapter’s Setup Wizard will guide you through the Installation procedure for Windows 2000, XP. The Setup Wizard will install the Wireless Client Utility (WCU) and drivers. When you install the hardware before installing the software, the system will prompt “Found New Hardware Wizard” window, click Cancel, and run the Setup Wizard program on the CD-ROM. The Setup steps for Windows 2000 and Windows XP are very similar. The following setup steps are for Windows 2000. 2.2.2 Software Installation for Windows 2000 1. Insert the Resource CD into your CD-ROM drive, click Start and choose Run. In the field that appears, enter F:\WCU\Win2000_XP\Setup.exe (if “F” is the letter of your CD-ROM drive), figure 2-1 should then appear. 2. You can click Cancel to end the installation on the Preparing Setup screen, figure 2-1. Otherwise, the Setup Wizard will display a screen similar to that shown in figure 2-2 -4- 54/108M Wireless PCI/CardBus Adapter User Guide after a moment. Figure 2-1 3. Wireless Client Utility – Install Shield Wizard To continue, click Next on the screen, figure 2-2. Click Cancel to end the Installation. Figure 2-2 4. Wireless Client Utility Installation Program The Setup Wizard will ask you to choose a Setup type in figure 2-3. It is -5- 54/108M Wireless PCI/CardBus Adapter User Guide recommended that you select Install Client Utilities and Driver. Select Install Driver Only to install driver only, select Make Driver Installation Diskette(s) to make the diskette(s) as the installation driver. Select Install Client Utilities and Driver and click Next to continue the Installation. Click Back to return to the previous page, or click Cancel to end the Installation. Figure 2-3 5. Select the setup type Figure 2-4 should appear. Click Yes to continue the Installation, or click No to end the Installation. Figure 2-4 6. Question Click Browse to change the destination location for the software in figure 2-5. Click Next to continue the Installation. Click Back to return to the previous page, or click Cancel to end the Installation. -6- 54/108M Wireless PCI/CardBus Adapter User Guide Figure 2-5 7. Choose Destination Location The Setup Wizard will ask you to create a new folder name or select one from the Existing Folders list shown in figure 2-6. It is recommended that you keep the default value. Click Next to continue the Installation. Click Back to return to the previous page, or click Cancel to end the Installation. Figure 2-6 8. Select a Program Folder The Setup Wizard will notify you of how to proceed with the installation, shown in figure 2-7. Click OK to continue the Installation. Figure 2-7 Information prompt -7- 54/108M Wireless PCI/CardBus Adapter User Guide 9. While files are copying, you will see a warning box, shown in figure 2-8. Please select YES to continue installation. Our drivers have been tested thoroughly, and are able to work with the operating system. Figure 2-8 Widows 2000 Warning Box Note: In Windows XP, the warning box is similar to that shown figure 2-8a. Please select Continue Anyway to continue installation. Figure 2-8a Windows XP Warning Box 10. After the files have been successfully copied, the screen in figure 2-9 will appear. Click Finish to reboot the system. -8- 54/108M Wireless PCI/CardBus Adapter User Guide Figure 2-9 -9- Finish 54/108M Wireless PCI/CardBus Adapter User Guide Chapter 3: Configuration The Wireless Adapter can be configured by Wireless Client Utility (WCU). This chapter describes how to configure your Wireless Adapter for wireless connectivity on your Wireless Local Area Network (WLAN) and use the data security encryption features. After Installing the Adapter, the Adapter’s tray icon will appear in your system tray. It appears at the bottom of the screen, and shows the signal strength using color and the received signal strength indication (RSSI). If the icon is gray, there is no connection. If the icon is red, there is poor signal strength and the RSSI is less than 5dB. If the icon is yellow, there is poor signal strength and the RSSI is between 5dB and 10dB. If the icon is green, there is good signal strength and the RSSI is between 10dB and 20dB. If the icon is green, there is excellent signal strength and the RSSI is more than 20dB. Double-click the icon and the WCU utility will run. You can also run the utility by clicking the Start>Program>Wireless>Wireless Client Utility. The WCU utility provides a complete and easy to use set of tools to: Display current status information Edit and add configuration profiles Display current diagnostics information The section below introduces these above capabilities. 3.1 Current Status The Current Status tab contains general information about the program and its operations. The Current Status tab does not require any configurations. - 10 - 54/108M Wireless PCI/CardBus Adapter User Guide Figure 3-1 Current Status The following table describes the items found on the Current Status screen. Profile Name - The name of current selected configuration profile. Set up the configuration name on the General tab of Profile Management. Link Status - Shows whether the station is associated to the wireless network. Wireless Mode - Displays the wireless mode. Configure the wireless mode on the Advanced tab of Profile Management. Network Type - The type of network and the station currently connected. The options include: • Infrastructure (access point) • Ad Hoc Configure the network type on the Advanced tab of Profile Management. IP Address - Displays the computer’s IP address. Current Channel - Shows the currently connected channel. Data Encryption - Displays the encryption type the driver is using. Configure the encryption type on the Security tab of Profile Management. Server Based Authentication - Shows whether server based authentication is used. Signal Strength - Shows the strength of the signal. Note: In the WCU utility, access the General tab, Security tab and Advanced tab by clicking New or Modify on the Profile Management tab. Click Advanced to see advanced information about the program and its operations. For more information, please refer to the help file of the utility. - 11 - 54/108M Wireless PCI/CardBus Adapter User Guide Figure 3-2 Advance Status 3.2 Profile Management Click the Profile Management tab of the WCU Utility and the Profile Management screen will appear, figure 3-3. The Profile Management screen provides tools to: Add a profile Edit a profile Remove a profile Switch to another Profile Import a Profile Export a Profile Scan Available Networks Order profiles Figure 3-3 Profile Management tab 3.2.1 Add or Modify a Configuration Profile To add a new configuration profile, click New on the Profile Management tab. To modify a - 12 - 54/108M Wireless PCI/CardBus Adapter User Guide configuration profile, select the configuration from the Profile list and click Modify. The Profile Management dialog box will display a screen similar to that shown in Figure 3-4. 1. Edit the General tab Profile Name - Identifies the configuration profile. This name must be unique. Profile names are not case-sensitive. Client Name - Identifies the client machine. Network Names (SSIDs) - The IEEE 802.11 wireless network name. This field has a maximum limit of 32 characters. Figure 3-4 2. General Tab of Profile Management Edit the Security tab Edit the fields in the Security tab of Profile Management to configure the profile. To define the security mode, select the radio button of the desired security mode. WPA - Wi-Fi Protected Access WPA Passphrase - Wi-Fi Protected Access Passphrase 802.1x - Enables 802.1x security. Shared Key (Static WEP) - Enables the use of shared keys that are defined on both the access point and the station. To define shared encryption keys, choose the Shared Key radio button and click Configure to fill in the Define Shared Keys window. None: No security (not recommended). Note: If the access point that the wireless adapter is associating to has WEP set to Optional and the client has WEP enabled, make sure that Allow Association to Mixed Cells is checked on the Security Tab to allow association. To complete WEP encryption configuration, you must select the 802.11 Authentication Mode as appropriate on the - 13 - 54/108M Wireless PCI/CardBus Adapter User Guide Advanced tab of this Profile Management dialog. Figure 3-5 Security tab of Profile Management Figure 3-6 3. Define Shared Keys Edit the Advanced tab Transmit Power Level - Selects the transmit power level for 802.11b/g in mW. Actual transmit power may be limited by regulatory domain or hardware limitations. Power Save Mode • Maximum - Selects maximum mode to let the access point buffer incoming messages for the wireless adapter. The adapter will detect the access point if any messages are waiting periodically. • Normal - In Normal mode, the adapter will be switched to maximum mode automatically when no large packets are retrieved. • Off - turns power saving off, thus powering up the wireless adapter continuously - 14 - 54/108M Wireless PCI/CardBus Adapter User Guide for a short message response time. 802.11b Preamble - Specifies the preamble setting in 802.11b. The default setting is Short & Long (access point mode), which allows both short and long headers in the 802.11b frames. The adapter can only use short radio headers if the access point supports and uses them. Set to Long Only to override allowing short frames. Wireless Mode - Specifies 2.4 GHz 54 Mbps, 2.4 GHz 11 Mbps, or Super G (Only for 108M Wireless PCI/CardBus Adapter) operation in an access point network. The wireless adapter must match the wireless mode of the access point with which it associates Wireless Mode when Starting an Ad Hoc Network - Specifies Super G (Only for 108M Wireless PCI/CardBus Adapter) or 2.4 GHz 54/11Mbps to start an Ad Hoc network if no matching network name is found after scanning all available modes. This mode also allows the selection of the channel the wireless adapter uses. The channels available depend on the regulatory domain. If the adapter finds no other ad hoc adapters, the channel that the adapter starts the ad hoc network with will be selected automatically. The wireless adapter must match the wireless mode and channel of the clients it associates. 802.11 Authentication Mode - Select which mode the wireless adapter uses to authenticate to an access point: • Automatic causes the adapter to attempt authentication using shared, but switches it to open authentication if shared fails. • Open System enables an adapter to attempt authentication regardless of its WEP settings. It will only associate with the access point if the WEP keys on both the adapter and the access point match. • Shared-key only allows the adapter to associate with access points that have the same WEP key. For infrastructure (access point) networks, click Preferred APs… to specify up to four access points to the client adapter that attempts to be associated to the access points. - 15 - 54/108M Wireless PCI/CardBus Adapter User Guide Figure 3-7 Advanced tab of Profile Management 3.2.2 Remove a profile 1. 2. Go to the Profile Management tab. Select the profile name to remove in the Profiles List. 3. Click Remove. 3.2.3 Switch another Profile 1. 2. Go to the Profile Management tab. Click on the profile name in the Profiles List. 3. Click Activate. 3.2.4 Import a Profile 1. 2. 3. From the Profile Management tab, click Import…. The Import Profile will then appear. Browse to the directory where the profile is located. Highlight the profile name. 4. Click Open, the imported profile will then appear in the Profiles List. - 16 - 54/108M Wireless PCI/CardBus Adapter User Guide Figure 3-8 Import Profile Dialog 3.2.5 Export a Profile 1. From the Profile Management tab, highlight the profile to export. 2. 3. Click Export…, the Export Profile window will then appear. Browse the directory to export the profile to. 4. Click Save. The profile should then be exported to the specified location. Figure 3-9 Export Profile Dialog 3.2.6 Scan Available Networks 1. Click Scan on the Profile Management, the Available Infrastructure and Ad Hoc Networks window will appear. 2. 3. Click Refresh to refresh the list at any time. Highlight a network name and click Activate to connect an available network. If no configuration profile exists for that network, the Profile Management window will open the General tab. Fill in the Profile name and click OK to create the configuration profile for that network. - 17 - 54/108M Wireless PCI/CardBus Adapter User Guide Figure 3-10 Scan Available Networks Dialog 3.2.7 Auto Profile Selection Management The auto selection feature allows the wireless adapter to automatically select a profile from the list of profiles and use it to connect to the network. To add a new profile into the Auto Selected Profiles list, please follow these steps. 1. 2. On the Profile Management tab, click Order Profiles…. The Auto Profiles Selection management window will appear, with a list of all created profiles in the Available Profiles box. 3. Highlight the profiles to add to auto profile selection, and click Add. The profile will appear in the Auto Selected Profiles box. Highlight a profile in the Auto Selected Profiles box. 4. 5. Click Move Up or Move Down as appropriate. Note: The first profile in the Auto Selected Profiles box has highest priority, and the last profile has lowest priority. 6. 7. Click OK. Check the Auto Select Profiles checkbox on the Profile Management tab. Note: When auto profile selection is enabled by checking Auto Select Profiles on the Profile Management tab, the client adapter will scan for an available network. The profile with the highest priority and the same SSID as one of the found networks will be used to connect to the network. If the connection fails, the client adapter will try the next highest priority profile that matches the SSID until an available network is found. - 18 - 54/108M Wireless PCI/CardBus Adapter User Guide Figure 3-11 Auto Profile Selection Management Dialog 3.3 Diagnostics The Diagnostics tab of the Wireless Client Utility (WCU) provides buttons used to retrieve receiving and transmitting statistics. The Diagnostics tab does not require any configuration. The Diagnostics tab lists the following receive and transmit diagnostics for frames received or transmitted by the wireless network adapter: Multicast frames transmitted and received Broadcast frames transmitted and received Unicast frames transmitted and received Total bytes transmitted and received Figure 3-12 Diagnostics tab - 19 - 54/108M Wireless PCI/CardBus Adapter User Guide 3.3.1 Check Driver Information The Adapter Information contains general information about the wireless network adapter and the Network Driver Interface Specification (NDIS) driver. Access the adapter information from the Diagnostics tab. Card Name - The name of the wireless network adapter. MAC Address - The MAC address of the wireless network adapter. Driver - The driver name and path of the wireless network adapter driver. Driver Version - The version of the wireless network adapter driver. Driver Date - The creation date of the wireless network adapter driver. Client Name - The name of the client computer. Figure 3-13 Adapter Information 3.3.2 Check Receive and Transmit Statistical Information The Advanced Statistics show receiving and transmitting statistical information for the following receive and transmit diagnostics for frames received by or transmitted to the wireless network adapter. - 20 - 54/108M Wireless PCI/CardBus Adapter User Guide Figure 3-14 Advanced Statistics - 21 - 54/108M Wireless PCI/CardBus Adapter User Guide Appendix A: Specifications Normal Interface 54/108M Wireless CardBus Adapter: 32-bit CardBus 54/108M Wireless PCI Adapter: 32-bit PCI Standards IEEE802.11b; IEEE802.11g Operating System Windows 98; Windows Me; Windows 2000; Windows XP Transmission Distance Indoor up to 100m, outdoor up to 300m (Standard transmission distance, It is limited to the environment). Indoor up to 200m, Outdoor up to 830m (Adopt 2x to 3x eXtended RangeTM WLAN transmission technology, it is limited to the environment) Radio Data Rate 108/54/48/36/24/18/12/9/6/11/5.5/3/2/1Mbps (Auto Rate Sensing) (108M only for 108M Wireless PCI/CardBus Adapter) Modulation 1M DBPSK; 2M DQPSK; 5.5M, 11M CCK; 6M, 9M, 12M, 18M, 24M, 36M, 48M, 54M, 108M OFDM Media Protocol Access CSMA/CA with ACK Transmit Power 18dBm Data Security WPA; 64/128/152-bit WEP; TKIP/AES Frequency 2.4 ~ 2.4835GHz Spread Spectrum Direct Sequence Spread Spectrum (DSSS) Power Consumption Typically 685mA in full Transmit (TX), 515mA in full Receive (RX) Safety & Emission FCC, CE Environmental and Physical Operating Temp. 0℃~40℃ (32℉~104℉) Storage Temp. -40℃ – 70℃ (-40℉~158℉) Humidity 10% - 95% RH, Non-condensing Dimensions (W×D×H) 4.5×2.1×.2 in. (115×54×5 mm) (54/108M Wireless CardBus Adapter) 5.2×4.8×.9 in. (133×121×22 mm) (54/108M Wireless PCI Adapter) - 22 - 54/108M Wireless PCI/CardBus Adapter User Guide Appendix B: Glossary 108M Super GTM WLAN Transmission Technology - 108M Super GTM WLAN Transmission Technology employs multiple performance-enhancing techniques including packet bursting, fast frames, data compression, and dynamic turbo mode that combine to improve the throughput and range of wireless networking products. Users can experience link rates of up to 108Mbps, twice the industry-standard maximum data link rate of 54Mbps, while preserving full compatibility with traditional 802.11g or 802.11b networks. 108M Super GTM products offer the highest throughput performance available on the market today. In dynamic 108M mode, the device can attach 802.11b, 802.11g and 108Mbps Super GTM devices at the same time in an integrated environment. 2x to 3x eXtended RangeTM WLAN Transmission Technology - The WLAN device with 2x to 3x eXtended RangeTM WLAN transmission technology make its sensitivity up to 105 dB, which gives users the ability to have robust, longer-range wireless connections. With this range-enhancing technology, a 2x to 3x eXtended RangeTM based client and access point can maintain a connection at as much as three times the transmission distance of traditional 802.11b and 802.11g products, for a coverage area that is up to nine times greater. A traditional 802.11b and 802.11g product transmission distance is about 300m, A 2x to 3x eXtended RangeTM based client and access point can maintain a connection transmission distance may be up to 830m. 802.11b - The 802.11b standard specifies a wireless product networking at 11 Mbps using direct-sequence spread-spectrum (DSSS) technology and operating in the unlicensed radio spectrum at 2.4GHz, and WEP encryption for security. 802.11b networks are also referred to as Wi-Fi networks. 802.11g - specification for wireless networking at 54 Mbps using direct-sequence spread-spectrum (DSSS) technology, using OFDM modulation and operating in the unlicensed radio spectrum at 2.4GHz, and backward compatibility with IEEE 802.11b devices, and WEP encryption for security. Ad-hoc Network - An ad-hoc network is a group of computers, each with a wireless adapter, connected as an independent 802.11 wireless LAN. Ad-hoc wireless computers operate on a peer-to-peer basis, communicating directly with each other without the use of an access point. Ad-hoc mode is also referred to as an Independent Basic Service Set (IBSS) or as peer-to-peer mode, and is useful at a departmental scale or SOHO operation. DSSS (Direct-Sequence Spread Spectrum) - DSSS generates a redundant bit pattern for all data transmitted. This bit pattern is called a chip (or chipping code). Even if one or more bits in the chip are damaged during transmission, statistical techniques embedded in the receiver can recover the original data without the need for retransmission. To an unintended receiver, DSSS appears as low power wideband noise and is rejected (ignored) by most narrowband receivers. However, to - 23 - 54/108M Wireless PCI/CardBus Adapter User Guide an intended receiver (i.e. another wireless LAN endpoint), the DSSS signal is recognized as the only valid signal, and interference is inherently rejected (ignored). FHSS (Frequency Hopping Spread Spectrum) - FHSS continuously changes (hops) the carrier frequency of a conventional carrier several times per second according to a pseudo-random set of channels. Because a fixed frequency is not used, and only the transmitter and receiver know the hop patterns, interception of FHSS is extremely difficult. Infrastructure Network - An infrastructure network is a group of computers or other devices, each with a wireless adapter, connected as an 802.11 wireless LAN. In infrastructure mode, the wireless devices communicate with each other and to a wired network by first going through an access point. An infrastructure wireless network connected to a wired network is referred to as a Basic Service Set (BSS). A set of two or more BSS in a single network is referred to as an Extended Service Set (ESS). Infrastructure mode is useful at a corporation scale, or when it is necessary to connect the wired and wireless networks. Spread Spectrum - Spread Spectrum technology is a wideband radio frequency technique developed by the military for use in reliable, secure, mission-critical communications systems. It is designed to trade off bandwidth efficiency for reliability, integrity, and security. In other words, more bandwidth is consumed than in the case of narrowband transmission, but the trade off produces a signal that is, in effect, louder and thus easier to detect, provided that the receiver knows the parameters of the spread-spectrum signal being broadcast. If a receiver is not tuned to the right frequency, a spread-spectrum signal looks like background noise. There are two main alternatives, Direct Sequence Spread Spectrum (DSSS) and Frequency Hopping Spread Spectrum (FHSS). SSID - A Service Set Identification is a thirty-two character (maximum) alphanumeric key identifying a wireless local area network. For the wireless devices in a network to communicate with each other, all devices must be configured with the same SSID. This is typically the configuration parameter for a wireless PC card. It corresponds to the ESSID in the wireless Access Point and to the wireless network name. WEP (Wired Equivalent Privacy) - A data privacy mechanism based on a 64-bit or 128-bit or 152-bit shared key algorithm, as described in the IEEE 802.11 standard. Wi-Fi - A trade name for the 802.11b wireless networking standard, given by the Wireless Ethernet Compatibility Alliance (WECA, see http://www.wi-fi.net), an industry standards group promoting interoperability among 802.11b devices. WLAN (Wireless Local Area Network) - A group of computers and associated devices communicate with each other wirelessly, which network serving users are limited in a local area. WPA (Wi-Fi Protected Access) - A wireless security protocol use TKIP (Temporal Key Integrity Protocol) encryption, which can be used in conjunction with a RADIUS server. - 24 - 54/108M Wireless PCI/CardBus Adapter User Guide Appendix C: Conformity Declaration Safety Information: This device may only be operated in enclosed, dry rooms. To prevent the risk of fire or electrical shock, the device must be protected from moisture. In the event of a defective power plug, please contact an authorized retailer. In the event of damage to the housing or the power plug, do not operate. Do not open the device. Repairs may only be performed by an authorized retailer. Note: In the event of incorrect installation and improper use in a residential area, the device may cause disruptions in radio devices and other electronic devices. Proper use means that the device is operated with shielded connector cables as far as possible, for network products also with shielded cables of category 5e and higher. The device was tested and lies within the limits for computer accessories of class A according to the requirements of EN 55022. Warning: This is a class A device. This device can cause radio interference in residential areas; in this case, the operator may be required to perform and bear the costs for appropriate measures. Conformity Declaration: The device fulfils the EMC requirements of EN 55022 class A for ITE and EN 55024. Devices with external or built-in power supply also fulfil the requirements of EN 61000-3-2 and EN 61000-3-3. The basic protection requirements of the “EMC Directive” 89/336/EEC are therefore fulfilled. The CE conformity has been certified. The corresponding declarations are available from the manufacturer. Trademarks: All company, brand and product names used in these instructions are trademarks or registered marks of the corresponding companies. - 25 -