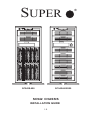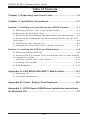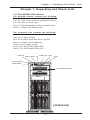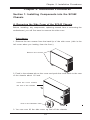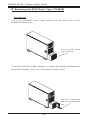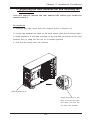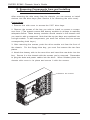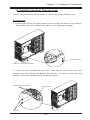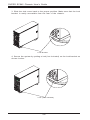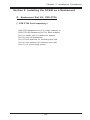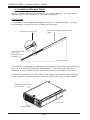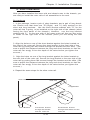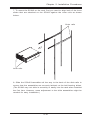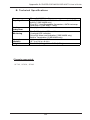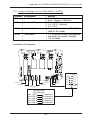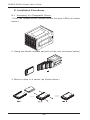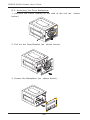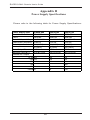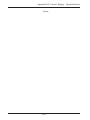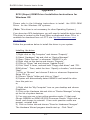Download Supermicro SC942i-R760 4U Chassis beige
Transcript
SUPER SC942S-600 SC942i-600/550 SC942 CHASSIS INSTALLATION GUIDE 1.0 ® SUPER SC942 Chassis User's Guide Table of Contents Chapter I: Unpacking and Check Lists .................................... 1-3 Chapter 2: Installation Procedures ........................................... 2-1 Section 1: Installing components into the SC942 Chassis ............. 2-1 A. Removing the Side Cover of the SC942 Chassis ................................ 2-1 B. Removing the SCSI Drive Trays .............................................................. 2-2 C. Removing the Rear Exhaust Fan and Installing the Motherboard ..... 2-3 D. Removing the Components from and Installing Devices into the 5.25" Drive Bays ........................................................................................................ 2-4 E. Installing the Rear Chassis Lock ............................................................. 2-5 F. Removing the Front Side Cover to Access the Drives ....................... 2-7 Section 2: Installing the SC942 as a Rackmount ............................. 2-9 G. Rackmount Rail Kit-CSE-PT26 .................................................................. 2-9 H. Removing the Top Chassis Cover and Chassis Feet to install Chassis for Rackmount purpose ................................................................................ 2-10 I. Attaching Chassis Ears to the Chassis ............................................... 2-11 J. Installing Chassis Rails .......................................................................... 2-12 K. Rack Installation ....................................................................................... 2-13 Appendix A: CSE-M35S/CSE-M35T1 Mobile Rack ................. A-1 A. Packaging List ........................................................................................... A - 2 B. Technical Specifications .......................................................................... A - 2 Appendix B: Power Supply Specifications ............................ B-1 Appendix C: SCSI (Super) GEM Driver Installation Instructions for Windows OS ........................................................................... C-1 1-2 Chapter 1: Unpacking and Check Lists Chapter 1- Unpacking and Check Lists 1-A. The SC942S-600 chassis The SC942S chassis contains the following: One (1) 5.25" drive bay (for floppy drive) Two (2) 5.25" drive bays (for peripheral drives) Ten (10) SCA 1" drive trays Three (3) Hot-swappable 120mm chassis fans One (1) 120mm rear exhaust fan The accessory box contains the following: One set of motherboard screws One set of drive screws One set of HDD (hard disk drive) screws One (1) chassis lock mechanism Three (3) AC power cords One (1) 30" SCSI cable (CBL-028) One (1) 10" SCSI cable (CBL-043) PWR On HDD Activity OH PWR Fail LAN1 LAN2 Reset Button Power Button 5.25" Expansion Bays (SC942S-600) 1-3 SUPER SC942 Chassis User's Guide 1-B. The SC942i chassis The SC942i chassis contains the following: Eight (8) 5.25" peripheral drive bays One (1) 5.25" drive bay for floppy drive Three (3) Hot-swappable120mm chassis fans (*SC 942i-600) Two (2) Hot-swappable120mm chassis fans (*SC 942i-550) One (1) 120mm Rear Exhaust fan Two (2) Front accessible USB 2.0 ports The accessory box contains the following: One set of motherboard screws One set of drive screws One set of HDD (hard disk drive) screws One (1) chassis lock mechanism One (1) AC power cord(*SC 942i-550) Three (3) AC power cords(*SC 942i-600) PWR On HDD Act OH PWR Fail LAN1 LAN2 Reset Button Power Button 5.25" Expansion Bays USB 2.0 Ports (*SC 942i only) (SC942i-600/550) 1-4 Chapter 2: Installation Procedures Chapter 2: Installation Procedures Section 1: Installing Components into the SC942 Chassis A. Removing the Side Cover of the SC942 Chassis Before installing any components, replacing chassis fans or accessing the motherboard, you will first need to remove the side cover. Procedures 1. Remove the two screws from the back lip of the side cover (-this is the left cover when you looking from the front.) Remove the screws 2. Push in the release tab on the cover and push the cover back to the rear of the chassis about 1/2 inch. Push the cover toward the rear of the chassis Push in the Release Tab 3. You can now lift the side cover up and off the chassis. 2-1 SUPER SC942 Chassis User's Guide B. Removing the SCSI Drive Trays (*SC942S) Procedures 1.Pull out the SCSI Drive Trays located on the front side of the chassis(*SC942S only) Pull the SCSI Drive Trays outwards 2. Pull the SCSI Drive Bay outwards, and press the release tab located on the SCSI Drive Bay. Then, you can access the SCSI Drive. Press the release tab and open the drive bay door 2-2 Chapter 2: Installation Procedures C. Removing the Rear Exhaust Fan and Installing the Motherboard (You will need to remove the rear exhaust fan before you install the motherboard.) Procedures 1. Remove the side cover from the chassis (refer to Section A). 2. Locate the exhaust fan tabs on the back panel (See picture below right.) 3. Apply pressure to the tabs (located on the top and the bottom of the rear exhaust fan) to snap the fan out of its locked position. 4. Pull the fan away from the chassis. Rear Exhaust Fan Apply Pressure to the tabs to loosen the fan, and then, pull the fan out from the chassis. 2-3 SUPER SC942 Chassis User's Guide D. Removing Components from and Installing Devices into the 5.25" Drive Bays After removing the side cover from the chassis, you can remove or install devices into the drive bays (See Section A for removing the side cover). Procedures 1. Remove the side cover to access the 5.25" drive bays. 2. Remove the screws of the bay you wish to install or remove a component from. (*The chassis comes with dummy modules in all bays to maintain adequate airflow. These dummy modules should remain in the chassis until you want to add a component. Note that the top two bays are combined into a single module. To add components, you must first remove the four screws corresponding both bays.) 3. After removing the screws, push the drive module out from the front of the chassis. For the floppy drive bay, you must first remove the two face plates. 4. Attach the dummy rails to the new drive and insert the new drive into the bay. Secure it to the chassis with the screws you've removed. Remember to plug the data and power cables into the drive. When finished, place the chassis side cover to its place and secure it with the screws. Remove the screws 2-4 Chapter 2: Installation Procedures E. Installing the Rear Chassis Lock Follow the procedures listed below to install the Rear Chassis Lock. Procedures 1. Locate the hole at the right bottom corner of the rear side of the chassis. Also locate the lock bracket included in your shipping package. lock bracket Hole for the lock bracket 2. Insert the lock bracket into the hole (*See above) and secure the lock bracket onto the chassis by putting flat screws on holes on the top and bottom of the lock bracket hole as shown below: Holes for the screws lock bracket screws 2-5 SUPER SC942 Chassis User's Guide 3. Slide the side cover back to the proper position. Make sure that the lock bracket is easily accessible from the rear of the chassis. Lock Bracket 4. Secure the system by putting a lock(*not included) on the lock bracket as shown below: Lock (*Not included) 2-6 Chapter 2: Installation Procedures F. Removing the Front Side Cover to Access the Drives (You do not need to remove the front bezel to access the drives. We do not recommend removing the front cover unless you need to access the control panel circuit board or the floppy drive.) Procedures 1. Remove the side cover from the chassis (See Section A). 2. Push on the three tabs located inside the bottom side lip of the front chassis cover. 3. Locate the 4 notches inside the side lip. Use a flat screw driver to loose the notches and gently pry open the cover until the cover is out about 1/3 inches. Notches Push the tabs toward the lip and pry loose the notches to release the cover. When freed about 1/3", push the cover to other side of the chassis to completely release it. 2-7 SUPER SC942 Chassis User's Guide 4. Push on the open side of cover to completely remove it from the chassis. (*Do not swing or pull the front cover straight out after opening the left side.) 5. You can also remove the control panel's circuit board by removing the screw that fastens the control panel to the chassis. 2-8 Chapter 2: Installation Procedures Section 2: Installing the SC942 as a Rackmount G. Rackmount Rail Kit: CSE-PT26 (* CSE-PT26 Sold separately.) CSE-PT26 Rackmount kit (*For beige chassis), or CSE-PT26 (B) Rackmount kit(*For black chassis) Two (2) handle sets for rackmount chassis Two (2) rack rail assemblies Two (2) front brackets for mounting rack rails Two (2) rear brackets for mounting rack rails One (1) set of mounting screws 2-9 SUPER SC942 Chassis User's Guide H. Removing the Top Chassis Cover and Chassis Feet to Install as Rackmount Procedures 1. Remove the side cover from the chassis (See Section A). 2. Press the release tab in the center of the cover lip while pushing the cover toward the rear of the chassis at the same time. After the cover stops, lift it off. Press the Release Tab 3. Each chassis foot has a single screw. Remove the screw, then, depress the foot's locking tab from inside of the chassis. Slide the foot off. Push the cover Chassis Feet 2-10 Chapter 2: Installation Procedures I. Attaching Chassis Ears to the Chassis After you have removed chassis feet from the chassis, you can now attach chassis ears to the chassis. Procedures 1. Remove the chassis feet from the chassis (See Section H). 2. Locate a pair of chassis ears and two sets of screws (3-each set) included in the shipping package, and lay the chassis on a flat level as shown below. Screws Chassis Ears Screws 3. Align the chassis ears against the top and the bottom of the chassis as shown above. Then, properly attach chassis ears to the chassis by tightening the screws provided as shown above. SC942 Chassis with Chassis Ears attached 2-11 SUPER SC942 Chassis User's Guide J. Installing Chassis Rails After you have attached the chassis ears to the chassis, you can install chassis rails to the chassis for rackmount purpose. Procedures 1. Included in the shipping package are a pair of rail assemblies. In each rail assembly, locate the inner rail and the outer rail. Outer rail (*to be installed in the rack) Press the Locking Tab Pull out the Inner rail (*to be attached on the chassis) Rail Assembly 2. Press the locking tab to release the inner rail from its locking position and pull out the inner rail from the rail assembly. (*The inner rails are to be attached to the chassis and the outer rails are to be installed in the rack.) 3. Attach the inner rail to one side of the chassis as shown below. Repeat Steps 2 and 3 to attach another inner rail to the other side of the chassis. Attach the Inner rail to the chassis Inner rail Chassis ears 2-12 Chapter 2: Installation Procedures K. Rack Installation After you have installed the inner rails and chassis ears to the chassis, you are ready to install the outer rails of rail assemblies to the rack. Procedures 1. In the package, locate a pair of short brackets, and a pair of long brackets. Please note that there are "R"(-Right) and "L"(-Left) marked on the short and long brackets. Use the short bracket marked with "R" for the outer rail that is going to be installed on the right side of the chassis (when facing the front panel of the chassis.) However, use the long bracket marked with "L" on the rear side of the same outer rail that you are going to install on the right side of the chassis (since you are facing the rear panel). 2. Align the holes on one of the short bracket against the holes located on the front of the outer rail. Secure the short bracket to the front side of the outer rail by putting two M4 screws through the bracket and the slide. (*Be sure to adjust the distance between the long and short brackets so that the outer rail can snugly fit into the depth of the racks before you tighten the screws.) 3. Align the holes on one of the long bracket against the holes located on the rear side of the outer rail. Secure the long bracket to the rear side of the outer rail by putting three M4 screws through the bracket and the slide. (*Be sure to adjust the distance between the long and short brackets so that the outer rail can snugly fit into the depth of the racks before you tighten the screws.) 4. Repeat the same steps for the other outer rail. Outer Rail Rear side Long Bracket Front side Short Bracket Put two M4 Screws through the bracket and the outer rail 2-13 Put three M4 Screws through the bracket and the outer rail SUPER SC942 Chassis User's Guide 5. Align brackets flush against the racks and tighten two screws through the holes of the rack (as shown below) and repeat the same step to install the rack on the other side. Use two M5 screws and washers to attach the bracket to the rack. 6. Once both outside rails are securely installed on the rack, you are ready to mount the SC942 to the rack. 2-14 Chapter 2: Installation Procedures 7. To mount the SC942 on the rack, first you need to align both of the inner slides that are attached on the SC942 against the outer rails as shown below: Outer rails Inner rails 8. Slide the SC942 Assemblies all the way to the back of the slide rails to ensure that the assemblies are securely latched on the ball bearing slides. (The SC942 may not slide in smoothly or easily into the rack when installed the first time. However, some adjustment to the slide assemblies might be needed for easy installation.) 2-15 SUPER SC942 Chassis User's Guide 9. Secure the SC942 by tightening the screws on the sides of the SC942 as shown above. screws 2-16 Appendix A CSE-M35S/CSE-M35T1 Mobile Rack User's Guide Rev. 1.0 SUPER SC942 Chassis User's Guide CSE-M35S/CSE-M35T1 Supermicro’s CSE-M35S/CSE-M35T1 Mobile Rack Series offers the cutting edge technology with greater flexibility. The CSE-M35T1 supports five Serial ATA hot-swappable hard drives that yield a unparalleled storage capacity without compromising productivity by eliminating possible system downtime.The CSE-M35S also accommodates five SCSI SCA 320/160 Hard drives which provide configuration flexibility and maximum data integrity. A. Packing List Please check to see if you have received all the items listed below: *CSE-M35S/CSE-M35T1 Mobile Rack *90mm-Exhaust Fan (Fan-0057) *Screws: Flat Head Screws (13) Round Head Screws (24) Round Head Screws with Lock-Washer (7) *Drive Carrier CSE-PT17/CSE-PT17(B)(-black) (5) (*For CSE-M35T1 only) *Serial ATA Backplane (CSE-SATAM35) *(5)Serial ATA Cables (CBL-0044) *Serial ATA LED cable (CBL-0057) (*For CSE-M35S only) *SCSI Backplane (CSE-SCAM942) *SCSI cable (CBL-027-U320) A-2 Appendix A: SUPER CSE-M35S/CSE-M35T1 User's Guide B. Technical Specifications Occupancy Capacity Cooling Subsystem System Monitoring Dimension (WxHxD) Weight Three (3) 5.25" Drive Bays Five (5) 1" SCA Ultra320/160 Hard Drives with SAF-TE built-in (*CSE-M35S only) Five (5) 1" Host Receptacle Connectors, SATA hot-swap hard drives (*CSE-M35T-1 only) One (1) 9cm Exhaust Fan Fan Fail Detection LED and Alarm Overheat LED indication Drive Fail Alarm and Indication (*CSE-M35S only) Built-in Termination (*CSE-M35S only) 146mm x 129mm x 245mm (5.7 in x 5.0 in x 9.6 in) Net: 5.9lb (2.9 kg), Gross: 7.5lb (3.7 kg) Chassis supported: SC762, SC830, SC942 A-3 SUPER SC942 Chassis User's Guide C. Jumper Settings C-1. Jumper Settings for the CSE-M35S (SCSI): Jumper JP18 Description Buzzer Reset JP21 SCSI Termination JP24 SCSI ID Selection JP29 GEM 318 IDs JP30 Fan Sense Setting Closed: Enable, Open: Disable (*Default) Closed: Enable (*Default), Open: Disable 1-2: SCSI Ids: 0,1,2,3,4 (*Default), 2-3: SCSI Ids: 9,10,11,12,13 1-2: ID6 (*Default), 2-3: ID8 Pins 1-2: Enable (*Default) (If a fan is not present, the alarm will sound.), Pins 2-3: Disable Location of Jumpers JP30 JP21 Pin 1 Pin 1 Pin 1 Pin 1 JP29 Pin 1 JP18 JP24 A-4 Appendix A: SUPER CSE-M35S/CSE-M35T1 User's Guide C-2. Jumper Settings for the CSE-M35T1 (SATA): Jumper Description Setting JP18 Buzzer Reset JP25 Overheat Temperature Closed: Enable, Open: Disable (*Default) Open: 45OC 1-2: 50OC (*Default), 2-3: 55OC JP26 Act#1-Act#5 Connect this header to CBL-0057 (SATA LED Cable) JP28: Fan Sense 1-2: Enabled (if a fan is not present, the alarm will sound) (*Default) 2-3: Disabled Location of Jumpers JP26 Pin 1 Pin 1 Channel #1 Channel #5 Channel #2 Channel #4 JP18 FAN JP28 JP25 Key COM ACT8 ACT4 ACT7 ACT3 ACT6 ACT2 ACT5 ACT1 Channel #3 Activity LEDsPin Definitions Channel 1 Act. LED 1 Channel 2 Act. LED 2 Channel 3 Act. LED 3 Channel 4 Act. LED 4 Channel 5 Act. LED 5 A-5 SUPER SC942 Chassis User's Guide D. Installation Procedures D-1. Accessing Hot Swappable Drives: 1.Push the release button located beside the drive LEDs (as shown below:) 2. Swing the handle outward and pull out the unit (as shown below:) 3. Mount a drive in a carrier (as shown below:) A-6 Appendix A: SUPER CSE-M35S/CSE-M35T1 User's Guide D-2. Accessing the Exhaust Fan: 1.Push the tabs located on both sides of the unit (as low:) shown be- 2. Pull out the fan (as shown below:) (*Note: For the SC-942 Chassis, the CSE-M35 Rear Exhaust Fan should not be used. Instead, the hot-swappable 120mm Chassis Fans included with the SC-942 Chassis should be connected to the Backplane of the CSE-M35S/CSE-M35T1 Mobile Rack.) A-7 SUPER SC942 Chassis User's Guide D-3. Accessing the Drive Backplane: 1. Unscrew the screw located on the side of the unit (as below:) 2. Pull out the Rear Bracket (as shown below:) 3. Access the Backplane (as shown below:) A-8 shown SUPER SC942 Chassis User's Guide Appendix B Power Supply Specifications Please refer to the following table for Power Supply Specifications: Power Supply Spec SC942S-600 SC942i-600 SC942i-550 Model # Part # SP602-TS PWS-044 SP602-TS PWS-044 SP550-RP PWS-046 Rated AC Input Voltage 100-240V AC Rated Input Frequency 50-60 Hz 100-240V AC 50-60 Hz 100-240V AC 50-60 Hz Rated Input Current 12A (115V) 6A (230V) 12A (115V) 6A (230V) 9A (115V) 4.5A (230V) Rated Output Power Maximum rated BTU 600W 3240 BTUs/Hr 600W 3240 BTUs/Hr 550W 2800 BTUs/Hr Nominal DC Output +3.3V 36A 36A 30A +5V 30A +12V 24A 30A 24A 30A 26A -5V -12V 1A 1A 0.8A 0.8A +5Vsb 2A 2A 2.0A B-1 Appendix B: Power Supply Specifications Notes B-2 SUPER SC942 Chassis User's Guide Appendix C SCSI (Super) GEM Driver Installation Instructions for Windows OS Please refer to the following instructions to install Driver for the Windows OS systems. the SCSI GEM (*Note: This driver is not necessary for other Operating Systems.) If you have two SCA backplanes, you will need to install the driver twice. The driver is located on the Super Micro motherboard driver CD or is available for download from our FTP site: ftp://ftp.supermicro.com/ driver/Qlogic/ Follow the procedure below to install this driver to your system. Installing the driver: 1) Right click on “My Computer” and choose “Property”. 2) Select “Hardware” tab and click on “Device Manager”. 3) Open “Other Devices” or wherever “GEM318” is on. 4) Right click on this device and choose “Property”. 5) Click on “Driver” tab and choose “Update Driver”. 6) Click “Next” 2 times, uncheck both “Floppy disk drives” and “CDROM drives”. Then, select the item- “Specify a location,” and choose “Next”. 7) Click on “Browse” and choose D drive or wherever Supermicro Setup CD is in. 8) Choose “Qlogic” folder and click on “Open”. 9) System will automatically detect GEM318 and install the drive from this point on. or, 1) Right click the "My Computer" icon on your desktop and choose Properties. 2) Click on the Hardware tab and click on "Device Manager" to bring up the list of system devices. 3) You may see one or two yellow question marks (?) that read QLogic GEM354 or GEM318 SCSI Processor Device. Right click on these, and choose to uninstall. If two such question marks are present, uninstall both. 4) Click on Action tab and choose "Scan for Hardware Changes". The Hardware Wizard program should start up. Click "Next". C-1 Appendix C: Installation Instuctions for the SCSI GEM Driver 5) At the first prompt, choose “Display a list of known device drivers for the device so that I can choose a specific driver” and click "Next". 6) Choose “Other Devices” and click Next. 7) Choose “Have Disk”, and specify your floppy drive location in the options box. Then, click "Next". 8) Highlight “Enclosure Services Device” and click "Next". 9) Ignore the warning prompt by clicking "Yes". C-2
Related documents