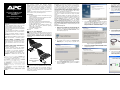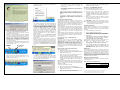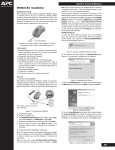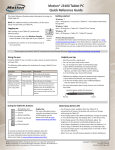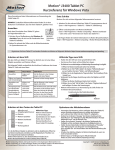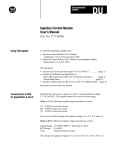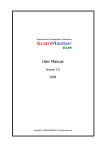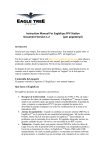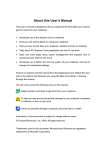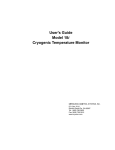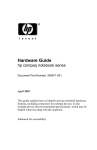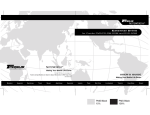Download APC Touch Biometric PC Card Password Manager
Transcript
INTRODUCTION ® w w w.apc.com Biometric PCMCIA Card Password Manager (BioCB40) Quick Installation Guide Part Number: 990-2658 This Quick Installation Guide is published in English. Additional languages are available on the software CD. For more information about using the APC OmniPassTM software, consult the online help. Ce guide d’installation rapide est publié en anglais. Des versions en d’autres langues sont disponibles sur le CD du logiciel. Pour de plus amples informations sur l’utilisation du logiciel OmniPassTM d’APC, consultez l’aide en ligne. Esta Guía de Instalación Rápida se publica en inglés. El CD del software contiene la Guía en otros idiomas. Si desea obtener más información sobre el uso del software APC OmniPassTM, consulte la ayuda en línea. APCs’ Biometric PCMCIA Card Password Manager (BioCB40) enables users to log on to a system or Internet website simply by placing their fingertip on the biometric sensor. Use the APC biometric hardware and software to record and store fingerprint identification for use when accessing password-protected systems, applications, and web sites. Caution: Do not allow metal or sharp objects to contact the sensor surface, as they could damage the unit. FEATURES • The BioCB40 easily installs in the PCMCIA slot of your notbook computer • Easy-to-use Master password for all types of Windows® applications, and on-line passwords • Compatible with Microsoft Passport® • Support for Internet Explorer® • Compatible with Windows XP® Credential Manager • User-friendly graphical user interface (GUI) that is easy to install, customize and use • Full Windows OS support including Windows 98®, 98SE®, ME®, XP®, and 2000® (MacIntosh operating systems are not supported) • International language support • TruePrintTM compliant SETUP 1 INSTALL THE BIOCB40 Ensure to note your current User Name, Domain, and Password. You will need this information in order to perform an Import User function when restoring your database after the software is installed. Please refer to the User Manual located on the software CD for more in-depth information. For most users, the destination location identified by the software is sufficient. If this is the case, click the Next button. Advanced users may want to select an alternate location for the software files by clicking the Browse button and locating the desired location. To stop the software installation, click the Cancel button. During software installation, the software will identify your operating system and the systems language settings. If you are using Windows XP or 2000 in English, it will default to Omnipass 3.5. If you are using Windows 98, ME, or other languages, it will default to OmniPass 2.0. F. Once you have chosen the destination location for the files, the Setup Status screen is displayed (Figure 7). During setup, a progress bar is displayed. This quick install guide shows images displayed when using OmniPass 3.5 software. OmniPass 2.0 images may differ slightly. During software installation, the software will also search for, and detect previous versions of the Omnipass software. If a previous version of the software is installed, you must use the Uninstall Software function in the computer’s Control Panel, or the Uninstall Omnipass function - go to: Start/ Programs/Softex/Uninstall Omnipass. Once the previous version of the software has been removed, you must restart your computer. Once the restart is complete, either re-install the software CD into the computer, or open the CD and double-click the Setup.exe icon. Advanced users perform the following: Figure 4. Welcome Screen D. Once the Setup Preparation is complete, the software displays the License Agreement screen (Figure 5). Please read the entire agreement. If you agree to the terms, Click Yes to continue the installation. If you disagree with its terms, click Cancel to stop. Start/Run/e://setup.exe. A. Insert the APC OmniPass CD into the notebook CDROM drive. The software will automatically start the installation - follow the on-screen instructions. Within a few seconds, the Starting InstallShield Wizard screen will be displayed (Figure 2). Figure 7. Setup Status Screen G. During installation will be given the opportunity to chose your biometric device. Please select the PCMCIA Card from the choice of PCMCIA or USB Device (Figure 7a). Note: Before installing the BioCB40, uninstall any previously installed biometric hardware or related security software. To install the BioCB40, carefully slide it into the PCMCIA slot (Figure 1) of your notebook computer. To release the fingerprint sensor, press inward. You do not have to turn the computer off. Figure 2. Starting InstallShield Wizard Screen Diese Kurzanleitung zur Installation ist in englischer Sprache abgefasst. Andere Sprachversionen finden Sie auf der Software-CD. B. Weitere Informationen zur Benutzung der APCSoftware OmniPassTM finden Sie in der OnlineHilfe. The software will then display the Preparing Setup screen (Figure 3). During setup, a progress bar is displayed. Figure 5. License Agreement Screen E. La presente Guida rapida all’installazione è pubblicata in inglese. Guide in altre lingue sono disponibili nel CD del software. Once you have accepted the terms of the License Agreement the Choose Location Destination screen is displayed (Figure 6). Per ulteriori informazioni sull’uso del software OmniPassTM di APC, consultare la Guida in linea. Deze Snelgids is in het Engels gepubliceerd. Andere talen zijn verkrijgbaar op de software-cd. Voor verdere informatie over het gebruik van de APC OmniPassTM software kunt u de online Help raadplegen. Figure 7a. Choose PCMCIA Card or USB Device Screen To PCMCIA Slot H. Push Inward to Release Fingerprint Sensor After choosing the PCMCIA Card, you will be asked to choose the orientation of the card, please choose the side of the notebook computer where the card is installed (Figure 7b). Figure 3. Preparing Setup Screen C. Figure 1. Installing the BioCB40 2 INSTALL THE APC OMNIPASS ® Once the InstallShield Setup is complete, the software displays the Welcome screen (Figure 4). Click Next to continue installation. Figure 6. Choose Destination Location Screen SOFTWARE Note: If an earlier version of the Omnipass software is installed on your computer, you should perform an Export User function in order to maintain your current database of websites and passwords. Figure 7b. Choose Laptop Side Screen I. Once setup is complete, the Installing/Updating Driver for Devices... screen is displayed (Figure 8). M. The software will then display the Verify Username and Password screen (Figure 12). Enter your Windows Username, Domain, and Password. 3 Note: Place the finger on the BioCB40 sensor and drive ring (Figure 18) for scanning. Use light, but firm and steady pressure. Ensure the finger makes contact with the BioCB40 sensor and the surrounding drive ring. APC OmniPass works best when it has an image of the center of a fingerprint (core image). ENROLL FINGERPRINT Once you have selected the APC Biometric Device icon, the Choose Finger screen (Figure 15) will be displayed. Once the device has successfully recorded your fingerprint, the system will display the Verify Fingerprint screen (Figure 21). Place your finger on the Sensor and Drive Ring. Capture the full area of the fingerprint by placing the finger flat on the BioCB40 sensor. Do not place only the fingertip on the sensor, as it contains insufficient image data for a high-quality fingerprint Figure 8. Installing/Updating Driver for Devices... Screen J. D. After the software installation is complete, the InstallShield Wizard Complete screen is displayed (Figure 9). In order to the software installation to take affect, you must restart your computer. Click the circle next to “Yes. I want to restart my computer now”, then click Finish to perform a restart. To restart your computer at a later time, click the circle next to “No, I will restart my computer later”. Figure 12. Verify User Name and Password Screen N. During enrollment, the Select Authentication Device screen is displayed (Figure 13). Figure 15. Choose Finger Screen A. Click on the fingertip of the fingerprint you wish to enroll; a red arrow will appear above the selected finger (Figure 16). Click Next or Cancel. Figure 21. Verify Fingerprint Screen Figure 18. CB40 Sensor and Drive Ring C. As you place your fingertip on the Sensor and Drive Ring (Figure 19), the system will record your fingerprint and display it in the gray box (Figure 20) and the box numbered “1” will turn green. You must raise the finger straight up and put it back on the sensor up to 3 times before the fingerprint is successfully recorded. Each time the fingerprint is recorded, another numbered box will turn green. E. After the system has verified your fingerprint, it will then ask if you would like to enroll additional fingerprints (Figure 22). To enroll additional fingerprints, click Yes. To stop, click No. Figure 9. InstallShield Wizard Complete Screen K. After restarting your computer, the Windows log-in screen will appear. The Omnipass software will also display a Logon User Authentication screen (Figure 10). Enter your User Name and Password in the Windows logon screen. You do not have to do anything with the Logon User Authentication screen at this time. Figure 22. Additional Fingerprints Prompt 4 SELECT AUDIBLE AND TASKBAR SETTINGS After enrolling and verifying your fingerprint, the system will allow you to set certain audible prompts, as well as what is displayed in the taskbar located at the bottom-right side of your display (Figure 23). Figure 13. Select Authentication Device Screen O. Click on the APC Biometric Device Icon (fingerprint graphic, Figure 13 and 14), the fingerprint box will change color (Figure 14). Figure 10. Logon User Authentication Screen L. Figure 16. Selected Finger Screen B. The software will then display the Blank Capture Fingerprint screen (Figure 16). Place the chosen finger over the Sensor and Drive Ring (Figure 17). Figure 19. Finger Placement After logging in, you will be brought to the Omnipass Welcome screen (Figure 11). Please click Enroll. Figure 23. Audio and Taskbar Settings Screen Figure 20. Capture Fingerprint Screen Figure 14. Select Authentication Device Screen Figure 11. OmniPass Welcome Screen Figure 17. Blank Capture Fingerprint Screen A. Click on the circle next to the desired selection, then click on Next, Cancel, or Start Over. B. Once the settings have been chosen, select Next and the Congratulations screen (Figure 24) will be displayed. Click Done to complete the enrollment process; the Logon New User screen (Figure 25) is displayed. Click Yes to logon the new user, or click No to stop the installation process. E. 1. Automatically enter the password protected sites when it is activated. Do not prompt for authentication. 2. Automatically click the “OK” or “Submit” button for this password protected site once the user is authenticated. Enter a name for the website or database, or leave the name entered by the APC Onmipass software, then select the desired setting for the website and click Finish. The website or database username and password are now stored in the Password Vault, and will automatically be entered each time your fingerprint is verified. SCREENSAVER PASSWORD Figure 24. Congratulations Screen Figure 28. Features and Functions Drop-Down Menu For information about how to use all of the features and functions of the BioCB40, refer to the User’s Manual located on the software CD-ROM. Additional functions include: Open, Log On User, Log Off Current User, Switch User Identity, Remember Password, as well as Help, and About information. Under the Open function, the screen displayed provides a tab which allows you to unmask a password in the Password Vault, which is helpful in instances where you to change an existing password because it will expire, or it has been compromised and you have forgotten the original password. Figure 25. Audio and Taskbar Settings Screen C. If you clicked on Yes to log on the new user, you will be logged directly into Omnipass. At this time, you should restart your computer to ensure the setup is complete. During restart, your Windows logon screen will appear. Within a few seconds you can either enter your Username and Password, or simply place your finger on the Sensor and Drive Ring of the BioCB40. Upon authentication, the BioCB40 will automatically fill in the Windows logon screen and log you onto the computer. Once Windows has finished the restart process, a new icon will appear in the taskbar at the bottom-right of your display (Figure 26). Windows Taskbar Note: You need to use the Remember Password function (shown in Figure 28) each time you go to a new website or database requiring a username and password entry. F. When APC Omnipass encounters a website or database requiring a username and password entry for the first time, enter your username and password, then right-click on the APC Omnipass icon. APC Omnipass will display the Remember Password dialog (Figure 29), and your cursor will become an icon that looks like a key. APC Omnipass Key Icon If the Biometric hardware is installed on a system using a screensaver password, use a fingerprint to log back into Windows after the screensaver starts. APC Omnipass adds a fingerprint box to the screensaver password dialog box if it detects a Biometric sensor. Place the appropriate finger on the sensor to log in. Place the finger on the BioCB40 sensor and drive ring (Figure 18) for scanning. Use light, but firm and steady pressure. Ensure the finger makes contact with the BioCB40 sensor and the surrounding drive ring. APC OmniPass works best when it has an image of the center of a fingerprint (core image). Capture the full area of the fingerprint by placing the finger flat on the BioCB40 sensor. Do not place only the fingertip on the sensor, as it contains insufficient image data for a highquality fingerprint. D. Hold your cursor over the APC Omnipass icon in the taskbar, and the system will display which user is currently logged on (Figure 27). Figure 29. Remember Password Dialog A. Disconnect the BioCB40 from the computer. B. Wet one end of a cotton swab with a water-based household cleaner (Formula 409®, Windex®, or Fantastik®). DO NOT use chlorine-based cleaners such as bleach, or solvents such as acetone, paint thinner or turpentine. C. Gently rub the sensor surface and the drive ring with the cotton swab. Do not allow any cleaner to drip into the electronics around the sensor. D. After cleaning, gently rub the surface again with a dry cotton swab. Note: Cleaning is not required on a regular basis. If material does accumulate, the normal wiping action of a finger is usually adequate to clean the sensor. TROUBLESHOOTING Windows 2000 and Windows XP users may experience a problem adding a Windows user to the APC OmniPass database. If this happens, adjust the local security settings, as follows: A. Log into Windows as an administrator. B. From the Windows Start menu, select: Start> Settings> Control Panels> Administrative Tools> Local Security Settings> Security Options. C. Then select: Network Access: Sharing and Security Model for Local Accounts. The setting should be: Classic local users authenticate as themselves. If the fingerprint sensor does not work while logging into Windows XP, try changing the Windows user settings: ENCRYPTING AND UNLOCKING FILES WARRANTY A. Browse to the file or folder, and right-click on it. B. From the drop-down menu, select Omnipass Encrypt File(s); left-click the mouse. C. Enter the user name and password/fingerprint scan when prompted to encrypt the file or folder. If a folder containing multiple files is selected, a window appears with a list of the files in the folder and their encryption status. Select OK when the encryption is complete. Note: Certain files and folders cannot be encrypted, such as those inside the Windows directory and the program files directory, as well as the folder where the APC OmniPass software is installed. To unlock an encrypted file or folder: Figure 30. Friendly Name Screen To clean the BioCB40 sensor and drive ring: Each time a user logs on with the BioCB40 installed, a fingerprint window is displayed with the Logon User Authentication screen (Figure 10). Simply place the correct finger on the Biometric Sensor and Drive Ring. If authentication is successful, the fingerprint will turn green. If authentication is not successful, the fingerprint will turn red. When this occurs, raise and slightly reposition your finger, then lower it again. Continue this process until authentication is successful. Place the key icon over the screen, which now contains your user name and password, and left click your mouse. The APC Omnipass software will then display the Friendly Name screen (Figure 30). Figure 27. Logged On User Dialog CLEANING THE BIOCB40 SENSOR LOGGING ON WITH THE BIOMETRIC HARDWARE To encrypt a file or folder: Figure 26. Taskbar and APC Omnipass Icon If a folder containing multiple files is selected, a window appears with a list of the files and their status. Select OK once all files are unlocked. This screen provides two setting options: Right-click on the APC Omnipass icon, and you can access other features and functions provided by the BioCB40 (Figure 28). A. Browse to the file or folder, and right-click on it. B. From the drop-down menu, select OmniPass Decrypt File(s); left-click the mouse. C. Enter the user name and password/fingerprint scan when prompted to unlock the file or folder. A. From the Windows Start menu, select Start>Settings>Control Panels>User Accounts. B. Select Change the way users log on or off, and ensure the settings for both the Logon Screen and Fast User Switching options are the same (enabled or disabled). The standard warranty is two (2) years from the date of purchase. APC’s standard procedure is to replace the original unit with a factory reconditioned unit. APC will ship the replacement unit once the defective unit has been received by the repair department, or cross-ship upon the receipt of a valid credit card number. The customer pays for shipping the unit to APC. APC pays ground freight transportation costs to ship the replacement unit to the customer. WARRANTY REGISTRATION To register this product for purposes of the warranty, please go to warranty.apc.com. APC CONTACT INFORMATION Technical Support Internet USA and Canada www.apc.com/support www.apc.com 800-800-4272 Copyright © 2005 by American Power Conversion. All rights reserved. APC is a registered trademark of American Power Conversion. All other copyrights are the property of their respective owners.