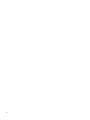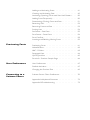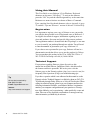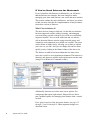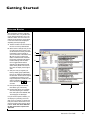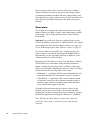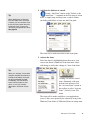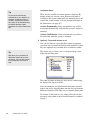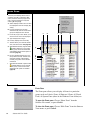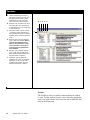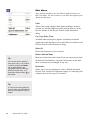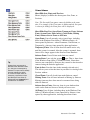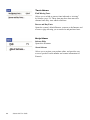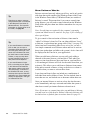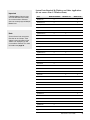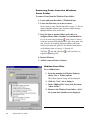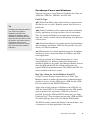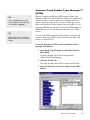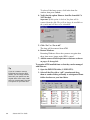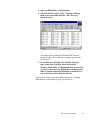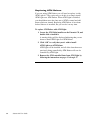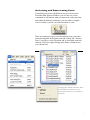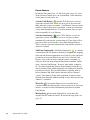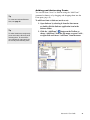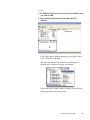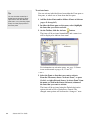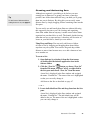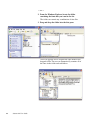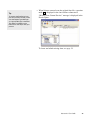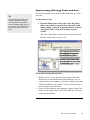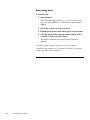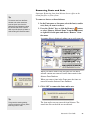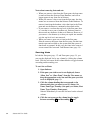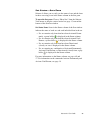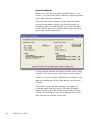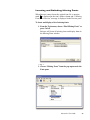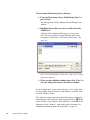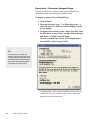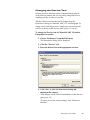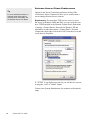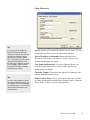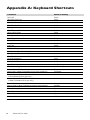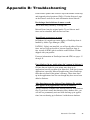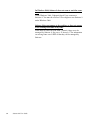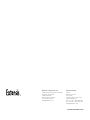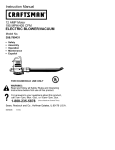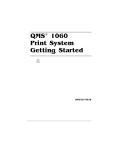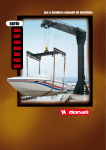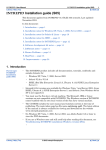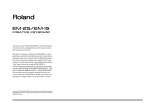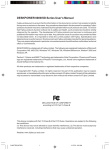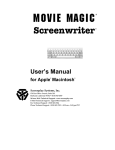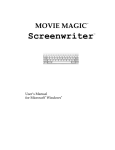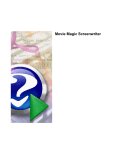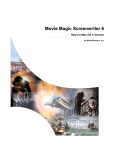Download Extensis Suitcase 9 for Win
Transcript
TM User Guide for Windows® 2 Contents Introducing Suitcase 9.2 Introducing Suitcase 9.2 . . . . . . . . . . . . . . . . . . 5 System and Software Requirements . . . . . . . . . . . 5 Installation . . . . . . . . . . . . . . . . . . . . . . . . . 5 Using this Manual . . . . . . . . . . . . . . . . . . . . . 6 Registration . . . . . . . . . . . . . . . . . . . . . . . . 6 Technical Support . . . . . . . . . . . . . . . . . . . . . 6 Suitcase 9 Feature Summary . . . . . . . . . . . . . . . 7 If You’ve Used Suitcase for Macintosh Getting Started . . . . . . . . . . 8 Getting Started . . . . . . . . . . . . . . . . . . . . . . 9 Overview . . . . . . . . . . . . . . . . . . . . . . . . . 10 Activating Fonts Using Suitcase . . . . . . . . . . . . . . 11 Windows and Menus Suitcase Window Sets Pane . . . . . . . . . . . . . . . . . . . . . 16 . . . . . . . . . . . . . . . . . . . . . . . . . 17 Fonts Pane . . . . . . . . . . . . . . . . . . . . . . . . . 18 Preview Pane Toolbar . . . . . . . . . . . . . . . . . . . . . . . 19 . . . . . . . . . . . . . . . . . . . . . . . . . . 20 Font Info Window . . . . . . . . . . . . . . . . . . . . . 21 File Menu . . . . . . . . . . . . . . . . . . . . . . . . . 22 Edit Menu . . . . . . . . . . . . . . . . . . . . . . . . . 24 Managing Fonts with Suitcase View Menu . . . . . . . . . . . . . . . . . . . . . . . . 25 Tools Menu . . . . . . . . . . . . . . . . . . . . . . . . 26 Help Menu . . . . . . . . . . . . . . . . . . . . . . . . 26 Overview of Suitcase and Font Management . . . . . . . 27 How Suitcase Works Sets . . . . . . . . . . . . . . . . . . . 28 . . . . . . . . . . . . . . . . . . . . . . . . . . . . 29 Organizing Fonts for Suitcase . . . . . . . . . . . . . . . 29 System Fonts (C:\Windows\Fonts) . . . . . . . . . . . . 30 Removing Fonts from the Windows Fonts Folder . . . . 32 PostScript Fonts and Windows . . . . . . . . . . . . . . 33 Suitcase 9 and Adobe Type Manager . . . . . . . . . . . 35 Replacing ATM Deluxe . . . . . . . . . . . . . . . . . . 38 Activating and Deactivating Fonts . . . . . . . . . . . . . 39 Font Status . . . . . . . . . . . . . . . . . . . . . . . . . 40 Adding and Activating Fonts . . . . . . . . . . . . . . . . 41 Creating and Activating Sets . . . . . . . . . . . . . . . . 45 Activating (Opening) Fonts and Sets Until Restart . . . . 50 Adding Fonts Temporarily . . . . . . . . . . . . . . . . . 50 Deactivating (Closing) Fonts and Sets . . . . . . . . . . . 51 Renaming Sets . . . . . . . . . . . . . . . . . . . . . . . 52 Removing Fonts and Sets . . . . . . . . . . . . . . . . . 53 Sor ting Lists . . . . . . . . . . . . . . . . . . . . . . . . 54 Set Status—Sets Pane . . . . . . . . . . . . . . . . . . . 55 Font Status—Fonts Pane . . . . . . . . . . . . . . . . . 56 Font Conflicts . . . . . . . . . . . . . . . . . . . . . . . 58 Locating and Relinking Missing Fonts . . . . . . . . . . . 59 Previewing Fonts Previewing Fonts . . . . . . . . . . . . . . . . . . . . . 61 Waterfall View . . . . . . . . . . . . . . . . . . . . . . . 62 ABC 123 View . . . . . . . . . . . . . . . . . . . . . . . 63 Paragraph View . . . . . . . . . . . . . . . . . . . . . . 64 QuickType View . . . . . . . . . . . . . . . . . . . . . . 65 Font Info / Preview Sample Page . . . . . . . . . . . . . 66 User Preferences User Preferences . . . . . . . . . . . . . . . . . . . . . 67 Default Activation . . . . . . . . . . . . . . . . . . . . . 67 Changing the Preview Text Connecting to a Suitcase Server . . . . . . . . . . . . . . . . 69 Suitcase Server Client Preferences . . . . . . . . . . . . 70 Appendix A: Keyboard Shortcuts . . . . . . . . . . . . . 72 Appendix B:Troubleshooting . . . . . . . . . . . . . . . 73 Introducing Suitcase 9 Welcome to Suitcase™ 9.2! Suitcase is a powerful font management utility that makes working with fonts faster and easier than ever before. Tip This Suitcase package is for Windows, but Suitcase is also available for Macintosh. Contact your local retailer, or visit Extensis on the Internet at http://www.extensis.com, or call 1-800-796-9798. With Suitcase 9.2 you can group fonts and open them only when you need them, saving valuable system resources. With Suitcaseʼs powerful user interface you can see at a glance which fonts are open and which are closed, open and close fonts individually or by sets with just a click of the mouse, and view fonts in a number of different ways. Suitcase 9.2 features QuickType™, a feature that lets you type in text “on-the-fly” and display it in selected fonts simultaneously. Suitcase 9.2 also offers the ability to keep fonts synchronized with other Suitcase users when using a Suitcase Server. (Suitcase Server is sold separately. Visit Extensis on the Internet at http://www.extensis.com, or call 1-800-796-9798). System and Software Requirements To install and use Suitcase 9.2, you will need the following: Windows: • Pentium II® or higher computer • 32MB RAM, minimum • 8MB free hard drive space • Windows® 98SE, 2000, or XP • ATM 4.1 Light (for Windows 98SE only, provided on the Extensis CD) Installation You can find instructions for quick and easy installation on the CD-ROM that is included with your product or, if you downloaded an Extensis product installer from our website, running the installer will place an informational Read Me on your hard drive. Suitcase 9.2 User Guide 5 Using this Manual This User Guide covers Suitcase 9.2 for Windows. Keyboard shortcuts are shown as “Ctrl+[key].” To activate the shortcut, press the “Ctrl” key and the other designated key at the same time. References to menu selections are shown as Menu > Command. For a complete list of keyboard shortcuts, refer to Appendix A (page 72) and the “Tips and Shortcuts” section of Suitcase 9 Online Help. Registration It is important to register your copy of Suitcase so we can provide you with the best possible service. Registered users of Suitcase 9.2 are eligible for technical support, information regarding new versions and products, discounts and special offers on new products. Your registration number is located inside the CD package, or was sent to you via email if you purchased through our website. You will need to enter that number to personalize your copy of Suitcase 9.2. If you choose not to personalize your copy, Suitcase will run in a demonstration mode that allows you to use the product for 30 days. You can purchase this product in the US at 1-800-796-9798 or 1503-274-2020. In Europe call +44 (0) 16 04 636300. Technical Support For questions regarding Suitcase, please first refer to this manual the included Suitcase QuickStart Guide, which describes the features and basic operations. We invite you to visit the Suitcase page on the Extensis website (http://www.extensis.com) for frequently asked questions (FAQs) and troubleshooting tips. Tip We can also be reached by: Fax: (503) 274-0530 E-mail: [email protected] Internet: http://www.extensis.com/support 6 Suitcase 9.2 User Guide If you have a question which is not addressed in this manual or on the Extensis website, Technical Support is available by phone at (503) 2747030 Monday through Friday 8:00 a.m. to 5:00 p.m. Pacific time. When calling for technical support, please be at your computer and have the following information available: your Extensis Suitcase 9 registration number, your computer configuration and your question or a description of the difficulty youʼre experiencing—what specifically occurs and when. Take note of any displayed error numbers or messages and any other information you think may be relevant. Suitcase 9.2 Feature Summary Suitcase is an application that allows you to group and open fonts only when you need them, saving valuable system resources. The following list highlights some of the major features of Suitcase 9.2: • All New User Interface—offers you an intuitive environment in which to open and close fonts, view the status of PostScript, OpenType and TrueType fonts, and easily view and compare what text will look like when displayed in different font faces. • QuickType™—a powerful feature allowing you to type in text on-the-fly in the Suitcase Preview pane to view and compare font faces using exactly the text that you want to see. • Print Preview—allows you to print a font preview and other font characteristics such as what the font looks like, and the name and path of any associated printer font. • Drag and Drop—allows you to easily and intuitively manage your fonts by dragging and dropping from the Windows Explorer. You can also drag and drop fonts between the Sets and Fonts panes, and between sets in the Sets pane. • Font status—allows you to easily see which fonts are currently open and available to the system. You can also view lists of Windows System fonts, Suitcase fonts, and Temporary fonts. • Font synchronization—allows you to coordinate fonts with multiple users in a networking environment. Requires Suitcase Server software (sold separately). See page 70. Suitcase 9.2 User Guide 7 If You’ve Used Suitcase for Macintosh If youʼre familiar with Suitcase for Macintosh, you will notice that the Suitcase user interface has been changed to make managing your fonts with Suitcase even easier and more intuitive. This section outlines the major differences, and shows you where to find out more about the new implementation of major features from other versions of Suitcase. Whatʼs New in Suitcase 9? The most obvious change in Suitcase 9 is that the user interface has been improved to make adding, browsing, and managing your font library possible with just a few clicks in an efficiently organized window. You can work with fonts and sets side-byside in the main Suitcase window using resizeable panes, and commonly used commands are available on a toolbar. The panes can be shown or hidden easily, allowing you to limit or expand your views as you like. And you can change font and set status quickly just by clicking in the Status column of the font or set. The Suitcase workflow has been standardized to better serve users who work in a cross-platform environment. The interface is identical, and wherever possible keyboard shortcuts are the same (using Ctrl on Windows, Command on Mac). Additionally, Suitcase now offers more server options. For workgroups that require tight control, Suitcase Server allows new expanded options for managing font libraries from a central location. For a quick overview of the new panes feature, see pages 12 through 15 and 16 through 18. Other important changes are described below. 8 Suitcase 9.2 User Guide Getting Started Suitcase Basics Open Suitcase by choosing “Suitcase” from the Start menu, or by double-clicking the Suitcase application icon in the Suitcase 9 folder. The main window for Suitcase will be displayed. Three panels in the main window can be displayed separately (see last paragraph). A Toolbar: Provides one-click access to the most commonly used features. B Status column. Sets (C): Lets you see at a glance the status of fonts in the set: Activated Permanently, Activated Until Restart, Inactive (closed), or some combination of the three. Fonts (D): Lets you see at a glance the status of individual fonts: Activated Permanently, Activated Until Restart, Inactive, Missing. Click the status icon to toggle between Default Activation and deactivated (closed) states. When placed in this column, the cursor will display the change-to state. C Sets pane: Lets you organize your fonts by creating groups (called Sets) that you can activate and deactivate at the same time. Click the icon to expand or collapse the list of items in a Set. Drag and drop fonts or folders from the system or between sets. Click a column head to sort. or indicates sort order. D Fonts pane: Displays lists of fonts, their Status, Type, and Foundry. E Preview pane: Allows you to instantly view and compare type in selected fonts. View options are: Waterfall, ABC 123, Paragraph, and QuickType. A B C D E If any of the three panes is hidden, you can display it by selecting it from the View menu. For example, to display the Font pane choose “Show Fonts” to display the Preview window choose “Show Preview.” Note: You cannot hide both the Sets pane and Font pane at the same time. Suitcase 9.2 User Guide 9 This section provides a brief overview of the most common Suitcase functions so that you can get up and running quickly; for detailed information on these and many other features available with Suitcase, refer to other sections in this User Guide, and to the Suitcase QuickStart Guide that came with your copy of Suitcase. Overview To use Suitcase to manage your fonts all you need to do is add them to Suitcase and then “activate” them (make them available to the system, just as if they had been stored in the Windows Fonts folder). Important: If you wish to use Suitcase to manage fonts currently stored in the Windows Fonts folder (C:\Windows\Fonts), they must be removed from that folder and then added to Suitcase (see page 30). To put ATM managed fonts under Suitcase control, see page 35. You can use Suitcaseʼs powerful “sets” feature to group your fonts so that you can activate and deactivate multiple fonts at the same time, or you can simply add fonts to Suitcase “loose” (without inclusion in a Suitcase Set). Managing fonts with Suitcase is easy! You add fonts to Suitcase (allow Suitcase to control them) using the Add command or button, or simply drag and drop fonts, or folders of fonts into the Sets or Fonts pane, depending on what you want to do. Then activate the fonts by choosing either of two states: • “Permanent”—so that they will be activated immediately and reactivated automatically each time the system is started, or • “Until Restart”—so that they will be active until the system is shut down, but will not be reactivated when the system is started up again. Suitcase remembers these fonts and allows you to activate them again at any time. No matter which activation state you choose, when you are finished using a font or set of fonts you can deactivate them permanently (or until you manually reactivate them) by opening the Suitcase application and using the “Deactivate” command. Note: All fonts opened in Suitcase remain active until you deactivate (close) them, or until the system is shut down or restarted. 10 Suitcase 9.2 User Guide To make things even simpler, you can enable the “Activate fonts when added to Suitcase” preference (Edit > Preferences: General) which instructs Suitcase to automatically activate any fonts that you add, either loose or in a set, according to the “Default Activation” preference (Edit > Preferences: General). Once a font has been added to Suitcase, even if you deactivate it the font name remains in the Suitcase Font Database. This allows you to easily reactivate that font in the future. If you wish, you can remove fonts from inclusion in the Suitcase Font Database by selecting them in the Fonts pane and using the “Remove” command. In certain circumstances, you may wish to open fonts temporarily and have Suitcase forget about them (remove them from the Suitcase Fonts Database) after they have been deactivated. This feature, called “Add Temporarily” (page 50) is helpful for Service Bureaus and others who may need to use a font once but never again after that. Fonts added temporarily will no longer appear on the list of fonts under Suitcase control after the system has restarted. Activating Fonts Using Suitcase Important! Before using Suitcase to manage your fonts, you will want to make sure that those fonts are not already stored in the Windows Fonts folder (C:\Windows\Fonts). If they are, they will need to be moved to another folder; otherwise Suitcase will have no control over them. While this process is fairly simple, there are some important things to know before you proceed—such as which fonts must remain in the Windows Fonts folder for the system to operate properly. Detailed instructions on moving fonts out of the Windows Fonts folder are given on page 32. To better manage fonts that might be under ATM control, see page 35. After you have verified that the fonts you want to manage with Suitcase are not in the Windows Fonts folder (or moved them as instructed on page 32) you can proceed with the instructions on the following page. Suitcase 9.2 User Guide 11 To activate fonts using Suitcase: Note: Suitcase is automatically activated when you restart your computer after the program is installed. However, until you actually add fonts to Suitcase and activate them, Suitcase does nothing. 1. Open Suitcase by selecting choosing it from the Windows Start menu, or double-click the Suitcase application icon in the Suitcase folder. The main window in Suitcase is displayed. If this is the first time Suitcase has been opened, three panes should be visible inside the main Suitcase window. These three panes (described on pages 16 through 19) are: Sets, Fonts, and Preview. Near the top of the window is a Toolbar (page 20) which gives you easy access to the most frequently used Suitcase commands. Toolbar Sets Pane Font Pane Tip You can quickly hide or show the different panes by dragging the appropriate resize bar (Vertical or Horizontal) to the top, bottom, or side of the Suitcase window. Note: Each pane has a minimum size, be sure to drag the bar far enough to open the pane. 12 Suitcase 9.2 User Guide Preview Pane If any of the three panes is not visible, open it by choosing it from the View menu. For example, to open the Sets window, choose “Show Sets” from the View menu. 2. Add fonts for Suitcase to control. Tip When adding fonts to Suitcase from the “Add Fonts” command or button you can choose to view the font list using either the font’s system file name, or using the more easily recognized font name. See page 42. Use the “Add Fonts” button on the Toolbar, or the “Add Fonts...” command on the File menu to locate fonts, or simply drag and drop fonts, or whole folders (including subfolders) of fonts into the Fonts pane. The fonts will be added and listed in the Fonts pane. 3. Activate the fonts. Select the fonts by highlighting them, then move your cursr to the Status column left of the font name, and it will change to reflect the “change to” state of the fonts. Tip When you “activate” a font, either using the Activate Permanently or Activate Until Restart command, the font is activated (opened) immediately. The font remains active until the system is shut down, or until you manually deactivate it, whichever comes first. Clicking will activate closed fonts. Alternately, with your desired fonts selected, click the “Activate Fonts” button in the toolbar or select “Activate Fonts” (Ctrl+O) in the File menu. The fonts will be made available to your applications just as if they were opened by the system by being in the Windows Fonts folder (C:\Windows\Fonts) at startup time. Suitcase 9.2 User Guide 13 Activation States Tip To have fonts automatically activated when you add them to Suitcase, enable this option on the Edit > Preferences, General tab. Fonts will be activated using the Default Activation state selected on this same Preferences tab. There are two possible activation options in Suitcase. By default, when you activate a font, Suitcase will make it available to the system either until you manually turn it off or until the system restarts. You may change the default in the Preferences (see page 67). Activate Permanently: Fonts activated this way will be reactivated automatically each time the system is started or restarted. Activate Until Restart: Fonts activated this way will not be reactivated when the system is restarted. 4. Optional: Create and activate a set. You can use Suitcaseʼs powerful Sets feature to organize your fonts for activation and deactivation regardless of how they are organized on your hard drive or network volume. Tip Sets allow you to activate and deactivate multiple fonts at the same time. You can also activate fonts individually, even fonts in sets. The easiest way to create a set is to drag and drop a font folder into the Sets pane. The fonts are added to Suitcase, and a Set is created using the name of the top-level folder. You can rename the set right from the Sets pane, and add fonts to the set by dragging them onto the set icon from the Windows Explorer, from other sets, or from the Fonts pane. To activate all the fonts in a set, simply select the set and activate it using either of the activation buttons as outlined in step 2. 14 Suitcase 9.2 User Guide 5. Optional: Create a set from loose fonts added previously. If you add loose fonts to Suitcase (fonts not associated with a set) you can easily add them to an existing set, or quickly create a new set for them. In the Fonts pane in the example below, two fonts near the bottom of the pane are “loose” and will be added to a set. To create a new set from loose fonts: Create a new set by choosing “New Set” from the file menu (Ctrl+N), or by clicking the New Set button. A Set labeled “Untitled Set” will be created. Select the fonts that you want to add to the set, then drag and drop them onto the set folder (you could add them to an existing set as well). The fonts will maintain their activation status. You can rename the set right from the Sets pane by highlighting the name and entering the desired name. Thatʼs all there is to it! Weʼve covered just a few of the highlights in this Getting Started section, but Suitcase offers numerous functions and features to make opening fonts when you need them as easy as possible, to allow you to preview and compare fonts, to keep you informed about font status, and more. These options are covered in detail in the following sections, and in the comprehensive Suitcase 9 Online Help. Suitcase 9.2 User Guide 15 Windows and Menus All windows and menus are accessed from the Suitcase application. Tip To open Suitcase: Choose “Suitcase 9” from the Start menu, or double-click the Suitcase application icon located in the Suitcase 9 folder. Drag the appropriate resize bar (see figure below) to change pane size. Drag the bar all the way to the top, bottom, or side to hide the appropriate pane. Suitcase Window The main window in Suitcase contains three panes and provides easy access to all major features and functions. The three panes are shown below and described in detail later in this section. Tip To open a Pane: Choose “Show [name]” from the Suitcase View menu, or press the hotkey for the pane. You cannot hide the Sets pane and the Fonts pane at the same time. If you choose to hide one when the other is hidden, the other pane will automatically appear. To close a Pane: Choose “Hide [name]” from the Suitcase View menu, or press the hotkey for the pane. The Suitcase Window A Suitcase 9 Menu bar B Toolbar: Toolbar icons affect the selected Set or Font. Provides quick access to often-used Suitcase functions (page 20). C Sets pane: Lets you organize your fonts by creating groups (called Sets) that you can activate and deactivate at the same time (page 17). B A C D Fonts pane: Displays the list of fonts selected from the Fonts pop-up menu. Allows you to select and preview any or all fonts (page 18). E Resize Vertical: Drag the bar to change the size of the Sets and Font panes. To hide or show a pane, drag the appropriate resize all the way to the top, bottom, or side. F Resize Horizontal: Drag the bar to change the size of the Preview pane. To hide the Preview pane, drag the bar all the way to the right side of the Suitcase window. Note: Each pane has a minimum size—be sure to drag the bar far enough to open the pane. G Preview pane: Allows you to instantly view and compare selected fonts, or the fonts in selected sets. See page 19. 16 Suitcase 9.2 User Guide D E F G Sets Pane A Toolbar: Allows you to create, add to, and remove sets, and activate and deactivate fonts. See page 20. B Column Headings: The Sets Pane displays the following: Status, Set Name, Number of Fonts (if a set) or Type of Font (for individual fonts), and Foundry. Click a column heading to sort by that column. Click in the Status column to activate the selected fonts or sets according to the Default Activation preference. C Mixed Status: Sets showing this icon have mixed status. For example, some fonts in the set might be active and others not active, or some activated permanently and others activated until restart. A B C D E F D Deactivated: Sets with no icon in the status column are currently deactivated (closed). These fonts will remain inactive until manually activated using either of the activate commands or buttons. E Activated Until Restart: Sets showing this icon are currently active (open), but will not be reactivated when the system is restarted. F Activated Permanently: Sets showing this icon are activated “permanently.” These fonts will be activated (opened) automatically each time the system is restarted. They can be deactivated at any time using the “Deactivate” command or button. Sets Pane The Sets pane allows you to organize your fonts into groups called Sets (page 29). You can create sets from your existing font folders by dragging and dropping them into the Sets pane, or you can create new groupings by creating Sets and adding fonts to them from anywhere on your system or network, without regard to what folder they are stored in. To open the Sets pane: Choose “Show Sets” from the Suitcase View menu, or press Ctrl+1. To close the Sets pane: Choose “Hide Sets” from the Suitcase View menu, or press Ctrl+1. Suitcase 9.2 User Guide 17 Fonts Pane The Fonts pane displays all the fonts in a specific group (C). To display a different list, choose it from the pop-up menu. Click a column heading to sort by that column [(A) through (F)]. A Status: Displays a status icon for each font displayed in the list. See (G), (H), and (I). B Font List: Displays the currently selected list (C). All fonts in the listed group are displayed in the window. A C Fonts List pop-up menu: Allows you to choose a list of fonts to be displayed. B C D E D Type: Displays the font type. E Foundry: Displays the font foundry. F Toolbar: Allows you to activate, deactivate, and remove fonts. See page 20. G Activated Permanently: A green bullet indicates that the font is currently active (open) and will be reactivated automatically each time the system is restarted (page 39). H No icon indicates that the font is currently inactive (closed). Inactive fonts will remain inactive until activated manually using either of the activate commands. I F G H I Activated Until Restart: A yellow bullet indicates that the font is currently active (open), but will not be reactivated when the system is restarted (page 39). Fonts Pane The Fonts pane allows you to display all fonts in a particular group, such as all Active Fonts, all Suitcase 9 Fonts, all Closed Fonts, all System Fonts (those in the Windows Fonts folder) etc. To open the Fonts pane: Choose “Show Fonts” from the Suitcase View menu, or press Ctrl+9. To close the Fonts pane: Choose “Hide Fonts” from the Suitcase View menu, or press Ctrl+9. 18 Suitcase 9.2 User Guide Preview Pane The Preview pane displays sample text in the selected font(s). Choose from 4 different display types: Waterfall, ABC 123, Paragraph, and QuickType. A Preview Text Display Type: Displays the type of text display chosen. Text entered in the Preview Text section of the Preferences dialog (page 69) is displayed, except for QuickType text (see (C)). A B C Choose a display type from the pop-up menu: Waterfall, ABC 123, Paragraph, or QuickType. These selections are described on pages 61 through 65. To preview fonts, select them from the list in the Sets or Fonts pane. Multiple fonts can be selected from the list, allowing you to compare font faces. Fonts can be selected contiguously, non-contiguously, or by set. For more information on Preview pane options, see pages 61 through 66. B Point Size indicator pop-up. Displays point size of the preview text. To change the point size, choose a different size from the pop-up. C QuickType: Enter type to be displayed using the QuickType display option. Allows you to quickly see the exact text that you wish to see, and compare that text in different font faces. You must choose “QuickType” from the Display Type pop-up to display your selected fonts in QuickType text (see (A)). D D Text Preview: Lists the selected fonts alphabetically, and displays text in the currently selected Display type (see (A)). Preview Pane The Preview pane displays sample text for the selected fonts. Four display options are available: Waterfall, ABC 123, Paragraph, and QuickType. See page 61. To open the Preview pane: Choose “Show Previews” from the Suitcase View menu, or press Ctrl+0. To close the Preview pane: Choose “Hide Previews” from the Suitcase View menu, or press Ctrl+0. Suitcase 9.2 User Guide 19 Toolbar A Toolbar: Provides easy access to set and font functions. You can use the buttons in the toolbar to affect selected sets or fonts in the Sets pane, and fonts in the Fonts pane. B C D E F B New Set: Click to create a new set in the Sets window. The set name will be highlighted so you can easily enter a name for the set. C Add Fonts: Click to search for fonts or folders to add to Suitcase. If no Set is selected, fonts will be added to Suitcase “loose,” not associated with a set. A D Remove: Click to remove selected fonts or sets from Suitcase. Removing fonts from Suitcase has no effect on the actual fonts stored on the hard drive—the fonts are removed only from the Suitcase Font Database. E Activate: Click to activate selected fonts or sets, and optionally have them reactivated automatically each time the system is restarted. F Deactivate: Click to deactivate selected fonts or sets. To reactivate these fonts or sets you will need to select them and use one of the activation commands or buttons. Toolbar The Toolbar is always available when the Suitcase window is open. Toolbar buttons become active when the appropriate items (sets and/or fonts) have been selected in either the Sets pane or the Fonts pane. 20 Suitcase 9.2 User Guide Font Info A Font Information window: Displays information about selected fonts when the “Show Font Info” command is invoked (File > Show Font Info, or Ctrl+I, or right-click and select “Get Info” from the menu). Information for each font is displayed in a separate window. B Font Name: Displays the name of the selected font. C Font Information: Displays information about the selected font. D ABC 123 Preview: Displays the font using the ABC 123 preview option. E Paragraph Preview: Displays the font using the Paragraph preview option. F Waterfall Preview: Displays the font using the Waterfall preview option. Note: Different information is displayed for PostScript, TrueType, and Open Type fonts. A B C D E F Suitcase 9.2 User Guide 21 File Menu Note: Options listed here are described in detail elsewhere in this User Guide, and in the Suitcase Quick Start Guide. Use this section to get a quick description of the options on this menu. New Set Creates a new, untitled set in the Sets pane. Activate Fonts Activates the font(s) and/or set(s) selected in either the Sets or Fonts pane according to the Default Activation preference (Edit > Preferences: General). Deactivate Fonts Deactivates the font(s) and/or set(s) selected in either the Sets or Fonts pane. Add Fonts... Tips You can add loose fonts or folders of fonts to Suitcase—and make a set at the same time—by dragging and dropping them into the Sets pane from the Windows Explorer. To add loose fonts and whole folders of fonts to Suitcase without creating a set, drag the item(s) to the Fonts pane. Allows you to add fonts to the selected set (or directly into the Fonts pane). You can display the font list using either the font name or the file name (see page 42). If you have enabled the “Activate Fonts When Added to Suitcase” preference (Edit > Preferences: General) the fonts will be activated according to the Default Activation settings (Permanent or Until Restart). Add Fonts Temporarily... Allows you to add fonts to the selected set (or directly into the Fonts pane) and activate them until the system is restarted or until you deactivate them using the “Deactivate” command or button. This feature is similar to “Activate Until Restart,” the difference being that fonts added temporarily are removed from the Suitcase Fonts Database when the system is restarted. This powerful feature allows you to open fonts that you know you will be using just this one time (typical with Service Bureaus and print vendors), and have them removed from the fonts database without selecting them and using the Remove command. Fonts added “temporarily” are displayed in the Font List in red. Print Setup Allows you to set print parameters for printing the sample page for the selected font(s). 22 Suitcase 9.2 User Guide Print Sample Pages Tips Only use the “Add Fonts Temporarily...” command to activate fonts that you know you will never (or rarely) use again. When the system is restarted, these fonts are removed from the Suitcase Fonts Database and will no longer appear on any of the font lists in the Fonts pane. You can also add fonts temporarily by dragging and dropping them onto the Suitcase application icon. Prints a sample page for the selected font(s). When a set is selected, prints a sample page for each font in the set. Show Font Info Allows you to display on screen a sample page for each selected font (page 66). Locate Fontʼs Files Opens (in the Explorer) the folder where the selected font is stored. Close Closes the active window. If the active window is the main Suitcase window, this command closes the application. Note: Closing the Suitcase window has no effect on the sets and fonts being managed by Suitcase. The Close command merely closes the Suitcase window. Fonts remain active even after the Suitcase application is closed. Important: Exiting Suitcase via the System Tray will completely exit Suitcase. Any fonts that have been activated by Suitcase will be deactivated immediately. Suitcase 9.2 User Guide 23 Edit Menu Note: Options listed here are described in detail elsewhere in this User Guide. Use this section to get a quick description of the options on this menu. Undo Allows you to undo changes made when renaming a list item, or when you edit the sample text in the font preview box in the Preview window or the Preview Text tab of the Preferences dialog. Cut, Copy, Paste, Clear Available when a dialog box appears, and when you edit the sample text in the font preview box in the Preview window or the Preview Text tab of the Preferences dialog. Select All Choose all elements in a list or text box. Remove Selected Items Tip You can also remove selected items (fonts, sets, or the contents of sets) by pressing the Delete key, by right-clicking in the appropriate pane and selecting Remove from the menu, or by clicking the Remove button on the Toolbar. Tip To remove fonts and bypass the warning dialog, press the Ctrl key when you click Remove or press Delete. 24 Suitcase 9.2 User Guide Removes selected sets and/or fonts. Fonts are removed only from the Suitcase Font Database—the actual fonts stored on the hard drive or network are not changed in any way. Preferences Allows you to set user preferences, such as Default Activation, Preview Text, and Server Connection settings (if connecting with a Suitcase Server). See page 67 for details. View Menu Show/Hide Sets, Fonts, and Previews Shows (displays) or Hides the chosen pane: Sets, Fonts, or Previews. Note: The Sets and Fonts panes cannot be hidden at the same time. For example, if the Fonts pane is hidden and the Sets pane is chosen for hiding, the Fonts pane will be displayed. Show/Hide Font List: Open Fonts, Temporary Fonts, Suitcase Fonts, System Fonts, Fonts in Sets, Closed Fonts, Missing Fonts, Suitcase Server Fonts or All Fonts. Open Fonts: Lists all currently active (open) fonts, including those in the Windows Font folder (C:\Windows\Fonts), all fonts opened by Suitcase—either Permanent, Until Restart, or Temporarily—plus any fonts opened by other applications. Temporary Fonts: Lists all fonts that will remain active only until the system is restarted. After the system is restarted, these fonts will no longer appear in the Suitcase Fonts Database. Suitcase Fonts: Lists all fonts under Suitcase control. Tip System fonts are opened by Windows when Windows starts up—they are not managed by Suitcase. To open fonts at startup time but maintain the ability to close and reopen them as necessary, remove them from the Windows Fonts folder (C: \Windows\Fonts) (page 30) and activate them in Suitcase. System Fonts: Lists only the system fonts. That is, those fonts in the Windows Font folder (C:\Windows\Fonts). Since these fonts are not controlled by Suitcase, they cannot be deactivated or removed using the Suitcase application. Fonts in Sets: Lists the fonts in the currently selected set(s). This allows you to select the fonts in your Sets for viewing in the Preview window. Closed Fonts: Lists all closed fonts under Suitcase control. Missing Fonts: Lists all fonts indicated as Missing by Suitcase. Missing fonts may have been moved or renamed since being added to Suitcase. Suitcase Server Fonts: Lists any fonts in your database that reside on the Suitcase Server to which you have access. All Fonts: Lists all fonts, including those in the Windows Font folder (C:\Windows\Fonts), fonts controlled by Suitcase, fonts opened by other applications, including deactivated fonts. Suitcase 9.2 User Guide 25 Tools Menu Find Missing Fonts Allows you to relink or remove fonts indicated as “missing” by Suitcase (page 59). These fonts may have been moved or renamed since they were added to Suitcase. Browse and Buy Fonts Opens the systemʼs default Browser, connects to the Internet, and accesses a page allowing you to search for and purchase fonts. Help Menu Suitcase Help Opens this document. About Suitcase Allows you to register your product online, and provides easy access to product version number and contact information for Extensis. 26 Suitcase 9.2 User Guide Managing Fonts with Suitcase Note: The name “suitcase” originated on the Macintosh, where fonts were originally required to be placed in a “suitcase” or they couldnʼt be used by the system. Overview of Suitcase and Font Management If you havenʼt used Suitcase before, you (like most Windows users) probably have most of your fonts in your Windows Fonts folder (C:\Windows\Fonts). Fonts in the Windows Font folder are activated or opened (made available to the system and applications) automatically each time Windows starts up. In the case of PostScript Type 1 fonts, you may have a special PostScript font utility, such as Adobe Type Manager (ATM), activate and manage them (ATM is only required for Windows 98SE and earlier). If you have a small number of fonts, it may not matter whether all the fonts are activated all the time. However, if you have a large number of fonts, having every font active all the time means that you probably have fonts active that you donʼt need, and possibly will never use. This consumes system memory, slows down your computer, and can make it difficult to wade through application Font menus to find and select fonts. It also takes time for an application to read all that font data to create the Font list, which can slow your work considerably. Suitcase eliminates these problems, and makes font management a breeze. With Suitcase 9 you can: • Keep your fonts outside the Windows Font folder saving precious system resources, yet easily open as many fonts as you want, any time you want. • Keep sets of specialty fonts, such as those available from clipart packages, available at your fingertips, without the inconvenience of resorting to the manufacturerʼs CD-ROM to search for that special new font for a project. • Access fonts conveniently, activating them only when you need them, then deactivating them as soon as youʼre finished with them (or automatically the next time you restart the system) thereby releasing system memory for other uses. • Compare fonts to make selecting just the right font easier than ever. Suitcase 9.2 User Guide 27 How Suitcase Works Tip Fonts that you want to manage using Suitcase must not be stored in the Windows Fonts folder (C: \Windows\Fonts). For important information on moving fonts out of this folder, see page 30. Tip If you want Suitcase to remember fonts so that you can open or close them again at any time, add them using the “Add Fonts” command on the Suitcase File menu, the “Add” button on the Suitcase Toolbar, or drag and drop them into the Suitcase Fonts pane or Sets pane from the Explorer. If you want Suitcase to forget fonts, so that they do not appear in the Suitcase Font Database after restart, add them using the “Add Temporarily” command on the Suitcase File menu, or drag and drop them onto the Suitcase application icon. Fonts added temporarily are displayed in red type on Suitcase Font lists. Suitcase activates fonts only when you tell it to, and it only works with fonts that reside outside of the Windows Fonts folder. Fonts in the Windows Fonts folder (C:\Windows\Fonts) are outside of Suitcaseʼs control. This means that if you want to control fonts using Suitcase, you will need to remove them from the Windows Fonts folder and place them into folders somewhere else on your hard drive. Note: Several fonts are required by the computerʼs operating system and should never be removed. See page 31 for a listing of these special fonts. To give control of font activation to Suitcase, fonts must be “added” to Suitcaseʼs fonts list. You can either add fonts “loose” to Suitcase, or place them into groups called “Sets” (see page 29). After fonts have been added, either loose or in a Set, you use a few simple commands to tell Suitcase when and how to activate those fonts (make them available to the system). Active fonts will be displayed in the Font list in your applications. When you add fonts to Suitcase you are really only adding a shortcut of the actual font on your hard drive. Thus when you remove a font from Suitcase, the actual font on your hard drive is left unchanged. Suitcase will look for the actual font when you activate it. This allows you to add fonts to Suitcase from remote disks and/or network volumes, as long as the drive or volume is available when you want to activate those fonts. Loose fonts and fonts in Sets can include any combination of individual fonts and/or folders of fonts. You can include fonts in more than one set, and include sets as shortcuts within other sets. Once you instruct Suitcase to activate a font, the font becomes active immediately and stays activated until either the system is shut down or until you instruct Suitcase to deactivate it. Note: If you move or rename fonts after you add them to Suitcase, you may need to re-link them to Suitcase. Otherwise Suitcase will not know where to find the fonts to activate them. See page 59. 28 Suitcase 9.2 User Guide Sets Sets are simply collections of fonts. Sets are an organizational tool for you to use to group fonts in ways that make them easier for you to work with. You use Sets to tell Suitcase “activate all these fonts at the same time,” rather than having to specify activation instructions for each font individually. Sets Example: You might create a Set containing all of the fonts that you need for a particular project. When you are ready to work on the project, you can activate the necessary fonts, all at the same time, by opening the Suitcase application and clicking a button to indicate that you want to open that Set. When youʼre finished with the project, you can deactivate the fonts through Suitcase, or you can have the fonts closed automatically when the system is shut down. If you will be working on the project for awhile, you can instruct Suitcase to always activate those fonts at system startup time. Then, when the project is over (days, weeks, or months later) you can tell Suitcase to stop activating those fonts. Since you already have the font set created, you can open those fonts again at any time, simply by instructing Suitcase to do so. After fonts have been added to a set in Suitcase, you can work with them as a complete set, or you can work with individual fonts in the set. Organizing Fonts for Suitcase You can use Suitcase to manage TrueType, PostScript, and OpenType fonts. Tip If you are currently using Adobe Type Manager (ATM) Deluxe to manage your fonts, you will need to replace it with ATM Light (provided on the Extensis CD that shipped with your product). Instructions are given on page 38. Important: In order for Suitcase to work with fonts they must not be in the Windows Fonts folder (C:\Windows\Fonts), and they must not be under the control of Adobe Type Manager. See pages 30 and 35 for more information. TrueType: TrueType fonts can be in any directory, in any order. PostScript: PostScript Fonts must be paired. That is, both the .PFM and the .PFB file must be located in the same directory for Suitcase to use them properly. See page 33 for additional information on PostScript Fonts. OpenType: OpenType fonts can be in any directory, in any order. Suitcase 9.2 User Guide 29 System Fonts (C:\Windows\Fonts) Tip To view all the fonts under Windows control (fonts in the C: \Windows\Fonts folder), choose “Show System Fonts” from the Fonts list pop-up menu in the Suitcase Fonts pane (page 18). In order for you to manage fonts using Suitcase, those fonts must not be located in the Windows Fonts folder (C:\Windows\ Fonts). Fonts in this folder are always controlled by Windows. Even if fonts located in the Windows Fonts folder are added to Suitcase, as long as they are also located in the Windows Fonts folder Suitcase will have no effect on them. Before adding fonts to Suitcase, itʼs a good idea to verify that those fonts are not already located in the Windows Fonts folder. To determine what fonts are located in the Windows Fonts folder: 1. Open Suitcase by selecting it from the Start menu, or double-click the Suitcase application icon in the Suitcase folder. 2. Choose “Show System Fonts” from the pop-up menu in the Fonts pane (page 18) at the bottom of the Suitcase window, or choose “Show System Fonts” from the Suitcase View menu. A list of all the fonts in the Windows Fonts folder will be listed. The Windows icon will be displayed in the Status column for these fonts. If the Fonts pane is not visible, choose “Show Fonts” from the Suitcase View menu, or drag the vertical resize bar (page 12) toward the bottom of the Suitcase window. 3. If none of the fonts that you want to manage using Suitcase are displayed on this list, there is nothing more you need to do with your Windows system fonts. If any of the fonts that you want to manage using Suitcase appear on the list, you will need to remove them. Important! Some fonts are required by Windows and must never be removed from the Windows Fonts folder. These fonts are displayed with a red icon in the C:\Windows\ Fonts folder. Additional fonts (required by commonly used applications) that you may want to leave in the Windows Fonts folder are listed on page 31. Instructions for removing fonts from this folder are given on page 32. 30 Suitcase 9.2 User Guide Important If Multiple Master fonts are present in the Windows Fonts folder, do not remove them. Suitcase does not currently support Multiple Master fonts. System Fonts Required By Windows and Other Applications (do not remove from C:\Windows\Fonts) Font Windows XP/2000 Windows NT Windows 98 8514fix.fon x x 8514oem.fon x x 8514sys.fon x x app850.fon x x cga40850.fon x x Note cga40woa.fon x x Some of these fonts are system files that can be “hidden.” If the system is set so that files of type “hidden” not displayed, you will not be able to see them. For more information see page 32. cga80850.fon x x cga80woa.fon x x coure.fon x x courf.fon x x x dosapp.fon x x x ega40850.fon x x ega40woa.fon x x ega80850.fon x x ega80woa.fon x x marlett.ttf x x x micross.ttf x modern.fon x x x roman.fon script.fon x x serife.fon seriff.fon x smalle.fon smallf.fon x sserife.fon sseriff.fon x symbole.fon x x x x x x x x x x x x x x symbolf.fon x tahoma.ttf x x tahomabd.ttf x x vga850.fon x vga860.fon x vga863.fon x vga865.fon x x Suitcase 9.2 User Guide x 31 Removing Fonts from the Windows Fonts Folder To remove Fonts from the Windows Fonts folder: 1. Locate and open the folder C:\Windows\Fonts. 2. Locate the fonts that you want to remove. Do not remove fonts listed in the table on page 31. Do not remove Multiple Master fonts; Suitcase cannot manage Multiple Master fonts at this time. 3. Drag the fonts to another folder, preferably to a designated Fonts folder elsewhere on your hard drive. If you are removing PostScript (.pfm) fonts, be sure to locate the associated PostScript files (.pfb, along with .ifm and .afm files if available) and move them to the same folder as the removed .pfm file. For detailed information on PostScript fonts, see pages 33 through 38. TrueType (.ttf) and OpenType required supporting files. (.otf) fonts have no 4. Restart Windows. 5. Add the removed fonts to Suitcase. Hidden Font Files To see hidden fonts: 1. From the menubar in Windows Explorer, choose View > Folder Options. The Folder Options dialog will be displayed. 2. Click the “View” tab to display it. 3. In the “Hidden Files” item, click the button “Show all files.” 4. Return to the Windows Fonts folder—all of the system fonts should now be displayed. 32 Suitcase 9.2 User Guide PostScript Fonts and Windows There are four parts to every Windows PostScript font. They are: .AFM files, .PFB files, .PFM files, and .INF files. Font File Types Tip PostScript fonts that are loaded in your printer may appear in applications but will not be displayed in Suitcase 9. Some applications (especially Microsoft apps) font lists show PS fonts that are stored in the printers memory. These fonts show up in the applications font list even though they have never been added to Suitcase 9. .pfb (Printer Font Binary) files contain a binary compressed outline font for use on a userʼs Windows system. Also known as a printer font. .pfm (Printer Font Metrics) files contain font metric information used by applications for laying out lines of text in a document. They also specify the Windows font menu name, kerning pair data, and a variety of other font-level information. Also known as a Screen Font. .afm (Adobe Font Metrics) files contain general font information and font metrics information. AFM files are generally only used directly in UNIX environments. .inf (INFormation) files contain application-specific information in plain text; such as font menu names for Windows and DOSbased applications. The files are included in all Adobe font products (i.e. those contain PFB files) for Windows. When a PostScript font is installed in Windows, the Adobe Type Manager Installer software takes the AFM and the INF file as input and generates the required PFM file at installation time. The AFM and the INF files are not installed in the userʼs system. How Type 1 Fonts are Used in Windows 98 and NT A Type 1 font for Windows requires the use of Adobe Type Manager software to display the fonts and to communicate their presence to device drivers. ATM expects a PFB file and a PFM file to be installed in the /PSFONTS directory. Adobe ships its font packages for Windows with a PFB file, an AFM file, and an INF file. At installation time, the ATM installer reads in the three files and creates a PFM file on the userʼs hard disk, leaving the AFM and INF file where they are. Other PostScript Type 1 Font developers may put only a PFB and PFM file in their package; these will work with the ATM installer. The INF file mainly contains the Windows font menu name—this is what users see in their applicationʼs font menu. Suitcase 9.2 User Guide 33 What happens in Windows 2000 and XP? If a font set does not contain a .PFM file, the .INF, .AFM, and .PFB files are all used by the Windows Font applet to create the .PFM. By dragging the .INF file into the Windows Font applet, Windows will create the .PFM file for the user and add it to the fonts directory. If the .PFM file already exists, the system only needs the .PFM and the .PFB to use the font. A .PFM file can be added directly into the fonts folder. The link will automatically be made between the .PFM and the .PFB files. Windows 2000 and XP have ATM built in so there is no need to install it. On the other hand, ATM allows the user to install fonts in their Fonts folder (or the /PSFONTS directory) so they can be used in applications. As there is no need for the ATM executable anymore, the Windows Font applet has been modified to allow the user to add PostScript fonts. Without ATM the user must manually (i.e. by dragging the font into the Fonts directory) add PostScript fonts to the Fonts directory. Fonts Installed by Adobe Type Manager (ATM) PostScript fonts installed by ATM are stored in the PSFONTS directory (C:\psfonts). The .PFB files are stored in this directory. The .PFM files are stored in a PFM folder in the PSFONTS directory (C:\psfonts\pfm). TrueType fonts installed by ATM are stored in the ATMFolder directory within the Windows Fonts directory (C:\Windows\ Fonts\ATMFolder). Important! If you are using ATM Deluxe to manage your fonts, you will need to replace it with ATM Light (provided on the Extensis CD). See page 38, and pages 35 through 37. 34 Suitcase 9.2 User Guide Suitcase 9 and Adobe Type Manager™ (ATM) Tip If you use ATM Deluxe you will need to replace it with ATM Light as instructed on page 38. Tip ATM Light is built in to Windows 2000 and XP, you will not need to install it. Suitcase 9 running on Windows 98SE requires Adobe Type Manager (ATM) 4.1 Light. If ATM 4.1 Light is not installed, you will not be able to Preview fonts, and you will not be able to activate OpenType fonts. A free version of ATM Light is available on the Extensis CD that shipped with your product. If you are using ATM Deluxe, you will need to install ATM Light over ATM Deluxe (page 38) and then move the fonts out of ATM (below). To work with ATM-controlled fonts in Suitcase, you will need to remove them from ATMʼs control and then open them with Suitcase, as shown below. To remove fonts from ATMʼs control so that they can be managed with Suitcase: 1. Open Adobe Type Manager by choosing it from the Start Menu. Typically the path will be Start: Program Files: Adobe: Adobe Type Manager. 2. Click the “Fonts” tab. The fonts currently under ATMʼs control will be listed. 3. Select the fonts that you wish to remove from ATMʼs control. Suitcase 9.2 User Guide 35 To select all the fonts at once, click in the fonts list window, then press Ctrl+A. 4. Verify that the option “Remove font files from disk” is NOT checked. Important! If this option is checked, the fonts will be removed from the disk. They will no longer be available to the system and will have to be reinstalled. 5. Click “Yes” or “Yes to all.” The fonts will be removed from ATM. 6. Restart Windows. Restarting Windows allows the system to recognize that these fonts are no longer under ATMʼs control. 7. Add the removed PostScript fonts to Suitcase as shown on pages 41 through 44. To organize ATM installed fonts so that they can be managed with Suitcase: Tip If you do not want to remove PostScript fonts from the ATM folders, you can simply reinstall them onto your system from the original disks. In this case, install them into a designated Fonts folder anywhere on your hard drive. 36 Suitcase 9.2 User Guide 1. Open the PSFONTS folder (C:\PSFONTS). 2. Select all the files with a “.pfb” extension and drag them to another folder, preferably to a designated Fonts folder elsewhere on your hard drive. 3. Open the PFM folder (C:\psfonts\pfm). 4. Select all the files with a “.pfm” extension and drag them to the same folder that the “.pfb” files were placed in step 2. This places all the PostScript PFB and PFM files into the same folder allows Suitcase to properly generate the PostScript file. 5. If you think that ATM has also installed TrueType fonts, remove the TrueType shortcuts from the Windows Fonts folder (C:\Windows\Fonts) as described on page 32, then move the ATM Folder containing these fonts (C:\Windows\Fonts\ATMFolder) to another location so that they can be added to Suitcase. You can now manage your fonts quickly and easily by adding them Suitcase as described on pages 41 through 44. Suitcase 9.2 User Guide 37 Replacing ATM Deluxe If you are using ATM Deluxe you will need to replace it with ATM Light 4.1. The easiest way to do this is to simply install ATM Light over ATM Deluxe. When ATM Light is installed, you should then move the fonts out of ATMʼs control and add them to Suitcase instead. Replacing ATM Deluxe is best done before Suitcase is installed, but you can do it at any time. To replace ATM Deluxe with ATM Light: 1. Locate the ATM Light installer on the Extensis CD, and double-click to launch it. A warning dialog will be displayed indicating that you are about to install ATM Light over ATM Deluxe. 2. Click “OK” to verify that you do wish to install ATM Light over ATM Deluxe. ATM Light will be installed, and all of the fonts that were previously being controlled by ATM Deluxe will now be controlled by ATM Light. 3. Remove the ATM controlled fonts from ATM Light by following the instructions on pages 33 through 37. 38 Suitcase 9.2 User Guide Activating and Deactivating Fonts Controlling your fonts with Suitcase has never been easier. From the main Suitcase Window, you will use one of two commands to tell Suitcase what you want to do with your fonts, and within the Suitcase preferences you can achieve a higher level of control over how you want activation to work. There are numerous ways to activate and deactivate your fonts, from selecting then in the Fonts pane and clicking the “Activate Fonts” icon above, to the File menu and its associated keyboard shortcut (Ctrl+O) to right-clicking in the Status column next to your chosen font. Changing the default activation state in the preferences allows you to customize Suitcase to your desired workflow. Suitcase 9.2 User Guide 39 Font Status In both the Sets pane (page 17) and Fonts pane (page 18), icons in the left-most column give you an immediate visual indication of the status of each font or set. Activate Until Restart: (default) Tells Suitcase to activate (open) the selected fonts and/or sets now, but do not reactivate them when the system is restarted. “Until Restart” fonts are active until the system is shut down or restarted, or until you deactivate (close) them through Suitcase. To reactivate these fonts you will need to manually do so in Suitcase. Activate Permanently: (green) Tells Suitcase to activate (open) the selected fonts and/or sets now, and activate them automatically each time the system starts up. These fonts will be kept active until you deactivate (close) them through Suitcase. That is, they are activated automatically each time the system is started or restarted. Add Fonts Temporarily: Add Fonts Temporarily is a feature accessed from the File menu or invoked by dragging and dropping fonts onto the Suitcase application icon. It allows you to add fonts to Suitcase and activate them in one step. Like “Activate Until Restart,” these fonts are active until the system is restarted, or until you deactivate them using the Deactivate command. Unlike using “Activate Until Restart,” however, fonts added “temporarily” are removed from the Suitcase Fonts Database when the system is restarted. Fonts added temporarily are displayed in Suitcase font lists in red type. This powerful feature is typically used by Service Bureaus and Print vendors who need to have Suitcase “forget” fonts when a job has been completed. It removes fonts from the fonts database without needing to select them and use the “Remove” command. Mixed Set is the status displayed for a set when the set contains fonts with different states, such as some active and some inactive, or some Activated Permanently and others Activated Until Restart. Missing Font is the status displayed for a font when the original font file cannot be found. To relocate missing fonts, see page 59. 40 Suitcase 9.2 User Guide Adding and Activating Fonts Tip To create and activate Suitcase Sets, see page 45. Tip To select listed items contiguously, press and hold the Shift key while selecting them. To select items non-contiguously, press and hold the Ctrl key while selecting them. You can add fonts “loose” to Suitcase using the “Add Fonts” command or button, or by dragging and dropping them into the Fonts pane (page 43). To add loose fonts to Suitcase (not in a set): 1. Open Suitcase by selecting it from the Start menu or double-click the Suitcase application icon in the Suitcase folder. 2. Click the “Add Fonts” button on the Toolbar, or choose “Add Fonts” from the File menu, or press Ctrl+L, or right-click and choose “Add Fonts” from the menu. Suitcase 9.2 User Guide 41 3. Locate and select the items that you wish to add. You can select individual fonts or folders of fonts. When searching for individual fonts, Suitcase makes the job easier by giving you two display options: you can choose to display the fonts by Font Name, which allows you to select fonts using their more familiar font name, or you can choose to display fonts by their actual File Name. Important Closing Suitcase from the System Tray will exit the program and immediately close all fonts opened by Suitcase. Closing Suitcase using the close button or Close command (Alt+F4) will close the Suitcase window but leave open any fonts opened by Suitcase. This is the preferred method for closing Suitcase. 42 Suitcase 9.2 User Guide To change the way font names are displayed: Choose either “Font Name” or “File Name” from the “View by” menu at the bottom of the dialog box. 4. Select the desired fonts or folders, then click “Add.” The fonts are added to the Suitcase Fonts Database. A progress bar is displayed to keep you updated on its progress. 5. When you have finished working with fonts in Suitcase, you can close the Suitcase window. — or — 2. In Windows Explorer, locate the font(s) or folder(s) that you want to add. 3. Drag and drop the items into the Fonts pane in Suitcase. If the Fonts pane is hidden, display it by selecting “Show Fonts” from the View menu. The fonts are added to the Suitcase Fonts Database. A progress bar is displayed to keep you updated. If the fonts arenʼt visible, choose “Suitcase 9 Fonts” from the pop-up menu in the Fonts pane. Suitcase 9.2 User Guide 43 To activate fonts: Tip You can view the current list of Active fonts by choosing “Show Open Fonts” from the Suitcase View menu, or by choosing “Open Fonts” from the pop-up menu in the Fonts pane. You can activate individual fonts from either the Fonts pane or Sets pane, or whole sets of fonts from the Sets pane. 1. Add the desired fonts and/or folders of fonts to Suitcase (pages 41 through 43). 2. In either the Fonts pane or Sets pane, select (highlight) the fonts that you wish to activate. 3. On the Toolbar, click the Activate button. The fonts will be activated immediately and a status icon will be displayed to indicate font status. For information on activation states, see page 39. Status icons are discussed on pages 40, 55 and 56. — or — 3. Select the Fonts or Sets that you want to activate. From the File menu, choose “Activate Fonts,” or press Ctrl+O, or right-click and choose “Activate Fonts” from the menu, or click in the Status (left-most) column of the fonts that you want to activate. The fonts will be activated using the Default Activation option selected in Edit > Preferences: General. The changed status pointer will indicate the “change to” state. 44 Suitcase 9.2 User Guide Creating and Activating Sets Tip To add fonts to Suitcase without adding them to a set, see page 41. Although not required, a good thing to do before you start creating sets in Suitcase is to group your fonts, as much as possible, into folders that reflect the way you think youʼll group them into sets in Suitcase. By doing this you can easily create Suitcase Sets by simply dragging folders containing fonts into the Sets pane. You can easily use and benefit from Suitcase without following this suggestion, but since youʼll be locating and organizing fonts from within Suitcase anyway, it makes sense to have them organized on your hard drive as well. The benefit, besides having fonts that are easy to open and use, is that they will be easier to locate on your hard drive, should you ever need to. Using Drag and Drop: You can easily add fonts or folders of fonts to sets by dragging and dropping them from folders anywhere on your system. You can also drag and drop within Suitcase to move fonts between sets, or to add a shortcut of one set to another set. To create a Set: 1. Open Suitcase by selecting it from the Start menu, or double-click the Suitcase application icon in the Suitcase folder. 2. Click the “New Set” button, or choose “New Set” from the File menu, or press Ctrl+N, or right-click in the Sets pane and choose “New Set” from the menu. A new Set is displayed in the Sets window and assigned the name “Untitled Set.” The name of the set is highlighted so that you can easily change it. Add fonts to the Set as described on page 47. — or — 2. Locate individual font files and drag them into the Sets pane. A new Set is displayed in the Sets window and assigned the name “Untitled Set.” The individual fonts will be added to the set. The name of the set is highlighted so that you can easily change it. Suitcase 9.2 User Guide 45 — or — 2. From the Windows Explorer, locate the folder containing the fonts that you want in the Set. The folder can contain any combination of font files. 3. Drag and drop the folder into the Sets pane. A new set appears and is assigned the same name as the dropped folder. The new set automatically contains all of the fonts in the folder and sub-folders. 46 Suitcase 9.2 User Guide To add fonts to a Set: Tip You can drag folders of fonts into the Sets pane to automatically create a set containing the fonts in the folder (see page 46). 1. From within Suitcase, select (highlight) the Set(s) that you want to add fonts to. 2. Click the “Add Fonts” button. — or — Choose “Add Fonts” from the File menu, or press Ctrl+L, or right-click in the Sets window and choose “Add Fonts” from the menu. 3. Locate and select the fonts or folders of fonts that you want to add to the set. From the “View by” menu at the bottom of the dialog, choose either “Font Name” or “File Name.” When searching for fonts to add, Suitcase gives you two display options: you can choose to display the fonts by Font Name, which allows you to select fonts using their more familiar font name, or you can choose to display fonts by their actual File Name. 4. Click “Add.” — or — 1. Open Suitcase. If the Sets pane (shown on page 17) is not visible, open it by selecting “Show Sets” from the View menu. 2. From the Windows Explorer, locate the fonts and/or folders of fonts that you want to add to the set. 3. Drag and drop the items onto the icon for the desired set. All of the fonts in the folder and any sub-folders will be added to the set. To add “loose” fonts in Suitcase (in the Fonts pane) to a set: 1. From the Fonts pane, select (highlight) the fonts that you want to add to a set. 2. Drag the fonts to the Sets pane and drop them onto an existing set icon. To add loose fonts to a new set, first create the set and then drag and drop the fonts from the Fonts pane to the set icon. The name of the set is highlighted so that you can easily Suitcase 9.2 User Guide 47 Notes about adding fonts to sets: • To display all the fonts in a set after youʼve added them, click the icon (+/-) to the left of the set. This expands the set list and allows you to work with individual fonts in the set. • You can add hundreds of fonts to a set. To activate font sets: 1. From the Sets pane, select (highlight) the sets that you want to activate. 2. On the Toolbar, click the “Activate” button. All the fonts in the selected set(s) will be activated, and a status icon will be displayed to indicate font status. For information on activation states, see page 39. Status icons are discussed on page 40 and pages 55 through 56. — or — 2. From the File menu, choose “Activate Fonts,” or press Ctrl+O, or right-click in the Sets pane and choose “Activate Fonts” from the menu. Or click in the Status (left-most) column of the set(s) that you want to activate. The fonts will be activated using the Default Activation option selected in Edit > Preferences: General. Notes about activating fonts and sets: • Many applications automatically update their font menus dynamically, which makes fonts that you open in Suitcase available to the application immediately. For applications that do not update their font menus dynamically, you will need to quit and relaunch the application after opening fonts in Suitcase. • When a font is activated and Suitcase finds that another font with the same name has already been activated, you will be asked to choose which font to activate (see page 58). 48 Suitcase 9.2 User Guide Tip To ensure that PostScript fonts print and preview correctly, make sure that Adobe Type Manager 4.1 Light (ATM Light) is installed. This utility is included on the Extensis CD that ships with your product. • When Suitcase cannot locate the original font file, a question mark is displayed in the fontʼs Status column and a “Missing Font; Cannot Preview” message is displayed in the Preview pane. To locate and relink missing fonts, see page 59. Suitcase 9.2 User Guide 49 Activating (Opening) Fonts and Sets Until Restart Tip To select fonts or Sets contiguously, press the Shift key while selecting fonts and/or Sets. To select fonts or Sets non-contiguously, press the Ctrl key while selecting them. When you have fonts that you want to open for a short time and then have them closed automatically, open them as “Active Until Restart” fonts. These fonts stay open until the system is shut down or restarted; or, as with any fonts opened in Suitcase, you can deactivate them from Suitcase when you are done using them. To open (activate) fonts and sets Until Restart: 1. In the Suitcase preferences (Ctrl+Y), make sure “Activate Until Restart” is selected as your default activation state. 2. From the Fonts pane or Sets pane, select the fonts and/or sets that you want to activate, then click the “Activate” button. An Activated Until Restart icon is displayed in the Status column for the font(s) or set(s), indicating that these fonts are active and available to the system, but they will not be reactivated when system is restarted. For more information on the Activate Until Restart command, see page 39. Adding Fonts Temporarily Tip Fonts opened temporarily are listed in red type. To view a list of these fonts (if any), choose “Show Temporary Fonts” from the Suitcase View menu, or choose “Temporary Fonts” from the popup menu in the Suitcase Fonts pane. When you have fonts that you want to open temporarily and also have Suitcase “forget” the fonts after they have been closed (either manually using the Deactivate command, or by restarting the system), use the “Add Fonts Temporarily” command. While they are active (open), these fonts will be displayed in Suitcase font lists (Fonts pane) in red. Fonts added to Suitcase “temporarily” will not be listed in any Suitcase font list after the system is restarted. To add fonts temporarily: 1. From the File menu, choose “Activate Fonts Temporarily,” or press Ctrl+T. 2. Locate and select the fonts or folders of fonts that you want to add (you can change the view by choosing “Font Name” or “File Name”), then click “Add.” — or — 1. Drag and drop fonts or folders of fonts onto the Suitcase 9 application icon. 50 Suitcase 9.2 User Guide Deactivating (Closing) Fonts and Sets Tip You can view the current list of Closed (deactivated) fonts by choosing “Show Closed Fonts” from the Suitcase View menu, or by choosing “Closed Fonts” from the pop-up menu in the Fonts pane. You can close entire sets of fonts or individual fonts in a set at any time. To close fonts or sets: 1. From the Fonts pane or Sets pane, select the font(s) and/or set(s) that you want to close, then click in the Status column to the left of the fontʼs name, or choose “Deactivate Fonts” from the File menu, or press Ctrl+K. The icons in the Status column will be removed to show the new closed status (see page 39). Notes about closing fonts and sets: • When you close a font, the font is not removed from the Suitcase set or from the Suitcase Fonts Database, nor is it removed from your computer—the font is simply deactivated (made unavailable to the system). You can select the font or set at any time and reactivate it. • Fonts closed in Suitcase may continue to appear in the Font menu of some applications. To clear the Font list, close and reopen the application. Suitcase 9.2 User Guide 51 Renaming Sets To rename a Set: 1. Open Suitcase. If the Sets pane (shown on page 17) is not visible, open it by selecting “Show Sets” from the View menu or press Ctrl+1. 2. Select the set that you want to rename. 3. Highlight the current name, then type in the new name. 4. Click anywhere in the Suitcase window outside of the set name or icon to de-select the set. The name is changed everywhere this set appears in Suitcase. Note: You cannot rename a shortcut to a set (one that is contained inside another set). To change the name of a shortcut, change the name of the original set. 52 Suitcase 9.2 User Guide Removing Fonts and Sets Tip To remove sets from the Sets window and at the same time remove those fonts from the Suitcase Fonts Database, select the desired sets, then hold the Shift key while pressing Delete or while clicking the Remove button. Important: Removing fonts from Suitcase has no effect on the actual font files on your system. To remove a font or set from Suitcase: 1. In the Fonts pane or Sets pane, select the font(s) and/or set(s) that you want to remove. 2. Press the “Delete” key, or click the Remove button, or select “Remove Selected Items” from the Edit menu, or right-click in the pane and choose “Remove” from the menu. A warning dialog is displayed, asking you to verify removal. When you remove items in the Sets pane, the set and/or selected contents are removed, but the fonts remain in the Suitcase Fonts Database. When you remove fonts in the Fonts pane, the fonts are removed from the Suitcase Fonts Database. 3. Click “OK” to remove the fonts and/or sets. Tip To bypass the warning dialog, press and hold the Ctrl key when removing fonts or sets. The fonts and/or sets are removed from Suitcase. The actual font files on the disk are not affected. Suitcase 9.2 User Guide 53 Notes about removing fonts and sets: • When you remove a font from the Fonts pane, the font name is removed from the Suitcase Fonts Database, and will no longer appear in any fonts list in Suitcase. • When you remove a font or set from the Sets pane, the font names are not removed from the Suitcase Fonts Database. To remove fonts from the database, select the fonts in the Fonts pane and use the Remove command as described earlier. • If you remove a set from the top level of the Sets pane (that is, a set that is not a part of another set), Suitcase removes that set and any shortcuts of that set in Suitcase. However, if you remove a set shortcut (a set that you copied into another set), the top-level set is not removed. • When you remove open sets or fonts in the Sets pane, Suitcase removes the items from the Sets pane, but the fonts remain open and available to the system until the system is shut down or restarted. In this case, the fonts in the removed set are treated like Activated Until Restart fonts (page 39). Sorting Lists In both the Sets pane (page 17) and Fonts pane (page 18), you can sort the displayed list by any column by clicking the column head. Click the sort arrow in the column header to toggle between ascending and descending sort. To sort Sets or Fonts: 1. Open Suitcase. 2. If the pane you wish to sort is not displayed, choose “Show Sets” or “Show Fonts” from the View menu, or drag the appropriate resize bar until the pane you wish to see is displayed (page 12). 3. Click the column heading that corresponds to the characteristic that you want to sort by: Status, Set Name, Num/Type, Foundry (Sets pane); or Status, Font Name, Type, Foundry (Fonts pane). Suitcase immediately re-sorts the list based on the selected column. 4. Click the sort arrow on the column head to toggle between ascending and descending sort. 54 Suitcase 9.2 User Guide Set Status—Sets Pane Suitcase 9 allows you to easily see the status of sets and the fonts in those sets using icons in the Status column in the Sets pane. To open the Sets pane: Choose “Show Sets” from the Suitcase View menu, or drag the vertical resize bar (page 12) toward the bottom of the Suitcase window. Set Status Icons: Icons in the Status column of the Sets window indicate the status of each set, and each individual font in the set. • If a set contains only fonts that have been Activated Permanently, a green bullet is displayed in the Status column. • If a set contains only fonts that have been Activated Until Restart, a yellow bullet is displayed in the Status column. • If a set contains only fonts that have been Deactivated (closed), no icon is displayed in the Status column. • If a set contains any combination of Activated Permanently, Activated Until Restart, or Deactivated (closed) fonts, a gray bullet is displayed in the Status column. For more information on the Status column, see pages 40 and 57. For information on the commands Activate Permanently and Activate Until Restart, see page 39. Suitcase 9.2 User Guide 55 Font Status—Font Pane Suitcase 9 allows you to easily see the status of fonts that are under Suitcase control through the icons in the Status column in the Fonts pane. You can also view status of different types of fonts (such as just the fonts under Suitcase control (“Suitcase 9 Fonts”), or all active fonts) by listing them in the Fonts pane. From the Fonts pane you can select different categories to view, such as: Suitcase 9 Fonts, Fonts in Selected Sets, Activated Fonts, Deactivated Fonts, Temporary Fonts, System Fonts, Missing Fonts, or All Fonts. To open the Fonts pane: Choose “Show Fonts” from the Suitcase View menu, or drag the vertical resize bar (page 12) toward the top of the Suitcase window, or press Ctrl+9. To display different lists of fonts and view their status: 1. From the Suitcase Fonts pane, choose the desired category from the pop-up menu in the Name column. — or — 1. Choose the desired category from the View menu. For example, if you want to see all of the fonts in your Windows Fonts folder choose “Show System Fonts” from the View menu, or choose “System Fonts” from the popup menu in the Fonts pane. A listing of all the fonts in the Windows Fonts folder will be displayed. 56 Suitcase 9.2 User Guide Status Icon Key: Icons in the Status column of the Fonts window indicate the status of each individual font in the list: • If a font is opened as Active Permanently, a green bullet is displayed in the Status column. • If a font is opened as Active Until Restart, a yellow bullet is displayed in the Status column. • If a font is deactivated (closed), no icon is displayed in the Status column. • If a font is missing, a question mark is displayed in the Status column. For more information on the Status column, see pages 40 and 55. For information on the Activate Permanently and Activate Until Restart states, see page 39. Beside each font name is an icon representing the font Type, such as PostScript , TrueType , Open Type , or System Font . Font Type is displayed by name in the Type column. Also displayed in the Fonts pane is the Foundry for each font. Suitcase 9.2 User Guide 57 Font Conflicts When two or more fonts have identical names, there is a “font conflict.” In a typical font conflict, Windows or other applications choose which font to use arbitrarily. To prevent font conflicts, Suitcase will not open fonts when a font by the same name is already open. Suitcase notifies you immediately when you open fonts and one or more font names conflict with the name of a font that is already open, and allows you to choose which font to open. To keep using the font that was already activated, choose “Keep Activated.” To activate the new font, choose “Activate Instead.” If there are a series of conflicts, Suitcase lets you quickly resolve them all by holding the Ctrl key while making your activation selection. This scenario might occur when opening a file supplied by a customer whose fonts also exist in your Suitcase database. Suitcase will alert you to the conflict, but by holding Ctrl and clicking “Activate Instead,” you instruct Suitcase to use all the fonts located in the customerʼs font folder. 58 Suitcase 9.2 User Guide Locating and Relinking Missing Fonts When Suitcase cannot locate the original font file, a question mark is displayed in the fontʼs Status column and a “Missing Font; Canʼt Preview” message is displayed in the Preview pane. To locate and display a list of missing fonts: 1. From the Tools menu, choose “Find Missing Fonts” or press Ctrl+F. Suitcase will locate all missing fonts and display them in the Missing Fonts window. — or — 1. Choose “Missing Fonts” from the pop-up menu in the Fonts pane. Suitcase 9.2 User Guide 59 To locate and relink missing fonts to Suitcase: 1. From the Tools menu, choose “Find Missing Fonts” or press Ctrl+F. The missing fonts will be displayed in the Missing Fonts window. 2. Highlight the font that you want to relink, then click “Find Files...” A dialog will be displayed allowing you to locate the font. You can view the list using either the more easily recognized “Font Name” or the actual “File Name” (see page 42). Note: For PostScript files, choose the “.pfm” file to relink the font to Suitcase. 3. When you have finished relinking fonts, click “Close” to close the dialog and return to the Suitcase window. If you no longer have access to missing fonts, or no longer wish to have missing fonts in Suitcaseʼs font database, select the fonts and click “Remove Fonts.” You could also remove the font(s) from Suitcase by selecting the desired fonts in the Fonts pane, then using the Remove button on the Toolbar, or the “Remove Selected Items” command on the Edit menu, or the “Remove” item on the right-click menu. For additional information about removing fonts, see page 53. 60 Suitcase 9.2 User Guide Previewing Fonts Tip You can display multiple fonts in any of the four views in the Preview pane. Multiple fonts can be selected in the Sets pane or Fonts pane. Suitcase offers four different ways to view text in selected font faces. The four views are: Waterfall, ABC 123, Paragraph, and QuickType. Views and point sizes are easily selected from pop-up menus in the Preview Window. You enter text for QuickType view in a text box at the top of the Preview window. Text for the other three views can be changed in the Preferences dialog (Edit > Preferences: Preview Text). Tip To display the previews for PostScript fonts smoothly, be sure that Adobe Type Manager 4.1 Light (ATM Light) is installed. Suitcase 9.2 User Guide 61 Waterfall View Waterfall view allows you to compare text displayed in selected fonts in different point sizes. The default text for Waterfall view is the standard alphabet. To enable Waterfall view: 1. In the Sets or Fonts window, select the sets or individual fonts that you want to preview. 2. In the Preview window, choose “Waterfall” from the View pop-up menu. If the Preview window is not visible, choose “Show Previews” from the View menu, or press Ctrl+0. 3. To display the text in a different point size, choose it from the Font Size pop-up. Suitcase will display the text for all selected fonts in three different point sizes, starting with the point size that you selected. To change the text displayed in Waterfall view: Enter the desired text in the Waterfall text field in Preview tab of the Preferences dialog (Edit > Preferences: Preview: Waterfall). 62 Suitcase 9.2 User Guide ABC 123 View ABC 123 view allows you to compare text displayed in the standard alphabet. ABC 123 view displays only one font size at a time. The default text for ABC 123 view is a selection from the standard alphabet. To enable ABC 123 view: 1. In the Sets or Fonts pane, select the sets or individual fonts that you want to preview. 2. In the Preview pane, choose “ABC 123” from the View pop-up menu. If the Preview pane is not visible, choose “Show Previews” from the View menu, or press Ctrl+0, or drag the horizontal resize bar (page 12) to about the middle of the Suitcase window. 3. To display the text in a different point size, choose it from the Font Size pop-up in the Preview pane. Suitcase will display the text for all selected fonts in the point size that you selected. To change the text displayed in ABC 123 view: Enter the desired text in the ABC 123 text field in Preview tab of the Preferences dialog (Edit > Preferences: Preview Text: ABC 123.) Suitcase 9.2 User Guide 63 Paragraph View Paragraph view allows you to compare font faces by displaying large amounts of text. Paragraph view displays only one font size at a time. To enable Paragraph view: 1. In the Sets or Fonts pane, select the sets or individual fonts that you want to preview. 2. In the Preview pane, choose “Paragraph” from the View pop-up menu. If the Preview pane is not visible, choose “Show Previews” from the View menu, or press Ctrl+0, or drag the horizontal resize bar (page 12) to about the middle of the Suitcase window. 3. To display the text in a different point size, choose it from the Font Size pop-up in the Preview pane. Suitcase will display the text for all selected fonts in the point size that you selected. To change the text displayed in Paragraph view: Enter the desired text in the Paragraph text field in Preview tab of the Preferences dialog (Edit > Preferences: Preview Text: Paragraph.) 64 Suitcase 9.2 User Guide QuickType™ View The most exciting view to use to preview fonts is the QuickType view. In QuickType view you can compare fonts using any text that you choose, simply by typing it into the text box at the top of the Preview pane. QuickType view displays only one font size at a time. To enable QuickType view: 1. In the Sets pane or Fonts pane, select the sets or individual fonts that you want to preview. 2. In the Preview pane, choose “QuickType” from the View pop-up menu. If the Preview pane is not visible, choose “Show Previews” from the View menu, or press Ctrl+0, or drag the horizontal resize bar (page 12) to about the middle of the Suitcase window. 3. To display the text in a different point size, choose it from the Font Size pop-up in the Preview pane. Suitcase will display the text for all selected fonts in the point size that you selected. To change the text displayed in QuickType view: Simply type it into the text box at the top of the Preview window. The text will be displayed as you type. Suitcase 9.2 User Guide 65 Font Info / Preview Sample Page Suitcase 9 allows you to display and/or print comprehensive information about selected fonts as a Sample Page. To display or print a Preview Sample Page: 1. Open Suitcase. 2. From the Sets pane (page 17) or Fonts pane (page 18), select the font(s) for which you wish to display or print a Font Sample. 3. To display the Font Info, choose “Show Font Info” from the File menu, or press Ctrl+I, or right-click in the pane and choose “Get Info” from the menu. To print a Sample Page, choose “Print Sample Pages” from the File menu, or press Ctrl+P. Tip To change any of the text that displays in the Font Info window or on the printed Sample Page, enter the desired text in the text fields in the Preview Text preference (Edit > Preferences: Preview Text). A sample page will be displayed/printed for each font you selected. If a set was selected, a page will be displayed/ printed for each font in the set. 66 Suitcase 9.2 User Guide User Preferences Suitcase user preferences are accessed from the Edit menu. Default Activation The Default Activation option tells Suitcase how you want fonts activated when any of the automatic activation modes are invoked: “Activate fonts when added to Suitcase” preference, clicking in the Status column of the Sets or Fonts pane, or choosing “Activate Fonts” from the File menu or from the right-click menu. Tip Double-clicking a font in either the Sets pane or Fonts pane will toggle the font status between inactive and the Default Activation setting chosen here. Until Restart: Tells Suitcase to activate the selected fonts and/or sets immediately, but do not reactivate them when the system is restarted. “Until Restart” fonts are active until the system is shut down or restarted, or until you deactivate them through Suitcase. To reactivate these fonts you will need to manually do so in Suitcase. Permanent: Tells Suitcase to activate the selected fonts and/or sets immediately, and always activate them automatically at system startup. These fonts will be kept active until you deactivate them through Suitcase. That is, they are activated each time the system is started or restarted. Suitcase 9.2 User Guide 67 To change Default Activation: 1. Choose “Preferences...” from the Edit menu. 2. Click the “General” tab. 3. Click the desired radio button. 4. Click “OK” to close the dialog and implement the changes. Activate Fonts When Added to Suitcase You can instruct Suitcase to automatically activate fonts as soon as you add them. This feature can save you from having to remember to activate new fonts before quitting Suitcase. If you choose to enable this feature, fonts will be activated according the setting of the Default Activation mode preference. See page 39 for more information on activation modes. When the “Activate fonts when added to Suitcase” feature is disabled, fonts are not activated automatically when added to Suitcase. See pages 41 and 45 for instructions on activating fonts and sets. To have fonts activated automatically when they are added to Suitcase: 1. Choose “Preferences” from the Edit menu. The Preferences dialog will be displayed. 2. Click the “General” tab. 3. Click “Activate fonts when adding to Suitcase.” A checkmark in the box indicates that this feature is enabled. That is, fonts will be automatically opened (activated) as soon as they are added to Suitcase. 4. Specify whether you want fonts to be activated as Permanent fonts or Until Restart fonts by clicking the appropriate radio button. For an explanation of Permanent and Until Restart fonts, see page 39. 5. Click “OK” to close the Preferences dialog and implement the changes. 68 Suitcase 9.2 User Guide Changing the Preview Text Suitcase provides default text that is automatically displayed in the Preview window, but you can easily change this text to anything you like, as often as you like. The three Preview modes that can be changed from the Preferences dialog are: Waterfall, ABC 123, and Paragraph. To change text in QuickType mode, simply type your text into the text box at the top of the Preview pane (pages 19 and 65). To change the Preview text for Waterfall, ABC 123, and/or Paragraph view modes: 1. Choose “Preferences” from the Edit menu. The Preferences dialog will be displayed. 2. Click the “Preview” tab. 3. Enter the desired text in the appropriate text box. 4. Click “OK” to close the Preferences dialog and implement the changes. Your changes will be reflected immediately in the Preview pane (page 19). To restore text to the factory settings, click “Restore to Defaults.” Suitcase 9.2 User Guide 69 Suitcase Server Client Preferences Tip For more detailed information on Suitcase Server Client options, see Suitcase 9 Online Help, and the Suitcase Server User Guide. Options in the Server Connection preferences dialog (Edit > Preference: Server Connection) allow you to connect with a server running Suitcase Server software. Requirements: You must have TCP services active to access the server. In Windows 98SE and 2000, you can verify that you have TCP/IP enabled in the Network Control Panel (Start menu > Settings > Control Panels: Network). In Windows XP, this information is under Start menu > Control Panel > Network Connections, then right-click on the LAN Connections icon and scroll down to Properties. If “TCP/IP” is not displayed on the list you will need to activate it using the “Add” or “Install” button. Contact your System Administrator for assistance with network setup. 70 Suitcase 9.2 User Guide Client Preferences Tip If you only want to update font files from the server manually, uncheck the “Active” box until you are ready to access the server. When you are ready to update fonts, check this box, then choose “Synchronize with Server” from the Tools menu. When font updating is complete, again uncheck the “Active” checkbox to disable Suitcase Server access. Tip Once you have initiated a connection with the Suitcase Server, you can update your fonts immediately by pressing Ctrl+U, or by choosing “Synchronize with Server” from the Tools menu. Active: Allows you to enable the Suitcase Server client. You can disable Suitcase Server access by unchecking this box. Server IP Address or Hostname: Enter either the Server IP address or the name of the Suitcase Server. Contact your System Administrator for details. User Name and Password: To access a Suitcase Server, you must first be granted a user account. Contact your System Administrator for details. Check for Update: Choose the time interval for automatic font updates from the Suitcase Server. Folder to Store Fonts: Allows you to locate and select a folder for fonts downloaded from the Server. Default folder is “Suitcase Server Fonts” at the root level of the hard drive. Suitcase 9.2 User Guide 71 Appendix A: Keyboard Shortcuts Command Windows Hotkey Select All Ctrl+A Show/Hide Font Pane Ctrl+9 Show/Hide Preview Pane Ctrl+0 Show/Hide Sets Pane Ctrl+1 Show Open Fonts Ctrl+2 Show Temporary Fonts Ctrl+3 Show Suitcase Fonts Ctrl+4 Show System Fonts Ctrl+5 Show Fonts in Selected Sets Ctrl+6 Show All Fonts Ctrl+7 New Set Ctrl+N Add Fonts Ctrl+L Add Fonts Temporarily Ctrl+T Open (Activate) Fonts/Sets Using Default Activation Ctrl+O Open (Activate) Fonts/Sets Using Alternate Activation Ctrl+Alt+O Close Fonts/Sets Ctrl+K Get Font Information Ctrl+I Locate Fontʼs Files Ctrl+R Open Preferences Ctrl+Y Close Suitcase Application Alt+F4, Ctrl+W* Remove Sets (leaves fonts in database) Delete Remove Sets without Confirmation (leaves fonts in database) Ctrl+Delete Remove Sets and Remove Fonts from Database with Confirmation [Sets pane only] Shift+Delete Remove Sets and Remove Fonts from Database without Confirmation [Sets pane only] Ctrl+Shift+Delete Remove Fonts (removes from database) Del Remove Fonts without Confirmation (removes from database) Ctrl+Del Move Up through List Up Arrow Move Down through List Down Arrow Expand List Right Arrow, Ctrl+Right Arrow Condense List Left Arrow, Ctrl+Left Arrow * Ctrl+W closes the Suitcase application if the Suitcase main window is active when the command is invoked. 72 Suitcase 9.2 User Guide Appendix B: Troubleshooting Each Extensis product has extensive up-to-the-minute online help and frequently asked questions (FAQs). Visit the Suitcase 9 page on the Extensis web site for more information about Suitcase. Previewing a font in Suitcase 9 causes a crash This is most likely caused by a corrupt font. Reinstall fonts from the original media. To use Suitcase until fonts can be reinstalled, hide the Preview Pane. Jagged fonts on-screen or on paper In Windows 98, smooth on-screen display of PostScript fonts is handled by Adobe Type Manager (ATM). If ATM 4.1 Light is not installed, you will not be able to Preview fonts, and you will not be able to activate OpenType fonts. A free version of ATM Light is available on the Extensis CD that shipped with your product. For more information on PostScript fonts and ATM, see pages 33 through 38. Fonts displayed in my applications donʼt appear in Suitcase 9 PS fonts that are loaded in your printer may show up in applications but will not show up in Suitcase 9. Font lists in some applications (especially Microsoft applications) show PostScript fonts that are stored in the printerʼs memory. These fonts show up in the applications font list even though they have never been added to Suitcase. After throwing away the Suitcase Font database file, certain fonts appear in my applications, but not in Suitcase 9 Always restart the computer after trashing Suitcase Font Database files. If you donʼt restart after throwing away database files, you will still see permanently activated fonts showing up in applications, but not showing up in Suitcase 9 with the new database. Suitcase 9.2 User Guide 73 In Windows 2000, Suitcase 9 does not seem to work for some users Under Windows 2000, Underprivileged Users cannot use Suitcase 9. You must be a Power User or higher to use Suitcase 9 under Windows 2000. Suitcase 9 does not appear to be working, or does not appear to be working with some of my fonts Fonts must be removed from ATMʼs control if they are to be managed by Suitcase 9. See pages 35 through 37 for information on moving fonts out of ATM so that they can be managed by Suitcase. 74 Suitcase 9.2 User Guide Extensis Corporation, Inc. 1800 SW First Avenue, Suite 500 Portland, OR 97201 1.800.796.9798 Phone: 503.274.2020 Fax: 503.274.0530 [email protected] Extensis Europe Unit 3 Bouverie Court The Lakes Northampton NN4 7YD United Kingdom tel: +44 (0) 1 604 636 300 fax: +44 (0) 1 604 636 366 [email protected] SC9W-NAMAN-0303