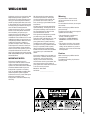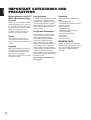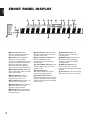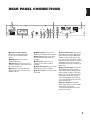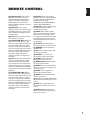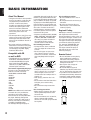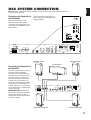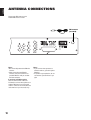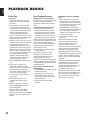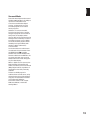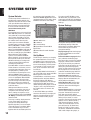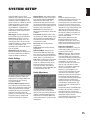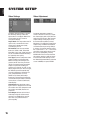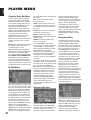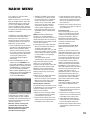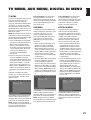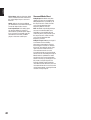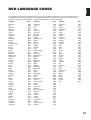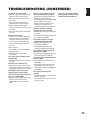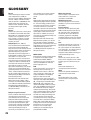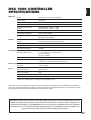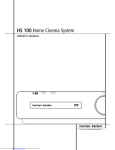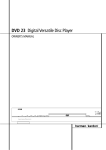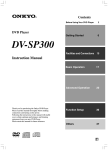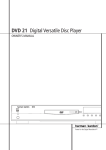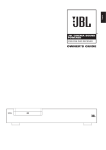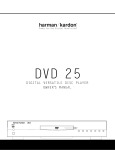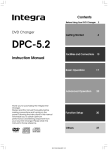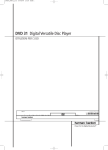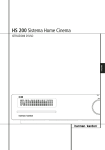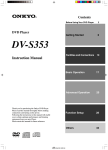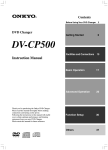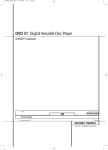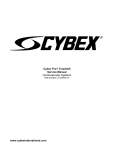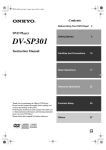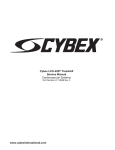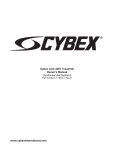Download JBL SCS™ SERIES Digital Simply Cinema System DSC 1000
Transcript
The DSC 1000 Controller is shown here. ® DIGITAL SIMPLY CINEMA DSC 1000 OWNER’S GUIDE TABLE OF CONTENTS Introduction Welcome Important Safeguards and Precautions Front Panel Controls Front Panel Display Rear Panel Connections Remote Control Basic Information About This Manual Compatible with CD as well as DVD Regional Coding Inserting Batteries into the Remote Control Page 1 2 3 4 5 6 8 8 8 8 8 DSC System Connection Connecting the Controller to the Subwoofer Connecting the Controller to the Satellites Antenna Connections TV, Audio and Power Connections Connecting the TV and optional components Connecting AC Power Page 9 9 10 11 11 11 Playback Basics Page Basic Playback 12 Disc Playback Features 12 Skipping tracks or titles/chapters 12 Fast Motion Playback/Fast Search 12 Freeze Frame and Frame Advance (with DVD only) 12 Slow Motion Playback (with DVD only) 12 Surround Mode 13 System Setup System Defaults Setup Menu System Settings Display Language Preferred Subtitle Language Panel Time-Out Status Bar Time-Out Parental Control PBC Support Screen Saver Show Angle Icon Audio Settings Preferred Audio Language Dynamic Range Audio Adjustment Delay Unit Tone Control Bass Level Treble Level DVD Sound Mode Audio Adjustment Delay Output Level Adjustment Video Settings Video Adjustment Page 14 14 14 14 14 14 14 14 15 15 15 15 15 15 15 15 15 15 15 15 15 15 15 16 16 Test Screen Test Screen TV Picture Adjustment with Test Screen Page 17 17 Player Menu Using the Status Bar Menu Player Menu Information Displays Programmed Play Page 18 18 18 18 Radio Menu Rearranging the station list Selecting presets Removing presets RDS Station ID Surround Mode for Tuner Page 19 19 19 20 20 TV Menu, AUX Menu, Digital In Menu TV Menu AUX Menu Digital Menu Surround Mode Chart Page 21 21 21 22 DVD Languages Codes Languages Codes Page 23 Troubleshooting Troubleshooting Page 24 Glossary Glossary Page 26 Specifications Specifications Page 27 Declaration of Conformity We, Harman Consumer Group International 2, route de Tours 72500 Château-du-Loir France declare in own responsibility, that the product described in this owner’s manual is in compliance with technical standards: EN 50081-1:1992 EN 50082-1:1992 EN 60065-1:1998 EN 50013/A14:1999 EN 50020/A14:1999 EN 55022:1998 EN 61000-3-2/A14:2000 EN 61000-3-3/1:1995 Gary Mardell JBL, Harman Consumer Group International France, 07/04 And thank you for purchasing this JBL Digital Simply Cinema system. This state of the art system includes everything you need to experience movie theater quality digital video and audio in the comfort of your own living room. The only thing you need to add is your own TV. We have designed this system to be easy to set up, and even easier to use. But please review this manual before you operate your system. Have it handy while you are setting the system up and keep it available for future reference or in the unlikely event that you encounter any unexpected problems. We have tried to keep this manual as simple as possible. It begins with a description of the important controls on the main unit and the remote. It then explains how to connect the speakers, your TV, and optional external sources to the main unit and then how to operate the DVD-Audio/DVD/CD player and the FM Stereo Receiver. IMPORTANT NOTES: This manual should be read in conjunction with the owners manual of the accompanying loudspeaker system. The instructions found therein should be followed with respect to loudspeaker operation and safety. Only use the DSC1000 controller with the loudspeaker system supplied. Failure to do so may cause damage to either the controller or the loudspeakers and will invalidate any warranty. ENGLISH WELCOME All of the optional system settings have been preset at our factory for correct operation of the system. All you have to do is insert a disc, sit back, and enjoy a great home theater experience. You may want to change some of the optional settings. A description of all the optional settings and instructions for changing them are found in the second half of the manual. This system was designed to provide you with many years of reliable operation with a minimum of care and maintenance. Every component in your system was in perfect working condition when it left our factory. If you experience any problems with the set-up or operation of this system, please review the Troubleshooting Guide at the end of this manual before you contact your authorized JBL dealer. The serial number of your system can be found on a label on the back panel of the main unit, and also on the display carton. Please record the serial number in the space below. You may need to refer to this number if your system ever needs to be serviced or for insurance purposes. Model no.: DSC 1000 Serial No.: ___________________ Warning To prevent fire or shock hazard, do not expose the unit to rain or moisture. To avoid electrical shock, do not open the cabinet. Refer servicing to qualified service personnel only. The AC cord must only be changed at qualified service facility. • This appliance is classified as a CLASS 1 LASER product. • The CLASS 1 LASER PRODUCT MARKING is located on the rear panel. • This product contains a low power laser device. To ensure continued safety, do not remove any cover or attempt to gain access to the inside of the product. Caution Refer servicing to qualified service personnel only. The following marking is printed on the rear panel. 1 ENGLISH IMPORTANT SAFEGUARDS AND PRECAUTIONS Noise Interference on the TV While a Broadcast is Being Received Depending on the reception condition of the TV, interference may appear on the TV monitor while you watch a TV broadcast and the controller is left on. This is not a malfunction of the controller or the TV. To watch a TV broadcast, turn off the controller. Service • Do not attempt to service the controller or subwoofer yourself. • Please contact your authorized JBL dealer. Copyright Audio-visual material may consist of copyright works which must not be recorded without the permission of the owner of the copyright. Please refer to relevant laws covering copyright protection. 2 Copy protection Unpacking This DVD player supports Macrovision copy protection. On DVD discs that include a copy protection code, if the contents of the DVD disc are copied using a VCR, the copy protection code prevents the videotape copy from playing normally. Check that you have the following items: • DSC 1000 Controller (1) • SCS 200.5/230 Loudspeaker System • Remote control (1) • AAA batteries (2) • SCART A/V cable • Left/Center/Right/Front speaker cables (3x5 meter) • Surround speaker cables (2x12 meter) • FM antenna (1) • Owner’s Manual (1) For Optimum Performance The controller is a precision device that is constructed using extremely accurate technology. Soiling or friction affecting the pickup lens or disc drive can impair the image quality. In the worst case, neither video nor audio will be played back. To obtain optimum picture quality, the player should be checked (cleaning and replacement of some parts) every 1,000 hours. Note that this period varies depending on the environment (temperature, humidity, dust) in which the player is used. Do not attempt to clean the pickup lens yourself. IMPORTANT NOTE: Do NOT use the speaker cable pack supplied with the loudspeaker system to connect the DSC 1000 Controller. Only use that supplied with the controller. ENGLISH FRONT PANEL CONTROLS POWER ON/OFF (Standby): Press the button once to place the system in standby, press again to turn the system off. Press the ON button on the remote control to switch the unit from standby to on. Disc Tray. Place a disc on the tray. PREV. While playing a disc, press this button to select the previous title, chapter or track. NEXT. While playing a disc, press this button to select the next title, chapter or track. A STOP. Stop playing a disc. G PLAY. Play a disc. REMOTE SENSOR. Receives the remote control signals. Front Panel Display. Indicate the playing time, etc. OPEN/CLOSE. Open or close the disc tray. POWER LED. Power On: ring lights blue Standby: ring lights orange VOLUME. Increase or decrease the master volume level. SOURCE. Select the component you want to use. 3 ENGLISH FRONT PANEL DISPLAY TEST Source Indicators: These indicators will light to show which source is currently selected. Status Bar. Shows operating information, such as “OPEN”, “CLOSE”and “LOADING”, etc. Shows the type of disc playing: DVD, CD and MP3, etc. Shows track and time information of the CD or MP3 disc. Shows the tuner band and frequency. DVD-Audio Indicator: Illuminates when a DVD-Audio section of a DVDAudio disc is playing. Repeat Indicators: These indicators light when any of the Repeat functions are in use. 5.1ch Indicator: Lights when a 5.1 channel track is being played. Random Indicator: This indicator lights when Random has been selected as playback mode. PBC support: This indicator will light to show that Play Back Control (for VCD) is active. 4 V.OFF Indicator: Illuminates when the video signal has been turned off for better audio quality. Progressive Scan Indicator: This indicator will light when the progressive scan video output has been selected. Playback-Mode Indicators: These indicators light to show the current playback mode. Program Indicator: This indicator lights when playing back the programmed playlist. Parental Lock Indicator: This indicator lights when the parental-lock system is engaged in order to prevent anyone from changing the rating level without a code. DISC TYPE Indicator: This indicator shows what disc type is currently playing. ANGLE Indicator: This indicator blinks when alternative viewing angles are available on the DVD currently playing. A-B Repeat Indicator: This indicator lights when a specific passage for repeat playback has been selected. Test Indicator: This indicator lights when the TV test screen is activated. ENGLISH REAR PANEL CONNECTIONS Component Video Outputs: Connect to the component video inputs of your compatible video device. FM Antenna. Connect to the supplied FM antenna. Audio Out. Optional connection to a TV set or external audio system (also for recording devices). Audio In. Connect to a line-level analog audio source: TV, tape player, Minidisc, PC, etc. SCART In/Out. Connect to a TV SCART input. (SCART cable included.) Video Out. Connect to a TV video input. (Composite video cable not included). S-Video Out. Connect to a TV S-Video input. (S-Video cable not included). Subwoofer Output. Connect to the SUB/LFE input on the subwoofer. AC Power Cord. Connect to a 230V wall outlet. Coaxial Digital Input: Connect the coax digital output from a DVD player, HDTV receiver, LD player, MD player, satellite receiver or CD player to this jack. The signal may be either a Dolby Digital signal, DTS signal or a standard PCM digital source. Do not connect the RF digital output of an LD player to these jacks. Optical Digital Input: Connect the optical digital output from a DVD player, HDTV receiver, LD player, MD player, satellite receiver or CD player to this jack. The signal may be either a Dolby Digital signal, DTS signal or a standard PCM digital source. Do not connect the RF digital output of an LD player to these jacks. Speaker Outputs: Connect the colored plug at the end of the speaker cables to the output of the corresponding loudspeaker, marked with the same color. 5 ENGLISH REMOTE CONTROL 0 ON: Turns on the player when it is in standby mode. 1 OFF: Turns off the player to standby mode. 2 SUBTITLE: When a DVD is playing, press to select a subtitle language or to turn subtitles off. 3 TITLE: When a disc is playing, press to show the number of the title currently played. Press TITLE again to jump to the subsequent title (with the next title number) on the disc. Note that this function works (most times) even if title jump is prohibited by a DVD´s playback control. 4 ANGLE: Press to access various camera angles on a DVD (If the DVD contains multiple camera angles). 5 AUDIO: Press to access various audio languages on a DVD (If the DVD contains multiple audio streams). 6 ENTER: Press this button to activate a setting or option 7 OPEN/CLOSE: Press to open or close the disc tray. 8 OSD: Press to access the On Screen Display Menu 9 ARROW buttons (‹ / › / ⁄ / ¤ ): Use to move the cursor in the OSD. A MUTE. Mutes the sound. Loudspeaker icons will disappear from the LCD display. B DISC MENU: Displays the DVD Disc Menu on the TV screen in play mode. C PAUSE: Freezes a picture (with DVD/VCD) and pauses the playback signal (CD) when a disc is playing. Press again for normal playback. D STATUS: Press while a disc is playing to view banner display. Use the ARROW buttons to move through the different features in the Banner Display. When a symbol is highlighted, press ENTER on the remote to select it. 6 1 0 " # N 5 2 D 8 7 6 A C H O B E G 3 9 Q F J I L K 4 + M P . E PREVIOUS/STEP: Press to go to K DISPLAY: Press to change the beginning of current track. Press again quickly to go to beginning of previous track. After pressing the PAUSE button, each press of this button will move the image in reverse frame by frame. F NEXT/STEP: Press to go to beginning of next track. After pressing the PAUSE button, each press of this button will move the image forwards frame by frame. G PLAY: Begins to play disc (closes disc tray first, if it is open.) H SEARCH/SLOW (REV): Allows you to search in reverse through a disc while it is in play mode. Each time you press this button, the search speed changes as indicated by a number of arrows on the right top of your screen. After pressing the PAUSE button, each press of this button will change the slow down speed indicated by a number of arrows in the right top of the screen. I STOP: Stops playing a disc. When a disc is playing, if you press STOP and PLAY, the disc will resume play, i.e. it will start from the same point on the disc where the unit was stopped. If you press STOP twice and the PLAY button, the disc will start play from the beginning. J SEARCH/SLOW (FWD): Allows you to search forward through a disc while it is in play mode. Each time you press this button, the search speed changes as indicated by a number of arrows on the right top of your screen. After pressing the PAUSE button, each press of this button will change the slow down speed as indicated by a number of arrows in the right top of the screen. brightness of the front panel display or to turn the display off completely in the following order: FULL BRIGHTNESS ➜ HALF BRIGHTNESS ➜ OFF ➜ FULL BRIGHTNESS L PIC+/PIC-: Pressing these buttons in JPEG mode will move to the previous or next image. M ZOOM: When a DVD or VCD is playing, press this button to zoom the picture so that it is enlarged. There are 4 steps to the zoom function, each progressively larger. Press through each of the zoom stages to return to a normal picture. N PLAYLIST: Press this button to change the playback order of the disc. O RANDOM: Press for playback in random order. P A-B: Press to select section A-B and to play repeatedly. Q VOLUME (+ or –). Increase/ decrease the master volume level. PLAYER: Selects the internal CD/DVD drive as input source. + NUMERIC KEYS: Select numbers by pressing these buttons. REPEAT: Press to go to the Repeat menu. You can repeat a chapter, track or the entire disc. . CLEAR: Press to remove the Banner menu from the screen. # RADIO: Selects the internal FM radio as input source " TV: Selects the audio/video device connected to the SCART input as input source AUX: Selects the audio device connected to the AUX input as input source DIGITAL IN: Selects the audio device connected to the digital audio input as input source ENGLISH REMOTE CONTROL 7 ENGLISH BASIC INFORMATION About This Manual • The types of functions and operations that can be used for a particular disc vary depending on the features of that disc. In some cases, these functions and operations may differ from the descriptions given in this manual. In this event, follow the instructions given on the screen. This manual only covers basic disc operations. • For some operations, the / icon may appear on the screen. This indicates that the operation described in this manual is not available on the disc in the player. • On-screen and front panel display illustrations in this manual are purely for the purposes of explanation. The actual displays may differ slightly from these illustrations. Compatible with CD as well as DVD • The DVD will play any conventional Audio CD or recordable (CD-R) or erasable CD (CD-RW) bearing the logos shown here, MP3, WMA (v8 & v9) or any VCD or DVD-Video with the region code 0 or 2. Disc formats supported by this player The unit can play the following disc formats (8 cm and 12 cm size): • DVD-AUDIO and DVD-VIDEO • DVD-R • DVD-RW • DVD+R • DVD+RW • CD • CD-R • CD-RW • VCD • S-VCD NOTE: Due to differences in the format of certain discs, it is possible that some discs may include a mix of features that are not compatible with the player. Similarly, although the player is capable of a wide range of features, not all discs include every capability of the DVD system. For example, although the player is 8 compatible with multi-angle discs, that feature is only possible when the disc is specially encoded for multiple-angle play. In addition, the player is capable of playing back both Dolby Digital and DTS soundtracks, but the number and types of tracks available will vary from disc to disc. To make certain that a specific feature or soundtrack option is available, please check the options noted on the disc jacket. • Playback capability for CD-R, CD-RW, WMA, JPEG, MP3, VCD/SVCD, DVDR, DVD+R, DVD-RW and DVD+RW discs may vary due to variations in the quality of the disc and the recorder used to create the disc. Disc handling precautions • To keep the disc clean, handle the disc by its edge. Do not touch the surface. • Do not stick paper or tape on the disc. If there is glue (or a similar substance) on the disc, remove the glue completely before using the disc. • Do not expose the disc to direct sunlight or sources such as hot air ducts, or leave it in a car parked in direct sunlight as there can be a considerable rise in temperature inside the car. • After playing, store the disc in its case. • Do not write on the label side with a ball-point pen or other writing utensils. • Be careful not to drop or bend the disc. Disc cleaning precautions • Before playing, clean the disc with a cleaning cloth. Wipe the disc from the center out. • Do not use solvents such as benzine, thinner, commercially available cleaners or anti-static spray intended for vinyl LPs. Disc installing precautions • Do not install more than 1 disc on disc tray. • Do not place the disc on the tray upside down. • Do not try to close the disc tray when the disc is not installed and centered properly. Regional Coding DVD players and discs are designed with regional restrictions which dictate the regions in which a disc can be played. If the region number on the disc you want to play does not match the region number of your DVD player, you will not be able to play the disc. The message “REGION ERR” will appear in the front panel display. The region code of this player is indicated on the rear and on the external packaging. Remote Control • Be sure to follow correct polarity when installing the batteries as indicated in the battery compartment. Reversed batteries may cause damage to the device. • Use only the size and type of batteries specified. • Do not mix different types of batteries (e.g. Alkaline and Carbonzinc) or old batteries with new ones. • If you will not use the remote for an extended period of time, remove the batteries to avoid possible damage from battery leakage and corrosion. ENGLISH DSC SYSTEM CONNECTION Caution: Always make certain that the controller and the subwoofer are turned off before connecting or disconnecting anything. Connecting the Controller to the Subwoofer This sends the bass/Low Frequency Effects signal to the subwoofer's own 100 Watt amplifier. Connect the subwoofer cable (included) to the output marked "Subwoofer" on the controller and to the input marked "SUB/LFE Input" on the subwoofer. Left Front Speaker Right Front Speaker Center Speaker Connecting the Controller to the Satellites Your DSC system includes cables for connection of all five satellite speakers to the controller. Connect the special error-proof connectors at the color-coded rear panel of your DSC. Connect the bare ends of the speaker wire to your speakers, as described in the loudspeaker system owners manual. The lead with the colored stripe is the "+", and needs to be connected to the "+" terminal (red) on the loudspeaker. IMPORTANT NOTE: Do not use the loudspeaker cable that is supplied in the box of the speaker system, as these cables do not have the special connectors needed. FRONT R CENTER FRONT L SURROUND R SURROUND L SPEAKER OUTPUTS Right Surround Speaker Left Surround Speaker 9 ENGLISH ANTENNA CONNECTIONS Connect the FM antenna to the 75 Ohm FM antenna socket. FM antenna (included) Notes: • Be sure to fully extend the FM wire antenna. • After connecting the FM wire antenna, keep it as horizontal as possible. Move it until you receive the best reception. If you have poor FM reception Use a 75-ohm coaxial cable (not included) to connect the system to an outdoor FM antenna or to the radio antenna connector on the wall for the roof antenna on your house (if any). 10 Notes: • If you connect the system to an outdoor antenna, ground it against lightning. • To prevent a gas explosion, do not connect the ground wire to a gas pipe. Connecting the TV and optional components TV Connection (method 1) - using SCART cable (included) To view the video from DVD discs on your TV set, connect the SCART TV Out jack of this system to the SCART In jack of your TV set. The same cable also connects the audio output from the TV to the DSC 1000 to listen to the TV sound over the loudspeakers of your system. AUDIO OUT TV SET TV Connection (method 2) - using S-Video cable If your TV set has an S-Video Input Jack you can connect your TV to the S-Video Out Jack on the back of this system (S-Videocable not included). When connecting the DSC controller in this manner, use the AUDIO IN Input to carry the audio signal from your TV. Connecting more than one video signal output from the DSC controller will result in degradation of the video signal. Component Video Connection (method 4) If the video display has component video inputs, connect the Component Video Outputs on the DVD to the corresponding input jacks on your television. If you are using a progressive scan television or projector, you must also change the Scan Type in the DVD player's Video Set-Up Menu from ”Interlaced” to ”Progressive”. Connecting VCR and Sat Decoder (method 5 and 6) Diagrams 5 and 6 show possible connection methods for common system configurations. These are intended as guidelines only. Due to differences in equipment specifications, the method of connection of your equipment may be different to that shown. Please consult the Owner’s Manual of your equipment for further guidance. AUDIO OUT AUDIO OUT AUDIO OUT TV SET S-VIDEO IN TV SET TV Connection (method 3) - using composite video: If your TV set has neither S-Video nor SCART Input jacks, connect the Video Out jack of this system to the Video In jack of your TV set (Composite video cable not included). When connecting the DSC 1000 DVD unit in this manner, use the AUDIO IN Audio Input to carry the audio signal from your TV. Connecting more than one video signal output from the DSC 1000 DVD unit will result in degradation of the video signal. Aux Input for External Source You may connect a line-level stereo analog audio source such as a Sat receiver, tape deck, phono preamp of a record player, etc. to the controller's rear panel AUDIO IN Input sockets to enjoy the benefits of your DSC system with other source components. • VCR Connection-Audio (Cables Not Included). To listen to the sound from your stereo VCR through the speakers of this system, connect the Left/Right audio output jacks of your stereo VCR to the Left/Right audio input jacks AUDIO IN of this system. • Audio Out Connections. To record the sound of the DSC system with your VCR or any audio recording device (tape deck, MD, CDR and some others.) the Audio Out jacks should be connected to the analog Record In jacks of the appropriate device. They can also be connected to any audio input on your TV to listen to the sound of your DSC controller through the speakers of your TV only, when the amp in your subwoofer is turned off and the volume of the DSC controller has been turned down completely. If the speakers of your JBL DSC system are active, the volume on your TV should be turned down. Connecting the AC Power AUDIO OUT AUDIO OUT VCR TV SET ENGLISH TV, AUDIO AND POWER CONNECTIONS VCR SATELLITE DECODER Connecting Set-top Box or Digital Satellite Receiver (method 7) - using coaxial digital cable To listen to the digital multichannel downmix from Set-top boxes or digital satellite receivers, connect the Coaxial Digital Out of your device to the Coaxial Digital In on the DSC controller. Notes • The Power Requirement is: AC 230V, 50 Hz. • Connecting to power other than the one listed above may damage the system or cause abnormal operation. • Before connecting the AC power cord of this system to a wall outlet, connect the speakers and other component cables to the system. • Connect the AC power cord of the active subwoofer. • Connect the AC power cords of your TV and any optional components to a wall outlet. DIGITAL OUT 11 ENGLISH PLAYBACK BASICS 12 Basic Play Disc Playback Features Preparation 1. Switch the TV ON and select its video input connected to the DSC Controller. 2. Press ON to turn on the unit, JBL Pro Sound Comes Home image should appear on the screen. If that screen appears distorted or without color, change the appropriate settings at the Video Setting Submenu according to your TV set and to the connection used between the DSC Controller and your TV. 3. If there is no picture at all, not even the JBL screen, check the setting of the video input used on your TV (most SCART inputs on TVs can be configured in the TV´s menu). If this doesn't work, connect your TV with different cables to the DSC Controller, e.g. via Composite (yellow jacks) or S-Video cables, rather than SCART to view the setup menus until all appropriate ”Video menu” settings are made properly. 4. Press OPEN/CLOSE to open the disc tray. 5. Place a disc on the disc tray. Hold the disc without touching either of its surfaces, position it with the side you wish to play facing down, align it with the guides, and place it in its proper position. • 3" (8 cm) discs or 5" (12 cm) discs can be used. 6. Press PLAY. The disc tray is automatically closed and play begins. • When the disc tray is closed by pressing OPEN/CLOSE, play will start automatically. • With most DVD’s, a Disc Menu appears on the screen. Select specific menu item by using ARROW buttons on the remote, then press ENTER. Skipping tracks or titles/chapters To move forward or backward through the tracks on a CD or the titles or chapters on a DVD, press Previous/ Next. Fast Motion Playback/Fast Search 1. To move forward or backward through the DVD or CD disc being played at fast speed, press Search on the remote. Once one of these buttons is pressed, the fast search will continue until Play is pressed. There are four fast-play speeds. Each press of the Search Buttons will cycle to the next speed in the following order: 2x, 4x, 16x, 100x, indicated by a number of arrow indicators on the right top of the screen. 2. Press PLAY at any time to resume normal playback. Note that there will be no audio playback during fast-forward or reverse play of DVD discs. This is normal for DVD, as surround processors cannot process the digital audio streams during fast-play modes; audio will be heard during fast-play of conventional CD’s. Freeze Frame and Frame Advance (with DVD only) 1. Press PAUSE when a DVD is playing to freeze the picture. 2. Each time you press one of the STEP (FWD or REV) buttons, the picture advances one frame in the selected direction. 3. Press PLAY to resume normal playback. Slow Motion Playback (with DVD only) 1. When a DVD disc is in pause or freeze frame mode, you may move slowly forward or backward through the program being played at one of four speeds by pressing the SEARCH Buttons on the remote. Each press of the buttons will move to the next speed, indicated by a number of arrow indicators on the right top of the screen. 2. Press PLAY to resume normal playback. Note that there will be no audio playback during slow-forward or reverse play of DVD discs. This is normal for DVD, as surround processors cannot process the digital audio streams during slow modes. Slow play is not available for CD. Notes: Playback features may not be available during the opening credits of a movie. This is intended by the disc author and is not a failure of the DSC Controller. Playback of a DVD with 96 kHz/24-bit audio requires the use of circuitry normally used for other features. Accordingly, Slow Play Reverse and Step Advance features are not available with these discs. Depending on the structure of a VCD disc, the functions Slow Reverse and Step Reverse may be prohibited or have no function and Fast Playback (Search) may not function. ENGLISH Surround Mode One of the most important features of the DSC 1000 Controller is its ability to reproduce a full multichannel surround sound field from digital sources, analog matrix surround encoded programs and standard stereo programs. Selection of a surround mode is based on personal taste, as well as the type of program source material being used. For example, motion pictures, CD’s or TV programs bearing the logo of one of the major surround encoding processes, such as Dolby Surround should be played in either the Dolby Pro Logic II Movie (with movies) or Music (with music) surround mode. Surround modes and audio formats are selected using the remote. Press the AUDIO button 5 to toggle between the surround modes/audio formats available on the DVD disc. As you press the button, the Surround mode/audio format name will appear on your video display. When a digital source is present, the DSC Controller will automatically select and switch to the correct mode (Dolby Digital or DTS), regardless of the mode that has been previously selected. To listen to a DVD-program in traditional two channel stereo, using the front left and front right speakers only (plus the subwoofer if installed and configured), follow the instructions shown in the chapter DVD Sound Mode, in the Audio Settings Menu. 13 ENGLISH SYSTEM SETUP System Defaults The final step of the installation is to establish the system’s defaults. It is helpful to take a few minutes to familiarize yourself with these settings, as they may require change before the first use and later from time to time. General Functionality of the OSD Menu The complete setup and control of the DSC 1000 takes place in an advanced user-guided On Screen Display (OSD) menu system. The OSD can be activated by pressing the OSD button on the remote control. Pressing this button again de-activates the OSD. The main menu consists of a PLAYER Menu, RADIO Menu, TV Menu, AUX Menu, DIGITAL Menu and a SET-UP Menu. The PLAYER Menu will show all information and options available for the disc currently playing. The RADIO Menu will show radio and RDS options. The TV, AUX and DIGITAL Menus show the surround options for these specific audio inputs. The SETUP Menu will help you configure all audio and video settings which are normally only made once. Each Main Menu contains Submenus. These submenus are shown as icons on the left side of the menu. They can be highlighted by a white square around the icon by moving the cursor with the ARROW buttons. Icons can be activated by pressing ENTER when an icon is highlighted. When ENTER has been pressed, the color of the icon will change to dark blue and you will see that the current settings of this submenu will appear on the right side of the menu. Although each Menu has various Submenus and Settings, they are all navigated in the same way. All submenus, settings and options can be accessed with the help of the ARROW (KLN M ) and ENTER buttons on the remote control. To change a setting, simply move the cursor to the setting you wish to change. This setting will be highlighted in light blue, and a brief explanation will appear in the Upper Menu Line on the bottom of your screen, together with the available options for 14 this setting on the Lower Menu Line. Move the ARROW M / N buttons to the requested option for this setting. Press ENTER to activate the new setting. (A) To access the SET-UP Menu, press the OSD button, and move the cursor to the right until SET-UP is highlighted. Press ENTER to activate the SYSTEM Settings: System Settings (B) (C) (E) (D) (A) Main Menu Line (B) Submenus (C) Current Settings (D) Upper Menu Line with Brief Explanation (E) Lower Menu Line with Possible Options Set Up Menu The first step in checking or changing the system defaults is to access the Setup Menu. First, make certain that the DSC Controller is properly connected to a video display, and that power is connected. For this process, however, you do not need to load a disc into the unit. During STOP, PAUSE or PLAY mode, if you press OSD on the remote, the Main Menu appears on the screen. This Main Menu and all menus in the following section may look different, listing the settings with different languages, depending on the settings made previously. With the factory default setting all languages are set to ”English”, that´s why with all menus the English version is shown in the manual. In the SET-UP Menu you will find submenus for making or changing all settings and adjustments for both Audio and Video handling of your DSC 1000. The System Setting Submenu contains the following settings. Follow the explanations in the Upper Menu Line on the bottom of your screen to change the settings. Display Language: Sets the language in which the OSD menus are shown on your screen. Preferred Subtitle Language: Defines your preferred subtitle language. Every time a disc contains this subtitle language, it will be shown automatically. If you do not find your preferred language in the list of options, you can select your preferred language by typing a 4-digit code found in the code list on page 23. You can also set the preferred subtitle language to OFF. In that case no subtitles will be shown. Panel Time-Out: Sets the time-out interval for the Front Panel Information Display. After the selected time, the display will dim completely. Status Bar Time-Out: Sets the timeout interval for the Status Bar, after which the Status Bar will disappear from the screen. Parental Control: Defines a password used to control viewing of restricted programs. The default password is 8888. After pressing the default password, either the parental control setting can be chosen, or a new password. The five standard US rating symbols are ”G” (General, level 1), ”PG” (Parental Guidance, level 3), ”PG13” (Parental Guidance and 13 years old, level 4), ”R” (Restricted, level 6) and ”NC 17” (from 17 years old, level 7). The DVD will accommodate a total of eight rating steps, as set by the DVD creators. These additional steps allow for more critical control of program playback for all audiences. Level 8: All DVDs can be played. Levels 7 to 2: DVDs for general audiences/children can be played. Level 1: DVDs for children can be played; DVDs for adults/general audiences are prohibited. Follow the explanations on the screen to set a new password. PBC Support: Activates PBC (Play Back Control) Support for VCD discs. Screen Save: Activates a Screen Saver to prevent image “burn” in a video display device. If you connect the DSC Controller to a LCD or plasma screen or video projector, we recommend you activate the screen saver at all times. Show Angle Icon: Determines whether the Angle Icon will appear on the screen when there are different angles available on a DVD disc. Audio Settings Dynamic Range: This setting enables Dolby Digital recordings to be played back with full dialogue intelligibility while reducing peak levels. This smooth level compression prevents abrupt loud transitions from disturbing others without reducing the impact of the digital source perceptibly. Delay Unit: This setting sets the measuring unit for Delay in either Feet or Meter. Tone Control: Activates or De-activates the Bass and Treble settings. Once either the Bass or Treble Settings are changed, the Tone Control automatically switches to ON. Bass Level: Sets the level of low frequencies. Treble Level: Sets the level of high frequencies. DVD Sound Mode: Sets the audio format of the DVD-disc playing (for other sources, see Surround Mode in each respective chapter). Once set to stereo, every surround format on a DVD will be converted to a pure stereo signal. Once set to DPLII, all stereo signals on a DVD are forced into 5.1., leaving all multichannel signals in their original format. This setting is recommended. Original will follow the surround format on the disc. Audio Adjustment The Audio Setting Submenu contains the following settings. Follow the explanations in the Upper Menu Line on the bottom of your screen to change the settings. Preferred Audio Language: Defines your preferred audio language. Every time a disc is played that contains this audio language, it will be activated automatically. If you do not find your preferred language in the list of options, you can select your preferred language by typing a 4-digit code found in the code list on page 23. The Audio Adjustment Submenu contains the access to the speaker delay and the output level adjustment settings of the DSC 1000. Follow the explanations in the Upper Menu Line on the bottom of your screen to make adjustments. ENGLISH SYSTEM SETUP Delay Due to the different distances between the listening position for the front channel speakers and the surround speakers, the amount of time it takes for sound to reach your ears from the front or surround speakers is different. You may compensate for this difference through the use of the delay settings to adjust the timing for the specific speaker placement and acoustic conditions in your listening room or home theater. Measure the distance from the listening position to each of the individual loudspeakers. Once done, select per loudspeaker the distance that is closest to the one measured. Output level adjustment Output level adjustment is a key part of the configuration process for any surround sound product. NOTE: Listeners are often confused about the operation of the surround channels. While some assume that sound should always be coming from each speaker, most of the time there will be little or no sound in the surround channels. This is because they are only used when a movie director or sound mixer specifically places sound there to create ambiance, a special effect or to continue action from the front of the room to the rear. When the output levels are properly set it is normal for surround speakers to operate only occasionally. Artificially increasing the volume to the rear speakers may destroy the illusion of an enveloping sound field that duplicates the way you hear sound in a movie theater or concert hall. The default settings of the DVD player is 0 dB for all channels. In case you feel adjustments are necessary in your setup, we advise you to make the adjustments using a test disc containing either pink noise or tracks that you are very familiar with. 15 ENGLISH SYSTEM SETUP 16 Video Settings Video Adjustment The Video Setting Submenu contains the following settings. Follow the explanations in the Upper Menu Line on the bottom of your screen to change the settings. Aspect Ratio: This step selects the TV aspect ratio, conventional screen shape (4:3) or widescreen (16:9), according to your TV. TV Standard: Sets the output video format i.e. NTSC or PAL, of the DSC Controller. If you have a multi standard TV, we recommend the AUTO setting for optimal picture quality. Scan Type: Sets the component video output to Interlace or Progressive. Before changing the setting to Progressive, make sure that your video display connected to the component output is capable of handling progressive scan signals. As soon as you select progressive scan the scan type, the Video Output will automatically change to Component. All other outputs, composite video on cinch, SCART and S-Video, will be kept Interlaced. The interlaced composite and S-Video outputs remain active for connection to a second (interlaced) video display. Video Output: Sets the video output type to Scart or Component. Scart will be used for most TV’s. Component will be used for most LCD, Plasma and projectors. Scart Output: Selects which kind of video output signals will be routed over the scart. RGB will be used for most TV’s as it provides the best picture quality. The Video Adjustment Submenu contains the Test Screen. First adjust the video display device (TV) with the help of the Test Screen. After that the output settings of the player can be fine-tuned with the Color, Contrast, Brightness, Tint (NTSC and interlaced outputs only) and Black Level (NTSC and interlaced outputs only) settings. In order to change the settings, move the cursor to the “+“ or “-“ icon on the same line as the setting. Once one of the icons is highlighted, pressing ENTER will increase or decrease the value of the setting, as will be shown in the bar behind the setting. To exit the Video Adjustment Menu, move the cursor to DONE, and press ENTER. Test Screen When you activate the Test Screen via the OSD you can activate a still image to test all settings and the video performance of your TV. With the vertical color bars you can test the following: • proper color intensity on your TV, • the proper color of each bar, showing if the proper video standard is turned on: the colors should be (left to right): black, white, yellow, cyan (turquoise), green, magenta (purple), red, blue, black. • proper color transition, seen as sharp separation of the bars, S-Video will be better than Video, RGB best of all. • the performance of the color filter in your TV (with ”Video” signals), bar edges should show no vertical crawling dots. Here S-Video and RGB formats usually give no problems. With the gray scale and the black/white fields below the color bars the brightness and contrast of your screen can be adjusted optimally, see ”TV Picture Adjustment” below. Color Bars Grey Scale 100% Black/ White fields TV Picture Adjustment with Test Screen These adjustments may be done now, but you can also make them after setup has been finalized. ENGLISH TEST SCREEN Brightness adjustment: 1. Turn down the color control on your TV until the color bars are visible in black and white. 2. Adjust the contrast to the lowest level where you still can see all bars within the grey scale in the test picture separately and clearly. 3. Adjust the Brightness so that the bars in the gray scale are all visible. The bar furthest to the left has to be as black as possible rather than gray but the next must be clearly distinguishable. All the bars in the gray scale have to be gradually and evenly changing from black to whiter, from left to right. Contrast adjustment: 1. Adjust the contrast on your TV until you see a bright white bar in the lower right corner of the screen and a deep dark black bar at the left. The optimal contrast setting will depend on your preference and the surrounding light in the TV room. 2. If the brightness of the white bar does not increase while turning up the contrast or when the borders of the white letters on top bloom (overlight) into the black areas, drastically decreasing the sharpness of the script, then the Contrast has been turned up too much. Reduce the contrast until these effects disappear and the video still looks realistic. 3. If you are watching TV in daylight, adjust the Contrast so that a normal video picture has about the same look as the surroundings in your room. This relaxes the eye when watching the TV picture. This contrast setting may be reduced when the surrounding light is dimmed, usually improving sharpness. 4. The gray scale in the middle line needs to have the same clear difference between each bar as before the contrast adjustment. If not, go back to the brightness adjustment and repeat step 3 and then the contrast adjustments, making only minor adjustments each time for optimisation. Color adjustment. 1. When Brightness and Contrast are set optimally, turn up the color control. Adjust to the level where the colors look strong but still natural, not overdone. If the color level is too high, depending on the TV used some of the bars will seem wider or the color intensity will not increase when the control is turned up. Then the color control must be reduced again. At the end you should test the color intensity also with a video, e.g. pictures of natural faces, flowers, fruit and vegetables and other well known natural articles for an optimal setting of the color intensity. 2. If your TV has a Tint option (with most European TVs this is available or effective only with NTSC signals, not with PAL), use the large white bar below the Grayscale to tweak the warmth of the picture. Every viewer has a difference in preference. Some prefer a little colder picture, some a warmer glow. The Tint function on your TV and the white bar can be used to control this. Adjust the Tint to the level where you feel the white color has the tone you prefer. 17 ENGLISH PLAYER MENU Using the Status Bar Menu The on-screen Status Bar contains many playback features. To see the Status Banner Menu, press STATUS on the remote control while a disc is playing. Use the ARROW buttons on the remote to move through the different features in the Status Bar. When a feature is highlighted, press ENTER on the remote to select it and to change it with the help of the options listed on the screen. Press ENTER to activate the change. Title: The number shown indicates the number of the title that is currently playing. Chapter: The number shown indicates the number of the chapter that is currently playing on a disc. Time: This item displays the time in DVD mode. To change the Time mode, first move the cursor to the TIME. The current mode will be highlighted. Press ENTER and the ARROW button to activate: Title Elapsed, Title Remaining, Chapter Elapsed, Chapter Remaining. Depending on the choice made, the bar will show a graphic view on where the disc is currently playing. PLAYER Menu Once all the settings have been made, you are ready to enjoy your DSC 1000. Once you have inserted a disc into the drawer you can explore the PLAYER Menu. This menu hosts all playback and program features, as well as all disc information. As you will see, the layout of this menu is comparable to the SET-UP Menu. The functionality is the same too. The Submenus are shown on the left side of the screen, with INFO and PROGRAM activated by default. As in the SET-UP Menu, settings can be highlighted with the ARROW buttons and selected with the ENTER button on the remote control. Options for the settings are shown in 18 the Lower Menu Line on the bottom of the screen. Disc: Shows the name of the disc given by the artist. Audio: Shows the audio track that is currently playing. Options are shown on both Menu Lines on the bottom of the screen. Playlist: Sets the order in which the current disc is played back. Repeat: Sets the repeat mode. Random: Activates Random Playback when possible. Subtitle: Shows the subtitle of the disc currently playing. In the PLAYER Menu, the chapter, track or picture currently playing will be marked with an arrow symbol in front of the Chapter (DVD), Track (CD, MP3, WMA) or Picture (JPEG). Chapters, tracks and pictures can be selected from this list at any time by moving the cursor to the desired chapter or track and pressing ENTER to confirm. The top part of this screen can be deactivated to show the complete Track list on the screen. To de-activate, move the cursor to the upper INFO (or i INFO) Submenu on the left side of the screen. Press ENTER until the icon is highlighted in light blue and the full Track list is visible on the screen. In the same way the Disc list can be removed from the screen by deactivating the PROGRAM Submenu. When the DSC 1000 is in play mode, pressing the PLAY button on the remote control will highlight the track being played. Name and Disc ID. Below you can compare the Aspect Ratio, Video Standard and Scan Type available on the disc with the actual output of your player or ID3 info for MP3 files. In the lower part of the screen the Audio Resolution and Audio Format are shown, (DVD only) and at the bottom a graphical presentation of the Video Bit Rate (DVD only) and the Audio Bit Rate of the disc currently playing. Programmed Play In STOP mode, the Disc List can be used to create your own program list for DVD, CD, MP3, WMA or JPEG discs. Move the cursor to the right of the menu, into the Disc List. If the disc list is not active, move the cursor to the PROGRAM icon on the left to activate. Move the cursor to the Disc List, and select clear to clear the current list. Once the disc list is clear move the cursor up or down to the first track you would like to program and press ENTER. The cursor will move to the options in the Lower Menu Line. You can either add the selected track (or picture) to the playlist or give it the number you would like it to have in your playlist, or clear the track from the list. Move the cursor down to the next track you would like to program and continue until your playlist is complete. Once completed, move the cursor up to the Playlist setting. Select Programmed order from the options and press PLAY to start the playback. Information Displays In DVD and MP3 mode, activating the DISC INFO (DVD) or ID3 INFO (MP3) Submenu will show information about the player and the disc currently playing. The first lines will show Disc If you have a disc that contains both MP3 files and JPEG images, you can choose to run these simultaneously, mixing the MP3 audio with your own images. The time interval can be chosen in the Picture Setting. Also you can have the image files follow the audio signal: at the end of each audio track, the next JPEG image will be shown. With such discs, you can also either listen to the MP3 audio or watch the JPEG video files only. In order to do so, click on the AUDIO or PICTURE icons on the left part of the screen to select or deselect the desired format. Once done, the tracklist will only show the MP3 or JPEG files. The FM Tuner in the DSC 1000 can be used to listen to the Radio. Before listening to the radio stations, you need to preset your favorite stations. The easiest way to do so is with the OSD screen on your monitor. 1. Press the ON button on the remote control to turn the DVD Receiver on. Make sure that the Main Power Switch on the front panel is in the On position, shown by the blue LED surrounding the button. Also make sure that your video monitor connected to the DSC 1000 is switched on. 2. Press the RADIO button on the remote control or SOURCE on the front panel repeatedly, to select the FM Radio. The TV monitor will show the RADIO Menu, as shown below. You can also select the RADIO Menu with the ARROW keys on the remote control. Once the RADIO tab is highlighted, press ENTER to access the RADIO Menu. The RADIO Menu shows the selected Audio mode, the name of a station currently played (as long as RDS is available) and a Station list listing the 30 stations with their preset, station name and frequency. Note: The stations can be preset automatically or manually. The Manual Preset mode is described first. The Auto Preset mode is described on the next page. ENGLISH RADIO MENU 3. The RDS and AUTO Tune functions are switched on by default, shown by the dark blue icons, to make the process of tuning your favorite stations as easy as possible. Move the cursor to the end of the first station line in the menu. The frequency will be highlighted and a brief explanation will appear in the Upper Menu Line on the bottom of the menu. NOTE: Both RDS and AUTO Tune functions can be switched off by moving the cursor button to the icon at the left side of the menu and pressing the Enter Button on the remote control so that it turns light blue. 4. Pressing the search H / G button will scan the FM band for the first available radio station with acceptable reception. The scan will stop once a station is found and the name of the station will be displayed (as long as RDS is transmitted by the station). The station will be stored automatically on the current preset. If you know the frequency of your station, you can also tune the frequency directly with the help of the numeric keys of the remote control. Move the cursor to the end of the station line and press the frequency with the numeric keys. Press Enter twice to store. 5. Move the cursor to the next station line in the menu. Follow the directions in step 3 and in the Upper Menu Line to store all your radio stations in the tuner’s memory. Rearranging the station list Once all the stations have been stored in the memory, you can rearrange the station list, putting your favorite stations on top of the list. 1. Move the cursor in the left column in the station list to the first station you would like to rearrange. 2. Press Enter to activate the current station. The cursor will move to the Lower Menu Line of the screen. 3. Select the desired preset from the list by moving the cursor right or left. Press Enter to activate the change. The cursor will move back to the new station line. 4. Repeat step 3 until all radio stations have been rearranged according to your preferences. Selecting presets Once rearranged, presets can be chosen at any time by pressing the numeric key corresponding to the preset you would like to listen to. Depending on whether the RDS function is active, the station name will show on the front panel Information Display. Pressing the Previous/Next B/A Button will select the next radio station. Presets can also be chosen in the Radio Menu. Move the cursor to the preset you would like to listen to and press Enter to activate. An arrow in front of the preset will light to show the active radio station. The cursor can be moved around the menu without changing the current radio station. Pressing the Previous/Next B/A Button at any position in the menu will select the next radio station, that is for instance from preset 3 to preset 4, even if the cursor is highlighting preset 11. Pressing the Play button will always return the cursor to the current station played, no matter were it was previously (even when another menu is open). Removing presets If you wish to remove presets from your preset list, follow the steps below. 1. Move the cursor in the left column in the station list to the preset you would like to remove. 2. Press Enter to activate the current station. The cursor will move to the Lower Menu Line of the screen. 3. Select Remove from the list and press Enter. The cursor will move back to the original station line. 4. Repeat step 3 until all radio stations you would like to delete have been removed. 19 ENGLISH Auto Preset function RDS Station ID When the cursor is moved to Pre-Set on top of the preset numbers you can activate the Auto Preset function, clear the complete frequency list or restore all default frequencies set by the factory. When the Auto Preset is selected the tuner will scan the full FM range and store all stations with acceptable reception one after another on the presets. The frequency scanned will appear on the left lower side of the menu while the frequency of each station stored will be shown on the right side of the list. When the complete FM range is scanned or all presets (30) are loaded with stations the scan will stop and the first preset be selected. You also can stop the scan at any time by pressing the STOP button. Stations can be rearranged by following the explanations in the chapter "Rearranging the station list" on page 19. With the help of RDS (Radio Data System) you can show the name of the station you are currently listening to as well as the station names of all other presets. The RDS function is set to active by default, shown by the dark blue RDS icon at the left of the menu. In this mode, all station names will be visible both on the OSD menu as well as on the Information Display on the front panel. If the RDS function on the left side of the menu is inactive (light blue), you will only see the frequency of the current preset shown in the menu and on the front panel display. The Station Name line on top of the menu will disappear, but the name of all other stations preset will keep in the list. Pressing STATUS on the remote will change the front panels display´s indication from the frequency to the name of an RDS station or vice versa. Surround Mode for Tuner As with all other inputs of the DSC 1000, you can also select your preferred surround mode when listening to the radio. The actual surround mode is listed on the first line of the tuner menu. Follow the steps below to change the surround format: 1. Move the cursor to the AUDIO line on the top of the tuner menu. The actual surround format will be highlighted. Press enter to activate the possible surround formats. These will be shown in the bottom line of the menu. 2. Move the cursor right or left, until the desired surround format is highlighted. 3. Press Enter to activate the change. The setting will apply to all tuner presets. Note: Like with all other inputs of the DSC 1000 the Audio mode can easily be selected by pressing the AUDIO button on the remote repeatedly until the desired surround mode appears in the first line of the OSD menu. 20 TV MENU As a Scart audio/video cable contains both audio and video inputs and outputs in one cable, the Scart connector between the DVD Receiver and the TV can also be used to lead the audio output signals of your TV to the DVD Receiver. In this way your TV programs can be listened to over your DSC sound system. NOTE: Please make sure that the Scart cable used has all pins connected. If not, only the video signal from the DVD Receiver will be lead to the TV. 1. Press the ON button on the remote control to turn the DVD Receiver on. Make sure that the Main Power Switch on the front panel is in the On position, shown by the blue LED surrounding the button. Also make sure that your video monitor connected to the DSC 1000 is switched on. 2. Press the TV button on the remote control or SOURCE on the front panel repeatedly to select the Scart as the input source. The TV monitor will show the TV Menu, as shown below. You can also select the TV Menu with the ARROW keys on the remote control. Once the TV tab is highlighted, press ENTER to access it. If the DSC controller is already in standby, you can also switch the unit on by pressing the TV button on the remote control. The TV Menu contains the following settings. Follow the explanations in the Upper Menu Line on the bottom of your screen to change the settings. Audio: Selects the Surround Mode you would like to use when listening to your TV or other video device connected to the Scart input. Level adjustment: This setting gives you the possibility to increase or decrease the input level of the TV, so that its sound will have the same level as the radio, the DVD player or the other audio inputs. Level adjustment: This setting gives you the possibility to increase or decrease the input level of the analog input, so that its sound will have the same level as the radio, the DVD player or the other audio inputs. AUX MENU DIGITAL IN MENU In addition to the built-in DVD-Audio/ Video and CD player, the built-in radio and Scart audio input, you can connect one more analog audio source to the DSC 1000. The analog source can be connected to the AUDIO IN input connectors on the rear panel. 1. Press the ON or AUX button on the remote control to turn the DVD Receiver on. Make sure that the Main Power Switch on the front panel is in the On position, shown by the blue LED surrounding the button. Also make sure that your video monitor connected to the DSC 1000 is switched on. 2. Press the AUX button on the remote control or SOURCE on the front panel repeatedly to select this source as the input. The TV monitor will show the AUX Menu, as shown below. You can also select the AUX Menu with the ARROW keys on the remote control. Once the AUX tab is highlighted, press ENTER to access it. In addition to all analog audio and video sources, the DSC 1000 also gives you the opportunity to connect two digital audio sources, for instance a digital set-top box or satellite receiver. Connect these sources to either the coaxial or optical digital input connectors on the rear panel. 1. Press the ON or DIGITAL IN button on the remote control to turn the DVD Receiver on. Make sure that the Main Power Switch on the front panel is in the On position, shown by the blue LED surrounding the button. Also make sure that your video monitor connected to the DSC 1000 is switched on. 2. Press the DIGITAL IN button on the remote control or SOURCE on the front panel repeatedly to select one of the digital sources as the input. The TV monitor will show the DIGITAL IN Menu, as shown below. You can also select the DIGITAL IN Menu with the ARROW keys on the remote control. Once the DIGITAL IN tab is highlighted, press ENTER to access it. The AUX Menu contains the following settings. Follow the explanations in the Upper Menu Line on the bottom of your screen to change the settings. Audio: Selects the Surround Mode you would like to use when listening to your additional analog audio source. ENGLISH TV MENU, AUX MENU, DIGITAL IN MENU The DIGITAL IN Menu contains the following settings. Follow the explanations in the Upper Menu Line on the bottom of your screen to change the settings. 21 ENGLISH Digital Input: Selects either the digital source connected to the coaxial or to the optical digital input as source to listen to. Audio: Selects the Surround Mode you would like to use when listening to one of the digital audio sources. Level adjustment: This setting gives you the possibility to increase or decrease the input level of the digital input, so that its sound will have the same level as the radio, the DVD player or the other audio inputs. 22 Surround Mode Chart Dolby Digital: Available only with digital input sources encoded with Dolby Digital data. It provides up to five separate main audio channels and a special dedicated Low Frequency Effects channel. DTS: Available only with digital input sources encoded with DTS data. Available on special DVD, LD and audio-only discs, DTS provides up to five separate main audio channels and a special dedicated low frequency channel. Dolby Pro Logic II: Dolby Pro Logic II is the latest version of Dolby Laboratory's benchmark surround technology that creates or decodes full range, discrete left, center, right, right surround and left surround channels from matrix surround encoded programs and conventional stereo sources. The Dolby Pro Logic II Movie mode is optimized for movie soundtracks that are recorded with matrix surround, by creating true rear left, center and right signals. The ProLogic II Music mode should be used with musical selections, that are recorded with matrix surround or with normal stereo mode, creating discrete rear left and right signals. ENGLISH DVD LANGUAGE CODES The availability of specific languages for the main audio track or subtitles is dependent on the choices made by a disc’s producer. You should always consult the disc’s jacket for information on languages for any disc. In the case of some languages, you may be required to enter a code from the list below to access that language. Language Code Language Code Language Code Abkhazian Afar Afrikaans Albanian Ameharic Arabic Armenian Assamese Aymara Azerbaijani Bashkir Basque Bengali; Bangla Bhutani Bihari Bislama Breton Bulgarian Burmese Byelorussian Cambodian Catalan Chinese Corsican Croatian Czech Danish Dutch English Esperanto Estonian Faroese Fiji Finnish French Frisian Galician Georgian German Greek Greenlandic Guarani Gujarati Hausa Hebrew Hindi Hungarian Icelandic Indonesian Interlingua 6566 6565 6570 8381 6577 6582 7289 6583 6588 6590 6665 6985 6678 6890 6672 6673 6682 6671 7789 6669 7577 6765 9072 6779 7282 6783 6865 7876 6978 6979 6984 7079 7074 7073 7082 7089 7176 7565 6869 6976 7576 7178 7185 7265 7387 7273 7285 7383 7378 7365 Interlingue Iunpiak Irish Italian Japanese Javanese Kannada Kashmiri Kazakh Kinyarwanda Kirghiz Kirundi Korean Kurdish Laothian Latin Latvian, Lettish Lingala Lithuanian Macedonian Malagsy Malay Malayalam Maltese Maori Marathi Moldavian Mongolian Naru Nepali Norwegian Occitan Oriya Oromo (Afan) Panjabi Pashto, Pushto Persian Polish Portuguese Quechua Rhaero-Romance Romanian Russian Samoan Sangho Sanskrit Scots Gaelic Serbian Servo-Groatian Sesotho 7369 7375 7165 7384 7465 7487 7578 7583 7575 8287 7589 8278 7579 7585 7679 7665 7686 7678 7684 7775 7771 7783 7776 7784 7773 7782 7779 7778 7865 7869 7879 7967 7982 7977 8065 8083 7065 8076 8084 8185 8277 8279 8285 8377 8371 8365 7168 8382 8372 8384 Setswana Shona Sindhi Singhalese Siswati Slovak Slovenian Somali Spanish Sundanese Swahili Swedish Tagalog Tajik Tamil Tatar Telugu Thai Tibetan Tigrinya Tonga Tsonga Turkish Turkmen Twi Ukrainian Urdu Uzbek Vietnamese Volapuk Welsh Wolof Xhosa Yiddish Yoruba Zulu 8478 8378 8368 8373 8383 8375 8376 8379 6983 8385 8387 8386 8476 8471 8465 8484 8469 8472 6679 8473 8479 8483 8482 8475 8487 8575 8582 8590 8673 8679 6789 8779 8872 7473 8979 9085 23 ENGLISH TROUBLESHOOTING If you experience any of the following difficulties while using the system, use this troubleshooting guide to help you remedy the problem. Should any problem persist, consult your authorized JBL dealer. No power. • Is the power cord firmly plugged into the power outlet? • One of the safety mechanisms may be operating. In this event, unplug the player from the power outlet briefly and then plug it in again. No picture. • Check that the system is connected correctly and securely. • The video cable may be damaged. Replace it with a new one. • Make sure the system is connected to a video input on the TV (see page 11). • Make sure the TV is turned on. • Make sure the correct video input on the TV is selected for viewing with this system. Noise (interference) appears in the picture. • Clean the disc. • If video from this system has to go through your VCR to get to your TV, the copy-protection applied to some DVD programs could affect picture quality. If you still experience problems after checking your connections, please try connecting your DVD system directly to your TV’s S-Video input, if your TV is equipped with this input (see page 11). The aspect ratio of the screen is wrong (picture vertically expanded) when you play a wide picture even though you set “TV DISPLAY” in the SETUP menu to "16:9". • If you connect the system with the SCART cable, connect directly to the TV. Otherwise the autoswitch function of the aspect ratio for the TV may not work. • If the TV is not connected with a SCART cable to the DSC, or if the autoswitch function does not work you should turn the TV to "16:9" (if possible with your TV). 24 • Depending on the TV, you may not be able to change the aspect ratio. In that case (TV not adjustable to 16:9) do not select "16:9" in the TV Display. Then, no change of the aspect ratio is needed. There is no sound or volume is very low • Check that the speakers and components are connected correctly and securely. • Make sure that you have selected the correct source on the system. • Press MUTE on the remote control, if the words MUTE ON are blinking on the front panel display. • The protective circuitry has been activated because of a short circuit. Turn off the system, eliminate the short circuit problem and turn on the power again. • The audio interconnect is damaged. Replace it with a new one. • The system is in pause mode or in slow-motion play mode, or fast forward or fast reverse. Press to return to normal play mode. • Check the speaker settings (see page 15). The left and right channels are unbalanced or reversed. • Check that the speakers and components are connected correctly and securely. Severe hum or noise is heard. • Check that the speakers and components are connected securely. • Check that the connecting cords are away from a transformer or motor and at least 3 meters away from fluorescent light. • Move your TV away from the audio components. • The plugs and jacks are dirty. Wipe them with a cloth slightly moistened with alcohol. • Clean the disc. The surround effect is difficult to hear when you are playing a Dolby Digital sound track. • Check to see if the Dolby Digital mode is turned on properly, otherwise unload and load the disc again. • Check the speaker connections. • Depending on the DVD disc, the output signal may at times be mono or stereo even if the soundtrack is recorded in Dolby Digital format. The sound comes from the center speaker only. • Depending on the disc, sound may sometimes come from the center speaker only. This also applies to mono recordings (from disc or any analog source), when Pro Logic mode is selected. This is normal. No sound is heard from the center speaker. • Adjust center speaker volume (see pages 15). No sound or only very low volume from the rear speakers. • Adjust the rear speaker volume (see page 15). Radio stations cannot be tuned in. • Check that the antenna is connected correctly. Adjust the antenna and connect an external antenna if necessary. • The signal strength of the stations is too weak for automatic tuning. Use manual tuning. • No stations have been preset. • The tuner mode is not selected, select the Radio mode. The remote does not function. • Remove any obstacles between the remote control and the system. • Move the remote control closer to the system. • Point the remote control at the remote sensor on the front panel. • Replace all the batteries in the remote control with new ones if they are weak. • Check that the batteries are loaded correctly. The disc does not play. • There is no disc inside. (“NO DISC” appears on the front panel display and the TV screen.) Insert a disc. • Insert the disc correctly with the playback side facing down on the disc tray. • Clean the disc. • The system cannot play CD-ROM's, etc. (see page 8). • DVD with wrong region code (see page 8). The system starts playing the DVD automatically. • The DVD features the auto playback function. Playback stops automatically. • Some discs include an auto pause signal. When playing such a disc, the system stops playback at the signal. Track Skip or direct select with numeric buttons, Search, Slowmotion play, repeat play or Program play, etc., cannot be done. • Depending on the DVD, some of the above operations may not be available (Playback control with DVD). Messages do not appear on the TV screen in the language you want. • Select the language for OSD in the SETUP menu (see page 14). For all messages from the DVD (DVD menu, subtitles) in the proper language the disc must have the language you selected, if not, another language will be selected. The audio language cannot be changed when you play a DVD. • Multilingual sound is not recorded on the DVD. • Changing the language for the sound is prohibited on the DVD. The subtitle language cannot be changed when you play a DVD. • Multilingual subtitles are not recorded on the DVD. • Changing the language for the subtitles is prohibited on the DVD. The subtitles cannot be turned off when you play a DVD. • Depending on the DVD, you may not be able to turn the subtitles off. The angles cannot be changed when you play a DVD. • Multi-angles are not recorded on most DVDs. • Change the angles when the angle mark appears on the TV screen. • Changing the angles is prohibited on some DVDs. The system does not operate properly. • Static electricity, etc., may affect the system’s operation. Disconnect the AC power cord, then connect it again. ENGLISH TROUBLESHOOTING (CONTINUED) Please also refer to the Troubleshooting guide contained in your loudspeaker Owners Manual 25 ENGLISH GLOSSARY Bit rate Value indicating the amount of video data compressed in a DVD per second. The unit is Mbps (megabit per second). 1 Mbps indicates that the data per second is 1,000,000 bits. The higher the bit rate, the larger the amount of data. However, this does not always mean higher quality pictures. Chapter Sections of a picture or a music piece on a DVD that are smaller than titles. Many titles are composed of several chapters, but many others are not. Each chapter is assigned a chapter number enabling you to locate the chapter you want. Dolby Digital (“5.1”, “AC-3”) This sound format for movie theaters is more advanced than Dolby Pro Logic Surround. In this format, the rear speakers output stereo sound with an expanded frequency range and a subwoofer channel for deep bass is independently provided. This format is also called “5.1” because the subwoofer channel is counted as 0.1 channel (since it functions only when a deep bass effect is needed). All six channels in this format are recorded separately for superior channel separation. Furthermore, since all the signals are processed digitally, less signal degradation occurs. The name “AC-3” comes from the fact that it is the third audio coding method to be developed by the Dolby Laboratories Licensing Corporation. Manufactured under license from Dolby Laboratories. "Dolby", "AC-3", "Pro Logic" and the Double-D symbol are trademarks of Dolby Laboratories. Confidential Unpublished Works. © 1992.1997 Dolby Laboratories, Inc. All rights reserved. Dolby Pro Logic II Surround This is a method of decoding surround recordings that produces five channels from two-channel sound. Compared with the former Dolby Surround system, Dolby Pro Logic II Surround reproduces left-to-right panning more naturally and localizes sounds more precisely. To take full advantage of Dolby Pro Logic II Surround, you should have a pair of 26 rear speakers and a center speaker. The rear speakers output stereo sound. DTS Digital audio compression technology developed by Digital Theater Systems, Inc. This technology conforms to 5.1channel surround. The rear channels are stereo and there is a discrete subwoofer channel in this format. DTS provides 5.1 discrete channels of high quality digital audio. Good channel separation is realized, because all channels are recorded discretely and processed digitally. Manufactured under license from Digital Theater Systems, Inc. US Pat. No. 5,451,942 and other worldwide patents issued and pending. "DTS" and "DTS Digital Surround" are trademarks of Digital Theater Systems, Inc. © 1996 Digital Theater Systems, Inc. All rights reserved. MPEG AUDIO International standard coding system to compress audio digital signals authorized by ISO/IEC. MPEG 1 conforms to up to 2-channel stereo, used on some DVD’s as alternate (other language) track. DVD A disc that contains up to 8 hours of moving pictures even though its diameter is the same as a CD. The data capacity of a single-layer and single-sided DVD, at 4.7 GB (Giga Byte), is 7 times that of a CD. Furthermore, the data capacity of a dual-layer and single-sided DVD is 8.5 GB, a single-layer and double-sided DVD 9.4 GB, and a dual-layer and double-sided DVD 17 GB. The picture data uses the MPEG 2 format, one of the worldwide standards of digital compression technology. The picture data is compressed to about 1/40 of its original size. The DVD also uses the variable rate coding technology that changes the data to be allocated according to the status of the picture. The audio data is recorded in Dolby Digital, DTS and/or PCM, allowing you to enjoy more natural audio presence. Furthermore, various advanced functions such as multi-angle, multilingual, and subtitles may be provided with the DVD. Multi-angle function Various angles or viewpoints of the video camera for a scene are recorded on some DVDs. Multilingual function Several languages for the sound or subtitles in a picture are recorded on some DVDs. Parental Control A function of some (particulary US) DVD’s to limit playback of the disc by the age of the users. The limitation varies from disc to disc. When it is activated, playback is completely prohibited, violent scenes are skipped or replaced with other scenes and so on. Title The longest sections of a picture or a music piece on a DVD; a movie, etc., for a picture piece on video software; or an album, etc., for a music piece on an audio software. Each title is assigned a title number enabling you to locate the title you want. Track Sections of a music piece on a CD. Each track is assigned a track number enabling you to locate the track you want. PCM Pulse code modulation, an uncompressed data formation. NTSC National TV Systems Committee: a video standard used in USA. PAL Phase Alternation Line: a video standard used in many European countries. ENGLISH DSC 1000 CONTROLLER SPECIFICATIONS DVD player Pickup: Semiconductor laser, wavelength 650nm Signal system: NTSC / PAL Video signal horizontal resolution: More than 480 lines (DVD) Video signal-to-noise ratio: More than 60 dB (DVD) Audio frequency response: (Stereo) DVD (PCM): 20Hz ~ 22kHz (+/- 1.0dB) CD (PCM): 20Hz ~ 20kHz (+/- 1.0dB) Audio signal-to-noise ratio: More than 80 dB (PCM) Total harmonic distortion:: Less than 0.01% (PCM) Dynamic range: DVD (PCM): More than 85 dB (EIAJ, 2kHz) CD: More than 85 dB (EIAJ) System: PLL quartz-locked digital synthesizer system Tuning range: 87.50 ~ 108.00 MHz Antenna terminals: 75 ohms, unbalanced Intermediate frequency: 10.7 MHz Component Video Output: Y: 1 Vp-p/75 Ohms, sync negative polarity Cr: 0.7 Vp-p/75 Ohms Cb: 0.7 Vp-p/75 Ohms CVBS Video: 1 Vp-p 75 ohms S-video: Y: 1 Vp-p 75 ohms C: PAL 0.3 Vp-p 75 ohms / NTSC 0.286 Vp-p 75 ohms FM Tuner Video Outputs Audio line Outputs Audio L/R: 1 Vrms, 1 kilohms General Power requirements: AC 230 V, 50 Hz Power consumption: 20 W Dimensions (WxHxD): 431 x 75 x 352 mm, 17" x 3" x 14" Weight: 8.5 kg, 18.7 lb. * Designs and specifications are subject to change without notice. JBL continually strives to improve its products by introducing design refinements into existing models without notice. For this reason, the DSC 1000 systems may differ in some respects from the published specifications and descriptions, but will always equal or exceed the original specifications unless otherwise stated. CONSUMERS SHOULD NOTE THAT NOT ALL HIGH DEFINITION TELEVISION SETS ARE FULLY COMPATIBLE WITH THIS PRODUCT AND MAY CAUSE ARTIFACTS TO BE DISPLAYED IN THE PICTURE. IN CASE OF 525 OR 625 PROGRESSIVE SCAN PICTURE PROBLEMS, IT IS RECOMMENDED THAT THE USER SWITCH THE CONNECTION TO THE ‘STANDARD DEFINITION’ OUTPUT. IF THERE ARE QUESTIONS REGARDING OUR TV SET COMPATIBILITY WITH THIS MODEL 525p AND 625p DVD PLAYER, PLEASE CONTACT OUR CUSTOMER SERVICE CENTER. 27 OWNER’S GUIDE PRO SOUND COMES HOME™ PRODUCT LINE: ® MODEL NUMBER: DSC 1000 (230V) Controller JBL Consumer Products 250 Crossways Park Drive, Woodbury, NY 11797 Europe: 2. Route de Tours, 72500 Château du Loir, France DESIGN GOAL: Bring the thrill of live performance and movie sound to the home environment by calling on JBL’s professional engineering leadership. www.jbl.com SURROUND MODES: DTS, Dolby Digital, Dolby Pro Logic II ©2004 JBL, Incorporated. VIDEO OUTPUT: Progressive Scan Component and RGB JBL is a registered trademark of JBL, Incorporated. SUPPORTED DVD FORMATS: DVD-Audio, DVD-Video Part No.312-AH100000-0010 PROFESSIONAL REFERENCE: Cinema Systems