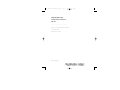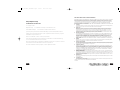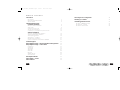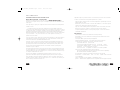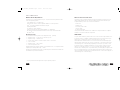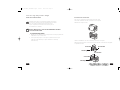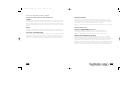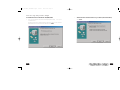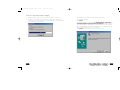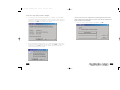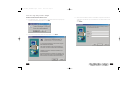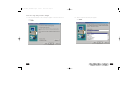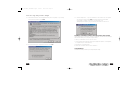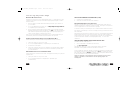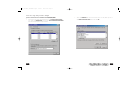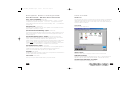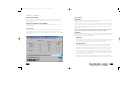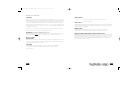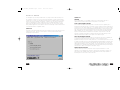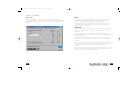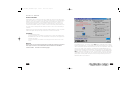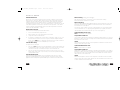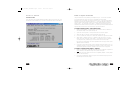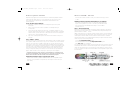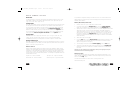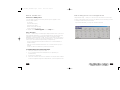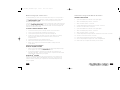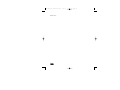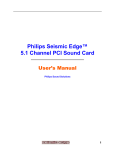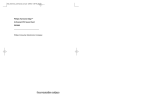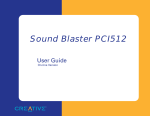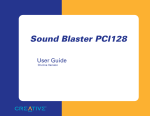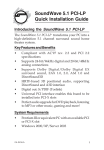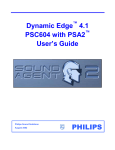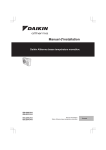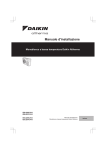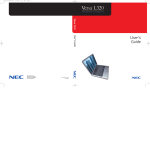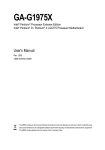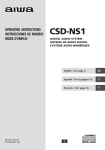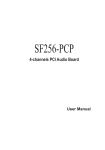Download Philips 4-Channel PCI Sound Card PSC703
Transcript
User’s Manual Philips Consumer Electronics Company A Division of Philips Electronics North America Corporation Knoxville, TN 37914-1810, U.S.A. Printed in the U.S.A. 703 PSC 703_rhythmic_usermanual.qxd 3/12/01 10:30 AM Philips Rhythmic Edge™ 4-Channel PCI Sound Card PSC703 ____________________________ Philips Consumer Electronics Company One Philips Drive Knoxville,TN 37914 Revised 03/9/01 Page 1 703_rhythmic_usermanual.qxd 3/12/01 10:30 AM Page 2 SOFTWARE END USER LICENSE AGREEMENT Philips Rhythmic Edge™ 4-Channel PCI Sound Card PLEASE READ THE FOLLOWING TERMS AND CONDITIONS CAREFULLY. If you (end user, either an entity or an individual) do not agree with these terms and conditions do not install the software.This End User License Agreement is a contract between you and Philips Consumer Electronics B.V, including its suppliers and licensors (“Philips”) for this software program (“Licensed Software”). By installing the Licensed Software or using the Licensed Software you agree to and accept the terms and conditions of this End User License Agreement. YOU AGREE THAT YOUR USE OF THE LICENSED SOFTWARE ACKNOWLEDGES THAT YOU HAVE READ THIS END USER LICENSE AGREEMENT, UNDERSTAND IT, AND AGREE TO BE BOUND BY ITS TERMS AND CONDITIONS: 1. Copyright The Licensed Software is a proprietary product of Philips, and is protected by copyright laws.Title, ownership rights and intellectual property rights in and to the Licensed Software shall remain with Philips. 2. Right to use Philips hereby grants you the personal, non-exclusive license to use the Licensed Software only on and in conjunction with one (1) computer at one time.You may not sell, rent, redistribute, sublicense or lease the Licensed Software, or otherwise transfer or assign the right to use it.You may not decompile, disassemble, reverse engineer, or in any way modify program code, except where this restriction is expressly prohibited by applicable law. Except for one (1) copy which may be made for backup purposes only, you may not copy the Licensed Software.You are not allowed to alter or remove any proprietary notices, including copyright notices, in the Licensed Software. 3. Disclaimer of Warranty THE LICENSED SOFTWARE IS PROVIDED AS IS WITHOUT WARRANTY OF ANY KIND.THE ENTIRE RISK OF USE OF THE LICENSED SOFTWARE REMAINS WITH YOU.TO THE MAXIMUM EXTENT PERMITTED BY LAW, PHILIPS MAKES NO FURTHER REPRESENTATIONS OR WARRANTIES EXPRESSLY OR IMPLIED SUCH AS BY WAY OF EXAMPLE BUT NOT OF LIMITATION REGARDING MERCHANTABILITY OR FITNESS FOR ANY PARTICULAR PURPOSE, OR THAT LICENSED SOFTWARE IS ERROR FREE, OR THAT THE USE OF THE LICENSED SOFTWARE OR ANY COPIES THEREOF WILL NOT INFRINGE ANY PATENT, COPYRIGHT,TRADEMARK OR OTHER RIGHT OF THIRD PARTIES. 4. Updated This license does not grant you the right to any upgrades or updates of the Licensed Software. However, Philips will be entitled to offer updates and/or modifications to the Licensed Software at its discretion. Microsoft and Windows are registered trademarks of Microsoft Corporation. DirectX and DirectSound are trademarks of Microsoft Corporation. 5. Changes of the agreement No changes of this Agreement are valid unless with Philips’ and your written approval. Any terms and conditions provided by you are inapplicable, whether or not contained in order forms or otherwise, unless specifically accepted by Philips in writing by means of a duly signed addition to this Agreement. All other trademarks are the property of their respective owners. 6. Limitations of liability PHILIPS ACCEPTS NO LIABILITY FOR ANY DAMAGES, INCLUDING ANY LOSS OF PROFIT, LOSS SAVINGS, LOSS OF DATA, BUSINESS INTERRUPTIONS, OR ANY DIRECT, INDIRECT, INCIDENTAL, CONSEQUENTIAL, SPECIAL OR PUNITIVE DAMAGES ARISING OUT OF YOUR USE OR INABILITY TO USE THE LICENSED SOFTWARE, EVEN IF PHILIPS OR ITS REPRESENTATIVES HAVE BEEN ADVISED OF THE POSSIBILITY OF SUCH DAMAGES, OR FOR ANY CLAIM BY ANY OTHER PARTY. SINCE SOME JURISDICTIONS DO NOT ALLOW THIS LIMITATION OF LIABILITY, THIS LIMITATION OF LIABILITY MAY NOT APPLY TO YOU. 7. Validity and Termination The license granted hereunder shall terminate automatically and without notice if you do not comply with all the terms and conditions of this End User License Agreement. In the event of termination, you shall immediately stop any use of the Licensed Software and destroy all copies thereof. In addition, in the event of termination because of your failure to comply with your obligations, Philips reserves the right to invoke any and all other remedies available to it in law or contract including the right to claim damages. 8. Applicable Law This contract shall exclusively be governed by the laws of the Kingdom of The Netherlands without regard to its conflict of law provisions. 9. Competent Court The competent court for any dispute between you and Philips pursuant to this End User License Agreement is the court of ‘s-Hertogenbosch, the Netherlands. © Copyright 2000 Rhythmic Edge™ is a trademark of Philips Consumer Electronics ThunderBird Avenger™ is a trademark of Philips Semiconductors QSound, QEM, QSound Environmental Modeling, QSound Multi-Speaker System, QMSS, Q3D, QSound3DInteractive, Q3DI, QXpander, AudioPix and the Q logo are trademarks of QSound Labs, Inc. Siren is a trademark of Sonic Foundry, Incorporated EAX and Environmental Audio Extensions are trademarks of Creative Technology Ltd. in the United States and other countries. © Philips Consumer Electronics B.V., 1999, Eindhoven,The Netherlands V-1 991214 2 3 703_rhythmic_usermanual.qxd 3/12/01 10:30 AM Page 4 Table of Contents Introduction Key Features .......................................................................................................................................7 Minimum System Requirements ............................................................................................8 What’s Included ...............................................................................................................................8 Installing Rhythmic Edge Hardware Installation ..........................................................................................................9 What you need for Installation .............................................................................................9 Video Guide .......................................................................................................................................9 Installing the Sound Card ........................................................................................................10 Sound Card Configuration ......................................................................................................13 Connecting to your Rhythmic Edge Sound Card .....................................................14 Software Installation Windows® 95/98/Me/2000 Installation . . . . . . . . . . . . . . . . . . . . . . . . . . .16 Yamaha SoftSynthesizer Installation . . . . . . . . . . . . . . . . . . . . . . . . . . . . . .24 Siren Express Installation . . . . . . . . . . . . . . . . . . . . . . . . . . . . . . . . . . . . . .29 Windows NT® Installation . . . . . . . . . . . . . . . . . . . . . . . . . . . . . . . . . . . . .30 Real Mode DOS Installation . . . . . . . . . . . . . . . . . . . . . . . . . . . . . . . . . . . .31 Joystick Configuration for Windows® 95/98/Me . . . . . . . . . . . . . . . . . . . .32 Recording Source Configuration.....................................................................................59 Resolving I/O Conflicts..............................................................................................................62 Uninstalling Software Drivers............................................................................................62 Windows® 95/98/Me Uninstall .............................................................................................62 Windows NT® Uninstall ...........................................................................................................62 Windows® 2000 Uninstall........................................................................................................63 Technical Support ........................................................................................................................35 Philips Rhythmic Edge™ DSP Special Effects and Algorithms ..........36 Philips Rhythmic Edge™ Control Panel...................................................................37 Help Button.......................................................................................................................................37 Utilities Tab.........................................................................................................................................37 Settings Tab ........................................................................................................................................38 S/PDIF Tab ..........................................................................................................................................42 Effects Tab ...........................................................................................................................................44 MIDI Tab ..............................................................................................................................................46 Speaker Test Tab..............................................................................................................................50 Information Tab................................................................................................................................52 DVD Playback Modes..................................................................................................................53 About SIREN™ XPress ............................................................................................................54 About AudioPix™...........................................................................................................................58 4 5 703_rhythmic_usermanual.qxd 3/12/01 10:30 AM Page 6 Introduction CONGRATULATIONS ON YOUR PURCHASE OF THE PHILIPS RHYTHMIC EDGE™ SOUND CARD! Thank you for enhancing your computer with the Philips Rhythmic Edge™. We know you’ll agree, once you give it the edge, that your PC will never sound the same again. Now get ready to ignite your imagination with the most immersive soundstage ever created on a PC . . . … a full-blown, digital surround-sound, quadraphonic home theater experience through your new Philips Rhythmic Edge Sound Card. Philips sound cards are the first to deliver the impact of 4 distinct channels of sound from every application. Utilizing advanced digital signal processing algorithms and extreme hardware acceleration, Rhythmic Edge extracts audio-phile-quality sound from your PC with no added strain to your processor – not just from DVD’s or 3D audio games but from all your games, music and movies. Load your favorite music, games and movies and be prepared to hear every detail as never before articulated through 96 distinct 3D voices, 256 distinct DirectSound voices and 576 distinct synthesized Wavetable voices. The heart of your sound card is Philips’ powerful new ThunderBird Avenger audio processor, which relieves your computer of performing enormously complex audio processing.The results are dramatically faster, more-responsive gaming effects and more-convincing three-dimensional audio sound fields, all without placing new demands on your computer. Advanced DSP algorithms from QSound Labs provide rich three-dimensional sound for every application. If you have headphones or only two speakers, Rhythmic Edge’s patented psycho-acoustic codes envelop you in a virtual sound field created from up to ninety-six independent 3D voices. Add surround speakers, and Rhythmic Edge will transform your PC into your personal home theatre system, fully capable of playing the very latest Hollywood DVD releases in full-blown digital glory.Take your music CDs, MP3s, video files, cut scenes and stereo games to the max while you’re at it – rediscover your existing collection while you add new favorites too! 6 Rhythmic Edge truly revolutionizes PC sound. Install your sound card as directed, connect a 4 channel surround speaker system and try these: • Play the latest Hollywood DVD hit and be prepared for goosebumps as sound effects sweep you away. • Rediscover your favorite music in a whole new dimension – even those golden oldies.You’ve never heard them like this before! • Play a 3D audio-enabled game and experience what "virtual reality" can mean. • Elevate your classic 2D games to a whole new level of audio realism. • Compare enhanced QMSS to ordinary Dolby Digital on DVD and hear the remarkable differences. KEY FEATURES • 256 streams of DirectSound acceleration and digital mixing • 96 streams of 3D audio acceleration including positional reverb, obstruction and occlusion • Full-duplex, 48khz digital recording and playback • Philips ThunderBird Avenger™ high performance audio accelerator • Hardware DSP accelerated QSound 3D algorithms including QSound3DInteractive™ positional 3D QSound Environmental Modeling for EAX™ and DS3D™ games QSound Multi Speaker System™ for quad output of stereo sources QXpander™ for 3D enhancement of stereo DVD QSurround™ 5.1 speaker virtualization over stereo speakers • 576 voice total wavetable synthesis music polyphony 512 Voice professional quality soft-synth with XG and GM compatibility 64 channel hardware wavetable synthesizer • Dual gameport accelerator with legacy and digital joy-stick modes • DirectSound™, DirectSound3D™, EAX™ 1.0 , EAX™2.0/I3D Level 2, and A3D™ 1.0 compatibility • Stereo, 4 channel surround speaker or headphone output • QMSS™ enhanced DVD playback mode (compatible SoftDVD player required) 7 703_rhythmic_usermanual.qxd 3/12/01 10:30 AM Page 8 Introduction MINIMUM SYSTEM REQUIREMENTS Installation of your Philips Rhythmic Edge™ requires the following minimum hardware and operating system: • • • • • • • One available PCI 2.1 compliant slot Intel Pentium® class or 100% compatible 166MHz or faster processor Intel® or 100% compatible motherboard chip set 16MB system RAM CD ROM for driver installation Stereo, 4 channel surround powered speakers or headphones Windows® 95, Windows® 98, Windows NT® 4.0 (SP3)*, Windows® 2000, Windows® Me WHAT’S INCLUDED You will find the following items in your Rhythmic Edge™ package: 1 – Rhythmic Edge™ sound card in a anti-static pouch 1 – Rhythmic Edge™ installation CD 1 – Analog audio cable to connect CD/DVD drive to sound card 1 – Line Out cable 1 – Rhythmic Edge™ user’s manual 1 – Product registration card Bundled applications may be included on the installation CD or on separate media depending on the Rhythmic Edge™ model. Please retain the Yamaha Certificate of Authenticity.The included serial number will be needed during software installation. WHAT YOU NEED FOR INSTALLATION Computers come in different shapes and sizes.The installation procedures in this manual apply generally and you should compare the illustrations here with your computer before you start your sound card installation. • Sound card • Installation CD • CD Analog Audio Cable • Line out Cable • A Phillips screwdriver Have your Windows® installation CD available as it may be needed to complete installation of common software components. Video Guide A 3-part video installation guide can be found on the Acoustic Edge Installation CD: If CD/DVD autorun is enabled, a Philips Edge Series Autorun window will pop up when the CD is inserted into the CD drive.Then click on the “View PSC703/PSC705 Installation Videos" icon from the window. Another Philips Edge Series AutoRun window will pop up; click on either Part 1: Introduction.mpg, Part 2: Hardware.mpg, Part 3: Software.mpg, depending on which part you want to view. If CD/DVD autorun is disabled, double-click on “autorun.exe”, located in the root directory of the Philips install CD, or run it from the Windows-Start/Run menu. Another way to manually start is by double clicking on Desktop/My Computer, then click on the Philips Edge icon. Once the Philips Edge Series AutoRun window pops up you may make the same choices as stated above (Part 1: Introduction.mpg, Part 2: Hardware.mpg, Part 3: Software.mpg) * Not all product features supported using this operating system. 8 9 703_rhythmic_usermanual.qxd 3/12/01 10:30 AM Page 10 Installing Rhythmic Edge INSTALLING THE SOUND CARD ✔ Uninstall the drivers for any previously installed sound cards. Consult your previous sound card documentation for details. Turn off computer and remove existing sound card. If your computer has on-board sound, consult your PC documentation to disable it. ✔ STATIC ELECTRICITY TO INSTALL THE SOUND CARD: Turn off your computer, and disconnect the power cable. Disconnect all devices that are connected to the computer. Remove the computer cover. CAN CAUSE PERMANENT DAMAGE TO YOUR SOUND CARD To prevent damage please: 1. Always hold your sound card by its edges. Avoid touching any electronic components on your sound card. 2. Use a grounding strap or touch any non -painted surface of your computer chassis before you begin installation to discharge static electricity. Select an available PCI slot and, if necessary, remove its cover plate. Keep the mounting screw to secure your sound card later. Save the mounting plate for possible use later. Cover Plate PCI Bus Slot Mounting Screw PCI Bus Slot Cover Plate Mounting Screw 10 11 703_rhythmic_usermanual.qxd 3/12/01 10:30 AM Page 12 Installing Rhythmic Edge Remove the Rhythmic Edge™ Sound Card from the anti-static bag. Align your sound card with the selected PCI Bus-Slot and firmly push it into the slot. Be sure the sound card is aligned properly and fits snugly into the slot. SOUND CARD CONFIGURATION (ACTUAL AUX In CARD LAYOUT MAY VARY) Analog CD IN TAD Sound Card Top & Bottom View PCI Bus Slot Mounting Screw Align sound card and fit firmly in place Use the screw from the slot cover to secure the sound card to the frame of the computer chassis, but do not over-tighten. Securing the card assures proper grounding. PCI Bus Slot END BRACKET CONFIGURATION Line In Mic In Front Out Rear Out CD ANALOG CABLE S/PDIF (Coax) Game/Midi Port 12 13 703_rhythmic_usermanual.qxd 3/12/01 10:30 AM Page 14 Installing Rhythmic Edge CONNECTING TO YOUR RHYTHMIC EDGE SOUND CARD Speakers Connect your front speakers or headphones into the FRONT OUT stereo jack on the end bracket. Connect your rear/surround speakers to the REAR OUT stereo jack on the end bracket. If you are using a pair of digital (S/PDIF) speakers for your front or rear speakers then plug them into the S/PDIF Out phono jack as indicated below. Internal Connections Connectors for three line level analog inputs (Aux In,TAD, Analog CD In) are provided along the top of the sound card as indicated in the picture on page 16. Use the 4 pin CD audio cable to connect the analog audio output of your internal CD or DVD drive to the sound cards "Analog CD In" connector. Replace computer cover and reconnect the power cable, monitor and other devices. S/PDIF SOFTWARE INSTALLATION To connect digital speakers, an AC3 or DTS decoder, receiver or other device to to the S/PDIF out of the sound card, plug it into the S/PDIF jack on the end bracket. WINDOWS® 95/98/Me/2000 INSTALLATION Now that the hardware is installed, it is time to configure the drivers. Plug and Play uses your system’s BIOS and the Plug and Play features of Windows® 95/98/2000 to allocate resources for Philips Rhythmic Edge™. Line In, Mic In and MIDI/Joystick External analog stereo sources with line level output can be connected to light blue 3.5mm stereo jack at the top of the sound card bracket. A microphone can be connected to the pink 3.5mm mono jack. An analog or digital joystick and/or MIDI devices can be connected to the large connector at the bottom of the bracket. 14 Which version of Windows do you have? Microsoft issued a maintenance release of Windows® 95 referred to as OSR2. This version shipped as the stock operating system on many PC’s. Newer and recently upgraded PC’s will have the Windows® 98 operating system. Other systems will have the original Windows® 95 or “Gold” version. The following procedure describes installation using Windows® 98/98SE. Windows® 2000 screens are slightly different but the procedure is the same as described. If you have older versions of Windows® 95 then the installation will be slightly different than described below. 15 703_rhythmic_usermanual.qxd 3/12/01 10:30 AM Page 16 Installing Rhythmic Edge To install the drivers for Windows® 95/98/Me/2000 1. Turn on the computer and place the Philips Rhythmic Edge™ CD in your CD-ROM drive. 2. Select Search for the best driver for your device (Recommended). Click NEXT. When the Add New Hardware Wizard dialog box reports that a new PCI Multimedia Audio Device has been detected, click NEXT. 16 17 703_rhythmic_usermanual.qxd 3/12/01 10:30 AM Page 18 Installing Rhythmic Edge 3. If you are installing from the install CD or if you have copied the install to any other location, select SPECIFY A LOCATION and browse to your directory where the setup files are located. For Windows® 95/98/Me, select Win9x directory then choose english. For Windows® 2000, select WDM directory. 4 Select NEXT to install the drivers. Click NEXT. 18 19 703_rhythmic_usermanual.qxd 3/12/01 10:30 AM Page 20 Installing Rhythmic Edge 5. Windows® then copies the files. You may be prompted to insert your Windows® CD or floppy, as the core sound components of the operating system may need to be copied as well. These include audio Codecs, the Mixer and the Sound Recorder program. 6. The installation will continue to install the files to your system. For Windows® 95/98/Me, Click FINISH. For Windows® 2000, you must install the Philips Rhythmic Edge Audio™ and Philips Rhythmic Edge GamePort Enumerator devices. Browse to the Driver disk directory WDM\English to install these files. You will find these files in the same WDM install directory and Windows® will finish installing the drivers for Philips Rhythmic Edge™ automatically. Click FINISH on each screen to install each of these devices. 20 21 703_rhythmic_usermanual.qxd 3/12/01 10:30 AM Page 22 Installing Rhythmic Edge 7. 8. After clicking “Finish” the Philips Rhythmic Edge™ GamePort will be installed. It is possible during gameport installation, Windows® will detect newer versions of msanalog.vxd, vjoyd.vxd and msjstick.drv. It is recommended that you keep your existing files. Click YES on all 3 screens that appear. Note: Any time you say No to a Applications Launcher dialog box like the one shown above, a second box will appear asking if you want to launch the next time Windows is started. Answer Yes or No as desired. 9. Next, the DirectX® Setup dialog box will appear. Click OK. Next, the software launcher will allow you to open the Rhythmic Edge control panel and configure your speaker settings if desired. Select YES to modify these settings now, or select NO to modify later. Speaker settings are described under the Settings Tab in this manual. 22 23 703_rhythmic_usermanual.qxd 3/12/01 10:30 AM Page 24 Installing Rhythmic Edge YAMAHA SOFTSYNTHESIZER INSTALLATION 10. After Rhythmic Edge™ driver installation, the software launcher will prompt you to install the Yamaha SoftSynthesizer. Click YES. 12. Enter the serial number located on the Yamaha Corporation Certificate of Authenticity included with your documentation. This serial number is case sensitive! Click NEXT. 11. The Yamaha SoftSynthesizer Welcome page appears. Click NEXT. 24 25 703_rhythmic_usermanual.qxd 3/12/01 10:30 AM Page 26 Installing Rhythmic Edge 13. The Choose Destination Location dialog box appears. Follow the instructions in this box . 14. Select A Program Folder dialog box appears. Click NEXT Click NEXT 26 27 703_rhythmic_usermanual.qxd 3/12/01 10:30 AM Page 28 Installing Rhythmic Edge 15. The Yamaha Software License Agreement dialog box is displayed. If you accept the terms and conditions, Click YES. 17. Product Registration – If you are connected to the internet, you can register your product now by clicking YES in the dialog window shown below. If you prefer to register your product at a later time, go to: www.philipsusa.com/prod_reg_bounce.html and follow the instructions. Installation of Additional Software Packages (such as Siren XPress) Follow these steps to install Siren XPress (or any other included software package). Siren XPress allows you to play and organize music. 16. You must restart your computer at this time. Click OK 1. Insert your installation CD into your CD drive. 2. From the Start Menu select Run and type D:\Applications\Sonic Foundry\Siren\ (D: represents your CD-ROM drive). 3. Double click on Sirensetup.exe 4. Follow the on-screen instructions for installation. Congratulations! You have successfully installed your Philips Rhythmic Edge™. 28 29 703_rhythmic_usermanual.qxd 3/12/01 10:30 AM Page 30 Installing Rhythmic Edge WINDOWS NT® INSTALLATION Installation of the drivers for your Philips Rhythmic Edge™ in a Windows NT® environment are as follows (note: you must have the appropriate privileges in order to install the drivers): 1. Boot the system to the Windows NT® desktop and insert your install CD in your CD-ROM. 2. Go to D:\NT40\English and double click on Philips Rhythmic Edge Install.exe. (D: represents your CD-ROM drive). 3. Wait a couple of minutes while the data transfers. Once it finishes the Philips Rhythmic Edge Settings window will appear. Click OK on the settings page and then when the “System Settings Change” page comes up and prompts you to restart, click the “Restart Computer Now” button. NT® That’s it! Once the system reboots to Windows your Philips Rhythmic Edge™ should be fully functional as indicated by the Windows® Startup sound. YAMAHA SOFTSYNTHESIZER INSTALLATION FOR WINDOWS NT® Follow these steps to install the Yamaha SoftSynthesizer from your install CD: Siren XPress Installation for Windows NT® (cont) 3. Double Click on Sirensetup.exe 4. Follow the on-screen instructions for installation REAL MODE DOS INSTALLATION (OPTIONAL) This step is only required if you intend to run DOS applications under real DOS mode by restarting your computer in “MS-DOS mode”. This step is not required to run DOS applications in a DOS box (MS-DOS prompt). In real DOS mode, you must have your DOS CD-ROM drivers loaded for access to the install CD. Another way to do this is to simply run INST_DOS.BAT from a DOS box in Windows. Run INSTALL.EXE from the DOS directory on the CD. This installation program will create the TBird directory on any drive you desire. Follow the screen prompts to install the files to your hard drive. The install program will edit your autoexec.bat file to perform automatic initialization of Philips Rhythmic Edge™ for use in real mode DOS . Using the Philips Rhythmic Edge Control Panel for DOS To launch the DOS control panel: 1. Insert your install CD into your CD drive 2. Go to D:\S-yxg50\Nt40\Disk1\ (D: represents your CD-ROM drive) 1. Go to C:\PSC703\ (C represents you hard drive) 3. Double Click on Setup.exe 2. Type VOLCNTRL.EXE 4. Follow the on-screen instructions for installation. The required serial number is located on the Yamaha Corporation Certificate of Authenticity included with your documentation. This application allows you to adjust volume levels, balance, input levels, synthesizer modes, speaker modes, and midi effects in real DOS. SIREN XPRESS INSTALLATION FOR WINDOWS NT® Follow these steps to install the Siren XPress. This application allows you to play and organize music. 1. Insert your install CD into your CD drive 2. Go to D:\Applications\Sonic Foundry\Siren\ (D: represents your CD-ROM drive) 30 In DOS games that have music settings, if you select FM synthesis in the game, make sure the synth control in the control panel is set to OPL3. For games that support MIDI (mpu-401), select the WVTBL (wavetable) option.The game publisher normally has this information in the program documentation. NOTE: This application is for real MS-DOS mode only and should not be run under Windows. In Windows®, use the Windows® mixer for adjusting playback and recording levels. 31 703_rhythmic_usermanual.qxd 3/12/01 10:30 AM Page 32 Installing Rhythmic Edge JOYSTICK CONFIGURATION FOR WINDOWS® 95/98/Me/2000: 1. Open the Control Panel and double-click on the GAME CONTROLLERS icon. Select the ADVANCED tab and under PORT DRIVER ASSIGNMENT and select Philips Rhythmic Edge GamePort. 32 2. Select the GENERAL tab and click the Add button. You may select any one of the GAME CONTROLLERS listed, then click OK. 33 703_rhythmic_usermanual.qxd 3/12/01 10:30 AM Page 34 Installing Rhythmic Edge Technical Support 3. Before calling the technical support number please make sure you have the following information available: After making your selection, highlight the selected controller in GAME CONTROLLERS and click the PROPERTIES button. Select CALIBRATE and calibrate your joystick. Your joystick should be installed and ready for flight! • • • • • Model number and date of purchase. Computer type, processor speed, and memory available. Computer Operating System (IE: Windows® 95, Windows® 98, etc.) On-screen error information. Other hardware connected to your sound card. Technical Support Information: • Toll-Free Telephone Number: 1-800-835-3506 Operating Hours (US Central Time): • Monday through Friday 7:00am – 11:00pm • Saturday & Sunday 8:00am – 10:00pm Internet Address: www.pcsound.philips.com Product Return Before returning the Philips sound card, you must first contact the Philips Technical Support group to determine the nature of product defect. Once the nature of the problem has been determined, a Return Authorization number and address will be supplied. A RETURN AUTHORIZATION NUMBER MUST ACCOMPANY THE RETURN OF THIS PRODUCT. When returning the product for service: • The cost of shipment is at your expense and you assume all the risk. It is recommended to ship the product through a carrier that provides proof of delivery and product should be insured. • Return Authorization number must be clearly marked on the outside of the package. • Use proper packing materials for shipment • A dated proof of purchase proving the product is still under Warranty Warranty: 3-year limited warranty 34 35 703_rhythmic_usermanual.qxd 3/12/01 10:30 AM Page 36 DSP Special Effects and Algorithms Control Panel PHILIPS RHYTHMIC EDGE™ DSP SPECIAL EFFECTS AND ALGORITHMS HELP BUTTON Click the blue “Help” button on any tab and you will have access to comprehensive hyper linked help file describing the control panel. Within the help file you can navigate by simply clicking on parts of the image of the control panel, searching or by using contents or index lists. EAX™ Game Compatibility (Effects Tab) The Rhythmic Edge uses QSound Environmental Modeling™ (QEM™) to achieve compatibility with games utilizing EAX™ 1.0 or EAX™ 2.0 properties including environmental reverb, obstruction and occlusion modeling. EAX™ is a trademark of Creative Labs. DVD QSurround™ (Settings Tab) Provides virtual 5.1 playback using just stereo speakers and a compatible soft-DVD player capable of providing 5.1 output. UTILITIES TAB Windows® Audio Applications QSound Environmental Modeling™ /QEM™ (Effects Tab) QSound Environmental Modeling (QEM) provides EAX game compatibility and the ability to apply reverb to non-EAX sound sources including applications, S/PDIF In and external inputs. QSound Multi-Speaker System™ /QMSS™ (Settings and S/PDIF Tabs) QMSS (QSound Multi-Speaker System) transforms stereo sources into 4 channel output. QMSS is automatically invoked for stereo applications if 4 speaker mode is selected for all operating systems except Windows® 2000 (WDM drivers). For Windows® 2000 (WDM drivers) the "Expand All" box must be checked before starting the application. QMSS will also be applied to analog inputs (CD In, Line In, etc.) and the S/PDIF In if enabled on the control panel. QSound3DInteractive™/Q3DI™ (Automatic) Q3DI positions sounds all around you using stereo or surround speaker systems or headphones when playing 3D audio enabled applications.The proper DSP algorithm is automatically selecting based on your speaker mode. QXpander (Settings Tab) QXpander widens the sound field of stereo music and provides 3D enhancement to 2D audio games when using stereo speakers. Volume Control: Windows® audio mixer for adjusting volume of various sound sources. Tone Control (Settings Tab) Allow you to adjust treble and base levels to your personal taste. Multimedia Properties: Windows® utility for selecting multimedia devices. Use it to switch between the Rhythmic Edge’s two MIDI music synthesis engines. (See “MIDI Tab” section) Sound Recorder, Media Player & CD Player: Windows® playback and record applications. 36 37 703_rhythmic_usermanual.qxd 3/12/01 10:30 AM Page 38 Control Panel Space Junk & Wumpus: 3D audio applications that demonstrate QSound Lab’s 3D audio technology. You must have the Rhythmic Edge install CD in your CD-ROM drive to launch these applications. OUTPUT MODE Headphone Select this mode when listening using headphones rather than speakers. The headphones should be plugged into the “front” speaker jack. Show Control Panel Icon in the TaskBar: Enabling this allows you to open the control panel from the taskbar. Default setting is enabled. Selecting “Headphone” tells the sound card to use a special 3D algorithm when playing 3D games. Selecting “2 Speakers” will result in incorrect sound positioning when using headphones. Selecting “Headphones” when using speakers will reduce the effectiveness of 3D effects. SETTINGS TAB This tab allows you to select your exact speaker configuration and provides you with sliders for adjusting the master volume, left/right speaker balance, fade control (balance between front and back speakers), and Tone Control which affects all channels. Note: The Rhythmic Edge is designed for use with headphones or amplified (powered) speakers. Use with passive (non-amplified) speakers is not recommended. 2 Speakers Select this mode when using stereo (2 or 3 piece) speaker systems. The Rhythmic Edge will apply advanced 3D algorithms to virtualize sounds all around you when playing compatible 3D audio enabled games. QXpander QXpander widens the sound field of stereo music and provides 3D enhancement to 2D audio games. Using this feature in combination with speakers providing “3D enhancement” may cause distortion and is not recommended. DVD QSurround This feature will greatly enhance your listening experience when used during DVD playback in 2 speaker mode. This feature will provide the sensation of a full-blown 5.1 speaker system by virtualizing the surround speakers. For proper operation 5.1 output must be selected in the soft-DVD player’s control panel. QSurround requires a soft-DVD player capable of providing 5.1 channel output. If your soft-DVD player does not offer 5.1 output mode then select “stereo’ or “Pro-Logic mode” in the soft-DVD player’s control panel and select QXpander mode instead of DVD QSurround. The Rhythmic Edge supports numerous playback modes for various speaker configurations. See the “DVD Playback Modes” section of this manual for details. 38 39 703_rhythmic_usermanual.qxd 3/12/01 10:30 AM Page 40 Control Panel 4 Speakers Select this if you have a 4 or 5 piece speaker system (stereo front left and right and rear/surround left and right speakers and optional subwoofer). 3D sounds generated by compatible applications will processed to the appropriate speaker and stereo sounds from applications will be expanded to four distinct channels using QMSS. Stereo sources from external inputs (CD In, Line In . . .) will not be expanded to the rear speakers unless the source is selected in the “Apply Reverb/QXpander/QMSS to External Input Source:”. If your front or rear speakers are digital (S/PDIF) rather than analog then see the “S/PDIF” section of this manual for additional instructions. Expand All (Windows® 2000/WDM drivers only) Select "Expand All" before starting the application to transform stereo applications to 4 speaker playback. This occurs automatically in other operating systems. OUTPUT CONTROL Balance Slider Use this slider to adjust the relative volume of the right vs. left speaker. The overall volume will not be affected.To center the balance slider automatically, right click on the balance slider, and choose “Center”. Volume Sliders Master: To adjust the volume output for the master volume (all speakers affected). Tone Control Treble and/or Bass level can by emphasized by checking the “Enable” box and adjusting the Treble and/or Bass sliders. Uncheck the “Enable” box or adjust the sliders to the bottom for a flat response. Default Button The default button will disable tone control and set Tone Control sliders to minimum (flat). All other sliders under “Output Control” are centered. Apply Reverb/QXpander/QMSS to External Input Source Reverb, QXpander (when enabled), and expansion of stereo to 4 channels (QMSS) are automatically applied to all sounds generated by applications running on your PC however they are not applied to inputs such as analog “CD In” and “Line In” unless that input is selected on the “Apply Reverb/QMSS/QXpander to External Input Source “ selector pull-down menu. Fade Slider Use the slider to adjust the relative volume of the front vs. rear speaker. To center the fade slider automatically, right click on the fade slider, and choose “Center”. 40 41 703_rhythmic_usermanual.qxd 3/12/01 10:30 AM Page 42 Control Panel For example if you are using the Microsoft “CD player” which uses the analog “CD In” connector to play CD’s or if you are using a tape deck or other external device connected to “Line In” you must select the input here to enable conversion of these stereo sources to 4 channels using QMSS. However if you are using an application that is not dependent on these connections such as a game, MP3 player, or a CD player that uses digital extraction rather than analog “CD In” (such as the included Siren JukeBox application) then QMSS is used to automatically convert these sources to 4 channels (when in 4 speaker mode). S/PDIF TAB This page of the Philips Rhythmic Edge Control Panel will control the settings for the Digital Audio output. S/PDIF is the acronym for industry-wide standard called Sony/Philips Digital Interface. S/PDIF OUT Disabled In this mode S/PDIF Out is disabled. Select one of the following options to determine what content will be sent to the S/PDIF Out connector. Front Left and Right Channels In this mode the same content being sent to the front Line Out speaker jack in analog format will also be sent to the S/PDIF output in digital format for applications running on your PC (MP3, games, etc.). For external inputs (CD-In or Line In), select the proper source on the "Apply Reverb/QXpander/QMSS to External Input Source" pull down menu located on the Settings tab. Use this mode if you are using digital S/PDIF speakers for your front speakers or wish to send the front speaker stereo signal to an external device connected to the S/PDIF output such as a mini-disk recorder or receiver with S/PDIF In. Please note that the volume settings on the Settings tab will have no affect on the signal on the S/PDIF output. Rear Left and Right Channels In this mode the same content being sent to the rear/surround Line Out speaker jack in analog format will also be sent to the S/PDIF output in digital format for applications running on your PC (MP3, games, etc.). For external inputs (CD-In or Line In), select the proper source on the "Apply Reverb/QXpander/QMSS to External Input Source" pull down menu located on the Settings tab. Use this mode if you are using digital S/PDIF speakers for your rear speakers. For proper operation you must also be in 4 speaker or 5.1 speaker mode. Please note that the volume settings on the Settings tab will have no affect on the signal on the S/PDIF output. DVD AC3/DTS Pass-Thru Use this mode if you wish to play DVD audio using an external AC3 or DTS decoder such as a speaker set, receiver or decoder box connected to S/PDIF Out. This mode is only available when using a compatible soft-DVD player capable of streaming AC3 or DTS data to the sound card. 42 43 703_rhythmic_usermanual.qxd 3/12/01 10:30 AM Page 44 Control Panel EFFECTS TAB These controls allow you to manage the application of reverb and QSound Environmental Modeling™ (QEM™). QEM provides EAX 1.0/2.0 game compatibility and the ability to apply reverb to non-EAX sources including applications and external inputs. Enable When playing games supporting EAX properties select the “Enable” box under “Reverb/QSound Environmental Modeling”. Set the Environment selector to “- none –“ to avoid reverb being applied to non-EAX applications. To apply reverb to non-EAX applications also select a reverb type using the “Environment” selector described below and adjust the reverb level using the slider corresponding to the source. Environment Using this pull down menu you can select various types of reverbs that simulate various environments. To turn on these environments the “Enable” box must be selected. If you are playing an EAX 1.0 or 2.0 game it should automatically select the appropriate environment as you move around the game. The environment selector can be left on “-none-“. If you are playing a non-EAX enabled game, music or movies you can select an environment of your choice and adjust the level using the slider corresponding to the source. If you are using the Philips Rhythmic Edge (H/W) Synth rather than the Yamaha SXG (default) then the “Environment” you select will also be used when playing MIDI music and the intensity will be controlled on the reverb slider on the MIDI tab. Some “Environments” such as “Concert Hall” are more appropriate for music while others like “Forsaken” were designed with specific games in mind and others like “Drugged” are for gaming and general playing around. 44 45 703_rhythmic_usermanual.qxd 3/12/01 10:30 AM Page 46 Control Panel Reverb Level Sliders These sliders, used in conjunction with the “Enable” box and the “Environment” pull down menu, allow you to control the intensity and characteristics of the reverb effect applied to your sound. Reverb is an acoustic effect that simulates the interaction of sound with the environment. As an example imagine the sound of a gunshot in a large cathedral compare to the same sound in a tiled bathroom. The entry under “Default Environment” allows you to select a certain surrounding (environment) such as a cave, arena or hallway while the sliders provide for control over the intensity of the effect. Typically very low settings should be used when adding ambiance to music or games rather than higher settings that may cause distortion and sound unnatural. Specifically: Audio Applications slider: Control the intensity of the effect for games, Sonic Foundry Siren,Yamaha SXG Wavetable synth (also has its own reverb effect controls) and other applications. External Input slider: Control the intensity of the effect for analog input sources such as CD In and Line In. MIDI TAB NOTE!: When your card is initially installed the SXG Softsynth is selected as your default MIDI engine. The SXG IS NOT CONTROLLED ON THIS TAB BUT IN A SEPARATE CONTROL PANEL. See details on the following pages 46 Your Rhythmic Edge™ sound card includes two distinct wavetable music synthesis engines. The Yamaha SXG is an extremely high quality, high polyphony (512 simultaneous voices) MIDI synthesis engine with both GM and XG compatibility. Select the SXG for the richest music experience. The Rhythmic Edge WaveTable Synth is a pure hardware synthesis engine designed for use with games or other applications were low CPU consumption is critical. Select the Rhythmic Edge WaveTable Synth only for games that utilize MIDI for music. Note that most current PC games do not use MIDI music so typically the SXG Softsynth can be left selected even when playing games. These games use digital sound recordings exclusively and are not effected by MIDI output selection. 47 703_rhythmic_usermanual.qxd 3/12/01 10:30 AM Page 48 Control Panel Default MIDI Device When your card is initially installed the SXG Softsynth is selected as your default MIDI engine. To view your default selection look under “Default MIDI Device” on the MIDI tab. MIDI applications will use this default device unless they have been specially configured to use a different device. To change the default device see “Multimedia Properties” below. If the current default device is “Yamaha SXG Driver” then make adjustments as indicated in “Yamaha SXG Setup” below. If the default device is “Rhythmic Edge WaveTable Synth” then make adjustments as indicated under the “H/W Wavetable . . .” below. Multimedia Properties Use this ICON to change your default MIDI device: 1. Click on the Multimedia properties icon 2. Select the MIDI tab on the “Multimedia Control Panel” 3. “Single instrument” will be selected 4. To change to a different MIDI output select it then select “Apply” or “OK”. You can select either “Yamaha SXG Driver” (typical), “Rhythmic Edge WaveTable Synth” (games with MIDI) or Rhythmic Edge External (if you have an external synthesizer connected to the Game/MIDI port of the card. Yamaha SXG Setup To adjust the SXG Softsynth: 1. The SXG is not affected by the “H/W Wavetable” controls under the MIDI tab of the Rhythmic Edge control panel. Instead click on the “XG Soft” Icon under “Yamaha SXG Setup” on the Rhythmic Edge Control Panel MIDI tab. 2. The SXG can also be adjusted by right clicking on the “XG Soft” icon in the systray (lower right corner of your screen) or in the control panel and selecting “SoftSynthesizer Setup” . H/W Wavetable Voices Use this and the H/W Wavetable Chorus and Reverb Level controls to adjust Rhythmic Edge WaveTable synth. These adjustments will have no effect on MIDI playback unless the Rhythmic Edge Wavetable synth is selected as the MIDI device. 48 Better Gaming (Default, Recommended) Best setting for Windows® DirectSound® and DirectSound3D Gaming. Maximum hardware acceleration for games. Better Polyphony Setting for the highest MIDI WaveTable polyphony (most simultaneous voices). This setting will reduce resources available for DirectSound and 3D audio acceleration and increase CPU consumption. You will only notice an effect if your file is high polyphony (i.e. using a large number of voices simultaneous). For high polyphony applications you typically will want to use the Yamaha SXG instead which has up to 512 voice polyphony. H/W Wavetable Chorus Level None – Chorus effect is not applied. As Specified in MIDI File Chorus effect is applied only as specified in the MIDI file being played. If no chorus is specified for a MIDI voice then no change will be observed when switching between this mode and “None” mode. Global Chorus will be applied to all MIDI voices regardless of the MIDI file and the chorus intensity will be set using the slider. H/W Wavetable Reverb Level None – Reverb effect is not applied. As Specified in MIDI File Reverb effect is applied only as specified in the MIDI file being played. If no reverb is specified for a MIDI voice then no change will be observed when switching between this mode and “None” mode. Reverb must also be enabled and a reverb “environment” selected on the “Effects”Tab. Global Reverb will be applied to all MIDI voices regardless of the MIDI file and the reverb intensity will be set using the slider. Reverb must also be enabled and a reverb “environment” selected on the “Effects”Tab. 49 703_rhythmic_usermanual.qxd 3/12/01 10:30 AM Page 50 Control Panel SPEAKER TEST TAB The speaker test tab is a utility to help verify proper speaker connections to your sound card. The acronyms are defined as follows: Select the Output Mode you wish to test. There are two modes to test your speaker settings: Manual and Auto Manual Mode: Once you have selected the appropriate Output Mode, click on any of the desired speakers to verify proper connection. You can check the Loop Sounds box that will result in continuous sound in that speaker. Click the Stop button to stop the test. Auto Mode: Click on Auto Mode. Sounds will emanate in sequence starting with LF and cycle through each speaker in the Output Mode you selected. Use the Master Volume Slider to adjust the overall output level of your speaker system. Adjust speaker connections as required to complete your sound card installation. • • • • • • LF – Left Front Speaker RF – Right Front Speaker RS – Right Surround Speaker LS – Left Surround Speaker LHP – Left Headphone RHP – Right Headphone 50 51 703_rhythmic_usermanual.qxd 3/12/01 10:30 AM Page 52 Control Panel DVD Playback Modes INFORMATION TAB The information tab provides detailed information about your sound card. This includes the model number for your product and software version information. Using 4-channel surround speakers your Rhythmic Edge™ sound card can deliver true multi-channel surround sound from a compatible soft-DVD player application even if the player only supports stereo output. If the soft-DVD player is capable of providing a 4-channel Dolby Digital™ down-mix Rhythmic Edge will output all 4 Dolby Digital channels. Even if the soft-DVD player supports 4-channel Dolby Digital™ you may prefer using QMSS™ playback of DVD’s because of the enhanced rear channel content it provides. If you have only stereo speakers Rhythmic Edge can also provide virtual surround using its QSurround feature. To enable 4 speaker QMSS™ DVD enhancement: 1. Make sure “4 Speakers” (and "Expand All" for Windows® 2000) is selected in the Rhythmic Edge control panel settings tab. 2. Open the “control panel” or “settings” menu for the soft-DVD player. 3. Select the menu or tab that controls the player’s audio settings. 4. Look for a panel that allows you to select the number and type audio channels 5. Select either 2 speaker “Stereo” or 2 speaker “Dolby Surround or ProLogic”. Either option will work well as the QMSS™ DSP algorithm does not depend on Dolby encoding. (Effectively you should follow the soft-DVD player instructions for playing back over stereo speakers even though you have a quad speaker system connected). 6. Close the control panel and play a DVD. Rhythmic Edge will detect that it is in 4 speaker mode but is only receiving two channels of audio from the DVD and automatically generate 4 distinct channels of surround sound using QMSS™. To enable a 4 speaker Dolby Digital™ playback : 1. Make sure “4 Speakers” is selected (and for Windows® 2000 that "Expand All" is NOT selected) in the Rhythmic Edge control panel settings tab. 52 2. Follow the soft-DVD players instructions for 4 speaker playback. (Some players will not offer this feature) 3. Play a DVD and Rhythmic edge will output the 4 channel Dolby Digital sound provided by the soft-DVD player. 53 703_rhythmic_usermanual.qxd 3/12/01 10:30 AM Page 54 DVD Playback Modes About SIREN™ XPress Rhythmic Edge supports Microsoft’s standards for multichannel playback however some soft-DVD players may not. If this mode does not work with your softDVD player then use QMSS DVD enhancement mode described in the preceding section. • Use the Field Chooser window to view your collection the way you want to see it. If you only have stereo speakers: 1. Make sure “2 speakers” is selected in the Rhythmic Edge control panel settings tab. 2. Select “DVD QSurround” under “2 speakers” in the Rhythmic Edge control panel. 3. Follow the soft-DVD players instructions for “5.1 speaker” playback. [If your soft-DVD player does not provide a 5.1 speaker mode then select “QXpander” instead of “DVD QSurround in line 2) above and follow the soft-DVD players instructions for “stereo” playback instead] SIREN XPress brings powerful functionality to your desktop: • Use Search for Music to find music on a network or removable drive. • Export custom playlists to your Rio or Nomad II portable MP3 device. • Use your Microsoft Internet Keyboard hotkeys to control SIREN XPress’s functions. Siren™ XPress Quick Start Welcome to Sonic Foundry’s SIREN XPress! This guide is designed to provide you with information that will allow you to immediately begin taking advantage of the powerful features of SIREN™ XPress. Play a DVD and Rhythmic Edge will virtualize surround effects coming from the DVD. SIREN XPress allows you to operate in Philips compact mode or normal mode.The compact mode includes only the Transport buttons (Play, Stop, Pause, etc.). Normal mode displays the entire SIREN XPress window, and allows access to all SIREN XPress functionality.You can toggle between the Philips compact mode and normal mode using any of the following methods: ABOUT SIREN™ XPRESS Transform your PC into the ultimate music entertainment center with SIREN XPress music jukebox. SIREN XPress lets you “rip” your CD collection onto one convenient location—your hard drive. Let SIREN XPress help you surf the net and find more great music to add to your collection—MP3, WAV, and WMA files are all supported. Use SIREN XPress’ advanced organizational features to create custom playlists of the songs you want to hear. SIREN XPress maximizes your audio experience with dazzling, colorful eye candy—real-time computer animation that pulses and interacts with your songs. And when you’re ready to hit the road with your portable MP3 player,* SIREN XPress is the fun, easy way to upload your custom playlists. • Click the Compact/Skin Mode button. • From the View menu, choose the Compact/Skin Mode option. • Press Ctrl + M on your keyboard. You can expand the Philips compact mode to display the current and next songs, the Compact/Skin Mode button, and the Select Playlist button.To expand the compact mode, click the Expand control on the right end of the player.You can also use this control to collapse the compact mode.The SIREN XPress expanded compact mode is shown below: 4. * Supported MP3 players do not currently run under Windows NT or Windows 2000. You must be running SIREN XPress on Windows 9x to upload songs to portable players. SIREN XPress includes 20 free MP3 encodes, with unlimited MP3 playback. SIREN XPress makes it easy to organize your music: • SIREN XPress includes a powerful, database-driven music management engine. • The Sort, Group, and Filter tools provide you with superior control over your music library. 54 55 703_rhythmic_usermanual.qxd 3/12/01 10:30 AM Page 56 About SIREN™ XPress Media Files A media file refers to any audio and video file that SIREN will play from your computer. SIREN supports the following media file formats: .wav, .mp3, .wma, .pca, .aif, .ogg, .avi, .wmv, .asf, .mpg, .mpeg, .mov, .qt. Finding Media After you install SIREN XPress, a configuration wizard will scan your local hard drives for any .mp3 and .wma files and add them to your SIREN XPress media library. If you are unable to play media or use the transport controls for SIREN XPress after the installation process, you can manually run the Configuration Wizard from SIREN’s normal mode by choosing Configuration Wizard from the Options menu. In 2 speaker or earphone mode you will see two dots. You can also select other effects patterns by right-clicking on the visual display and choosing from the list of available graphic effects.” RIPPING (RECORDING) FROM A CD 1. Place an audio CD in your computer’s CD-ROM drive. 2. In normal mode, select the Play/Rip CD tab (from the Media Manager panel).Your computer’s CD drives are displayed on the Play/Rip CD page. 3. Specify the CD drive containing the audio CD (from the drop-down list located above the track list).The CD’s tracks are displayed, and SIREN attempts to access information for the CD. If the CD information does not appear, you can obtain the CD information by clicking the CDDB button, or you can add the information manually in the Play/Rip CD page. If the CD information is not accessed or added manually, SIREN rips the songs as “Unknown” and numbers them sequentially. 4. Select the song(s) to be ripped. 5. From the File menu, choose Rip to Library. SIREN begins ripping files to the folder specified in the Preferences dialog, and a meter in the Status column depicts the progress of the ripping. 6. To halt ripping at any time, choose Cancel Ripping from the File menu. 7. To monitor the ripping progress, select Encoding List from the Play/Rip CD page drop-down list, or, if Tree View is enabled, double-click on the Encoding List folder. You can also search your hard drive(s) for media to add to your media library any time by choosing Search Computer for Media from the Options menu. Playing Media SIREN will allow you to play .mp3, .wma,.wav , .pca, .aif, .ogg, .avi, .wmv, .asf, .mpg, .mpeg, .mov, and .qt files, as well as audio CDs. You can start playing media immediately by clicking on the Play button in either compact or normal mode. Playing media by type With the compact mode expanded, click on the “Play Media from” button. From the menu that displays, you can select your media by library views, album, artist, genre, or playlist, or choose to play an audio CD. GRAPHIC EFFECTS SIREN XPress displays dazzling visual effects during audio playback. SIREN XPress defaults to the special Rhythmic Edge visual which represents the six distinctly different channels of sounds generated by the Rhythmic Edge. With this effect selected you will see up to six dots, one corresponding to each speaker channel pulsating to the sound coming from the corresponding channel. For example in 4 speaker mode you will see these four dots: Top left dot - left front channel Bottom left dot - left rear channel Top right- dot - right front channel Bottom right dot - right rear channel Note:You can play media from the media library while you are ripping CDs, but you cannot listen to the CD itself during ripping. ADDITIONAL HELP For more detailed information about SIREN XPress features, please refer to the online Help file accessible from SIREN’s normal mode by choosing Contents and Index from the Help menu. For additional information on other Sonic Foundry products, visit www.sonicfoundry.com. 56 57 703_rhythmic_usermanual.qxd 3/12/01 10:30 AM Page 58 About Audio Pix™ Recording Source Configuration UPGRADING TO SIREN JUKEBOX If you like SIREN XPress but want more powerful options, upgrade to Sonic Foundry’s SIREN Jukebox: Philips Rhythmic Edge™ allows you to record sounds and music from various input sources (i.e. microphone, audio CD, line in, etc). Before you start recording, you need to configure the recording source as follow: • CD burning • Unlimited MP3 ripping • Advanced audio effects • Perfect Clarity Audio encoding • Higher bitrate WMA encoding To upgrade, choose Instant Upgrade from the Help menu. • Open the Volume Mixer, go to Options, and select Properties. ABOUT AUDIOPIX™ AudioPix™ makes it easy to combine digital images with MP3 sound to get the ultimate multimedia presentation. In just three simple steps you will have an exciting new MPEG format that can be played back in either of the popular players, RealPlayer® or Windows Media™ Player. Now for the first time, you don’t have to be a Web Master to create your own unique presentations – just grab an MP3 file, some of your most treasured images and let your imagination go. • Turn your wedding photos and special occasions into a creative slideshow for friends and family • Keep your vacation memories alive forever. Go on vacation without going on vacation! • Create an “Internet Commercial” to promote your business To install AudioPix, follow these simple steps: 1. Insert your install CD into your CD drive 2. Go to D:\Applications\QSound Labs\AudioPix\ (D represents your CD-ROM drive) 3. Double click on apixfree.exe 4. Follow the on-screen instructions for installation. The required serial number is located at D:\Applications\QSound Labs\AudioPix\. Open the apixfree.txt file. 58 59 703_rhythmic_usermanual.qxd 3/12/01 10:30 AM Page 60 Recording Source Configuration • Choose "Recording" under “Adjust Volume for”, and check the recording source that you want to display in the Recording Mixer. • Click OK, and the Recording Mixer window will open. Now you can select the recording source you intend to use and adjust the recording volume level. 60 • Open your favorite recording application and start recording. 61 703_rhythmic_usermanual.qxd 3/12/01 10:31 AM Page 62 Resolving I/O Conflicts Uninstalling Software Drivers Conflicts between your audio card and another device may occur if they are set to use the same I/O address. To resolve I/O conflicts, change the resource settings of your Philips Rhythmic Edge™ card or the conflicting device using Device Manager in Windows® 95/98. Windows® 2000 Uninstall 1. Open the Add/Remove Hardware control panel applet 2. Select “Uninstall/Unplug a Device”. Click Next. If you are still unable to determine which card is causing the conflict, remove all cards except the Philips Rhythmic Edge™ card and other essential cards (for example, disk controller and graphics cards). Add each card back until Device Manager indicates that a conflict has occurred. 3. Select “Uninstall a Device”. Click Next. 4. Choose Philips Rhythmic Edge Audio from the list. Click Next. 5. Click Yes on confirm screen. Click Next. To resolve conflicts in Windows® 95/98 1. Click the Start button, point to Settings, and then click Control Panel. 6. Open the Add/Remove Hardware control panel applet 7. Select “Uninstall/Unplug a Device”. Click Next. 2. In the Control Panel window, double-click the System icon. 8. Select “Uninstall a Device”. Click Next. 3. In the System Properties dialog, click the Device manager tab. 9. Choose Philips Rhythmic Edge Game Port Enumerator from the list. Click Next. 4. Under the Sound,Video and Game Controllers entry, select the conflicting audio card driver, indicated by an exclamation mark (!), and click the Properties button. 10. Click Yes on the confirm screen. Click Next. 5. In the Properties dialog, click the Resources tab. 12. Click on Philips Rhythmic Support Files. Click Change/Remove. 6. Select Use Automatic Settings and click the OK button. 13. Power down your computer and remove your sound card. 7. Restart your computer to allow Windows 95/98 to reassign resources to the devices. 11. Open the Add / Remove Programs control panel applet UNINSTALLING SOFTWARE DRIVERS Windows® 95/98/Me Uninstall 1. Select Control Panel, Add/Remove Programs and select Philips Rhythmic Edge Audio Support Files. Click the ADD/REMOVE button. 2. You will be prompted to shutdown your computer after uninstall for the changes to take effect. Click Yes to shutdown your computer and then remove Philips Rhythmic EdgeTM from your system. Windows NT® Uninstall Browse to the Multimedia page in the Control Panel, click on the “Devices” tab, under “Audio Devices” select “Philips Rhythmic Edge Audio”, and then click the “Remove” button. Shutdown your computer and remove Philips Rhythmic Edge™ from your system. 62 63 703_rhythmic_usermanual.qxd Notes: 64 3/12/01 10:31 AM Page 64