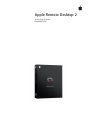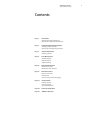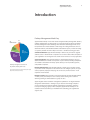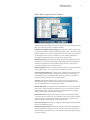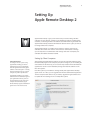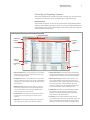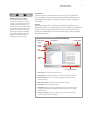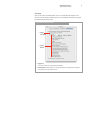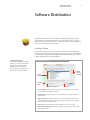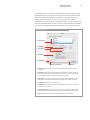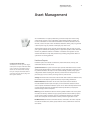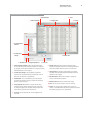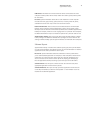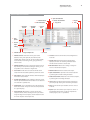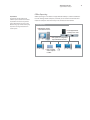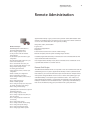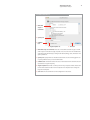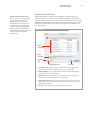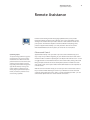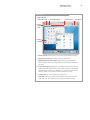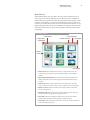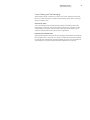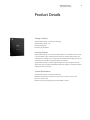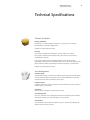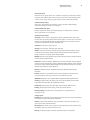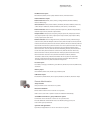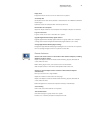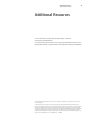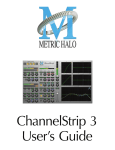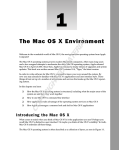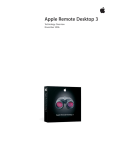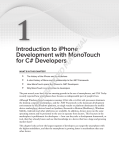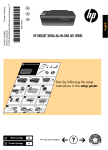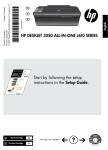Download Apple Remote Desktop v2 FR CD MacOS 10u
Transcript
Apple Remote Desktop 2 Technology Overview November 2004 Technology Overview Apple Remote Desktop 2 Contents Page 3 Introduction Desktop Management Made Easy What’s New in Apple Remote Desktop 2 Page 5 Setting Up Apple Remote Desktop 2 Setting Up Client Computers Discovering and Organizing Computers Page 9 Software Distribution Installing Software Page 11 Asset Management Hardware Reports Software Reports Offline Reporting Page 16 Remote Administration Remote Shell Scripts Remote Boot Disk Selection Page 19 Remote Assistance Observe and Control Multi-Observe Screen Sharing and Text Messaging Page 23 Product Details Package Contents Licensing Options System Requirements Page 24 Technical Specifications Page 28 Additional Resources 2 Technology Overview Apple Remote Desktop 2 3 Introduction Desktop Management Made Easy 9% Administration 11% Technical Support 2% Other 49% End User Management 29% Hardware/ Software Desktop management accounts for 70 percent of total system costs. Source: Table 2, Windows XP System, “Desktop TCO Update 2003,” Michael Silver, Gartner Group. Apple Remote Desktop 2 is the new release of Apple’s desktop management software, enabling administrators to manage Mac OS X systems quickly and easily. Completely retooled, redesigned to take advantage of the innovative technologies in Mac OS X, this powerful suite of tools facilitates a wide range of IT management tasks. You can distribute software, create detailed software and hardware reports, control and configure systems, and offer live online help to end users—all without leaving your desk. Software distribution. Apple Remote Desktop 2 makes it easy to install or upgrade software across a network of Mac computers. You can ensure that all Mac computers in your organization are running the most current version of Mac OS X or any application. Asset management. New reporting features in Apple Remote Desktop 2 give you detailed information on all Mac OS X systems on your network, including comprehensive hardware and software inventory reports about your servers, desktop systems, and portable computers. Remote administration. Apple Remote Desktop 2 enables you to remotely control any number of Mac computers on the network. You can configure systems, run applications, open files, empty the Trash, log out current users, and lock screens—from anywhere on the network. Remote assistance. The innovative screen-sharing features of Apple Remote Desktop 2 enable you to provide help to users remotely. Screen sharing is also useful for delivering training or demonstrations to groups of users. Apple integrates these essential IT management capabilities in an elegant interface designed for administrators—making it easy to discover and manage computers on your network and to perform multiple management commands in sequence. For anyone managing a group of Mac computers, Apple Remote Desktop 2 is an essential tool that streamlines your workflow while controlling your organization’s support costs. Technology Overview Apple Remote Desktop 2 What’s New in Apple Remote Desktop 2 Apple Remote Desktop 2 offers more than 50 new features for managing networked Mac OS X systems. Key features include the following: • Installation of multiple software packages. Apple Remote Desktop 2 supports the simultaneous installation of multiple software packages on one or more Mac systems. Software installation occurs in the background and requires no end-user interaction. To minimize the impact on your organization, you can schedule installations for deployment during off-peak hours or periods of low network traffic. • Expanded reporting. Hardware reports gather more than 200 attributes about networked Mac OS X systems. Software reports collect information about applications and files, including details on 16 file system attributes. Results are stored in the included SQL database for fast and easy retrieval. • Offline reporting. Hardware and software inventory reports can include information about mobile systems—even if they’re not connected to the network. • Screen sharing using VNC. With support for the Virtual Network Computing (VNC) protocol, Apple Remote Desktop 2 can observe and control any remote Mac or VNC-enabled computer, including Windows and Linux systems. The multi-observe feature can display up to 50 screens in a single window. • Task lists. Apple Remote Desktop 2 lets you view lists of running, queued, and completed tasks. Tasks can be saved and used later with new parameters. It’s also easy to schedule tasks to run at a future date and time. • Remote shell scripts. The Send UNIX Command feature allows you to execute UNIX shell scripts or UNIX commands simultaneously on one or more Mac OS X systems. Apple Remote Desktop 2 also includes two new command-line tools for setting Network, Energy Saver, and Date & Time preferences. • Network scanners. Rendezvous works with one of four network scanners to help you discover Mac OS X systems on your network. You can search a range of network addresses, specify a network address or DNS computer name, or import a list of network addresses or DNS computer names from a text file. • User access mode. Administrators can delegate a subset of Apple Remote Desktop tasks to non-administrator users. • Remote boot disk selection. Apple Remote Desktop 2 works with the NetBoot and Network Install features in Mac OS X Server to set the client startup disk remotely. This powerful feature makes it easy to reset multiple Mac systems without having to visit each computer. 4 Technology Overview Apple Remote Desktop 2 5 Setting Up Apple Remote Desktop 2 Apple Remote Desktop 2 gives you all of the tools you need to manage the Mac computers on your network—whether you’re distributing software, providing online assistance, or collecting hardware and software asset information. To get started with Apple Remote Desktop, install the administration software on the system you will use to manage remote Mac computers. Apple Remote Desktop 2 is available in two versions: a 10-client version and an unlimited-client version. The 10-client version allows an administrator to manage up to 10 computers. For administrators who manage more than 10 computers, the unlimited-client edition should be installed. Setting Up Client Computers Client authentication To manage a Mac OS X system using Apple Remote Desktop, you need to authenticate and receive authorization from the Apple Remote Desktop Agent software on the client system—ensuring that only authorized users can control a computer or perform specified tasks. Apple Remote Desktop 2 can perform authentication and authorization against your organization’s directory server. Or for organizations that rely on the local computer for authentication, Apple Remote Desktop supports authentication against one or more local accounts. After installing the administration software, you need to install and enable the Apple Remote Desktop Agent on the computers you plan to manage. If you are installing the client software for the first time, you can use the Setup Assistant in the administration application to create a custom installation package and install the software on the Mac client systems. If the Mac systems you would like to manage already have Apple Remote Desktop Agent version 1.2 or later,* you can upgrade them from the administration application. The new Setup Assistant makes it easy to centrally upgrade the Agent software and to update the client settings on one or multiple Mac systems. Technology Overview Apple Remote Desktop 2 6 Discovering and Organizing Computers After you’ve enabled the Mac computers you want to manage, you can discover them using the built-in network scanners and organize them using computer lists. Network scanners This powerful new feature can discover Mac systems that are Apple Remote Desktop enabled or VNC enabled. Each network scanner uses one of four methods: Rendezvous, network address range search, network address or DNS name lookup, or file import of network addresses or DNS names. Main Apple Remote Desktop Window with Scanner Selected 6. Configurable toolbar 5. Add button 1. Master computer list 7. Network scanner types 2. Computer lists 8. Detailed view 3. Network scanners 4. Saved Tasks list 9. Task history 1. Master computer list. As you add computers to the individual computer lists, the master list is updated to include an entry for the newly added computer. 6. Configurable toolbar. Customize the toolbar with frequently used Apple Remote Desktop 2 commands. Change the appearance of the toolbar and how the icons and text are displayed. 2. Computer lists. Create as many computer lists as you need to help you organize the computers. For example, create different computer lists to organize your computers by model, location, and department. 7. Network scanner types. Network scanners operate in one of four modes: Rendezvous, network address range search, network address or DNS computer name lookup, or importing a list of computer name or network addresses from a file. Scanning is performed across all available network interfaces, such as built-in Ethernet, AirPort, and FireWire over IP. 3. Network scanners. Network scanners allow you to quickly discover the computers that you need to manage. Create as many network scanners as you need and configure each to search particular areas of your network. 4. Saved Tasks list. All saved tasks are stored in the Saved Tasks list, giving you easy and quick access to the tasks you use the most. 5. Add button. Use this button to quickly create computer lists and network scanners based on the selected computers. 8. Detailed view. View details on the network devices: whether the computer is already included in a computer list, if the computer has Apple Remote Desktop Agent configured or is VNC enabled, or the network address. 9. Task history. Summary information for all tasks that were executed during the current session is listed here. Double-click a task to view detailed task information. From the task detail window, you can rerun the task or edit it to change a setting. Technology Overview Apple Remote Desktop 2 Remote control of server systems Apple Remote Desktop 2 enables you to control Xserve systems as well as Mac computers—complementing the remote management tools built into Mac OS X Server. Because servers are often “headless” and in remote locations, the Server Setup Assistant in Mac OS X Server includes a one-click option to install and configure the Apple Remote Desktop Agent. Also available is a command-line utility for configuring software on the server. 7 Computer lists Once you’ve discovered the computers on your network, you can organize them into lists. By default, a master list includes all enabled computers. Administrators can create additional lists, organizing computers by computer model, by organization, or by location. Task lists Apple Remote Desktop tasks can be executed immediately, scheduled to run at a specified date and time, or saved for future execution. To streamline the administration of Mac OS X systems, Apple Remote Desktop 2 allows you to view lists of running, queued, and completed tasks. You can also create new tasks by running saved tasks with different parameters. Task Progress with Software Installation 4. Refresh Task button 6. Select buttons 5. Stop button 3. Edit Task button 1. Task progress 2. Detailed view 7. Summary information 1. Task progress. View the overall status of the task. 2. Detailed view. View detailed information on the progress and status of the task. 3. Edit Task button. Edit the task to change a setting before rerunning it on the selected computers. 4. Refresh Task button. Rerun the task using the selected computers. 5. Stop button. Halt the execution of the task. 6. Select buttons. Select all computers that match the state of the selected button: in progress of executing the task, failed the execution of the task, or successfully executed the task. 7. Summary information. A dynamic, running summary of how many computers executed the task, failed, and succeeded. Technology Overview Apple Remote Desktop 2 User mode Now you can allow non-administrator users to run Apple Remote Desktop 2 with some or all of the features enabled. Features can be enabled or disabled in the Apple Remote Desktop preference pane. Restricted Access Preference Pane 1. Toggle user mode 2. Specify features 1. Toggle user mode. Administrators can allow non-administrator users full or partial access to the feature set of Apple Remote Desktop 2. 2. Specify features. Administrators can specify which features of Apple Remote Desktop 2 are available for non-administrator users. 8 9 Technology Overview Apple Remote Desktop 2 Software Distribution Apple Remote Desktop 2 is an ideal solution for installing or upgrading software across multiple Mac systems. Whether it’s a new version of Mac OS X or a suite of applications, it’s easy to keep all of your computers up to date—without interrupting your users or requiring any user interaction. Installing Software Use the Install Packages task pane to choose the software you wish to distribute. If you have more than one package to install, you don’t have to wait for one installation to finish before starting the next one: Apple Remote Desktop 2 allows you to specify multiple applications for successive installation. Custom install packages For installation of organization-specific software, you can create custom install packages using the Apple Package Maker utility and then use Apple Remote Desktop to copy and install the software to a specified location. Install Packages Task Pane 5. Add or remove packages 1. List of packages 2. Schedule task 3. Target computer list 4. Save task 1. List of packages. Packages can be in Apple .pkg and .mpkg formats and are copied and then installed on targeted computers. 2. Schedule task. Schedule the task for a future date and time or to repeat based on a given frequency. 3. Target computer list. Provides a summary of how many computers and lists will be executing the task. To change the target list of computers, click the button and add or remove computers and computer lists. 4. Save task. Save the task with the current configuration so you can use it later. 5. Add or remove packages. Add or remove packages or drag packages from the Finder onto the task window. Technology Overview Apple Remote Desktop 2 10 After installation, your installer files are deleted automatically from the client system. Apple Remote Desktop can even restart the client system remotely. Software installations can be deployed immediately or scheduled for a later date and time—for example, when network traffic is low or users are away from their computers. For applications that require only drag-and-drop installation, you can use the File Copy feature for software distribution. File Copy can also be used to distribute files and folders, such as fonts and configuration files, to an exact location in your client’s hard drive. Copy Items Task Pane 1. Items to copy 2. Destination 3. Copy options 4. File details 5. Schedule task 6. Target computer list 7. Save task 1. Items to copy. Lists files, folders, and applications that will be copied to targeted computers. 2. Destination. Specify where the files, folders, and applications should be copied. The location can be the same as the location of the source files, or you can choose from several predefined locations and even specify a custom location. 3. Copy options. You can be prompted to choose whether the existing files should be replaced. You can choose to have the items be opened on the remote computers. 4. File details. View details on the copied item. 5. Schedule task. Schedule the task for a future date and time or have the task repeat based on a given frequency. 6. Target computer list. Provides a summary of how many computers and lists will be executing the task. Click the button to add or remove computers and computer lists. 7. Save task. Save the task with the current configuration to re-execute later. Technology Overview Apple Remote Desktop 2 11 Asset Management As an administrator or support professional, you need to keep track of the configuration of Mac systems in your organization. Apple Remote Desktop 2 allows you to collect information on more than 200 hardware and software attributes. For fast retrieval, it stores all reports in the included SQL database, making it easy to generate custom reports using any number of third-party SQL-aware tools. Apple Remote Desktop reports provide critical information that can help you assess your systems’ readiness for operating system or application updates and to determine whether any additional software or hardware is needed for the migration. It’s also valuable information for help desk professionals, providing configuration details on systems that are having problems. Hardware Reports Computer information fields Administrators can view up to four organization-specific computer information fields, such as asset tags or AppleCare contract details. You can set these fields centrally from your computer and include them in your System Overview report, along with other system attributes. Hardware reports cover details on hard drives, network interfaces, memory, USB and FireWire devices, and PCI cards. System Overview. The System Overview report provides information about a client’s AirPort setup, attached devices, network settings, system preferences, printer lists, and key software attributes. The report can be used to identify problems, verify system configurations before installing new software, or determine how many devices of a particular type, such as scanners, are being used in a particular lab. Storage. Information about the client’s internal hard disks includes the hardware itself, the volumes on the disk, file system information, and journaling information. Network Interfaces. Information for all active and inactive network interfaces includes detailed network input and output, as well as Ethernet statistics from the client computer. The Network Interfaces report can be used to identify network errors or faulty network equipment, troubleshoot network performance, and query the network settings of client computers. Memory. Specific information about the memory (RAM) installed in the client system includes each memory module’s size, type, speed, and slot location. Memory reports can be used to manage computer resources, troubleshoot hardware, or determine which client computer can best handle a memory-intensive application or task. FireWire Devices. Information on FireWire devices connected to the client computer includes the manufacturer, model, speed, software version, and firmware version for each device. Technology Overview Apple Remote Desktop 2 12 System Overview Report with System Overview Result 9. Refresh button 8. Edit Task button 10. Print 7. Category filter 11. Export 1. System attribute selection 2. Cached report settings 3. Schedule task 4. Target computer list 6. Results view 5. Save task 1. System attribute selection. Collect and view information on more than 100 system attributes. Attributes are organized by categories. Choose all the attributes of a category or specify individual attributes in the category. 2. Cached report settings. Specify whether to generate a report from the SQL database based on fresh data or to use data that is no older than a specified time. 3. Schedule task. You can schedule the task to be executed at a future date and time. And you can have the task repeat based on a given frequency. 4. Target computer list. Provides a summary of how many computers and lists will be executing the task. If you need to change the target list of computers, click the button and add or remove computers and computer lists. 5. Save task. Save the task with the current configuration to reuse later. 6. Results view. Information about the requested system attributes is displayed, with each row containing information about one computer. Click the columns to sort the data. 7. Category filter. By clicking a category filter, you can filter out all the data and display only the information about the attributes in that category. 8. Edit Task button. Edit the task to change a setting and rerun it on the selected computers. 9. Refresh button. Refresh the contents of the report. 10. Print. You can print the report or save it as a PDF file. 11. Export. You can export the contents of your report to a comma- or tab-delimited text file, which can then be imported into another program, such as a spreadsheet. Technology Overview Apple Remote Desktop 2 13 USB Devices. Information on Universal Serial Bus devices connected to the client computer includes product name and ID, vendor name and ID, speed, and bus power for each device. PCI Cards. Specific information about the PCI cards installed in a client computer includes card name, type, memory, speed, revision (or version), vendor ID, device, and ROM revision for each card, as well as the card’s slot location. Network Performance. This test measures and troubleshoots the communication between client computers and the administrator’s system. Use the report to help identify reasons for network communication problems that could affect Apple Remote Desktop. For example, if there are issues copying items to a particular client computer, the Network Performance report can isolate the problem to a particular cable or hub. Administration Settings. This report shows which Apple Remote Desktop 2 administration privileges are enabled or disabled. These privileges can also be found in the Sharing or Remote Desktop pane of System Preferences on individual client computers. Software Reports Apple Remote Desktop 2 includes three software report types, which provide details on 16 file system attributes. The software reports can provide information on installed application versions and a powerful file search report. File Search. Specific information about files and folders on client systems allows you to audit installed applications. For example, to check compliance with all license agreements, you can discover how many copies of a particular application are in use. You can also use File Search to search by file size, helping you identify large files and applications that may be taking up too much space on the hard drive. Software Version. Use this report to make sure that users have the latest, most appropriate application versions for their systems. Software Difference. This report can help you detect application versions that are out of date, nonstandard, or otherwise unacceptable—or learn whether a user has installed an unauthorized application. Technology Overview Apple Remote Desktop 2 14 File Search with File Search Result 12. Open selected items 11. Refresh button 10. Edit Task button 1. Attribute selector 2. Attribute qualifier 13. Delete selected items 14. Copy to me 16. Export 15. Print 3. Search term 4. View options 5. Cached report settings 6. Schedule task 7. Target computer list 9. Results view 8. Save task 1. Attribute selector. Choose from 16 file system search attributes: name, parent path, full path, extension, date modified, date created, actual size, size on disk, kind, visibility, version number, version string, owner, group, permissions, and lock status. 2. Attribute qualifier. This pop-up list provides choices that can help narrow your search; when searching for names, you can use qualifiers such as “includes” or “begins with.” 3. Search term. Provide values to search that will be used in conjunction with the attribute qualifier to perform the search. 4. View options. Select which file attributes should be displayed in the search results window. 5. Cached report settings. Specify whether to generate a report from the SQL database based on fresh data or to use data that is no older than a specified time. 6. Schedule task. You can schedule the task to be executed at a future date and time. And you can have the task repeat based on a given frequency. 7. Target computer list. Provides a summary of how many computers and lists will be executing the task. If you need to change the target list of computers, click the button and add or remove computers and computer lists. 8. Save task. Save the task with the current configuration to reuse later. 9. Results view. Information about the matching files is displayed, with each row containing information about one file. Click the columns to sort the data. 10. Edit Task button. Edit the task to change a setting and rerun it on the selected computers. 11. Refresh button. Refresh the contents of the report. 12. Open selected items. Open files on the remote computers by selecting them and then clicking this button. 13. Delete selected items. Delete files on the remote computers, by selecting them and clicking this button. 14. Copy to me. Copy the files from the remote computers to your computer by selecting them and clicking this button. 15. Print. Print the results of your database search or save it as a PDF file. 16. Export. Export the contents of your report to a comma- or tab-delimited text file, which can then be imported into another program, such as a spreadsheet. Technology Overview Apple Remote Desktop 2 Offline Reporting SQL database All of the data for the hardware and software reports is stored in the included SQL database for fast and easy retrieval. System administrators can tap in to this database using any number of third-party SQL-aware tools to generate their own custom reports. Offline reporting is a new feature in Apple Remote Desktop 2. Useful for administrators who manage mobile computers, it enables you to search for and browse information on computers even when they’re not connected to the network. Offline Reporting 3. Administrator retrieves report data from server. 1. Install Apple Remote Desktop 2 on a server. 2. Mac systems are configured to report information to server. 4. Data is available even if computer is offline. 15 Technology Overview Apple Remote Desktop 2 16 Remote Administration Apple Remote Desktop 2 gives you the tools to perform routine administration tasks without ever needing to leave your desk. You can use more than a dozen commands on one or more remote Mac OS X client systems, including: • • • • • • • • • • • • • • • • • • • • • • • • • Remote shell scripts networksetup allows administrators to perform the following functions: View or change computer names List all port names with their Ethernet (MAC) addresses List all hardware port information by port configuration View the Ethernet (MAC) address of a port Scan for new hardware ports View or list valid MTU values for a port View or list valid media settings for a port Change media settings for a port List existing port information Create, duplicate, rename, or delete a port configuration Enable or disable port configurations Change configuration precedence View or change IP address, subnet mask, or router address View or change DNS servers Enable or disable AppleTalk View or change FTP, web, secure web, streaming, SOCKS, and Gopher proxy settings View or change AirPort settings systemsetup allows administrators to perform the following functions: View or change computer names View or change computers’ date, time, and time zone settings View or change computers’ network time server setting View or change sleep settings View or change automatic restart settings View or change startup disk settings View or change remote login settings View or change Apple Events response • • • • • • Sleep, wake, restart, and shutdown Log out users Open files and applications Empty Trash Lock and unlock screens with a custom or default image Rename computers, with the option of adding unique numbers In addition, Apple Remote Desktop 2 introduces two new commands: Remote Shell Scripts and Remote Boot Disk Selection. Like all Apple Remote Desktop 2 tasks, these commands can be scheduled to run at a specified date and time or saved for later use. Remote Shell Scripts The UNIX-based foundation of Mac OS X provides a rich set of command-line tools for administering Mac OS X systems. Apple Remote Desktop 2 offers a powerful feature that enables to you to execute UNIX shell scripts and commands on multiple remote client systems and get feedback on their success or failure. This capability gives you unlimited flexibility to accomplish system maintenance tasks—even if there is no explicit Apple Remote Desktop 2 command for the task. What’s more, Apple Remote Desktop 2 includes two new command-line tools—systemsetup and networksetup— that can set the Network, Energy Saver, and Date & Time system preferences. Technology Overview Apple Remote Desktop 2 Send UNIX Command Task 1. UNIX shell scripts or commands 2. Specify user 3. Schedule task 4. Target computer list 5. Save task 1. UNIX shell scripts or commands. Enter one or more UNIX commands or type in a UNIX shell script to be executed on target computers. You can use the two new included tools, systemsetup and networksetup, to configure the Network, Energy Saver, and Date & Time system preferences. 2. Specify user. Specify which user should execute the task. Use the current logged-in user or specify a different user, such as the administrator. 3. Schedule task. Schedule the task to execute at a future date and time and have the task repeat based on a given frequency. 4. Target computer list. Provides a summary of how many computers and lists execute the task. Click the button and add or remove computers and computer lists to change the target list of computers. 5. Save task. Save the task with the current configuration to reuse later. 17 Technology Overview Apple Remote Desktop 2 18 Remote Boot Disk Selection NetBoot and Network Install services Mac OS X Server includes system imaging tools that streamline the support of Macintosh clients and reduce system administration costs. Administrators can use NetBoot to host a single operating system and application configuration on all desktop systems. Network Install is an ideal solution for installing and upgrading software on Mac OS X desktop and portable systems. Apple Remote Desktop 2 now allows you to designate the startup disk of client systems from your own computer. Especially useful for configuring computer labs or clusters, this feature enables you to set any number of Mac computers to start up from a NetBoot or Network Install image or from a specific partition on the local hard drive. After selecting the boot disk, you can choose to restart systems immediately or at a later date and time. Set Startup Disk 1. Select startup disk 2. Restart computers 3. Schedule task 4. Target computer list 5. Save task 1. Select startup disk. Choose from a list of available network volumes; specify server and image name; or select a local drive or partition to be the startup disk. 2. Restart computers. You can choose to have the computers restart immediately after the startup disk setting has been changed. 3. Schedule task. You can schedule the task to be executed at a future date and time. And you can have the task repeat based on a given frequency. 4. Target computer list. Provides a summary of how many computers and lists execute the task. Click the button and add or remove computers and computer lists to change the target list of computers. 5. Save task. Save the task with the current configuration to reuse later. Technology Overview Apple Remote Desktop 2 19 Remote Assistance Powerful screen-sharing and text-messaging capabilities allow you to provide thorough technical assistance to the computer users in your organization. Screen sharing is also valuable when you need to observe or take control of remote computer systems. And with the adoption of the Virtual Network Computing (VNC) protocol in Apple Remote Desktop 2, it’s now possible to observe and control VNC-enabled Windows and Linux systems, as well as Mac OS X computers. Observe and Control Quartz 2D graphics The Quartz 2D high-performance graphics rendering library is the primary imaging model for Mac OS X. Based on the crossplatform Portable Document Format (PDF) standard, Quartz 2D displays and prints high-quality, anti-aliased text and graphics. Apple Remote Desktop 2 leverages the Quartz 2D library, including the use of Velocity Engine–optimized CoreGraphics libraries, to boost the performance of its screen-sharing capabilities. Apple Remote Desktop 2 lets you observe up to 50 screens simultaneously, so it’s easy to stay on top of what’s happening on your network. Each observe and control window includes a toolbar for adjusting the color depth of the remote screen—as well as toggle buttons to switch between observe and control modes, sharing control and taking complete control of the mouse and keyboard, and “fit in window” and scroll view modes. A new screen capture button allows administrators to take snapshots of a remote screen. With the new “fit in window” mode, you can scale your view of the remote screen to fit your control window. Resizing the screen in your window also resizes the client screen. By scaling down the screen—and, as a result, transmitting less data—you can achieve better performance over slower network connections. Technology Overview Apple Remote Desktop 2 20 Remote Control 3. Toggle keyboard and mouse control 4. Fit in window toggle 5. Screen capture 6. Color depth 2. Toggle control mode 1. Remote computer 1. Remote computer. Control any Mac OS X screen or any VNC-enabled computer. 2. Toggle control mode. Toggle between control and observe mode. 3. Toggle keyboard and mouse control. Toggle between sharing the keyboard and mouse with a remote user or taking absolute control of the remote keyboard and mouse. 4. Fit in window toggle. Toggle between Fit in Window mode and Scroll mode. In Fit in Window mode, the remote screen is scaled to fit the size of the control window. In Scroll mode, the remote screen is displayed at its normal size and if the control window is smaller, as you move the mouse the contents pan and scan. 5. Screen capture. Take screen captures of the remote screen. 6. Color depth. Adjust the color depth of the displayed screen. Choose one of four modes: millions of colors, thousands of colors, grayscale, and black and white. Technology Overview Apple Remote Desktop 2 21 Multi-Observe Apple Remote Desktop 2 lets you observe up to 50 screens simultaneously, so it’s easy to stay on top of what’s happening on your network. The new multi-observe window allows you to specify the number of remote VNC-enabled computer screens to display in one window—up to 50 screens simultaneously. If you have more computers on your network than you wish to view in the multi-observe window, you can page through their screens based on an adjustable timer setting. As with the control and observe windows, you can specify the color depth at which the remote screens are displayed. Multi-Observe Window 3. Perform tasks 2. Page forward and backward 5. Observation time 4. Number of screens 6. Color depth 1. Remote screens 7. Scale window 1. Remote screens. View multiple remote screens in a single window. Screens can be those of Mac OS X systems or any VNC-enabled computers. Screens update in real time. 2. Page forward and backward. When you have more computers selected than are visible in the window, use the arrows to page forward and back between groups of screens. 3. Perform tasks. Perform a task on selected screens. For instance, you can select a screen and initiate a full control session. Or you can select all screens and lock them. 4. Number of screens. Adjust the number of screens that are visible in the window, from one computer to 50. 5. Observation time. When you have more computers selected than are visible, you can adjust how often to page to the next group of screens. 6. Color depth. Adjust the color depth of viewed screens. Use one of four modes: millions of colors, thousands of colors, grayscale, and black and white. 7. Scale window. Scale the window to be as small or as large as you like. The individual screens automatically scale to fit. Technology Overview Apple Remote Desktop 2 22 Screen Sharing and Text Messaging Apple Remote Desktop 2 enables you to select a Mac screen and share it with other Mac OS X systems. This feature is useful for demonstrating specific tasks or training a group of computer users. Guest Access option The screen-sharing features of Apple Remote Desktop are frequently used in help desk settings. A new Guest Access option allows computer users to accept or refuse an administrator’s request to control or observe their systems. This feature can be enabled or disabled based on the policies of your organization. Interactive text communication Apple Remote Desktop 2 allows two-way text messaging. Administrators can broadcast text messages to one or more Mac OS X systems or initiate private, real-time computerto-computer text chat. With text messaging enabled, client users can also initiate text communications to request assistance from their administrator or help desk. Technology Overview Apple Remote Desktop 2 23 Product Details Package Contents Apple Remote Desktop 2 includes the following: • Apple Remote Desktop 2 CD • Getting started guide • Electronic documentation Licensing Options Apple Remote Desktop 2 is licensed per administrator and is available in two versions: a 10-client edition and an unlimited-client edition. The 10-client edition permits one administrator to manage up to 10 computers. The unlimited-client edition permits one administrator to manage an unlimited number of computers. Apple Remote Desktop 2 is sold through the Apple Store at www.apple.com/store, Apple retail stores, and Apple Authorized Resellers. The software is available in English, Japanese, French, and German. System Requirements Apple Remote Desktop 2 requires the following: • Macintosh computer with a PowerPC G3, G4, or G5 processor; or Xserve server • Mac OS X v10.2.8 or later • Network connection using Ethernet (recommended) or AirPort Technology Overview Apple Remote Desktop 2 24 Technical Specifications Software Distribution Package installation • Install single or multiple packages remotely on a group of Mac OS X systems. • Install packages in .pkg and .mpkg formats. • Schedule for specific dates and times. File copy • Copy single or multiple files and folders to a group of Mac OS X systems. • Copy single or multiple files and folders from a group of Mac OS X systems to administrator’s computer. • Copy single or multiple files to predefined locations: same relative location, Applications folder, current user’s Desktop folder, current user’s home directory, Fonts folder, Preferences folder, System folder, top folder of the disk, or a specified path. • Schedule for specific dates and times. Asset Management Software reports Apple Remote Desktop 2 includes three software report types, which provide details on 16 file system attributes. The software reports provide information on installed application versions and a powerful file search report. Hardware reports Hardware reports cover details on hard drives, network interfaces, memory, USB and FireWire devices, and PCI cards. Scheduling Reports can be scheduled for a specific date and time. Set reporting policy Mac OS X computers can be configured to rebuild and send data on their hardware and software settings on a regular schedule or only as needed. SQL database All of the data for the hardware and software reports is stored in the included SQL database for fast and easy retrieval. Technology Overview Apple Remote Desktop 2 25 File Search report • Search for files on groups of Mac OS X computers using name, parent path, full path, extension, date modified, date created, actual size, size on disk, kind, visibility, version number, version string, owner, group, permissions, and lock status file attributes. Software Version report • Select up to 10 applications and compare versions installed on administrator’s computer with a group of Mac OS X computers. Software Difference report • Compare applications, fonts, and installed packages on administrator’s computer with a group of Mac OS X computers. System Overview report • Computer: Active Processors, Available User Memory, Boot ROM, Bus Clock Speed, Bus Data Size, CPU Speed, Serial Number, Velocity Engine, L2 Cache Size, L3 Cache Size, Machine Class, Machine Model, Memory, Open RAM Slots, PCI Slots Used, Processor Count, Sales Order Number, VM Size, Total RAM Slots • Software: Kernel Version, System Version • Storage: Free Disk Space, Total Disk Space, Trash Size • AirPort: AirPort Active, AirPort Firmware Version, AirPort Hardware Address, AirPort Locale, AirPort Type, AirPort Installed, AirPort Network Channel, AirPort Network in Range, Computer to Computer, AirPort Network Name • Modem: Modem Country, Modem Driver, Modem Firmware Version, Modem Installed, Modem Interface, Modem Model • Network: First Ethernet Address, NetBoot Status, Primary IP Address, Primary Network Collisions, Primary Network Flags, Primary Network Hardware Address, Primary Network Input Errors, Primary Network Input Packages, Primary Network Output Errors, Primary Network Output Packets, Primary Network • Display: 2nd Monitor Depth, 2nd Monitor Resolution, Monitor Depth, Monitor Resolution • Devices: ATA Device Count, FireWire Device Count, Keyboard Connected, Mouse Connected, Optical Drive Type, SCSI Device Count, USB Device Count • AppleTalk: AppleTalk Active, AppleTalk Network, AppleTalk Node, AppleTalk Zone • Sharing: Computer Name, File Sharing, FTP Access, Remote Apple Events, Remote Login, UNIX Hostname, Web Sharing, Windows Sharing • Preferences: Sleep Display, Sleep Hard Disk, Sleep Computer, Wake-on-LAN • Printing: Printer Name, Printer Sharing, Printer Type, Printer Version • Remote Desktop: Computer Info #1, Computer Info #2, Computer Info #3, Computer Info #4 Storage report • Hardware: Drive Manufacturer, Drive Model, Drive Revision, Drive Protocol, Removable, Serial Number, Logical Unit Number, Detachable • Volume: Creation Date, Disk Name, File Count, Folder Count, Total Disk Space, Free Space, Startup Disk, UNIX Mount Point • File System: Disk Format, Owner, Group, Permission Modes, Permissions, Write Access, Modification Date, Case Sensitive, Preserves Case • Backup: Journaling Capable, Journaled, Last Backup Date, Last Check Date Technology Overview Apple Remote Desktop 2 26 FireWire Devices report • Manufacturer, Model, Device Speed, Software Version, Firmware Version Network Interfaces report • Network Overview: Name, Active, Primary, Configured With, Hardware Address, Interface Name, Flags • Active Interface: Domain, Router Address, IP Address, Broadcast Address, DNS Server, Subnet Mask, IP Addresses, Broadcast Addresses, DNS Servers, Subnet Masks • Network Statistics: Network Collisions, Network Input Errors, Network Input Packets, Network Output Errors, Network Output Packets • Output Statistics: Output Queue Capacity, Output Queue Size, Output Queue Peak Size, Output Queue Drop Count, Output Queue Output Count, Output Queue Retry Count, Output Queue Stall Count • Ethernet Statistics: Ethernet Alignment Errors, Ethernet FCS Errors, Ethernet Single Collision Frames, Ethernet Multiple Collision Frames, Ethernet SQE Test Errors, Ethernet Deferred Transmissions, Ethernet Late Collisions, Ethernet Excessive Collisions, Ethernet Internal MAC Transmit Errors, Ethernet Carrier Sense Errors, Ethernet Frames Too Long, Ethernet Internal MAC Receive Errors, Ethernet Chip Set, Ethernet Missed Frames, Ethernet Receiver Overruns, Ethernet Receiver Watchdog Timeouts, Ethernet Receiver Frames Too Short, Ethernet Receiver Collision Errors, Ethernet Receiver PHY Errors, Ethernet Receiver Timeouts, Ethernet Receiver Interrupts, Ethernet Receiver Resets, Ethernet Receiver Resource Errors, Ethernet Transmitter Underruns, Ethernet Transmitter Jabber Events, Ethernet Transmitter PHY Errors, Ethernet Transmitter Timeouts, Ethernet Transmitter Interrupts, Ethernet Transmitter Resets, Ethernet Transmitter Resource Errors, Ethernet Collision Frequencies PCI Cards report • Card Name, Card Type, Card Memory, Card Revision, Vendor ID, Device ID, ROM Version, Slot Name Memory report • Slot Identifier, Module Size, Module Type, Module Speed USB Devices report • Product Name, Vendor Name, Device Speed, Product ID, Vendor ID, Bus Power Amps Remote Administration Sleep and wake • Sleep and wake one or more Mac OS X systems. Restart and shutdown • Restart and shut down one or more Mac OS X systems. • Allow users to save work or perform restart and shutdown immediately. Send UNIX commands to a group of Mac OS X systems • Commands can be executed as current user or a specified user. • Includes additional command-line tools to set Network, Energy Saver, and Date & Time system preferences. Open files and applications • Open files and applications on one or more Mac OS X systems. Technology Overview Apple Remote Desktop 2 27 Empty Trash • Empty Trash files for all users on one or more Mac OS X systems. Set startup disk • Startup disk can be local disk or partition or selected from a list of NetBoot or Network Install images. • Optionally restart the computers after new startup disk is set. Rename Mac OS X computers • Append a unique number for each computer when multiple computers are selected. Log out current user • Log out current user for one or more Mac OS X systems. Upgrade Apple Remote Desktop Agent software • Upgrade Apple Remote Desktop Agent software on a group of Mac OS X computers running earlier versions of Apple Remote Desktop Agent software (v1.2 or later). Change Apple Remote Desktop Agent settings • Change the Apple Remote Desktop Agent settings for one or more Mac OS X systems. • Save as a package to apply to Mac OS X systems at a later date. Remote Assistance Observe and control screens on remote Mac or VNC-enabled computers, including Windows and Linux systems • Adjust color depth to one of four modes: black and white, grayscale, thousands of colors, millions of colors. • When viewing larger screens, scale screens to fit in current window. • Take complete control or share mouse and keyboard with remote user. Observe or control multiple screens from Mac or VNC-enabled computers simultaneously • View up to 50 screens in a single window. • Adjust the number of screens visible on each page. • Adjust color depth to one of four modes: black and white, grayscale, thousands of colors, millions of colors. • Rotate through the list of observed computers manually or automatically. Screen sharing • Share a Mac screen with other Mac OS X systems. Text communication • Send text message to a group of Mac OS X systems. • Conduct 1 to 1 real-time, computer-to-computer text chat. Technology Overview Apple Remote Desktop 2 28 Additional Resources For more information, visit the Apple Remote Desktop 2 website at www.apple.com/remotedesktop. For technical articles about product issues, usage, and implementation, please see the Apple Remote Desktop 2 support website at www.apple.com/support/remotedesktop. *Apple Remote Desktop client software version 1.2 or later is installed automatically when you install Mac OS X v10.3 or later on a client computer. © 2004 Apple Computer, Inc. All rights reserved. Apple, the Apple logo, AirPort, AppleTalk, FireWire, Mac, Macintosh, Mac OS, Power Mac, Quartz, Velocity Engine, and Xserve are trademarks of Apple Computer, Inc., registered in the U.S. and other countries. Apple Remote Desktop, Finder and Rendezvous are trademarks of Apple Computer, Inc. Apple Store is a service mark of Apple Computer, Inc., registered in the U.S. and other countries. PowerPC is a trademark of International Business Machines Corporation, used under license therefrom. Other product and company names mentioned herein may be trademarks of their respective companies. Product specifications are subject to change without notice. This material is provided for information purposes only; Apple assumes no liability related to its use. November 2004 L306908A